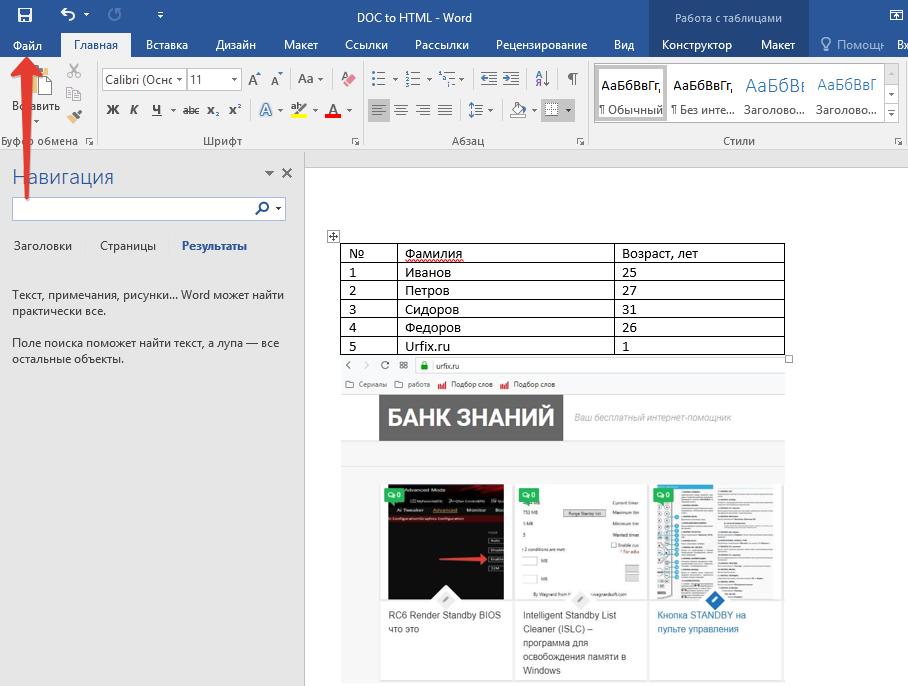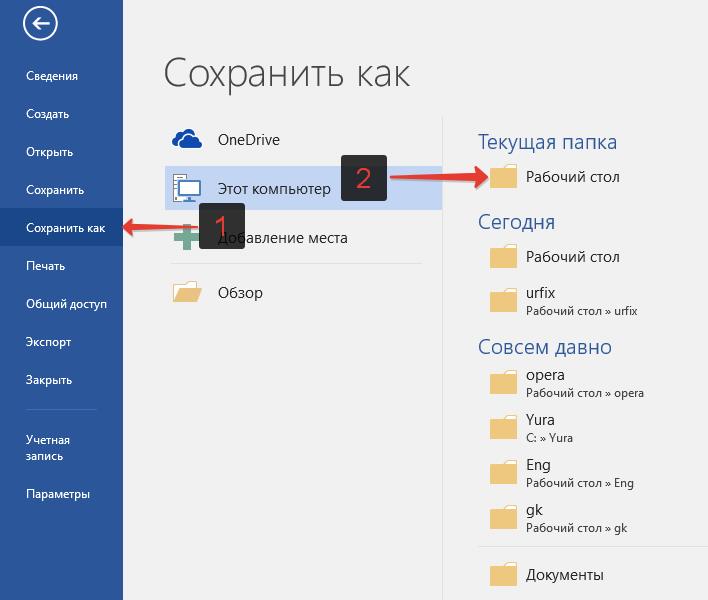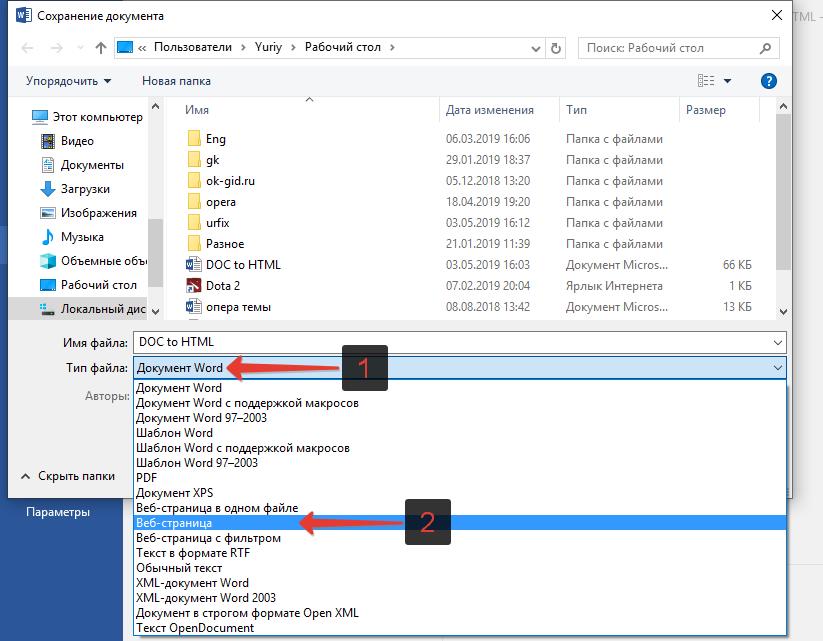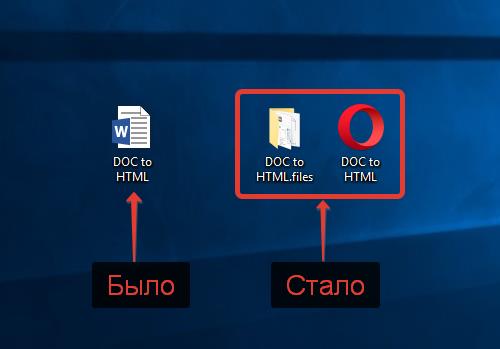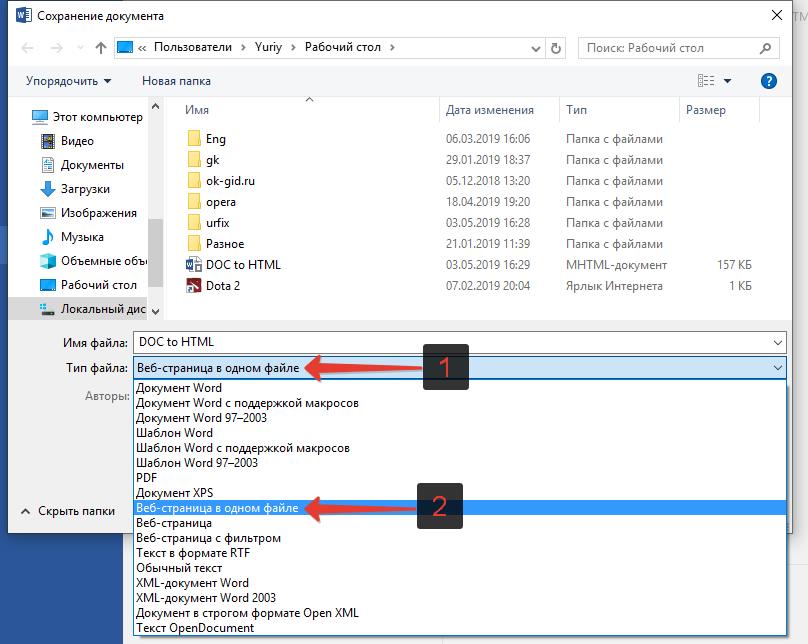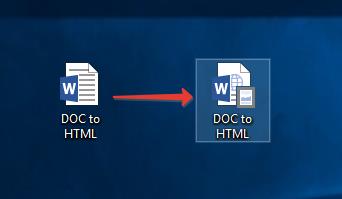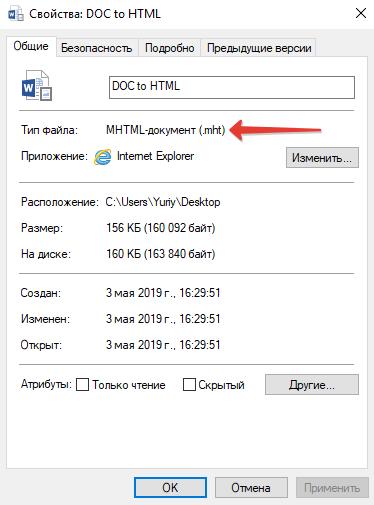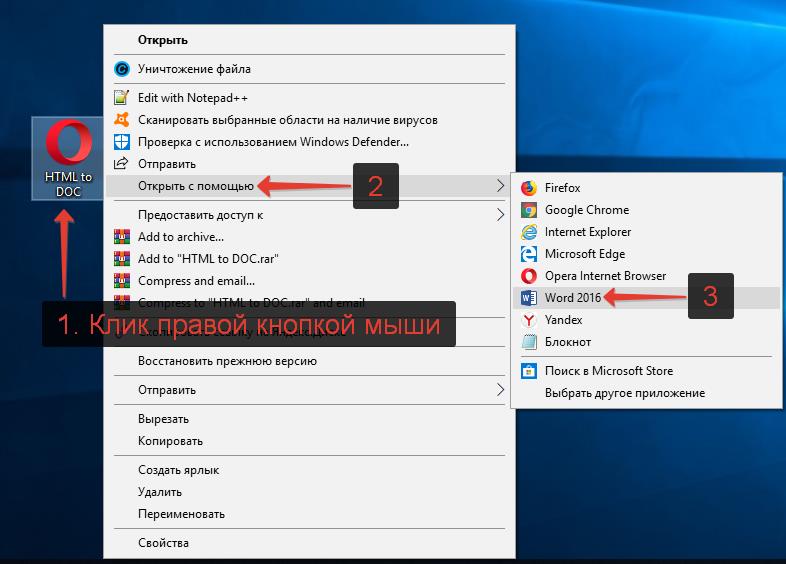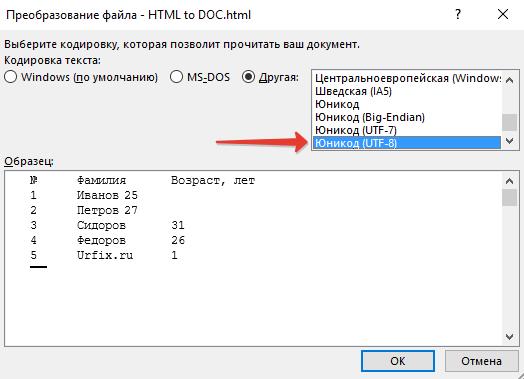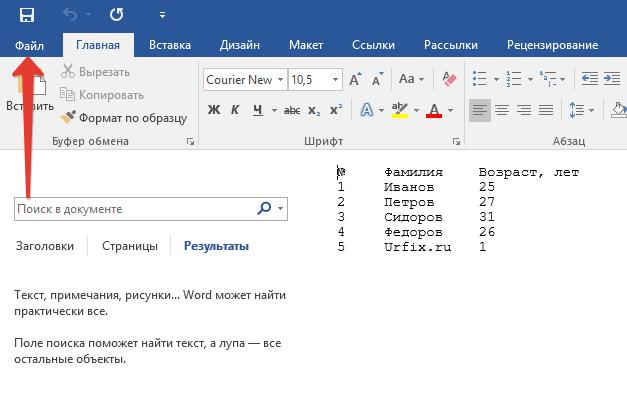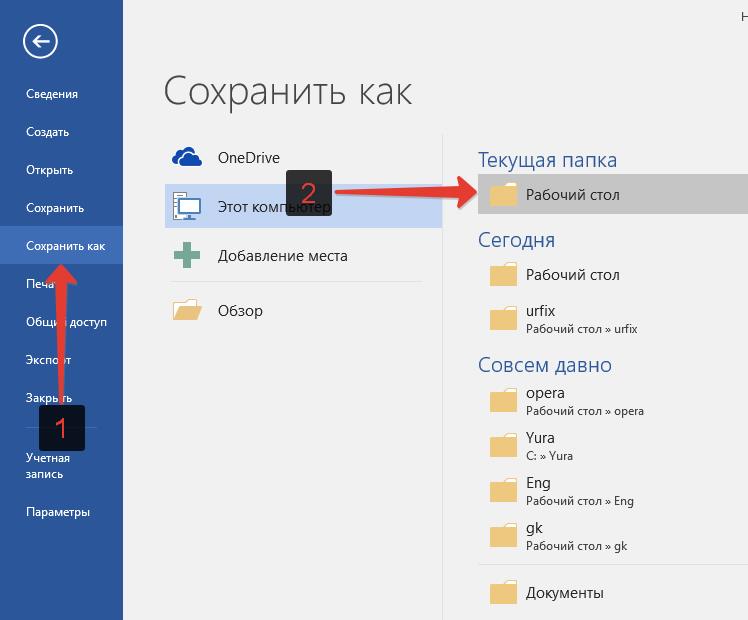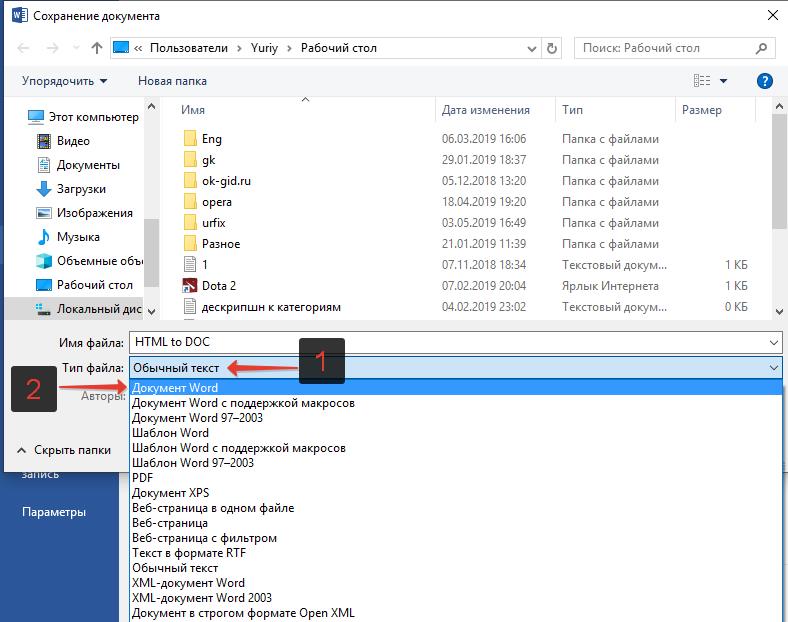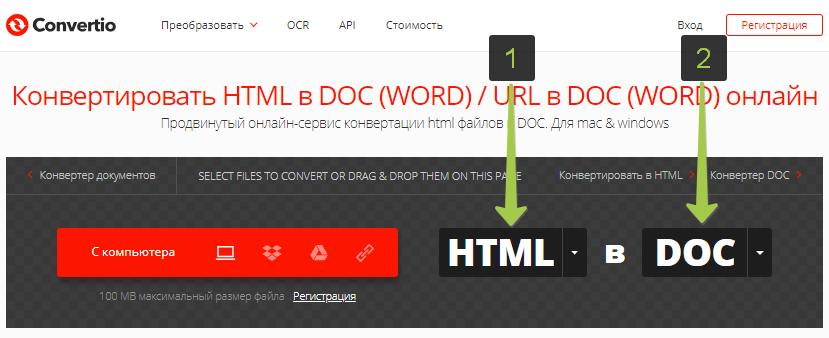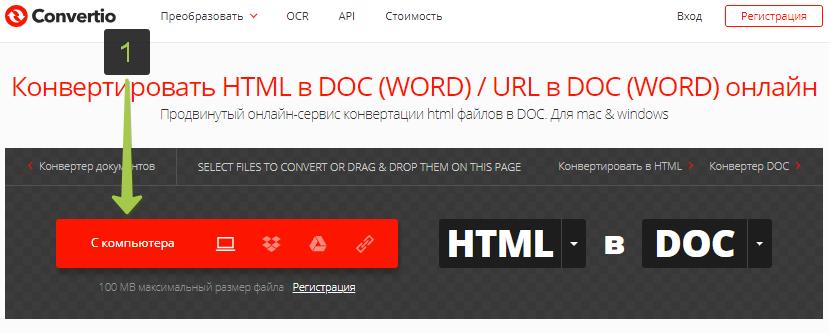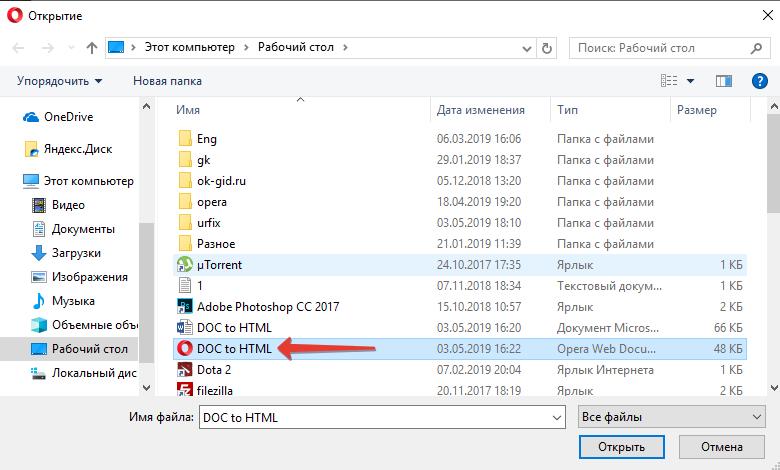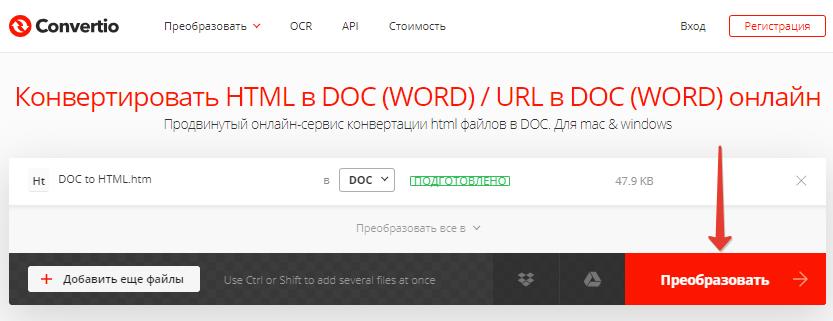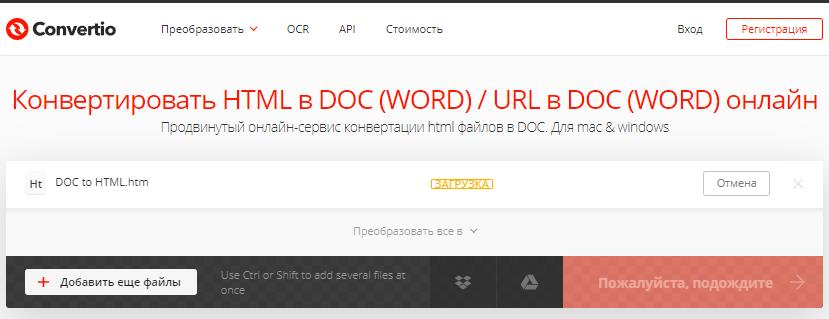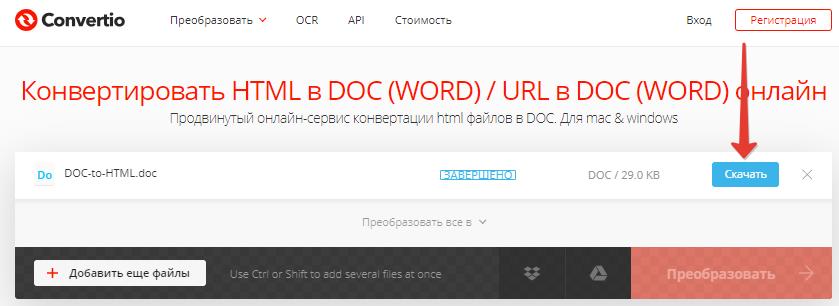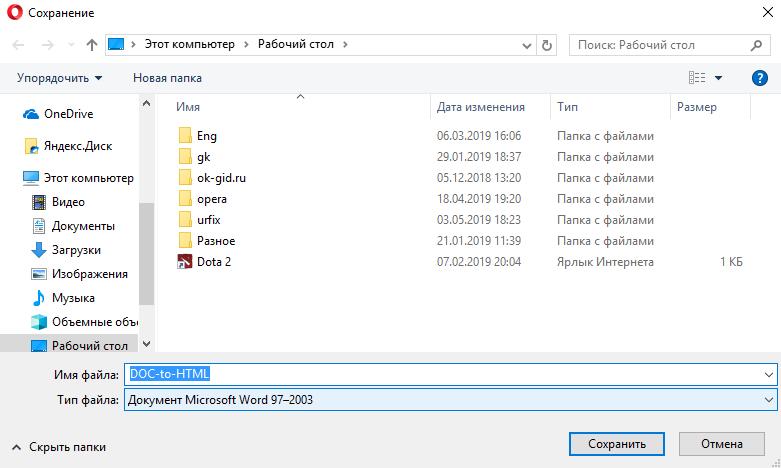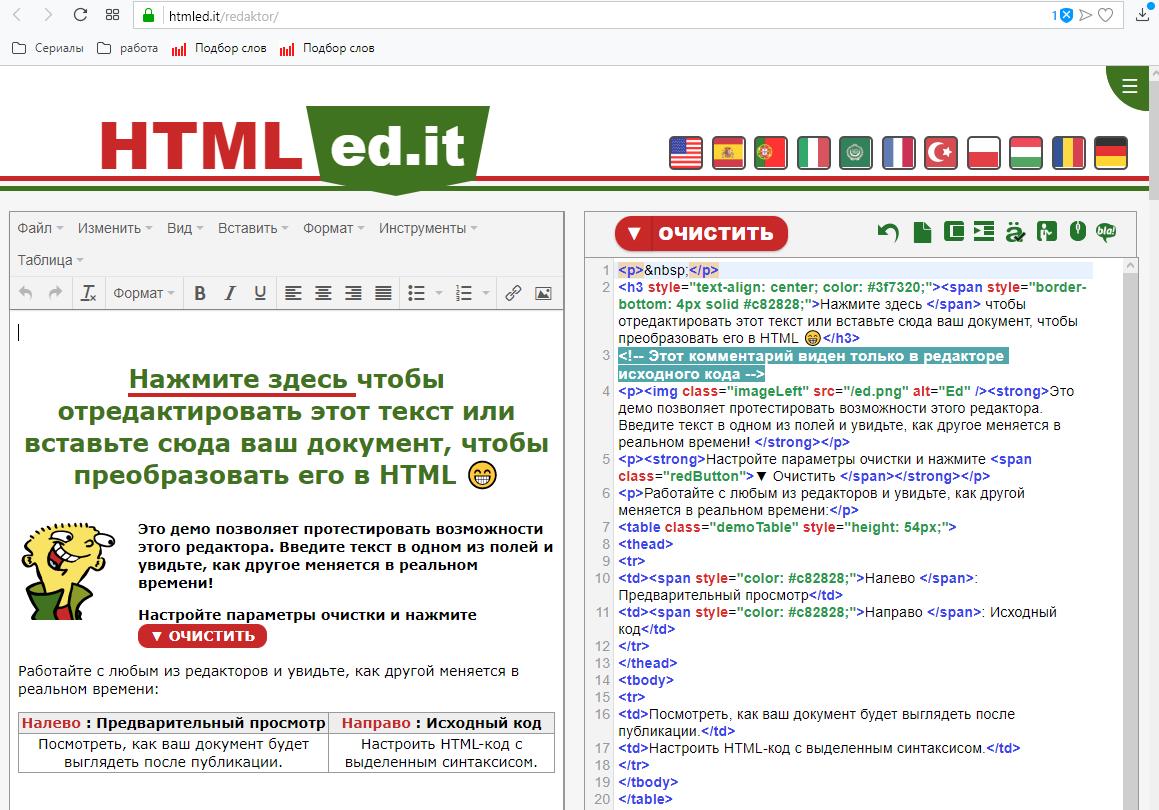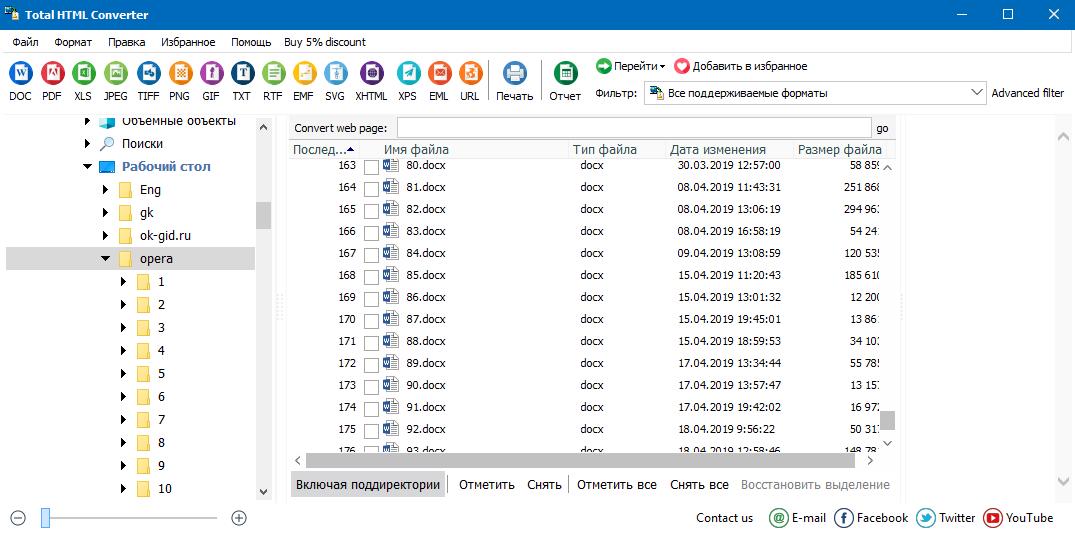Объединить Ворд в HTML с высокой скоростью и лучшим качеством
Разработано на базе программных решений от
aspose.com
а также
aspose.cloud
Выберите Word файлы
или перетащите Word файлы мышью
По вертикали
По горизонтали
Сетка
Использовать распознавание текста
Если вам нужно преобразовать Ворд в отдельные файлы HTML, используйте Conversion
Объединить Ворд в HTML Онлайн
Объедините файлы Ворд в HTML формат онлайн бесплатно. Наш веб-сервис предназначен для объединения нескольких файлов Ворд в один HTML файл. Используйте его для объединения Ворд документов и слияния файлов Ворд онлайн. Вы можете сделать это быстро и эффективно, без установки какого-либо ПО. Веб-сервис ‘Merge Ворд to HTML’ работает из любого веб-браузера в любой операционной системе.
Слияние Ворд в HTML Онлайн
Во многих случаях вам может понадобиться объединить Ворд файлы. Например, вы можете объединить несколько файлов Ворд в HTML документ для печати или архивирования. Или вы можете создать один Ворд из HTML файлов и отправить объединенный результат своим коллегам. Чтобы выполнить эту работу, просто используйте наш бесплатный Ворд to HTML Merger, которое обработает набор файлов и объединит Ворд файлы вместе за считанные секунды.
Объединить несколько Ворд в HTML онлайн
Это бесплатное решение для слияния Ворд. Объедините файлы Ворд в HTML в нужном вам порядке. Мы гарантируем профессиональное качество результата HTML.
Вопросы-Ответы
Как объединить несколько Ворд файлов в один HTML файл?
Воспользуйтесь нашим онлайн сервисом Merge Ворд to HTML. Он быстрый и простой в использовании. Бесплатно объедините несколько Ворд в один HTML.
Сколько Ворд файлов я могу объединить одновременно?
Вы можете объединить до 10 Ворд файлов одновременно.
Каков максимально допустимый размер Ворд файла?
Размер каждого Ворд файла не должен превышать 10 МБ.
Каковы способы получения объединенного результата в HTML формате файла?
В конце операции слияния Ворд вы получите ссылку для скачивания. Вы можете сразу скачать объединенный результат в HTML формате файла или отправить ссылку на свой адрес электронной почты.
Как долго мои Ворд файлы хранятся на ваших серверах?
Все пользовательские файлы хранятся на серверах Aspose в течение 24 часов. По истечении этого времени они будут автоматически удалены.
Можете ли вы гарантировать безопасность моих Ворд файлов? Все безопасно?
Aspose уделяет первостепенное внимание безопасности и защите пользовательских данных. Будьте уверены, что ваши Ворд файлы хранятся на безопасных серверах и защищены от любого несанкционированного доступа.
Почему объединение нескольких Ворд файлов в один HTML файл занимает немного больше времени, чем я ожидал?
Объединение нескольких Ворд файлов в HTML формат иногда может занимать много времени, поскольку оно требует повторного кодирования и повторного сжатия данных.
Читайте как быстро конвертировать Word документ в HTML страницу. Какие онлайн инструменты или сторонние программы использовать для сохранения одного или нескольких DOCX файлов в HTML формат. Персональные стационарные компьютеры, ноутбуки, планшеты, смартфоны и другие компьютерные устройства применяются пользователями ежедневно. Они являются незаменимыми помощниками для любого вида деятельности пользователей: при выполнении ими своих профессиональных обязанностей или для личного времяпрепровождения и досуга.
Дополнительным стимулом увеличения популярности персональных компьютерных устройств послужило развитие и всеобщее распространение всемирной информационной компьютерной сети «Интернет».
Главной целью сети «Интернет» на первом этапе было объединение компьютерных пользователей в единую информационную сеть для обмена любой информацией. Однако, затем «Интернет» стал использоваться для многих других целей. Например: хранения личной информации пользователей; доступа к научной, литературной и художественной базам данных; общения пользователей между собой при помощи электронной связи, социальных сетей, мгновенных сообщений, аудио записей и видео роликов. Дополнительно, пользователи приобрели возможность получать дополнительное образование, осуществлять экономическую и консультационную деятельность, иметь доступ к новостным, экономическим, публицистическим, финансовым и другим информационным сайтам и многое другое.
Для доступа в «Интернет» необходимо воспользоваться помощью специального программного обеспечение – веб-браузером, который представляет любую информацию в сети «Интернет» в удобном для пользователя виде. Он поддерживает различные виды форматов и доступен на любом виде устройств.
Процесс проектирования и создания веб-страниц, в последнее время, значительно упростился. В «Интернете» представлено много веб-сайтов, предлагающие создать, на своей основе, пользовательские веб-страницы высокого качества. Или воспользоваться специальными приложениями для разработки веб-страниц на более профессиональном уровне.
Корпорация «Microsoft» разработала пакет офисных программ «Microsoft Office» для решения пользователем своих повседневных офисных задач. В пакет входят программы для создания текстовых документов, электронных таблиц, презентаций, баз данных и других основных видов офисных файлов.
Пользователи, возможно, не рассматривают программы «Microsoft Office» как инструмент для проектирования веб-страниц, и это верное решение, так как это не самый правильный выбор. Но если у вас есть существующий документ, созданный в приложении «Microsoft Word», который вам нужно превратить в веб-страницу по какой-либо причине, то приложение обладает некоторыми встроенными инструментами, позволяющими сделать это.
Примечание: В качестве примера мы для этой статьи мы будем использовать текстовый редактор «Microsoft Word 2016», но возможность сохранения документа в виде веб-страницы (или «HTML») доступна во многих предыдущих версиях приложения «Microsoft Word». Если вы используете более раннюю версию «Microsoft Word», то возможно вы не увидите все функции, которые мы описываем в этой статье, но сможете взять ее за основу для сохранения веб-страницы в вашей версии текстового редактора.
Каким образом сохранить документ как веб-страницу
Сначала откройте в текстовом редакторе «Microsoft Word 2016» необходимый документ, который вы хотите сохранить как веб-страницу. В ленте главного меню приложения нажмите на вкладку «Файл».
На открывшейся странице возможных действий в левой боковой панели выберите команду «Сохранить как». Затем в центральной панели нажмите папку «Обзор».
В открывшемся окне «Сохранение документа» укажите место, куда вы хотите сохранить файл. Затем введите имя для своей страницы в текстовом поле «Имя файла». По умолчанию, имя вашего документа «Microsoft Word» уже будет заполнено. Вы можете оставить старое название документа или придумать новое.
Затем нажмите раскрывающееся меню в ячейке «Тип файла». В появившемся списке возможных типов файлов, вы найдете три варианта сохранения документа как веб-страницы: «Веб-страница в одном файле (*.mht; *.mhtml)»; «Веб-страница (*.htm; *.html)»; и «Веб-страница с фильтром (*.htm; *.html)».
Все эти параметры преобразуют ваш документ в «HTML» (язык гипертекстовой разметки), стандарт для отображения текста на веб-странице. Тем не менее, каждый из указанных типов файлов создает несколько иной вид «HTML-файла». Какой из них вы должны использовать, зависит от ваших настроек онлайн-публикации, и планируете ли вы, затем преобразовывать файл обратно в документ «Microsoft Word».
Давайте теперь рассмотрим каждый из этих трех вариантов.
Сохраните документ как «Веб-страница с фильтром»
В большинстве случаев параметр «Веб-страница с фильтром» является наилучшим способом сохранения документа «Microsoft Word» в качестве веб-страницы. Он сохраняет формат и содержимое вашего документа, но отбрасывает много дополнительных элементов «HTML-кода», которые вам просто не нужны, что позволяет, в итоге, сохранить файл небольшого размера. На выходе вы получаете файл с самым чистым кодом, который имеет самое быстрое время загрузки вашей веб-страницы из предложенных вариантов. Однако такой тип сохранения файла удаляет из итогового документа элементы форматирования, характерные для приложения «Microsoft Word». Поэтому, вы должны выбрать этот вариант сохранения веб-страницы только в том случае, если в будущем вы не планируете конвертировать такую страницу обратно в документ «Microsoft Word». Справедливости ради надо отметить, что такая необходимость случается крайне редко.
В раскрывающемся списке «Тип файла» в окне «Сохранение документа» выберите параметр «Веб-страница с фильтром (*.htm; *.html)».
Затем нажмите кнопку «Изменить», расположенную сразу под ячейкой «Заголовок».
В появившемся окне «Ввод текста» введите название своей веб-страницы, которое будет отображаться в строке заголовка веб-браузера, и нажмите кнопку «ОК» или клавишу «Ввод» на клавиатуре.
Затем в окне «Сохранение документа» нажмите кнопку «Сохранить». Появится окно с предупреждением, уверены ли вы, что хотите преобразовать документ в «HTML-файл», потому что при сохранении будут удалены специальные теги и функции, характерные для «Microsoft Office». Подтвердите свой выбор, нажав кнопку «Да».
Теперь у вас появится веб-страница, сохраненная в выбранном вами месте. Вы можете открыть ее в своем веб-браузере, чтобы проверить правильность ее отображения, или загрузить на свой веб-сайт. По умолчанию «Microsoft Word» сохраняет «HTML-файл» в указанной папке, а все содержащиеся в документе изображения, – в отдельную подпапку, озаглавленную именем веб-страницы. Поэтому вам будет нужно загрузить вместе с веб-страницей и эту папку с изображениями на свой сайт.
Однако, как мы расскажем немного позже, вы можете изменить настройки документа по умолчанию в дополнительном окне параметров.
Сохраните документ как «Веб-страница»
Параметр «Веб-страница» в раскрывающемся меню «Тип файла» в окне «Сохранение документа» работает несколько иначе. Подобно первому описанному варианту «Веб-страница с фильтром», происходит создание веб-страницы в виде «HTML-файла» и сохранение всех изображений документа в отдельную подпапку. Тем не менее, вариант «Веб-страница» сохраняет значительно больше форматов «Microsoft Word» и дополнительной информации о документе, чем предыдущий вариант.
И, конечно, поскольку такой вариант сохраняет гораздо больше возможной информации, то в результате, конечный файл будет большего размера, чем при первом варианте сохранения «Веб-страница с фильтром».
Вам придется немного протестировать конечный веб-документ, чтобы узнать, сохраняет ли он конкретные типы форматирования «Microsoft Word», которые вам действительно нужны на вашей веб-странице. Но обычно, это хороший компромисс между характеристиками текста веб-страницы и ее размером.
Сохраните документ в виде «Веб-страница в одном файле»
Параметр «Веб-страница в одном файле» сохраняет все возможные данные форматирования (как вариант «Веб-страница») и свойства документа, но вместо сохранения изображений в отдельную папку, он сохраняет все ваши изображения и саму страницу как часть «MHTML-файла».
Этот вариант сохранения веб-страниц может быть удобен для документов, которые могут содержать отдельные сопутствующие файлы, однако он сохраняет файл гораздо большего размера. Иногда конечный размер файла близок к комбинации размеров страницы и сопутствующих файлов (например, изображений). Но иногда итоговый файл может получиться еще больше, в зависимости от примененных параметров (почти в 10 раз больше, чем при использовании варианта «Веб-страница с фильтром»).
Это действительно не самый лучший вариант, если вы планируете сделать страницу частью веб-сайта, по той причине, что быстрой загрузки веб-страницы вы не добьетесь. Но он может быть полезен при определенных обстоятельствах – например, когда вы хотите поделиться документом с кем-либо, у кого нет другого способа прочитать документ «Microsoft Word».
Примечание: Если у вас есть собственный блог, то вы можете опубликовать документ «Microsoft Word» непосредственно в своем блоге с помощью функции совместного использования. Количество сохраняемых при этом сопутствующих данных минимально, а в итоговом документе используются стили, установленные в настройках блога. Процесс публикации документа в блоге отличается от описываемых в этой статье способов, поэтому подробно на нем мы останавливаться не будем.
Как настроить дополнительные веб-параметры
«Microsoft Word» также предлагает ряд полезных параметров, которые вы можете применить для настройки документов при сохранении в виде веб-страниц.
Чтобы перейти к этим параметрам, в окне «Сохранение документа» откройте раскрывающийся список «Сервис», расположенный в нижней части окна рядом с кнопкой «Сохранить», а затем во всплывающем меню выберите раздел «Параметры веб-документа».
Окно параметров веб-документа содержит пять вкладок, которые вы можете использовать для точной настройки различных характеристик, определяющих параметры сохранения веб-страниц.
Виды характеристик, которые вы можете настроить на этих вкладках, включают:
Вкладка «Браузеры»: Эта вкладка позволяет выбрать целевой браузер из соображений совместимости (хотя в наши дни это значение действительно не так важно), разрешить «PNG» в качестве графического формата, полагаться на «CSS» для форматирования шрифтов и предоставляет несколько других небольших опций.
Вкладка «Файлы»: Главной опцией этой вкладки является контроль над именами и способом размещения файлов. Например, при снятии флажка с ячейки «Создать папку для вспомогательных файлов», все сопутствующие файлы будут сохранены в той же папке, что и веб-страница. Дополнительно также представлены варианты настроек для использования длинных имен файлов, а также добавлена возможность обновления ссылок «Microsoft Word» при сохранении документа.
Вкладка «Картинки»: Эта вкладка используется для управления размером экрана и плотностью (пикселей на дюйм) для целевого браузера. Изображения и текст могут различаться в зависимости от установленного разрешения, при котором они просматриваются. Значения разрешения, заданного по умолчанию, будет достаточно, ведь вы не собираетесь использовать приложение «Microsoft Word» для создания сложных веб-сайтов. Но если вы откроете свою веб-страницу, и весь текст будет помещен вокруг изображений странным образом, то вы сможете его отрегулировать в этой вкладке.
Вкладка «Кодировка»: Эта вкладка позволяет вам изменить язык, на котором будет сохранен документ, и задать кодировку веб-страницы по умолчанию.
Вкладка «Шрифты»: Эта вкладка позволяет указать набор символов и шрифта, используемых на странице. Правильным решением будет указать один универсальный шрифт, поскольку вы не знаете, каким из веб-браузеров будут пользоваться ваши читатели. Но изменение наборов символов для читателей на разных языках может оказаться полезной характеристикой.
Также важно помнить, что эти параметры заданы на основе вашего документа. Установите эти параметры в документе, и он запомнит все введенные настройки. Однако другие документы, с которыми вы будете работать, продолжать использовать заданные настройки по умолчанию.
В этой статье мы показали способ сохранения документа, созданного в приложении «Microsoft Word», в виде веб-страницы с различными параметрами. Возможно, вы не часто будете его использовать, но вы должны знать о такой возможности приложения «Microsoft Word», чтобы воспользоваться ей при необходимости.
Полную версию статьи со всеми дополнительными видео уроками читайте в нашем блоге…
Данный материал является частной записью члена сообщества Club.CNews.
Редакция CNews не несет ответственности за его содержание.
Содержание
- 0.1 Открытие и пересохранение файла в текстовом редакторе
- 0.2 Использование программы Total HTML Converter
- 0.3 Использование онлайн-конвертеров
- 0.4 Помогла ли вам эта статья?
- 1 Шаги
- 2 Советы
- 3 Предупреждения
- 4 Что вам понадобится
- 4.1 Что нужно делать, чтобы создать сайт
- 4.1.1 Рекомендации
- 4.1 Что нужно делать, чтобы создать сайт
Рубрика Word
Также статьи о работе со страницами в Ворде:
- Как настроить поля страницы в Word?
- Как в Word отображать на экране сразу две страницы?
- Как в Word выделить страницу?
- Как делается зебра в Ворде?
Веб страница в Ворде может быть создана даже без каких-либо знаний HTML разметки, и далее мы рассмотрим, как это можно сделать. Создать в Ворде веб страницу можно двумя способами, создать с нуля или перевести в HTML формат уже готовый файл Word.
Создание веб страницы в Ворде с нуля начинается с создания нового документа Ворд. После создания нового документа следует установить режим просмотра «Веб-документ» на вкладке «Вид», что позволит отобразить страницу на ширину всего экрана.
При оформлении и заполнении страницы следует учесть тот факт, что при преобразовании данной страницы в HTML формат будут утрачены некоторые элементы оформления или преобразованы в другой вид. Некоторые из особенностей преобразования отображены в таблице ниже.
После оформления страницы или открытия уже готового файла Ворд можно переходить к сохранению документа Word как веб страницы. Для этого переходим на вкладку «Файл», выбираем меню «Сохранить как» и выбрав место сохранения указываем тип файла для сохранения «Веб-страница».
При сохранения документа Ворд как веб страницы будет создан файл с расширением *.htm, и папка с таким же названием и добавлением *.files в конце. В htm файле хранится вся текстовая информация и html разметка документа, а в папке будут сохранены все вставляемые в документ объекты и другие вспомогательные файлы.
Подобным образом создавая страницу за страницей можно создать простой HTML сайт, который при умелом оформлении будет достойно смотреться, иметь свое меню и очень быстро работать.
Курсы работы в Корде
HTML является стандартизированным языком гипертекстовой разметки на просторах интернета. Большая часть страниц во всемирной паутине содержат описание разметки, выполненное на HTML или XHTML. При этом, у многих пользователей возникает необходимость перевести HTML-файл в другой, не менее популярный и востребованный стандарт — текстовый документ Microsoft Word. О том, как это сделать, читайте далее.
Урок: Как перевести FB2 в Ворд
Существует несколько методов, с помощью которых можно конвертировать HTML в Word. При этом, отнюдь не обязательно скачивать и устанавливать сторонний софт (но и такой способ тоже имеется). Собственно, мы расскажем обо всех доступных вариантах, а то, каким из них воспользоваться, решать только вам.
Открытие и пересохранение файла в текстовом редакторе
Текстовый редактор от Майкрософт может работать не только с собственными форматами DOC, DOCX и их разновидностями. На деле, в этой программе можно открывать и файлы совершенно других форматов, в их числе и HTML. Следовательно, открыв документ этого формата, его можно будет пересохранить в том, который вам нужен на выходе, а именно — DOCX.
Урок: Как перевести Ворд в FB2
1. Откройте папку, в которой находится HTML-документ.
2. Кликните по нему правой кнопкой мышки и выберите «Открыть с помощью» — «Word».
3. HTML-файл будет открыт в окне Ворда точно в том же виде, в котором он бы отображался в HTML-редакторе или во вкладке браузера, но не на готовой веб-странице.
Примечание: Все теги, которые есть в документе, будут отображаться, но не будут выполнять своей функции. Все дело в том, что разметка в Ворде, как и форматирование текста, работает совсем по иному принципу. Вопрос лишь в том, нужны ли вам эти теги в конечном файле, а проблема в том, что убирать их все придется вручную.
4. Поработав над форматированием текста (если это необходимо), сохраните документ:
- Откройте вкладку «Файл» и выберите в ней пункт «Сохранить как»;
- Измените имя файла (опционально), укажите путь для его сохранения;
- Самое важное — в выпадающем меню под строкой с именем файла выберите формат «Документ Word (*docx)» и нажмите кнопку «Сохранить».
Таким образом вы сумели быстро и удобно преобразовать файл формата HTML в обычный текстовый документ программы Ворд. Это лишь один из способов, но отнюдь не единственный.
Использование программы Total HTML Converter
Total HTML Converter — это простая в использовании и очень удобная программа для конвертирования файлов HTML в другие форматы. В числе таковых электронные таблицы, сканы, графические файлы и текстовые документы, в том числе и так необходимый нам Word. Небольшой недостаток заключается лишь в том, что программа конвертирует HTML в DOC, а не в DOCX, но это уже можно исправить и непосредственно в Ворде.
Урок: Как перевести DjVu в Ворд
Узнать более подробно о функциях и возможностях HTML Converter, а также скачать ознакомительную версию этой программы можно на официальном сайте.
Скачать Total HTML Converter
1. Загрузив программу на свой компьютер, установите ее, внимательно следуя инструкции инсталлятора.
2. Запустите HTML Converter и, используя встроенный браузер, расположенный слева, укажите путь к HTML-файлу, который вы хотите преобразовать в Word.
3. Установите галочку напротив этого файла и нажмите на панели быстрого доступа кнопку со значком документа DOC.
Примечание: В окне справа вы можете увидеть содержимое файла, который вы собираетесь преобразовать.
4. Укажите путь для сохранения преобразуемого файла, если это необходимо, измените его имя.
5. Нажав «Вперед», вы перейдете к следующему окну, где можно выполнить настройки конвертирования
6. Снова нажав «Вперед», вы можете выполнить настройки экспортируемого документа, но лучше будет оставить там значения по умолчанию.
7. Далее можно задать размеры полей.
Урок: Как настроить поля в Ворде
8. Перед вами появится долгожданное окно, в котором уже и можно будет начать конвертирование. Просто нажмите кнопку «Начать».
9. Перед вами появится окно об удачном завершении преобразования, автоматически будет открыта папка, которую вы указали для сохранения документа.
Откройте конвертированный файл в программе Microsoft Word.
Если это требуется, отредактируйте документ, уберите теги (вручную) и пересохраните его в формате DOCX:
- Перейдите в меню «Файл» — «Сохранить как»;
- Задайте имя файла, укажите путь для сохранения, в выпадающем меню под строкой с именем выберите «Документ Word (*docx)»;
- Нажмите кнопку «Сохранить».
Помимо конвертирования HTML-документов, программа Total HTML Converter позволяет перевести веб-страницу в текстовый документ или любой другой, поддерживаемый формат файлов. Для этого в главном окне программы достаточно просто вставить в специальную строку ссылку на страницу, а затем приступить к ее конвертированию аналогично тому, как это описано выше.
Мы рассмотрели еще один возможный метод преобразования HTML в Ворд, но и это не последний вариант.
Урок: Как перевести текст с фотографии в документ Word
Использование онлайн-конвертеров
На безграничных просторах интернета есть немало сайтов, на которых можно конвертировать электронные документы. Возможность перевести HTML в Ворд на многих из них тоже присутствует. Ниже представлены ссылки на три удобных ресурса, просто выберите тот, который вам больше понравится.
ConvertFileOnlineConvertioOnline-Convert
Рассмотрим методику преобразования на примере онлайн-конвертера ConvertFileOnline.
1. Загрузите HTML-документ на сайт. Для этого нажмите виртуальную кнопку «Выберите файл», укажите путь к файлу и нажмите «Открыть».
2. В окне ниже выберите формат, в который требуется преобразовать документ. В нашем с вами случае это MS Word (DOCX). Нажмите кнопку «Конвертировать».
3. Начнется преобразование файла, по завершению которого будет автоматически открыто окно для его сохранения. Укажите путь, задайте имя, нажмите кнопку «Сохранить».
Теперь вы можете открыть конвертированный документ в текстовом редакторе Майкрософт Ворд и выполнить с ним все те манипуляции, которые можно делать с обычным текстовым документом.
Примечание: Файл будет открыт в режиме защищенного просмотра, более детально о котором вы можете узнать из нашего материала.
Читать: Режим ограниченной функциональности в Word
Для отключения режима защищенного просмотра просто нажмите кнопку «Разрешить редактирование».
Урок: Автосохранение в Ворде
Вот теперь уж мы точно можем закончить. Из этой статьи вы узнали о трех различных методах, с помощью которых можно быстро и удобно преобразовать HTML-файл в текстовый документ Word, будь то DOC или DOCX. То, какой из описанных нами методов выбрать, решать вам.
Мы рады, что смогли помочь Вам в решении проблемы.
Задайте свой вопрос в комментариях, подробно расписав суть проблемы. Наши специалисты постараются ответить максимально быстро.
Помогла ли вам эта статья?
Да Нет
Хотя вполне возможно сгенерировать HTML-страницу в Word, в большинстве случаев это не рекомендовано делать, если вы собираетесь использовать страницу в любой профессиональной или широко распространенной среде. Создание вашего личного сайта с помощью Word – это как строительство своего собственного дома из блоков LEGO: можно сделать и так, если у вас нет иного опыта, однако использование правильных инструментов или профессионала даст неизмеримо лучшие результаты.
Word предназначен для создания бумажных документов, которые имеют фиксированный размер страницы, шрифт и макет, в то время как размер страницы, шрифт и оформление, доступные для всех просматривающих веб-сайт, могут значительно отличаться от ваших. Ввиду того, что Word специально придуман для форматирования фиксированного документа, создаваемый код веб-страницы загружается в нестандартном бумажном стиле, который может отображаться не так, как вы подразумевали, в любых других браузерах, кроме Internet Explorer, собственной программы компании Microsoft.
Шаги
-
Загрузите Word.
-
Напечатайте на странице «Homepage» (Домашняя страница).
-
Нажмите «Файл» (File) > «Сохранить как веб-страницу» (Save as Webpage). В Office 2007 кликните по кнопке «Офис» (Office) > «Сохранить как» (Save As) > «Другие форматы» (Other Formats).
-
Сохраните вашу страницу как index.html. Для Office 2007 поменяйте тип файла в меню «Сохранить как» (Save as type) на «Веб-страница» (Web Page).
-
Сейчас вы увидите, что страница выглядит не как обычный документ Word, – вы теперь находитесь в режиме наброска.
-
Добавьте немного дополнительного текста; попробуйте ввести, например, «Это моя домашняя страница».
-
Почаще сохраняйте свою работу (просто нажмите на значок сохранения – Word запомнит документ как веб-страницу).
-
Делайте то же самое при создании других страниц (прочитайте ниже, как сделать гиперссылку).
-
Введите «Link to homepage» (Ссылка на домашнюю страницу) под текстом.
-
Выделите текст.
-
Кликните «Вставка» (Insert) > «Гиперссылка» (Hyperlink) (для всех версий)
-
Поищите файл index.html.
-
Найдя файл, выберите его и нажмите на кнопку «ОК».
-
Обратите внимание, что вы только что создали гиперссылку. Это означает, что в браузере вы можете кликнуть по соответствующей гиперссылке и перейти на другую страницу своего сайта.
-
Вы можете добавить гиперссылку на другой сайт – в диалоговом окне «Вставить ссылку» (Insert Hyperlink) введите адрес веб-страницы в текстовом поле «Адрес» (Address).
-
Продолжайте делать так, пока ваш сайт не будет готов!
-
Вы хорошо потрудились. Однако не забывайте, о чем говорилось во введении к данной статье.
Советы
- Сделайте свой сайт привлекательным с помощью разнообразных фотографий, ссылок и информации.
- Назовите страницы (за исключением главной) так, чтобы легче было запомнить.
- Изучите HTML.
- Получите хостинг. Никто не может увидеть ваш сайт, пока он не появится в интернете. Существуют бесплатные хостинговые сайты (это на самом деле простые ресурсы), а также профессиональные платные сервисы.
- Присмотритесь в сети к некоторым простым веб-сайтам, которые соответствуют тому, что вы пытаетесь сделать. Хотя вы не можете сделать динамический сайт как WikiHow или MSN.com в Word или Publisher – нужны слишком расширенные настройки (PHP, Client-Site Includes, ASP.NET и многие другие).
- Гораздо проще сделать сайт в Publisher, где представлены специальные веб-страницы дизайнеров.
Предупреждения
- Если вы планируете разместит свой сайт в интернете, будьте осторожны, чтобы не включить каких-нибудь личных данных, которые не намерены обнародовать в информации документа.
- Как отмечено в заголовке статьи, создание HTML с помощью любого продукта Microsoft Office, кроме Expression Web, по большей части плохая идея. Тот факт, что программа может сохранять файл как HTML, не делает ее программным обеспечением для веб-дизайна.
Что вам понадобится
- Компьютер
- Microsoft Office Word (все версии)
Информация о статье
Эту страницу просматривали 29 127 раза.
Была ли эта статья полезной?
Как сделать сайт в ворде
|
Как сделать сайт в ворде (Word) |
Первая моя попытка сделать сайт была выполнена именно в ворде.
Проблема была скорее не как сделать сайт, а на какую тему сделать.
Ниже мы рассмотрим все вопросы, которые связаны с созданием сайта в ворд.
Что нужно делать, чтобы создать сайт
1. Запускам Word.
2. Создаем меню.
Можно сделать так: Главная | Моя музыка | О сайте
Для этого, нажимаем «Вставка» — «Гиперссылка»
В появившемся окне в поле «Текст» пишем текст нашей ссылки – например «О сайте», в поле «Адрес» пишем текстом index1.htm,
Добавив текст, мы вставляем гиперссылки на старницу сайта
(рисунок 1)
Для других страниц пишем другие имена страниц — index2.htm, index3.htm, index4.htm или o-saite.htm, moia-musika.htm.
3. Ниже меню печатаем основной текст.
4. Вставляем рисунки.
5. Сохраняем полученную страницу, нажимаем «Файл» — «Сохранить как», а далее очень важно, выбираем имя файла index, а тип файла htm – НЕ ОДНИМ ФАЙЛОМ!!!
Сохраняем полученную страницу сайта
(рисунок 2)
Теперь точно так же, нужно создать и другие веб страницы на которые мы ссылались иначе если мы откроем сохраненную страничку в браузере и нажмем на ссылку, то ничего не откроется – только будет сообщение о ошибке.
Обратите внимание, если вы добавляли картинки, то вместе с веб страницей появится еще и папка images – в ней все вставленные вами рисунки.
Рекомендации
Вобщем ничего сложного, если не учитывать, что так создавать не правильно.
Не пытайтесь так делать, изучайте HTML, в крайнем случае воспользуйтесь бесплатным шаблоном и программой FrontPage.
Веб страница созданная в ворде будет напичкана лишними тегами, вес ее будет больше, а отображение в браузере не всегда такое же, как в документе.
Спасибо за внимание.
Автор: Титов Сергей
Для выполнения определенных задач, пользователю может понадобится конвертировать Word в HTML, то есть, преобразовать текстовый файл из форматов DOC или DOCX в HTML – формат языка гипертекстовой разметки для web-страниц. Или наоборот – перевести HTML в Ворд.
Для того, чтобы конвертировать Word в HTML или HTML в Word не нужны никакие дополнительные программы или онлайн сервисы, все можно сделать с помощью подручных инструментов, встроенных в Word.
Но про онлайн конвертеры для перевода из HTML в Word и наоборот также будет упомянуто в этой статье.
Преобразовать Word в HTML: перевод документа в другой формат
Рассмотрим подробно, как конвертировать файлы Ворд в HTML с помощью текстового редактора MS Word:
- Следует открыть файл Word, который нужно перевести в формат HTML;
- В верхнем навигационном меню выбрать пункт «Файл»;
- В боковой навигационной панели выбрать «Сохранить как»;
- И выбрать место куда необходимо сохранить файл: на компьютер в облако и т.д. Я для удобства выбрал рабочий стол Windows, чтобы долго не искать потом сохраненный файл;
- Откроется страница с параметрами сохранения файла, где нужно открыть поле «Тип файла» и изменить его на «Веб-страница», как это показано на скриншоте ниже;
- И нажать «Сохранить»;
- После произведенных действий, на рабочем столе появляются: преобразованный из DOC в HTML файл, а также – папка с ресурсными файлами.
В моем случае Вордовский файл состоит из таблицы и картинки (скриншота сайта), так что в папку с файлами попала именно картинка. А таблица содержится в самом HTML документе; - Если нужно конвертировать из Word в HTML без лишних папок и файлов, то есть, получить на выходе всего 1 файл, то сделать это можно, если при сохранении документа выбрать пункт «Веб-страница в одном файле».
Не стоит пугаться, если у преобразованного файла вместо значка браузера, установленного по умолчанию, будет по прежнему значок Microsoft Word, только слегка видоизмененный.
Если зайти в свойства нового файла, то можно увидеть, что это — MHTML-документ (.mht).
Не совсем HTML, но ничего страшного. Если сделать по документу двойной клик, то он откроется в предустановленном в Windows браузере Internet Explorer. А если кликнуть правой кнопкой мыши и выбрать в контекстном меню пункт «Открыть с помощью», то можно выбрать любой другой браузер, а также сделать этот браузер основным по умолчанию, при открытии файлов данного формата. Правда, при изменении браузера могут возникнуть проблемы с кодировкой, в результате чего вместо текста появятся иероглифы-кракозябры. Поэтому все-таки лучше использовать IE.
Конвертировать HTML в Word: перевод файла в другой формат
Теперь рассмотрим, как конвертировать Word в HTML:
- Следует правой кнопкой мыши кликнуть по HTML файлу, который следует преобразовать в Ворд документ, тем самым вызвав контекстное меню;
- Затем выбрать пункт «Открыть с помощь»;
- В выдвинувшемся меню выбрать программу Word;
- В появившемся окне выбрать кодировку. По умолчанию UTF-8. Желательно ее и оставить, иначе могут возникнуть нечитаемые кракозябры;
- Затем в верхнем меню выбрать пункт «Файл»;
- В боковом меню нажать «Сохранить как»;
- И выбрать куда именно следует сохранить файл;
- Затем открыть список типов файлов и выбрать «Документ Word»;
- Нажать «Сохранить»;
- После чего еще раз появится окно с выбором кодировки. Если все хорошо, то следует оставить все как есть – UTF-8.
Онлайн конвертеры HTML в Word и Word в HTML
Если вдруг, стандартные методы конвертации, описанные выше, не подходят, то можно воспользоваться онлайн конвертерами для преобразования HTML в Word и Word в HTML.
Подобных сервисов очень много, все они достаточно простые и понятные. Поэтому выложу список онлайн конвертеров и приведут пример работы только с одним из них.
Онлайн конвертеры Word в HTML:
- https://convertio.co/ru/doc-html/
- https://document.online-convert.com/ru/convert-to-html
- https://onlineconvertfree.com/ru/convert-format/doc-to-html/
- https://www.aconvert.com/document/html-to-doc/
Онлайн конвертеры HTML в Word:
- https://convertio.co/ru/html-doc/
- https://ru.translatoro.com/konverter-dokumentov/html/docx
- https://www.coolutils.com/ru/online/HTML-to-DOC
Как пользоваться онлайн конвертером
Как пользоваться онлайн конвертером рассмотрим на примере convertio.co:
- Следует перейти на сайт онлайн конвертера;
- Выбрать формат файла из которого будет производится конвертация и формат файла, в который он будет преобразовываться: HTML в DOC или наоборот;
- Выбрать откуда загрузить файл: с компьютера, из облачных хранилищ Dropbox и Google Drive или по ссылке;
- Загрузить файл;
- Дождаться окончания загрузки документа и нажать кнопку «Преобразовать»;
- Подождать пока идет конвертация;
- По завершению процесса появится кнопка «Скачать»;
- При нажатии на нее появится диалоговое окно с предложением выбрать место, куда будет сохранен файл.
Онлайн редакторы HTML
Есть еще один тип онлайн конвертеров из Word в HTML и наоборот. Это скорее редакторы, а не конвертеры. Редакторы, состоящие из 2-х синхронизированных редакторов: из HTML и обычного тестового визуального редактора.
Пользователь может писать текст в текстовый редактор, применять форматирование: сделать текст жирным, курсивом, добавлять заголовки, выравнивать текст, добавлять списки, вставлять ссылки, картинки и видео, менять цвет текста и фона, вставлять таблицы, а на выходе, переключившись в HTML редактор можно увидеть код с тегами, готовый ко вставке на сайт.
Или же наоборот, вставить код в HTML редактор, а на выходе получить готовый чистый текст без тегов и лишнего мусора, готовый для копирования и вставки.
Список онлайн HTML редакторов:
https://htmled.it/redaktor/
https://be1.ru/html-redaktor-online/
https://eivko.ru/editor
Скриншот одного из редакторов:
Онлайн редакторы с более сложным функционалом (HTML, CSS, JS, PHP):
https://jsfiddle.net
https://codepen.io/pen
https://liveweave.com
Программа для конвертации из HTML в Word
Для конвертирования HTML в Word можно скачать программу Total HTML Converter, которая легко преобразует файл в любой другой формат, в том числе и в Word.
Данная программа способна выполнять пакетное преобразование из одного типа файлов в другой. То есть, сделать одновременную конвертацию сразу нескольких документов. Что значительно упростит экспорт HTML в Word.
Кроме того, можно объединить несколько разных HTML файлов в один файл Word.
Не нашли ответ? Тогда воспользуйтесь формой поиска:
Назад
Дата публикации: 14.04.2020
Просмотры: 1003
Бочка меда
СДО Collaborator умеет создавать учебные ресурсы из готового документа MS Word. Достаточно загрузить файл DOCX-формата, и система предложит преобразовать его в ресурс типа «Страница». Это существенно экономит время авторам ресурсов.
Порядок действий:
- Создать новый ресурс типа «Файл».
- Загрузить документ.
- После загрузки система спросит «Преобразовать файл в Ресурс-Страницу?» — соглашайтесь.
- Сохранить и просмотреть результат.
Результатом будет HTML-ресурс в виде одной страницы, которая быстро загружается и имеет все шансы идеально отображаться на любых устройствах — от десктопа до мобильного телефона.
СДО Collaborator умеет создавать учебные ресурсы из готового документа MS Word.
Ложка дегтя
Но преобразование подразумевает, что при верстке документа DOCX вы пользовались общепринятыми правилами и форматированием, которому существует прямая альтернатива в формате HTML. Если прямого соответствия не будет, то и результат преобразования не сможет соответствовать оригиналу.
Что получится из вашего документа, вы можете легко проверить на сервисах преобразования Word в HTML. Например, этих:
- Online HTML converter
- Word to HTML Converter Online. Convert Word to clean HTML — 4html.net
- WORD to HTML | DOC to HTML
Можно проверить, как сам MS Word справляется с преобразованием своего документа в формат HTML. Попробуйте команду «Файл» — «Сохранить как…» и выберите формат «Веб-страница с фильтром (.htm)».
Если результат будет адекватен оригиналу — то ваш документ отформатирован хорошо.
Абсолютного точного (или максимально близкого к нему) преобразования документа DOCX в другой формат можно добиться только преобразованием в PDF.
Но есть способы сделать документ так, чтобы он конвертировался в HTML без критических искажений.
Лучшие практики форматирования документа MS Word
1. Стили заголовков и текста
Используйте стандартные стили заголовков: «Заголовок», «Подзаголовок», «Заголовок 1», «Заголовок 2» и т.д.
Текст набирайте стандартным стилем — «Обычный».
2. Интервалы и отступы
Если нужно для абзацев изменить отступы, поменять интервал, шрифт — изменяйте в тексте. Можно изменять стили, но это не всегда работает.
3. Выравнивание текста
Обычно с этим проблем не бывает. Все преобразуется корректно.
4. Форматирование шрифта
Все обычные способы изменения шрифта — начертание, цвет, размер — будут хорошо преобразовываться.
5. Изменение типа шрифта
Шрифт сможет отобразиться правильно только в том случае, если на чужом компьютере будут установлены те же шрифты, что и у вас. Используйте «безопасные шрифты» (узнать больше про безопасные шрифты):
6. Списки
С простыми маркированными и нумерованными списками проблем не должно возникнуть. Иерархические списки тоже неплохо конвертируются, но будут отличия.
7. Вставка картинок
Корректно будут отображаться картинки, вставленные в текст как знак, а не как отдельный объект с возможностью обтекания. На всякий случай проверьте, что настроено в параметрах картинки «Размер и положение» — «Обтекание текстом», должно быть так:
Самый надежный способ — отдельная картинка в отдельном абзаце текста.
Никакие настройки обтекания картинки текстом не дадут хорошего результата. Картинки будут «убегать» со своих мест и игнорировать ваши настройки.
Единственный стабильный случай — это обтекание картинки текстом справа. Вставьте картинку первой в абзаце перед всем текстом и в настройках «Размер и положение» — «Обтекание текстом» выберите стиль обтекания «Квадрат» и обтекание текстом «Справа». Там же дополнительно можно настроить отступы от текста.
8. Изменение размера, оформления и параметров картинок
Вы можете изменять размеры картинок и экспериментировать с другими преобразованиями.
Как правило, простые изменения корректно переносятся в HTML. Но что-то особенное — вряд ли будет распознано правильно.
9. Таблицы
Таблицы конвертируются практически без ошибок.
Если нужно, чтобы таблица растягивалась на всю ширину страницы — установите для нее параметр «Автоподбор по ширине окна». В этом случае лучше делать таблицу как можно проще — без объединённых и разбитых ячеек, преобразование может быть неточным.
Итог
Волшебного средства, что точно преобразовывает любой DOCX в HTML, не существует. И не может быть. Слишком много специфических отличий у этих форматов.
Если вам важна скорость создания учебных ресурсов в СДО и их адаптивность к чтению с мобильных устройств — очищайте и упрощайте форматирование документов, конвертируйте в HTML. У вас будет быстрый и приемлемый результат.
Требуется точное соответствие документу? С этим лучше всего справляется преобразование в формат PDF. Но придется забыть про удобства чтения с экрана смартфона.
Есть время и вдохновение — изучайте верстку HTML документов с помощью правил Bootstrap его альтернатив Bootstrap Alternatives (Top 10 Best Frontend Frameworks).
P.S. У нас есть пример правильно подготовленного Word файла. Его можно брать как шаблон для своих документов. Пройдите на демо-портал LMS Collaborator в Каталог учебных заданий и заберите его по этой ссылке:
Просто взять и скачать.
P.S. Есть предложения, вопросы, замечания, идеи — пишите в комментарии.
Присоединяйтесь к нашему сообществу корпоративного обучения в Facebook и Linkedin, а также подписывайтесь на нашу e-learning рассылку, чтобы получить апрельскую скидку на использование LMS Collaborator по промокоду: LMS2020-04
The LMS Collaborator Team
Content Manager LMS Collaborator
Всі записи автора