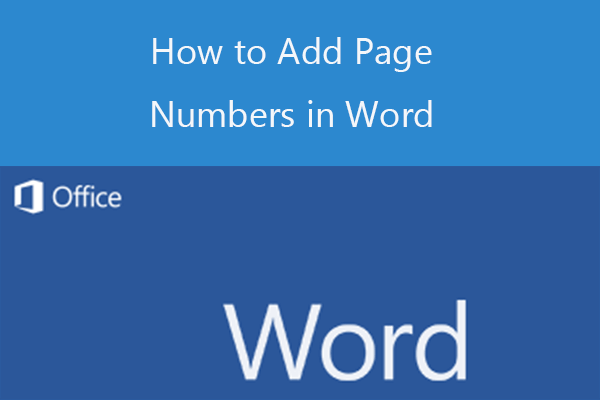Remove the page number from the first page
-
Go to Insert > Header or Footer > Edit Header or Edit Footer.
-
Select Different First Page.
Note:
Different first page can be applied to the first page of any section in your document, not just the very first page. -
In the header or footer area, you should see a label on the first page that says First Page Header. Select the page number and press Delete.
-
Select Close Header and Footer or press Esc to exit.
Tip: If you want your second page to start at 1 rather than 2, go to Insert > Page Number > Format Page Numbers, and set Start at under Page Numbering to 0, rather than 1.
Start page numbering on Page 3 — double-sided printing
If the first page of your document is a cover page, the second page is a table of contents, and you want the third page to show “Page 1”, see Start page numbering on Page 3 — double-sided printing.
Choose the scenario that most closely matches what you want to do:
You don’t want a page number to appear on your title page, but you want the second page to show «Page 2.»
-
Go to Insert > Header or Footer > Edit Header or Edit Footer.
-
Select Different First Page.
Note:
Different first page can be applied to the first page of any section in your document, not just the very first page. -
In the header or footer area, you should see a label on the first page that says First Page Header. Select the page number to highlight it and press Delete.
-
Select Close Header and Footer or press Esc to exit.
Start page numbering on Page 3 — double-sided printing
If the first page of your document is a cover page, the second page is a table of contents, and you want the third page to show “Page 1”, see Start page numbering on Page 3 — double-sided printing.
Remove the page number from the first page
-
Go to Insert > Header & Footer.
-
SelectOptions on the right side, and then select Different First Page.
-
Select Options again, and then select Remove Page Numbers.
-
To see your page numbers and confirm deletion of the number from the first page, go to View > Reading View.
-
If all page numbers are deleted, go to Insert > Header & Footer and select Other Pages on the left side,. Go to Insert > Page Number and choose a number placement.

Do you need a refresher on page numbers? Please see “How to Add Page Numbers in Microsoft Word” or “How to Add Page Numbers in Word for Mac” to learn how to add and format page numbers, remove the page number from the first page, and start the second page with page number 1.
This tutorial is available as a YouTube video showing all the steps in real time.
Watch more than 200 other writing-related software tutorials on my YouTube channel.
The images below are from Word for Microsoft 365. These steps will also work in Word 2021, Word 2019, Word 2016, Word 2013, and Word for Mac (Word for Microsoft 365 for Mac). These steps don’t apply to Word for the web.
The following steps will work in documents with or without existing page numbers.
- Select the Home tab in the ribbon.
- Select the Show/Hide button to show your formatting marks.
- Select the Layout tab in the ribbon.
- Place your cursor at the beginning of the page where you want the page numbers to start.
- Select the Breaks button in the Page Setup group.
- Select the Next Page section break from the drop-down menu.
The section break should appear at the bottom of the previous page.
- Double-click in the header or footer area of the page where you want the page numbers to start. Double-clicking opens the Header & Footer tab, which only appears when the headers or footers are selected.
- Deselect the Link to Previous button to disconnect the headers or footers in the section you just created from the previous section.
When this button is deselected, its background color changes from dark gray to a light gray matching the rest of the ribbon.
- Select the Page Number button in the Header & Footer group.
- Select Format Page Numbers from the drop-down menu.
- (Optional) Select an option from the Number format menu in the Page Number Format dialog box if you want to use a different format than your existing page numbers.
- Select the Start at radio button.
- Enter the starting page number in the Start at text box.
You can enter a page number that does not physically exist in your document. For example, if your document is nine pages long, you can still start with page number 90.
- Select the OK button.
If you have existing page numbers, the section you just created should now start with the number you entered into the Page Number Format dialog box.
If you don’t have existing page numbers, continue to add them as shown in “How to Add Page Numbers in Microsoft Word.”
- Select the Close Header and Footer button.
- Reselect the Show/Hide button in the Home tab to hide your formatting marks (see figure 2).
Pro Tip: After inserting your new page numbers, remember to update your table of contents.
Related Resources
How to Insert Headers and Footers in Microsoft Word
How to Insert Section Breaks in Microsoft Word (PC & Mac)
How to Insert Page Breaks in Microsoft Word (PC & Mac)
Updated December 11, 2022
Contents
- 1 How to Add Page Numbers in Word
- 2 How to Format Page Numbers in Word
- 3 How to Start Page Numbers over in Word (Restart Numbering)
- 4 How to Skip the First Page Number in Word
- 5 How to Change Types of Page Numbering in Word
- 6 How to Leave the Header and Footer or Design Bar
- 7 Extra: How to Add Line Numbers in Word
- 8 Extra: How to Add a Page Border in Microsoft Word
Microsoft Word page numbering
Page numbers in Word are a valuable tool to help you order pages after printing or quickly reference information for other readers. Today, we’re going to show you how to add page numbers in Word, format them, and skip the first page number if necessary.
Inserting page numbers in Word is easy, modifying them not so much
Though inserting page numbers in Word in the base form is quite easy, it gets more complex once you start to modify them to suit your exact needs. Microsoft Word has a variety of styles, placement, and formatting choices that can make things feel a little overwhelming.
Not to worry, though – we’ll be breaking down all the major options so you can quickly get your page numbering in Word looking exactly how you want. Let’s get started:
If you’re wondering how to insert page numbers in Word, the first place you might think to look is the “Page Number” tool. Thankfully, you’d be right. This makes the entire process very simple:
- Open the “Insert” tab of the ribbon and press “Page Number > Bottom of Page > Plan Number 2”
Naturally, you can choose a different style for the page number if you like, such as the accent bar. You can also choose to have the number at the top of the page if you wish.
How to Format Page Numbers in Word
After inserting page numbers in Word, you may want to format them to match the styling of the rest of your document. You can quickly change aspects such as font, text color, size, center/right/left justification, and more. Here’s how:
- Double-click your page number and adjust the formatting options in the fly-out
You should already be familiar with the options here – they’re the same as they are for any other text. Once you’ve finished modifying the number, you can double-click anywhere that’s not in the footer to return to your document.
How to Start Page Numbers over in Word (Restart Numbering)
If you want your page numbers restart at a certain point, you need to make use of Word’s section breaks feature. This is a useful tool in many situations, so it’s worth familiarizing yourself with:
- Place your cursor at the start of the page you want to restart page numbers on and insert a “Next Page” break
To do so, open the “Layout” tab of your ribbon, click on “Breaks” below it, then press “Next Page” under the “Section Breaks” heading.
- Double-click the page number, then press “Page Number > Format Page Numbers…” in the ribbon
To clarify, you should double-click the page number of the page you’re planning to restart the page numbers on.
- Tick “Start at” under the page numbering heading select “1”, and press “OK”
How to Skip the First Page Number in Word
In many cases when adding page numbers in Word, you’ll want to skip the first page number. This happens most commonly when you have a cover page or title page. Here’s how to make page numbers start on page 2:
- Double-click the first page number and tick “Different First Page” in the ribbon
The “Different First Page” option can be found in the “Header & Footer” section of the ribbon, which should automatically appear once you double-click your page number.
- Delete the first page number
Due to the “Different First Page” option, deleting the first page number now won’t remove page numbers from the rest of your document.
How to Change Types of Page Numbering in Word
As well as the style, position and starting position of page numbers, you can change the type of page number. For example, whether the numbers take the form of numbers, letters, or Roman numerals, and whether they use dots or dashes:
- Double-click your number and press “Page Number > Format Page Numbers…” in the ribbon
- Press the dropdown arrow next to “Number format”, choose an option, and press “OK”
The changes will automatically apply to all of the page numbers in your Word document.
How to Leave the Header and Footer or Design Bar
If you find yourself stuck in the Header and Footer or design bar with no way to edit the rest of your document, you can use the following trick:
Press the “Esc” button on your keyboard
This will instantly exit the header and footer bar and bring you back to your normal document view.
As well as page numbers, you can add individual line numbers to your document so that you can reference part of it even more easily. Just follow our linked tutorial to do so.
While you’re at it, you can add a page border to your Word document to ensure a clear margin for annotations once it has been printed. You can read our dedicated guide here to learn how to do so.
Home » Word: How to start page numbering on page 3
Advertisement: Article contains Affiliate Links marked with “*”
If you would like to start page numbering on page 3 of a Microsoft Office Word* document, you need to split up your document into sections. The following steps provide you with screenshots to lead you through the process.
Step 1: Separate your MS Word document into sections
In order to insert page numbers from page 3 onwards, you need to split up your document into sections.
- Set the cursor to the end of the text on the second page.
- Click on the tab named “Layout”. You will find the button “Breaks” and “Section Breaks” in the drop-down list. Chose “Next Page”.
- Now go to page 3 and open the footer. The tab “Design” will appear in the menu.
- Deactivate the option “Link To Previous”.
Step 2: Insert page numbers
Time needed: 2 minutes.
After you separated your MS Word document into sections you have to insert the page numbers
- Put the cursor in the footer of page 3
- Go to the tab “Insert” and click on the button “Page Number”
How to insert a page number (c) Screenshot
- Choose your preferred design
By default, MS Word inserts page number 3. If you want to start page numbering with 1, proceed with the following steps.
- Click on “Format Page Numbers”
Click on “Format Page Numbers” in the drop-down menu of the button “Page Number”.
Change the “start at” page number to whatever number you like (c) Screenshot
- Choose “Start at”
Choose “Start at” and insert the page number you want to start at.
If you want to start page numbering on page 2 follow the instructions and set the cursor to the end of the text on the first page.
-
MiniTool
-
MiniTool News Center
- How to Add Page Numbers in Word (Start from a Specific Page)
By Alisa | Follow |
Last Updated September 16, 2022
You can add page numbers to Word document to better manage your text. This post offers a detailed guide for how to add page numbers in Word, how to insert page numbers starting from a specific page, how to remove page number in Microsoft Word, etc. To recover deleted or lost Word files or any other files, MiniTool Power Data Recovery is professional and easy-to-use.
To better manage pages in Microsoft Word document, you can add page numbers to Word to make it have a sequential order. As for how to add page numbers in Word, how to number pages in Word from a specific page, how to remove page numbers from Word file, you can check the detailed guide below.
Tip: If you mistakenly deleted or unexpectedly lost some Word files, you can use MiniTool Power Data Recovery – a clean and free data recovery tool – to easily recover deleted or lost files. This software allows you to recover any deleted or lost files from computer, memory card, USB drive, external hard drive, etc.
Free Download
How to Add Page Numbers in Word – 3 Steps
Step 1. To insert page numbers in Word document, you can open the target Word file, click Insert tab at the top Ribbon bar. Under Insert column, you can find and click Page Number button in Header & Footer section.
Step 2. A list of options will display that allows you to choose where you want to display the page numbers. You can hover your mouse to a preferred option from the first four options.
- Top of Page
- Bottom of Page
- Page Margins
- Current Position
- Format Page Numbers…
- Remove Page Numbers
After you choose an option, it will show different styles of page number in Word. You can click a preferred style and it will automatically add page numbers to all pages in the Word document. You can see the page numbers are shown in the area you have chosen. And it will open the Header & Footer Tools Design tab.
Step 3. If you don’t want to make any further changes, you can tap Close Header & Footer button on the Ribbon or double-click any area outside of the header or footer area to go back to your document.
How to Add Page Numbers in Word Starting from a Specific Page
What if you don’t want to start numbering from the first page or want to insert page numbers from a specific page like Page 2 or Page 3? Below is the instruction.
1. How to start numbering pages from Page 2 in Word:
Step 1. Put your mouse cursor at the header or footer area in Word document, and double-click mouse to open the Design tab of Header & Footer Tools. Alternatively, you can also click Insert -> Header or Footer -> Edit Header or Editor Footer to open Header & Footer Tools. Click Different First Page in Options section.
This will remove the page number on the first page in Word. You can then type a different text for the header or footer for the first page if you like.
Step 2. Then you can put your mouse to the second page, and click Insert -> Page Number -> Format Page Numbers. Under Page Numbering, you can set Start At to 0. This will add page numbers in Word starting from the second page.
Step 3. Click Page Number, select the location and style of page numbering to add page numbers in Word starting from Page 2.
2. How to insert page numbers starting from Page 3 or any other pages in Word:
Step 1. Go to the target page where you want to start adding page numbers. Click the first word or line to locate your mouse cursor. Then click Page Layout -> Breaks -> Next Page on the Ribbon.
Step 2. Then click the page you want to start to add page number and click Insert -> Page Numbers to choose a page number style.
Step 3. Highlight the page number of the page that you want to start adding page number, and unclick Link to Previous option at the top.
Step 4. Highlight that page number again and click Page Number -> Format Page Numbers. Set 1 at Start At under Page Numbering. And it will add page numbers in Word starting from the specific page and start from 1.
Step 5. At last, you can highlight the page number of the first page in the Word document and delete the page number. Then the page numbers before that specific page will be deleted.
Tip: If you want to number odd and even pages differently, you can click Different Odd & Even Pages option under Header & Footer Tools.
How to Remove Page Numbers in Word
If you want to remove page numbers in Word, you can click Insert -> Page Number -> Remove Page Numbers. If some page numbers are not removed, you can double-click the header or footer area in Word pages and select the page number to delete it.
Bottom Line
If you want to add page numbers in Word, you can follow the guide above. To recover deleted or lost Word files or any other files, you can try MiniTool Power Data Recovery.
About The Author
Position: Columnist
Alisa is a professional English editor with 4-year experience. She loves writing and focuses on sharing detailed solutions and thoughts for computer problems, data recovery & backup, digital gadgets, tech news, etc. Through her articles, users can always easily get related problems solved and find what they want. In spare time, she likes basketball, badminton, tennis, cycling, running, and singing. She is very funny and energetic in life, and always brings friends lots of laughs.




































 How to insert a page number (c) Screenshot
How to insert a page number (c) Screenshot Change the “start at” page number to whatever number you like (c) Screenshot
Change the “start at” page number to whatever number you like (c) Screenshot