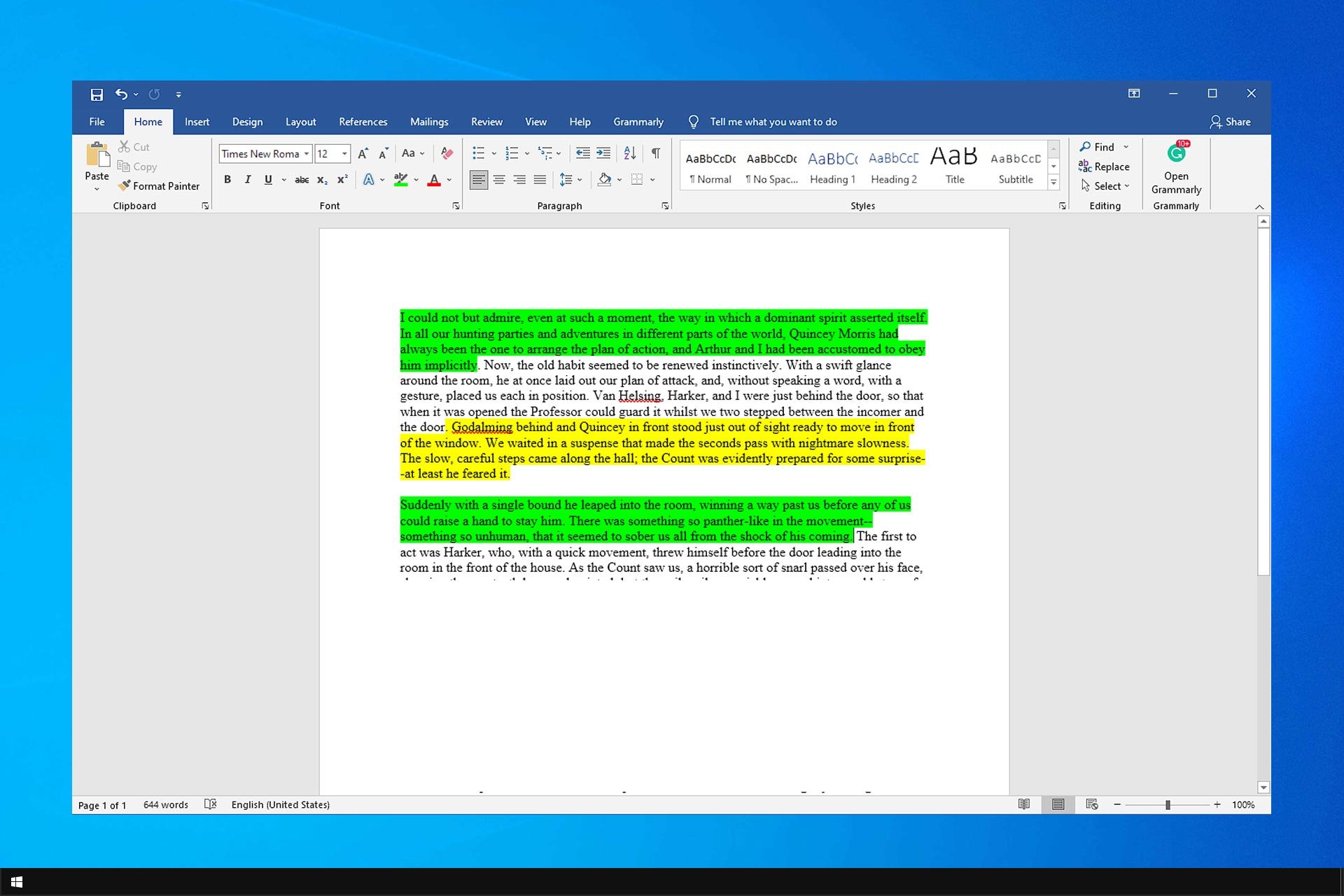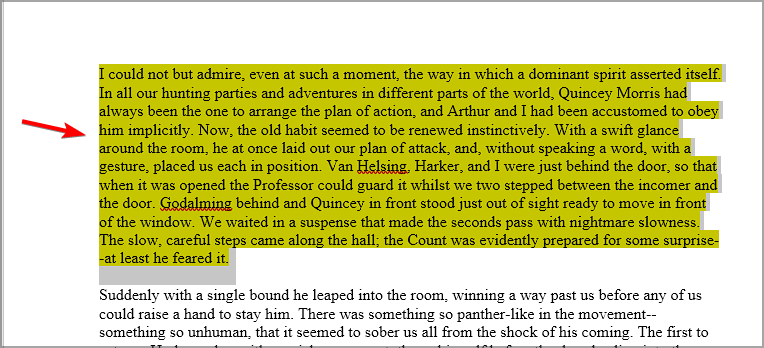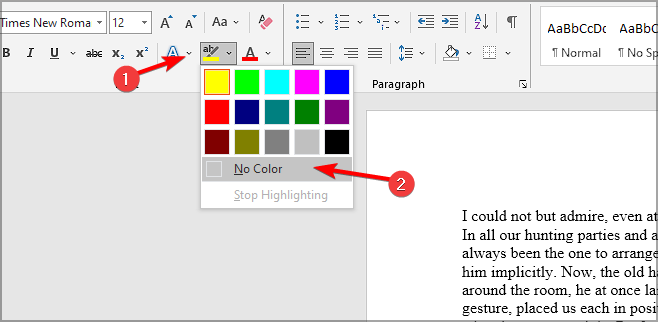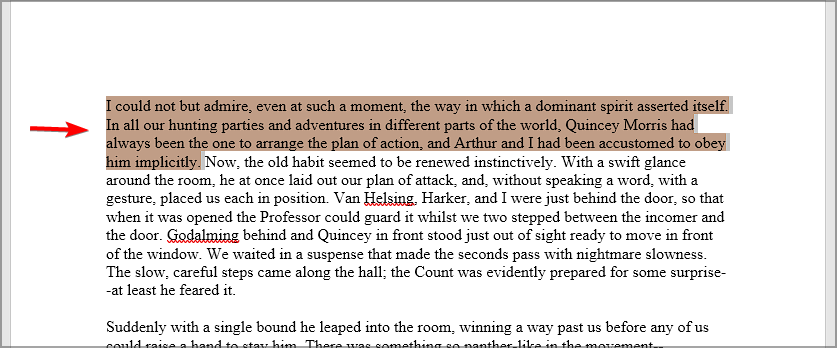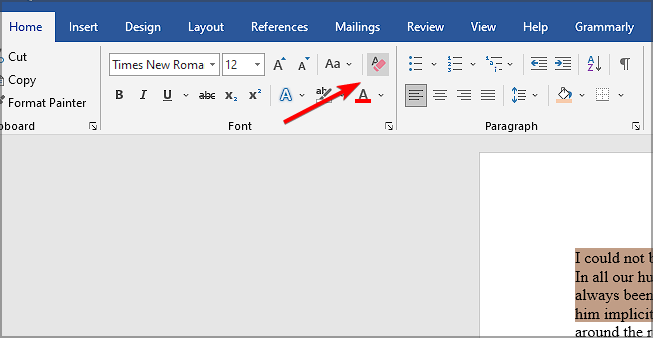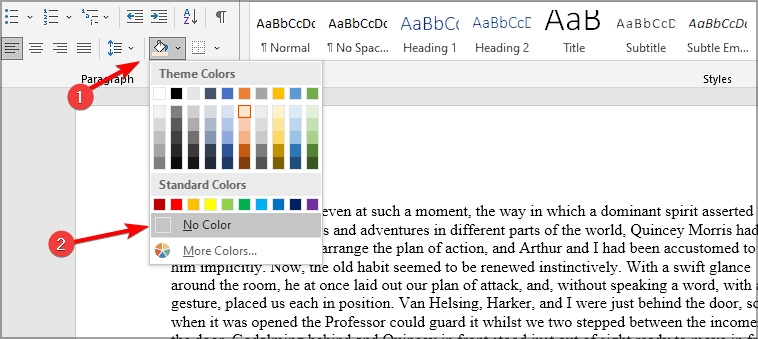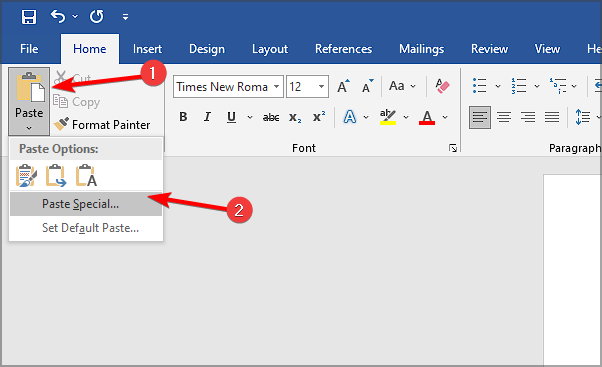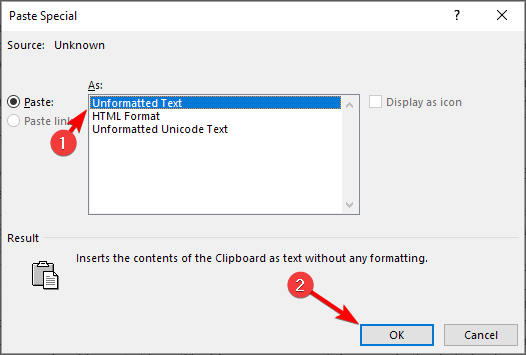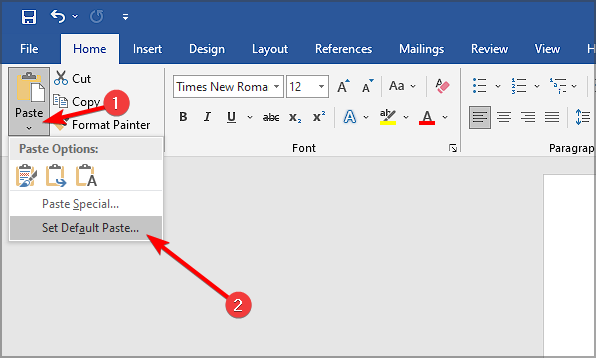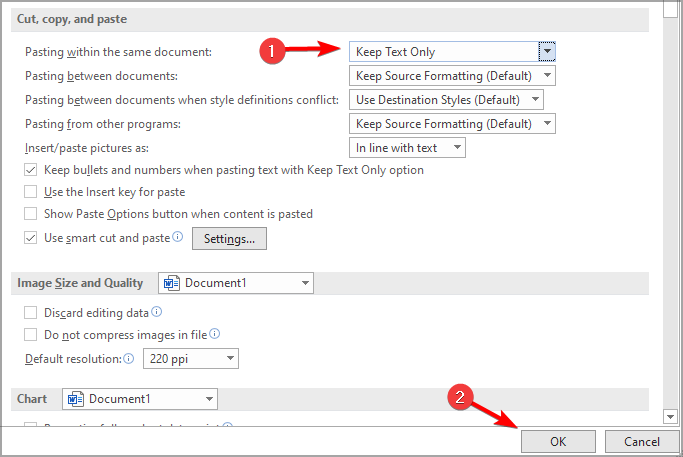Last Update: Jan 03, 2023
This is a question our experts keep getting from time to time. Now, we have got the complete detailed explanation and answer for everyone, who is interested!
Asked by: Baby Zemlak
Score: 4.9/5
(45 votes)
Try this: Click where the selection should start. Then hold the Shift key as you left-click where the selection should end. Does that work properly for you?
How do I turn on highlighting in Word?
Highlight selected text
- Select the text that you want to highlight.
- Go to Home and select the arrow next to Text Highlight Color.
- Select the color that you want. Note: Use a light highlight color if you plan to print the document by using a monochrome palette or printer.
How do I fix my mouse not highlighting?
To do this:
- Press Windows key + I to open Settings.
- Click Devices > Mouse & touchpad.
- Under Related settings, click Additional mouse options and check your settings.
How do I permanently highlight a word in Word?
Highlighting Found Text
- Press Ctrl+H. …
- Click the More button, if it is available. …
- In the Find What box, enter the text you want to find and highlight.
- In the Replace With box, enter ^&. …
- With the insertion point still in the Replace With box, click the Format button. …
- Click the Highlight option.
Why can’t I click and drag in Word?
The Advanced options of the Word Options dialog box. Make sure the check box beside the Allow Text to Be Dragged and Dropped option is selected. (The option is in the Editing section.) Click OK to close the dialog box.
36 related questions found
How do I enable drag in Word?
I suggest you to refer to the steps mentioned below and check if it helps.
- Open Word application.
- Click on File tab, click on Options.
- Under Options in the left pane, click Advanced.
- In the Editing options section, select the Allow text to be dragged and dropped check box.
- Click OK.
Why is drag and drop not working?
The solution: Left click a file, keep the left click pressed, and then hit Escape. When drag and drop does not work, left-click a file in File Explorer and keep the left click mouse button pressed. … Finally, try to drag and drop again. This feature should work now.
How do I get more highlight colors in Word 2020?
Expanding Colors Available for Highlighting
- Select the text you want to highlight.
- Choose Borders and Shading from the Format menu. Word displays the Borders and Shading dialog box.
- Make sure the Shading tab is displayed. (See Figure 1.)
- From the colors displayed, select the one you want to use. …
- Click OK.
How do you highlight words in Word?
How to highlight text on an Android smartphone and tablet. Press and hold down on any text with your finger, drag your finger over the text you’d like to highlight, and then let go.
Why can’t I highlight text with my mouse?
Charles. It’s probably an issue with the mouse, but try left clicking at the start of the text that you want to select and then move the mouse to the end of the text that you want to select and hold down the SHIFT key and left click.
Why is my highlight not working in Word?
What appears to be highlighted text might actually be character shading. … As such, try removing the highlighting by selecting the text and clicking the Clear Formatting option on the Home tab. Users can also select the text and press Ctrl + Space to remove its formatting.
Why is highlighter not working?
Most likely because the file is composed of images (possibly scans) and does not contain any «real» text. If you can’t select the text with the text selection tool then you can’t highlight it, either. Use other markup tools, like the Square tool, instead.
How do I highlight in Word without printing?
You can turn off the printing of highlighting by following these steps:
- Display the Word Options dialog box. (In Word 2007 click the Office button and then click Word Options. …
- Click Display at the left side of the dialog box. …
- Clear the Show Highlighter Marks check box.
- Click on OK to close the dialog box.
Where is the highlight tool in Word?
Word includes a tool that allows you to highlight your text, much the same way that you can use a highlighter pen or marker on printed material. You can highlight text in your document by clicking on the Highlight tool, located in the Font group on the Home tab of the ribbon.
Why is my writing highlighted GREY in Word?
Answer: It is because the text is within a field. … If you do not want the text to be in a field, you can unlink the field by pressing Ctrl+Shift+F9 when you have the text selected.
How do I do Numbering in Word?
Press CTRL + H keys to bring Find and Replace box up. Click on More >> button to reveal more options for Find and Replace. Now press Find button and MS Word will find you the first number (i.e. any digit from 0 to 9) in the document.
How do you highlight bullets?
Click a bullet or number in a list. All the bullets or numbers in the list are selected. On the Home tab, in the Font group, make the changes that you want. For example, click the arrow next to Font Color, and then click the color that you want.
How do I change the highlight color in Word?
To Replace the Highlight;
Open the Find and Replace dialog (Ctrl H) and click the More button. Click the Replace All button and Word will replace all your highlighting.
What is text highlighting?
A highlight is a visual indication that text or another object is selected with the mouse or keyboard. … Highlighting text allows a user to move, copy, or cut that selected text. Highlighting an object, such as an icon, also allows it to be cut, copied, deleted, moved, viewed, opened, or otherwise manipulated.
How do I change the text color in Windows 10?
To Change Highlighted Text Color in Windows 10,
- Open the Registry Editor app.
- HKEY_CURRENT_USERControl PanelColors. …
- See the string value HilightText. …
- To find a suitable value, open Microsoft Paint and click on the Edit color button.
- In the color dialog, select the desired color using the provided controls.
How do I enable drag and drop?
12. Enable drag and drop using ESC key
- Open File Explorer or Windows Explorer.
- Click any file and long-press the left-click mouse button.
- Press Escape key.
How do I drag and drop with touchpad?
To drag an item, double-tap but don’t lift your finger after the second tap. Drag the item where you want it, then lift your finger to drop. If your touchpad supports multi-finger taps, right-click by tapping with two fingers at once. Otherwise, you still need to use hardware buttons to right-click.
Try this: Click where the selection should start. Then hold the Shift key as you left-click where the selection should end. Does that work properly for you?
Contents
- 1 How do I turn on highlighting in Word?
- 2 How do I fix my mouse not highlighting?
- 3 How do you highlight specific text in Word?
- 4 How do you highlight text using the keyboard?
- 5 Why can I not select text in Word?
- 6 What is click lock?
- 7 Why is my mouse highlighting letters instead of clicking in the middle of letters?
- 8 What causes mouse to drag?
- 9 What are the 4 alignment options?
- 10 How do I find repetitive words in Word?
- 11 How do you highlight text that Cannot be highlighted?
- 12 What Ctrl Z do?
- 13 How do you highlight one word using the keyboard?
- 14 Why won’t My Mac Let me highlight words?
- 15 Why can’t I highlight text Mac?
- 16 How do I select text in Word without clicking and dragging?
- 17 How do I enable click lock?
- 18 Why is nothing clicking on my laptop?
- 19 How do I turn on auto click?
- 20 What is insertion mode?
How do I turn on highlighting in Word?
Highlight selected text
- Select the text that you want to highlight.
- Go to Home and select the arrow next to Text Highlight Color.
- Select the color that you want. Note: Use a light highlight color if you plan to print the document by using a monochrome palette or printer.
How do I fix my mouse not highlighting?
What can I do if my mouse selects everything?
- Preliminary fixes.
- Uninstall and reinstall the touchpad driver.
- Run the hardware and device troubleshooter.
- Check the selection settings in Word.
- Change the Use smart paragraph selection and Use smart cursoring options.
- Install the drivers in compatibility mode.
- Run the SFC scan.
How do you highlight specific text in Word?
Click where you want to begin the selection, hold down the left mouse button, and then drag the pointer over the text that you want to select. Double-click anywhere in the word. Move the pointer to the left of the line until it changes to a right-pointing arrow, and then click.
How do you highlight text using the keyboard?
How to highlight text using your keyboard. To highlight with the keyboard, move to the starting location using the arrow keys. Then, hold down the Shift key, and press the arrow key in the direction you want to highlight. Once everything you want is highlighted, let go of the Shift key.
Why can I not select text in Word?
Restarting Word fixes it temporarily but after a few minutes you cannot click and drag to select text, you need to use the shift and arrow keys to select the text you want. Running Word in safe mode also seems to fix it.
What is click lock?
If you do a lot of mouse dragging and selecting then you may like to try out the ‘ClickLock’ option. This feature enables you to drag objects, select blocks of text, or open menus, without having to hold down the mouse button.
Why is my mouse highlighting letters instead of clicking in the middle of letters?
The problem was caused by you accidentally tapping the Insert key in the first place. The Insert key is mostly used to switch between the two main modes of entering text on a computer, Overtype Mode and Insert Mode.
What causes mouse to drag?
Because the Keyboard / Touchpad is integrated into the Laptop Case, just the vibration caused by typing can cause the touchpad to move the cursor or initiate a click, depending on the sensitivity settings. You need to disable the touchpad when typing.
What are the 4 alignment options?
There are four main alignments: left, right, center, and justified. Left-aligned text is text that is aligned with a left edge. Right-aligned text is text that is aligned with a right edge.
How do I find repetitive words in Word?
Word: Find duplicated words
- Press Ctrl+H to open the Find and Replace dialog box.
- Click More, then select the Use wildcards option.
- In the Find field, type: (<[A-Za-z]@)[ ,.;:]@1> (Note: There’s a space in there, so I suggest you copy this Find string.)
- In the Replace field, type: 1.
- Click Find Next then click Replace.
How do you highlight text that Cannot be highlighted?
Place the cursor near the text you need to copy. Then press the Windows key + Q and drag the cursor. You should see a blue box that you can now highlight the text by dragging the cursor.
What Ctrl Z do?
To reverse your last action, press CTRL+Z. You can reverse more than one action. To reverse your last Undo, press CTRL+Y. You can reverse more than one action that has been undone.
How do you highlight one word using the keyboard?
Select one word by placing your cursor at one end of the word. Hold down the “Ctrl” key and the “Shift” key. Press the right arrow key to select the word to the right, or press the left arrow key to select the word to the left.
Why won’t My Mac Let me highlight words?
To fix that, please try one of the following: Change your Fade In custom page/text colors to light-on-dark under Preferences > User Interface > Page Colors. Uncheck Preferences > User Interface > Use system selection color to use Fade In’s built-in color instead (which shouldn’t have the same problem)
The Text Selection tool may not be selected: Choose Tools > Text Selection, or click the Show Markup Toolbar button , then click the Text Selection button . The PDF may require a password before you can select or copy text: Choose Tools > Show Inspector, click the Encryption Inspector button , then enter the password.
How do I select text in Word without clicking and dragging?
Click the “Select” drop-down menu in the Editing group on the ribbon and choose “Select All.” All of the body text on the pages will be highlighted. You can now format it, cut, copy, align the text and more. The keyboard shortcut “Ctrl-A” will accomplish the same result.
How do I enable click lock?
To turn on Click Lock, open the Control panel and then click on Mouse to open Mouse Properties. Under the Buttons tab, you will see ClickLock. Select the Turn on ClickLock checkbox. This will let you select, highlight, or drag items without holding down the mouse button.
Why is nothing clicking on my laptop?
Faulty keyboard keys can prevent the mouse from performing the right-click and left-click actions.You may also unplug the keyboard and restart your computer to see if the mouse and clicking functions work. If the mouse works in the absence of a keyboard connected to your computer, check the keyboard for faulty keys.
How do I turn on auto click?
If Accessibility is not visible, click Advanced to reveal more menu items. Scroll down and click Manage accessibility features in the right-hand panel. Scroll down to the Mouse and touchpad section. Click Automatically click when the cursor stops to set the toggle switch to On.
What is insertion mode?
Updated: 08/02/2020 by Computer Hope. Insert mode is a mechanism that allows users to insert text without overwriting other text. This mode, if it’s supported, is entered and exited by pressing the Insert key on a keyboard. Tip.
You can’t highlight text on the screen in Word like you can with a highlighter on paper. You can use Word’s highlighting tool to highlight important text within a Microsoft Word document so that the reader notices it. You can also search within the document for highlighted text. The reason is that what appears to be highlighting is another type of coloring. If you select the text that appears to be highlighted and try to remove the Highlight, the color does not disappear.
- Why you can’t highlight text in a Word Document
- What To Do If Can’t Remove Highlighting Word Document
- Select the Clear Formatting option.
- Select the No Color Option
- Come Up with a Different to The Default Paste Setting
- Cut and then paste the text back into the document.
- Why I Can’t highlight Text in Word mac
- Why I can’t highlight text in the word table
- FAQS
- Why can’t I drag and highlight the word?
- Final thought!!
No other program has ever matched the popularity of Microsoft Word since its inception.
- It is distinguished primarily by its feature set, the emergence of graphical user interfaces, and its high quality!
- Microsoft Word currently leads the global software market.
- You may encounter minor issues while using Microsoft Word, such as the inability to remove highlighting in Word.
- You can use the Microsoft Word Repair tool to quickly and efficiently resolve issues with Microsoft Word.
- The software is intended to recover corrupted Word files and prevent errors when operating with the documents.
What To Do If Can’t Remove Highlighting Word Document
You have a few options for fixing this. The clear formatting option in Microsoft Word removes the highlighting. Your No Color option is another option from your home button options. You can also remove your highlighting by using the cut-and-paste option. Now let us go over the systems described in full depth.
Select the Clear Formatting option.
- When removing a highlight in Word, choose the clear formatting option. The text highlighting could be character shading. MS Word provides numerous formatting options for your text.
- First, select the highlighted text and then look for the Clear Formatting option.
- Once you’ve obtained it, click the button on your home tab. You also have another option.
- Hold the Ctrl key and press Space to remove the format. Select this option to remove the highlighted format.
Select the No Color Option
- If the Microsoft Word highlighting doesn’t go away, choose no color for the Theme color.
- Word has a Theme shading option for adding a background color to text, similar to highlighting.
- Select the shaded text first, then navigate to your home tab.
- Click the arrow next to the shading option to open the corresponding palette.
- Next, select No Color to remove the shading.
- You can also remove the shading by pressing the Ctrl key and the Q hotkey.
Come Up with a Different to The Default Paste Setting
- You can also make changes to the default paste settings in Microsoft Word. As a result, the source formatting will not be applied to the highlighted text. You can have the specific text copied and deleted.
- First, navigate to your home tab. Then, on your paste button, select the arrow.
- Right-click it and select Set Default Paste. This will now open a window.
- Next, select the Keep Text Only option from the window of the Cut, Copy, and Paste options. To confirm, press the OK button.
- Now, press Ctrl + C to copy the highlighted portion of the text mentioned above.
- Delete the copied text while holding down the Ctrl key.
- This will help you to paste the text back without any formatting.
Cut and then paste the text back into the document.
- You can also try this option, which allows you to cut the text and paste it back into the document using the paste option. This will also assist you in removing they cannot remove highlighting in the word problem.
- First, select the relevant text from the document. Then, on the home tab, use the scissor icon to cut the text as shown in the image.
- Point the cursor to where you want to paste the text back in.
- Return to your home tab and select the paste option. Expand the option and then select Paste
- From the list of available options, select Unformatted Text.
- When you click the OK button, you will get the text without any formatting as plain text.
- Check to see if the
Why I Can’t highlight Text in Word mac
You can temporarily highlight text in your document’s body, text boxes, and shapes if you’re reading a document and want to highlight certain sections. These highlights are not visible in Word Mac printed documents. When multiple people work on the same document, each person’s highlights appear differently.
- Select the Text to be highlighted.
- Carry out one of the following actions:
- On the keyboard, press Shift-Command-H.
- From the Insert menu at the top of your screen, select Highlight. (The Highlight command is not available via the Insert button.
- In the review toolbar at the top of the document, select Highlight. The review toolbar only appears if the document has comments, highlights, or tracked changes.
You cannot highlight text in table cells, but you can use conditional highlighting to change the appearance of a cell based on its value.
Why I can’t highlight text in the word table
Changes to the properties of a selection or a Range can be made in Word, just as in Excel. It is often preferable to use the Range because it eliminates the need to move the selection constantly. You should begin by defining your location in terms of a Table object. Each document contains a Tables collection, and an index number identifies each table. If your document contains multiple tables, I’ll leave it up to you to figure out how to identify the one you want.
A cell in the table can be identified by row and column (look for Help on the. Cells method). You can use
The range method uses starting and ending character numbers with identifying the Text section to format. To determine the character numbers for the Range, retrieve the text in the cell to a string variable and perform a search in the string to find the end-of-line.
FAQS
How do you remove a highlight in a word?
In word, open the document and select the entire highlighted text or a section of the highlighted text. A mini toolbar should accompany it. – In the ribbon menu, select the Highlight icon. The highlighting in the text should be removed. – If the mini toolbar does not appear, click the Highlight icon in the home tab’s Font section.
How to highlight in words using Find & Replace
When highlighting recurring text, use the Replace function.
1. First, decide on a highlight color. This step may be unnecessary, but it is important to note that the word will apply the current Highlight, which may be none.
2. Choose green from the Text Highlight Color dropdown in the Font group for our purposes.
3. Click the Find tab after clicking Replace in the Editing group (or Ctrl+H). In the following section,
4. Select Highlight All from the Reading Highlight menu. The highlights are depicted in Figure A.
Why can’t I drag and highlight the word?
You can’t highlight text if you can’t choose it with the document screening tool. My highlighting/selection of text needs to be fixed on Microsoft Word.
When I try to select multiple words by holding down and dragging, it either:
- It does not highlight in any way.
- Highlights a single word
- Highlights an entire paragraph
Final thought!!
It would help if you looked for the best solution that you cannot highlight in a word document. You can also use the dedicated section below if you have any additional ideas or suggestions about this topic.
How highlight in Word works
Learn how to highlight in Word, how to remove highlight / unhighlight in Word, find and replace highlight, etc.
In Word, you can highlight text on the screen much like you can highlight text on paper using a highlighter. In this article, you will find general information about how highlight in Word works. The basic information about highlight applies to both the built-in highlight functionality and the functionality of the DocTools HighlightManager add-in.
There is no difference between highlight added using the DocTools HighlightManager add-in and using the built-in highlight functionality in Word. The difference is that DocTools HighlightManager add-in makes the work much faster and more flexible.
15 available highlight colors
Word offers 15 highlight colors. For years, Word users have asked for more colors or the option to customize highlight colors, but so far with no luck.
Figure 1. Word highlight colors and their names.
Many of the 15 highlight colors available are too dark to use in most cases – for example, you can’t read black text on any of the darkest highlight colors.
Personally, I use yellow, bright green, turquoise and, in a few cases, red. The colors are rather glaring but I find they are the only ones that work.
Even if the Gray 25% is light enough to read the text, I don’t use it since it is impossible to distinguish it from selected text and from fields with field shading turned on.
In addition to the 15 highlight colors, there is a No Color which removes highlight.
Back to Table of Contents
How to show or hide highlight on screen and in print
- Highlight is neither font formatting nor paragraph formatting
- Highlight in Word documents is placed in its own layer that you can either show or hide
Even if it may look so, highlight in Word is not applied as font formatting or paragraph formatting like e.g. color shading. If you check the formatting of highlighted text, you will not see the highlight listed anywhere.
The display of highlight is managed via an option in Word:
- To show highlight both on the screen and in print, turn ON File > Options > Display > Show highlighter marks. See Figure 2 below.
- To hide highlight both on the screen and in print, turn OFF File > Options > Display > Show highlighter marks. See Figure 2 below.
Note that the Show highlighter marks setting is a global Word setting. It applies to all documents.
When you turn off Show highlighter marks, any highlight in documents will only be hidden, not removed. As soon as you turn on the setting, the highlight will appear again, if any. The highlight will also be visible if the document is opened on another computer with the setting turned on.
Figure 2. To show highlight on the screen and in print, turn on Show highlighter marks.
When you select a highlight color using the built-in functionality of Word, that color will be set as the default highlight color, i.e. the same color will be applied the next time you click the Text Highlight Color icon in the Home tab of the Ribbon or in the Mini Toolbar.
As opposed to the built-in functionality, the selection of a specific highlight color using the Apply Highlight command in the DocTools HighlightManager add-in will not affect your next highlight operation. The add-in lets you apply any highlight color with a click.
How to print without highlight
As explained above, you can turn highlight on and off, without removing the highlight from the document.
To print without highlight but keep the highlight in the document:
- Turn off display of highlight as explained above (see Figure 2).
- Print.
- Turn highlight on again, if you want.
In the DocTools HighlightManager add-in, you will find a command for quickly turning on and off the display of highlight instead of digging deep into the Word Options dialog box.
Highlight and track changes
Changing highlight in a document is not registered by track changes. Even if track changes is on, Word will not regard a highlight change as a revision.
The difference between highlight color and shading color
You should be aware of the difference between highlight and shading.
As mentioned above, the number of highlight colors is limited. On the other hand, you can apply any color of your choice via the Shading tools in Word. This may make users want to use shading instead of highlight in order to get access to more colors. However, the two types of coloring work in totally different ways.
As explained above, highlight in Word is neither font formatting nor paragraph formatting. The highlight lives in its own layer in Word and can be turned on or off for all content. The same is not possible with shading.
If you apply a shading color to content using a color from one of the Shading tools in Word or via the Borders and Shading dialog box, that color is applied as formatting of text, paragraphs, table cells or entire tables.
This means that the shading is applied as a characteristic or an attribute of the text, paragraph, table cell or table itself.
You can’t turn on and off shading for an entire document as you can with highlight. You can easily select all and set the shading to No Color. However, once you have removed the shading, you can’t easily apply it again if spread across the entire document. This means that it may not necessarily be a good idea to use shading as a substitute for highlight.
Highlight is often used as a temporary marking of content, e.g. during the editing process. Shading may more often be used as permanent formatting that is meant to remain in the finished document.
Figure 3. A color selected from a Shading palette is either font, paragraph, or table formatting.
A shading color you apply via a Shading palette or via the Borders and Shading dialog box is applied as one of the following types of formatting depending on the conditions and what you select:
- Font formatting applied to text
- Paragraph formatting applied to entire paragraph(s)
- Table cell formatting applied to entire table cell(s)
- Table formatting applied to entire table(s)
Back to Table of Contents
How to highlight in Word using the built-in functionality
You can apply highlight in different ways using the built-in functionality in Word. See METHODs 1-4 below. When you apply highlight to selected text in Word using the built-in methods described below, Word doesn’t retain the selection but collapses the selection so the insertion point is placed after the selection afterwards. Since you may often want to apply e.g. formatting to the same selection immediately after applying highlight, this is not always practical.
The DocTools HighlightManager add-in lets you decide whether or not to keep the selection after highlighting text. It can help you save time.
METHOD 1 – How to highlight selected text via the Ribbon
- Select the text to be highlighted.
- Select Home tab > click the arrow in Text Highlight Color icon and click the desired highlight color. The currently selected color works as the default highlight color and is shown in the icon. If you want to apply that color, you can just click the icon. (To remove highlight, select No Color).
Figure 4. The Text Highlight Color options in the Home tab in the Ribbon.
Back to Table of Contents
What is the default highlight color in Word?
The default highlight color in Word is the highlight color currently shown in the Text Highlight Color icon.
When you click one of the 15 colors or No Color, that color becomes the default highlight color.
The default highlight color will automatically be used by Word for the next highlight unless you select another color.
The DocTools HighlightManager add-in lets you use any highlight color without changing the default highlight color.
METHOD 2 – How to highlight selected text via the Mini Toolbar
If you have the Mini Toolbar enabled, you can also apply highlight via that toolbar:
- Select the text to be highlighted.
- In the Mini Toolbar that appears when you have selected text, click the arrow in the Text Highlight Color icon and click the desired highlight color. The currently selected color works as the default highlight color and is shown in the icon. If you want to apply that color, you can just click the icon. (To remove highlight, select No Color).
The highlight tools in the Mini Toolbar are identical to the ones on the Home tab in the Ribbon.
The Mini Toolbar only appears when you have selected text and if, at the same time, the option File > Options > General > Show Mini Toolbar on selection is turned on. See Figure 5 below.
Figure 5 The Mini Toolbar is only shown if the Show Mini Toolbar on selection option is turned on.
Figure 6. The Text Highlight Color options in the Mini Toolbar are the same as in the Home tab of the Ribbon.
METHOD 3 – How to highlight using a shortcut
Word has a default shortcut assigned to highlight:
- Alt+Ctrl+H
You can both apply highlight and remove highlight using the Alt-Ctrl-H shortcut. Note that this shortcut only works with the currently selected default highlight color so you still have to first make sure the desired color has been selected, either via the Home tab or the Mini Toolbar.
As opposed to how the Alt-Ctrl+H shortcut works, the DocTools HighlightManager add-in lets you assign shortcuts to each individual highlight color – customizable shortcuts have been assigned to the most useful highlight colors beforehand so they are ready for use at once. This means that the add-in makes it possible to apply any highlight color simply by pressing a keyboard shortcut without first switching color.
How the Alt+Ctrl+H shortcut works
You must select text before pressing the Alt+Ctrl+H shortcut. What happens when you press the shortcut depends on the situation. See the examples below:
Figure 7. No highlight applied to the selection beforehand.
EXAMPLE 1
If the selected text is not highlighted beforehand, Alt+Ctrl+H applies the highlight color that is currently selected as the default highlight color in Home tab > Text Highlight Color.
NOTE: If the currently selected default color is No Color, no highlight will be applied even if you press the shortcut.
Figure 8. Entire selection highlighted beforehand.
EXAMPLE 2
If the entire selected text is already highlighted (same color or mixed colors), Alt+Ctrl+H removes the highlight. This means that it works as a toggle: It adds or removes highlight depending of the selection.
Figure 9. The selected text is partly highlighted beforehand.
EXAMPLE 3
If the selected text is partly highlighted, i.e. some of the text is highlighted and other is not, Alt+Ctrl+H applies the highlight color that is currently selected as the default highlight color in Home tab > Text Highlight Color.
NOTE: If the currently selected default color is No Color, Alt+Ctrl+H removes highlight from the selection.
Back to Table of Contents
METHOD 4 – How to highlight without first selecting text
If you click the Text Highlight Color icon on the Home tab or in the Mini Toolbar without first selecting text, the cursor changes to the icon shown below (enlarged here). You can then highlight text by dragging across the text that is to be highlighted.
NOTE: If you drag across text that is already highlighted, the highlight will be removed.
Figure 10. Highlighter icon
To exit the highlighter mode, do one of the following:
Press the Escape key OR
Click the Text Highlight Color icon on the Home tab or in the Mini Toolbar OR
Select Stop Highlighting from the Text Highlight Color tools on the Home tab or in the Mini Toolbar.
Note that the DocTools HighlightManager add-in lets you apply any highlight color to a paragraph without first selecting the entire paragraph – you only need to press a shortcut.
How to unhighlight in Word
Unhighlight is the same as removing highlight. See below.
How to stop highlighting in Word
If you click inside text that is highlighted and start typing, the new text you type will inherit the highlighting from the existing text. If you want to stop highlighting text when you type the new text, you can for example do as follows – all carried out via the keyboard:
- Type the first new character, then press and hold the Shift key and press the Left Arrow key to select the typed character.
- Press Alt+Ctrl+H to unhighlight the selected character you just typed.
- Press the Right Arrow key once to move after the typed character (or you can just delete the character when finished typing in step 3).
- Then continue to type the new text.
Getting rid of highlight may be referred to as either removing highlight or unhighlight. You may also think of it as how to remove highlighted text in word even if you want to keep the text and only make the highlighting go away.
To get rid of highlight in Word – or unhighlight – you can follow the steps described for applying highlight using METHOD 1, METHOD 2, METHOD 3 or METHOD 4 above but with the difference, that you select No Color instead of one of the 15 colors.
The DocTools HighlightManager add-in provides tools that let you quickly remove highlight either from the selection or from all paragraph(s) that are fully or partly included in the selection. This means that you don’t need to spend time on first selecting the entire paragraphs to remove highlight.
How to remove highlight from a paragraph number or bullet
If you are working with Word documents with automatic numbering, you may have struggled with how to unhighlight a number in Word. The same may be true for bullets in bulleted paragraphs.
Paragraph marks and trailing spaces (spaces at the end of a paragraph) never show highlight. However, they may be highlighted – but you can’t see it.
If only the number or bullet of a paragraph is highlighted, it is because the paragraph mark of that paragraph is highlighted.
To remove highlight from a number or from a bullet, select the paragraph mark and remove the highlight. You can also select the entire paragraph or the last part of the paragraph as long as you make sure the paragraph mark is included in the selection. Then the highlight will disappear from the number/bullet. See the illustration below.
TIP: Turn on formatting marks (Ctrl+Shift+8) so you can see the paragraph marks and other non-printing characters. Paragraph marks look like this: ¶
Figure 11. To remove highlight from a number or bullet, select the paragraph mark and unhighlight it.
The DocTools HighlightManager add-in provides a tool that lets you quickly remove highlight from numbered or bulleted paragraphs. You only need to click a button to remove highlight from any bullet or number in the selection or in the entire document.
Back to Table of Contents
How to remove light yellow highlight that does not disappear when selecting No Color
You may experience that you open a document in which some areas are highlighted with a light or pale yellow color (see figure 12 below). The color differs from the bright yellow color in the highlight color palette. If you try to remove the light, yellow highlight by selecting No Color from the highlight palette, nothing happens.
Such pale, yellow highlight is most likely a result of the document being protected. The yellow color is used to show which areas of the document you can edit. You can turn off the highlight but it will be turned on again if you close and reopen the document. As opposed to normal highlight colors, the light, yellow color does not print. It is shown on the screen only.
Figure 12. Example of light, yellow highlight that shows which areas you can edit in a protected document.
To remove the light yellow highlight:
- In the Ribbon, select Review tab > Restrict Editing.
- In the Restrict Editing pane that opens, turn off Highlight the regions I can edit. See figure 13 below.
You can also open the Restrict Editing pane from the Developer tab > Restrict Editing.
Figure 13. To remove the light, yellow highlight, turn off Highlight the regions I can edit.
Back to Table of Contents
How to replace highlight colors in a document
You can use Find in Word to search for highlight. You can also use Find and Replace to e.g. search for highlight and remove it or to apply highlight to a search string – or to replace one highlight color with another. See the examples below about how you can use Find and Find and Replace in relation to highlight.
How to find highlight
As you will learn below, the built-in functionality of Word does not let you search for a specific highlight color. As opposed to that, the DocTools HighlightManager add-in lets you find any specific highlight color.
Word does not let you search for specific highlight colors.
If two or more paragraphs in succession are highlighted, Word will not find them as one instance of highlight. Word interprets each paragraph as one instance of highlighting. This means that Word finds highlight in one paragraph at a time.
To find highlight in Word using the Find and Replace dialog box:
- Press Ctrl+H to open the Find and Replace dialog box. If you only want to find highlight, you can use the Find tab in the dialog box. If you want to replace highlight, make sure the Replace tab is selected.
- To find highlight, make sure the insertion point is in the Find what field.
- To expand the dialog box so all options are shown, click the More button.
- Select Format (bottom of dialog box) > Highlight. The word «Highlight» will now be shown below the Find what field. See Figure 15 below.
- If you want to find highlight no matter the text, leave the Find what field empty, otherwise enter the relevant text.
- Add other search criteria as needed and use the buttons in the dialog box to find and/or replace.
TIP: You can find both Highlight and Not highlight
If you select Highlight from the Format menu in the Find and Replace dialog box twice, the text below the Find what or Replace with field changes from Highlight to Not highlight. See Figure 15 below.
This means that you can search for and replace with both highlight and no highlight.
If you select Format > Highlight a third time, Not highlight is cleared.
To clear all Format criteria from the Find what or Replace with field, click in the relevant field, then click the No Formatting button. Alternatively, press Ctrl+Spacebar to clear the formatting.
Figure 14. The Find and Replace dialog box lets you search for or replace with Highlight.
Figure 15. Example: You can search for Highlight and replace with Not Highlight.
How to replace one highlight color with another
You may sometimes want to change highlight color in Word.
You can use the Find and Replace command to replace one highlight color with another. To do this:
- Select the new highlight color you want as the default highlight color (via the Text Highlight Color in the Home tab or the Mini Toolbar).
- Press Ctrl+H to open the Find and Replace dialog box.
- In both Find what and Replace with, add Highlight (see How to find highlight above for help. Leave the text fields empty unless you want to search for specific text and/or replace with other text.
- If you want to replace any highlight, no matter the color, with the new color, click Replace All. If you only want to replace a specific color, use the Find Next button and click Replace only if relevant – repeat Find Next.
As opposed to the built-in functionality in Word, the DocTools HighlightManager add-in lets you find any specific highlight color and replace it with any other highlight color, leaving all other colors unchanged.
The DocTools HighlightManager add-in also has a Find command that finds the next highlight in the document without you needing to set up the search in the Find or Find and Replace dialog box.
Back to Table of Contents
How to copy only the highlighted text to another document
The built-in functionality of Word does not have a special feature for copying only highlighted text.
You could save a copy of the document and use Find and Replace to delete all text that is not highlighted. To do that:
- Press Ctrl+H to open the Find and Replace dialog box.
- Click in the Find what field and select Format > Highlight twice until the text Not highlight is shown below the field. Leave the field empty.
- In the Replace with field, type ^p in the field.
The ^p replaces the found non-highlighted text with a paragraph mark. This will split the remaining highlighted text in paragraphs. Otherwise, the result could be that many highlighted instances end in one paragraph. - Click Replace All.
The result may not always be useful since all the highlighted text remains with context.
The DocTools HighlightManager add-in includes a command for extracting highlight to a new document. Using that command, you can quickly create a document that includes the highlight, incl. metadata about each found instance.
Troubleshooting highlight
PROBLEM 1 – Highlight it is not visible on the screen
If you apply a highlight color to selected text and no color appears, the problem is likely to be one of the following:
- You have selected No Color instead of a color.
- The selection if of a type that can’t be highlighted.
- The Show highlighter marks setting is turned OFF. See how to turn on highlight marks.
PROBLEM 2 – Why can’t I remove highlighting in Word?
If you try to remove highlight using the methods described above and if that doesn’t remove the color, the reason may be that the color is not applied using highlight.
See PROBLEM 4 below for further details about how to get rid of other types of colors than highlight.
PROBLEM 3 – How to remove yellow highlight in Word?
A yellow background color on text in Word may not always be highlight. If you try to remove highlight using the methods described above and if that doesn’t remove the yellow color, the reason may be that the color is not applied using highlight.
See PROBLEM 4 below for further details about how to get rid of other types of colors than highlight.
PROBLEM 4 – The color doesn’t disappear when I attempt to remove highlight
What to do if you can’t remove highlighting in word? The reason may be that what looks like highlighting isn’t highlighting at all but another type of coloring.
If you select text that seems to be highlighted and try to remove the highlight and if this does not make the color go away, the reason may be that it is not highlight but one of the following:
- The color is a warm yellow highlight color added by the Find feature
- The color is color shading
- The color is light yellow and is showing which areas you can edit in a protected document
- The color is light gray field shading making it possible to distinguish fields from normal text
- The color is light gray Form Field shading making it possible to see where to fill in fields
See below for help on how to remove the five types of color.
How to remove yellow highlight added by the Find feature
If you use the Find feature in the Navigation Pane, Word highlights all occurrences that match your search criteria. You can, for example, remove the highlight by pressing the Escape key once.
How to remove color shading
- Selected the text from which you want to remove the color shading.
- Select Home tab > Paragraph group > Shading menu > No Color.
Note that shading can be applied to part of a paragraph, entire paragraphs, table cells, or entire tables. However, selecting No Color from the Paragraph group can remove shading from any of the types.
How to remove the light yellow color from a protected document
See how you remove light yellow highlight from a protected document above.
How to remove gray field shading
In documents with fields, I recommend having field shading set to always be displayed. The shading is visible on the screen only and does not print (more information about field shading). However, you can turn off field shading or set it to be displayed only on field(s) that are selected:
- Select File > Options > Advanced.
- In the Show document content group, select Field shading > Never or When selected.
- Click OK.
Figure 16. Example of a field with fields shading.
I strongly recommend having field shading shown always. If you can’t distinguish fields from other content, you risk making manual changes inside fields. The result will be that such changes are gone when you update fields.
How to remove gray Form Field shading
Word documents that are created as forms that are to be filled in by users may be created using a special type of fields: Form Fields. In newer versions of Word, forms that use Form Fields are referred to as Legacy Forms since Word now also lets you create forms using content controls.
If you see gray shading that can’t be removed using any of the methods above, Form Fields may be in use. You can quickly find out by pressing Alt+F9 to show field codes. If the areas with the gray shading now appear as { FORMTEXT }, { FORMCHECKBOX }, or { FORMDROPDOWN }, Form Fields are in use.
Figure 17. Example of Form Field without and with Form Field shading and example of Form Field showing field code.
It is practical to have Form Field shading turned on since it makes it easy to see where to fill in data. However, you can turn the Form Field shading off:
- On the Developer tab > Controls group, click Legacy Tools.
- Click the Form Field Shading icon to turn off the shading of Form Fields.
If you can’t see the Developer tab, see How to show the Developer tab in Word.
Figure 18. Form Field shading can be turned on and off via Developer tab > Controls group > Legacy Tools.
Back to Table of Contents
PROBLEM 5 – No highlight is applied when I press Alt+Ctrl+H
As explained above, Alt+Ctrl+H is the default shortcut assigned to highlight. If you press Alt+Ctrl+H and nothing happens, the problem is likely to be one of the following:
- You have not selected any text or the selection if of a type that can’t be highlighted.
- The currently selected highlight color in Home tab > Text Highlight Color is No Color,
Back to Table of Contents
PROBLEM 6 – How to customize highlight color in Word?
The quick answer is: You can’t create custom highlight colors in Word. The colors are restricted to the 15 colors shown in Figure 4 above.
You might use color shading instead of highlight. When it comes to color shading, you can define any color you want. However, highlighting and color shading are very different as explained above.
Back to Table of Contents
How to apply or remove highlight via macros (VBA)
Below, you will find small examples of macro code related to highlight. If you record a macro in Word to find out what code to use for highlighting, the result is macro code that also changes the default highlight color to the color you apply. As you will see in the code samples below, you can apply or remove highlight via VBA without changing the default color.
EXAMPLE 1: Apply yellow highlight to the selection without changing the default highlight color that is shown in the Text Highlight Color icon:
Selection.Range.HighlightColorIndex = wdYellow
EXAMPLE 2: Remove highlight from the selection without changing the default highlight color that is shown in the Text Highlight Color icon:
Selection.Range.HighlightColorIndex = wdNoHighlight
EXAMPLE 3: Select bright green as the default highlight color that will be shown in the Text Highlight Color icon:
Options.DefaultHighlightColorIndex = wdBrightGreen
Back to Table of Contents
Generate complete documents in seconds from re-usable text or graphics
Manage comments in Word fast and easy – review comments, extract comments to Word or Excel, etc.
Simplify and speed up the management of cross-references even in your most complex documents
Manage and repeat data in Word fast and easy with custom document properties and DocProperty fields
Extract insertions, deletions and comments from any Word document, incl. context and headings
Apply any highlight color or remove highlight in Word with a single click – customizable shortcuts
Browse pages, sections, headings, tables, graphics, etc. and find text in Word with a single click
Check safety-critical procedure documents for human factor issues in minutes – improve quality and help prevent errors
Create screen tips in Word fast and easy – with up to 2040 characters
Highlight can be useful in many Word documents, not least during the editing process. This article has explained how highlight in Word works. You have learnt how to highlight, how to remove highlight / unhighlight, how to solve different problems with highlight, etc. I hope this article helps you work more efficiently with highlight in Word.
Windows 10: Highlighting text does not work
Discus and support Highlighting text does not work in Windows 10 Drivers and Hardware to solve the problem; Data highlighting to Copy data is not working correctly or consistently. Frequently when highlighting multiple letters or words the curser hangs up and…
Discussion in ‘Windows 10 Drivers and Hardware’ started by Blackhandski, Jan 21, 2022.
-
Highlighting text does not work
Data highlighting to Copy data is not working correctly or consistently. Frequently when highlighting multiple letters or words the curser hangs up and stops moving so I can’t highlight all of the desired text. This occurs on multiple applications – Word, Outlook, Firefox, …. Sometimes it works and sometimes it doesn’t. It is not a mouse problem. I have carried out trials using the mouse «ClickLock» option but this has not improved anything. I have seen numerous issues from other MS customers but I have not seen any MS replies that actually address a
-
Text highlight not sticking — Post Anniversary Update Issue
Immediately following the Anniversary Update, I have been experiencing issues with text highlighting.
Left click text highlighting rarely ‘sticks’, or stays highlighted after releasing the left mouse button.
Right click text highlighting doesn’t highlight text at all.
I have tried using another mouse (different manufacturer) — same issue.
Does anyone have any suggestions, or has anyone experienced this issue?
Thanks
P.s. I’ve tried some basic troubleshooting such as searching for updated drivers, restarting system, using another mouse (as mentioned)
-
Using the tab key to hop between text fields highlights all buttons
Hello,
Whenever a dialog box pops up in Windows 10, if it contains text input fields and clickable buttons/radio buttons/checkboxes, pressing the tab key steps through every single item in the dialog box, which is very annoying and, to me, pointless. Do I recall that there might be a way to limit this behaviour so the tab key only highlights text input boxes, and not every single element? I can’t find anything useful in Windows 10’s Settings/Control Panel — am I missing something or is this not possible?Thanks in advance for any suggestions!
-
Highlighting text does not work
Cursor jumps while highlighting text and inserting text.
While I’m typing in an email my cursor will jump while inserting text in the email. What can I do to prevent this from happening?
Also, when I go to highlight an area, it jumps around and highlights the entire text, not just the area I wanted highlighted. Any suggestions?
Thanks!
Highlighting text does not work
-
Highlighting text does not work — Similar Threads — Highlighting text does
-
blue highlighting in text.
in Windows 10 Customization
blue highlighting in text.: i’m now getting blue highlighting in search results. BUT i have tis extension on my laptop that says :Disable Google Search Text HighlightsThis minimalistic extension disables «Scroll to Text Fragment» feature in Google search resultsIf i enable it, it doesn’t work. if i… -
Highlighting Text is Opaque
in Windows 10 Gaming
Highlighting Text is Opaque: Hi,So recently I have been having an issue; whenever I’m highlighting anything on the desktop or in Windows Explorer, it turns an opaque yellow. It was my accent color but I changed it, and even then it is still yellow. When its restarted, the highlight color goes back to… -
Highlighting text does not work
in Windows 10 Gaming
Highlighting text does not work: Data highlighting to Copy data is not working correctly or consistently. Frequently when highlighting multiple letters or words the curser hangs up and stops moving so I can’t highlight all of the desired text. This occurs on multiple applications – Word, Outlook, Firefox,… -
Highlighting text does not work
in Windows 10 Software and Apps
Highlighting text does not work: Data highlighting to Copy data is not working correctly or consistently. Frequently when highlighting multiple letters or words the curser hangs up and stops moving so I can’t highlight all of the desired text. This occurs on multiple applications – Word, Outlook, Firefox,… -
highlighting text
in Windows 10 Customization
highlighting text: i cannot highlight text.https://answers.microsoft.com/en-us/windows/forum/all/highlighting-text/4fb85490-8e25-4846-9b6e-63123bc04d65
-
Highlighting text
in Windows 10 Customization
Highlighting text: I want to highlight some text in an existing email so that I can copy it and reuse it. But the cursor has changed to a hand symbol — not the usual arrow — and it won’t let me highlight. How can I restore it to the normal configuration?… -
Text Highlighter not working in Microsoft Edge
in Windows 10 News
Text Highlighter not working in Microsoft Edge: [ATTACH]Microsoft Edge brings a PDF highlighter feature that helps to highlight PDF text with any of the four colors: Light Blue, Green, Yellow, and Pink. […]This article Text Highlighter not working in Microsoft Edge first appeared on TheWindowsClub.com.
read more…
-
Highlighting of text does not work correctly 2019-12-30
in Windows 10 Drivers and Hardware
Highlighting of text does not work correctly 2019-12-30: Data highlighting to Copy data is not working correctly or consistently. Frequently when highlighting multiple letters or words the curser hangs up and stops moving so I can’t highlight all of the desired text. This occurs on multiple applications – Word, Outlook, Firefox,… -
Highlighting of text does not work reliably
in Windows 10 Drivers and Hardware
Highlighting of text does not work reliably: This topic was explained at length in https://answers.microsoft.com/en-us/windows/forum/all/highlighting-of-text-does-not-work-correctly/a1fdf1ac-b2e4-401d-9153-524c6d3b3366I am having the same problem but I did not see any solutions in that message thread.
NGeti…


This article is written for users of the following Microsoft Word versions: 2007 and 2010. If you are using an earlier version (Word 2003 or earlier), this tip may not work for you. For a version of this tip written specifically for earlier versions of Word, click here: Highlighting Text Using the Keyboard Only.
Written by Allen Wyatt (last updated November 2, 2022)
This tip applies to Word 2007 and 2010
Frank noted that it seems the Highlight tool is only accessible by using the mouse. He prefers to not use the mouse, preferring the keyboard instead. He wondered if there was a way to highlight selected words using just the keyboard.
Before answering, there is something that needs to be clarified: There is some ambiguity when it comes to the word «highlight.» For instance, if I say I am going to highlight a word, some people think that means I am going to double-click the word. This isn’t highlighting; it is selecting. In Word parlance, the two words have very specific meanings. You select text before you are going to do something with it, such as applying an editing or formatting command. Highlighting, on the other hand, is a formatting task accomplished by using the Highlight tool. (The Highlight tool is the Font group of the ribbon’s Home tab. It is analogous to a highlighter you use to mark text on a printed page.) In short, you first select text, and then you highlight the selected text by using the Highlight tool.
The ambiguity around the word «highlight» was evident when WordTips subscribers were asked how they can highlight text using the keyboard only, and not the mouse. Many were quick to respond with ways that told how to use the keyboard to select text, such as holding down the Shift key while using the arrow keys or using any number of other selection methods. While this is helpful, it is only part of the solution. The other part deals with how you can actually highlight whatever text has been selected, using just the keyboard.
Fortunately, Word includes a shortcut you can use to highlight text: just select it and then press Alt+Ctrl+H. The selected text is then highlighted, as desired.
WordTips is your source for cost-effective Microsoft Word training.
(Microsoft Word is the most popular word processing software in the world.)
This tip (11643) applies to Microsoft Word 2007 and 2010. You can find a version of this tip for the older menu interface of Word here: Highlighting Text Using the Keyboard Only.
Author Bio
With more than 50 non-fiction books and numerous magazine articles to his credit, Allen Wyatt is an internationally recognized author. He is president of Sharon Parq Associates, a computer and publishing services company. Learn more about Allen…
MORE FROM ALLEN
Weird Actions for Arrow Keys and Enter
If your arrow keys and the Enter key aren’t working as you expect them to, the problem could have any number of causes. …
Discover More
Adding a ScreenTip
If you want people to know something about a hyperlink you added to your worksheet, one way to help them is to use …
Discover More
Extracting a Pattern from within Text
If you have a large amount of data in a worksheet and you want to extract information from the text that meets certain …
Discover More
Remove highlights simply by adjusting settings in highlight menu
by Matthew Adams
Matthew is a freelancer who has produced a variety of articles on various topics related to technology. His main focus is the Windows OS and all the things… read more
Updated on January 16, 2023
Reviewed by
Alex Serban
After moving away from the corporate work-style, Alex has found rewards in a lifestyle of constant analysis, team coordination and pestering his colleagues. Holding an MCSA Windows Server… read more
- If you’re wondering how to remove highlight in Word, the best choice is to use the highlight menu.
- Alternatively, you can clear formatting and remove any background colors.
XINSTALL BY CLICKING THE DOWNLOAD FILE
This software will repair common computer errors, protect you from file loss, malware, hardware failure and optimize your PC for maximum performance. Fix PC issues and remove viruses now in 3 easy steps:
- Download Restoro PC Repair Tool that comes with Patented Technologies (patent available here).
- Click Start Scan to find Windows issues that could be causing PC problems.
- Click Repair All to fix issues affecting your computer’s security and performance
- Restoro has been downloaded by 0 readers this month.
Word is one of the most used Office apps in the world. However, some users reported issues with highlights, and in today’s guide, we’ll show you how to remove highlight in Word with ease.
This isn’t the only issue that users encountered, and many reported problems with paragraph symbol in Word as well, but today we’re focusing on how to unhighlight in Word exclusively.
Why won’t the highlight go away in Word?
There are two main reasons for this issue:
- Not removing the highlight properly – Sometimes users will add a background color instead of a highlight in Word. To learn more about highlighting, read our how to highlight unselectable text guide for more info.
- Not using the highlight menu – The proper way to remove highlights is from the highlight menu, and you can do that, as long as the highlight is properly set up.
- Why won’t the highlight go away in Word?
- How can I remove highlight in Word?
- 1. Select No color option for highlighting
- 2. Select the Clear Formatting option
- 3. Select No Color for background color
- 4. Cut and paste the text back into the document
- 5. Adjust the default paste setting
How can I remove highlight in Word?
1. Select No color option for highlighting
- Select the highlighted text.
- Now click the Highlight icon in the toolbar. Next, choose No color.
- After that, the highlight will be gone.
This is the proper way to remove a highlight in Word, but if it doesn’t work, feel free to try our other solutions.
2. Select the Clear Formatting option
NOTE
This solution works if the “highlighted” text has a background color assigned to it. It won’t remove the actual highlight, just the background color.
- Select the highlighted text.
- Next, click on the Clear all formatting icon.
- After that, the highlighted text will be gone.
This isn’t the best method to remove highlight in Word, but it’s worth trying out.
3. Select No Color for background color
NOTE
This method will remove the background color that works as a highlight, not the actual highlight.
- Select the shaded text that is seemingly highlighted.
- Now choose the No Color option to remove the shading.
- The highlight should now be removed.
4. Cut and paste the text back into the document
- Select the highlighted text to copy and press Ctrl + C.
- Press the Ctrl + X hotkey to cut the text from the document.
- Then place the cursor at the position in the document where you need to paste the text.
- Expand the Paste option and select the Paste Special option. Alternatively, you can use Ctrl + Alt + V shortcut.
- Select the Unformatted Text option and click OK.
If you can’t remove highlighting in Word, pasting the unformatted text is a quick and simple workaround.
- Evr.dll is Missing? How to Fix or Download It Again
- Dynamiclink.dll: What Is It & How to Fix It if It’s Missing
- How to Integrate ChatGPT With Word [Quickest Ways]
- Windows Backup Failed With Error Code 0x8078011e [Fix]
5. Adjust the default paste setting
- Select the Home tab.
- Click the arrow on the Paste button to select the Set Default Paste option.
- Scroll down to the Cut, copy, and paste options.
- Then select Keep Text Only on the Pasting within the same document drop-down menu. Lastly, click the OK button.
NOTE
This method is used to automate the steps from the previous solution, so you won’t have to manually select special paste every time.
We hope that you found this guide informative and that you now know how to remove highlight in Word.
In case you’re still having issues with Word, visit our guide on what to do if you can’t edit Word document.
Did you find a different solution that worked for you? If so, share it with us in the comments section below.
Newsletter
Fields in a document Word are popular. Using fields, you can add page numbers, current dates, any
types of references, formulas, etc. Word proposes different settings how to display fields in a
document:
- Fields codes instead of their results — see
How to show blue links instead of { HYPERLINK link } in a document Word:
- Fields results that look like a regular text (only when you select a text with fields, you
can see the difference):
- Fields results with highlighting, all fields in the document are highlighted:

When you edit the document, it is helpful to highlight fields in the document. To turn on or turn
off highlighting of all fields in a document, do the following:
1. On the File tab, click the
Options button:

2. In the Word Options dialog box, on the
Advanced tab, under Show document content, select the option you prefer in the
Field shading drop-down list:
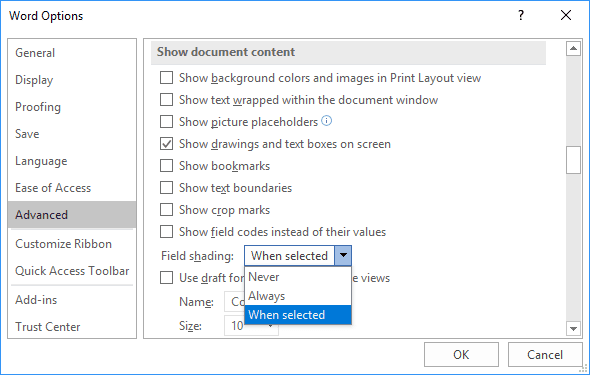
- Never to turn off highlighting fields whatever is the text selected or not.
- Always to turn on highlighting fields whatever if the text selected or not.
- When selected to highlight fields only if the text is selected and don’t highlight
them without selecting.
See also this tip in French:
Comment activer ou désactiver la mise en surbrillance des champs dans un document Word.
Please, disable AdBlock and reload the page to continue
Today, 30% of our visitors use Ad-Block to block ads.We understand your pain with ads, but without ads, we won’t be able to provide you with free content soon. If you need our content for work or study, please support our efforts and disable AdBlock for our site. As you will see, we have a lot of helpful information to share.