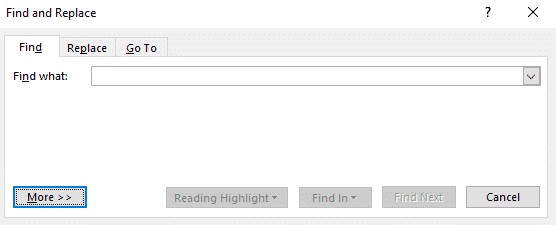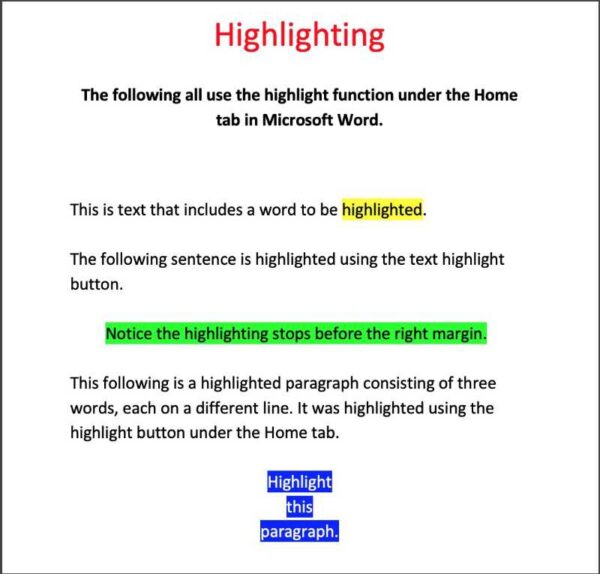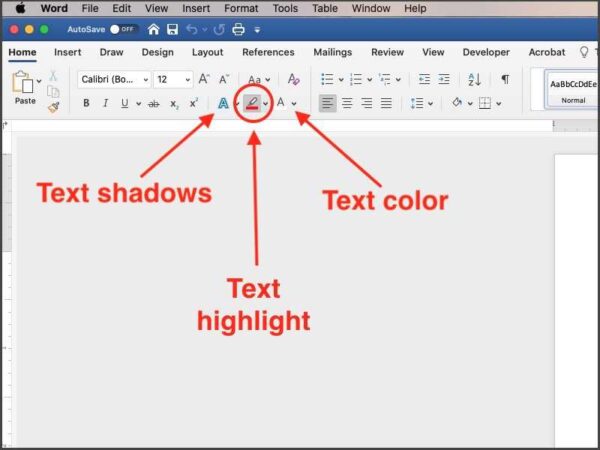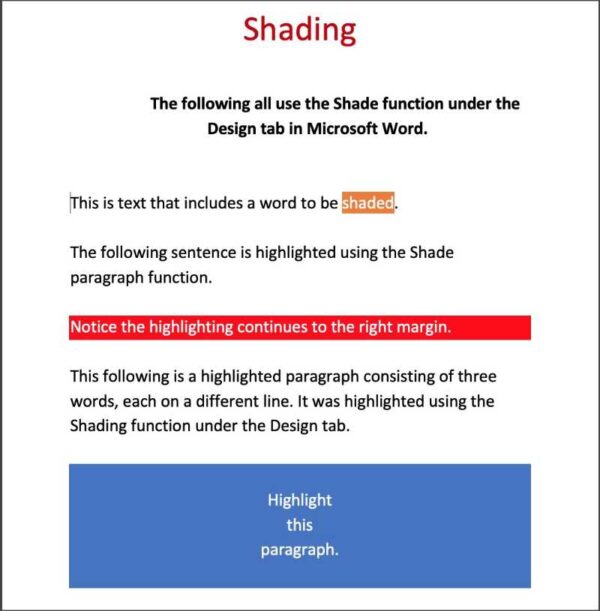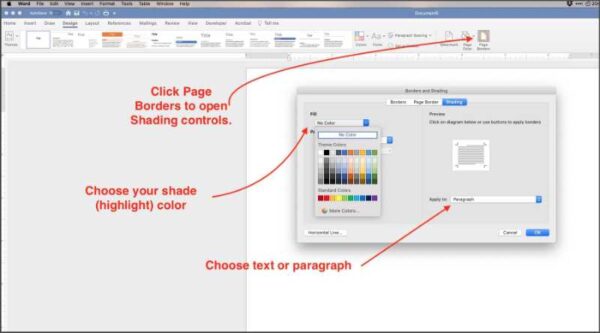Click Find in the Editing group or press Ctrl+F to open the Navigation pane. From the text dropdown, choose Options and then check the Highlight All setting (Figure B), and click OK. In the text control, enter video and press Enter. Word will automatically highlight all instances (Figure C).
Which tool is used to highlight the text in MS Word?
You can highlight text in your document by clicking on the Highlight tool, located in the Font group on the Home tab of the ribbon. (In some versions of Word this tool is called the Text Highlight Color tool.) When you click the tool, the mouse pointer changes to show a highlighter pen symbol.
How do you quickly highlight in Word?
If you want to highlight one word at a time, press Ctrl while holding down Shift , and then press the Left arrow or Right arrow . If you want to highlight a whole line of text, move your cursor to the start of the line, hold the Shift key, and then press the Down arrow .
How do I highlight all of one word?
You can use Find to highlight all the occurrences of a specific word or phrase as follows:
- Choose Find from the Edit menu or press [Ctrl]+F.
- On the Find tab, enter the word or phrase into the Find What control.
- Check the Highlight All Items Found In option (shown below).
- Click Find All and click Close.
What are the highlight words in the paragraph?
The highlighting informs the reader that this is the main information in the sentence – what the sentence is “about”. Most sentences contain important and less important information (see 24. Good and Bad Repetition and 156.
Is there a shortcut to highlight in Word?
Using the highlighting shortcut key
- Adding highlighting: Select the text you want to highlight, then press Ctrl+Alt+H.
- Removing highlighting: Select the highlighted text, then press Ctrl+Alt+H.
How do I see all and highlight in Word?
How do I get more highlight colors in Word for Mac 2020?
Go to > System Preferences – General to select a different Highlight color.
How do I add text or highlight a document?
Locate the PDF document you would like to highlight. Right-click on it and choose Open With > Microsoft Edge.
How do I highlight or unhighlight documents?
Use the ‘ Open File ‘ feature to import the PDF file into the program. Under the ‘ Markup ‘ tab, you can click on the ‘ Highlight ‘ button and select the text content to highlight. Once you have removed the highlighting, you can now go to the ‘ Text ‘ tab and edit the text in any way that you see fit.
What does highlight mean in Microsoft Word?
Highlighting is a common task in Microsoft Word because it allows the reader to quickly find specific words or phrases . If the text occurs a lot, manually highlighting all instances would be tedious, and fortunately is unnecessary.
How to print a hidden text in a Word document?
How to Print Hidden Text in Word Select Options from the Tools menu. Word displays the Options dialog box. Make sure the Print tab is selected. (See Figure 1.) Click on the Hidden Text check box. A check mark in the check box indicates hidden text will print. Click on OK. See More….
As a regular user of Microsoft Office Word, working on documents in Word, it is known to you that this computer program allows you multiple text editing as well as page formatting features.
When working on a lengthy Microsoft Word document, it is possible to end up repeating words and even some phrases without having knowledge of the same.
Microsoft Office Word enables you to quickly find such words and even highlights them for you to easily identify or replace.
In this article, we will guide you through a simple step by step tutorial on how to find, highlight and remove duplicate words in a Microsoft Word document.
Removing duplicate words in a Microsoft Word document
Anyone can apply the Advanced Find featureto find, highlight and remove duplicate words in a Microsoft Word document by following the few easy steps below:
Step 1. Click the Home tab in the top left corner of your document, if it is not already selected.
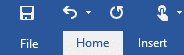
Step 2. Click the small arrowhead next to Find in the Editing group at the top right corner of your Microsoft Word document.
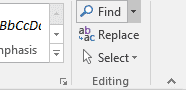
Step 3. Select Advanced Find from the drop down menu displayed.
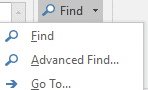
Step 4. The Find and Replace dialog boxpops up. Type the word you want to check for in the box.
Step 5. Click the More button in the bottom left corner of the dialog box to view more options.
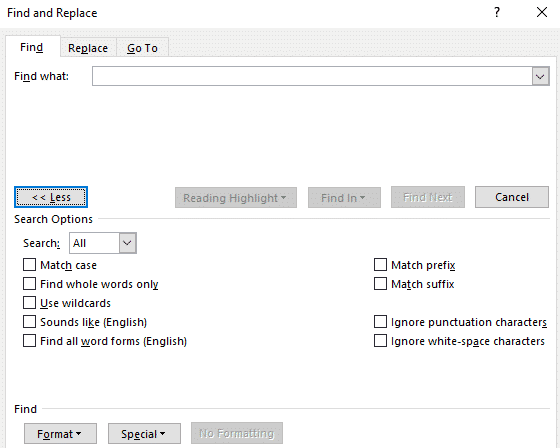
Step 6. Place a check mark in front of the Find whole words only option.
Step 7. In the same dialog box, click the Reading Highlight button and then Highlight All to find all duplicate words and highlight them.
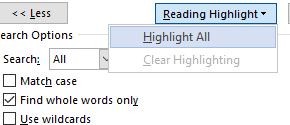
Step 8. Click Close to close the Find and Replace dialog box. The results i.e duplicate words remain highlighted.
Step 9. Go ahead to remove the duplicate words highlighted in your Microsoft Word document.
How Simul Docs simplifies working with Microsoft Word documents
Whether you are working alone or as a team on a document under Microsoft Office Word, the answer to a simpler process is Simul Docs.
Simul Docs completely eliminates the cumbersome process of continuously sending back and forth emails sharing different versions of the same Microsoft Word documents, with version names such as: “Project Y 2.0”
This version control and collaboration tool of Microsoft office, allows multiple collaborators access to the original Word document, which enables all the authors to work remotely from different locations.
Even when all the collaborators are making changes to the Microsoft Word document simultaneously, Simul Docs recognizes this, and as a result saves each person’s work as different versions of the document. This ensures that no changes are lost, overridden or deleted.
Furthermore, just one click of the mouse under Simul Docs compiles all the different versions of the Word document, with each author’s changes marked up as tracked changes in Microsoft Word, allowing you to easily identify the differences, accept and reject the changes, and fix any conflicts.
With Simul Docs, creating a database of your working process is a given. By recording all the changes made to your Microsoft Word document, Simul Docs gives you and your team access to the full history of changes made, which is useful for keeping track of the working progress.
Simul Docs makes it easy for you and your team to keep track of the changes made to your Microsoft word document in real time. This is through comparisons of the different versions of the Microsoft Word document, whether or not the tracked changes were turned on, which aids in easy monitoring of what changes were made, who made them and when.
Reverting to the previous versions of the Microsoft Word document in the event that the need arises to restore the original version is easy courtesy of Simul Docs.
Simul Docs has also proved very helpful in taking content from the previous versions and adding it to the latest and final draft of the Microsoft Word document.
When it comes to sharing the document to other people with no knowledge of Simul Docs, you can simply download the latest version of your Microsoft Word document, and share it via email. You can also export the document using cloud storage tools, for example: SharePoint, Dropbox, Google Drive to mention but a few.
Therefore, whether you work with a company, a government organisation or even a non-government organisation, introducing Simul Docs into your day to day working process, is a great business decision. This version control and collaboration tool will enable you to execute tasks quicker and with ease, in just a few clicks.
-
#2
You could use Find/Replace to Find the word you’re looking for and Replace it with the same word highlighted. All done via the Find/Replace dialogue.
-
#3
Nope its not working. When you copy the text heighlighted, it is taking as normal text and not copying highlighted.
you could use find/replace to find the word you’re looking for and replace it with the same word highlighted. All done via the find/replace dialogue.
-
#4
This is a fairly standard use of Find/Replace. For example, to highlight all instances of ‘Ball’ in your text string, you could set:
Find = Ball
Replace = ^&
and for the Replacement choose Format>Highlight. To use different highlights for different words, use Word’s highlight tool to change the default highlight colour. It couldn’t be much simpler.
-
#6
It doest really solve my issue. I have the data of 200 pages with same content and with your answer i have to highlight word by word. But i wanted to highlight all at one time.
Can some1 help me on this ???
This is a fairly standard use of Find/Replace. For example, to highlight all instances of ‘Ball’ in your text string, you could set:
Find = Ball
Replace = ^&
and for the Replacement choose Format>Highlight. To use different highlights for different words, use Word’s highlight tool to change the default highlight colour. It couldn’t be much simpler.
-
#7
So you really want every instance of words like:
a, all, also, although, always, among, and, another, any, around, as, ask, at, away
highlighted if they appear more than once in a 600-page document???? And that’s just words beginning with ‘a’! If not, you need to be a whole lot clearer about your expectations.
-
#8
Paul,
My Question Is simple and straight. I have a huge document with repeated words/Duplicates. I want to high-light a single repeated word with «RED COLOR» At 1 shot.
-
#9
My Question Is simple and straight.
Indeed, it’s so simple it’s meaningless. Your example has
no
repeated/duplicated words (e.g. BALL BALL); it merely has words that mostly appear more than once, sometimes in the same sequence as other words.
-
#10
Please ignore Above message. I am writing a new question.
I have below document I wanted to highlight DOG with some color. If you have any fast/speed solution. please do let me know ??
Apple Ball Cat Dog Egg Gun Fish Hat Ink Jam Dog Egg Gun Fish Hat Ink Jam Dog Egg Gun Fish Hat Ink Jam Dog Egg Gun Fish Hat Ink Jam Cat Dog Egg Gun Fish Hat Ink Cat Dog Egg Gun Fish Hat Ink Cat Dog Egg Gun Fish Hat Ink Cat Dog Egg Gun Fish Hat Ink Cat Dog Egg Gun Fish Hat Ink Cat Dog Egg Gun Fish Hat Ink Cat Dog Egg Gun Fish Hat Ink Cat Dog Egg Gun Fish Hat Ink Dog Egg Gun Fish Hat Ink Jam Cat Dog Egg Gun Fish Hat Ink Cat Dog Egg Gun Fish Hat Ink Cat Dog Egg Gun Fish Hat Ink Cat Dog Egg Gun Fish Hat Ink Dog Egg Gun Fish Hat Ink Jam Cat Dog Egg Gun Fish Hat Ink Dog Egg Gun Fish Hat Ink Jam Cat Dog Egg Gun Fish Hat Ink Dog Egg Gun Fish Hat Ink Jam Apple Ball Cat Dog Egg Gun Fish Hat Ink Jam Dog Egg Gun Fish Hat Ink Jam Dog Egg Gun Fish Hat Ink Jam Dog Egg Gun Fish Hat Ink Jam Cat Dog Egg Gun Fish Hat Ink Cat Dog Egg Gun Fish Hat Ink Cat Dog Egg Gun Fish Hat Ink Cat Dog Egg Gun Fish Hat Ink Cat Dog Egg Gun Fish Hat Ink Cat Dog Egg Gun Fish Hat Ink Cat Dog Egg Gun Fish Hat Ink Cat Dog Egg Gun Fish Hat Ink Dog Egg Gun Fish Hat Ink Jam Cat Dog Egg Gun Fish Hat Ink Cat Dog Egg Gun Fish Hat Ink Cat Dog Egg Gun Fish Hat Ink Cat Dog Egg Gun Fish Hat Ink Dog Egg Gun Fish Hat Ink Jam Cat Dog Egg Gun Fish Hat Ink Dog Egg Gun Fish Hat Ink Jam Cat Dog Egg Gun Fish Hat Ink Dog Egg Gun Fish Hat Ink Jam Apple Ball Cat Dog Egg Gun Fish Hat Ink Jam Dog Egg Gun Fish Hat Ink Jam Dog Egg Gun Fish Hat Ink Jam Dog Egg Gun Fish Hat Ink Jam Cat Dog Egg Gun Fish Hat Ink Cat Dog Egg Gun Fish Hat Ink Cat Dog Egg Gun Fish Hat Ink Cat Dog Egg Gun Fish Hat Ink Cat Dog Egg Gun Fish Hat Ink Cat Dog Egg Gun Fish Hat Ink Cat Dog Egg Gun Fish Hat Ink Cat Dog Egg Gun Fish Hat Ink Dog Egg Gun Fish Hat Ink Jam Cat Dog Egg Gun Fish Hat Ink Cat Dog Egg Gun Fish Hat Ink Cat Dog Egg Gun Fish Hat Ink Cat Dog Egg Gun Fish Hat Ink Dog Egg Gun Fish Hat Ink Jam Cat Dog Egg Gun Fish Hat Ink Dog Egg Gun Fish Hat Ink Jam Cat Dog Egg Gun Fish Hat Ink Dog Egg Gun Fish Hat Ink Jam Apple Ball Cat Dog Egg Gun Fish Hat Ink Jam Dog Egg Gun Fish Hat Ink Jam Dog Egg Gun Fish Hat Ink Jam Dog Egg Gun Fish Hat Ink Jam Cat Dog Egg Gun Fish Hat Ink Cat Dog Egg Gun Fish Hat Ink Cat Dog Egg Gun Fish Hat Ink Cat Dog Egg Gun Fish Hat Ink Cat Dog Egg Gun Fish Hat Ink Cat Dog Egg Gun Fish Hat Ink Cat Dog Egg Gun Fish Hat Ink Cat Dog Egg Gun Fish Hat Ink Dog Egg Gun Fish Hat Ink Jam Cat Dog Egg Gun Fish Hat Ink Cat Dog Egg Gun Fish Hat Ink Cat Dog Egg Gun Fish Hat Ink Cat Dog Egg Gun Fish Hat Ink Dog Egg Gun Fish Hat Ink Jam Cat Dog Egg Gun Fish Hat Ink Dog Egg Gun Fish Hat Ink Jam Cat Dog Egg Gun Fish Hat Ink Dog Egg Gun Fish Hat Ink Jam

This article is written for users of the following Microsoft Word versions: 97, 2000, 2002, and 2003. If you are using a later version (Word 2007 or later), this tip may not work for you. For a version of this tip written specifically for later versions of Word, click here: Highlighting Duplicate Words.
Written by Allen Wyatt (last updated August 7, 2020)
This tip applies to Word 97, 2000, 2002, and 2003
Joe is an author and he has some ideas for using Word macros to help with his proofreading. One of the macros he wants to build is for finding duplicate words in sentences and paragraphs. He wants to exclude the common necessary words like «the,» «a,» etc. Joe would like to highlight the duplicate words in a document so he can examine their use and make appropriate changes.
How you go about this depends, really, on how you want to approach the task. For instance, if you want to simply look for duplicate words that are side-by-side, then Word should do that already for you; the grammar checker takes care of marking those duplicate words.
If you, instead, want to find excessive instances of a particular word, then you can use Find and Replace to highlight them. On the Find tab of the Find and Replace dialog box you can enter the word you want to highlight, click the Highlight All Items check box, and then click Find All. Word selects all instances of the Word and you can then use the Highlighter tool to highlight all of them.
Finally, if you want a macro that will step through each paragraph of the document (or each sentence of a document) and look for multiple instances of any given word, then that is a much more complex issue. Stepping through either paragraphs or sentences is not a huge problem; just use either the Paragraphs collection or the Sentences collection in the macro. The bigger problem is dealing with text variations. For instance, does the word «dog» match the word «dogs» or, even, the word «dogged.» Without a firm understanding of what, exactly, you want to consider as «matching,» your macro can get rather cumbersome.
WordTips is your source for cost-effective Microsoft Word training.
(Microsoft Word is the most popular word processing software in the world.)
This tip (6957) applies to Microsoft Word 97, 2000, 2002, and 2003. You can find a version of this tip for the ribbon interface of Word (Word 2007 and later) here: Highlighting Duplicate Words.
Author Bio
With more than 50 non-fiction books and numerous magazine articles to his credit, Allen Wyatt is an internationally recognized author. He is president of Sharon Parq Associates, a computer and publishing services company. Learn more about Allen…
MORE FROM ALLEN
Inserting Worksheet Values with a Macro
Macros are often used to process information in a worksheet. You may need your macro to change the values stored in …
Discover More
Sorting by Headings
Headings are a great way to organize your document. If, after getting your headings in place, you want to sort by those …
Discover More
Hiding Grammar Errors
Are you bothered by the green underlines that Word uses to mark potential grammar errors in your document? You can hide …
Discover More
In Notepad++, it has a very nice feature that if I select a word, it will highlight all the same words throughout the text. I can also set the hot-keys to highlight up to five different words with different styles (See the effect below) .
Is there any ways to get this similar effect in eclipse? I know when editing Java, it will highlight all the same variables, but it will not work when I highlight the comments and editing other files type (e.g. xml, html, js, css and etc).
Ryan M♦
17.6k31 gold badges64 silver badges72 bronze badges
asked Aug 30, 2011 at 3:23
4
I’ve been working with Eclipse for quite a while and I’m pretty certain that there is no canonical way of doing this.
In Eclipse these things are managed on a per-editor basis and the Java editor does not support what your looking for for all I know. At least for the Java editor you can do some minor configuration in what is highlighted and how (Preferences > Java > Editor > Mark Occurrences), but I guess you already know that.
As for plugins, I’m not aware of any plugin that achieves what you’re looking for. As a matter of fact I’d be surprised if there really was a plugin which achieves what you’re looking for.
If something comes up I’d much appreciate you sharing it here, I’ve been trying to get decent highlighting into Eclipse for years unsuccessfully… 
answered Aug 30, 2011 at 12:40
fgysinfgysin
11.2k12 gold badges60 silver badges93 bronze badges
Here is a plugin for eclipse: http://ystrot.github.io/glance/
It highlights all occurrences as with notepad++ upon hitting Ctrl + Alt + F.
answered May 24, 2013 at 18:59
winxtonwinxton
6537 silver badges7 bronze badges
5
Below is what I found works for me but you can also assign a key shortcut to ‘Find Text in File’:
- Select the word or section of text
- Press
CTR+3to activate ‘Quick Access’ search - Type ‘Find Text in File’
- Execute
As mentioned by @Kislingk you can modify how the words are highlighted/marked in ‘Preferences > General >Editors>Text Editors > Annotations’.
answered Apr 26, 2015 at 3:18
2
Here is the closest solution I have found:
-
Create a shortcut in Preferences/General/Keys
type in the search field: «Find Text in File»
By default it has nothing assigned so just assign your key binding to it. -
Annotations can help with displaying it in the sidebar
answered May 30, 2017 at 7:55
RooRoo
1112 silver badges2 bronze badges
If you enable «Mark Occurrences» (Alt + Shift + O), then all words that are the same as the one you have marked will be highlighted.
answered Sep 6, 2012 at 13:42
FredrikFredrik
10.6k5 gold badges46 silver badges81 bronze badges
1
Well if you’re searching in the currently open file only (via CTRL-F) then no, you can’t have everything highlighted.
However if you use the advanced search (CTRL-H, then go to «File search» tab) there you can input the search pattern, as well as the file-name pattern for the file(s) where it should search, and when the search is done, the search terms are highlighted in each file where they were found:
answered Sep 6, 2012 at 13:28
Shivan DragonShivan Dragon
14.9k9 gold badges60 silver badges101 bronze badges
1
Use file search to search selected resource can highlight same word in single file.
answered Sep 13, 2013 at 1:29
wangfwangf
8979 silver badges12 bronze badges
Another useful eclipse plugin is eclipse instasearch. It has extensive feature set. This is also available in eclipse marketplace.
answered Dec 4, 2014 at 9:58
Sairam KrishSairam Krish
9,5483 gold badges51 silver badges64 bronze badges
There are other options needed to enable.(Preferences > General >Editors>Text Editors > Annotations). Find Occurrences and WriteOccurrences and enable Text as ‘Hightlight’
answered Jul 19, 2012 at 23:26
KislingkKislingk
1,40714 silver badges23 bronze badges
Have tried all of the above answer, but all not working. At the end, i found that it’s due to i have accidentally remove some of the JRE System Library, after add back, it’s work correctly
answered Mar 23, 2017 at 5:56
Window > Preferences > Java > Editor > Mark Occurrences
answered Dec 8, 2017 at 14:12
ankitankit
2,5252 gold badges29 silver badges52 bronze badges
Inter2Land
-
#1
This is something I found in Word ‘help’. It’ll change all
instances of what I find, but I have no luck finding the
syntax/command to highlight the hits rather than changing
them. Can you help me out?
With ActiveDocument.Content.Find
Set myRange = ActiveDocument.Content
myRange.Find.Execute FindText:=»employer_lname»,
ReplaceWith:=» EMPLOYER_LNAME», _
Replace:=wdReplaceAll
End With
Thanks!!!
Advertisements
Jonathan West
-
#2
Inter2Land said:
This is something I found in Word ‘help’. It’ll change all
instances of what I find, but I have no luck finding the
syntax/command to highlight the hits rather than changing
them. Can you help me out?With ActiveDocument.Content.Find
Set myRange = ActiveDocument.Content
myRange.Find.Execute FindText:=»employer_lname»,
ReplaceWith:=» EMPLOYER_LNAME», _
Replace:=wdReplaceAll
End WithThanks!!!
Unfortunately not. Microsoft didn’t made this feature programmable when it
was first introduced in Word 2002.
Advertisements
Jean-Guy Marcil
-
#3
Bonjour,
Dans son message, < Inter2Land > écrivait :
In this message, < Inter2Land > wrote:
|| This is something I found in Word ‘help’. It’ll change all
|| instances of what I find, but I have no luck finding the
|| syntax/command to highlight the hits rather than changing
|| them. Can you help me out?
||
|| With ActiveDocument.Content.Find
|| Set myRange = ActiveDocument.Content
|| myRange.Find.Execute FindText:=»employer_lname»,
|| ReplaceWith:=» EMPLOYER_LNAME», _
|| Replace:=wdReplaceAll
|| End With
||
You asked about highlighting words, but the example you posted replaces
words…
Just in case, this first example replaces AND highlights, the one after just
highlights.
‘_______________________________________
Dim MyRange As Range
Set MyRange = ActiveDocument.Range
With MyRange.Find
.ClearFormatting
.Forward = True
.Text = «employer_lname»
.Wrap = wdFindStop
.Replacement.Text = «EMPLOYER_LNAME»
Do While .Execute(Replace:=wdReplaceOne)
With MyRange
.HighlightColorIndex = wdYellow
.SetRange .End, ActiveDocument.Range.End
End With
Loop
End With
Set MyRange = Nothing
‘_______________________________________
‘_______________________________________
Dim MyRange As Range
Set MyRange = ActiveDocument.Range
With MyRange.Find
.ClearFormatting
.Forward = True
.Text = «employer_lname»
.Wrap = wdFindStop
Do While .Execute
With MyRange
.HighlightColorIndex = wdYellow
.SetRange .End, ActiveDocument.Range.End
End With
Loop
End With
Set MyRange = Nothing
‘_______________________________________
—
Salut!
_______________________________________
Jean-Guy Marcil — Word MVP
(e-mail address removed)
Word MVP site: http://www.word.mvps.org
I’m using Word 2013. I can use the Find feature to pick out words from a document, then Highlight All examples that meet the search criteria. But the highlighting disappears when I try to edit the document or close the Find window. Is there any way to actually permanently highlight all items that match search criteria, without having to jump to each item and press the highlight button, or manually select each item?
asked Mar 1, 2015 at 14:42
0
Choose the colour you wish to highlight your words in
In the FIND, enter your word
In REPLACE, type ^&
In FORMAT (for replace), select Highlight.
answered May 12, 2015 at 22:19
nbcauthornbcauthor
1411 silver badge3 bronze badges
2
TheTechieSenior.com is reader supported. We may earn a commission if you buy through links on this site. As an Amazon Associate, we earn from qualifying purchases. Learn more here.
You’ve seen printed documents with sections of text that had been highlighted with a marker in yellow or some color. You can highlight text in MS Word documents without printing them out and using a marker. Keep reading to find out how.
Table of Contents
How to highlight text in MS Word
We’ll look at two types of highlighting. The first is highlighting one or more words alone or within a sentence.
Highlight one or more words in Word
To highlight text in Microsoft Word, select the text you wish to highlight. Then:
- Open the Home tab of the ribbon.
- In the first section of the Home tab you’ll see the Paste section. The next section to the right is the text section where you can change fonts, font sizes, and more. In this section look for a small icon on the bottom row that looks like a tiny marker above a colored line.
- Click that marker icon to open a panel of colors you can select to highlight your text.
- Choose a color.
You should now see your text highlighted with the color you chose. Word is actually placing a colored background behind those words that you selected. The remainder of the sentence will not be highlighted.
NOTE: If you have your computer set to dark mode, you may have white text on a dark background. In this case, some highlight colors may be barely visible or not at all against the dark background. However, if you print the page or view it in light mode with a white background, you will see that the highlight is indeed there.
Highlight an entire paragraph in Microsoft Word
You can easily highlight an entire paragraph or more in MS Word using the previously mentioned method of selecting all of the words in the section you wish to highlight, then using the highlight button.
Highlight words, sentences, or paragraphs in MS Word using Shading
The second type of highlighting we’ll learn allows us to highlight the full width of the entire paragraph block.
Word provides another method of highlighting single words, entire sentences, and paragraphs, but it calls it shading. Here are some differences between highlighting and shading.
- More colors are available with shading than when you use the highlight button in the Home tab.
- Shading allows you to highlight words with a patterned color. Basic highlighting allows colors only.
- Highlighting all of the text using the select and highlight method mentioned previously highlights only the text and the blanks between words. It does not highlight the entire margin to margin block that shading provides.
- Shading can be used to place a color background behind an entire paragraph from left margin to right margin even if it is a one word sentence. If your document or design called for it, you could have two or three words centered with a rectangle shaped background from left margin to right margin.
You’ll find the Shade function hidden away under the Design tab. With the Design tab open, look all the way to the right for a button/icon labeled Page Borders. If you mouse over that button, the tooltip will say Borders and Shading.
To shade specific words:
- Select the text.
- Under the Design tab, click the button labeled Page Borders on the right end of the ribbon.
- From the box that opens, select the Shading tab.
- On the left side, click inside the box below the Fill label.
- Choose your shade (highlight) color. If you don’t see exactly the color you need, select the More Colors… button below the current color choices. From there you can find practically any color you could wish for.
- On the right side, you should see a square with your selected words in it. Below that square, click in the box to choose Text or Paragraph.
- To highlight only the text you’ve selected, choose Text. To highlight the entire paragraph block which extends from the left margin beyond the last word to the right margin, choose Paragraph.
I’ve included photos of a Microsoft Word document that illustrates the use of the different highlighting and shading uses that I’ve discussed in this article.
I consider the Word’s shading function to be more useful than the highlighting function if you need any more than the most basic highlighting—select a word and highlight it with one of fifteen colors.
With a little forethought, the shading function can be quite useful in laying out a document with accented sentences, creating signs, or designing pamphlets.
You can find more tips for using Microsoft Word here.
You’ll find video tips for using Microsoft 365 here.