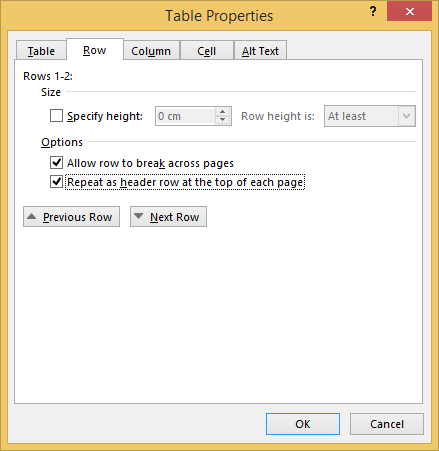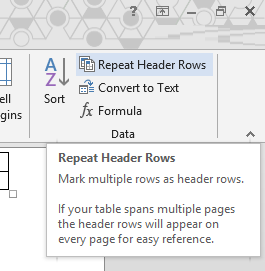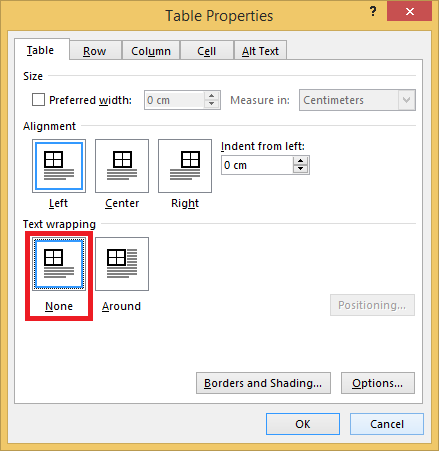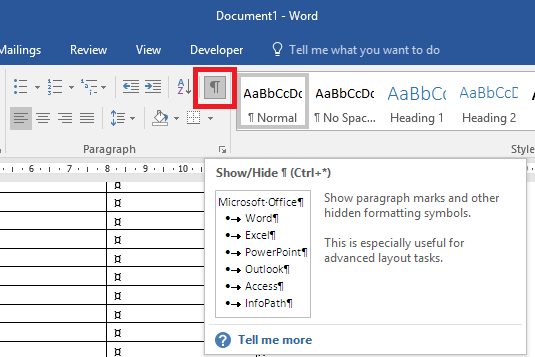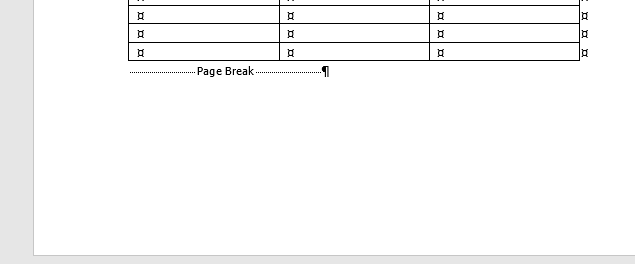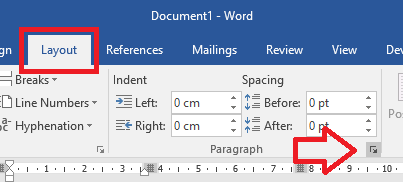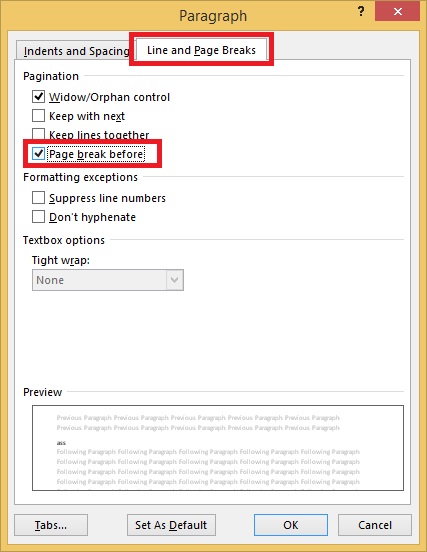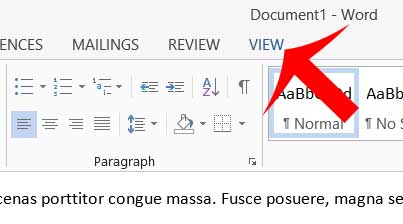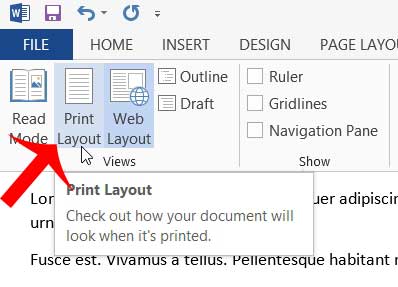Problem
Formatting documents in Word can be extremely frustrating.
Often Word completely disregards the ‘repeat header row’ setting – leaving you with a table that just doesn’t behave.
Sometimes, no matter what options are selected the ‘Repeat as header row at top of each page’ option doesn’t work as expected, if at all.
Solution
The solution is simple, and quite baffling why it works where the other option does not.
- Select the table,
- at the top of the Window, under under ‘TABLE TOOLS’ open the ‘LAYOUT’ tab,
- click on the ‘Repeat Header Rows’ button.
For whatever reason, where the normal option fails to work this button some how fixes the table and makes the header row repeat across pages.
Help! What if this didn’t work!
Here’s a few tips if the above didn’t help.
Method 1: Text wrapping must be set to ‘None’
Repeatable headers DO NOT work with text wrapping enabled.
- Right click on your table and select ‘Table Properties’
- On the ‘Table’ tab set ‘Text Wrapping’ to ‘None’
Method 2: Page breaks must NOT be in table
If a page break is inside the table repeatable headers will not work.
To check for page breaks:
- Enable the display formatting option on the ‘Home’ tab, under ‘Paragraph’
- Look through the table for a page break and delete it, if there is one it will be at the bottom of the page (hence being a page break). You may also need to delete an empty line to join your table together again.
If you need the table to page break you will instead have to enable ‘Page break before’ on the table row.
- Click on the row you want to start on the new page
- Then on the ‘Layout’ tab open the ‘Paragraph’ settings window (click on the little arrow icon next to ‘Paragraph’)
- On the ‘Line and Page Breaks‘ tab tick ‘Page break before’ and click ‘OK’ to save the changes
Method 3: Nested tables
Repeatable header rows will not work for nested tables, that is, a table inside a table – make sure you only have one table.
Method 4: Turn it off and on again!
- Open the table properties
- Disable ‘Repeat as header row at top of each page’
- Save and close the file
- Open the file again
- Enable ‘Repeat as header row at top of each page’
References:
- http://answers.microsoft.com/en-us/office/forum/office_2007-word/repeat-header-row-at-the-top-of-each-page-does-not/27761a7b-fac9-4b54-a4f1-15ec80694a10?auth=1
If you have added information to your document header, such as page numbers or your name, then you might wonder why you can’t see the header in your Word 2013 document. This can be even more confusing when you the header is there on the printed page, but you cannot see it or find it on your screen.
The header in Word 2013 can be hidden from view depending upon the view mode that you are currently in. The header is only visible when you are in the Print view in the program, so you can follow our guide below to learn how to switch to that view and make your document header visible.
The steps below will enable you to view your header along with the rest of your document. If you have not added any information to your header, then there will not be anything to see in the header area of the page. You can learn how to add information to your header, such as page numbers, with this article.
Step 1: Open your document in Word 2013.
Step 2: Click the View tab at the top of the window.
Step 3: Click the Print Layout button in the Views section of the ribbon at the top of the window. This will change the way that your document is displayed on the screen. That change includes making the header portion of the document visible.
Do you have page numbers on your document, but you need to remove the page number from the first page? Learn how to skip page numbering on the first page in Word 2013 with just a few short steps.
Matthew Burleigh has been writing tech tutorials since 2008. His writing has appeared on dozens of different websites and been read over 50 million times.
After receiving his Bachelor’s and Master’s degrees in Computer Science he spent several years working in IT management for small businesses. However, he now works full time writing content online and creating websites.
His main writing topics include iPhones, Microsoft Office, Google Apps, Android, and Photoshop, but he has also written about many other tech topics as well.
Read his full bio here.
How to Resolve the Word Document Header Missing Problem?
The header of Word document makes users task easier to navigate any information from Doc file. But sometimes Word document header disappears error comes. In this case, Word file shows the white space in place of header text area i.e between the first line of the paragraph and the edge of the Doc page. You can easily remove the white space that hides the Word document header. In this blog, we are going to tell you the appropriate solution to remove white space from Word file and the method to fix Word document header missing problem.
How to Remove White Space from Word File?
If you want to permanently remove the white space from Word file to resolve Word Doc missing header problem, then perform the following steps:
- First of all, click on the File menu and choose Options from the left panel.
(In
Microsoft Word 2003, you need to choose the Options
under the Tools
menu)
- Now, click on the Display tab from the left panel.
- In this step, you should uncheck the option next to Show White Space Between Pages in Page Layout View.
- Finally, click on the OK button to remove white space from Word document.
How to Fix Word Document Header Missing?
When you open the Word file to write any text into it. But, you are not able to move up further. As you know there is approx one inch header applied in the upper section of Word file but you cannot see any space appears for the header text. In this case, there is a chance that the error like word file header missing arise due to any reasons. Normally, it is caused by an accidental click anywhere and corruption. Now, you need to fix this problem to display the header text again on the Word file. In order to fix the Word document header missing issue, follow the given below steps:
- First of all, open the Microsoft Word file and open any document or you can also create a new one by clicking on the File menu >> New option.
- Make sure your Word file is in editable mode. If your Word file is in non-editable mode, then there is a yellow toolbar available that is asking you to edit the document.
- Now, you can move your mouse just above the top of the Word page.
- After that, you will see that your mouse pointer has been changed to 2 arrows pointing which are away from each other.
- Once your mouse has the double arrows then double click on the file and your missing headers will re-appear on the top of the Word document.
Alternate Way to Resolve Word Document Header MissingProblem
Generally, Word document header disappears error arises due to corruption. So, using the SysTools Word Recovery tool is the best way to fix the almost all type of corruption from Word file. Also, this tool can repair multiple Word files at once. Apart from this, it offers various features such as preview modes, quick scan, and maintaining Word file with its formatting, fonts, layout, etc. In addition to it, this utility is compatible to work with all versions of MS Office Suite.
Conclusion
A missing header is a very common issue found in Word document. When it occurs, people start looking for a solution to fix this issue. Hence, in this post, we have covered the solution to resolve Word document header missing problem. However, most of the time, header stops showing itself due to Word file corruption. Hence, we have also covered an alternate solution to fix this problem easily.
If you have ever worked with Microsoft Word you will know that one of the least understood functions are Headers and Footers. It is not that headers and footers are hard to use; it is that most people don’t use them frequently so when something happens to them, users don’t know how to fix or modify headers and footers.
Some of the most common questions we receive from end users is “What happened to my header?”, “Why can’t I see the header in Microsoft Word?” and “Where is the top of the page margin in Word?”.
By default you can see headers and footers on the screen but they are easy to accidentally turn off.
To see the margin at the top of a page in MS Word:
- Move your pointer to the space between the top of your white page and the bottom of the command ribbon
- Double click
- Enjoy

- Remove From My Forums
-
Question
-
Hello,
We just started seeing this problem with the latest version of Word for the Mac — 15.18 (160109). We have several documents that have a two-cell table and a graphic in the header. When we choose to edit the header, we can add or revise text. When we click
«Close» Word will hang with the beach ball. Eventually a dialog will appear that says Word has stopped responding.We have one Mac this is still running an older version of Word 2016, which is able to edit the headers of these documents without crashing. That’s version 15.14 (150911).
We have this happening in enough of our documents that work-arounds like re-creating all of them aren’t feasible.
Has anybody else had any issues with editing headers using the latest version of Word?
Thanks in advance.
Steve
Answers
-
Hi Steve,
Sorry for my delay. I upgrade my Office 2016 for Mac to the version 15.18 (160109). But I was unable to reproduce your issue on Word. I could follow your steps to edit the header (picture and table) and close Word properly.
If the issue persists in your Mac, please use the Safe Mode in Mac OS to have a try. For detailed information about Mac safe mode, please refer to:
https://support.microsoft.com/en-us/kb/892428#bookmark-4
Regards,
Please remember to mark the replies as answers if they help, and unmark the answers if they provide no help. If you have feedback for TechNet Support, contact tnmff@microsoft.com.
Winnie Liang
TechNet Community Support-
Proposed as answer by
Wednesday, February 24, 2016 9:28 AM
-
Marked as answer by
Melon ChenMicrosoft contingent staff
Wednesday, February 24, 2016 9:28 AM
-
Proposed as answer by