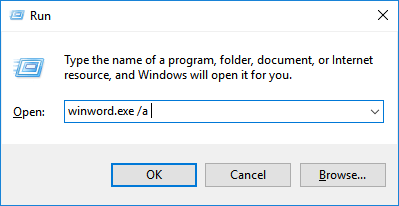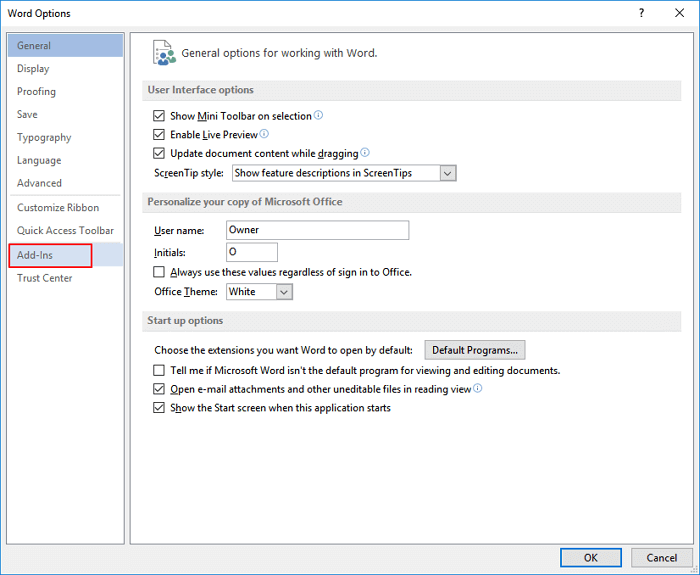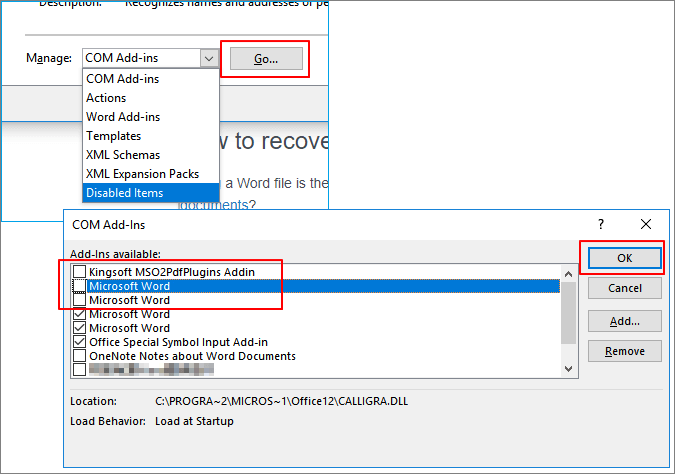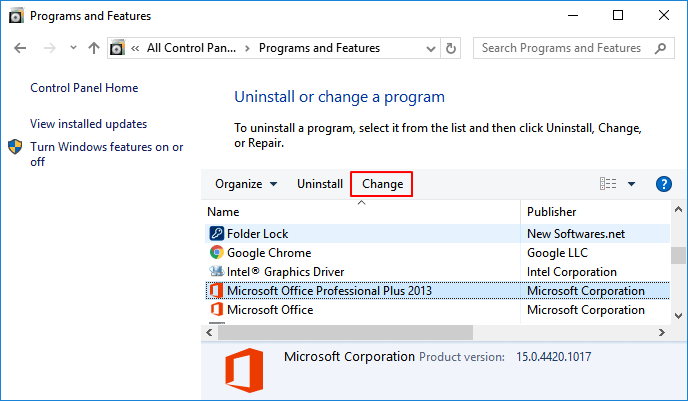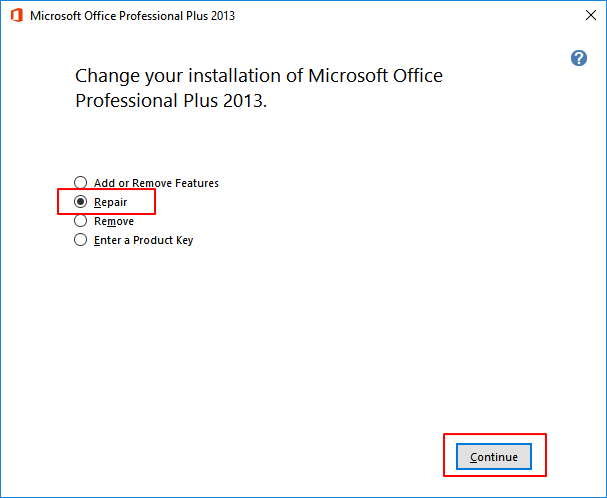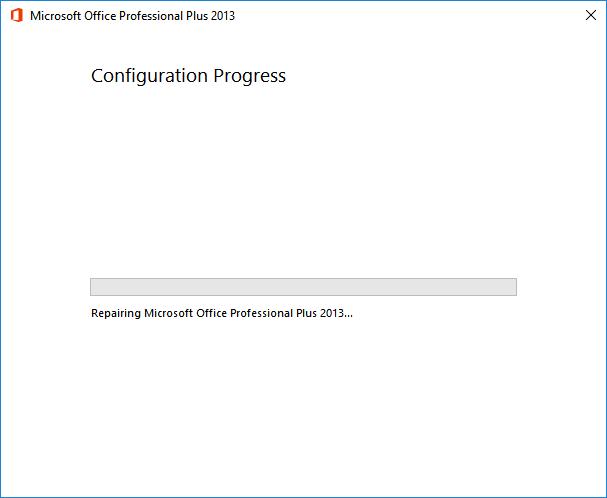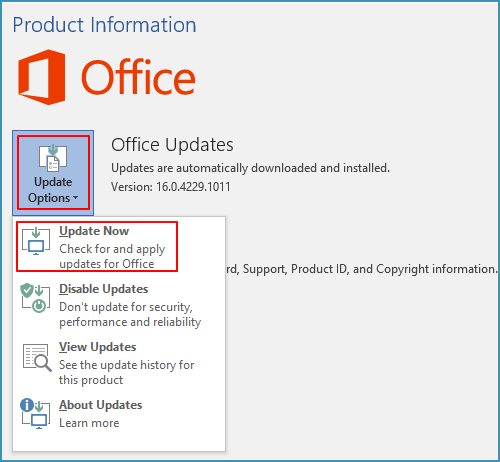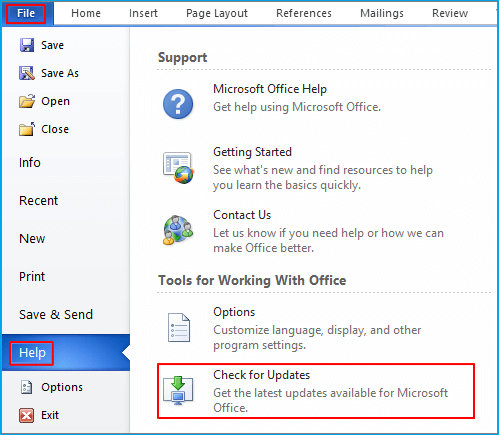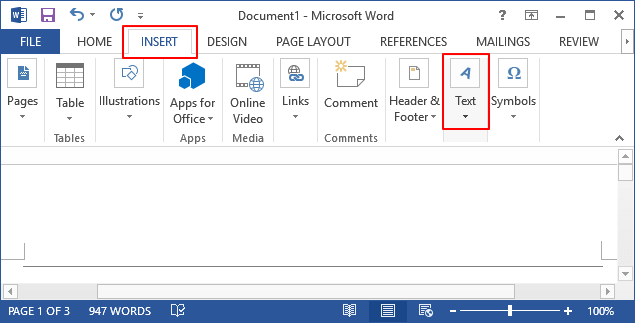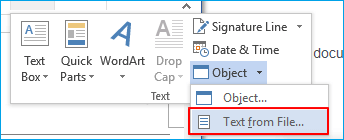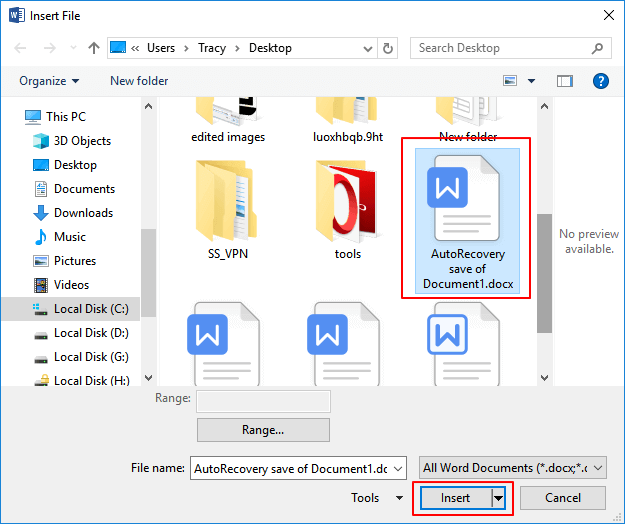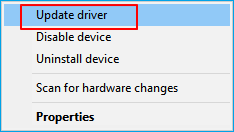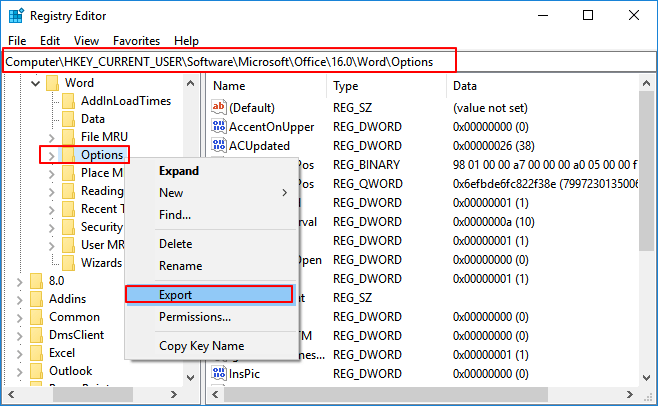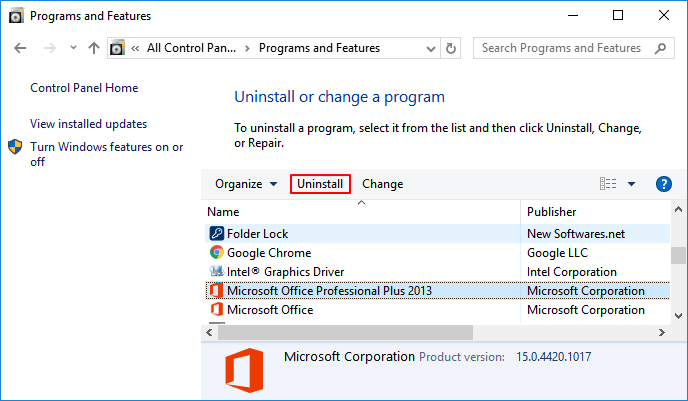I get a «stopped working» error when I start Office applications on my PC
Excel for Microsoft 365 Word for Microsoft 365 Outlook for Microsoft 365 PowerPoint for Microsoft 365 Publisher for Microsoft 365 Visio Plan 2 Excel 2021 Word 2021 Outlook 2021 PowerPoint 2021 Publisher 2021 Visio Professional 2021 Visio Standard 2021 Excel 2019 Word 2019 Outlook 2019 PowerPoint 2019 Publisher 2019 Visio Professional 2019 Visio Standard 2019 Excel 2016 Word 2016 Outlook 2016 PowerPoint 2016 Publisher 2016 Visio Professional 2016 Visio Standard 2016 Excel 2013 Word 2013 Outlook 2013 PowerPoint 2013 Publisher 2013 Visio Professional 2013 Visio 2013 Office.com More…Less
You might get this error when you start the Office 2021, Office 2019, Office 2016, or Office 2013 versions of Excel, Word, Outlook, PowerPoint, Publisher, or Visio on your PC:
Microsoft Excel has stopped working.
Microsoft Word has stopped working.
Microsoft Outlook has stopped working.
Microsoft PowerPoint has stopped working.
Microsoft Visio has stopped working.
Microsoft Publisher has stopped working.
Before you try any of the resolutions in this article, it’s important to make sure that Office is fully up-to-date. If you still get «stopped working» errors after installing Office updates, choose Most Office apps or Outlook and follow the troubleshooting options in the order they are presented.
Try these solutions in the order listed below.
Instructions on this tab apply to Excel, Word, PowerPoint, Publisher, and Visio. Click the header for more instructions.
-
Open any Office app, such as Word, and create a new document.
-
Go to File > Account (or Office Account if you opened Outlook).
-
Under Product Information, choose Update Options > Update Now.
Note: You may need to click Enable Updates first if you don’t see the Update Now option right away.
-
Close the You’re up to date! window after Office is done checking for and installing updates.
Certain add-ins may cause compatibility issues that cause a «stopped working» error with Office apps. A quick way to find out is by starting the Office app in Safe Mode. To do this, follow these steps:
-
Click the Search icon and type «run», then click the Run app that appears in the search results.
-
In Windows 10, Windows 8.1, and Window 8, right-click the Start button
(lower-left corner), and choose Run.
-
In Windows 7, click Start > Run.
-
-
Type one of these commands:
Note: If you get a «can’t find» error after typing the command, check if you included a space between the app name and /safe.
-
Type excel /safe and press Enter to start Excel.
-
Type winword /safe and press Enter to start Word.
-
Type powerpnt /safe and press Enter to start PowerPoint.
-
Type mspub /safe and press Enter to start Publisher.
-
Type visio /safe and press Enter to start Visio.
-
To ensure the Office app is in Safe Mode, check the title bar. You should see something like: Microsoft Excel (Safe Mode).
If the Office app doesn’t start in Safe Mode, the problem isn’t with add-ins. Try repairing Office or uninstalling and reinstalling it instead. If that still doesn’t work, you should have the latest device drivers installed on your PC.
If the Office app starts in Safe Mode, disable the application add-ins and COM add-ins one at a time:
-
With the Office app still in Safe Mode, click File > Options > Add-Ins.
-
Check the Manage list for Add-ins options, such as Word Add-ins or Excel Add-ins, and then click Go. If you can’t find an Add-ins option specific to the Office app in the Manage list, choose COM Add-ins instead.
-
Uncheck one of the add-ins in the list and click OK.
Note: Some older add-ins are known to cause problems. Uncheck these add-ins first if they are in your list: Abbyy FineReader, PowerWord and Dragon Naturally Speaking.
-
Restart the application (not in Safe Mode this time).
If the Office app starts, there’s a problem with the add-in you unchecked. We recommend you visit the company website for the add-in to check for an updated version you can install. If there isn’t a newer version or if you don’t need to use the add-in you can leave it unchecked or remove it from your PC.
If the Office app doesn’t start, repeat the steps to uncheck the other add-ins one by one. If there was another Add-ins option in the Manage list, such as COM Add-ins, repeat this process for those add-ins as well. If all add-ins are unchecked and you still can’t open your Office application, the problem isn’t related to add-ins. Try some of the other troubleshooting options provided in this article.
Older versions of these add-ins are known to cause problems with Office 2016 or Office 2013 applications:
-
ABBYY FineReader
-
Dragon Naturally Speaking
If this didn’t resolve your issue, click the next header, below.
This step is useful if one of the Office app is damaged or corrupted. Try a quick repair first, and if that doesn’t work, try the online repair. For more information, see Repair an Office application.
If this didn’t resolve your issue, click the next header, below.
Older Windows device drivers may be incompatible with your Office application. You should run a Windows or Microsoft update on your PC to ensure you have the latest drivers. To do this, follow these steps:
For Windows 11:
-
Select the Start
button.
-
Type «settings» in the Search box.
-
Select Windows Update.
-
Select Check for updates.
-
If updates are available, select Install.
For Windows 10:
-
Select the Start
button.
-
Select Settings > Update & security > Windows Update.
-
Select Check online for updates from Microsoft Update.
-
If updates are available they should automatically be installed on your PC.
For Windows 8.1 and Windows 8:
-
On the Start screen, click Settings on the Charms Bar.
-
Click Change PC Settings.
-
In the PC Settings app, click Windows Update.
-
Click Check for updates now.
For Windows 7:
-
Click Start.
-
Type Windows Update in the Search programs and files box.
-
In the search results, click Check for updates.
-
If updates are available, click Install.
If the problem continues to occur after updating Windows, you should check to make sure that these specific drivers are up-to-date: video card, printer, mouse, and keyboard. Drivers for these devices can usually be downloaded and installed directly from the manufacturer’s website.
Also, if you have a laptop, you should check the manufacturer’s website for any updated files related to the laptop. For example, there’s a known issue with an older DisplayLink User Mode Driver that certain laptops use. To update the DisplayLink driver you need to go to the manufacturer’s site.
-
Select the button below to download and install the Office uninstall support tool.
Download
-
Follow the steps below to download the uninstall support tool according to your browser.
Tip: The tool may take a few minutes to download and install. After completing the installation, the Uninstall Office products window will open.
Edge or Chrome
-
In the lower-lower left corner right-click SetupProd_OffScrub.exe > Open.
Edge (older) or Internet Explorer
-
At the bottom of the browser window, select Run to launch the SetupProd_OffScrub.exe.
Firefox
-
In the pop-up window, select Save Fileand then from the upper-right browser window, select the downloads arrow > SetupProd_OffScrub.exe.
-
-
Select the version you want to uninstall, and then select Next.
-
Follow through the remaining screens and when prompted, restart your computer.
After you restart your computer, the uninstall tool automatically re-opens to complete the final step of the uninstall process. Follow the remaining prompts.
-
Select the steps for the version of Office you want to install or reinstall. Close the uninstall tool.
Microsoft 365 | Office 2021 | Office 2019 | Office 2016 | Office 2013 | Office 2010 | Office 2007
If this didn’t resolve your issue, click the next header, below.
Instructions on this tab apply to Outlook.
Problems with the existing Outlook profile could cause this error to appear when try starting Outlook. A quick fix is to create a new profile to replace the existing one and to re-add your email accounts to the new profile. To do this, follow the information in this article: Create an Outlook profile.
If this didn’t resolve your issue, click the next header, below.
This step is useful if one of the Outlook files is damaged or corrupted. Try a quick repair first, and if that doesn’t work, try the online repair. For more information, see Repair an Office application.
If this didn’t resolve your issue, click the next header, below.
-
Select the button below to download and install the Office uninstall support tool.
Download
-
Follow the steps below to download the uninstall support tool according to your browser.
Tip: The tool may take a few minutes to download and install. After completing the installation, the Uninstall Office products window will open.
Edge or Chrome
-
In the lower-lower left corner right-click SetupProd_OffScrub.exe > Open.
Edge (older) or Internet Explorer
-
At the bottom of the browser window, select Run to launch the SetupProd_OffScrub.exe.
Firefox
-
In the pop-up window, select Save Fileand then from the upper-right browser window, select the downloads arrow > SetupProd_OffScrub.exe.
-
-
Select the version you want to uninstall, and then select Next.
-
Follow through the remaining screens and when prompted, restart your computer.
After you restart your computer, the uninstall tool automatically re-opens to complete the final step of the uninstall process. Follow the remaining prompts.
-
Select the steps for the version of Office you want to install or reinstall. Close the uninstall tool.
Microsoft 365 | Office 2021 | Office 2019 | Office 2016 | Office 2013 | Office 2010 | Office 2007
If this didn’t resolve your issue, click the next header, below.
Older Windows device drivers may be incompatible with Outlook. You should run a Windows or Microsoft update on your PC to ensure you have the latest drivers. To do this, follow these steps:
For Windows 10:
-
Select the Start
button.
-
Select Settings > Update & security > Windows Update.
-
Select Check online for updates from Microsoft Update.
-
If updates are available they should automatically be installed on your PC.
For Windows 8.1 and Windows 8:
-
On the Start screen, click Settings on the Charms Bar.
-
Click Change PC Settings.
-
In the PC Settings app, click Windows Update.
-
Click Check for updates now.
For Windows 7:
-
Click Start.
-
Type Windows Update in the Search programs and files box.
-
In the search results, click Check for updates.
-
If updates are available, click Install.
If the problem continues to occur after updating Windows, you should check to make sure that these specific drivers are up-to-date: video card, printer, mouse, and keyboard. Drivers for these devices can usually be downloaded and installed directly from the manufacturer’s website.
Also, if you have a laptop, you should check the manufacturer’s website for any updated files related to the laptop. For example, there’s a known issue with an older DisplayLink User Mode Driver that certain laptops use. To update the DisplayLink driver you need to go to the manufacturer’s site.
You may also want to see Outlook not responding, stuck at «Processing,» stopped working, freezes, or hangs.
We’re listening!
We last reviewed this topic on November 3rd, 2021 based on your comments. If you found this article helpful, and especially if you didn’t, please use the feedback controls below to let us know how we can make it better.
Need more help?
Одно из самых популярных приложений Office — Microsoft Word. У этого текстового редактора миллионы пользователей, но и проблемы присутствуют. Пользователи сообщили, что программа перестала работать и выдает сообщение об ошибке. Ошибка предотвращает запуск Word, что мешает редактированию и созданию новых документов. Это становится серьезной проблемой, если вам захотелось заняться вашей школьной или рабочей программой. В статье мы описали способы исправления этой неполадки.
Ремонт офиса
Восстановите установку Office. Это относительно простой процесс, выполняйте следующие шаги:
- Щелкните Win Key + S и введите “программы и функции”.
- Когда откроется окно, найдите Офис в списке.
- В верхнем меню тапните «Изменить».
- Выберите вариант «Ремонт» и нажмите «Продолжить». Имейте в виду, что более новые версии Office могут иметь дополнительные параметры онлайн-ремонта или быстрого восстановления.
- Следуйте инструкциям.
- Это решение работает для всех версий программы.
Отключите надстройки
Чтобы повысить функциональность и добавить новые функции, Ворд и многие другие инструменты Офиса поддерживают надстройки.
- Щелкните Win + R, чтобы открыть диалоговое окно «Выполнить».
Введите “winword.exe /” a и нажмите «Ввод» или нажмите «ОК». В дополнение используйте команду “winword / safe” для запуска Word в безопасном режиме.
- Откройте «Параметры Word».
- Откройте вкладку надстроек, а затем отключите все.
Пользователи сообщили, что ABBYY FineReader 9.0 Sprint — распространенная причина ошибок в Ворд 2016. Если она установлена у вас, то обязательно отключите ее.
Компания Microsoft сообщила, что надстройки PowerWord и Dragon Naturally Speaking от KingSoft имеют проблемы с Office 2013 и 2016. Если вы используете какую-либо из них, мы рекомендуем отключить их.
Установите последние обновления
Устаревшие версии имеют проблемы с несовместимостью, поэтому рекомендуется их обновлять.
- Откройте любое приложение Офиса и нажмите «Файл» в левом верхнем углу.
- Перейдите в раздел «Аккаунт»> «Информация о продукте»> «Параметры».
- В разделе «Информация о продукте» выберите «Параметры обновления».
- Выберите вариант «Включить обновления». Если этот параметр недоступен, то автоматические установки включены.
- Выберите «Параметры обновления» еще раз и в меню выберите «Обновить сейчас». Подождите, пока Office загрузит и установит обновления.
Измените реестр
В вашем реестре есть ключ Ворд — вам придется удалить его.
Внимание! Изменение реестра потенциально опасно, поэтому создайте резервные копии.
- Щелкните Win+ R и напечатайте “regedit”.
- Нажмите «Ввод» перейдите в “HKEY_CURRENT_USERSoftwareMicrosoftOffice15.0Word” .
- Найдите подраздел данных.
- Удалите его.
- Закройте редактор реестра и попробуйте снова запустить программу.
Ворд автоматически воссоздает удаленный ключ, и проблема должна быть решена.
Удаление старого драйвера
Пользователи сообщают, что придется установить последний драйвер принтера. Посетите веб-сайт производителя вашего принтера, выберите модель и загрузите последнюю версию драйвера.
Для удаления текущего драйвера:
- Нажмите Winkey + X.
- Далее «Диспетчер устройств».
- Найдите принтер в диспетчере и удалите его.
Перезагрузите компьютер и проверьте, не устранена ли проблема.
Отключите недавно установленные программы
Сторонние приложения могут конфликтовать с работой Ворд. Вам придется удалить все недавно установленное программное обеспечение и добавленное оборудование.
Содержание
- Причины возникновения ошибки
- Способ 1: Автоматическое исправление ошибок
- Способ 2: Ручное отключение надстроек
- Способ 3: Восстановление Microsoft Office
- Способ 4: Переустановка Microsoft Office
- Заключение
- Вопросы и ответы
В некоторых случаях при работе в Майкрософт Ворд, а также в других приложениях офисного пакета, можно столкнуться с ошибкой «Прекращена работа программы…», которая появляется непосредственно при попытке открытия текстового редактора или отдельного документа. Чаще всего она возникает в Office 2007 и 2010, на разных версиях ОС Windows. Причин возникновения проблемы существует несколько, и в этой статье мы не только их выясним, но и предложим действенные варианты решения.
Читайте также: Устранение ошибки при направлении команды программе Ворд
Примечание: Если ошибка «Прекращена работа программы…» у вас возникает в Microsoft Excel, PowerPoint, Publisher, Visio, предложенная ниже инструкция поможет ее исправить.
Причины возникновения ошибки
В большинстве случаев ошибка, сообщающая о прекращении работы программы, возникает из-за некоторых надстроек, активированных в разделе параметров текстового редактора и других приложений пакета. Одни из них включены по умолчанию, другие – устанавливаются пользователем самостоятельно.
Есть и другие, не самые очевидные, но при этом негативно влияющие на работу программы факторы. В их числе следующие:
- Устаревшая версия офисного пакета;
- Повреждение отдельных приложений или Office в целом;
- Несовместимые или устаревшие драйверы.
Исключить первую и третью причину из этого списка можно и нужно уже сейчас, поэтому прежде чем приступить к исправлению ошибки, озвученной в теме статьи, убедитесь, что на вашем компьютере установлена последняя доступная версия Майкрософт Офис. Если это не так, обновите это программное обеспечение, воспользовавшись нашей инструкцией.
Подробнее: Обновление программ пакета Microsoft Office
Некорректно установленные, устаревшие или отсутствующие в системе драйверы, казалось бы, не имеют никакого отношения к офисному пакету и его работоспособности. Однако на деле они влекут за собой много проблем, одной из которых вполне может оказаться и аварийное прекращение работы программы. Поэтому, обновив Ворд, обязательно проверьте целостность, актуальность и, что особенно важно, наличие всех драйверов в операционной системе. Если потребуется, обновите их и установите отсутствующие, а наши пошаговые инструкции помогут вам это сделать.
Подробнее:
Обновление драйверов на Windows 7
Обновление драйверов на Windows 10
Автоматическое обновление драйверов в программе DriverPack Solution
Если после обновления программных компонентов ошибка все равно появляется, для ее исправления переходите к выполнению предложенных ниже рекомендаций, действуя строго в указанном нами порядке.
Способ 1: Автоматическое исправление ошибок
На сайте технической поддержки Майкрософт можно скачать фирменную утилиту, разработанную специально для поиска и устранения проблем в работе Office. Воспользуемся ею для исправления рассматриваемой ошибки, но прежде чем приступить к действиям, закройте Word.
Скачать средство исправления ошибок от Microsoft
- Загрузив утилиту, запустите ее и нажмите «Далее» в приветственном окне.
- Начнется проверка Офиса и непосредственно операционной системы. Как только будет обнаружено то, что вызывает ошибку в работе программных компонентов, можно будет перейти к устранению причины. Просто нажмите «Далее» в окне с соответствующим сообщением.
- Дождитесь, пока проблема будет устранена.
Ознакомьтесь с отчетом и закройте окно фирменного средства Майкрософт.
Запустите Ворд и проверьте его работоспособность. Если ошибка больше не появится, отлично, в противном случае переходите к следующему варианту ее исправления.
Читайте также: Устранение ошибки Word «Недостаточно памяти для завершения операции»
Способ 2: Ручное отключение надстроек
Как мы уже сказали во вступлении данной статьи, основной причиной прекращения работы Microsoft Word являются надстройки, причем как стандартные, так и самостоятельно установленные пользователем. Обычного их отключения зачастую недостаточно для устранения проблемы, поэтому придется действовать более изощренно, запустив программу в безопасном режиме. Делается это так:
- Вызовите системную утилиту «Выполнить», зажав на клавиатуре клавиши «WIN+R». Введите в строку представленную ниже команду и нажмите «ОК».
winword /safe - Ворд будет запущен в безопасном режиме, о чем свидетельствует надпись в его «шапке».
Примечание: Если Word не запустится в безопасном режиме, прекращение его работы не связано с надстройками. В таком случае сразу переходите к «Способу 3» данной статьи.
- Перейдите в меню «Файл».
- Откройте раздел «Параметры».
- В появившемся окне выберите пункт «Надстройки», а затем в выпадающем меню «Управление» выберите «Надстройки Word» и нажмите по кнопке «Перейти».
В открывшемся окне с перечнем активных надстроек, если таковые там будут, выполните действия, описанные в шагах 7 и далее текущей инструкции.
- Если в меню «Управление» нет пункта «Надстройки Word» или он недоступен, выберите из выпадающего списка вариант «Надстройки СОМ» и нажмите по кнопке «Перейти».
- Снимите галочку напротив одной из надстроек в списке (лучше идти по порядку) и нажмите «ОК».
- Закройте Ворд и снова запустите его, в этот раз уже в обычном режиме. Если программа будет работать нормально, значит, причина ошибки крылась в отключенной вами надстройке. К сожалению, от ее использования придется отказаться.
- В том случае, если ошибка появится снова, описанным выше способом запустите текстовый редактор в безопасном режиме и отключите еще одну надстройку, после чего опять перезапустите Word. Делайте так до тех пор, пока ошибка не исчезнет, и когда это произойдет, вы будете знать, в какой конкретно надстройке кроется ее причина. Следовательно, все остальные можно будет снова включить.
- Abbyy FineReader;
- PowerWord;
- Dragon Naturally Speaking.
По заверениям представителей службы поддержки Майкрософт Офис, чаще всего причиной рассматриваемой нами ошибки являются следующие надстройки:
Если вы используете любую из них, можно с уверенностью сказать, что именно она и провоцирует возникновение проблемы, негативно влияя на работоспособность Word.
Читайте также: Как в Ворде устранить ошибку «Закладка не определена»
Способ 3: Восстановление Microsoft Office
Внезапное прекращение работы Майкрософт Ворд может быть связано с повреждением непосредственно этой программы или любого другого компонента, входящего в состав офисного пакета. В таком случае наиболее оптимальным решением будет его быстрое восстановление.
- Запустите окно «Выполнить» («WIN+R»), введите в него указанную ниже команду и нажмите «ОК».
appwiz.cpl - В открывшемся окне «Программы и компоненты» отыщите Microsoft Office (или отдельно Microsoft Word, смотря какая версия пакета у вас установлена), выделите его с помощью мышки и нажмите по расположенной на верхней панели кнопке «Изменить».
- В окне Мастера установки, которое появится на экране, установите отметку напротив пункта «Восстановить» и нажмите «Продолжить».
- Дождитесь завершения процедуры настройки и восстановления офисного пакета, после чего снова запустите Ворд. Ошибка должна исчезнуть, но если этого не произойдет, придется действовать более радикально.

Способ 4: Переустановка Microsoft Office
Если ни один из предложенных нами выше вариантов решения не помог избавиться от ошибки «Прекращена работа программы», придется прибегнуть к экстренной мере, а именно, переустановить Word или весь Microsoft Office (зависит от версии пакета). Причем обычного удаления в данном случае недостаточно, так как следы программы или ее компонентов могут остаться в системе, спровоцировав повторное возникновение ошибки в дальнейшем. Для действительно качественной и эффективной «чистки» рекомендуем воспользоваться фирменным инструментом, предлагаемым на сайте поддержки пользователей офисного пакета.
Скачать утилиту для полного удаления MS Office
- Загрузите приложение и запустите его. В приветственном окне нажмите «Далее».
- Согласитесь на полное удаление приложений из пакета Майкрософт Офис с вашего компьютера, нажав «Yes».
- Дождитесь завершения процедуры деинсталляции, после чего для повышения ее эффективности выполните очистку системы с помощью специализированного приложения. Для этих целей хорошо подойдет CCleaner, об использовании которого мы рассказывали ранее.
Подробнее: Как пользоваться CCleaner
Наверняка избавившись от всех следов, перезагрузите ПК и снова установите офисный пакет, воспользовавшись нашим пошаговым руководством. После этого ошибка уж точно вас не потревожит.
Подробнее: Установка пакета Microsoft Office на компьютер
Заключение
Ошибка «Прекращена работа программы…» характерна не только для Word, но и для других приложений, входящих в состав пакета Microsoft Office. В этой статье мы рассказали обо всех возможных причинах проблемы и том, как их устранить. Надеемся, до переустановки дело не дойдет, и вы сможете избавиться от столь неприятной ошибки если не банальным обновлением, то хотя бы ограничившись отключением надстроек или восстановлением поврежденных программных компонентов.
These suggestions apply to Microsoft Word for Office 365, Word 2019, Word 2016, Word 2010, Word 2007, and Word for Mac.
There are eight methods in total for Microsoft Office Word has stopped working and Word file recovery and repair. These approaches can also be applied to fix similar issues on other Office apps, such as Excel, PowerPoint, etc.
| Workable Solutions | Step-by-step Troubleshooting |
|---|---|
| Fix 1. Repair Corrupted Word | A corrupted file may make the Word stop working. Fix the corrupted Word documents with file repair tool…Full steps |
| Fix 2. Disable Add-ins in Safe Mode | Certain add-ins may cause compatibility issues that cause a «Word stopped working» error with Office apps…Full steps |
| Fix 3. Repair Office 2016 | If Word is damaged or corrupted. Try a quick repair first, and if that doesn’t work, try the online repair…Full steps |
| Fix 4. Install Latest Update | Download and install the latest updates for your version of Office and Windows to fix Word not working …Full steps |
| Fix 5. Insert Word into Another File | Microsoft Word has stopped working error can occur while opening your previously saved documents…Full steps |
| More practical solutions | Update old printer drivers; remove or delete word registry keys; uninstall and reinstall MS office…Full steps |
Issue: Microsoft Word Has Stopped Working 2016/2013/2010/2007
With the increasing fame of Microsoft Office, its applications like Word have gained worldwide users’ favor. However, the more users there are, the more problems there are. «Microsoft Office Word has stopped working» is one of the top concerned questions for many Word users.
Usually, when Microsoft word stopped working error shows up, you have two available options to undertake: check online for a solution or close the program. When you choose to close the application, you may run into the problem that Microsoft word not opening.
If you are also facing Microsoft word not working issue in Microsoft Office Word 2016, 2013, 2010, or 2007, read on and check the provided solutions below. Depending on your situation, the solution may be different. We hope one will work for you.
9 Fixes for Microsoft Word Has Stopped Working Error in Windows 10/8/7
Once Microsoft Word stopped working, wait for the program to process firstly and try your best to save the editing document. If you’ve waited for a very long period with no progress, click «Close the program» on the pop-up window in Word and follow the methods to fix the issue effectively.
Fix 1. Repair Corrupted Word Documents with a File Repair Tool
You may encounter Microsoft Word stopped working issue when opening and viewing a corrupted Word document. Try to fix the damaged Word document with a robust file repair tool — EaseUS Data Recovery Wizard. This file repair software enables you to repair corrupted Word, Excel, and PPT from Microsoft Office 2019, 2016, 2013, 2010, & previous versions.
EaseUS file repair software fixes unreadable content in Word and restores them to the original form. It also can fix damaged, corrupted, or inaccessible PDF files, and recovers all objects.
Step 1. Launch EaseUS Data Recovery Wizard, and then scan disk with corrupted documents. This software enables you to fix damaged Word, Excel, PPT, and PDF files in same steps.
Step 2. EaseUS data recovery and repair tool will scan for all lost and corrupted files. You can find the target files by file type or type the file name in the search box.
Step 3. EaseUS Data Recovery Wizard can repair your damaged documents automatically. After file preview, you can click «Recover» to save the repaired Word, Excel, and PDF document files to a safe location.
Fix 2. Disable Add-ins in Safe Mode
Some incompatible add-ins may cause Word to stop working error with Office apps. A quick way to find out is by starting the Office app in Safe Mode and disabling the add-ins.
Step 1. Press Windows + R keys and type: winword.exe /a and hit Enter to open MS Word in Safe Mode without plugins. Or you can also use winword /safe to start Word in Safe Mode. If Office Word cannot be launched in Safe Mode, the problem is not with add-ins. Try repairing Office or uninstalling and reinstalling it instead.
Step 2. If Word starts in Safe Mode, fix the problem by disabling the application add-ins and COM add-ins. Click «File» > «Options» > «Add-Ins».
Step 3. Click «Manage» at the bottom and select COM Add-ins, click «Go» to uncheck the problematic ones and click «OK» to confirm. Some out-dated add-ins are more likely to cause problems. Uncheck these add-ins first if they are in your list: Abbyy FineReader, PowerWord, and Dragon Naturally Speaking.
After this, restart Word to check if the issue has been resolved.
Fix 3. Repair Office 2016/2013/2010/2007
According to some experienced users, when Microsoft Office contains errors, it would prevent users from opening a Word or edit any files. Then, you will get the Microsoft word has stopped working or Microsoft word not opening error.
The application would directly shut down no matter you want to create a new document or continue editing a file. The direct solution towards this issue is to repair Office installation with the below steps:
Step 1. In Windows 10, 8, or 7, open Control Panel, click «Programs and Features» and click on «Microsoft Office».
Step 2. Locate and select your Microsoft Office, and click «Change» in the top menu.
Step 3. On the window, click «Repair» and then «Continue».
For Newer versions of Microsoft Office users, you can choose «Online Repair» or «Quick Repair» and click «Repair».
Step 4. Let the repair finish and restart your computer.
When the repair process finishes, open your Word application to check if the error appears again.
Fix 4. Install Latest Windows Update or Office Update
When your Office version or Windows system is out of date, Microsoft Office Word may stop working and even crashes. Here are the steps to install the latest updates of Windows or Microsoft Office:
1. Install Latest Windows Update
Step 1. Press Windows + I to open Windows Settings.
Step 2. Click «Update & Security» and select «Check for updates» under Windows Update.
Step 3. If a new Windows update window pops up, click «Install Now» and follow the instructions to install the available update.
2. Install Microsoft Office Update
For Office 2013 and newer versions:
Step 1. Open an Office application — Excel or Word, click «File».
Step 2. Click «Account» > «Product Information» > «Update Options» .
Step 3. Click «Enable Update» and then select «Update Now».
Note: If the Enable Update button is not available, it means that the automatic update feature is enabled.
For Office 2010 or older versions:
Step 1. Open an Office application — Excel or Word, click «File» > «Help».
Step 2. Click the «Check for Updates» or «Install Updates» option.
Follow the instructions to finish the process. After this, you can re-open a Word document or create a new Word file again.
Fix 5. Insert Word Document into Another File
Microsoft Word has stopped working error can sometimes occur while trying to open your previously saved documents. In this case, you can try inserting your document into another file to fix the issue. Do it by following these steps:
Step 1. Run Microsoft Office Word, and create a blank new file.
Step 2. Click «Insert» from the top ribbon menu, click «Text».
Step 3. Click «Object» and select » Text from File».
Step 4. Select the target Word document which is unopenable or not working, and click «Insert».
Step 5. Check the document content and save it as a new file on your PC.
Fix 6. Remove or Update Old Printer Drivers
Your printer drivers can interfere with Office and cause Microsoft Word has stopped working error to arise. So, sometimes you can fix this problem simply by removing or updating the default printer. To do that, follow these steps:
Step 1. Open Device Manager, and locate your printer.
Step 2. Right-click on your printer drivers and select «Uninstall» or «Update drivers».
Step 3. Uninstall or update the old printer drivers.
- For uninstalling the driver: click «OK» and restart the PC.
- For updating the driver: click «Search automatically for updated driver software» and follow the instruction to finish the process, and restart the PC. Or, you can download a relative driver from your printer website and install it on your PC.
Fix 7. Remove or Delete Word Registry Keys
Some users have reported that Microsoft Word has stopped working error can appear due to problems with your registry. There is a key in the registry that stores frequently used options in Word. If you delete the key, Word rebuilds it the next time you start Word by using the default settings, thus fixing the problem.
- Tip
- Deleting the registry can be potentially dangerous, so we highly recommend you create a backup in case anything goes wrong.
Step 1. Bring up Registry Editor by typing regedit in the search bar and hit Enter.
Step 2. Click «Yes» to open Registry and follow the path to locate the Word options key: HKEY_CURRENT_USERSoftwareMicrosoftOffice16.0WordOptions.
Step 3. Locate and right-click the key, and select «Export».
Step 4. Save the Options key as «Wddata.reg» and save it on your Desktop.
Step 5. Go back to Registry Editor and locate the Options key, and delete it from the menu.
Step 6. Exit Registry Editor.
After this, restart your Word and check if the problem is resolved. If the problem still exists, run the Wddata.reg on your Desktop to restore the deleted key.
Fix 8. Replace the Normal.dot Global Template File
Microsoft Word stores formatting and macros in a global template file. When the global template file is corrupted, you’ll get the Microsoft word stopped working error message. To resolve the problem, you need to rename the Normal.dot file.
Note: Modifying the global template file will lose some customization features, such as styles, macros, etc. To keep previous settings, you can copy the customization from one global template to another by using the Organizer. Do the following to replace Normal.dot file.
Step 1. Press Windows + X and select «Command Prompt (Admin)». Sign in if the program requires administrator permission.
Step 2. Enter the command below and hit Enter:
ren %userprofile%AppDataRoamingMicrosoftTemplatesOldNormal.dotm Normal.dotm
Step 3. Wait for the command to finish and exit Command Prompt.
After this, restart your Word application to check if you can use it to edit documents or create new files again.
Fix 9. Uninstall and Reinstall MS Office
Note: This fix may cause your activation key invalid after the reinstallation of MS Office. Make sure that your activation key can be used twice before taking the below steps.
Step 1. Keep your MS Office activation key and save it to another secure device.
Step 2. Open Control Panel, click «Program and Features», then locate and select Microsoft Office.
Step 3. Click «Uninstall» in the top menu.
Step 4. Re-install Microsoft Office on your PC and activate it with your serial key.
If your old key fails to activate the newly installed MS Office, please contact the Microsoft support team for help: https://support.microsoft.com/contactus.
More Guides: How to Recover Lost or Unsaved Word Documents
Another big issue that concerns users the most is the lost or unsaved Word file when Word stopped working. If you’re editing a Word document when it happens, you’re likely to lose documents that haven’t been saved. In this section, you can learn how to recover unsaved Word documents with useful tips. What’s more, a renowned file recovery tool is introduced to help you repair and recover lost Word documents in the simplest way.
How to Restore Unsaved Word Documents
If you lost unsaved Word documents due to Word crash, Word not responding, Word stopped working, Word keeps freezing, or other Word problems, there are three ways for you to recover unsaved Word documents in Windows 10. Link to the page to see details.
- Fix 1. Recover from Temporary Files
- Fix 2. Recover from AutoRecover
- Fix 3. Use Document Recovery
For a Mac user, check this link to see how to recover unsaved Word document on Mac.
How to Restore Deleted Word Document with File Recovery Software
If the Word has stopped working error lead to file corruption or if you have deleted some crucial Word documents and need to get them back, EaseUS Data Recovery Wizard is a great choice. This software will not only help you recover lost files but also help you repair damaged documents during the recovery process.
EaseUS data recovery software features:
- Recover lost or deleted Word, Excel, PPT, and PDF documents
- Repair corrupted files after the data recovery, such as repair corrupted Excel, Word, PPT, and PDF
- Support data recovery for sudden deletion, formatting, hard drive corruption, virus attack, system crash under different situations
- Recover Word document on HDD, SSD, USB flash drive, pen drive, SD card, external hard drive, etc.
Download EaseUS file recovery tool to recover lost or corrupted Word documents on HDD, USB flash drive, external hard drive, and more in only 3 simple steps.
Step 1. Choose the Word file location
Choose the drive or a specific folder and click the «Scan» button.
Step 2. Locate your Word files
The software will start immediately scanning all lost data on the selected drive. After the scan, click the «Documents» option in the left panel. Choose «Word» from the category bar. Then, click «Preview».
Step 3. Recover Word files
After previewing the lost Word files, select the desired Word files and click «Recover». Then, select a folder to store the Word files.
Causes of Microsoft Word Has Stopped Working Error
Except for finding the right solutions to solve the Microsoft office has stopped working error on Windows PC, it’s highly necessary to know the reasons that cause your Word malfunction. Here are the main reasons:
- Office edition isn’t compatible with the current OS on your PC.
- Word is out of date.
- The device driver is out of date.
- Word Add-in issue.
- Word file issue.
Useful Tips to Back Up and Protect Word File
If you are looking for a reliable method to fix the «Word has stopped working» error, the solutions included in the above two parts are capable to help you out.
If you prefer a more comprehensive plan to protect your precious Word documents, stay here. Two reliable Word backup tips are available here for you to try:
1. Enable Auto-Save Feature in Word
Applies to: Back up and save editing Word document.
Step 1. Open MS Word application and create a new file, click «File» > «Option».
Step 2. Click «Save» and check the below two boxes:
- «Save AutoRecover information every * munites» (set a time for autosave — every 2 or 5 minutes will be good)
- «Keep the last autosaved version if I close without saving»
Step 3. Click «OK» to confirm.
2. Back Up Saved Word File with File Backup Software
Applies to: Back up saved Word file on your local drive.
Reliable file backup software like EaseUS Todo Backup can help you effectively back up important files including Word, Excel, PowerPoint, etc. on a local drive with ease.
The backup will be a lifesaver to immediately bring your hard word back once you lose it due to unknown reasons.
Download and follow the below 3 steps to safely back up your Word file with ease:
Step 1. For the first time you use EaseUS Todo Backup to back up files, click Create backup on the home screen and then mouse click the big question mark to select backup contents.
Step 2. Since you’re going to back up files and folders on your computer, go on with the «File» backup mode, where you can select pictures, videos, documents and all other types of files to back up.
Step 3. Follow the paths to locate the files, folders or directories you want to back up, select them all and click «OK«.
Step 4. Now you need to select a backup location to save and retain the backup.
Step 5. EaseUS Todo Backup allows users to save the backup files to every device that is handy for you, like a local hard drive, external USB drive, SD card, network drive, or a NAS drive, plus a cloud drive of the EaseUS brand. We personally recommend users to choose the cloud drive prior to a physical drive to save important backups due to the greater accessibility, flexibility and safety.
To be able to access to EaseUS cloud, all you need is an email registration and login.
Step 6. If you’re interested in an automatic and intelligent backup schedule for the next file backup task, go on with the «Options» setting. There you can encrypt a confidential file backup, compress the backup image size, or customize a backup scheme to tell the software in what time to start the next backup.
Customize an advanced and automatic backup task here:
Step 7. Click «Backup Now» to start the file backup process. Your completed backup files are visible on the left area in a card style.
Here are a few questions related to Microsoft Word has stopped working. If you also have any of these problems, you can find the methods here.
1. How do I fix Microsoft Word has stopped working?
When MS word has stopped working, you can fix it by repairing Office installation.
Step 1. Open Control Panel, click “Programs and Features» and click on «Microsoft Office».
Step 2. Locate and select your Microsoft Office, and click «Change» in the top menu.
Step 3. On the window, click «Repair» and then «Continue». For Newer versions of Microsoft Office users, you can choose «Online Repair» or «Quick Repair» and click «Repair».
Step 4. Let the repair finish and restart your computer.
2. Why is my Microsoft Word not opening?
When there are a few corrupted documents, or you have an issue with a Word or 3rd party add-on, your Word maybe not opening.
3. How do you restart Microsoft Word?
Step 1. Go to the Tools Menu, then Customize, then click options.
Step 2. Choose the option for the Reset menu and toolbar usage data. This will put your toolbars back to the original settings. If you would like to reset your settings further, move on to the steps below.
4. Why has my office 365 stopped working?
When Microsoft Office 365, 2016 or 2013 stops working or not opening on your PC, you can also use the Office repair feature to get the problem fixed in Windows 10/8/7: right-click on Office 365, Office 2016 or Office 2013 > Select Change; click Online Repair > click on Repair button.
5. How do I fix Outlook that has stopped working?
When you happen to encounter Outlook 2016 Not Responding in Windows 10, you can try to fix it by using Outlook recovery software; start Outlook in Safe Mode; install Outlook updates; repair Office program, or repair Outlook data files.
Fix Microsoft Word has Stopped Working: Microsoft Office is one of the most important software packages that we all install on our system. It comes with a package of software such as Microsoft Word, Excel, PowerPoint etc. MS word which is used in creating doc files is one of the software that we use to write and store our text files. There are several other things that we do with this software. However, it happens that suddenly Microsoft word stops working sometimes. Also read 27 Best Alternatives to Microsoft Word here.

Did you ever face this problem with your MS word? While opening your MS word, it will crash and shows you error message “Microsoft Word has Stopped Working – A problem caused the program to stop working correctly. Windows will close the program and notify you if a solution is available”. Isn’t annoying? Yes, it is. However, it also gives you some options to find out solutions online but ultimately you end up crashing your software which is not opening. Let us help you out by giving a set of methods that you can choose depending on your situation.
Table of Contents
1
Method 1 – Start with Repair option for Office 2013/2016/2010/2007
Step 1 – To start with the repair option, you need to navigate to “Control Panel“. Just type “Control Panel” in the Windows search bar and open control panel.

Step 2 – Now click on the Programs and Features > Microsoft Office and click on the “Change” option.
Step 3 – You will get a pop-up window on your screen asking you to repair or uninstall the program. Here you need to click on the Repair option.
Once you will start the repair option, it will take a while the program will restart. Hopefully, you will able to Fix Microsoft Word has Stopped Working issue but if the problem still persists, you can go ahead for other troubleshooting methods.
Method 2 – Disable all Plug-ins of MS Word
You might have never noticed that there are some external plugins that installed automatically and can cause a problem for the MS Word to start properly. In that case, if you start your MS word in Safe Mode, it will not load any Add-ins and can start working properly.
Step 1 – Press Windows Key + R then type winword.exe /a and hit Enter open MS Word without any plugins.

Step 2 – Click on File > Options.
Step 3 – In the pop up you will see Add-ins option in the left sidebar, click on it
Step 4 – Disable all the plug-ins or the ones that you think would be causing trouble for the program and restart your MS Word.
For Active Add-ins, click on the Go button then uncheck the trouble-making add-in and click OK.

Once finished, reboot your PC to save changes and see if you’re able to Fix Microsoft Word has Stopped Working issue.
Also Read: How to Fix We’re Sorry But Word Has Run into an Error in Windows 10
Method 3 – Install Latest Files and Updates
Sometimes it is all about keeping your windows and programs updated with the latest files. It could be possible that your program needs updated files and patches to run smoothly. You can check the latest updates on Windows Update setting under the control panel and install if there are any important updates pending. Moreover, you can browse to the Microsoft office download center for downloading the latest service packs.
Method 4 – Delete Word Data Registry Key
If the above-mentioned methods are not helping you to solve your problem, here is another way to Fix Microsoft Word has Stopped Working issue. Whenever you open MS word, it stores a key in the registry file. If you delete that key, Word rebuilds itself next time when you start this pragma.
Depending on your MS word version, you can choose one of the below mentioned key registry option:
Word 2002: HKEY_CURRENT_USERSoftwareMicrosoft Office10.0WordData Word 2003: HKEY_CURRENT_USERSoftwareMicrosoft Office11.0WordData Word 2007: HKEY_CURRENT_USERSoftwareMicrosoft Office12.0WordData Word 2010: HKEY_CURRENT_USERSoftwareMicrosoftOffice14.0WordData Word 2013: HKEY_CURRENT_USERSoftwareMicrosoftOffice15.0Word Word 2016: HKEY_CURRENT_USERSoftwareMicrosoftOffice16.0Word

Step 1 – You just need to open registry editor on your system.
Step 2 – If you are using Windows 10, press Windows Key + R then type regedit and hit Enter to open Registry Editor.

However, you need to be very cautious while making any changes in the registry key section. Therefore, you need to follow the exact methods mentioned here and do not try to tap anywhere else.
Step 3 – Once the registry editor is open, navigate to the above-mentioned sections depending on your word version.
Step 4 – Right-click on the Data or Word registry key and choose the “Delete” option. That’s it.

Step 5 – Restart your program, hopefully, it will start properly.
Method 5 – Remove recently installed software
Did you recently install any new software on your system (printer, scanner, webcam, etc)? You might be thinking that how installing new software which is unrelated to MS word cause this problem. Annoyingly, it happens sometimes that newly installed software can interfere with the working of previously installed software. You can check this method. Uninstall, the software and check whether the problem is solved or not.
Method 6 – Uninstall and Reinstall the MS Office
If nothing has worked yet, you can uninstall MS Office completely and Install it again. Maybe this method can help you to get the problem solved.

Recommended:
- How to Fix IP Address Conflict
- Change from Public to Private Network in Windows 10
- Want to Edit the Hosts File in Windows 10? Here is how to do it!
- Delete Gmail Account Permanently (With Pictures)
Hopefully, one of the above-mentioned methods will surely help you to Fix Microsoft Word has Stopped Working Issue and you again start working on your Microsoft Word. If you still have any questions regarding this article then feel free to ask them in the comment’s section.

 (lower-left corner), and choose Run.
(lower-left corner), and choose Run.