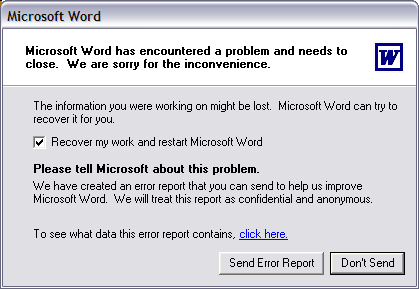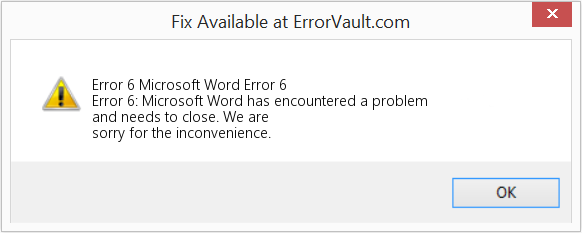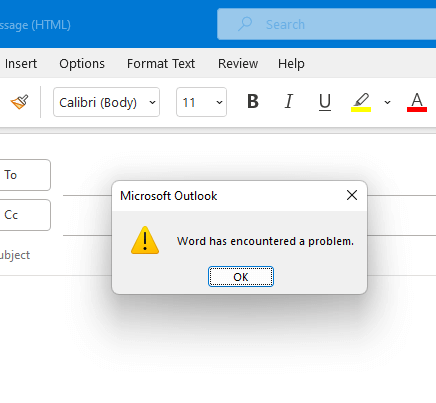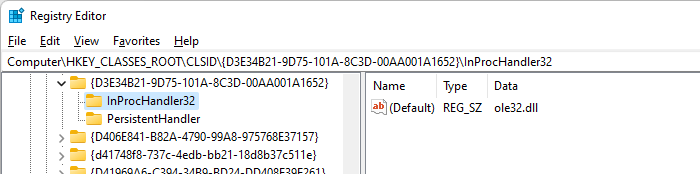Symptoms
You may see this error when you start Microsoft Word for Mac 2011 or 2008:
Microsoft Word has encountered a problem and needs to close. We are sorry for the inconvenience.
Cause
This can happen if:
-
Word preferences are corrupted.
-
The user account profile is corrupted.
-
Programs running in the background are interfering with Word for Mac.
-
Application files are corrupted.
Resolution
IMPORTANT: The location of certain files are different if you have Service Pack 2 (SP2) installed. To check if it is installed, open Word, and then click About Word from the Word menu. If the version number is 14.2.0 or above, you have Service Pack 2 and you should follow the Service Pack 2 steps when provided in this article.
Method 1 — Reset Word for Mac preferences
Warning This step will remove custom preferences, such as keyboard shortcuts, or changes to the toolbars or dictionaries.
Corrupt Word preferences may cause this error. Follow these steps to reset them:
-
Quit all programs.
-
On the Go menu, click Home > Library. If you have OS X 10.7 (Lion) or above, click Go, hold down the OPTION key and choose Library.
-
Open the Preferences folder and drag com.microsoft.Word.plist to the desktop. If you can’t find the file, continue to the next step.
-
Now, open the Microsoft folder (in Preferences), and drag com.microsoft.Word.prefs.plist to the desktop.
Note If you have Service Pack 2 installed, open Application Support > Microsoft instead of Preferences > Microsoft. -
Start Word. Do you see the error?
-
No. Quit Word, and drag one of the files back to its default location and test again. If the error re-appears, the file you just dragged back is corrupt. Move it to the Trash. If there’s still no error, drag the other file from your desktop to the Trash. Congratulations, this solved the problem.
-
Yes. Quit Word, and restore both files to their original location. Go to the next step.
-
-
Quit all programs.
-
On the Go menu, click Home > Library. If you have OS X 10.7 (Lion) or above, click Go, hold down the OPTION key and choose Library.
-
Open the Application Support folder, then the Microsoft folder, then the Office folder, and then the User Templates folder.
-
Find the Normal.dotm file, and drag it to the desktop.
-
Start Word. Do you see the error?
-
No. Quit Word, and drag Normal.dotm from your desktop to the Trash. Congratulations, this solved the problem.
-
Yes. Quit Word, and restore the file to its original location. Go to the next method.
-
Method 2 — Create a new user account
A corrupt user account could cause this error. To test and see if this is the problem; follow the steps in this article to create a new user account:
Method 3 — Clean start the operating system
We recommend you clean start the operating system to determine if other programs are interfering with Word for Mac. To do this, see this article on how to clean start your computer:
Method 4 — Run Repair Disk Permissions
You can use the Repair Disk Permissions option to troubleshoot problems in Mac OS X 10.2 or later versions. To use this option, follow these steps:
-
On the Go menu, click Utilities.
-
Start the Disk Utility program.
-
Choose the primary hard disk drive for your computer.
-
Click the First Aid tab.
-
Click Repair Disk Permissions.
Note: The Disk Utility program only repairs software that is installed by Apple. This utility also repairs folders, such as the Application folder. However, this utility doesn’t repair software that is in your home folder. For more information about this option, see Apple’s article About Disk Utility’s Repair Disk Permissions feature.
If the problem continues to occur, go to the next method.
Method 5 — Remove and then reinstall Office for Mac
Corrupt Word for Mac application files could cause this error. We recommend you remove and then reinstall Office to fix this type of corruption. To do this, choose the article based on your version of Office for Mac:
Manually remove Office 2008 for Mac from your computer
How to uninstall Office for Mac 2011
Need more help?
Want more options?
Explore subscription benefits, browse training courses, learn how to secure your device, and more.
Communities help you ask and answer questions, give feedback, and hear from experts with rich knowledge.
| Workable Solutions | Step-by-step Troubleshooting |
|---|---|
| Fix 1. Solutions for Windows 10 | Open Windows Explorer > click «Program Files» > «Microsoft office» >»Office». Right-click «Winword.exe»….Full steps |
| Fix 2. Solutions for Mac |
|
«Microsoft word has encountered a problem and needs to close. We are sorry for the inconvenience.»
The full error messages «Microsoft Word has encountered a problem and needs to close» may occur when you open a document in Word 2003/2007/2010/2013/2016. When you see this on Windows PC or Mac, it suggests that something serious has happened, and you’re no longer able to open the Word file properly!
The causes of this problem may be:
- Word application crashes
- Corruption of user account profile
- Word compatibility
- Corruption of Word preferences
So, how to fix such a Microsoft error without losing Word contents? Here, solutions to the ‘Microsoft Word has encountered a problem and needs to close’ problem on Windows and Mac are both covered, try the methods to resolve it and open Word without showing a blank page. Besides, in the end, get to know powerful Word file recovery software in case you need it to recover deleted or lost Word document.
Read also how to fix Microsoft Word has stopped working.
Fix Microsoft Word Has Encountered a Problem and Needs to Close in Windows 10/8/7
There are 2 options available for users who choose to proceed, which is «Send Error Report» or «Don’t send». Actually, neither options are effective in resolving the problem. Click either of the options, you’ll be brought to safe mode. Sometimes entering into safe mode would revive Word, but most of the time it doesn’t solve the problem. In this part, we will show you the step-by-step guide to completely remove the error and lets you open the Word document without shutdown.
- Open Windows Explorer > click «Program Files» > «Microsoft office» >»Office».
- Find and right-click «Winword.exe» > choose «Properties».
- Click «Compatibility» and press to clear all the check boxes and at last hit upon «OK».
Fix Microsoft Word Has Encountered a Problem and Needs to Close on Mac
You may see this error when start Microsoft Word for Mac 2011 or 2008. Altogether, you have 3 ways to rectify the problem and prevent Word closing.
Run Repair Disk Permissions
The «Repair Disk Permissions» is available in 10.2 or later versions on Mac. You can use it to figure out the reasons for the “Microsoft Word has encountered a problem and needs to close” on Mac error and fix it.
On the Go menu, please click «Utilities» > «Disk Utility» > choose the primary hard drive for your Mac > click «First Aid» > «Repair Disk Permissions».
Once the scan is over, open Word again and check is the error occurs. If this method doesn’t work, move to the next one.
Reset Word for Mac preferences
As said before, corrupted Word preferences are one of the main reasons for «Word has encountered a problem». So you can troubleshoot by resetting Word preferences.
- Click «Go» > «Home» > «Library». (Click «GO» > hold down the «Option» key on keyboard > click «Library» for OS X 10.7 or above versions)
- Open the «Preferences» folder and drag «com.microsoft.Word.plist» to the desktop. If you can’t find the file, in the Preferences look up for Microsoft folder, and drag com.microsoft.Word.prefs.plist to the desktop.
- Now If you have Service Pack 2 installed, open «Application Support» > «Microsoft» > «Microsoft». Then, you can open a Word and check whether the error appears or not.
Or, try another alternative method.
- Click «Go» > «Home» > «Library».
- Open the «Application Support» folder > «Microsoft folder» > «Office folder» > «User Templates» folder.
- Find the Normal.dotm file in the «User Templates» folder, and drag it to the desktop.
Create a new user account
If the problem is caused by a corrupted user account, you can try to create a new user account to fix the issue.
- In «System Preferences», click «Accounts».
- Click the Plus sign [ + ] in the lower left corner to open the new account window- Enter the word Test for the username and leave the password box blank. Click the «Create Account» button. When you receive a warning, click «OK».
Good luck if the at least one method works, otherwise you got no choice but to remove or reinstall Office for Mac.
Bonus Tip: How to Recover Deleted/Lost Word Document on Windows and Mac
Word document loss happens from time to time due to accidental deletion, hard drive formatting, virus attack, application crashes, etc. It is a disaster to deleted a Word file that you have been working for a very long time. If you have this problem on a regular basis, don’t worry anymore, now, you have EaseUS data recovery software to help you. With this tool, it will be quite easy for you to recover the lost document, photos, audios, videos, email, and other 200+ files from HDD, SSD, USB flash drive, Pen drive, CF/SD card, etc on Windows and Mac computer.
EaseUS Data Recovery is famous for its powerful capability for hard drive formatting recovery, RAW partition recovery, lost partition recovery, virus attack recovery, recycle bin emptied data recovery, and so on. Now, follow the tutorial below to recover Word document within three steps.
Step 1. Choose the Word file location
Choose the drive or a specific folder and click the «Scan» button.
Step 2. Locate your Word files
The software will start immediately scanning all lost data on the selected drive. After the scan, click the «Documents» option in the left panel. Choose «Word» from the category bar. Then, click «Preview».
Step 3. Recover Word files
After previewing the lost Word files, select the desired Word files and click «Recover». Then, select a folder to store the Word files.
- Remove From My Forums
-
Question
-
Yet I have never had any Word program open. Ever. Never a reason. Whatever is connected to this issue is preventing me from uploading a resume for a job application. Do I have a virus or something? This has never happened before. I don’t know why anything
happening in my web browser would trigger this. Should I just delete Office?Screenshot of issue in question: http://i.gyazo.com/7efb67192a7b248153467aca6f5d184c.png
The message in the «show help» is as follows:
«There is a problem saving the file.
Usually this is because the disk or floppy disk is too small for the file or is full, RAM memory is low, or there is a permission problem with the drive the file is being saved to.
If the amount of disk space for a paging file is low, save the file to another drive. If the RAM memory is low, increase available RAM. If permissions to the drive do not allow you to save to that drive, save the file to another drive or request permissions
from the administrator to save files to the drive.
Note: This error can also occur if the computer is running a version of antivirus software that is not compatible with the Microsoft Office system or needs to be updated.»Any help for this would be much appreciated. I’d really like to not be held back from applying for jobs.
Answers
-
Hi piecedigital,
Based on your description, you get error messages when you upload the file about a resume to a website. Could you tell me which version of Office are you using? And did you try to create a new Word document and upload again?
Your topic is “Word has encountered a problem” and your screenshot has 2 dialog boxes with an empty dialog and an error message “You cannot close Microsoft Office Word because a dialog box is open…”
This is strange and I have never seen before. I suggest you restart your computer and try to upload your resume again check if it works fine? If the error message still popup, I suggest you collect the event log when the issue show up and provide us with
the whole messages of event log.Steps of collecting event log:
Open Event Viewer to check whether there’s any error about the Excel/Word crash issue.
Press Win + R, type «eventvwr» in the blank box, press Enter. In the Event Viewer, browse to Windows Logs -> Application, there may be some errors after the crash.
Please post the whole messages of event log here and I check the reason of your issue with the messages of event log. I’m glad to help and follow up your reply.
Hope it’s helpful.
Regards,
George Zhao
TechNet Community Support
It’s recommended to download and install
Configuration Analyzer Tool (OffCAT), which is developed by Microsoft Support teams. Once the tool is installed, you can run it at any time to scan for hundreds of known issues in Office
programs.Please remember to mark the replies as answers if they help, and unmark the answers if they provide no help. If you have feedback for TechNet Support, contact tnmff@microsoft.com.
-
Proposed as answer by
Thursday, June 4, 2015 8:06 AM
-
Unproposed as answer by
Chloe Wang
Friday, June 5, 2015 2:53 AM -
Proposed as answer by
Chloe Wang
Friday, June 5, 2015 2:53 AM -
Marked as answer by
George123345
Tuesday, June 9, 2015 5:45 AM
-
Proposed as answer by
-
Make sure that the document isn’t open in Word when you are trying to upload it to the web site.
However, chances are that this problem isn’t related to Word at all. f the problem occurs only when uploading to a specific web site, there might be a server error. Find out what is required for the web site to accept documents.
Stefan Blom, Microsoft Word MVP
-
Proposed as answer by
Chloe Wang
Friday, June 5, 2015 2:53 AM -
Marked as answer by
George123345
Tuesday, June 9, 2015 5:45 AM
-
Proposed as answer by
How to fix the Runtime Code 6 Microsoft Word Error 6
This article features error number Code 6, commonly known as Microsoft Word Error 6 described as Error 6: Microsoft Word has encountered a problem and needs to close. We are sorry for the inconvenience.
About Runtime Code 6
Runtime Code 6 happens when Microsoft Word fails or crashes whilst it’s running, hence its name. It doesn’t necessarily mean that the code was corrupt in some way, but just that it did not work during its run-time. This kind of error will appear as an annoying notification on your screen unless handled and corrected. Here are symptoms, causes and ways to troubleshoot the problem.
Definitions (Beta)
Here we list some definitions for the words contained in your error, in an attempt to help you understand your problem. This is a work in progress, so sometimes we might define the word incorrectly, so feel free to skip this section!
- Microsoft word — For programming questions related to Microsoft’s «Word» editor
Symptoms of Code 6 — Microsoft Word Error 6
Runtime errors happen without warning. The error message can come up the screen anytime Microsoft Word is run. In fact, the error message or some other dialogue box can come up again and again if not addressed early on.
There may be instances of files deletion or new files appearing. Though this symptom is largely due to virus infection, it can be attributed as a symptom for runtime error, as virus infection is one of the causes for runtime error. User may also experience a sudden drop in internet connection speed, yet again, this is not always the case.
(For illustrative purposes only)
Causes of Microsoft Word Error 6 — Code 6
During software design, programmers code anticipating the occurrence of errors. However, there are no perfect designs, as errors can be expected even with the best program design. Glitches can happen during runtime if a certain error is not experienced and addressed during design and testing.
Runtime errors are generally caused by incompatible programs running at the same time. It may also occur because of memory problem, a bad graphics driver or virus infection. Whatever the case may be, the problem must be resolved immediately to avoid further problems. Here are ways to remedy the error.
Repair Methods
Runtime errors may be annoying and persistent, but it is not totally hopeless, repairs are available. Here are ways to do it.
If a repair method works for you, please click the upvote button to the left of the answer, this will let other users know which repair method is currently working the best.
Please note: Neither ErrorVault.com nor it’s writers claim responsibility for the results of the actions taken from employing any of the repair methods listed on this page — you complete these steps at your own risk.
Method 2 — Update / Reinstall Conflicting Programs
Using Control Panel
- For Windows 7, click the Start Button, then click Control panel, then Uninstall a program
- For Windows 8, click the Start Button, then scroll down and click More Settings, then click Control panel > Uninstall a program.
- For Windows 10, just type Control Panel on the search box and click the result, then click Uninstall a program
- Once inside Programs and Features, click the problem program and click Update or Uninstall.
- If you chose to update, then you will just need to follow the prompt to complete the process, however if you chose to Uninstall, you will follow the prompt to uninstall and then re-download or use the application’s installation disk to reinstall the program.
Using Other Methods
- For Windows 7, you may find the list of all installed programs when you click Start and scroll your mouse over the list that appear on the tab. You may see on that list utility for uninstalling the program. You may go ahead and uninstall using utilities available in this tab.
- For Windows 10, you may click Start, then Settings, then choose Apps.
- Scroll down to see the list of Apps and features installed in your computer.
- Click the Program which is causing the runtime error, then you may choose to uninstall or click Advanced options to reset the application.
Method 1 — Close Conflicting Programs
When you get a runtime error, keep in mind that it is happening due to programs that are conflicting with each other. The first thing you can do to resolve the problem is to stop these conflicting programs.
- Open Task Manager by clicking Ctrl-Alt-Del at the same time. This will let you see the list of programs currently running.
- Go to the Processes tab and stop the programs one by one by highlighting each program and clicking the End Process buttom.
- You will need to observe if the error message will reoccur each time you stop a process.
- Once you get to identify which program is causing the error, you may go ahead with the next troubleshooting step, reinstalling the application.
Method 3 — Update your Virus protection program or download and install the latest Windows Update
Virus infection causing runtime error on your computer must immediately be prevented, quarantined or deleted. Make sure you update your virus program and run a thorough scan of the computer or, run Windows update so you can get the latest virus definition and fix.
Method 4 — Re-install Runtime Libraries
You might be getting the error because of an update, like the MS Visual C++ package which might not be installed properly or completely. What you can do then is to uninstall the current package and install a fresh copy.
- Uninstall the package by going to Programs and Features, find and highlight the Microsoft Visual C++ Redistributable Package.
- Click Uninstall on top of the list, and when it is done, reboot your computer.
- Download the latest redistributable package from Microsoft then install it.
Method 5 — Run Disk Cleanup
You might also be experiencing runtime error because of a very low free space on your computer.
- You should consider backing up your files and freeing up space on your hard drive
- You can also clear your cache and reboot your computer
- You can also run Disk Cleanup, open your explorer window and right click your main directory (this is usually C: )
- Click Properties and then click Disk Cleanup
Method 6 — Reinstall Your Graphics Driver
If the error is related to a bad graphics driver, then you may do the following:
- Open your Device Manager, locate the graphics driver
- Right click the video card driver then click uninstall, then restart your computer
Method 7 — IE related Runtime Error
If the error you are getting is related to the Internet Explorer, you may do the following:
- Reset your browser.
- For Windows 7, you may click Start, go to Control Panel, then click Internet Options on the left side. Then you can click Advanced tab then click the Reset button.
- For Windows 8 and 10, you may click search and type Internet Options, then go to Advanced tab and click Reset.
- Disable script debugging and error notifications.
- On the same Internet Options window, you may go to Advanced tab and look for Disable script debugging
- Put a check mark on the radio button
- At the same time, uncheck the «Display a Notification about every Script Error» item and then click Apply and OK, then reboot your computer.
If these quick fixes do not work, you can always backup files and run repair reinstall on your computer. However, you can do that later when the solutions listed here did not do the job.
Other languages:
Wie beheben Fehler 6 (Microsoft Word-Fehler 6) — Fehler 6: Microsoft Word hat ein Problem festgestellt und muss geschlossen werden. Wir entschuldigen uns für die Unannehmlichkeiten.
Come fissare Errore 6 (Errore di Microsoft Word 6) — Errore 6: Microsoft Word ha riscontrato un problema e deve essere chiuso. Ci scusiamo per l’inconveniente.
Hoe maak je Fout 6 (Microsoft Word-fout 6) — Fout 6: Microsoft Word heeft een probleem ondervonden en moet worden afgesloten. Excuses voor het ongemak.
Comment réparer Erreur 6 (Erreur 6 de Microsoft Word) — Erreur 6 : Microsoft Word a rencontré un problème et doit se fermer. Nous sommes désolés du dérangement.
어떻게 고치는 지 오류 6 (마이크로소프트 워드 오류 6) — 오류 6: Microsoft Word에 문제가 발생해 닫아야 합니다. 불편을 끼쳐드려 죄송합니다.
Como corrigir o Erro 6 (Erro 6 do Microsoft Word) — Erro 6: O Microsoft Word encontrou um problema e precisa fechar. Lamentamos o inconveniente.
Hur man åtgärdar Fel 6 (Microsoft Word-fel 6) — Fel 6: Microsoft Word har stött på ett problem och måste avslutas. Vi är ledsna för besväret.
Как исправить Ошибка 6 (Ошибка Microsoft Word 6) — Ошибка 6: Возникла ошибка в приложении Microsoft Word. Приложение будет закрыто. Приносим свои извинения за неудобства.
Jak naprawić Błąd 6 (Błąd Microsoft Word 6) — Błąd 6: Microsoft Word napotkał problem i musi zostać zamknięty. Przepraszamy za niedogodności.
Cómo arreglar Error 6 (Error 6 de Microsoft Word) — Error 6: Microsoft Word ha detectado un problema y debe cerrarse. Lamentamos las molestias.
About The Author: Phil Hart has been a Microsoft Community Contributor since 2010. With a current point score over 100,000, they’ve contributed more than 3000 answers in the Microsoft Support forums and have created almost 200 new help articles in the Technet Wiki.
Follow Us:
Last Updated:
20/12/21 05:46 : A Windows 7 user voted that repair method 2 worked for them.
This repair tool can fix common computer problems such as blue screens, crashes and freezes, missing DLL files, as well as repair malware/virus damage and more by replacing damaged and missing system files.
STEP 1:
Click Here to Download and install the Windows repair tool.
STEP 2:
Click on Start Scan and let it analyze your device.
STEP 3:
Click on Repair All to fix all of the issues it detected.
DOWNLOAD NOW
Compatibility
Requirements
1 Ghz CPU, 512 MB RAM, 40 GB HDD
This download offers unlimited scans of your Windows PC for free. Full system repairs start at $19.95.
Article ID: ACX08354EN
Applies To: Windows 10, Windows 8.1, Windows 7, Windows Vista, Windows XP, Windows 2000
Speed Up Tip #28
Editing Right-Click Context Menus:
One way to speed up right-click context menu appearance is by customizing its content. There are free tools you can use to edit the context menu which will allow you to remove any unnecessary items. This will significantly increase the display speed of your right-click menu.
Click Here for another way to speed up your Windows PC
When you paste an image from the modern Paint app in Windows 11 to Microsoft Word or Microsoft Outlook, the following error may occur:
Word has encountered a problem.
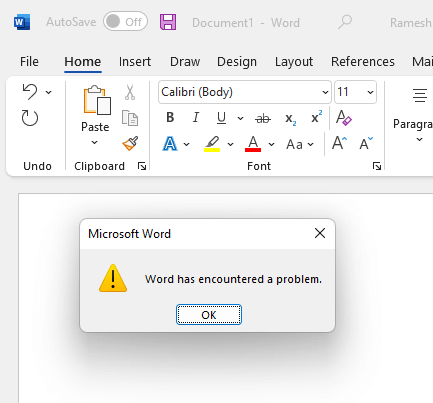
The error message is the same when you paste the copied image (from Paint) into Outlook.
However, the image may get pasted from the Clipboard after you dismiss the dialog by clicking Ok.
Cause
The above error occurs due to a missing Ole32.dll registry value. For some reason, the modern Paint app doesn’t create the registry value during installation. This causes Word or Outlook to return an error when attempting to paste the item as an OLE item (that’s how Paint stores images on the Clipboard).
This is not a problem generated by Microsoft Office. Also, Windows 10 doesn’t have this issue, as it comes with the classic Paint app, and the OS creates the entries by default. Unless the missing registry key is created, restoring the classic Paint app on Windows 11 also doesn’t resolve the issue.
Solution
To resolve the error “Word has encountered a problem” when pasting images from Paint, follow these steps:
Create the MS Paint Ole32.dll Registry key
- Start the Registry Editor (
regedit.exe). - Navigate to the following key:
HKEY_CLASSES_ROOTCLSID{D3E34B21-9D75-101A-8C3D-00AA001A1652} - Create a subkey named “
InProcHandler32“ - Select
InProcHandler32and set its(default)value data to “ole32.dll” - If you’re using Office 32-bit, make the same changes under this key:
HKEY_LOCAL_MACHINESOFTWAREWOW6432NodeClassesCLSID{D3E34B21-9D75-101A-8C3D-00AA001A1652} - Exit the Registry Editor.
REG file to automate/deploy the above setting:
Download word-paste-ole-fix.zip, unzip, and run “word-paste-ole-fix.reg“.
Contents of the REG file (FYI)
Windows Registry Editor Version 5.00
[HKEY_LOCAL_MACHINESOFTWAREClassesCLSID{D3E34B21-9D75-101A-8C3D-00AA001A1652}InProcHandler32]
@="ole32.dll"
;For Office 32-bit running on Windows 11 (which is 64-bit)
[HKEY_LOCAL_MACHINESOFTWAREWOW6432NodeClassesCLSID{D3E34B21-9D75-101A-8C3D-00AA001A1652}InProcHandler32]
@="ole32.dll"
If you want to reverse the changes, run the undo.reg file.
That fixes the Office apps error when pasting images from MS Paint.
One small request: If you liked this post, please share this?
One «tiny» share from you would seriously help a lot with the growth of this blog.
Some great suggestions:
- Pin it!
- Share it to your favorite blog + Facebook, Reddit
- Tweet it!
So thank you so much for your support. It won’t take more than 10 seconds of your time. The share buttons are right below. 
Ramesh Srinivasan is passionate about Microsoft technologies and he has been a consecutive ten-time recipient of the Microsoft Most Valuable Professional award in the Windows Shell/Desktop Experience category, from 2003 to 2012. He loves to troubleshoot and write about Windows.
Ramesh founded Winhelponline.com in 2005.