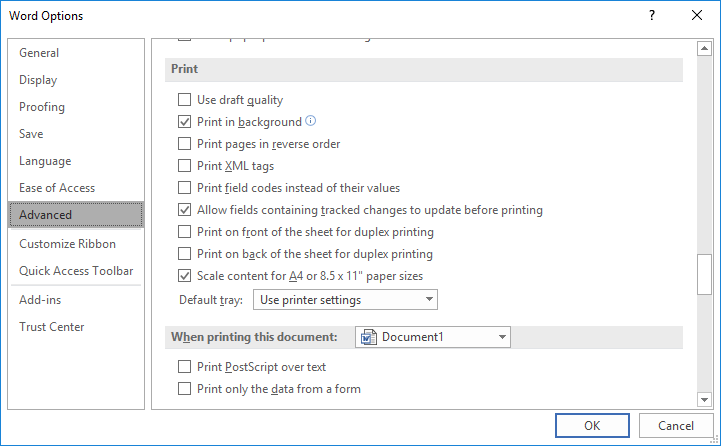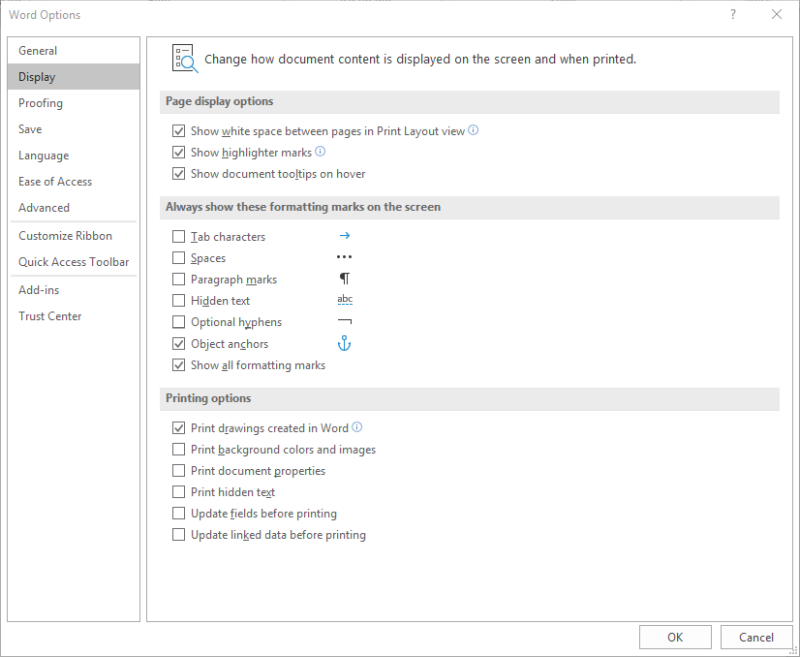- Remove From My Forums
-
Вопрос
-
Hello,
I have a large (118 MB) .docx file that I am having problems with printing from MS Word 2010. The file is about 200 pages and it contains several dozen .EMF graphic files. They are maps created on an 8.5″ x 11″ canvas exported as .EMF files from
our mapping software at 220 dpi. Each individual .EMF file is about 12 MB prior to importing into the document.The problem is that some of the maps do not print when the document is printed to our network printer (Ricoh MP C3300). And this is a sporadic problem in that it is not always the same maps that do not print.
The document can be printed to a PDF file just fine and this PDF can be printed to the network printer ok also.
I am wondering if the file size of the .docx file might be a problem for printing? Any feedback on how I can troubleshoot this is very welcome!
-
Изменено
18 октября 2013 г. 17:03
-
Изменено
Ответы
-
Hello,
Go to File -> Options -> it will bring the Word Options Box in that box go to Display and in Printing Options check mark the Print background colors and images.
it will print your images now.
if you have any more questions feel free to ask.
-
Предложено в качестве ответа
TylorWang
25 октября 2013 г. 1:19 -
Помечено в качестве ответа
Tony Chen CHN
28 октября 2013 г. 13:12
-
Предложено в качестве ответа
Written by Allen Wyatt (last updated October 13, 2020)
This tip applies to Word 2007, 2010, 2013, 2016, 2019, and Word in Microsoft 365
When Rick draws a flow chart and adds a text box, it appears fine on his screen, but when he tries to print it, it’s totally blank. Also, when Rick receives a Word document with an image inserted, it doesn’t show or print either. He wonders why he can’t get the images to print.
Word allows you to control what does or doesn’t print with your document—at least for some elements, such as graphics. Here’s how you can make sure that Word will send those images to the printer as you expect»
- Display the Word Options dialog box. (In Word 2007 click the Office button and then click Word Options. In Word 2010 or a later version, display the File tab of the ribbon and then click Options.)
- Click Advanced at the left of the dialog box.
- Scroll down until you see the section entitled Print. (See Figure 1.)
- Make sure the Use Draft Quality option is cleared.
- Click Display at the left of the dialog box. (See Figure 2.)
- Make sure the Print Drawings Created in Word check box is selected.
- Make sure the Print Background Colors and Images check box is selected.
- Click OK.
Figure 1. The Printing options for Word.
Figure 2. The Display options for Word.
Now you should be able to print your document and your images should print fine. If they don’t print and the images are inline (as opposed to floating), it is possible that they are formatted as Hidden. You can discover if that is the case by choosing the Print Hidden Text option just after step 7, above, and then printing your document again.
WordTips is your source for cost-effective Microsoft Word training.
(Microsoft Word is the most popular word processing software in the world.)
This tip (7554) applies to Microsoft Word 2007, 2010, 2013, 2016, 2019, and Word in Microsoft 365.
Author Bio
With more than 50 non-fiction books and numerous magazine articles to his credit, Allen Wyatt is an internationally recognized author. He is president of Sharon Parq Associates, a computer and publishing services company. Learn more about Allen…
MORE FROM ALLEN
Changing the Type of Page Numbers Used in Headers or Footers
Like to have your page numbers displayed using different types of numbers? Here’s how you can choose from the several …
Discover More
Only Showing Readability Statistics
Perform a grammar check, and Word displays some statistics that represent an analysis of your words. By writing a macro …
Discover More
Setting Consistent Column Widths in Multiple Tables
Tables are great for organizing and presenting information in a document. If you have a document containing multiple …
Discover More
More WordTips (ribbon)
Changing Focus when Starting to Print
Sometimes small changes between versions of Word can affect how we do our work. (And, thereby, bug the heck out of us.) …
Discover More
Printing in White
Word allows you to print in every color of the rainbow, but not in white. (Bad comparison; white is not a color of the …
Discover More
Errors while Printing
Printing a document is a common task in Word. What if you get an error message while printing? Tracking down the cause …
Discover More
Mayacat
-
#1
We have a repeated problem that we are unable to solve.
We have a Vista Windows system. I am using Office Word 2007 and have saved
documents so they are compatible with Word 97-2003.
Part of the graphics such as Word Art, Text boxes and Text Box borders do
not print.
What settings may be incorrect? I cannot find the associated menus and tabs
that the help sections describe.
I can save the documents on a disc, transfer to another computer and they
print just fine using a wireless connection to the same printer. It is a
hassle to transfer every document that I want to print.
Advertisements
Jay Freedman
-
#2
We have a repeated problem that we are unable to solve.
We have a Vista Windows system. I am using Office Word 2007 and have saved
documents so they are compatible with Word 97-2003.Part of the graphics such as Word Art, Text boxes and Text Box borders do
not print.What settings may be incorrect? I cannot find the associated menus and tabs
that the help sections describe.I can save the documents on a disc, transfer to another computer and they
print just fine using a wireless connection to the same printer. It is a
hassle to transfer every document that I want to print.
Go to Office button > Word Options > Display. Under «Printing options», check
«Print drawings created in Word».
Suzanne S. Barnhill
-
#3
Office Button | Word Options | Display: Print drawings created in Word.
Mayacat
-
#4
Thank you, but this does not solve the problem.
Suzanne S. Barnhill said:
Office Button | Word Options | Display: Print drawings created in Word.
—
Suzanne S. Barnhill
Microsoft MVP (Word)
Words into Type
Fairhope, Alabama USA
Mayacat
-
#5
Thank you, but this does not solve the problem.
Jay Freedman said:
Go to Office button > Word Options > Display. Under «Printing options», check
«Print drawings created in Word».—
Regards,
Jay Freedman
Microsoft Word MVP
Email cannot be acknowledged; please post all follow-ups to the newsgroup so all may benefit.
Bob Buckland ?:-)
-
#6
Hi Mayacat,
What printer make/model is the one you’re having a problem with?
Is it all documents or only specific ones?
Do these items appear in Print=>Preview?
If you print or save to PDF printer do the items print?
Is the printer driver installed locally on the problem computer?
When the items do not print is the space for them still there in the printou?
Are you using any Addins/3rd party software on the problem PC?
In Office Button=>Word Options=>Advanced=>Print
are ‘Draft Quality’ and ‘Print in Background turned off?
=============
Thank you, but this does not solve the problem. >>
—
Bob Buckland ?
MS Office System Products MVP
*Courtesy is not expensive and can pay big dividends*
Advertisements
Mayacat
-
#7
Bob Buckland ?:-) said:
Hi Mayacat,
What printer make/model is the one you’re having a problem with?
hp business inkjet 1200wn, however it doesn’t seem to be a problem with the
printer. I can copy the files to a disc and transfer them to my laptop and
the documents print beautifully. I have updated the printer drivers. It seems
to be a setting on the desktop computer.
Is it all documents or only specific ones?
All documents with graphics.
Do these items appear in Print=>Preview?
Yes, the preview shows all details
If you print or save to PDF printer do the items print?
The graphics do not print
Is the printer driver installed locally on the problem computer?
I think so. I am not surewhat you mean.
When the items do not print is the space for them still there in the printou?
YesAre you using any Addins/3rd party software on the problem PC?
NoIn Office Button=>Word Options=>Advanced=>Print
are ‘Draft Quality’ and ‘Print in Background turned off?
I don’t have that sequence available from the office button. There is no
Word Options choice. I can get there with the print menu and draft quality
and print in background are turned off.
-
kyle2050
- Posts: 7
- Joined: Thu Jan 15, 2009 1:38 am
MS Word docs: graphics not printed
Welcome beginner. What is your question or comment?
Please try to briefly and clearly tell us: What you want, What you tried, and What happened.
————————————————————————————————————
HELP
I am trying to download word files from work using e-mail and print them using openoffice and all the graphics are omitted from printing. When I check print preview they are there and when the page comes out of the printer the pictures are gone
What am I doing wrong? What should I do differently
Help, need files for presentation
OOo 3.0.X on MS Windows Vista
-
kyle2050
- Posts: 7
- Joined: Thu Jan 15, 2009 1:38 am
Re: HELP with word docs and printing graphics
Post
by kyle2050 » Thu Jan 15, 2009 6:17 am
I just finished downloading the newest version of OO and checked to see if «graphics» was checked and it was and tried printing the documents again and……….still missing
what can I do?
OOo 3.0.X on MS Windows Vista
-
FJCC
- Moderator
- Posts: 8869
- Joined: Sat Nov 08, 2008 8:08 pm
- Location: Colorado, USA
Re: HELP with word docs and printing graphics
Post
by FJCC » Thu Jan 15, 2009 7:36 am
I’m only making this suggestion because you say you need this for a presentation. In case that that is due tomorrow…. I read this somewhere, maybe in this forum. Try saving the document as a .doc and then reopening. The person who suggested that said saving in the non .odt format would force a recalculation of the formatting and might fix defects created during the original import. Or something like that. Anyways, it doesn’t seem like it would hurt, but don’t delete the original file!
OpenOffice 4.1 on Windows 10 and Linux Mint
If your question is answered, please go to your first post, select the Edit button, and add [Solved] to the beginning of the title.
-
kyle2050
- Posts: 7
- Joined: Thu Jan 15, 2009 1:38 am
Re: MS Word docs: graphics not printed
Post
by kyle2050 » Fri Jan 16, 2009 9:38 am
I cannot upload documnet (company rules) I might try the PDF workaround, I really apprecitate all the help here i just find it hard to believe that no one has had the same prob
OOo 3.0.X on MS Windows Vista
-
acknak
- Moderator
- Posts: 22756
- Joined: Mon Oct 08, 2007 1:25 am
- Location: USA:NJ:E3
Re: MS Word docs: graphics not printed
Post
by acknak » Fri Jan 16, 2009 4:09 pm
The rules prohibit you from uploading any document? If it is allowed, perhaps you can attach a simple document, with no company information, that still shows the problem.
What kind of graphic is it that’s not printing? An image? A diagram? An OLE object?
Is it something that was made using software other than OOo?
Was the document originally imported from MS Office?
Oops—I just went back to re-check and I see that these are MS Office documents that you’re opening in OOo.
As you may also imagine, if everybody had this problem, OOo would not be so useful.
AOO4/LO5 • Linux • Fedora 23
-
kyle2050
- Posts: 7
- Joined: Thu Jan 15, 2009 1:38 am
Re: MS Word docs: graphics not printed
Post
by kyle2050 » Fri Jan 16, 2009 7:00 pm
The documents were created with word (I belive) and I am sending them to myself via e-mail and then opening them with OO then if I look at print preview all is well but after physical print graphics cease to exsist
I have had similar compatabitly issues with emails from work, I think they are still running MS office 97
OOo 3.0.X on MS Windows Vista
-
kyle2050
- Posts: 7
- Joined: Thu Jan 15, 2009 1:38 am
Re: MS Word docs: graphics not printed
Post
by kyle2050 » Fri Jan 16, 2009 7:40 pm
How about anyone out there running vista?
I just tried to print this again and no luck, there has got to be resolution
thank you for all your help
OOo 3.0.X on MS Windows Vista
If your Microsoft Office Word documents are not printing correctly or properly, here are some solutions you can try to fix the problem. The problem could be a driver issue, font problem, the Word document itself, or even a general PC issue. However, before we go ahead, we suggest you go to System > Troubleshoot > Other Troubleshooters. Click the Printer Troubleshooter option, and then click on the Run button. Then try to print and see if it works. If it doesn’t, go ahead with the advanced troubleshooting.

Follow these suggestions if the Microsoft Office Word documents are not printing correctly or properly:
- Test printing of other documents
- Test in WordPad
- Test printing from other programs
- Repair Office
- Test for problems in Windows
- Test printing with different printer drivers
You will need an administrator account to get this done.
1] Test printing of other documents
If your documents or graphics contain damaged fonts, this can cause printing problems in Microsoft Word. Before reinstalling your drivers or software, try testing Word’s printing ability. You can achieve this by testing in a new word document.
- Open Word, and then click the new blank document template.
- To insert ten paragraphs of sample text on the document’s first line, type
=rand(10)and press Enter. - Turn on the Printer, and use Ctrl + P to check if the document prints.
- If the document prints, then you need to try with different objects that Word supports. The list includes
- Clip art, a table
- Drawing object
- Fonts
- Online Photos and so on.
- Try to print again and check if this works.
These tests determine whether Microsoft Word can print documents correctly. They may also reveal issues with specific fonts or graphics not printing correctly.
If you are not receiving any errors when trying to print a document, but the document will not print, the document may be damaged. Even if you can print the same document on another computer, this may be due to file damage that is not apparent on all computers. In this case, check out how you can fix the damaged Word documents.
Additionally, if the printer works when you change the font, you must remove it from the PC and reinstall it to check. If it doesn’t, choose a different font.
If none of these works, check out the second method.
2] Test in WordPad
- Click on the Start button.
- In the Search box, type Wordpad.
- In the list of programs, click on WordPad.
- In the WordPad document, type some random words
- On the File menu, click Print.
- In the Print dialog box, click OK or Print.
If this is the first time you use WordPad, you may be prompted to select the printer. Done that, you can also add images and other supported objects to check if the print works.
If this doesn’t work, we need to check if the print is working from another program.
3] Test printing from other programs
After you finish creating the document in WordPad, you can test the print functions in your web browser or another Office program. You can also try to print a test page for your printer. To print a text page, follow these steps:
- Open Windows Settings using Win + I
- Navigate to Bluetooth and devices > Printers and Scanners
- Select your printer to expand the option
- Click on select Print Test Page.
If this doesn’t work, then the issue is with the printer. You must reinstall the printer driver and check if the issue is resolved. However, if this solution works, you can print from anywhere except Microsoft Word. Check out the following suggestion to fix the issue.
4] Repair Office
If the printing problem continues, follow these steps to run the repair program and reinstall any missing or damaged program files.
- Exit all Office programs.
- Open Windows Settings, navigate to Apps > Apps & features list,
- Locate, and select the Office and then click on the three-dot menu and click on Advanced Options
- Scroll, look for the Repair button, click on it, and let the wizard complete the process.
Once done, open Word again and check if you can print.
5] Test for problems in Windows
To troubleshoot potential issues with your device drivers or memory-resident programs, you can start Windows in safe mode and test printing to a file in Word. To start Windows in safe mode, follow the steps below.
- Remove all USB devices from your computer, and then restart your computer.
- Restart your PC, and press the F8 keys as the computer boots.
- Keep it pressed unless you see the Advanced Boot Options screen
- You can then navigate to Safe Mode by going to Troubleshoot
- Log on to your PC, and try printing from Word again.
If you don’t experience the Word printing problem when you start Windows in safe mode, you can use the same steps to troubleshoot after you do a clean start. It will help you determine the source of the problem.
6] Test printing with different printer drivers
To determine whether the printer driver is the cause of the problem, you can test different drivers. You can start by updating the printer driver, and if that doesn’t work, you need to use the generic, text-only printer driver to test printing from Word. To do this, follow these steps:
- Open Power Menu using Win + X
- Click on Device Manager
- Expand the Printers section, and select the printer
- Right-click and click on Update driver > Browser for drivers on your computer
- Then click on Let me pick from the list of available drivers on my computer
- Uncheck Show Compatible Hardware
- Click on Generic and then select Generic / Text only
- Click next to apply the changes, and then try to print.
If you see an error message when you try to print a file that only contains text but not when you use the generic, text-only printer driver, your printer driver may be damaged. In this case, contact the manufacturer to help remove the printer driver and install an updated version.
Why is my Microsoft Word not opening?
When Word’s document cannot be opened, it may be because of corrupted documents or mistakes like using a picture as a document’s icon. Other reasons include using Word with other programs and add-ons.
Where are unsaved Word documents stored?
These Word files can be found via File > Open and click the Recover Unsaved Documents button at the bottom of the Recent File List.