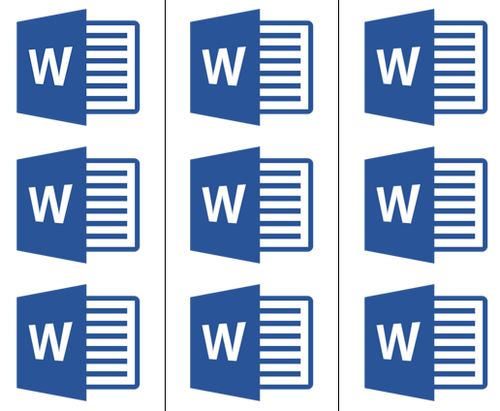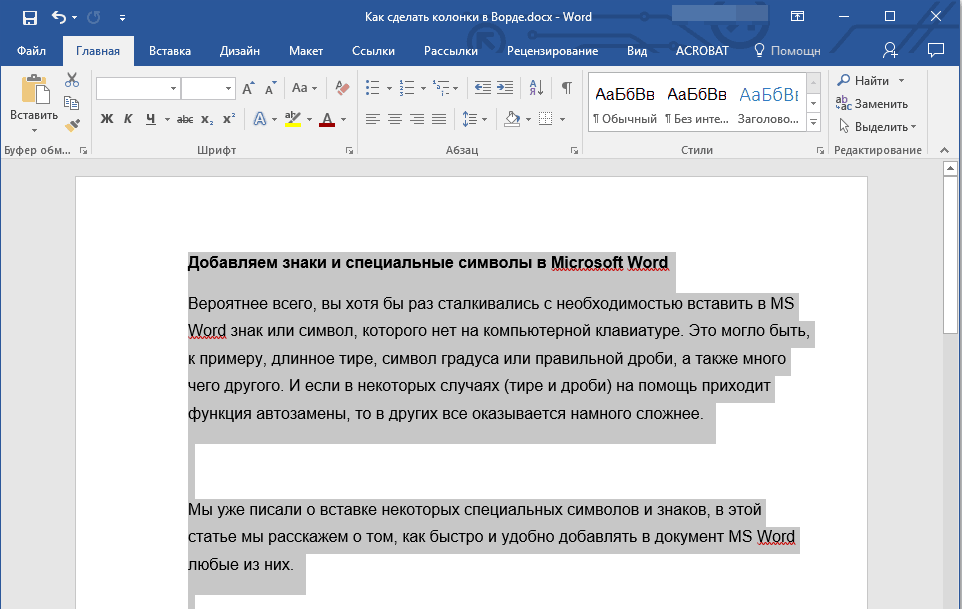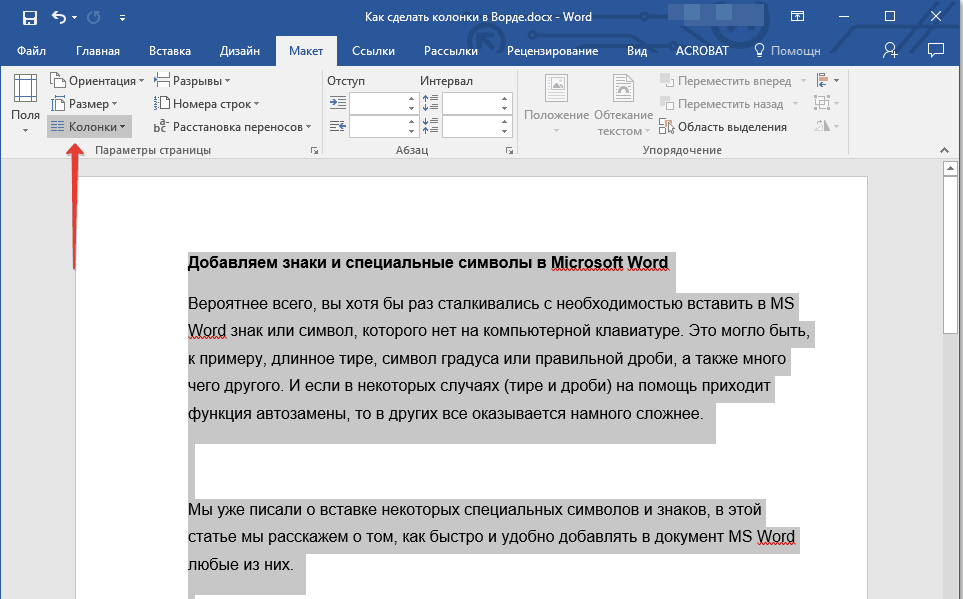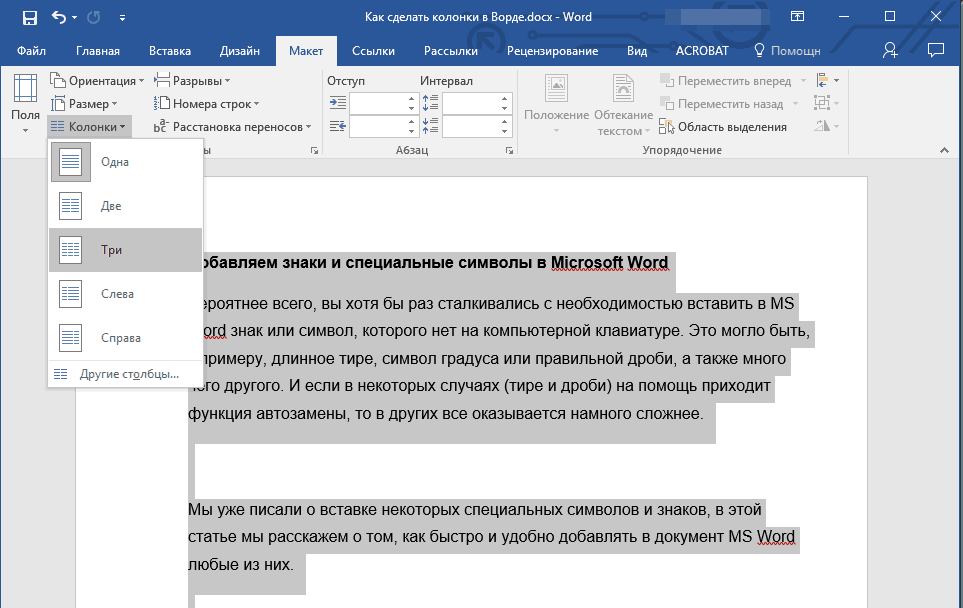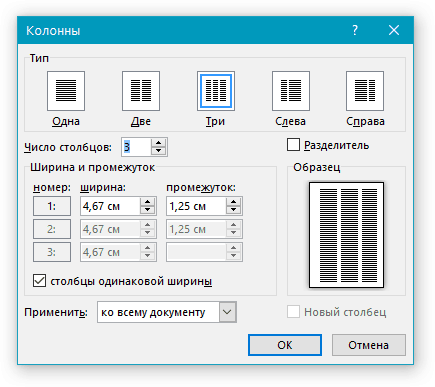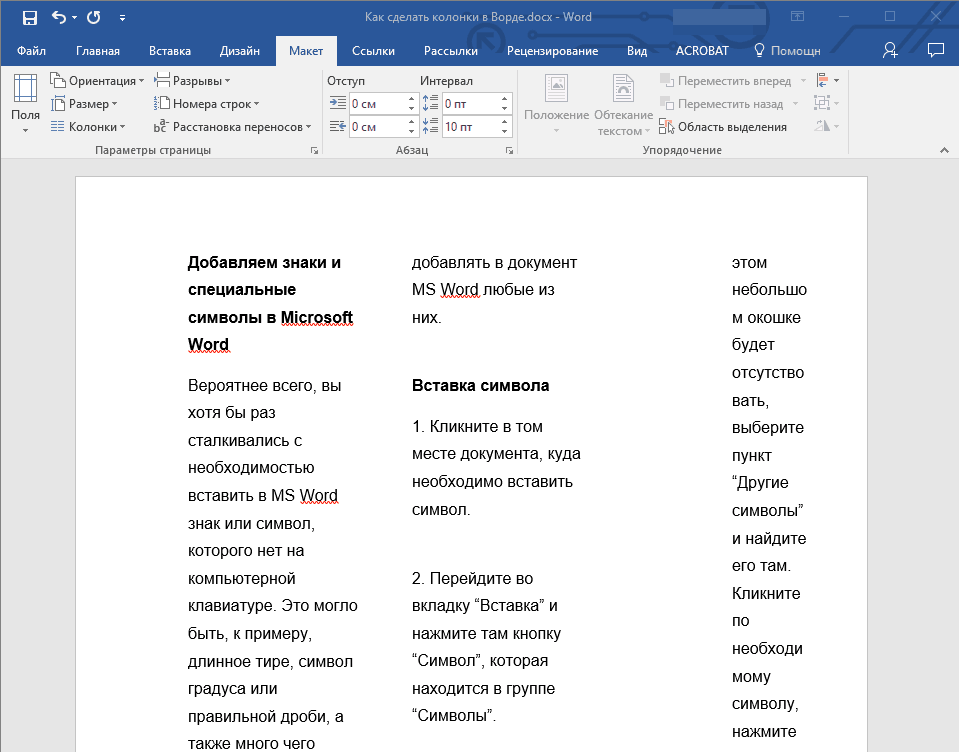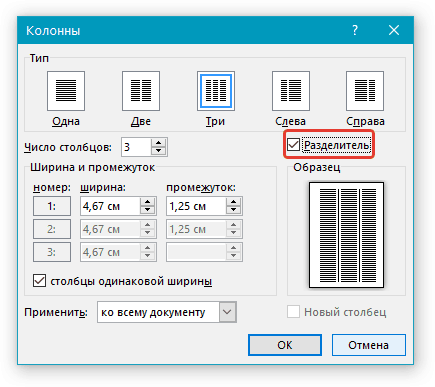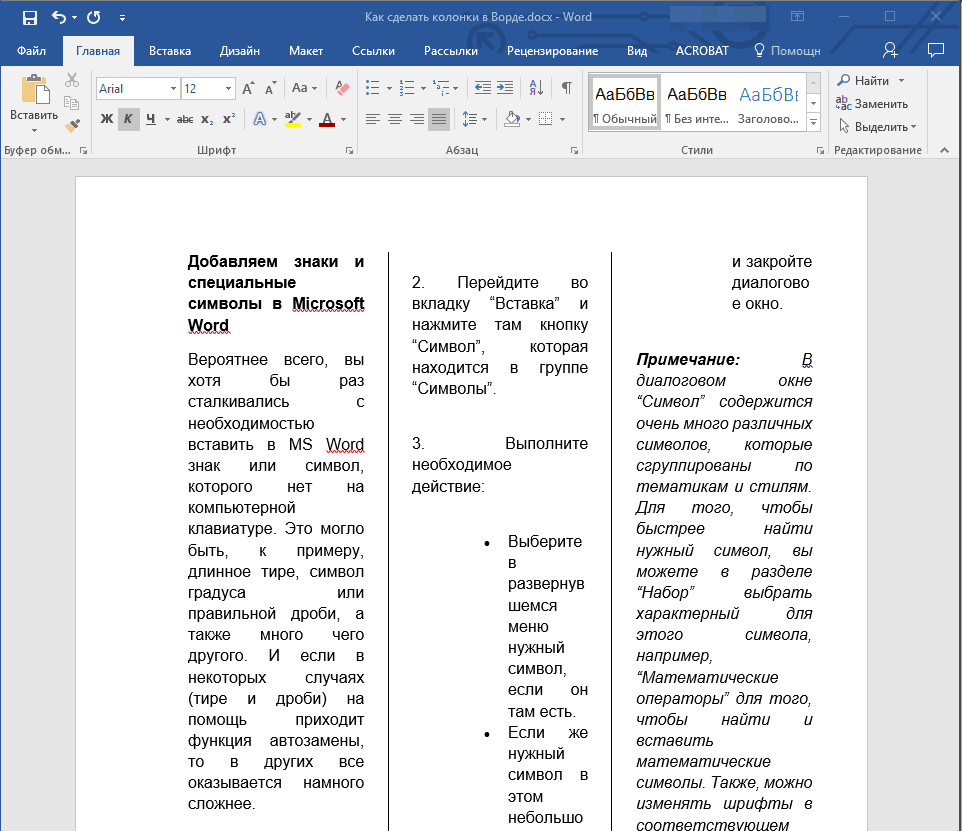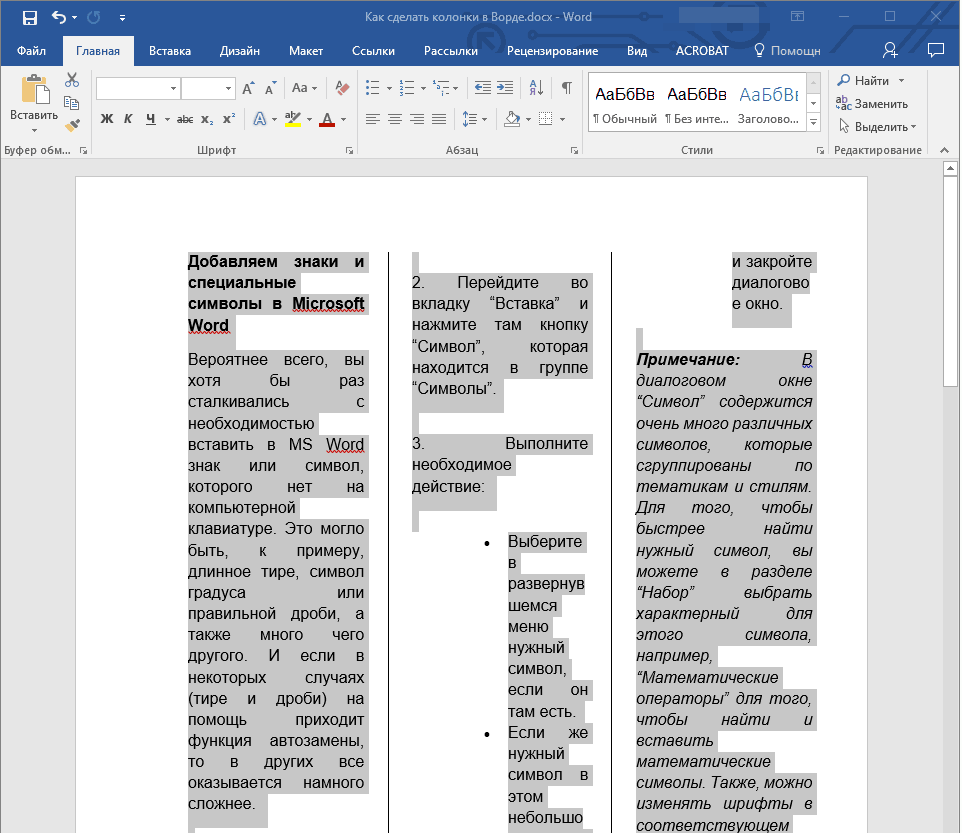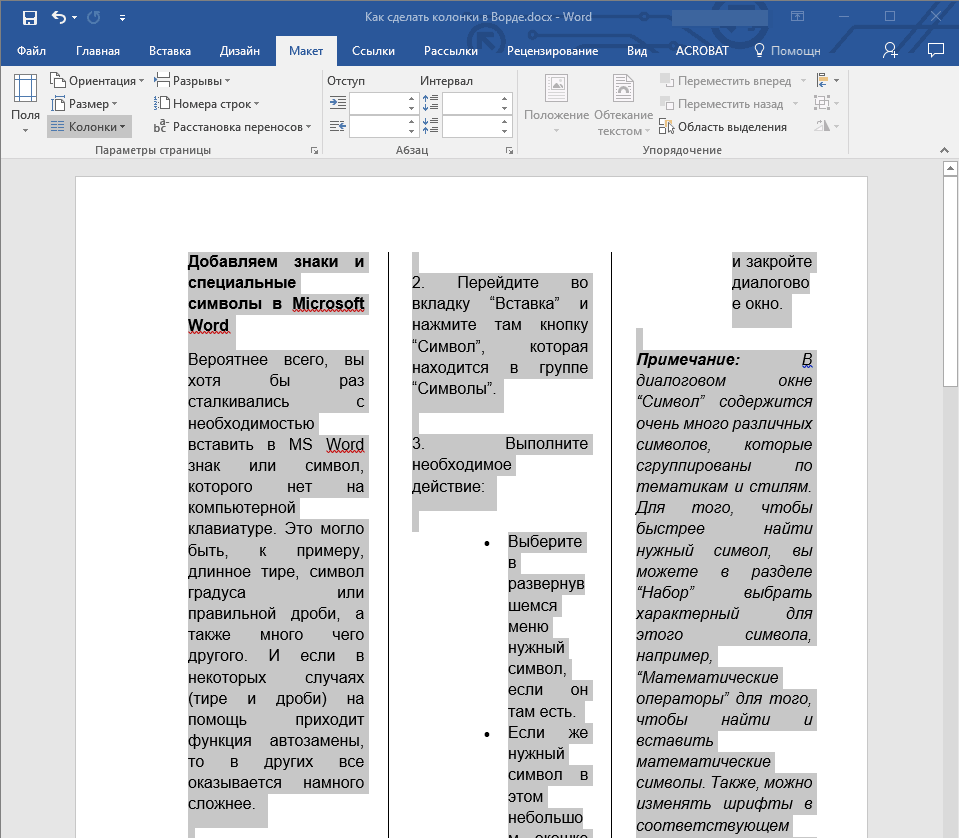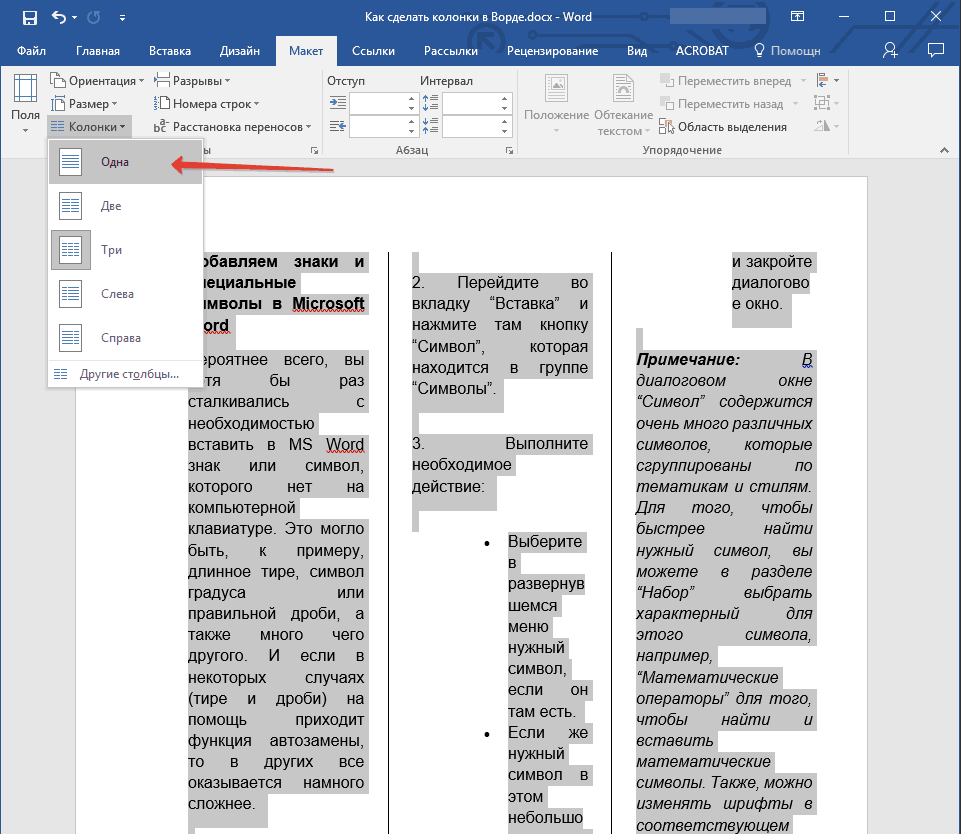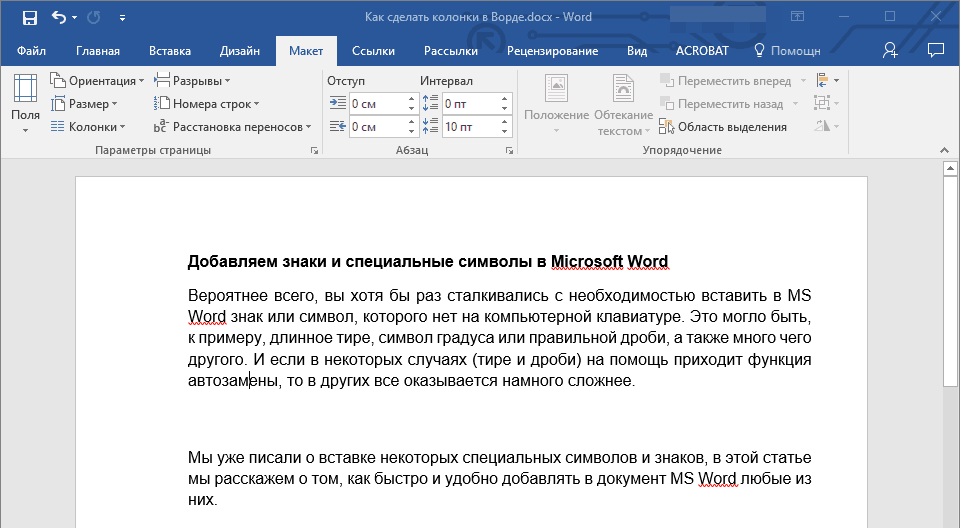В Word можно добавлять в документ столбцы стиля информационных бюллетеней. Если вы хотите добавить вертикальную линии между столбцами, откройте диалоговое окно столбцы .
-
Выберите Разметка страницы > столбцов. В нижней части списка выберите пункт дополнительные столбцы.
-
В диалоговом окне столбцы установите флажок рядом снадписью разделитель.
Примечания:
-
В диалоговом окне Колонны также можно настроить ширину колонок и промежуток между ними.
-
Если документ содержит более одного раздела, новый макет будет применен только к текущему разделу.
-
Для управления переносом текста между колонками можно вставить разрыв колонки. Например, можно вставить разрыв колонки, чтобы завершить абзац в одной колонке и начать новый абзац в начале следующей.
Нужна дополнительная помощь?
Вставка линии между колонками на странице
В Word можно добавлять в документ столбцы стиля информационных бюллетеней. Если вы хотите добавить вертикальную линии между столбцами, откройте диалоговое окно столбцы .
Выберите Разметка страницы > столбцов. В нижней части списка выберите пункт дополнительные столбцы.
В диалоговом окне столбцы установите флажок рядом снадписью разделитель.
Если документ содержит более одного раздела, новый макет будет применен только к текущему разделу.
Для управления переносом текста между колонками можно вставить разрыв колонки. Например, можно вставить разрыв колонки, чтобы завершить абзац в одной колонке и начать новый абзац в начале следующей.
Примечание: Эта страница переведена автоматически, поэтому ее текст может содержать неточности и грамматические ошибки. Для нас важно, чтобы эта статья была вам полезна. Была ли информация полезной? Для удобства также приводим ссылку на оригинал (на английском языке).
Как сделать колонки и вертикальные линии разделители колонок в Ворде?
Статья описывает, как делать колонки в «Word» и разделительные линии между ними.
Текстовой редактор «Word», с помощью которого вы можете составлять любые документы, обладает достаточно широкими возможностями. Обычный пользователь, например, не сможет использовать весь потенциал программы, а профессионалы получают от нее все необходимое.
Разбиваем текст на колонки
Новички спрашивают, как следует делать колонки и вертикальные линии к ним в программе «Word»? В сегодняшнем обзоре мы обсудим это подробнее.
Как сделать колонки в документе «Word» и разделить их вертикальными линиями?
- Итак, откройте документ «Word» с готовым текстом и выделите текст либо часть текста, с которым мы будем работать.
- На верхней панели инструментов зайдите в «Макет» (в более старых версиях – «Разметка страницы») и нажмите на «Колонки», как указано на скриншоте красной стрелкой.
Проходим в «Макет-Колонки»
- Теперь раскроется меню, в котором мы можем выбрать количество колонок, на которое желаем разбить выделенный текст. По умолчанию мы имеем три варианта (на 1/2/3 колонки).
Выбираем один из вариантов: количество колонок, на которые нужно разбить текст
- Если это нас не устроит, то нужно зайти ниже в «Другие столбцы» и в раскрывшемся окошке вручную задать подходящий вариант. Здесь же вы можете изучить другие полезные параметры, некоторые из них нам еще пригодятся чуть ниже.
Напротив пункта «Число столбов» задаем нужную цифру
- После проведенных операций наш текст будет разбит так, как мы запросили. Теперь, если вы продолжите данный текст, то будете писать остальную его часть в заданной форме, то есть, например, в три столбика на каждой странице документа.
- Если нам потребуется оформить текст как-то более элегантно, то мы можем добавить сюда и вертикальные линии, которые будут разделять наши колонки. Для этого вернемся в знакомое окно настроек («Макет-Колонки-Другие столбцы») и поставим галку на «Разделить». Если желаете, здесь же задайте ширину колонок и промежутки между ними.
Поставьте галку возле пункта «Разделитель»
Получаем вертикальные линии между колонками
Как нарисовать линию в Ворде 2007, 2010, 2013 и 2016
Не редко при оформлении текстовых документов возникает необходимость нарисовать линию, например, для того чтобы отделить одну часть текста от другой.
В текстовом редакторе Microsoft Word существует сразу несколько возможностей для решения такой задачи.
В этой статье мы рассмотрим три наиболее простых способа нарисовать линию в Word. Материал будет актуален для всех современных версий Word. Включая Word 2007, 2010, 2013 и 2016.
Способ № 1. Вставка знака тире или подчеркивания.
Пожалуй, самый простой способ нарисовать линию в Ворде это воспользоваться знаком тире или знаком подчеркивание. Подряд вставив большое количество таких знаков, вы получите горизонтальную линию. Например, для того чтобы нарисовать линию с помощью знака тире, просто зажмите клавишу CTRL и не отпуская ее нажмите клавишу «минус» на дополнительном блоке клавиатуры. Дальше удерживайте эту комбинацию клавиш, пока не получите линию необходимой вам длины.
Аналогичным способом можно нарисовать линию с помощью знака подчеркивание. Для этого необходимо зажать клавишу SHIFT и клавишу со знаком подчеркивания. Дальше необходимо удерживать эти клавиши пока не будет нарисована линия необходимой вам длины.
Данный способ создания линий удобен тем, что такую линию легко нарисовать и легко удалить. Если линия окажется не нужна, то ее можно удалить точно также, как и любой другой текст.
Способ № 2. Вставка готовой линии.
Другой способ нарисовать линию в Ворде, это воспользоваться кнопкой для создания границ. Данная кнопка находится на вкладке «Главная» и она позволяет быстро нарисовать линию в любом месте текста. Все, что необходимо сделать, это установить курсор в том месте, где должна быть линия, нажать на кнопку и выбрать «Горизонтальная линия». В результате в выбранном месте страницы будет нарисована горизонтальная линия.
Преимуществом данного способа является то, что нарисованную таким образом линию можно изменить. Линию можно сделать более толстой, тонкой, длинной или короткой. Для этого линию необходимо выделить мышкой, после чего ее размер можно регулировать, перемещая ее углы. Для того чтобы удалить такую линию ее необходимо просто выделить и нажать на клавишу Delete.
Способ № 3. Вставка фигуры.
На вкладке «Вставка» есть кнопка «Фигуры», с помощью которой в документ можно вставлять различные фигуры. Среди прочего здесь есть фигура в виде линии. Для того чтобы вставить ее в документ нажмите на кнопку «Фигуры», выберите линию и нарисуйте в документе линию необходимой вам длины.
Плюсом данного способа является то, что такую линию можно размещать под любым углом. Для того чтобы удалить такую линию необходимо просто выделить ее мышкой и нажать клавишу Delete.
Блог > Без рубрики

Как сделать колонки и вертикальные линии разделители колонок в Ворде?
Статья описывает, как делать колонки в «Word» и разделительные линии между ними.
Текстовой редактор «Word», с помощью которого вы можете составлять любые документы, обладает достаточно широкими возможностями. Обычный пользователь, например, не сможет использовать весь потенциал программы, а профессионалы получают от нее все необходимое.
Разбиваем текст на колонки
Новички спрашивают, как следует делать колонки и вертикальные линии к ним в программе «Word»? В сегодняшнем обзоре мы обсудим это подробнее.
- Итак, откройте документ «Word» с готовым текстом и выделите текст либо часть текста, с которым мы будем работать.
Выделяем текст
- На верхней панели инструментов зайдите в «Макет» (в более старых версиях – «Разметка страницы») и нажмите на «Колонки», как указано на скриншоте красной стрелкой.
Проходим в «Макет-Колонки»
- Теперь раскроется меню, в котором мы можем выбрать количество колонок, на которое желаем разбить выделенный текст. По умолчанию мы имеем три варианта (на 1/2/3 колонки).
Выбираем один из вариантов: количество колонок, на которые нужно разбить текст
- Если это нас не устроит, то нужно зайти ниже в «Другие столбцы» и в раскрывшемся окошке вручную задать подходящий вариант. Здесь же вы можете изучить другие полезные параметры, некоторые из них нам еще пригодятся чуть ниже.
Напротив пункта «Число столбов» задаем нужную цифру
- После проведенных операций наш текст будет разбит так, как мы запросили. Теперь, если вы продолжите данный текст, то будете писать остальную его часть в заданной форме, то есть, например, в три столбика на каждой странице документа.
Получаем результат
- Если нам потребуется оформить текст как-то более элегантно, то мы можем добавить сюда и вертикальные линии, которые будут разделять наши колонки. Для этого вернемся в знакомое окно настроек («Макет-Колонки-Другие столбцы») и поставим галку на «Разделить». Если желаете, здесь же задайте ширину колонок и промежутки между ними.
Поставьте галку возле пункта «Разделитель»
Получаем вертикальные линии между колонками
- Если вы вдруг захотите вернуть текст в его первоначальную форму, вам не понравятся колонки, тогда сделайте следующее. Снова выделите текст.
Выделяем текст
- Опять зайдите в «Макет-Колонки»
Проходим в «Макет-Колонки»
- И теперь выберите пункт – «Одна»
Нажмите на пункт «Одна»
- Наш документ вернулся в исходное состояние
Получаем результат
Видео: Как сделать колонки в «Word»?
Из этой инструкции вы узнаете как использовать колонки в текстовых документах, как выравнивать текст в колонках и менять расстояние между ними, как добавлять разрывы между колонками.
Зачем использовать колонки
Чаще всего элемент колонок используют в газетах, журналах, брошюрах и флаерах. В частности, для печатного издания формат с колонками выглядит более привлекательно и профессионально.
Вы можете создать одну, две или три колонки одинакового размера. Затем при наборе текста вы автоматически перейдете к следующей колонке, когда закончится предыдущая, если только вручную не используете вставку окончания колонки. Вы можете задавать ширину колонок и использовать привычное форматирование, которое используется и в обычных текстовых документах.
Онлайн-курс «Word от простого к сложному»Онлайн-курс «Word от простого к сложному»Освойте работу в главном текстовом редакторе на высоком уровне. Неважно новичок вы или уже работаете с Word, с нашим курсом вы станете настоящим гуру документов!Подробнее
Добавление колонок
- Выделите текст, который вы хотите преобразовать в колонки.
- В ленточном меню выберите вкладку «Макет», секцию «Параметры страницы».
- Нажмите на кнопку «Колонки».
- Из выпадающего списка выберите желаемое количество колонок (например, три).
Обратите внимание, что если предварительно не выделять конкретную область текста, который вы хотите обратить в колонки, то весь текст, следующий за курсором, преобразуется в колонки.
Форматирование колонок
При создании колонок по умолчанию они имеют выравнивание, аналогичное тому, что было в тексте. И часто это выравнивание по левому краю. Для колонок это не лучший вариант, поэтому лучше отформатировать по ширине.
- Выделяем наши колонки.
- В ленточном меню выбираем вкладку «Главная», секция «Абзац».
- Нажимаем на значок «Выровнять по ширине» (аналогичного действия можно добиться нажатием сочетания клавиш Ctrl + J).
Текст расположился равномерно внутри колонок. И более наглядны стали расстояния между колонками. Эти значения можно поменять.
- Поставьте курсор в любую область внутри колонок, которые вы хотите отформатировать.
- Из ленточного меню выберите вкладку «Макет», область «Параметры страницы».
- Кликните на кнопку «Колонки» и затем выберите пункт «Другие столбцы». Откроется диалоговое окно «Колонны».
- Введите значения для ширины колонок и промежутка между ними. Например, в качестве промежутка укажите 0.2, чтобы расстояния стали меньше.
- Нажмите Ок и оцените изменения. При необходимости проделайте путь заново и измените значения.

Если вы хотите задать колонки различной ширины, то это делается в том же диалоговом окне «Колонны». Чтобы задать каждой колонке индивидуальную ширину, предварительно нужно снять галочку с чекбокса «Столбцы одинаковой ширины». После этого для редактирования станут доступны значения ширины и промежутка для каждой из колонок.
Если же вам в принципе нужны только две колонки – одна толстая, другая тоньше, то при создании колонок через кнопку «Колонки» просто выберите значение «Слева» или «Справа», в зависимости от того, где должна расположиться колонка меньшего размера.
Вставка разрыва колонки
- Кликните в область, где вы хотите вставить разрыв колонки. То есть откуда текст должен перейти в начало следующей колонки.
- В ленточном меню выбираем вкладку «Макет» — область «Параметры страницы».
- Нажимаем кнопку «Разрывы», из выпавшего меню выбираем «Колонка». Последующий за курсором текст должен оказаться в следующей колонке.
В приложении Word можно добавить в документ колонки в стиле бюллетеней. Если между колонками необходимо вставить вертикальную линию, откройте диалоговое окно Колонки.
На вкладке Разметка страницы нажмите кнопку Колонки. В конце списка выберите пункт Другие колонки.
В диалоговом окне Колонки установите флажок Разделитель.
Если документ содержит несколько разделов, новая разметка будет применена только к текущему разделу.
Для управления переносом текста между колонками можно вставить разрыв колонки. Например, можно вставить разрыв колонки, чтобы завершить абзац в одной колонке и начать новый абзац в начале следующей.
Границы word. Вы печатаете текст в текстовом редакторе, и вам необходимо поставить разделительную линию в определенном месте. Можно просто установить курсор в начало строки, нажать и удерживать клавишу Shift , а потом дополнительно нажать на клавиатуре клавишу тире, которая стоит после цифры 0. В этом случае вы будете сами регулировать длину линии. Но можно сделать тоже самое на полном автомате. Для этого необходимо воспользоваться функцией границы Word.
Границы Word
Такие границы можно использовать в таблицах .
Установите курсор в нужное место выберите на панели форматирования инструмент Границы и нажмите кнопку Нижняя граница .
Можно выбрать кнопку Верхняя граница . Тогда линия будет расположена под самым текстом.
Если выбрать Добавить горизонтальную линию , то у вас прорисуется горизонтальная черта серого цвета.
Если вам необходимо создать рамочку, а потом в ней что-нибудь написать, то выбирайте
Функцию Внешние границы .
Если необходимо удалить рамку, то установите курсор внутри неё и выберите там же функцию Удалить границы .
Вот такие незамысловатые функции очень облегчают работу в текстовом редакторе Word.
В Word 2007/2010 границы Word находятся в меню Главная .
С помощью горизонтальной разделительной линии можно отделять друг от друга можно отделять друг от друга различные части документа, их также применяют вместо горизонтальной границы выше и ниже абзаца. Хотя разделители являются типичным элементов веб-страниц, их можно вставлять в любые документы Word. В отличие от границ разделительная линия представляет собой отдельный элемент документа, который можно выделять, удалять, перемещать и форматировать. Ею может быть обычная плоская горизонтальная линия или графическое изображение, тогда разделитель становится декоративным элементом страницы.
Чтобы вставить горизонтальную линию, выполните следующие действия:
- 1. Поместите курсор в то место, где требуется разделить документ. Разделитель будет вставлен перед курсором и займет отдельную строку.
- 2. Выберите команду Формат > Границы и заливка ( Format > Borders And Shading ) и щелкните на кнопкеГоризонтальная линия ( Horizontal Line ) . Откроется одноименное диалоговое окно, содержащее библиотеку доступных разделителей.
- 3. Выделите нужную линию. Первый элемент библиотеки (в верхнем левом углу) является стандартным плоским разделителем. Word создает линию, добавляя тег — horizontal rule (горизонтальная линия) .Отдельные элементы библиотеки создают разделитель из графического файла, добавляется HTML-тег -image (изображение) .
Чтобы добавить в библиотеку новую линию, щелкните на кнопке Импорт ( Import ) и выберите файл в открывшемся диалоговом окне.
Диалоговое окно Горизонтальная линия позволяет искать линии по ключевому слову — его следует ввести в поле Искать текст ( Search Text ) и нажать кнопку Поиск ( Search ) . Чтобы после поиска показать все линии, оставьте поле Искать текст пустым и нажмите кнопку Поиск
4. Нажмите кнопку OK .
Когда в документ вставлена хотя бы одна линия, появляется удобный способ добавления последней из них. Щелкните на стрелке вниз, расположенной рядом с кнопкой Границы ( Borders ) на панели инструментовФорматирование или на панели Таблицы и границы, и щелкните на элементе палитры Горизонтальная линия.А если хотя бы раз воспользоваться этим способом, для дальнейшего добавления данного разделителя достаточно будет просто щелкнуть на кнопке Границы .
Чтобы изменить положение вставленной в документ горизонтальной линии, выделите ее щелчком мыши и перетащите в новое место. Нажатие клавиши Delete при выделенной линии удаляет ее.
Чтобы отформатировать выделенную горизонтальную линию, откройте диалоговое окно Формат горизонтальной линии ( Format Horizontal Line ) с помощью команды Формат > Горизонтальная линия или дважды щелкнув на линии. Это диалоговое окно позволяет настроить ширину, высоту и выравнивание линии любого типа. Кроме того, можно изменить цвет и обрезку стандартной линии, цвет, яркость и контраст графической линии. Учтите, что применение темы приведет к изменению всех разделителей в документе.
Колонки, рамки и заливка
Вступление
В данной статье речь пойдет о колонках, с помощью которых осуществляется разбиение текста на странице, а также о рамках и заливке, которые позволяют более эффектно оформлять документы.
Колонки
Многие из нас давно привыкли к тому, что текст в газетных и журнальных статьях представлен в виде колонок. Это и не удивительно – ведь колонки позволяют разместить контент более эффектно и выразительно. С помощью колонок можно удобно расположить на странице большие объемы текста рядом с рисунками и другим графическим контентом, подобно тому, что можно видеть в популярных журналах. Задать разбиение на колонки можно, только приступая к набору текста и когда текст уже набран.
Разбиение на колонки
Для того чтобы разделить рабочую область страницы на колонки, сделайте следующее:
- Откройте вкладку «Разметка страницы»;
- В группе «Параметры страницы» нажмите кнопку «Колонки»;
- В открывшемся меню выберите пункт с нужным числом колонок. Созданные колонки будут симметричны и пропорциональны друг другу. Учтите – чем большее количество колонок вы задаете – тем, соответственно, будет меньше их ширина;
- В случае если представленного в меню образца с нужным числом колонок нет, выберите пункт «Другие колонки»;
- В открывшемся окне «Колонки» проведите соответствующие изменения и нажмите кнопку «ОК» (более подробно об этом ниже)

Рисунок 2. Разбиение на колонки при помощи окна «Колонки»
Разбиение пустой страницы на непропорциональные колонки
Разбивая на колонки, в рамках одной пустой страницы, можно создать как одинаковые по ширине симметричные колонки, так и непропорциональные друг другу. Такие колонки выглядят довольно эффектно и задают содержимому страницы более изысканный вид. Для этого сделайте следующее:
- Откройте вкладку «Разметка страницы»;
- В группе «Параметры страницы» нажмите кнопку «Колонки»;
- В открывшемся меню выберите пункт «Другие колонки» — откроется окно «Колонки», в котором нужно сделать следующее:
- В группе «Тип» выберите число и расположение колонок из 5 образцов (потом параметры колонок можно отредактировать);
- В графе «Число колонок» — можно задать число колонок, например, большее от заданного в образцах. Всего можно задать 15 колонок для страницы книжной ориентации и 22 колонки – для альбомной;
- «Разделитель» — поставьте флажок напротив данного пункта, чтобы между колонками отображался разделитель, в виде сплошных вертикальных линий;
- В группе «Ширина и промежуток» в соответствующих графах, количество которых равно числу заданных колонок, задайте ширину и расстояние между колонками для каждой отдельно взятой в полях «Ширина» и «Промежуток» соответственно. Например, задайте второй колонке ширину 3 см, а третьей – 4 см. Чтобы сохранить пропорциональность колонок, поставьте флажок в пункте «Колонки одинаковой ширины». Сразу замечу, если вы меняете промежуток между колонками, то автоматически меняется размер ближайшей колонки, так как они находятся в рамках фиксированной рабочей области страницы. Если вы меняете ширину последней колонки, автоматически изменится промежуток между всеми колонками, поэтому будьте аккуратны либо совсем не меняйте ее ширину;
- Чтобы применить внесенные изменения ко всему документу, выберите в графе «Применить» пункт «Ко всему документу». Если же надо это сделать от текущего места до конца документа, выберите пункт «До конца документа»
Набор текста в поле колонки
Текст в колонке набирается следующим образом:
- Поставьте курсор ввода текста в начале первой колонки;
- Наберите текст до тех пор, пока не заполнится первая колонка. При этом текст по ширине будет ограничен шириной колонки, а курсор ввода текста автоматически переместится на следующую колонку вправо
В конце страницы курсор перейдет на первую колонку следующей страницы.
Переход с одной колонки в другую
Чтобы перейти из одной колонки в другую тогда, когда она еще не заполнена текстом полностью, необходимо добавить разрыв колонки. Для этого сделайте следующее:
- Откройте вкладку «Разметка страницы»;
- Поставьте курсор в том месте, где нужно добавить разрыв;
- В группе «Параметры страницы» выберите пункт «Разрывы»;
- В открывшемся меню выберите «Столбец». В результате чего текст, стоявший за курсором, переместится в следующую колонку
Рисунок 3. Разрыв колонки
Разбиение на колонки предварительно набранного текста
Уже набранный текст можно разбить на колонки, и многие пользователи предпочитают этот способ создания колонок. Чтобы разбить на колонки уже набранный текст, сделайте следующее:
- Выделите нужный фрагмент текста;
- Откройте вкладку «Разметка страницы»;
- В группе «Параметры страницы» нажмите кнопку «Колонки» и дальше действуйте согласно описанному выше
Отмена разбиения на колонки
Если текст страницы разбит на колонки, но они вам только мешают, от них можно отказаться. Для этого сделайте следующее:
1 способ:
- Поставьте курсор в любое место текста разбитого на колонки;
- Откройте вкладку «Разметка страницы»;
- В группе «Параметры страницы» нажмите кнопку «Колонки»;
- В открывшемся меню выберите пункт «Одна». Текст страницы примет обычный вид, без разбиения на колонки
Рамки
Рамки являются украшением страницы, призванным подчеркнуть ее содержимое. Наверное, поэтому они столь часто используются в документах. Что такое рамка? Рамка – это графическое выделение текста в виде прямоугольника, при этом рамка привязывается к странице и абзацу и не может существовать без них.
Создание рамки вокруг текста
Чтобы создать рамку вокруг фрагмента текста, сделайте следующее:
- Выделите нужный фрагмент текста;
- Откройте вкладку «Разметка страницы»;
- В группе «Фон страницы» нажмите кнопку «Границы страниц»;
- В окне «Границы и заливка» на вкладке «Граница» выберите «Рамка»;
- В окошке «Тип» выберите тип линии рамки (пунктирные, штрихпунктирные, двойные и т.д.);
- В графе «Цвет» выберите нужный цвет линии;
- В графе «Ширина» задайте толщину линий рамки (от 0,25 пт до 6 пт);
- Чтобы добавить к рамке эффекты тени, выберите пункт «Тень» в группе «Тип» в левой части окна;
- В графе «Применить к» выберите область применения рамки – «Тексту»;
- Для принятия изменений и закрытия окна нажмите кнопку «ОК»
Рисунок 4. Создание рамки вокруг текста
В области «Образец» можно отслеживать все изменения и менять общий вид рамки.
Создание рамки вокруг абзаца
Чтобы создать рамку вокруг абзаца, сделайте следующее:
- Поставьте курсор в любом месте абзаца или выделите несколько абзацев;
- Откройте вкладку «Разметка страницы»;
- В группе «Фон страницы» нажмите кнопку «Границы страниц»;
- В окне «Границы и заливка» откройте вкладку «Граница»;
- В группе «Тип» выберите нужный тип рамки, выбрав один из образцов;
- В области «Образец» щелкая по соответствующим кнопкам, можно скрыть отображение горизонтальных или вертикальных линий рамки;
- В графе «Применить к» выберите «Абзацу»;
- Нажмите кнопку «ОК»
Рисунок 5. Создание рамки вокруг абзаца
Создание рамки вокруг страницы
Чтобы создать рамку вокруг страницы, сделайте следующее:
- Поставьте курсор в любом месте страницы;
- Откройте вкладку «Разметка страницы»;
- В группе «Фон страницы» нажмите кнопку «Границы страниц»;
- В окне «Границы и заливка» на вкладке «Страница» в группе «Тип» (слева) выберите тип рамки;
- В области «Образец» задайте особый вид рамки, убрав горизонтальные или вертикальные линии;
- В графе «Применить к» выберите значение:
- «Ко всему документу» – задает рамку для всех страниц документа;
- «К этому разделу» – задает рамку для всех страниц выделенного раздела документа;
- «Этому разделу (кроме 1-ой страницы)» – задает рамку для всех страниц выделенного раздела документа, за исключением первой страницы;
- «Этому разделу (только 1-ой странице)» – задает рамку только для первой страницы выделенного раздела документа.
Рисунок 6. Создание рамки вокруг страницы
Удаление рамки вокруг абзаца
Чтобы удалить рамку вокруг абзаца, сделайте следующее:
- Выделите абзац с рамкой;
- Откройте вкладку «Разметка страницы»;
- В группе «Фон страницы» нажмите кнопку «Границы страниц»;
- В окне «Границы и заливка» откройте вкладку «Граница» и в группе образцов рамки «Тип» выберите «Нет»
- Нажмите кнопку «ОК»
Удаление рамки вокруг текста
Чтобы удалить рамку вокруг фрагмента текста, сделайте следующее:
- Выделите фрагмент текста с рамкой;
- Откройте вкладку «Разметка страницы»;
- В группе «Фон страницы» нажмите кнопку «Границы страниц»;
- В окне «Границы и заливка» откройте вкладку «Граница» и в группе образцов рамки «Тип» выберите «Нет»
- Нажмите кнопку «ОК»
Удаление рамки вокруг страницы
Чтобы удалить рамку, заданную для всей страницы, сделайте следующее:
- Поставьте курсор на странице с рамкой;
- Откройте вкладку «Разметка страницы»;
- В группе «Фон страницы» нажмите кнопку «Границы страниц»;
- В открывшемся окне «Границы и заливка» на вкладке «Страница» в группе «Тип» (слева) выберите «Нет»;
- Нажмите кнопку «ОК»
Окно «Параметры границы и заливки»
В данном окне можно провести тонкую настройку рамки документа. Чтобы перейти в окно «Параметры границы и заливки» и провести настройку, сделайте следующее:
Откройте вкладку «Разметка страницы»;
- В группе «Фон страницы» нажмите кнопку «Границы страниц»;
- В окне «Границы и заливка» нажмите кнопку «Параметры». Рассмотрим возможности данного окна:
- В группе «Поля» задается расстояние от рамок текста до самого текста;
- В графе «Относительно» задается положение внутреннего края границы страницы относительно поля страницы и внешнего края границы страницы относительно ее края. В первом случае нужно выбрать «Текст», во втором – «Края страницы». Если вы выбираете «Текст» становятся активными следующие пункты:
— Выровнять границы абзацев и таблиц по границам страницы – выравнивает границы абзацев относительно границ страницы;
— Всегда впереди – рамка всегда снаружи текста;
— Вокруг верхнего колонтитула – задает рамку с захватом верхнего колонтитула;
— Вокруг нижнего колонтитула — задает рамку с захватом нижнего колонтитула
Рисунок 7. Окно «Параметры границы и заливки»
Заливка
Заливка, является еще одним способом украшения внешнего вида страниц документа, корнями уходящая в веб-дизайн. С помощью заливки можно заполнить цветом абзац или фрагмент текста и таким образом улучшить общий вид документа. Заливка также привязана к тексту или абзацу и не может существовать сама по себе (прошу не путать с цветом страницы).
Заливка текста
Чтобы применить заливку к тексту, сделайте следующее:
- Откройте вкладку «Разметка страницы»;
- Выделите нужный фрагмент текста;
- В группе «Фон страницы» нажмите кнопку «Границы страниц»;
- В окне «Границы и заливка» откройте вкладку «Заливка» и внесите следующие изменения:
- В графе «Заливка» выберите цвет заливки;
- В группе «Узор» в графе «Тип» выберите из раскрывающегося меню тип заливки, а в графе «Цвет фона» задайте цвет фонового узора;
- В графе «Применить к» выберите значение к «Тексту»;
- Нажмите кнопку «ОК»
Рисунок 8. Заливка текста
Заливка абзаца
Чтобы залить абзац, сделайте следующее:
- Откройте вкладку «Разметка страницы»;
- Выделите нужный фрагмент текста;
- В группе «Фон страницы» нажмите кнопку «Границы страниц»;
- В окне «Границы и заливка» откройте вкладку «Заливка»;
- В графе «Заливка» выберите цвет заливки;
- В графе «Применить к» выберите значение к «Абзацу»;
- Нажмите кнопку «ОК»
Рисунок 9. Заливка абзаца
Отмена заливки
Чтобы отменить заливку текста или абзаца, сделайте следующее:
- Выделите фрагмент текста или абзац, к которому применялась заливка;
- Откройте вкладку «Разметка страницы»;
- В группе «Фон страницы» нажмите кнопку «Границы страницы»;
- В окне «Границы и заливка» откройте вкладку «Заливка и выберите пункт «Нет цвета»;
- Нажмите кнопку «ОК»
Заключение
В данной статье мы рассмотрели, как работать с колонками, рамками и заливкой. Освоив эти инструменты оформления документа, пользователь сможет сделать свои документы более эффектными и, в тоже время, более аккуратными (за счет использования колонок). Статья будет полезна тем, кто учится эффективно оформлять документы в Microsoft Word 2010.
На правах рекламы:
Дата:
6 ноября 2017
Категория:
Здравствуйте, друзья. Недавно узнал, что один мой друг организует колонки в Ворде с помощью табуляции. Конечно, это возможное решение задачи, но только если у вас мало текста. Тогда можно настроить табуляцию и располагать данные в колонках, нажимая клавишу Tab
.
Если же вы верстаете статью под печать, где нужно расположить в колонках несколько страниц текста, табуляция не поможет. Благо, есть в Ворде специальный инструмент. С ним сегодня и разбираемся.
Как сделать две колонки в Ворде
Предположим, у нас есть длинный текст. С целью улучшения читабельности, мы решили один отрывок разделить на две колонки.
Выделите его и нажмите на ленте Разметка страницы – Колонки – Две
.
Можете выбрать и любой другой вариант из предложенных. Я же решил на этом не останавливаться и сделать более детальную настройку. Мне не очень нравится, как выровнены колонки, и между ними слишком большое расстояние
Настройка колонок в Word
Давайте снова нажмем «Колонки» и выберем «Другие колонки». Откроется диалоговое окно для детальной настройки колонок.
Внесем такие изменения в текущие настройки:
- Убедимся, что выбран Тип – Две
. Вы можете на свое усмотрение выбирать другое количество колонок - В блоке «Ширина и промежуток
» установим такую ширину колонок, чтобы расстояние между ними было 0,1 см (без учета отступов). Минимальная ширина колонки может быть 1,27 см. Чтобы сделать колонки разной ширины – снимите галку «Столбцы одинаковой ширины». Я этого делать не буду. - Установим галку «Разделитель»
, чтобы появилась вертикальная черта между колонками. Нажмем Ок. - Нажмем Ctrl+J
, чтобы установить выравнивание по ширине
. - Чтобы уменьшить расстояние между словами – разрешим автоматические переносы
. На ленте нажмем Разметка страницы – Параметры страницы – Расстановка переносов – Авто
.
Полюбуйтесь, какой получился теперь список. Его гораздо легче читать, он приятнее воспринимается глазом.
Вы можете разбивать на колонки как весь документ, так и отдельные его части. Естественно, для разбивки отдельного отрывка, его предварительно нужно выделить.
С помощью маркеров на линейке, можно в колонках, ширину колонок. Просто перетаскивайте мышью маркеры в нужное место.
Вы можете закончить колонку раньше, чем закончится лист или текст. Для этого поставьте курсор в место предполагаемого окончания и нажмите на ленте Разметка страницы – Параметры страницы – Разрывы – Колонка
.
Берите эти приемы на вооружение, пусть ваша верстка будет идеальной, а читаемость документов повышается с каждым прочитанным постом на блоге ! А впереди вас ждет . Поверьте, эту статью лучше прочесть, ведь таблицы отлично структурируют данные, им нет альтернативы. До встречи!
Из этой инструкции вы узнаете как использовать колонки в текстовых документах, как выравнивать текст в колонках и менять расстояние между ними, как добавлять разрывы между колонками.
Зачем использовать колонки
Чаще всего элемент колонок используют в газетах, журналах, брошюрах и флаерах. В частности, для печатного издания формат с колонками выглядит более привлекательно и профессионально.
Вы можете создать одну, две или три колонки одинакового размера. Затем при наборе текста вы автоматически перейдете к следующей колонке, когда закончится предыдущая, если только вручную не используете вставку окончания колонки. Вы можете задавать ширину колонок и использовать привычное форматирование, которое используется и в обычных текстовых документах.
Онлайн-курс «Word от простого к сложному»
Освойте работу в главном текстовом редакторе на высоком уровне. Неважно новичок вы или уже работаете с Word, с нашим курсом вы станете настоящим гуру документов!
Добавление колонок
- Выделите текст, который вы хотите преобразовать в колонки.
- В ленточном меню выберите вкладку «Макет»
, секцию «Параметры страницы»
. - Нажмите на кнопку «Колонки»
. - Из выпадающего списка выберите желаемое количество колонок (например, три).
Обратите внимание, что если предварительно не выделять конкретную область текста, который вы хотите обратить в колонки, то весь текст, следующий за курсором, преобразуется в колонки.
Форматирование колонок
При создании колонок по умолчанию они имеют выравнивание, аналогичное тому, что было в тексте. И часто это выравнивание по левому краю. Для колонок это не лучший вариант, поэтому лучше отформатировать по ширине.
- Выделяем наши колонки.
- В ленточном меню выбираем вкладку «Главная»
, секция «Абзац»
. - Нажимаем на значок «Выровнять по ширине» (аналогичного действия можно добиться нажатием сочетания клавиш Ctrl + J).
Текст расположился равномерно внутри колонок. И более наглядны стали расстояния между колонками. Эти значения можно поменять.
- Поставьте курсор в любую область внутри колонок, которые вы хотите отформатировать.
- Из ленточного меню выберите вкладку «Макет»
, область «Параметры страницы»
. - Кликните на кнопку «Колонки»
и затем выберите пункт «Другие столбцы»
. Откроется диалоговое окно «Колонны». - Введите значения для ширины колонок и промежутка между ними. Например, в качестве промежутка укажите 0.2, чтобы расстояния стали меньше.
- Нажмите Ок и оцените изменения. При необходимости проделайте путь заново и измените значения.
Если вы хотите задать колонки различной ширины, то это делается в том же диалоговом окне «Колонны». Чтобы задать каждой колонке индивидуальную ширину, предварительно нужно снять галочку с чекбокса «Столбцы одинаковой ширины»
. После этого для редактирования станут доступны значения ширины и промежутка для каждой из колонок.
Многие ли из вас работали с колонками в Word? Наверное вы замечали, что во второй колонке текст может появиться лишь после того, как будет переполнена текстом первая колонка.
Однако есть способ разместить текст во второй колонке, даже если в первой колонке текста нет вовсе.
- Создайте новый документ и вставьте необходимое вам количество колонок ((Зайдите в меню Формат
(Format) и выберите команду Колонки
(Columns))). Для простоты сделаем две колонки. - Для того, чтобы перейти ко второй колонке, зайдите в меню Вставка
(Insert) и выберите команду Разрыв
(Break). Откроется одноименное диалоговое окно, как на скриншоте ниже: - Отметьте опцию новую колонку
(Column break) и нажмите ОК
.
Все, курсор переместиться на начальную позицию для ввода текста во вторую колонку.
Также статьи о работе с колонками в Ворде:
- Как объединить текст из нескольких колонок в Ворде?
- Как удалить колонки в Ворде?
В Word имеется возможность размещения текста в несколько колонок на одном листе и далее мы рассмотрим, как сделать колонки в Ворде. Наглядный пример подобного оформления текста, это как правило газеты и различные журналы.
Настроить размещение текста в Ворде в несколько колонок можно перед началом набора текста или разделить на колонки уже набранный текст. Для создания колонок необходимо перейти на вкладку «Разметка страницы» и в меню «Колонки» выбрать один из предлагаемых вариантов размещения колонок или выбрать вариант «Другие колонки» для самостоятельной настройки их количества.
В появившемся окошке настроек «Колонны» можно произвести точную настройку каждой создаваемой колонки, указав ее ширину, расстояние между соседними колонками и при необходимости установить разделительную черту. Такие настройки можно применить ко всему документу, до конца документа или к выделенному тексту.
После создания колонок текст по мере заполнения одной колонки будет перемещаться на следующую. Если необходимо не заполняя до конца одну колонку перейти к следующей, перед текстом, который должен идти в следующей колонке, следует установить разрыв колонки. Делается это на вкладке «Разметка страницы» в меню «Разрывы» выбором пункта «Колонка».
Microsoft Word обучение
Доброго времени суток.
В этой коротенькой статье я научу вас, как в ворде сделать текст в две колонки или больше. Это предельно просто: от вас потребуется только несколько щелчков мыши, чтобы разбить на части уже готовый документ, отдельный его фрагмент или создать по такому принципу новый.
Куда нажимать?
Чтобы разделить только часть текста, необходимо вначале её выделить. Если вы писали сплошняком, а потом решили перейти на колонки, или собираетесь создавать с ними новый документ, то следует оставить курсор в том месте, откуда они должны начинаться.
- В верхнем меню Word переключаемся на вкладку «Разметка страницы».
- В поле с параметрами нажимаем опцию «Колонки».
- Выпадет список, в котором можно либо сразу выбрать необходимое количество, либо нажать на вариант «Другие колонки» для более тонкой настройки.
Подробнее о настройках
Для того чтобы более детально всё настроить нажмите на «Другие колонки».
Откроется небольшое окошко, где всё в принципе понятно:
- В верхнем поле «Тип» выбираете формат и количество колонок, либо можете задать своё число ниже.
- Далее есть область «Ширина и промежуток», где вы можете настроить внешний вид каждой колонки по-отдельности.
- Справа отображается образец: как будет выглядеть текст с вашими настройками.
- В самом нижнем поле «Применить» вы определяете, какая часть документа будет разбита на колонки.
Нюансы
Чтобы ваш текст в итоге выглядел красиво, напоследок расскажу о нескольких моментах:
- В процессе набора он будет переходить на другую колонку только после полного заполнения первой. Нужно написать её не до конца? В таком случае на той же вкладке и области, что и в первой инструкции, щелкните функцию «Разрывы» и выберите вариант «Колонка».
- Текст неаккуратно разбился в два столбика или больше? При наличии разрывов между словами можно подкорректировать размер шрифта (на десятые доли) или размер отступов, немного перетянув ползунки на линейке сверху (всплывает при наведении курсора).
- Для размежевания колонок вертикальной линией Ворд предлагает нам в окне с настройками пункт «Разделитель», который нужно отметить галочкой.
- Заголовок встал в один ряд с колонками? Необходимо вынести его наверх. Делается это просто: выделите только его и в настройках установите количество колонок «Одна».
- Кстати, то же самое нужно сделать со всем текстом, если вы захотите вернуться к исходному написанию на всю страницу.
- Сделали колонки в середине текста и они встали не совсем в один уровень? Предположим, вторая получилась чуть выше. Значит, необходимо поставить перед ней курсор и нажать Enter. В целом, вы можете корректировать отдельно каждую колонку по своему усмотрению.
Вот и все дела.
Приходите ко мне ещё, чтобы так же просто и быстро справляться с другими вопросами по компьютерной тематике.
Текстовый редактор Ворд позволяет форматировать текст самыми разными способами. Последние версии данной программы настолько обросли различными функциями, что сейчас нет практически ничего, чего не умеет делать этот текстовый редактор. В этой статье мы расскажем о том, как сделать текст в две колонки в Ворде.
Правильный способ сделать текст в две колонке в Ворде
Для того чтобы сделать текст в две колонки в Ворде вам необходимо перейти на вкладку «Разметка страницы
» и нажать на кнопку «Колонки
». После этого появится выпадающее меню, в котором вы сможете выбрать количество колонок, которые вы хотите разместить на этой странице.
В данном выпадающем меню доступны такие варианты:
- одна
– одна колонка, обычный формат страницы в Ворде; - две
– две одинаковые колонки, страница с двумя колонками; - три
– три одинаковые колонки, страница с тремя колонками; - слева
– узкая дополнительная колонка в левой части страницы; - справа
– узкая дополнительная колонка в правой части страницы;
Кроме этого в выпадающем меню есть пункт «Другие колонки
». Данный пункт открывает дополнительное окно, в котором можно настроить ширину колонок и промежуток между ними.
Также размер колонок можно установить с помощью линейки, которая находится над страницей.
Неправильный способ сделать текст в две колонке в Ворде
Второй способ
создания колонок в Ворде можно считать неправильным, но зачастую он более удобен. Для данного способа используются таблицы с невидимыми рамками. Перейдите в вкладку «Вставка
» и с помощью кнопки «Таблица
» создайте таблицу с двумя колонками.
После того как таблица создана установите курсор во внутрь таблицы и перейдите на вкладку «Работа с таблицами – Конструктор
». Здесь нужно сменить тип линии, которая используется для рисования границ таблицы. Для этого откройте выпадающее меню и выберите «Без границы
».
Такая линия видна во время редактирования документа, но не отображается при его печати.
Как сделать текст в две колонки в Word 2003
Если вы используете Word 2003, то для того чтобы сделать текст в две колонки вам нужно открыть меню «Формат – Колонки
». После этого появится окно «Колонки
».
В этом окне нужно выбрать количество колонок и нажать на кнопку «OK
». При необходимости вы можете настроить ширину колонок, промежутки между ними, а также другие параметры.
Доброго времени суток.
В этой коротенькой статье я научу вас, как в ворде сделать текст в две колонки или больше. Это предельно просто: от вас потребуется только несколько щелчков мыши, чтобы разбить на части уже готовый документ, отдельный его фрагмент или создать по такому принципу новый.
Куда нажимать?
Чтобы разделить только часть текста, необходимо вначале её выделить. Если вы писали сплошняком, а потом решили перейти на колонки, или собираетесь создавать с ними новый документ, то следует оставить курсор в том месте, откуда они должны начинаться.
- В верхнем меню Word переключаемся на вкладку «Разметка страницы».
- В поле с параметрами нажимаем опцию «Колонки».
- Выпадет список, в котором можно либо сразу выбрать необходимое количество, либо нажать на вариант «Другие колонки» для более тонкой настройки.
Подробнее о настройках
Для того чтобы более детально всё настроить нажмите на «Другие колонки».
Откроется небольшое окошко, где всё в принципе понятно:
- В верхнем поле «Тип» выбираете формат и количество колонок, либо можете задать своё число ниже.
- Далее есть область «Ширина и промежуток», где вы можете настроить внешний вид каждой колонки по-отдельности.
- Справа отображается образец: как будет выглядеть текст с вашими настройками.
- В самом нижнем поле «Применить» вы определяете, какая часть документа будет разбита на колонки.
Нюансы
Чтобы ваш текст в итоге выглядел красиво, напоследок расскажу о нескольких моментах:
- В процессе набора он будет переходить на другую колонку только после полного заполнения первой. Нужно написать её не до конца? В таком случае на той же вкладке и области, что и в первой инструкции, щелкните функцию «Разрывы» и выберите вариант «Колонка».
- Текст неаккуратно разбился в два столбика или больше? При наличии разрывов между словами можно подкорректировать размер шрифта (на десятые доли) или размер отступов, немного перетянув ползунки на линейке сверху (всплывает при наведении курсора).
- Для размежевания колонок вертикальной линией Ворд предлагает нам в окне с настройками пункт «Разделитель», который нужно отметить галочкой.
- Заголовок встал в один ряд с колонками? Необходимо вынести его наверх. Делается это просто: выделите только его и в настройках установите количество колонок «Одна».
- Кстати, то же самое нужно сделать со всем текстом, если вы захотите вернуться к исходному написанию на всю страницу.
- Сделали колонки в середине текста и они встали не совсем в один уровень? Предположим, вторая получилась чуть выше. Значит, необходимо поставить перед ней курсор и нажать Enter. В целом, вы можете корректировать отдельно каждую колонку по своему усмотрению.
Вот и все дела.
Приходите ко мне ещё, чтобы так же просто и быстро справляться с другими вопросами по компьютерной тематике.