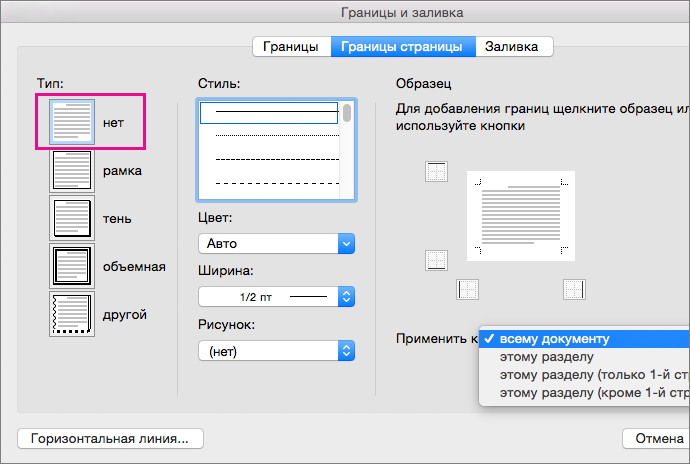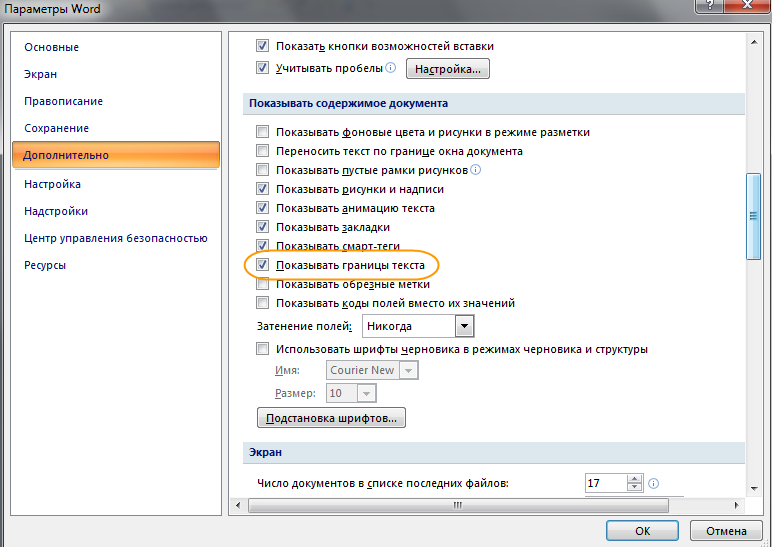Рамки в текстовом процессоре Word
Рамки, как и заливка, применяются как элемент оформления, например, в курсовых работах.
Рамку можно настроить применительно к абзацу или к тексту, что используется значительно реже. Далее мы рассмотрим оба этих варианта, а акже использование рамки для страницы и заливку границ.
Рамки для части текста
Итак, настроить рамку можно на вкладке Границы страниц. В версиях Word 2007 и 2010 выбрать ее можно на вкладке Разметка страниц в группе Фон страницы. В более новых данная вкладка находится во вкладке Дизайн (рис.1):
Рисунок 1
Чтобы сделать рамку для текста, его нужно выделить. Возьмем для примера следующий небольшой текст:
«На самом деле, конечно, во всем была виновата пыль. Она не очень пристает к лицу, если оно не липкое, но у Пестренького лицо было липкое, потому что он не переставая ел мороженое, которое таяло у него в руках и размазывалось по щекам, по носу, даже по ушам, оставляя всюду мокрые полосы. К этим полосам хорошо прилипала дорожная пыль.» («Незнайка в Солнечном городе»)
Выделим текст и нажмем на Границы страниц. При этом откроется диалоговое окно, которое называется Граница и заливка (рис. 2):
Рисунок 2
В данном случае нас интересует Граница, обозначенная цифрой 1. Под цифрой 2 – Применить к – можно выбрать границу для абзаца или текста. Под цифрой 3, которой обозначены Параметры, можно настроить отступы (исключительно применительно к абзацу). Цифрами 4-7 обозначены настраиваемые параметры границы текста: тип текста, тип, цвет и ширина линии. Цифрой 8 обозначен образец, т.е. то, как будет выглядеть текст при изменении тех или иных параметров.
Произвольно настроим оформление границы нашего примера. Результат этого можно увидеть на рисунке 3:
Рисунок 3
Если мы применим границы к тексту, то результат будет следующий (рис. 4):
Рисунок 4
Щелкая левой кнопкой мыши по образцу, можно также настроить границы для абзаца.
Рамка для всей страницы
Граница для всей страницы обозначена цифрой 9 на рисунке 2. Особых отличий от границы для текста нет, но кроме обычных типов есть возможность использовать рисунки. На их примере на чистом листе рассмотрим, как это будет выглядеть. На рисунке 5 видно, что добавился вариант рисунка для границы, а также, соответственно, изменился пункт Применить к, с помощью которого оформляется рамка для:
- всего документа,
- раздела,
- раздела – только первая страница,
- раздела – все страницы, кроме первой.
Рисунок 5
Выберем любой рисунок и применим его в качестве границы для нового документа. На рисунке 6 можем видеть, как это будет выглядеть:
Рисунок 6
Каких-то значительных различий в создании рамки для текста или страницы нет. Все это делается довольно просто.
Рассмотрим последний пункт, которым является Заливка, указанная на рисунке 2 цифрой 10.
Использование заливки для текста
Как использовать заливку текста, рассмотрим на примере из пункта про границы текста. Поэтому разберем только заливку абзаца.
В Границе страниц выбираем Заливка. Появляется диалоговое окно, как на рисунке 7:
Рисунок 7
Цифрой 1 обозначен вариант цвета заливки, цифрой 2 – тип, т.е. степень заливки текста или абзаца в процентах.
Также произвольно выберем цвет и ее тип без выбора фона. Результат можем видеть на рисунке 8:
Рисунок 8
Цвет страницы
Цвет страницы выбирается там же, где и границы страницы.(рис.9):
Рисунок 9
Диалоговое окно для заливки страницы будет выглядеть следующим образом (рис.10):
Рисунок 10
Цифрой 1 указана градиентная заливка, в которой можно выбрать сплошной 1 цвет, 2 цвета и несколько вариантов заготовки. Цифрами 2-4 указаны текстура, узор и рисунок.
Выбираете нужную заливку для своего документа – и вуаля.
Как мы видим, оформить рамку для абзаца или для текста не так сложно. Вы можете сами убедиться в этом, попробовав разные виды границ или способов заливки.
Если вы часто пользуетесь каким-то видом заливки или границ текста и часто настраиваете в новом документе одно и то же форматирование, мы поможем вам упростить работу при помощи параметров по умолчанию. Читайте подробную инструкцию с примером.
Тест по теме «Границы и заливка в MS Word»
Добавление рамки страницы к вашему документу может быть тонким способом выделить ваши документы Microsoft Word. Вы можете настроить стиль, толщину, выбрать страницы, у которых должна быть очерчена граница, либо добавить рамку сразу ко всем страницам документа Word.
Как добавить рамку в Microsoft Word
Откройте документ Word и щёлкните вкладку «Конструктор» на ленте.

Отсюда нажмите кнопку «Границы страницы» в разделе «Фон страницы» на ленте.
По умолчанию открывающееся окно «Границы и заливка» должно отображать вкладку «Страница». Если это не так, нажмите на эту вкладку, чтобы ввести настройки границы.
Нажмите «рамка», чтобы добавить типичную рамку для вашего документа. Вы можете использовать стиль по умолчанию, цвет и ширину границы или изменить эти настройки в различных раскрывающихся меню.
Нажмите «ОК», чтобы применить границу страницы к документу Word.

По умолчанию этот стиль рамки применяется к каждой странице.
Вид страниц сразу обновится и вы увидите только что вставленную рамку.

Как изменить вид рамки страницы
Прямоугольник в который помещено содержимое страницы — так выглядит рамка по умолчанию.
Но вы можете изменить вид линий — вместо сплошной, сделать её прерывистой или пунктирной. Вы можете выбрать другой тип и вставить рамку в виде тени, объёма страницы и затем для этих типов использовать различные типы линий, ширину и цвет.
Параметры и стили пользовательской границы страницы
Помимо границы рамки, вы также можете установить границу с тенью, границу в стиле «3D» с эффектом объёма и настраиваемую границу с параметрами смешивания и сопоставления для каждой стороны.
Для этого выберите один из типов на уже знакомой нам панели опций.

Вставка или удаление границ только с некоторых сторон листа
Если вы хотите вставить или удалить линии границ только с некоторых сторон листа, (например, удалить границу из нижней части страницы), вы можете сделать это в разделе «Образец».
Для управления границами нажимайте на маленькие пиктограммы, выполненные в виде квадратиков.
Использование рамок с разными настройками для каждой стороны
Вы можете сделать рамку, в которой будут использоваться линии разного типа и размера.
Для этого в качестве типа выберите «другая», выберите вид линии и затем кликните на пиктограмму для изменения одной из сторон рамки в области «Образец».

Изменение ширины и цвета рамки
Вы можете изменить цвет вашей рамки и сделать её любой ширины. Более широкая граница сделает вашу рамку более заметной в вашем документе.
Ширина границы начинается от 1/4 до 6 пунктов. Предварительный просмотр выбранной ширины границы отображается в разделе «Образец». Вы можете выбрать любой цвет по вашему выбору, либо из предопределённых опций, либо с помощью таблицы цветов RGB.
Чтобы изменить ширину или цвет границы, выберите нужные параметры в раскрывающихся меню «Цвет» и «Ширина». Если вы выбрали тип рамки «другая», вам нужно будет щёлкнуть каждую границу в разделе «Образец», чтобы применить выбранные настройки к этим линиям.

Как добавить рамку на одну страницу
Microsoft Word обычно применяет стили границ к каждой странице, но вы можете вставить рамку на отдельной странице или исключить определённые страницы, такие как ваша заглавная страница.
Для этого войдите во вкладку «Макет» и выберите «Границы страницы». Затем щёлкните раскрывающееся меню «Применить к».
Если вы хотите применить рамку к отдельной странице, убедитесь, что вы активны на этой странице в документе Word, прежде чем войти в меню. То есть страница, к которой вы хотите добавить рамку, должна быть не просто открыта, на ней должен находится курсор.
В раскрывающемся меню «Применить к» выберите «этому разделу», чтобы вставить рамку странице, на которой вы сейчас находитесь. Чтобы применить вашу рамку только к первой странице, выберите «этому разделу (только 1-й странице)» или, чтобы применить её ко всем страницам, кроме первой, выберите «этому разделу (кроме 1-й странице)».

Нажмите «ОК», чтобы сохранить, когда всё будет готово. Благодаря этому рамка будет присутствовать только на выбранных страницах, а не на всём документе.
Связанные статьи:
- Как удалить страницу в Microsoft Word (66.7%)
- Как создать брошюру в Microsoft Word (66.7%)
- Как использовать подстановочные символы и регулярные выражения при поиске и замене в Word (50%)
- Как вставить музыкальный символ, ноты в Word (50%)
- Как напечатать диапазон страниц документа Word из нескольких разделов (50%)
- Как использовать встроенный в Word инструмент создания скриншотов (RANDOM — 50%)
Удаление обрамления страницы
Чтобы удалить границу, нужно изменить ее на Нет.
-
На вкладке Конструктор нажмите кнопку Границы страниц.
-
В диалоговом окне Границы и заливка в списке Применить к выберите страницы, с которых нужно удалить границу.
-
В разделе Тип щелкните Нет.
-
Нажмите кнопку ОК.
Удаление обрамления страницы
-
На вкладке Разметка страницы в группе Фон страницы выберите Границы страниц.
-
В диалоговом окне Границы и заливка на вкладке Границы страницы в разделе Тип выберите Нет.
-
Нажмите кнопку ОК.
Примечание: Чтобы удалить границу только с одного края документа (например, для удаления всех границ, кроме верхней), в области Просмотр выберите границы, которые вы хотите удалить.
Если вы добавили границу к странице документа, то можете ее удалить, изменив значение границы страницы на Нет.
-
Перейдите в конструктор > страницы.
-
В окне Границы и затенение на вкладке Границы страницы выберите стрелку рядом с полем Применить к и выберите страницу (или страницы), с помощью чего вы хотите удалить границу.
-
В области Параметрывыберите Нет, а затем ОК.
В данной статье показаны действия, с помощью которых можно добавить или изменить границу страницы в документе Microsoft Word.
Граница привлекает внимание и придает документу стильный вид. При необходимости можно создать границу с использованием разнообразных стилей, толщины и цвета линий или выбрать художественную границу с интересной темой.
Как добавить границу страницы в Word
Чтобы добавить границу страницы, откройте документ и перейдите на вкладку Конструктор, в группе «Фон страницы» нажмите кнопку Границы страниц.
Затем в открывшемся окне «Границы и заливка», на вкладке Страница, можно выбрать тип границы, стиль, цвет, ширину границы, или установить в качестве границы один из доступных рисунков. После того как сделаете выбор, нажмите кнопку OK чтобы сохранить изменения.
Ниже на скриншоте показан пример страницы с границей.
Как изменить расстояние между границей и краем страницы
Чтобы изменить расстояние между границей и краем страницы, откройте документ и перейдите на вкладку Конструктор, в группе «Фон страницы» нажмите кнопку Границы страниц.
В открывшемся окне «Границы и заливка», на вкладке Страница, нажмите кнопку Параметры…
Затем в окне «Параметры границы и заливки», можно настроить верхнее, нижнее, левое и правое расстояние между границей и краем страницы, щелкнув стрелки вверх и вниз рядом с каждым параметром. Также можно установить границу относительно края страницы или относительно текста. После выбора необходимых значений параметров, нажмите кнопку OK.
Затем в окне «Границы и заливка», нажмите кнопку OK чтобы применить изменения.
Используя рассмотренные выше действия, можно добавить или изменить границу страницы в документе Microsoft Word.
Где находится граница и заливка в ворде?
Во вкладке Главная в группе Абзац щелкните по стрелке кнопки Граница и выберите команду Граница и заливка (см. рис.
Где в ворде найти границы и заливка?
- Выделив текст и выбрав основной тип границы, щелкните стрелку рядом с кнопкой Границы еще раз и выберите параметр Границы и заливка.
- В диалоговом окне Границы и заливка настройте параметры Тип, Стиль, Цвет и Ширина, чтобы получить нужный внешний вид границы.
Где находится граница и заливка в Ворде 2010?
Нажмите кнопку Границы страницы (Page Borders) в группе инструментов Фон страницы (Page Background). Откроется диалоговое окно Границы и заливка (Borders and Shading) на вкладке Страница (Page Border). Установите переключатель Тип (Settings) в положение Рамка (Box).
Где находится заливка в ворде?
Применение заливки цветом к словам и абзацам
- Выделите слово или абзац, к которым вы хотите применить заливку.
- На вкладке Главная в группе Абзац щелкните стрелку Заливка.
- Выберите нужный цвет в группе Цвета темы.
Где в ворде границы страницы?
Перейдите в конструктор > страницы. В окне Границы и заливка выберите параметры границы. В разделе Тип слева выберите нужный стиль границы. Если вы хотите удалить границу, выберите Нет.
Где найти границы и заливка в Ворде 2016?
На панели инструментов выбираем раздел «Границы страниц». После щелчка по нему откроется окно «Границы и заливка». Первая его закладка «Граница» позволяет работать с абзацами. В ней мы можем провести горизонтальную, разделительную, вертикальную линии справа и слева или очертить абзац со всех сторон.
Где в ворде рамки для текста?
Выделение в рамку отдельного текста в Word
- Выделить часть текста (абзац или несколько предложений).
- Снова перейти к группе «Фон страницы».
- Выбрать команду «Границы страниц».
- Открыть в появившемся на экране окне вкладку «Граница».
- Выбрать «Рамку» и указать, что форматирование коснется или выделенного текста, или абзаца.
Как сделать границы в Ворде 2010?
Что бы добавить рамку к тексту следует перейти на вкладку «Разметка страницы» на ленте. В разделе «Фон страницы» нажмите кнопку «Границы страниц». . В открывшемся диалоговом окне перейдите на вкладку «Страница», где нужно произвести необходимые настройки.
Где находится Границы и заливка в Word 2007?
которая находится в группе Абзац вкладки Главная на ленте. Для выбора цвета нажмите стрелку справа от кнопки и в появившемся списке щелкните на нужном цвете. При подведении указателя мыши к ячейке с цветом данный цвет сразу отображается в тексте, и вы можете оценить, подходит ли он.
Как закрасить квадратик в ворде?
- Щелкните правой кнопкой мыши фигуру, к которой необходимо применить узорную заливку, и выберите пункт Формат фигуры.
- В диалоговом окне Формат фигуры откройте вкладку Заливка.
- В области Заливка установите переключатель Узорная заливка и выберите узор, цвет переднего плана и цвет фона.
Как закрасить лист в ворде?
Добавление и изменение цвета фона
- Перейдите в >Разметка страницы.
- Выполните одно из указанных ниже действий. Выберите в области Цвета темы или Стандартные цвета. Выберите другие цвета, а затем выберите цвет. Выберите Заливка, чтобы добавить специальные эффекты, например градиенты, узоры или текстуры.
Как в ворде выделять?
Другие способы выделения текста
- Чтобы выделить одно слово, дважды щелкните его.
- Чтобы выделить строку текста, поместите курсор в ее начало и нажмите клавиши SHIFT+СТРЕЛКА ВНИЗ.
- Чтобы выделить абзац, поместите курсор в его начало и нажмите клавиши CTRL+SHIFT+СТРЕЛКА ВНИЗ.
Как в ворде сделать видимыми поля?
Просмотр полей страницы
- Нажмите кнопку Microsoft Office. , а затем — Параметры Word.
- Нажмите кнопку Дополнительно, а затем установите флажок Показывать границы текста в разделе Показывать содержимое документа. Поля отображаются в документе пунктирными линиями.
Как изменить границы страницы в Ворд?
Чтобы изменить расстояние между границей и краем страницы, откройте документ и перейдите на вкладку Конструктор, в группе «Фон страницы» нажмите кнопку Границы страниц .
Как выделить границы страницы в ворде?
Щелкните таблицу или выделите ячейки, для которых нужно добавить или изменить границы. На вкладке Таблицы в разделе Нарисовать границу во всплывающем меню Толщина линии выберите нужную толщину линии. На вкладке Таблицы в разделе Нарисовать границу выберите команду Границы и щелкните нужные границы.
Как залить цветом всю страницу в Word?
Добавление и изменение цвета фона
- Перейдите на страницу конструктор > Цвет.
- Выберите нужный цвет в разделе цвета темы или Стандартные цвета. Если вы не видите нужный цвет, выберите пункт другие цвета, а затем выберите нужный цвет в поле цвет .
Как сделать фон в ворде 2020?
Вставка фонового рисунка или изображения в Word
- На вкладке конструктор выберите подложка > Настраиваемая подложка.
- Нажмите кнопку подложка рисунка и выберите рисунок.
- Установите или снимите подложку.
- Нажмите кнопку ОК.
Как убрать фон страницы в ворде?
Удаление фона страницы
- Для Word 2007-2010 в открытом документе в верхней части Ворд выбираете раздел «Разметка страницы», для Word 2013 вам надо выбрать раздел «Дизайн». …
- В разделе находите панель «Фон страницы» в которой необходимо нажать на кнопку «Цвет страницы»
- В выпадающем меню нажмите на ссылку «Нет цвета»
Как распечатать черный лист в ворде?
В области «Параметры печати» выберите «Печать фоновых цветов и изображений».
- Перейдите в параметры >Word.
- В разделе «Вывод и общий доступ»выберите «Печать».
- В окне «Параметрыпечати» выберите параметр «Печать фоновых цветов и изображений».
- Закройте диалоговое окно «Печать» и перейдите к папке «>Печать».
Как закрасить всю строку в ворде?
Применение заливки цветом к словам и абзацам
- Выделите слово или абзац, к которым вы хотите применить заливку.
- На вкладке Главная в группе Абзац щелкните стрелку Заливка.
- Выберите нужный цвет в группе Цвета темы.
Как сделать заливку в таблице в Ворде?
Добавление и изменение цвета заливки
- Выделите ячейки, в которых вы хотите добавить или изменить цвет заливки.
- На вкладке таблицы в группе Стили таблиц щелкните стрелку рядом с командой Заливка.
- В меню « Заливка » выберите нужный цвет.
Как сделать фон в ворде на всю страницу?
Для того, чтобы сделать рисунок фоном в документе Word, необходимо перейти на вкладку «Разметка страницы» и в группе «Фон страницы» нажать на кнопку «Цвет страницы». В открывшемся списке выберите пункт «Способы заливки».
Как сделать фон за текстом в ворде?
Делаем фон за текстом — 2 способ
- Выделите нужный фрагмент текста.
- Во вкладке «Главная», в группе «Абзац» нажмите на кнопку «Заливка».
- В окне «Цвета темы» выберите нужный цвет. Помимо стандартных цветов, здесь имеется возможность для выбора других цветов, которые можно использовать в качестве фона в документе.
Как сделать подложку в ворде на одной странице?
Вставка подложки только на одну страницу
- Щелкните в том месте страницы, где должна находиться подложка.
- Нажмите кнопку конструктор > подложки > щелкните подложку правой кнопкой мыши и выберите пункт Вставить в текущем документе. Водяной знак отображается в текстовом поле.
Как убрать фон текста в ворде При копировании из Интернета?
- В открытом документе откройте вкладку «Главная».
- Выделите необходимый фрагмент текста, фон которого нужно убрать. Совет! Для выделения текста всего документа используйте сочетание горячих клавиш Ctrl+A.
- Теперь в подкатегории «Абзац» найдите кнопку «Заливка».
- Нажмите на нее и выберите «Нет цвета».
Как убрать заливку листа в ворде?
Как убрать заливку в ворде
- Выделите весь затемненный документ. Откройте вкладку — Правка – Выделить все;
- После выделения перейдите на вкладку меню Формат и выберите Границы и заливка;
- В открывшемся окне Границы и заливка перейдите на вкладку Заливка и выберите Нет заливки;
Как убрать фон в ворде с картинки?
Удаление фона рисунка
- Выберите рисунок, фон которого нужно удалить.
- Выберите Формат рисунка > удалить фонили Формат > удалить фон. …
- По умолчанию область фона будет закрашена пурпурным (что показывает, что ее можно удалить), а изображение на переднем плане сохранит естественные цвета.
Как распечатать цветной лист в ворде?
- На вкладке Файл нажмите Печать.
- В разделе Настройка выберите параметр цветной печати и другие нужные параметры, а затем нажмите кнопку Печать.
Почему не печатается фон страницы в ворде?
Для решения этой проблемы нужно сделать следующее: Зайти в меню Файл и выбрать пункт Параметры. Найти раздел Экран – Параметры печати. Поставить флажок в пункте Печать фоновых цветов и рисунков.
Как убрать черный экран в ворде?
Если же вы заходите убрать фон в Ворде, то это делается еще проще. В Word 2007, 20010, 2013 или 2016 для этого нужно перейти на вкладку «Разметка страницы», нажать на кнопку «Цвет страницы» и выбрать вариант «Нет цвета».
Добавление, изменение и удаление цвета фона в Word
Чтобы придать документу красивый вид, задайте для него цвет фона с помощью кнопки Цвет страницы. Вы также можете добавить водяной знак.
Добавление и изменение цвета фона
Перейдите в конструктор > цвет страницы.
Выберите нужный цвет в области Цвета темы или Стандартные цвета.
Если нужного цвета нет, выберите другие цвета ,а затем в поле Цвета выберите нужный цвет.
Чтобы добавить градиент, текстуру, узор или рисунок, выберите Параметры заливки ,а затем выберите Градиент, Текстура,Узор или Рисунок и выберите один из вариантов.
Градиенты, узоры, рисунки и текстуры повторяются столько раз, сколько необходимо для заполнения страницы. Если сохранить документ как веб-страницу, текстуры будут сохранены в формате JPEG, а узоры и градиенты — в формате PNG.
Удаление цвета фона
Перейдите в конструктор > цвет страницы.
Выберите Нет цвета.
Поддержка Office 2010 прекращена 13 октября 2020 г.
Перейдите на Microsoft 365, чтобы работать удаленно с любого устройства и продолжать получать поддержку.
В качестве фона можно использовать градиенты, узоры, рисунки, сплошные цвета или текстуры. Градиенты, узоры, рисунки и текстуры для заполнения страницы помяты или повторяются. Если сохранить документ как веб-страницу, изображения, текстуры и градиенты будут сохранены как JPEG файлы, а узоры — в GIF файлы.
Добавление и изменение цвета фона
Перейдите в > Разметка страницы.
Выполните одно из указанных ниже действий.
Выберите в области Цвета темы или Стандартные цвета.
Выберите другие цвета, а затем выберите цвет.
Выберите Заливка, чтобы добавить специальные эффекты, например градиенты, узоры или текстуры.
Примечание: Выберите нужный цвет перед применением градиента или узора.
Удаление фона
Перейдите в > Разметка страницы.
Выберите Нет цвета.
Изменение цвета фона
Перейдите в конструктор > цвет страницы.
Выберите нужный цвет. Если вы не видите нужный цвет, выберите Другие цвета, а затем выберите цвет из любого из параметров в поле Цвет.
Чтобы выбрать цвет из файла, выделите изображение, щелкните значок шестеренки и выберите Создать из файла.
Удаление цвета фона
Перейдите в > «Дизайн»
Выберите Нет цвета.
Темы по позвольте отформатировать весь документ. Дополнительные сведения см. в этой теме.

Несколько способов создания и форматирования границ в Ворде
Каждый пользователь, работающий в Microsoft Office Word, постепенно старается оттачивать имеющиеся навыки и стремится к новым знаниям. Так, рано или поздно пользователь приходит к тому, что желает придать документу аккуратность и завершенность. В этом вопросе одним из решений является правильное добавление границ в Ворде.
Правильное оформление документа
Для придания в Word материалу выразительности используют границы. Такой инструмент можно добавлять, как на страницу, так и в напечатанный материал или в определенные его части, включая графические объекты.
Форматирование применяют ко всем сторонам или же к одной стороне всех листов документа, к отмеченным страницам, лишь к первой или ко всем, помимо первой страницы.
Границы бывают разного стиля, окраски и графического представления.
Добавить границу в Word можно при помощи одноименной кнопки на вкладке «Разметка страницы», при этом можно задать область применения — для страницы или всего документа
Благодаря такому помощнику пользователь без труда сможет выделить отдельную часть документа из общей информации. Причем пользоваться им совершенно несложно, даже если ранее в этом не было нужды.
Разные способы форматирования
В Ворде, как уже ранее отмечалось, специальными инструментами можно обозначить практический любую часть и объект текстового документа. Рассмотрим, какие основные способы оформления существуют, и для чего каждый из них применяется:
- Оформление рисунков, таблиц и текстовой части. Чтобы добавить границы в Ворде к перечисленным элементам, их необходимо в первую очередь выделить. На панели управления в разделе «Фон» следует выбрать кнопку «Границы страницы» (Фото 1), после чего в диалоговом окне необходимо открыть соответствующий раздел, а затем выбрать в поле «Тип» наиболее приемлемый вид. Стиль, окрас и ширину также можно изменить в этом окне. Для оформления отдельных сторон выделенной части, необходимо нажать на строку «другая» в разделе «Тип», после чего в образце следует отметить желаемые стороны. Чтобы задать точное расположение линий абзаца касательно всего напечатанного материала, необходимо нажать на раздел «Применить к», где выбрать параметр «Абзац». Тем же способом можно указывать таблицу или конкретную ее клетку, которую нужно выделить.
- Выделение страниц. Для добавления необходимо перейти через панель управления в раздел «Границы». После того как откроется в диалоговом окне вкладка «Страница», в уже знакомом поле, нужно будет выбрать желаемый тип форматирования. Для оформления только отдельных сторон листа следует нажать команду «другая» в группе «Тип», после чего в «Образец» можно будет задать нужные границы в желаемом месте. Можно украсить лист в Ворде художественными рамками посредством выбора понравившегося рисунка в разделе «Рисунок». Чтобы применять оформление для отдельной страницы необходимо воспользоваться списком в поле «Применить к». А для указания необходимого положения, следует воспользоваться командой «Параметры».
- Оформление графических объектов. Для выделения любых изображений, изначально их нужно разместить на полотне. Следует нажать раздел на панели инструментов «Вставка», где в команде «Иллюстрации» нужно будет выбрать кнопку «Новое полотно» (Фото 2). Нажав правой кнопкой мышки на полотне, в появившемся контекстном меню нужно будет выбрать поле «Формат». В соответствующих разделах можно изменить окрас, тип и толщину линий.
Это основные варианты форматирования в Ворде как целого документа, так и отдельных его составляющих. Причем заданные границы можно в любое время изменять или удалять.
Отблагодари меня, поделись ссылкой с друзьями в социальных сетях:
Читайте также
Оставить комментарий ВКонтакте
Содержание
- 1 Правильное оформление документа
- 1.1 Разные способы форматирования
- 2 Как сделать границы в ворде
- 3 Как в ворде сделать рамку вокруг текста?
- 4 Как в ворде сделать рамку по краям страницы?
Каждый пользователь, работающий в Microsoft Office Word, постепенно старается оттачивать имеющиеся навыки и стремится к новым знаниям. Так, рано или поздно пользователь приходит к тому, что желает придать документу аккуратность и завершенность. В этом вопросе одним из решений является правильное добавление границ в Ворде.
Правильное оформление документа
Для придания в Word материалу выразительности используют границы. Такой инструмент можно добавлять, как на страницу, так и в напечатанный материал или в определенные его части, включая графические объекты.
Форматирование применяют ко всем сторонам или же к одной стороне всех листов документа, к отмеченным страницам, лишь к первой или ко всем, помимо первой страницы.
Границы бывают разного стиля, окраски и графического представления.
Добавить границу в Word можно при помощи одноименной кнопки на вкладке «Разметка страницы», при этом можно задать область применения — для страницы или всего документа
Благодаря такому помощнику пользователь без труда сможет выделить отдельную часть документа из общей информации. Причем пользоваться им совершенно несложно, даже если ранее в этом не было нужды.
Разные способы форматирования
В Ворде, как уже ранее отмечалось, специальными инструментами можно обозначить практический любую часть и объект текстового документа. Рассмотрим, какие основные способы оформления существуют, и для чего каждый из них применяется:
- Оформление рисунков, таблиц и текстовой части. Чтобы добавить границы в Ворде к перечисленным элементам, их необходимо в первую очередь выделить. На панели управления в разделе «Фон» следует выбрать кнопку «Границы страницы» (Фото 1), после чего в диалоговом окне необходимо открыть соответствующий раздел, а затем выбрать в поле «Тип» наиболее приемлемый вид. Стиль, окрас и ширину также можно изменить в этом окне. Для оформления отдельных сторон выделенной части, необходимо нажать на строку «другая» в разделе «Тип», после чего в образце следует отметить желаемые стороны. Чтобы задать точное расположение линий абзаца касательно всего напечатанного материала, необходимо нажать на раздел «Применить к», где выбрать параметр «Абзац». Тем же способом можно указывать таблицу или конкретную ее клетку, которую нужно выделить.
- Выделение страниц. Для добавления необходимо перейти через панель управления в раздел «Границы». После того как откроется в диалоговом окне вкладка «Страница», в уже знакомом поле, нужно будет выбрать желаемый тип форматирования. Для оформления только отдельных сторон листа следует нажать команду «другая» в группе «Тип», после чего в «Образец» можно будет задать нужные границы в желаемом месте. Можно украсить лист в Ворде художественными рамками посредством выбора понравившегося рисунка в разделе «Рисунок». Чтобы применять оформление для отдельной страницы необходимо воспользоваться списком в поле «Применить к». А для указания необходимого положения, следует воспользоваться командой «Параметры».
- Оформление графических объектов. Для выделения любых изображений, изначально их нужно разместить на полотне. Следует нажать раздел на панели инструментов «Вставка», где в команде «Иллюстрации» нужно будет выбрать кнопку «Новое полотно» (Фото 2). Нажав правой кнопкой мышки на полотне, в появившемся контекстном меню нужно будет выбрать поле «Формат». В соответствующих разделах можно изменить окрас, тип и толщину линий.
Это основные варианты форматирования в Ворде как целого документа, так и отдельных его составляющих. Причем заданные границы можно в любое время изменять или удалять.
Сегодня мы изучим как сделать границы в Word.
Как сделать границы в ворде
Границы предназначены для выделения отдельных элементов таблицы, например строки или столбца. Перед добавлением в таблицу границ необходимо ответить на несколько вопросов.
- В каком месте будет отображаться граница (под строкой, слева от строки, над столбцом и т.д.)?
- Какой цвет у границы?
- Какой стиль линий границы?
- Какая толщина линий границы?
Чтобы знать как сделать границы в ворде, выполните перечисленные ниже действия.
- Поместите курсор в строку, столбец, ячейку, к которым требуется добавить границу.
- Перейдите во вкладку «Конструктор», которая отображается под вкладкой «Работа с таблицами».
- Щелкните на кнопке «Цвет пера».На экране появится цветовая палитра.
- Выберите цвет, которым будут рисоваться границы объектов.
- Щелкните на кнопке «Стиль пера». В раскрывающемся меню содержится несколько стилей линий, например пунктирная или тройная, которые назначаются границам.
- Щелкните на необходимом типе линии.
- Щелкните на кнопке «Толщина пера». В появившемся раскрывающемся меню вы увидите образцы доступных толщин линий, например 0,5 пт или 1 пт.
- Щелкните на необходимом варианте толщины линии.
- Щелкните на кнопке «Границы».
- Выберите добавляемую границу, например «Все границы» или «Правая граница».
Microsoft Word отобразит в таблице настроенную выше границу с соответствующим цветом и толщиной.
Теперь вы знаете, как сделать границы в Word.
Желаем удачи в ваших начинаниях!!!
Большинство из нас работают с такой незаменимой программой как Microsoft Word. Незаменима она за счёт того, что обеспечивает нам безграничный полёт фантазии в оформлении документов: рисунки, таблицы, шрифты, диаграммы, SmartArt – всё, чего душа пожелает. Казалось бы, мы давно научились работать в этом редакторе, но порой сталкиваемся с тем, что из-за незнания не получается реализовать то, что в итоге хотим получить. Например, многие до сих пор не знают, как в ворде сделать рамку вокруг текста или вокруг страницы. В этом нет ничего страшного, тем более это так легко исправить! Читайте статью и запоминайте.
Возможно вам будет полезно:
- Как пронумеровать страницы в ворде, начиная со второй (без титульного листа)
- Как в ворде удалить пустую страницу, если она не удаляется
Как в ворде сделать рамку вокруг текста?
Некоторые умудряются обрамлять текст за счёт таблицы из одной ячейки. Результат, вроде, такой же, но сам принцип остаётся неправильным. Основной минус создания рамки вокруг текста из таблицы заключается в том, что пользователь лишён возможности выбирать узор, цвет рамки, а ведь это самое главное. Это именно то, что задаёт всю красоту документу. Поэтому, чтобы в ворде сделать рамку вокруг текста по уму, достаточно нескольких нужных кликов:
- Выделяем текст, который хотим поместить в рамку
- Нажимаем на вкладку «Разметка страницы»
- Далее «Границы страниц»
- В появившемся окне выбираем вкладку «Граница». Настраиваем по вкусу.
- Применить к абзацу
- Сохраняем
Также есть другой вариант, позволяющий вызвать окно, в котором тоже можно сделать рамку вокруг текста в ворде. Он ещё проще. В целом, принцип действия не меняется, просто для общего образования можно показать: во вкладке «Главная» нажимаем на символичный ярлычок «Границы и заливка». А дальше всё то же самое, как было описано выше.
Как в ворде сделать рамку по краям страницы?
Чтобы в ворде сделать рамку по краям страницы, достаточно одной минуты. Так же, как и при создании рамки вокруг текста, мы вызываем окно настроек «Границы страниц»:
- Выделяем текст, который хотим поместить в рамку
- Нажимаем на вкладку «Разметка страницы»
- Далее «Границы страниц»
- В появившемся окне выбираем центральную вкладку «Страница».
- Настраиваем по собственному усмотрению
- Применяем в зависимости от необходимости: ко всему документу (тогда все страницы документа будут в рамке) или на одну страницу. Поэкспериментируйте.
- Сохраняем, нажав «ОК»
Как сделать красивую рамку в ворде?
С таким же успехом, помимо классических рамок, в ворде можно применить и более красивые, интересные варианты рамок. Они называются графическими за счёт маленьких рисунков, которые будут обрамлять страницу. Конечно, такие рамки не для официальных документов, но для тематических случаев подходят как нельзя кстати. Чтобы сделать в ворде красивую рамку, мы так же переходим в параметры «Границы страницы», в появившемся окне остаёмся на вкладке «Страница». Внизу будет «Рисунок», где соответствующем поле выбираете понравившуюся рамочку.
Вот и всё, друзья. Надеемся, что у вас всё получилось. Если есть вопросы или пожелания, пишите в комментариях ниже статьи. Удачи!
Главная » Уроки и статьи » Софт
Всем привет! Этот урок посвящен одной функции в программе Microsoft Word, а именно добавление границ. И отвечает на вопрос нашего читателя.
Ниже вы узнаете, как добавлять границы Word для отдельного текста и всего документа. Урок простой, а потому и короткий.
1. Откройте Microsoft Word.
2. Перейдите на вкладку «Разметка страницы».
Примечание: В Word 2013 нужно выбрать вкладку «Дизайн».
3. В разделе «Фон страницы» выберите «Границы страниц».
4. В отрывшемся окне можно выбрать тип, цвет, толщину и настроить другие параметры границ, затем нажмите ОК.
Например, красная толстая граница:
Или граница рисунком:
В этом же окне, на вкладке «Граница», можно выбрать границы для отдельного текста (выделенного), а на вкладке «Заливка» выбрать цвет фона для текста.
Дата: 07.10.2016 Автор/Переводчик: Linchak
Обрамление страниц
Границы
(рамки) можно устанавливать не только
для отдельных фрагментов документа, но
и целиком для страниц.
Для
установки границ страниц выполните
команду Формат/Границы
и заливка
и перейдите во вкладку Страница
диалогового окна Границы
и заливка
(рис.
10.17).
Рис.
10.17.
Установка границ страниц во вкладке
«Страница» диалогового окна «Границы
и заливка»
Для
страницы можно выбрать тип, цвет и ширину
(толщину) линии. В разделе вкладки Тип,
кроме обычной рамки, можно выбрать также
рамку с тенью. Для установки произвольного
обрамления с разных сторон можно
воспользоваться кнопками, расположенными
в разделе Образец.
Однократное нажатие кнопки устанавливает
или снимает границу абзацев. Вместо
использования кнопок можно просто
щелкать левой кнопкой мыши по границе
абзаца (абзацев) в разделе вкладки
Образец.
В раскрывающемся списке Применить
к
можно выбрать часть документа, к которой
будет применено обрамление. Можно
установить обрамление всех страниц
документа, а можно только к тому разделу,
в котором сейчас находится курсор. Можно
установить одинаковое обрамление всех
страниц документа или раздела, а можно
обрамить только первую страницу или,
наоборот, все страницы данного раздела,
кроме первой.
Для
обрамления страниц можно использовать
не только линии, но и любой рисунок из
раскрывающегося списка Рисунок.
Для любого выбранного рисунка в счетчике
Ширина
можно установить необходимый размер
от 1 до 31 пункта. Изменить цвет рамки
можно не для всех рисунков. Рисунками
можно обрамить страницы документа со
всех сторон или, используя кнопки,
расположенные в разделе Образец,
только с некоторых. Различные рисунки
для обрамления с разных сторон использовать
нельзя.
Для
удаления границы страниц, независимо
от их вида и расположения, следует в
разделе Тип
вкладки Граница
диалогового окна Границы
и заливка
(см. рис.
10.17)
выбрать нет.
Заливка абзацев и текста
Заливкой
называют изменение цвета фона текста
страницы. Заливку можно установить
только для тех частей страницы, на
которых расположен текст или, хотя бы,
пустые абзацы. Части страницы без текста
залить фоном никаким образом нельзя.
Не пытайтесь использовать команду
Формат/Фон
с последующим выбором какого-либо цвета.
Этот фон можно видеть, но при печати
документа он не отображается.
Заливку
применяют для выделения частей документа,
оформления заголовков и в некоторых
других случаях.
Заливку
можно устанавливать и для абзацев, и
для «текста». Как и при установке
обрамления, здесь под «текстом»
понимается любой фрагмент размером
менее абзаца, и, главное, не включающий
непечатаемый символ конца абзаца. Это
может быть один или несколько символов,
слово или несколько слов, предложение,
строка или несколько строк. В отличие
от обрамления, заливка абзацев и текста
производится совершенно одинаково.
При
заливке удобно воспользоваться панелью
инструментов Таблицы
и границы
(см. рис.
10.12).
Вывести эту панель в окно Microsoft Word можно
командой Вид/Панели
инструментов/Таблицы и границы,
но проще всего кнопкой Панель
границ
панели инструментов Стандартная
(см. рис.
10.1).
Для
установки заливки выделите фрагмент
документа, щелкните по стрелке в правой
части кнопки Цвет
заливки
(см. рис.
10.12)
и в появившейся палитре выберите нужный
цвет (рис.
10.18).
Следует иметь ввиду, что такая же кнопка,
расположенная в панели инструментов
Рисование,
для заливки текстовых фрагментов
использована быть не может. Для заливки
фрагментов документа рекомендуются
оттенки серого цвета от 5% до 35%. На фоне
более темных цветов текст становится
трудночитаемым. Если установлен цвет
шрифта Авто,
то можно использовать и темные заливки:
от серого 80% до черного, при этом цвет
шрифта автоматически изменится на
белый.
Рис.
10.18.
Установка заливки
Несколько
большие, но обычно никому не нужные,
возможности для заливки появятся, если
щелкнуть по кнопке Цвет
границы
панели инструментов Таблицы
и границы
(см. рис.
10.12)
или выполнить команду Формат/Границы
и заливка.
Во вкладке Заливка
диалогового окна Границы
и заливка
(рис.
10.19)
в палитре раздела Заливка
можно выбрать цвет основной заливки.
Помимо основной заливки можно выбрать
еще и узор, который накладывается на
эту заливку. В разделе Узор
в раскрывающемся списке тип выберите
тип
узора (плотность в процентах или вид
штриховки), а в раскрывающемся списке
цвет
фона
можно выбрать цвет точек или линий
узора.
Рис.
10.19.
Установка заливки во вкладке «Заливка»
диалогового окна «Границы и заливка»
Независимо
от способа установки заливки, для ее
снятия достаточно выделить фрагмент,
щелкнуть по стрелке в правой части
кнопки Цвет
заливки
панели инструментов Таблицы
и границы
(см. рис.
10.12),
и в появившемся табло нажать кнопку Нет
заливки.
Соседние файлы в папке Лекции в Word
- #
- #
- #
- #
- #
- #
- #
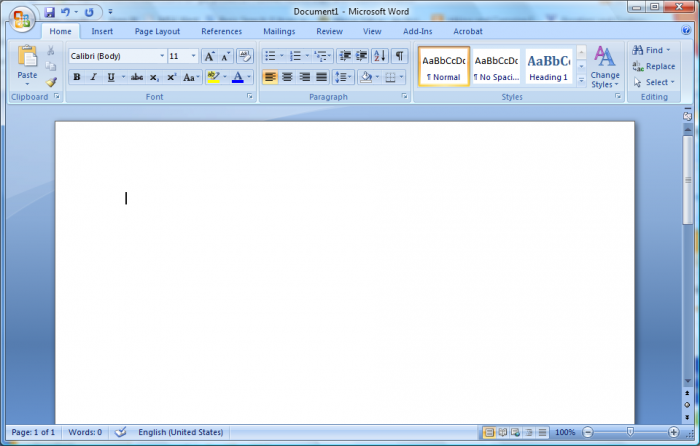
Текстовое поле
в программе Word 2007 представляет собой рабочую область для набора текста и добавления различных объектов. Располагая таблицы, рисунки и набирая текст, приходится учитывать и то, что в конечном итоге, созданный документ придется выводить на печать. Поэтому для того чтобы правильно и красиво разместить на рабочей области таблицу или рисунок можно включить линии полей на текстовом поле или иначе говоря границы текстового поля.
Линии полей (границы текстового поля) позволяют визуально контролировать расположение объектов в документе. Отображение этих линий на экране не означает, что они выводятся на печать, т.е. в случае печати документа линии полей не печатаются на бумаге.
Как отобразить линии (границы) полей на текстовом поле?
Для того чтобы включить линии полей на текстовом поле в программе Word 2007 необходимо выполнить следующие действия:
1. В верхнем левом углу окна программы щелкните по кнопке «Office».
2. В меню комад выбирите пункт Параметры Word.
3. В появившемся диалоговом окне «Параметры Word» выбираем вкладку «Дополнительно»
4. В правом фрейме окна, в группе «Показывать содержимое документа» включите пункт «Показывать границы текста» (см. Рис. 1)
5. Щелкните на команде ОК.
Рис.1. Границы текстового поля, линии полей Word 2007
Для отключения линий полей, границ текстового поля выполните те же действия, отключив команду «Показывать границы текста».
Как изменить фон текстового поля в программе Word 2007?
Кроме привычного белого фона рабочего поля в программе Word 2007 предусмотрена возможность выбора любого другого цвета.
Важно: Изменение фона страницы возможно только в режиме «Разметка страницы» и «Вебдокумент».
Для того чтобы изменить фон текстового поля с белого на другой цвет выполните следующие действия:
1. В окне открытого документа выберите вкладку «Разметка страницы».
2. В группе «Фон страницы» щелкните по кнопке «Цвет страницы» (см. Рис. 2)
Рис. 2. Изменение фона страницы в программе Word 2007
3. В меню «Цвета темы» выберите в палитре нужный цвет.
4. Если предложенная в палитре цветовая гамма не устраивает, можно выбрать в этом же выпавшем меню «Другие цвета».
5. В окне «Цвета» на вкладке «Обычные» или «Спектр» выбирите нужный цвет и щелкните по кнопке «ОК».
6. Если кроме цвета необходимо изменить еще и способ заливки, в меню «Цвета темы» выберите пункт «Способы заливки» (см. Рис. 3).
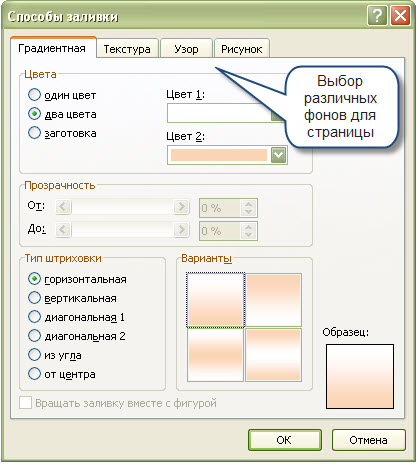
Рис. 3. Диалоговое окно «Способы заливки
7. В диалоговом окне «Способы заливки» на вкладке «Градиентная», «Текстура», «Узор» и «Рисунок» выберите нужные способы заливки.
8. Закройте окно «Способы заливки» кнопкой «ОК».
Примечание. Возможность задавать цвет страницы зависит от активации настройки в параметрах программы.
Содержание
- Изменение фона документа Ворд
- Вариант 1: Изменение цвета страницы
- Вариант 2: Изменение фона за текстом
- Печать документов с измененным фоном
- Заключение
- Вопросы и ответы
Иногда к текстовому документу MS Word требуется добавить какой-нибудь фон, чтобы сделать его более ярким, запоминающимся. Чаще всего это используется при создании веб-документов, но и с обычным текстовым файлом можно проделать то же самое.
Изменение фона документа Ворд
Отдельно стоит отметить, что сделать фон в Ворде можно несколькими способами, и в любом из случаев внешний вид документа визуально будет отличаться. Расскажем подробнее о каждом из них.
Урок: Как сделать подложку в MS Word
Вариант 1: Изменение цвета страницы
Данный метод позволяет сделать страницу в Ворде цветной и для этого вовсе не обязательно, чтобы на ней уже содержался текст. Все необходимое можно напечатать или добавить позже.
- Перейдите во вкладку «Дизайн» («Разметка страницы» в Word 2010 и предшествующих ему версиях; в Word 2003 необходимые для этих целей инструменты находятся во вкладке «Формат»), нажмите там на кнопку «Цвет страницы», расположенную в группе «Фон страницы».
- Выберите подходящий цвет для страницы.
Примечание: Если стандартные цвета вас не устраивают, вы можете подобрать любой другой из цветовой гаммы, выбрав пункт «Другие цвета».
- Цвет страницы изменится.
Примечание: В последних версиях Microsoft Word 2016, а также в Office 365 вместо вкладки «Дизайн» необходимо выбирать «Конструктор» — она просто сменила имя.
Помимо обычного, «цветного» фона, вы также можете использовать в качестве фона страницы другие способы заливки.
- Нажмите на кнопку «Цвет страницы» (вкладка «Дизайн», группа «Фон страницы») и выберите пункт «Другие способы заливки».
- Переключаясь между вкладками, выберите тип заливки страницы, который вы хотите использовать в качестве фона:
- Фон страницы изменится в соответствии выбранному вами типу заливки.
Вариант 2: Изменение фона за текстом
Помимо фона, заполняющего всю площадь страницы или страниц, изменить цвет фона в Ворде можно исключительно для текста. Для этих целей можно использовать один из двух инструментов: «Цвет выделения текста» или «Заливка», найти которые можно во вкладке «Главная» (ранее «Разметка страницы» или «Формат», в зависимости от используемой версии программы).
В первом случае текст будет залит выбранным вами цветом, но расстояние между строк останется белым, а сам фон будет начинаться и заканчиваться там же, где и текст. Во втором — фрагмент текста или весь текст будет залит сплошным прямоугольным блоком, который будет покрывать занятую текстом площадь, но заканчиваться/начинаться в конце/начале строки. Заливка любым из этих способов не распространяется на поля документа.
- Выделите с помощью мышки фрагмент текста, фон которого вы желаете изменить. Используйте клавиши «CTRL+A» для выделения всего текста.
- Выполните одно из следующих действий:
- Нажмите кнопку «Цвет выделения текста», расположенную в группе «Шрифт», и выберите подходящий цвет;
- Нажмите кнопку «Заливка» (группа «Абзац») и выберите необходимый цвет заливки.

По скриншотам вы можете увидеть, чем эти методы изменения фона отличаются друг от друга.
Урок: Как в Word убрать фон за текстом
Печать документов с измененным фоном
Довольно часто задача заключается не только в изменении фона текстового документа, но и в его последующей распечатке. На данном этапе можно столкнуться с проблемой – фон не выводится на печать. Исправить это можно следующим образом.
- Откройте меню «Файл» и перейдите к разделу «Параметры».
- В открывшемся окне выберите вкладку «Экран» и установите галочку напротив пункта «Печатать фоновые цвета и рисунки», расположенную в блоке опций «Параметры печати».
- Нажмите «ОК» для закрытия окна «Параметров», после чего вы сможете распечатать текстовый документ вместе с измененным фоном.

Чтобы исключить возможные проблемы и сложности, с которыми можно столкнуться в процессе печати, рекомендуем ознакомиться со следующей статьей.
Подробнее: Печать документов в программе Майкрософт Ворд
Заключение
На этом все, теперь вы знаете, как сделать фон в документе Ворд, а также знаете о том, что представляют собой инструменты “Заливка” и “Цвет выделения фона”. Ознакомившись с этой статьей, вы точно сможете сделать документы, с которыми работаете, более яркими, привлекательными и запоминающимися.
Еще статьи по данной теме: