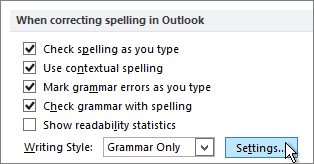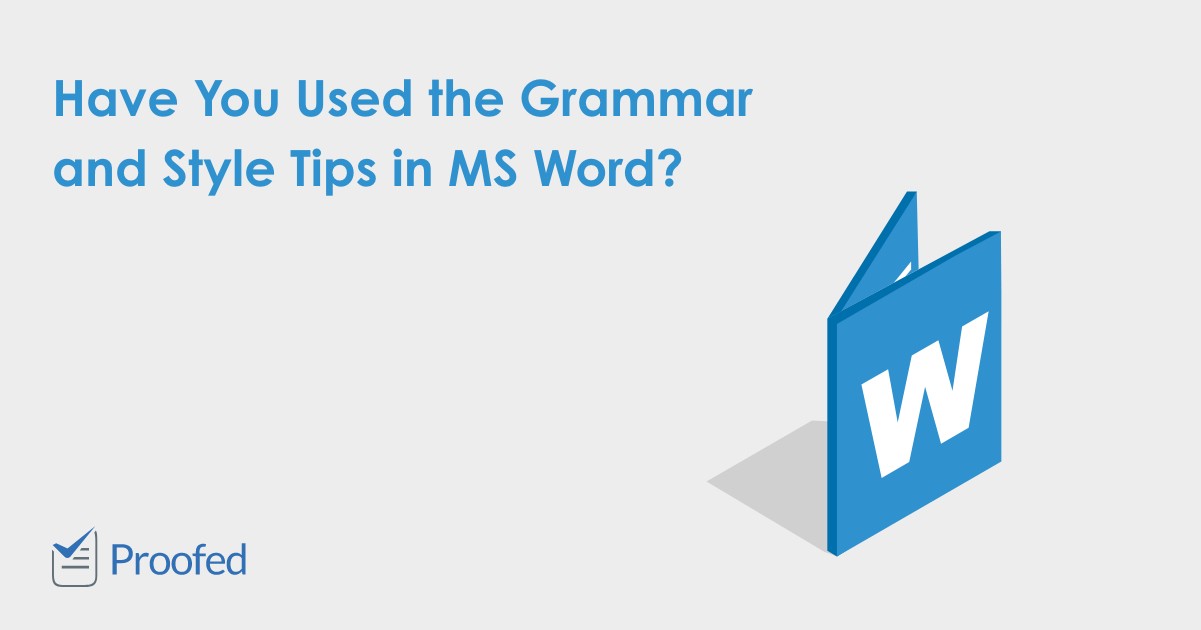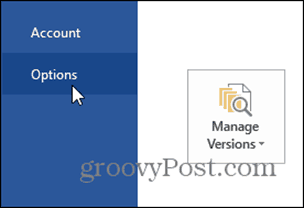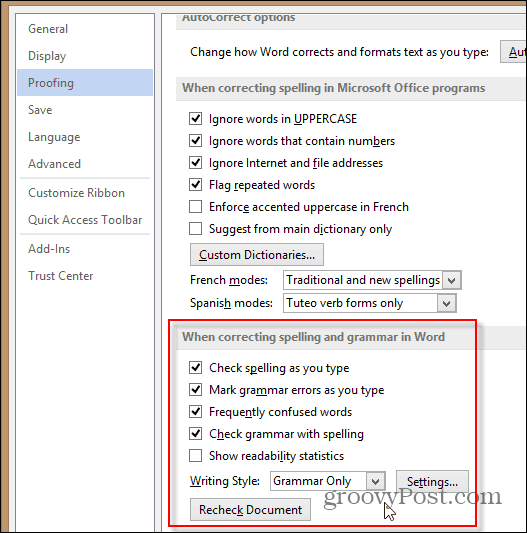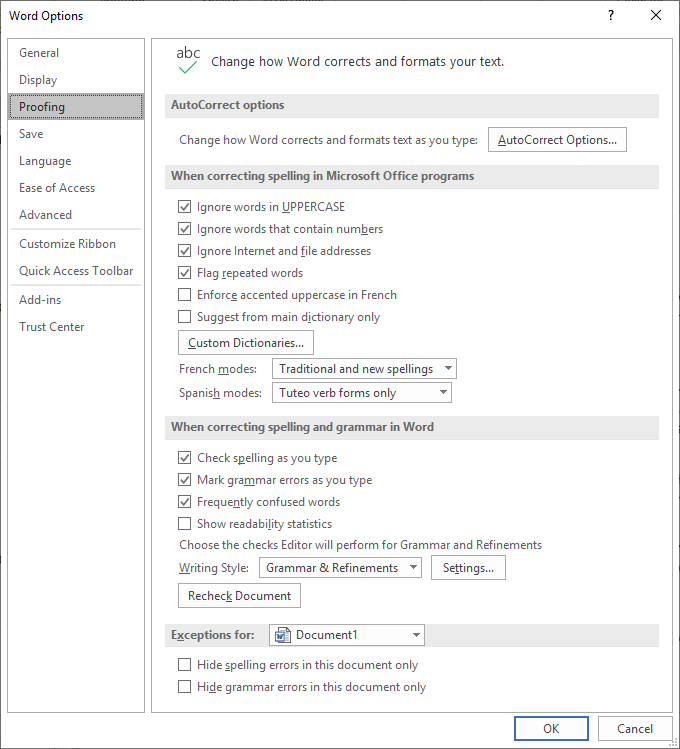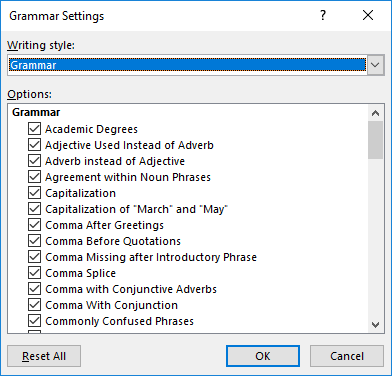Word 2013 Outlook 2013 Word 2010 Outlook 2010 Word 2007 Outlook 2007 More…Less
In Word and Outlook, you can change the types of grammar and style rules that the grammar checker uses when checking your writing by using the Grammar Settings dialog box. Common grammar and style settings include choices for detecting grammatical errors in capitalization, punctuation, and word usage, as well as style preferences for things like hyphenation, punctuation, and passive voice.
Word
-
Open the proofing options.
-
Word 2013 and Word 2010: Click File > Options > Proofing.
-
Word 2007: Click the Microsoft Office Button
> Word Options > Proofing.
-
-
Under When correcting spelling and grammar in Word, click Settings.
Outlook
-
Open the proofing options.
-
Outlook 2013 and Outlook 2010: Open a mail item, and then click File >Options > Mail > Editor Options > Proofing.
-
Outlook 2007: Open a mail item, and then click the Microsoft Office Button
> Editor Options > Proofing.
-
-
Under When correcting spelling in Outlook, click Settings.
Important: In Outlook, make sure to open the proofing options from an open item, such as an email message or appointment. Otherwise, the Writing Style menu and Settings button will be unavailable.
The Writing style menu in the Grammar Settings dialog box offers two options: Grammar Only or Grammar & Style. You can choose either option depending on which settings you want to work with. Scroll down to see all of the options available in your program, and select or clear any rules that you want the grammar checker to flag or ignore. See the tables below for an explanation of each option.
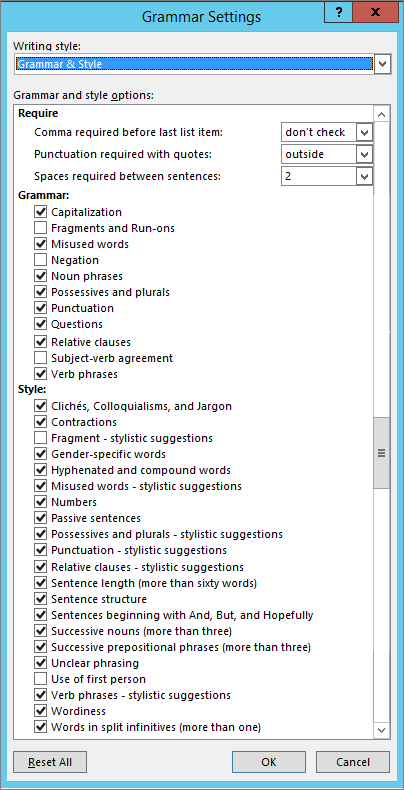
Note: Any changes that you make to these settings apply to all documents or items that you edit, not just the one you are currently working in.
REQUIRE
|
Setting |
Options |
|
Comma required before last list item |
Select don’t check if you don’t want the grammar checker to check for this issue. Select never if you want the grammar checker to flag as errors any sentences that include a comma before the last item. The following is an example of a sentence that the grammar checker considers incorrect with this setting: Please buy milk, crackers, and bananas. Select always if you want the grammar checker to flag as errors any sentences that omit a comma before the last item. The following is an example of a sentence that the grammar checker considers incorrect with this setting: Please buy milk, crackers and bananas. |
|
Punctuation required with quotes |
Select don’t check if you don’t want the grammar checker to check for this issue. Select inside if you want the grammar checker to flag as errors any phrases within quotation marks where the comma is outside the quotation marks. The following is an example of a sentence that the grammar checker considers incorrect with this setting: While critics call the acting «inspired», they point out inconsistencies in the plot. Select outside if you want the grammar checker to flag as errors any phrases within quotation marks where the comma is inside the quotation marks. The following is an example of a sentence that the grammar checker considers incorrect with this setting: While critics call the acting «inspired,» they point out inconsistencies in the plot. |
|
spaces required between sentences |
Select don’t check if you don’t want the grammar checker to check for this issue. Select 1 if you want the grammar checker to flag as errors any sentences that have more than one space after the period. Select 2 if you want the grammar checker to flag as errors any sentences that have either a single space or more than two spaces after the period. |
GRAMMAR
|
Check box |
Description |
|
Capitalization |
Capitalization problems, such as proper nouns («Mr. jones» should be «Mr. Jones») or titles that precede proper nouns («aunt Helen» should be «Aunt Helen»). Also detects overuse of capitalization. |
|
Fragments and run-ons |
Sentence fragments and run-on sentences. |
|
Misused words |
Incorrect use of adjectives and adverbs, comparatives and superlatives, «like» as a conjunction, «nor» versus «or,» «what» versus «which,» «who» versus «whom,» units of measurement, conjunctions, prepositions, and pronouns. |
|
Negation |
Use of multiple negatives. |
|
Noun phrases |
Incorrect noun phrases; a/an misuse; number agreement problems in noun phrases («five machine» instead of «five machines»). |
|
Possessives and plurals |
Use of a possessive in place of a plural, and vice versa. Also detects omitted apostrophes in possessives. |
|
Punctuation |
Incorrect punctuation, including commas, colons, end-of-sentence punctuation, punctuation in quotations, multiple spaces between words, or a semicolon used in place of a comma or colon. |
|
Questions |
Nonstandard questions such as, «He asked if there was any coffee left?», «Which makes an offer a good solution?», and «She asked did you go after all?». |
|
Relative clauses |
Incorrect use of relative pronouns and punctuation, including «who» used in place of «which» to refer to things, «which» used in place of «who» to refer to people, unnecessary use of «that» with «whatever» and «whichever,» or «that’s» used in place of «whose.» |
|
Subject-verb agreement |
Disagreement between the subject and its verb, including subject-verb agreement with pronouns and quantifiers (for example, «All of the students has left» instead of «All of the students have left»). |
|
Verb phrases |
Incorrect verb phrases, incorrect verb tenses, transitive verbs used as intransitive verbs. |
STYLE
|
Check box |
Description |
|---|---|
|
Clichés, colloquialisms, and jargon |
|
|
Contractions |
Use of contractions that should be spelled out or that are considered too informal for a specific writing style — for example, «We won’t leave ’til tomorrow» instead of «We will not leave until tomorrow.» |
|
Fragment — stylistic suggestions |
Fragments that you might want to avoid in formal writing, such as «A beautiful day!» or «Why?». |
|
Gender-specific words |
Gender-specific language, such as «councilman» and «councilwoman.» |
|
Hyphenated and compound words |
Hyphenated words that should not be hyphenated, and vice versa. Also detects closed compounds that should be open, and vice versa. |
|
Misused words — stylistic suggestions |
Nonstandard words such as «ain’t» as well as miscellaneous usages such as «angry at» instead of «angry with.» |
|
Numbers |
Numerals that should be spelled out (use nine instead of 9), and vice versa (use 12 instead of twelve). Also detects incorrect use of «%» in place of «percentage.» |
|
Passive sentences |
Sentences written in the passive voice. When possible, the suggestions are rewritten in the active voice. |
|
Possessives and plurals — stylistic suggestions |
Questionable but not strictly incorrect possessive usages such as «Her memory is like an elephant’s» or «I stopped by John’s.» |
|
Punctuation — stylistic suggestions |
Unneeded commas in date phrases, informal successive punctuation marks, and missing commas before quotations — for example, «She said ‘He is due at noon.'» |
|
Relative clauses — stylistic suggestions |
Questionable use of «that» or «which.» |
|
Sentence length (more than 60 words) |
Sentences that include more than 60 words. |
|
Sentence structure |
Sentence fragments, run-on sentences, overuse of conjunctions (such as «and» or «or»), nonparallel sentence structure (such as shifts between active and passive voice in a sentence), incorrect sentence structure of questions, and misplaced modifiers. |
|
Sentences beginning with «And,» «But,» or «Hopefully» |
Use of conjunctions and adverbs at the beginning of a sentence, or use of «plus» as a conjunction between two independent clauses. |
|
Successive nouns (more than three) |
Strings of several nouns that may be unclear — for example, «The income tax office business practices remained the same.» |
|
Successive prepositional phrases (more than three) |
Strings of prepositional phrases — for example, «The book on the shelf in the corner at the library on the edge of town was checked out.» |
|
Unclear phrasing |
Ambiguous phrasing — for example, «more» followed by an adjective and a plural or mass noun («We need more thorough employees,» instead of «We need more employees who are thorough») — or sentences that contain more than one possible referent for a pronoun («All of the departments did not file a report» instead of «Not all of the departments filed a report»). |
|
Use of first person |
Pronouns I and me, which shouldn’t be used in scientific or technical writing. |
|
Verb phrases — stylistic suggestions |
Use of indicative verb forms where the subjunctive is preferable, split verb phrases, and passive verb phrases — for example, «The pepper is able to be chopped without burning fingers.» |
|
Wordiness |
Wordy relative clauses or vague modifiers (such as «fairly» or «pretty»), redundant adverbs, too many negatives, the unnecessary use of «or not» in the phrase «whether or not,» or the use of «possible … may» in place of «possible … will.» |
|
Words in split infinitives (more than one) |
Two or more words between «to» and an infinitive verb — for example, «to very boldly enter the market.» |
See also
Check spelling and grammar in Office for Windows
Check spelling and grammar in Office for Mac
Need more help?
Download PC Repair Tool to quickly find & fix Windows errors automatically
The grammar proofing tool in Word is capable of performing a thorough analysis of the line/lines of texts of a document rather than a single word. It examines text based on the syntactical rules of the language. This separates the Word grammar proofing tool from other third-party grammar proofing solutions that may rely on “pattern matching”. “Pattern matching” term indicates that the program uses a technique that matches the checked text against patterns of text that are stored in an internal database.
By default, Microsoft Word basic Grammar checking is enabled. If required, one can turn on additional styles as well and configure other options. To do so, click on the ‘File’ menu and select ‘Options’. From the options displayed in the left pane, select ‘Proofing’.
On the right-hand side look for ‘When correcting spelling in Grammar and Word’ section.
When found, click the drop-down arrow under Writing Style: and select Grammar & Style.
Now, if you would like to calibrate/tweak other additional Grammar and Style checks, switch to the ‘Settings’ box. Loads of options are available there, some of which may suit your requirements. For instance, you can enable
- Capitalization
- Negation
- Misused words
- Possessive and plurals
- Punctuations and more
Readability Statistics Feature in Word is one great feature that helps you assess your work by giving you a readability score out of 100. Hence, very useful! The easiest way to bring up the readability statistics is to press F7 to run the spell checker on the open document, or by clicking on the Review tab and then on the Spelling and Grammar button.
The test displays count of characters, paragraphs and sentences, information about sentence, word and character averages and others. The section displays the percentage of passive sentences, the Flesch Reading Ease and the Flesch-Kincaid Grade Level that test scores your file’s readability. This test rates text on a 100-point scale. The higher the score, the easier it is to understand the document.
Now, with all things set, you are ready to create professional documents.
Also read:
- Free Spelling, Style, Grammar Checker Plugins & Software
- LanguageTool: Free Grammar & Spell Checker, Desktop Software & Online Tool.
A post-graduate in Biotechnology, Hemant switched gears to writing about Microsoft technologies and has been a contributor to TheWindowsClub since then. When he is not working, you can usually find him out traveling to different places or indulging himself in binge-watching.
As well as checking your spelling, Microsoft Word has a grammar and style tool. And while this is no replacement for proofreading, it can offer helpful advice while you’re writing. But to make proper use of the grammar and style tips in Word, you need to know how they work first.
Grammar and Style Tips in Microsoft Word
If you’ve used Microsoft Word before, you may have seen squiggly lines under words or phrases. This is how Word highlights errors. For example:
Here, for instance, we have two “errors” highlighted. The red line indicates a spelling mistake. The blue line, however, indicates a stylistic issue. If we then right click and select Grammar from the menu, Word suggests using the active voice instead. This is helpful because, while the passive voice is not technically incorrect, the active voice would be more concise.
But you should take care when following Microsoft Word’s stylistic advice, as it does get things wrong. And if you are going to use this feature, we therefore suggest customizing the advice it provides.
Find this useful?
Subscribe to our newsletter and get writing tips from our editors straight to your inbox.
Customizing Proofing Options
To customize the grammar and style checker in Word for Windows:
- Go to File > Options > Proofing
- Scroll down to the When correcting grammar and spelling in Word section
- Click Settings to open the list of grammar and style options
Here, you will find options related to the following:
- Grammar and punctuation (e.g., subject–verb agreement, comma splices)
- Clarity and concision (e.g., use of passive voice, wordiness)
- Formal language (e.g., use of slang or contractions)
- Other stylistic issues (e.g., gendered or clichéd language)
Once you have selected (or deselected) the options required, click OK to apply them. You can then click Recheck Document to look for grammar and style issues that may have been missed while you were writing.
In Word for Mac, meanwhile, the proofing options are accessed via Preferences > Spelling & Grammar. Make sure to check these if you want more control over the grammar and style tips.
Microsoft Word 2013 comes with basic Grammar checking enabled. If you know where to look, you can also turn on additional style and readability checks.
Microsoft Word 2013 comes with basic Grammar checking enabled. If you know where to look, however, you can also turn on the additional style and readability checks.
Get started by Clicking File, Options.

Click Proofing and scroll down to the Grammar section.
To enable the defaults for style checks, just click the down arrow under Writing Style: and choose Grammar & Style.
If you want to fine-tune the various Grammar and Style checks, just click the Settings box. Tons of options in there so feel free to play around.
Enable Readability Grammar Check
The Word 2013 readability check is disabled by default which I personally find odd. To enable it, just check the box under the Proofing area.
To see it in action, while inside the document click the Review tab, Spelling and Grammar (or press F7).
With the Show readability statistics now enabled, all the document stats will display including Passive Sentences %, Flesch Reading Ease and Flesch-Kincaid Grade Level.
Now that you know where to look, customizing the Grammar and Style settings is one of the first things you should do after installing Word 2013. The features are solid and will no doubt help you create more professional documents.

This article is written for users of the following Microsoft Word versions: 2007, 2010, 2013, 2016, 2019, Word in Microsoft 365, and 2021. If you are using an earlier version (Word 2003 or earlier), this tip may not work for you. For a version of this tip written specifically for earlier versions of Word, click here: Setting Grammar-Checking Options.
Written by Allen Wyatt (last updated January 1, 2022)
This tip applies to Word 2007, 2010, 2013, 2016, 2019, Word in Microsoft 365, and 2021
Word includes a full-featured grammar checker that allows you to check your document (or a section of it) for common grammar mistakes. Each potential error is displayed, and you are given the opportunity to make changes.
Word has several different writing styles that you can select when using the grammar checker. Each one of these styles is a different collection of grammar rules that will be used when you use the grammar checker. Some sets of rules are very strict with a lot of rules to check while others are quite lax and better for casual writing. If you find that these styles use rules that are unnecessary, too restrictive, or not quite right for your documents, you can modify them in the following manner:
- Display the Word Options dialog box. (In Word 2007 click the Office button and then click Word Options. In Word 2010 or a later version, display the File tab of the ribbon and then click Options.)
- Click the Proofing option at the left side of the dialog box. (See Figure 1.)
- Click the Settings button. Word displays the Grammar Settings dialog box. (See Figure 2.)
- From the Writing Style drop-down list, select whether you want to modify options related to only grammar or to grammar and refinements (or to grammar and styles in earlier versions of Word).
- Specify the grammar and style options that you want to add, remove, or require.
- Click on OK to close the Grammar Settings dialog box.
- Click on OK to close the Word Options dialog box.
Figure 1. The Proofing options of the Word Options dialog box.
Figure 2. The Grammar Settings dialog box.
WordTips is your source for cost-effective Microsoft Word training.
(Microsoft Word is the most popular word processing software in the world.)
This tip (9322) applies to Microsoft Word 2007, 2010, 2013, 2016, 2019, Word in Microsoft 365, and 2021. You can find a version of this tip for the older menu interface of Word here: Setting Grammar-Checking Options.
Author Bio
With more than 50 non-fiction books and numerous magazine articles to his credit, Allen Wyatt is an internationally recognized author. He is president of Sharon Parq Associates, a computer and publishing services company. Learn more about Allen…
MORE FROM ALLEN
Collecting Highlighted Text Selections
Got a document with text passages marked with the highlighter tool? You can collect all those highlighted selections and …
Discover More
Stopping Smart Tags from Being Saved
Don’t want Smart Tag information saved with your document? It’s easy to make sure that Word doesn’t save it, as described …
Discover More
Setting Column Width in a Macro
Does your macro need to change the width of some columns in a worksheet? Here’s how to do it.
Discover More

Create Custom Apps with VBA! Discover how to extend the capabilities of Office 2013 (Word, Excel, PowerPoint, Outlook, and Access) with VBA programming, using it for writing macros, automating Office applications, and creating custom applications. Check out Mastering VBA for Office 2013 today!
More WordTips (ribbon)
Turning Off Error Checking for a Specific Word
While you are typing in a document, Word is typically busy checking what you type for errors. If an error is found, Word …
Discover More
Only Showing Readability Statistics
Perform a grammar check, and Word displays some statistics that represent an analysis of your words. By writing a macro …
Discover More
Saving Grammar Preferences with a Document
The grammar checking tool in Word can be helpful in developing a finished, polished document. You may want to share your …
Discover More
Subscribe
FREE SERVICE: Get tips like this every week in WordTips, a free productivity newsletter. Enter your address and click «Subscribe.»
View most recent newsletter.

 > Word Options > Proofing.
> Word Options > Proofing.