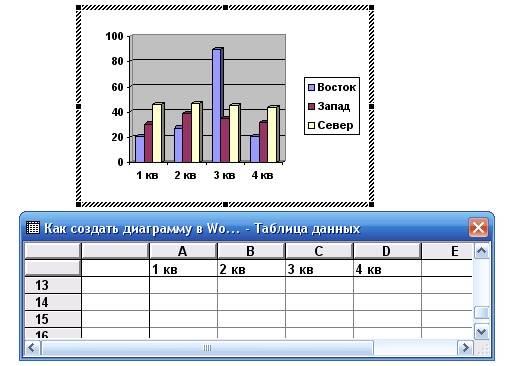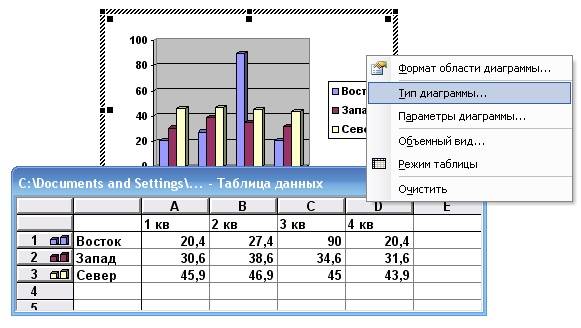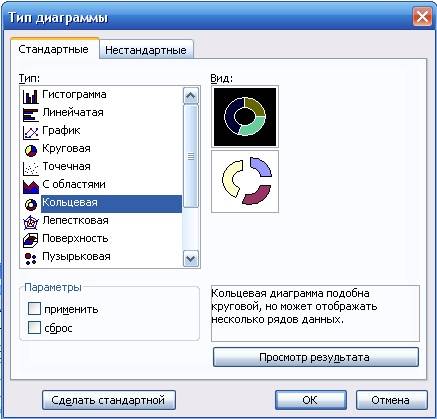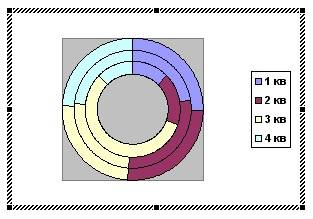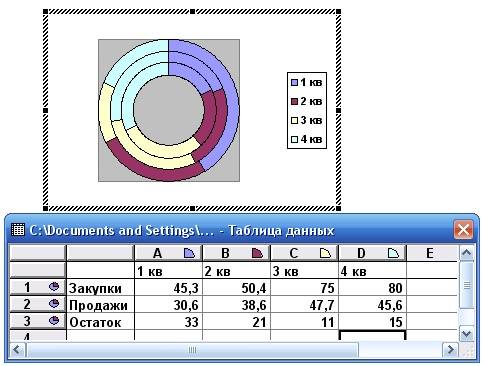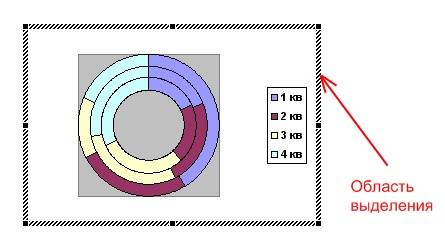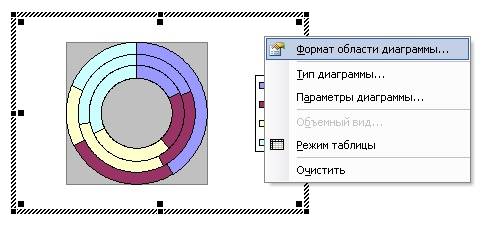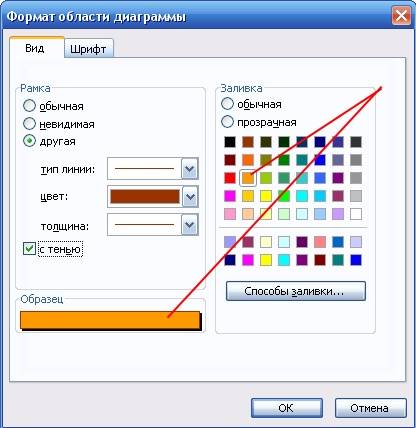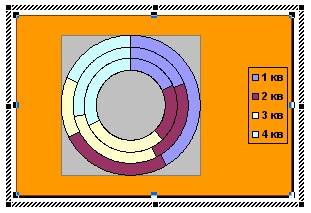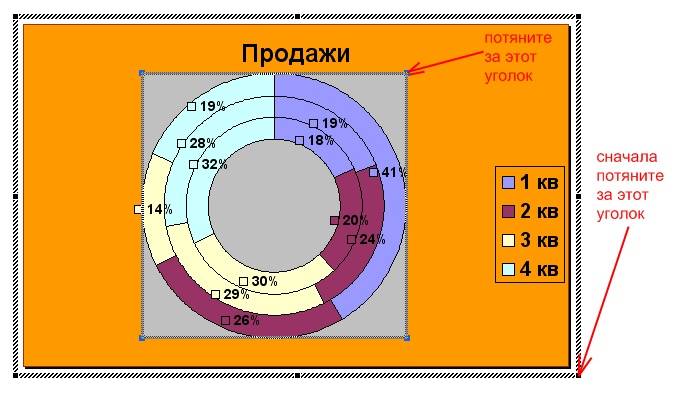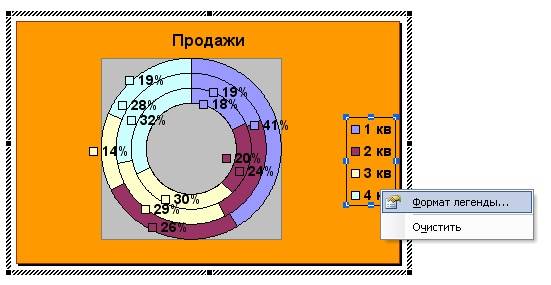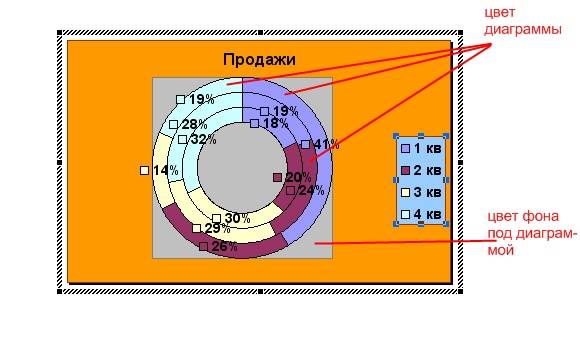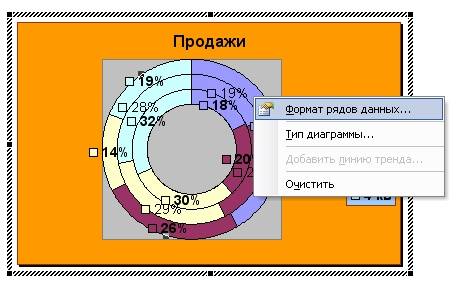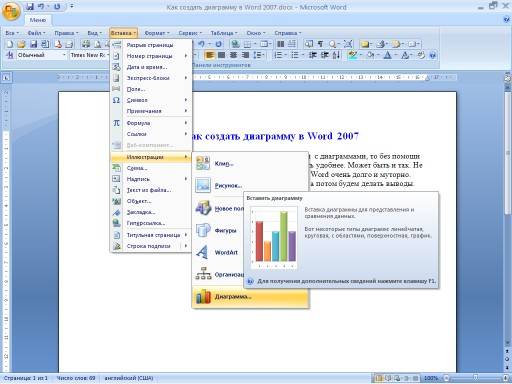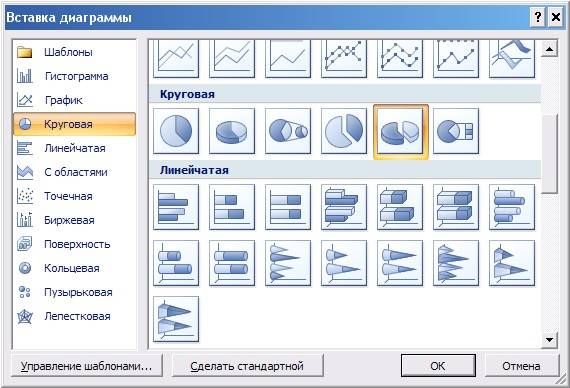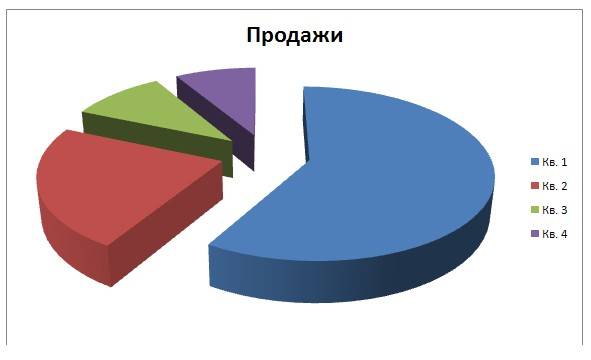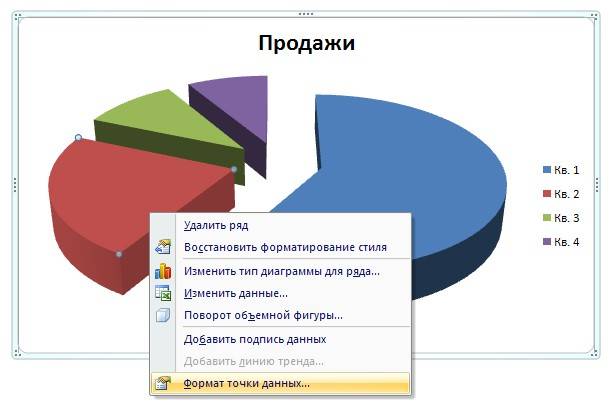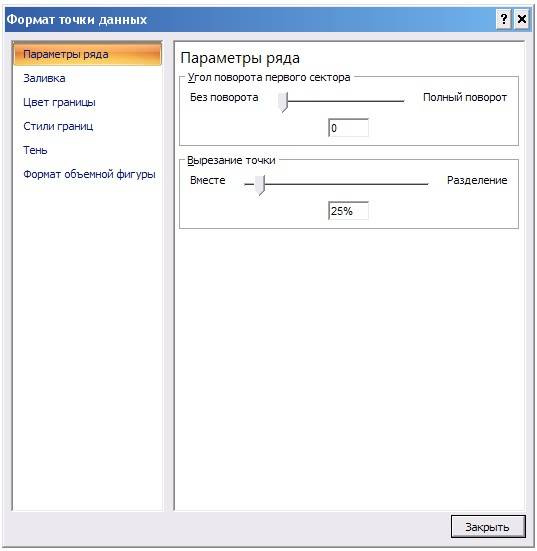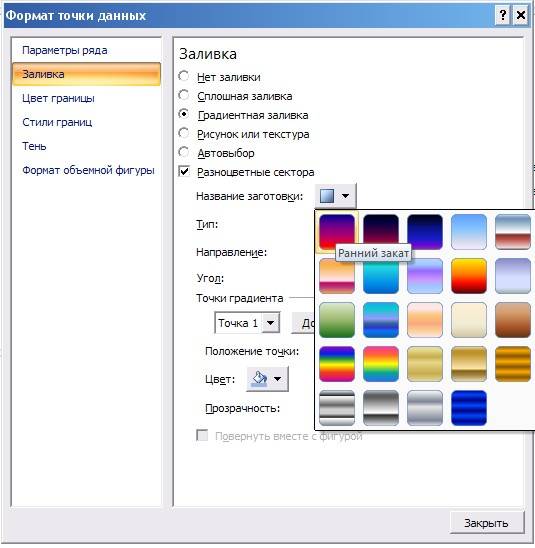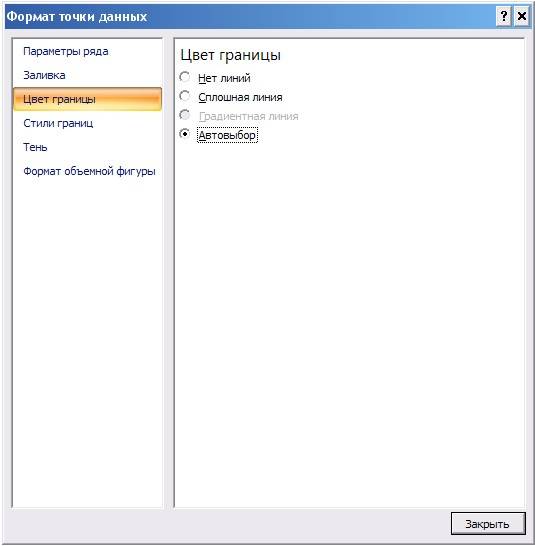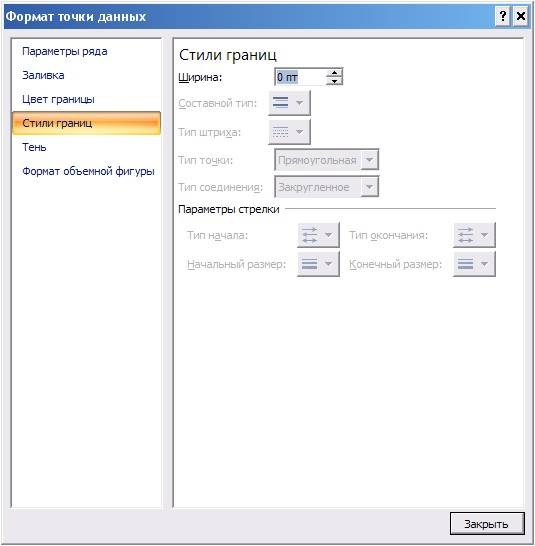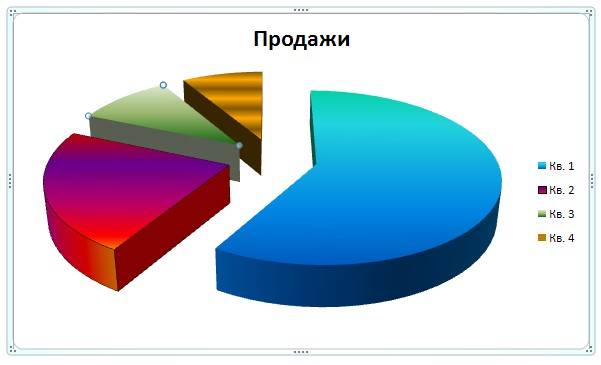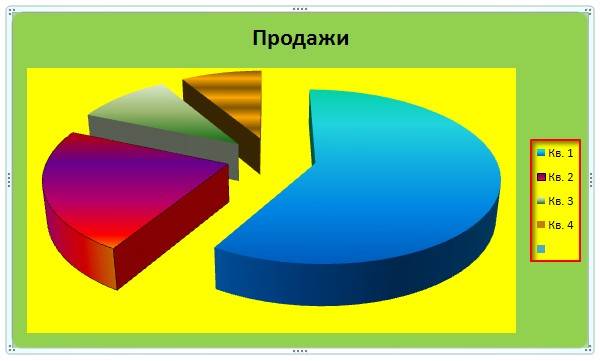В диаграммах большинства типов можно скрывать и отображать оси. Чтобы упростить понимание данных диаграммы, можно также изменять их внешний вид.
Подробнее об осях
На диаграммах обычно имеется две оси, с помощью которых измеряются и систематизируются данные: вертикальная (ось значений или ось y) и горизонтальная (ось категорий или ось x). На трехмерных гистограммах, объемных конических и пирамидальных диаграммах имеется третья ось — ось глубины (ось рядов или ось z), так что данные можно строить вглубь диаграммы. На лепестковых диаграммах отсутствуют горизонтальные оси (категорий), а на круговых и кольцевых диаграммах вообще нет осей.




Ниже описано, что можно сделать с диаграммами, чтобы они выглядели более эффектно и лучше передавали информацию. Дополнительные сведения о том, что такое оси и что с ними можно делать, см. в разделе Все об осях.
Примечание: Следующая процедура относится к Office 2013 и более новых версий. Ищете по шагам для Office 2010?
Отображение и скрытие осей
-
Щелкните в любом месте диаграммы, на которой нужно отобразить или скрыть оси.
Откроется панель Работа с диаграммами с дополнительными вкладками Конструктор и Формат.
-
На вкладке Конструктор щелкните стрелку в поле «Добавить элемент диаграммы» и наведите указатель мыши на элемент раскрывающегося меню Оси.
-
Выберите тип оси, который вы хотите отобразить или скрыть.
Настройка делений и подписей оси
-
На диаграмме щелкните ось с делениями и подписями, которые нужно настроить, или выберите ее в списке элементов диаграммы с помощью указанных ниже действий.
-
Щелкните в любом месте диаграммы.
Откроется вкладка Работа с диаграммами с дополнительными вкладками Конструктор и Формат.
-
На вкладке Формат в группе Текущий фрагмент щелкните стрелку в поле Элементы диаграммы, затем щелкните нужную ось.
-
-
На вкладке Формат в группе Текущий фрагмент нажмите кнопку Формат выделенного.
-
На панели «Параметры оси» в разделе Деления выполните одно или несколько из указанных ниже действий.
-
Чтобы изменить отображение основных делений, в поле Основные выберите нужное положение деления.
-
Чтобы изменить отображение промежуточных делений, в поле с раскрывающимся списком Промежуточные выберите нужное положение деления.
-
Чтобы изменить положение подписей, в разделе Подписи выберите нужный вам вариант.
Совет. Чтобы скрыть деления или их подписи, в поле Подписи оси выберите Нет.
-
Изменение количества категорий между подписями и делениями
-
На диаграмме щелкните горизонтальную ось (категорий), которую нужно изменить, или выберите ее в списке элементов диаграммы с помощью указанных ниже действий.
-
Щелкните в любом месте диаграммы.
Откроется панель Работа с диаграммами с дополнительными вкладками Конструктор, Макет и Формат.
-
На вкладке Формат в группе Текущий фрагмент щелкните стрелку в поле Элементы диаграммы, затем щелкните нужную ось.
-
-
На вкладке Формат в группе Текущий фрагмент нажмите кнопку Формат выделенного.
-
В разделе Параметры оси выполните одно или оба указанных ниже действия.
-
Чтобы изменить интервал между подписями оси, в разделе Интервал между подписями выберите Единица измерения интервала, а затем в текстовом поле введите нужное число.
Совет. Введите 1, чтобы отображалась подпись для каждой категории, 2, чтобы отображалась подпись для каждой второй категории, 3, чтобы отображалась подпись для каждой третьей категории и т. д.
-
Чтобы изменить расположение подписей оси, в поле Расстояние до подписи от оси введите нужное число.
Совет. Чтобы расположить подписи ближе к оси, введите меньшее число. Чтобы увеличить расстояние между подписью и осью, введите большее число.
-
Изменение выравнивания и ориентации подписей
Выравнивание подписей можно изменить и на горизонтальной (категории), и на вертикальной (значения) оси. Если на диаграмме имеется многоуровневые подписи категорий, вы можете изменить выравнивание подписей всех уровней. Можно также изменить расстояние между уровнями подписей на горизонтальной оси (категорий).
-
На диаграмме щелкните ось с подписями, которые нужно иначе выровнять, или выберите ее в списке элементов диаграммы с помощью указанных ниже действий.
-
Щелкните в любом месте диаграммы.
Откроется вкладка Работа с диаграммами с дополнительными вкладками Конструктор и Формат.
-
На вкладке Формат в группе Текущий фрагмент щелкните стрелку в поле Элементы диаграммы, затем щелкните нужную ось.
-
-
На вкладке Формат в группе Текущий фрагмент нажмите кнопку Формат выделенного.
-
В диалоговом окне Формат оси щелкните Параметры текста.
-
В разделе Надпись выполните одно или несколько из указанных ниже действий.
-
В поле Вертикальное выравнивание выберите нужное положение вертикального выравнивания.
-
В поле Направление текста выберите нужную ориентацию текста.
-
В поле Другой угол выберите нужный угол поворота.
-
Совет. Вы также можете изменить горизонтальное выравнивание подписей осей, щелкнув ее и нажав кнопку «Выровнять по левую 


Изменение текста подписей категорий
Вы можете изменить текст подписей категорий на листе или прямо на диаграмме.
Изменение текста подписи категории на листе
-
На листе щелкните ячейку с текстом подписи, которую хотите изменить.
-
Введите новый текст и нажмите клавишу ВВОД.
Примечание После внесения изменений на листе диаграмма автоматически обновляется.
Изменение текста подписи на диаграмме
-
На диаграмме щелкните горизонтальную ось или выберите ее в списке элементов диаграммы с помощью указанных ниже действий.
-
Щелкните в любом месте диаграммы.
Откроется вкладка Работа с диаграммами с дополнительными вкладками Конструктор и Формат.
-
На вкладке Формат в группе Текущий фрагмент щелкните стрелку в поле Элементы диаграммы, затем щелкните горизонтальную ось (категорий).
-
-
На вкладке Конструктор в группе Данные нажмите кнопку Выбрать данные.
-
В диалоговом окне Выбор источника данных в разделе Подписи горизонтальной оси (категории) щелкните Изменить.
-
В поле Диапазон подписей оси выполните одно из указанных ниже действий.
-
Укажите диапазон на листе, который хотите использовать в качестве подписей оси категорий.
-
Введите подписи, разделяя их запятыми, например Отдел А, Отдел Б, Отдел В.
Примечание Если вы ввели текст подписи в поле Диапазон подписей оси, то текст подписи оси категорий больше не связан с ячейкой листа.
-
-
Нажмите ОК.
Изменение вида текста и чисел в подписях
Вы можете изменить формат текста подписей на оси категорий или чисел на оси значений.
Форматирование текста
-
На диаграмме щелкните правой кнопкой мыши ось с подписями, которые нужно отформатировать.
-
На панели инструментов Главная выберите нужный вам вид форматирования.
Совет. Можно также выбрать ось с подписями, а затем воспользоваться кнопками форматирования на вкладке Главная в группе Шрифт.
Форматирование чисел
-
На диаграмме щелкните ось с числами, которые нужно отформатировать, или выберите ее в списке элементов диаграммы с помощью указанных ниже действий.
-
Щелкните в любом месте диаграммы.
Откроется вкладка Работа с диаграммами с дополнительными вкладками Конструктор и Формат.
-
На вкладке Формат в группе Текущий фрагмент щелкните стрелку в поле Элементы диаграммы, затем щелкните нужную ось.
-
-
На вкладке Формат в группе Текущий фрагмент нажмите кнопку Формат выделенного.
-
В разделе «Параметры оси» щелкните Число, а затем в поле Категория выберите нужный числовой формат.
Совет. Если в выбранном числовом формате используются знаки после запятой, их количество можно указать в поле Число десятичных знаков.
-
Чтобы сохранить связь чисел с ячейками листа, установите флажок Связь с источником.

Примечание Прежде чем форматировать числа как проценты, убедитесь, что представленные на диаграмме числа были вычислены как проценты в исходных данных и отображаются в десятичном формате. Проценты вычисляются на листе с помощью выражения количество / всего = процент. Например, если вы вычисляете значение 10 / 100 = 0,1, а затем форматируете 0,1 как процент, число должно отображаться в следующем виде: 10 %.
Изменение отображения осей диаграммы в Office 2010
-
Щелкните в любом месте диаграммы, на которой нужно отобразить или скрыть оси.
Откроется панель Работа с диаграммами с дополнительными вкладками Конструктор, Макет и Формат.
-
На вкладке Макет в группе Оси нажмите кнопку Оси.
-
Выберите тип оси, которую нужно отобразить или скрыть, а затем — нужные параметры.
-
На диаграмме щелкните ось с делениями и подписями, которые нужно настроить, или выберите ее в списке элементов диаграммы с помощью указанных ниже действий.
-
Щелкните в любом месте диаграммы.
Откроется панель Работа с диаграммами с дополнительными вкладками Конструктор, Макет и Формат.
-
На вкладке Формат в группе Текущий фрагмент щелкните стрелку в поле Элементы диаграммы, затем щелкните нужную ось.
-
-
На вкладке Формат в группе Текущий фрагмент выберите элемент Формат выделенного.
-
В разделе Параметры оси выполните одно или несколько из указанных ниже действий.
-
Чтобы изменить отображение основных делений, в поле Основные выберите нужное положение деления.
-
Чтобы изменить отображение промежуточных делений, в поле с раскрывающимся списком Промежуточные выберите нужное положение деления.
-
Чтобы изменить положение подписей, в поле Подписи оси выберите нужный вариант.
Совет. Чтобы скрыть деления или их подписи, в поле Подписи оси выберите Нет.
-
-
На диаграмме щелкните горизонтальную ось (категорий), которую нужно изменить, или выберите ее в списке элементов диаграммы с помощью указанных ниже действий.
-
Щелкните в любом месте диаграммы.
Откроется панель Работа с диаграммами с дополнительными вкладками Конструктор, Макет и Формат.
-
На вкладке Формат в группе Текущий фрагмент щелкните стрелку в поле Элементы диаграммы, затем щелкните нужную ось.
-
-
На вкладке Формат в группе Текущий фрагмент нажмите кнопку Формат выделенного.
-
В разделе Параметры оси выполните одно или оба указанных ниже действия.
-
Чтобы изменить интервал между подписями оси, в разделе Интервал между подписями выберите Единица измерения интервала, а затем в текстовом поле введите нужное число.
Совет. Введите 1, чтобы отображалась подпись для каждой категории, 2, чтобы отображалась подпись для каждой второй категории, 3, чтобы отображалась подпись для каждой третьей категории и т. д.
-
Чтобы изменить расположение подписей оси, в поле Расстояние до подписи от оси введите нужное число.
Совет. Чтобы расположить подписи ближе к оси, введите меньшее число. Чтобы увеличить расстояние между подписью и осью, введите большее число.
-
Выравнивание подписей можно изменить и на горизонтальной (категории), и на вертикальной (значения) оси. Если на диаграмме имеется многоуровневые подписи категорий, вы можете изменить выравнивание подписей всех уровней. Можно также изменить расстояние между уровнями подписей на горизонтальной оси (категорий).
-
На диаграмме щелкните ось с подписями, которые нужно иначе выровнять, или выберите ее в списке элементов диаграммы с помощью указанных ниже действий.
-
Щелкните в любом месте диаграммы.
Откроется панель Работа с диаграммами с дополнительными вкладками Конструктор, Макет и Формат.
-
На вкладке Формат в группе Текущий фрагмент щелкните стрелку в поле Элементы диаграммы, затем щелкните нужную ось.
-
-
На вкладке Формат в группе Текущий фрагмент нажмите кнопку Формат выделенного.
-
В диалоговом окне Формат оси щелкните Выравнивание.
-
В разделе Разметка текста выполните одно или несколько из указанных ниже действий.
-
В поле Вертикальное выравнивание выберите нужное положение вертикального выравнивания.
-
В поле Направление текста выберите нужную ориентацию текста.
-
В поле Другой угол выберите нужный угол поворота.
-
Совет. Чтобы изменить горизонтальное выравнивание подписей осей, щелкните ее правой кнопкой мыши и выберите на мини-панели инструментов кнопку «Выровнять по левму 


Вы можете изменить текст подписей категорий на листе или прямо на диаграмме.
Изменение текста подписи категории на листе
-
На листе щелкните ячейку с текстом подписи, которую хотите изменить.
-
Введите новый текст и нажмите клавишу ВВОД.
Примечание После внесения изменений на листе диаграмма автоматически обновляется.
Изменение текста подписи на диаграмме
-
На диаграмме щелкните горизонтальную ось или выберите ее в списке элементов диаграммы с помощью указанных ниже действий.
-
Щелкните в любом месте диаграммы.
Откроется панель Работа с диаграммами с дополнительными вкладками Конструктор, Макет и Формат.
-
На вкладке Формат в группе Текущий фрагмент щелкните стрелку в поле Элементы диаграммы, затем щелкните горизонтальную ось (категорий).
-
-
На вкладке Конструктор в группе Данные нажмите кнопку Выбрать данные.
-
В диалоговом окне Выбор источника данных в разделе Подписи горизонтальной оси (категории) щелкните Изменить.
-
В поле Диапазон подписей оси выполните одно из указанных ниже действий.
-
Укажите диапазон на листе, который хотите использовать в качестве подписей оси категорий.
Совет. Вы также можете нажать кнопку «Свернуть
«, а затем выбрать диапазон, который вы хотите использовать на этом сайте. Закончив, нажмите кнопку Развернуть диалоговое окно.
-
Введите подписи, разделяя их запятыми, например Отдел А, Отдел Б, Отдел В.
Примечание Если вы ввели текст подписи в поле Диапазон подписей оси, то текст подписи оси категорий больше не связан с ячейкой листа.
-
-
Нажмите ОК.
Вы можете изменить формат текста подписей на оси категорий или чисел на оси значений.
Форматирование текста
-
На диаграмме щелкните правой кнопкой мыши ось с подписями, которые нужно отформатировать.
-
На мини-панели инструментов выберите нужные параметры форматирования.
Совет. Можно также выбрать ось с подписями, а затем воспользоваться кнопками форматирования на вкладке Главная в группе Шрифт.
Форматирование чисел
-
На диаграмме щелкните ось с числами, которые нужно отформатировать, или выберите ее в списке элементов диаграммы с помощью указанных ниже действий.
-
Щелкните в любом месте диаграммы.
Откроется панель Работа с диаграммами с дополнительными вкладками Конструктор, Макет и Формат.
-
На вкладке Формат в группе Текущий фрагмент щелкните стрелку в поле Элементы диаграммы, затем щелкните нужную ось.
-
-
На вкладке Формат в группе Текущий фрагмент нажмите кнопку Формат выделенного.
-
Щелкните Число, а затем в поле Категория выберите нужный числовой формат.
Совет. Если в выбранном числовом формате используются знаки после запятой, их количество можно указать в поле Число десятичных знаков.
-
Чтобы сохранить связь чисел с ячейками листа, установите флажок Связь с источником.
Примечание Прежде чем форматировать числа как проценты, убедитесь, что представленные на диаграмме числа были вычислены как проценты в исходных данных и отображаются в десятичном формате. Проценты вычисляются на листе с помощью выражения количество / всего = процент. Например, если вы вычисляете значение 10 / 100 = 0,1, а затем форматируете 0,1 как процент, число должно отображаться в следующем виде: 10 %.
Добавление делений на оси
Ось можно отформатировать для отображения основных и промежуточных делений с выбранными интервалами.
-
Этот шаг относится только к Word для Mac: в меню «Вид» выберите пункт «Разметка печати».
-
Щелкните диаграмму и откройте вкладку Конструктор.
-
Щелкните «Добавить элемент диаграммы > осей > дополнительные параметры осей.)
-
В области «Формат оси» раз щелкните «Деление»,а затем выберите параметры основных и незначительных типов делений.
После добавления делеков можно изменить интервалы между ними, изменив значение в поле «Интервал между знаками».
Все об осях
На диаграммах разного типа оси могут отображаться по-разному. Например, на точечных (xy) и пузырьковых диаграммах числовые значения отображаются как по горизонтальной, так и по вертикальной оси. Примером может служить отображение количества (дюймов) осадков относительно барометрического давления. Оба элемента имеют числовые значения, и точки данных отображаются на осях x и y относительно этих значений. Для осей значений предлагается множество вариантов, например установка логарифмической шкалы в качестве масштаба.
На диаграммах других типов, таких как гистограммы, графики и диаграммы с областями, числовые значения отображаются только на вертикальной оси (значений), а текстовые классификации (или категории) — на горизонтальной. Примером может служить отображение количества (дюймов) осадков по географическим областям. В этом примере географические области являются текстовыми категориями данных, которые отображаются на горизонтальной оси (категорий). Географические области, представляющие собой текст, разносятся равномерно в отличие от значений, которые можно измерить. Учитывайте это различие при выборе типа диаграммы, поскольку возможности для осей значений и категорий различаются. В подобных случаях ось глубины (рядов) представляет собой другой вид оси категорий.
При создании диаграммы на осях по умолчанию отображаются деления и подписи. Способ их отображения можно настраивать с помощью основных и промежуточных делений и подписей. Чтобы не перегружать диаграмму, вы можете отобразить меньшее количество подписей или делений на горизонтальной оси (категорий), указав интервалы для пометки категорий или количество категорий, отображаемых между делениями.
Вы также можете изменить выравнивание и ориентацию подписей или формат отображения текста и чисел (например, для отображения чисел в виде процентов).
См. также
Добавление и удаление вспомогательной оси на диаграмме
Изменение цвета или стиля диаграммы
Создание диаграммы от начала до конца
Как изменить диаграмму в Ворде? Как изменить данные диаграммы в Ворде?
Как изменить оформление диаграммы (цвет, легенду и т.п.)?
Как изменить имеющиеся данные диаграммы на новые?
Если вы составляли диаграмму в эксель, а потом перенесли ее в верд, то поменять диаграмму не составит труда. Поменять ее можно будет даже в верде, не открывая документ Эксель, главное, чтобы он был на диске.
Выполняем следующие действия:
1) Сначала кликаем левой кнопкой мыши на диаграмму.
2) Теперь кликаем правой кнопкой мыши, должно появиться окно.
3) Выбираем строчку «Изменить данные».
После этого вводим данные, которые надо поменять и нажимаем на «ок».
И да, иногда в документ диаграмма вставляется картинкой, в этом случае в документе Верд саму диаграмму не изменить, придется заходить в Эксель, менять, а потом копировать и снова переносить в документ.
Я предпочитаю менять в Эксель, а потом уже переносить в Верд.
Для того, чтобы изменить диаграмму в Ворде, нужно щёлкнуть левой кнопкой мыши по области диаграммы, чтобы она стала активной.
Станут доступными инструменты для работы с графиками и диаграммами.
Инструменты расположены на 3 вкладках:
Например, если вы захотели добавить названия осей диаграммы, то на вкладке «Макет» нажмите на кнопку «Названия осей» и выберите параметры расположения названия для вертикальной и горизонтальной оси.
Если вы выберите вариант, отличный от «Нет», то на диаграмме появятся специальные поля для подписей осей.
Очень часто требуется менять данные диаграмм.
Для этого щёлкните на диаграмме правой кнопкой мыши и в контекстном меню выберите «Изменить данные».
Все данные для диаграммы хранятся на специальном листе Excel.
Диаграмму не получится изменить, если она является рисунком.
Это может быть из-за того, что вы сохранили документ в формате «Документ Word 97-2003» и открываете его в более поздних версиях Ворда (включается режим совместимости).
И наоборот — диаграмма создана в 2007 Ворде и выше, а вы открываете документ в MS Word 2003.
Чтобы начать работать с диаграммой, менять ее, сделаем ее активной, щелкнув на на ней (на области диаграммы) левой клавишей мышки.
В панели управления после этого появятся сразу три новые вкладки, которые сверху объединяет надпись: Работа с диаграммами, это вкладки: Конструктор, Макет и Формат. В каждой из этих вкладок есть свои инструменты для работы с диаграммами.
Например, во вкладке «Макет» очень много чего можно сделать, можно изменить названия самой диаграммы или ее осей, изменить подписи данных, легенду, во вкладке «Формат» можно менять контуры, заливку, многое другое.
Данные диаграммы можно изменить, щелкнув на ней уже правой клавишей мыши, и в появившемся меню выбрать опцию «Изменить данные»:
Как сделать диаграмму в Ворде ч.2. Оформление
Здравствуйте, друзья. В прошлой статье мы на скорую руку создали гистограмму, используя выдуманные исходные данные. Можно было на этом и остановиться, диаграмма есть и она достаточно красноречива. Но что, если мы хотим большего? Что еще можно сделать? Какие возможности оформления предоставляет нам Word? Сейчас всё Вам расскажу.
Большинство команд для работы с диаграммами появляются на ленте, когда Вы активизируете диаграмму (кликаете по ней). Появляется блок команд Работа с диаграммами , содержащая две вкладки: Конструктор и Формат . По ходу статьи я уже не буду уточнять, что нужно выделить диаграмму.
Изменение типа диаграммы
Вполне реальна ситуация, когда выбранный при создании тип диаграммы Вас не устраивает. Чтобы выбрать другой – кликаем на ленте Работа с диаграммами – Конструктор – Тип – Изменить тип диаграммы .
Откроется стандартное окно, сделайте свой выбор в нем. Экспериментируйте, смотрите на результат глазами своих читателей, чтобы подобрать подходящий вариант.
Стили диаграмм
В Microsoft Word уже есть несколько предустановленных стилей оформления. Часто их можно использовать для работы в оригинальном виде, или брать в качестве шаблона и вносить свои правки. Чтобы установить стиль – разверните галерею Работа с диаграммами – Конструктор – Стили диаграмм . Я, например, выберу Стиль 14. Изменились некоторые шрифты, ширина колонок, появилась тень под ними.
Можно изменить набор цветов, который будет использован в стиле. Для этого кликните Работа с диаграммами – Конструктор – Стили диаграмм – Изменить цвета . В открывшейся палитре выберите подходящий набор.
Уточню: стили не изменяют структуру диаграммы. Они только предлагают разные варианты ее визуализации: цвета, шрифты, размеры объектов и т.п.
Экспресс-макеты в Ворде
Что касается макета графика, то и здесь есть набор готовых решений. Называются они Экспресс-макеты и доступны здесь: Работа с диаграммами – Конструктор – Макеты диаграмм – Экспресс-макеты .
Я выберу макет №5, он включает в себя таблицу с исходными данными, что позволяет убрать их из текста.
Добавление элементов диаграммы
Вы можете настраивать, отображать и скрывать отдельные компоненты диаграмм. Ниже я их перечислю. Yайдите на ленте кнопку Работа с диаграммами – Конструктор – Макеты диаграмм – Добавить элемент диаграммы .
Опишу элементы, которые можно использовать на графике.
Оси диаграммы
В меню Оси кликайте на Основная горизонтальная и Основная вертикальная , чтобы включить или отключить оси координат.
Нажмите Дополнительные параметры оси . Отобразится меню, в котором можно сделать огромное количество настроек.
Описывать здесь все просто нет смысла. Но отдельно выделю такие:
- Выбор точки пересечения осей – по умолчанию оси пересекаются в нулевых значениях. Это не всегда целесообразно. Измените точку пересечения, чтобы улучшить внешний вид.
- Цена деления, минимальное, максимальное значения – управляйте делениями на оси. Соответственно, для этих делений будут проставлены подписи значений и линии сетки
- Форматы подписей – выберите, как оформить подпись, как ее расположить и выровнять относительно оси
- Цвет линии оси, визуальные эффекты (тень, объем, подсветка, сглаживание и т.п.)
Во всех дополнительных настройках лучше «рыться», подбирать их под каждую диаграмму индивидуально.
Еще одна особенность: параметры для каждой из осей задаются отдельно. Чтобы настроить горизонтальную или вертикальную ось – предварительно кликните по ней мышью.
Названия осей
Включайте и выключайте подписи к осям (соответствующими кнопками). Нажмите Дополнительные параметры названия оси , чтобы провести более глубокую настройку, по аналогии с предыдущим пунктом.
Старайтесь давать названия осям координат, чтобы не запутать неосведомленных читателей. Когда название оси добавлено на лист – кликните по нему, чтобы выделить, и еще раз – для его изменения. Введите короткое, но содержательное название оси. После этого, нажмите мышью в пустом месте диаграммы.
Название диаграммы
Аналогично, стоит дать название всей диаграмме. Это будет не только хорошим тоном, а и отличной подсказкой читателю.
Выберите один из предложенных вариантов расположения, или сделайте детальную настройку, как в предыдущих пунктах. Запишите правильное название, кликнув дважды по полю с названием
Подписи данных
Подписи данных – это числовые значения на диаграмме возле каждой категории. Их можно включать, а можно и не включать. Определяйте индивидуально по необходимости. Я на диаграмме из примера включать не буду, поскольку там уже есть таблица данных под горизонтальной осью.
Таблица данных
Это вспомогательная таблица, которая заменяет ось X и содержит исходные данные к графику. Повторюсь, ее использование позволяет вообще убрать числа из текста. Хотя используют такие таблицы редко, присмотритесь к ним. Таблица данных позволяет минимизировать описание числовой информации в тексте.
Предел погрешностей
Включение этих маркеров позволяет показать на графике возможное отклонение данных при статистической погрешности эксперимента.
Сетка
Здесь включаем и отключаем линии сетки по обоим осям. Используются основные и вспомогательные линии сетки, которые рисуются на основании выбранной цены деления оси. В дополнительных параметрах можно более детально настроить внешний вид линий сетки
Легенда
Легенда – это небольшая таблица, указывающая, каким цветом и каким маркером обозначается каждый из рядов. Она позволяет быстро разобраться в содержании диаграммы без изучения сопутствующего текста.
Линии
Это прямые опускающиеся на оси в опорных точках, где пересекаются ряды и категории. Позволяют быстрее и точнее определить координаты узлов. Проще будет показать линии на картинке:
Линия тренда
Это линия, показывающая усредненные данные для выбранного ряда. Она позволяет оценить тенденции описываемых процессов. Линия тренда строится по одному из предложенных законов: линейная, экспоненциальная, линейная с прогнозом, линейная с фильтрацией. Я чаще всего пользуюсь экспоненциальной.
Полосы повышения и понижения
Отображают на графике разницу между значениями двух рядов в категории. Очень удобно использовать, например, при план-фактном анализе, чтобы более наглядно видеть разницу между поставленным планом и реальным фактом выполнения.
Форматирование отдельных элементов диаграммы
Чтобы изменить какой-то отдельный элемент диаграммы – выделите его, кликнув вышью. Он будет обведен рамкой.
Теперь используйте вкладку Формат , чтобы произвести настройки:
- Выберите стили фигур. На ленте это блок Работа с диаграммами – Формат – Стили фигур .
Если развернуть галерею стилей – будет большой перечень предопределенных вариантов оформления. Можно воспользоваться им и внести дополнительные изменения. Справа от галереи будут блоки команд:
- Заливка фигуры – выберите цвет и способ заливки выбранного объекта
- Контур фигуры – для контура указываем цвет, толщину и способ начертания линии
- Эффекты фигуры – задаем эффекты: заготовка, тень, отражение, подсветка, сглаживание, рельеф, поворот
Тремя дополнительным кнопками справа от галереи дополнительно задаем заливку текста, вид контура, дополнительные эффекты.
Можно разнообразить текст и без ВордАрт. На ленте Главная – Шрифт укажите: название размер, цвет шрифта, жирность, наклон, подчеркивание и т.п. Можно изменить регистр, сделать индекс или степень (отлично работает, когда в подписях осей есть размерности).
Наилучший эффект достигается комбинированием всех или нескольких перечисленных опций. Однако, часто можно использовать стиль, и этого будет достаточно.
В принципе, это всё, что я хотел Вам рассказать. Напомню, при оформлении ставьте себя на место читателей. Результат должен нравиться прежде всего им. Избегайте ярких цветов, большого количества элементов, наложения их друг на друга. При этом, диаграмма должна выполнять свою роль максимально качественно – систематизировать и упрощать подачу числовых данных. Дерзайте, экспериментируйте, делитесь своим опытом в комментариях, буду рад!
Следующий пост будет о задании фона для рабочего листа. Урок достаточно простой и легкий, чтобы уделить ему 5 минут своего времени. Потому, жду Вас там, до встречи!
Форматирование осей диаграммы
Ось – это шкала, которая применяется для нанесения значений диаграммы. Горизонтальная ось называется осью категорий, а вертикальная – осью значений, за исключением точечной диаграммы, в которой горизонтальная ось также является осью значений. При создании диаграммы параметры осей категорий и значений устанавливаются автоматически, исходя из отображаемых значений (см. рис.3.17), что затем можно изменить различными способами. В процессе изменений оси категорий диаграммы чаще всего изменяют интервал между ее делениями, а также координаты места ее пересечения с осью значений диаграммы. В процессе изменений оси значений диаграммы чаще всего изменяют используемую шкалу, а также числовое форматирование, выбираемое для единиц измерения, нанесенных на этой шкале.
Алгоритм 3.6. Форматирование оси значений диаграммы
Для внесения изменений в формат элементов диаграммы Вертикальная или Горизонтальная ось (значений) нужно выполнить следующие действия.
1. 
2. Изменить размещение подписи на оси диаграммы можно с помощью выбора параметра в раскрывающемся меню кнопки Оси (рис. 3.17) на вкладке Макет (Нет, По умолчанию, Тысячи, Миллионыи др.).
Рис. 3.17. Раскрывающееся меню кнопки Оси на вкладке Макет
3. Чтобы изменить параметры настройки осей значений нужно вызвать диалоговое окно Формат оси с выбранной вкладкой Параметры оси (рис.3.19) одним из следующих способов:
3.1. щелкнуть на кнопке Формат выделенного объектав разделе Текущий фрагментвкладки Макет;
3.2. выбрать в раскрывающемся меню кнопки Оси на вкладке Макет параметр Дополнительные параметры горизонтальной оси;
3.3. выбрать в контекстном меню, которое связано с текущим элементом Оси диаграммы, командуФормат оси(рис. 3.18).
4. Для изменения вида оси значений по каждому из следующих параметров оси можно установить переключатель фиксированное, а затем ввести новое значение в соответствующее текстовое поле.
4.1. Минимальное значение –параметр предназначен для определения точки, с которой начинается ось (вводится значение больше нуля);
Рис. 3.18. Вид контекстного меню, которое связано с выделенной горизонтальной осью значений
4.2. Максимальное значение —параметр предназначен для определения самой удаленной точки, отображаемой на вертикальной оси (вводится значение больше нуля -значения данных, большее максимального значения, не будут отображаться на диаграмме);
4.3. Цена основныхилипромежуточных делений –параметр предназначен для изменения расстояния между основными или промежуточными горизонтальными делениями (ввести новое значение расстояния);
5. Вертикальная ось пересекает —параметр предназначен для изменения положения точки, в которой вертикальная ось пересекает горизонтальную. Значение параметра задается путем установки переключателя
6. Значение осис последующим вводом значения, определяющего координаты пересечения осей.
7. Для отображения числовых значений шкалы на оси значений по умолчанию применяется формат Общий.Для назначения нового числового формата значениям шкалы щелкнуть на вкладке Число диалогового окна Формат оси, которое имеет такой же вид, как диалоговое окно Формат подписей данных (рис. 3.12), а затем задать количество десятичных знаков, которое будет отображено на диаграмме.
Рис. 3.19. Параметры вкладки Параметры оси с выбранной осью (значений) для типичной двумерной диаграммы
Упражнение 3.7.Форматирование осей значений точечной диаграммы y1=sin(x) и y2=cos(x)
Следуя инструкциям Алгоритма 3.6 выполнить следующие действия.
1. Выполнить форматирование горизонтальной оси значений.
1.1. Выбрать горизонтальную ось значений в диаграмме (рис. 3.19).
1.2. Сохранить размещение подписей на оси в используемом по умолчанию порядке.
1.3. Установить фиксированное минимальное значение равным -4, а максимальное значение равным +4.
1.4. Ввести новое значение расстояния между основными и промежуточными делениями на горизонтальной оси равное 0,5.
1.5. Установить значение параметра Подписи оси – внизу.
1.6. Установить формат отображения числовых значений для подписей оси – Числовой,1.
1.7. Изменить шрифт подписи оси по умолчанию (Calibri, 10) на шрифт Arial, 8, полужирный.
2. Выполнить форматирование вертикальной оси значений.
2.1. Выбрать вертикальную ось значений в диаграмме (рис. 3.19)
2.3. Установить фиксированное минимальное значение равным -1, а максимальное значение равным +1.
2.4. Ввести новое значение расстояния между основными и промежуточными делениями на вертикальной оси равное 0,2.
3. В результате форматирования диаграмма примет вид как на рис. 3.20.
4. Сохранить полученные результаты в файле Lab.3_NNN.xslx.
Рис. 3.20. Форматирование осей значений диаграммы
Нам важно ваше мнение! Был ли полезен опубликованный материал? Да | Нет
Содержание
- Способ 1: Редактирование данных через рабочую панель
- Способ 2: Контекстное меню диаграммы
- Способ 3: Изменяем название и легенду диаграммы
- Способ 4: Изменение текста диаграммы
- Вопросы и ответы
Способ 1: Редактирование данных через рабочую панель
Самый простой способ изменить данные в диаграмме – это использование верхней рабочей панели Microsoft Word. Для работы активируется специальная вкладка, которая предусматривает «Конструктор» и «Формат». Чтобы внести изменения в созданную диаграмму в Ворде, действуйте следующим образом:
- Один раз щелкните левой кнопкой мыши по диаграмме в документе.
- На верхней панели отобразится новый раздел – «Работа с диаграммами». Нажмите на вкладку «Конструктор», затем кликните по кнопке «Изменить данные». Выберите в меню нужную опцию.
- В открывшейся таблице Excel внесите нужные изменения в ячейках, затем закройте окно.

Для удобства можно запустить программу Excel со всеми доступными функциями, если выбрать соответствующую кнопку.
На вкладке «Конструктор» возможно изменить не только данные, но и добавить новые элементы в диаграмму, а также редактировать ее стиль или тип.
Читайте также: Как изменить цвет диаграммы в Ворде
Способ 2: Контекстное меню диаграммы
Перейти в окно Excel для редактирования данных можно через контекстное меню диаграммы. Для этого щелкните по ее изображению правой кнопкой мыши и наведите указатель на пункт «Изменить данные», затем выберите нужную опцию.
Способ 3: Изменяем название и легенду диаграммы
Поменять название готовой диаграммы можно двумя методами. Самый простой – выделить его прямо на диаграмме, затем отредактировать текст. При этом у названия должен отобразиться курсор мыши. Есть также вариант редактирования названия через панель управления:
- Выделите диаграмму, чтобы активировать дополнительную вкладку – «Работа с диаграммами». Перейдите на вкладку «Формат». В блоке «Текущий фрагмент» кликните по стрелочке, чтобы раскрыть дополнительное меню, и выберите пункт «Название диаграммы». Оно автоматически выделится на самой диаграмме в текстовом документе.
- Измените текст названия.

Таким же образом можно изменить легенду: выделить ее на диаграмме нажатием мыши или воспользоваться вкладкой «Формат».
Способ 4: Изменение текста диаграммы
Встроенные инструменты MS Word позволяют изменить стиль шрифта, его размер, интервал. Чтобы задать новый стиль тексту, который используется в диаграмме, действуйте согласно инструкции:
- Щелкните правой кнопкой мыши по тексту, нуждающемуся в редактировании: в оси категорий, названии или легенде. Из появившегося контекстного меню воспользуйтесь пунктом «Шрифт».
- В новом окне на вкладке «Шрифт» можно выбрать стиль шрифта, размер, цвет или видоизменить текст.
- На вкладке «Межзнаковый интервал» задайте интервал между букв или цифр в диаграмме. Сохраните изменения, нажав на кнопку «ОК».


Изменить стиль или размер шрифта возможно через вкладку «Главная» на рабочей панели, расположенную вверху. Для этого достаточно выделить нужные данные, затем внести изменения в блоке «Шрифт».
Еще статьи по данной теме:
Помогла ли Вам статья?
В этой статье:
- График в Word 2021. Пошаговая инструкция
- Определение, виды и назначение
- Как создается график функций
- Как создается график функций через конструктор
- Как построить в Ворде график функции по точкам
- Рисуем оси координат
- Рисуем график параболы у=х2
- Изменение макета или стиля диаграммы
- Как применить готовый макет?
- Как применить готовый стиль?
- Как вручную изменить макеты диаграмм?
- Как изменить вручную формат элементов диаграммы?
- Как сделать график в Word 2007, 2010, 2013 или 2016
- График в Word. Другие версии
- Настройки
- Простейший способ изменить тип круговой диаграммы
- Изменение стиля
- Добавление названий и меток данных
- Как сделать скриншот в Ворде
- Создать диаграмму по таблице в современном издании офиса
- Вставить напрямую
- Связанный график: повышение эффективности работы с Word
- Как сделать скриншот в ворде
- Импорт из Excel
- Как построить в Ворде график функции по точкам
- Рисуем оси координат
- Рисуем график параболы у=х 2
- Сведения о диаграммах
- Элементы диаграммы
- Изменение базовой диаграммы в соответствии с потребностями
- Применение готовых стилей и макетов диаграмм для профессионального оформления
- Действие 1. Создание базовой диаграммы
- Вставка диаграммы путем ее внедрения в документ
- Вставка связанной диаграммы Excel в документ
- Упорядочение данных на листе Excel
- Построение диаграммы в Word 2003 и более поздних версиях
График в Word 2021. Пошаговая инструкция
Интерфейс Microsoft Word образца 2021 года максимально оптимизирован под конечного потребителя. Алгоритм по созданию графиков выглядит следующим образом:
- Открыть Word.
Открываем Word
- Нажать левой кнопкой мыши по вкладке «Вставка», которая расположена справа от вкладки «Главная».
Нажимаем левой кнопкой мыши по вкладке «Вставка»
- Нажать на кнопку «Диаграмма».
Нажимаем на кнопку «Диаграмма»
- Появляется окно с выбором возможных вариантов визуализации диаграммы. Выбрать «Графики».
Выбираем «Графики»
- Система откроет дополнительное окно с данными, которые можно изменять. Следует обратить внимание на то, что открылась таблица Excel. Именно данный редактор отвечает за табличные данные. Горизонтальная ось имеет стандартное название «Категории», вертикальная – «Ряды». Наименование можно менять. Кроме того, можно добавлять дополнительные оси.
В табличном редакторе Excel меняем данные на свои
- После введения необходимой информации график построится автоматически.
Введенная информация в таблице, автоматически отобразится в графике
На заметку! Редактор дает выбор внешнего вида графиков. Все зависит от потребностей пользователя. Желание визуально выделить конкретные данные легко удовлетворит график с маркерами, отобразить рост – график с накоплением.
Созданный график можно изменить в любой момент, достаточно выделить интересующую область и нажать правую кнопку мыши. Имеется возможность менять как исходную информацию, так и цветовую гамму:
- положение диаграммы в документе меняется путем изменения формата легенды. Для этого необходимо нажать правой кнопкой мыши на график и выбрать «Формат легенды» — «Размещение»;
Нажимаем правой кнопкой мыши на график и выбираем «Формат легенды»
Отмечаем подходящий пункт для размещения легенды
- размер диаграммы меняется следующим образом: захватываем левой кнопкой мыши уголок графика и «перетягиваем» его либо к центру (уменьшение) либо к краям экрана (увеличение);
Захватываем левой кнопкой мыши уголок графика и «перетягиваем», чтобы изменить размер графика
- цвет линий меняется нажатием на них правой кнопкой мыши.
Версия текстового редактора от 2021 года преобразила графики с визуальной точки зрения (линии стали более плавными, общая картина стала изящнее и презентативнее), но общий принцип построения остался прежним. И это важно понимать при работе с более старыми продуктами от Microsoft.
Определение, виды и назначение
Диаграмма – это такое изображение или графический чертеж, который позволяет наглядно увидеть соотношение нескольких величин.
Используется для создания отчетов и более детального представления разницы в расходах, о доходах компании за квартал, о повышении или уменьшении прибыли.
Качественное и уместное использование данных графиков позволяет упростить ваш документ для восприятия, а также очень даже неплохо украсить его в визуальном плане. Согласитесь в разы приятнее глазами увидеть разницу с помощью какого-то красивого графика, чем бесконечно смотреть на черные цифры в тексте.
Существуют самые различные её виды, каждый из которых может подойти лучше всего для отображения каких-то конкретных данных.
- «Биржевая» исходя из названия создана для отображения повышения и понижения курса валют.
- «Круговая» отлично подходит для того, чтобы увидеть самый большой источник расходов.
- «Линейчатая» или «гистограмма» позволяет наглядно сравнить несколько различных кандидатов в сравнении. К примеру, с помощью подобных диаграмм сравниваются процессоры или видеокарты и данные вносятся исходя из результатов тестов конкурирующих продуктов.
И это далеко не все примеры. В самой программе я насчитал 17 разных видов у каждого из которых есть еще несколько разновидностей. В общем, на любой вкус и цвет.
Давайте уже наконец перейдем к рассмотрению возможности создания диаграмм в ворде по данным таблицы пошагово. Начнем с традиционного 2003, а закончим более современными 2007, 2010, 2016 и так далее.
Как создается график функций
Если Вам нужно вставить его в документ, тогда можете поступить следующим образом. Сначала добавьте график функций в Excel, как это сделать, я рассказывала в отдельной статье, а затем скопируйте его и вставьте в документ Word. После этого, у Вас останется возможность его редактировать в Ворде, как было описано выше: или кликайте по осям, или переходите на вкладку «Работа с диаграммами».
Как создается график функций через конструктор
Если Вам нужно вставить его в документ, тогда можете поступить следующим образом. Сначала добавьте график функций в Excel, как это сделать, я рассказывала в отдельной статье, а затем скопируйте его и вставьте в документ Word. После этого, у Вас останется возможность его редактировать в Ворде, как было описано выше: или кликайте по осям, или переходите на вкладку «Работа с диаграммами».
В Интернете также можно найти различные программы, с помощью которых получится сделать график функции в Word. Расскажу про одну из них – «Построитель графиков 1.50».
Это макрос, который нужно установить на компьютер. Затем открываете Ворд и запускаете программу в «Надстройках».
Я скачала файл установки из Интернета. Затем запустила мастер установки.
В установке ничего особого нет. Выберите язык, примите условия лицензионного соглашения, и нажмите «Установить».
Для того чтобы макрос заработал, нужно немного изменить настройки Word. Перейдите на вкладку «Файл» и кликните по пункту «Параметры».
В следующем окне перейдите на вкладку «Центр управления безопасностью» и нажмите на кнопку «Параметры центра управления безопасностью».
На вкладке «Параметры макросов» поставьте маркер в поле «Включить все макросы». Нажмите «Ок» в этом окне и в предыдущем.
Если Вы не планируете постоянно использовать данный макрос, то, после того, как поработаете с ним, снова зайдите в «Параметры» Word и верните все обратно.
Если на момент установки программы у Вас был открыт документ Word, тогда закройте его и откройте заново.
Затем перейдите на вкладку «Надстройки». Там должна появиться новая иконка, соответствующая макросу. Чтобы запустить макрос, нажмите на нее.
Интерфейс программы на русском языке. Вводите свои значения и рисуйте нужную функцию.
Надеюсь, используя мои рекомендации, у Вас получилось добавить в документ или обычный график, или график функций.
Как построить в Ворде график функции по точкам
Создадим новый документ (Файл – Создать — Новый документ – Создать).
Это интересно: Все способы удалить переписку (чат) в Скайп на компьютере и телефоне
Для рисования графика по точкам, хорошо бы воспользоваться сеткой. Включаем её.
На вкладке Вид в разделе Показать ставим галочку напротив пункта Сетка. Теперь гораздо проще будет рисовать координатные оси и сам график.
Рисуем оси координат
На вкладке Вставка в разделе Фигуры-Линии выбираем Стрелку. Курсор примет вид крестика. При нажатой левой кнопке мыши растягиваем стрелку до нужной длины.
При выделенной фигуре, на ее концах есть кружки. Потянув за любой из них, при нажатой левой кнопке мыши, можно изменить длину или направление стрелки.
Для рисования второй оси проделываем шаги, описанные выше.
Далее определяем на нашей сетке единичный отрезок и обозначаем его с помощью надписи (Вставка – Надпись – Нарисовать надпись). Растягиваем небольшой прямоугольник и вписываем в него цифру 1. Теперь убираем заливку и контур у надписи (фигура Надпись должна быть выделена). В ленте меню выбираем Средства рисования – Формат и в разделе Стили фигур выбираем для Заливки фигуры – Нет заливки, а для Контура фигуры – Нет контура. Теперь контур и заливка станут прозрачными.
Остается только перенести цифру поближе к нужному месту.
Если скопировать эту надпись и вставить несколько раз, то можно будет, заменив единичку, подписать оси координат, указать начало координат и расставить еще несколько значений на осях.
Ну, вот, координатная плоскость задана.
Рисуем график параболы у=х2
В фигурах выбираем Кривая и на нашей координатной плоскости делаем одним кликом первую точку(-3,9), следующий клик в точке(-2,4), следующий в точке (-1,1) и так далее. На последней точке делаем двойной клик, чтобы завершить рисование кривой. Желательно постараться проставить все нужные точки графика за один проход.
Но если не получилось, не беда, все можно поправить. Кликните на Вашу кривую правой кнопкой мыши и в контекстном меню вы берите пункт Начать изменение узлов.
Ваши узловые точки будут доступны для перемещения, можно скорректировать кривизну или длину кривой. Используя контекстное меню для кривой, узлы можно добавить или удалить.
Изменить цвет графика и его толщину можно в ленте меню Средства рисования – Формат и в разделе Стили фигур.
Помните! Режим сетки распространяется на все страницы документа. После его отключения, сетка на графике тоже исчезнет.
Совет! Делайте графики в отдельном документе, в целевой текст вставляйте скриншоты. Так у Вас будет возможность исправить неточности и поменять рисунок.
Теперь, когда график готов, нужно сделать его скриншот и вставить в нужный документ.
Изменение макета или стиля диаграммы
Вы всегда можете изменить внешний вид диаграммы, которую вы создали в Word. Вовсе необязательно вручную добавлять новые элементы, изменять их, форматировать — всегда есть возможность применения уже готового стиля или макета, коих в арсенале программы от Майкрософт содержится очень много. Каждый макет или стиль всегда можно изменить вручную и настроить в соответствие с необходимыми или желаемыми требованиями, точно также можно работать и с каждым отдельным элементом диаграммы.
Как применить готовый макет?
1. Кликните по диаграмме, которую вы хотите изменить, и перейдите во вкладку «Конструктор», расположенную в основной вкладке «Работа с диаграммами».
2. Выберите макет диаграммы, который вы хотите использовать (группа «Макеты диаграмм»).
3. Макет вашей диаграммы изменится.
Как применить готовый стиль?
1. Кликните по диаграмме, к которой вы хотите применить готовый стиль и перейдите во вкладку «Конструктор».
2. Выберите стиль, который хотите использовать для своей диаграммы в группе «Стили диаграмм».
3. Изменения сразу же отразятся на вашей диаграмме.
Таким образом вы можете изменять свои диаграммы, что называется на ходу, выбирая подходящий макет и стиль, в зависимости от того, что требуется в данный момент. Например, вы можете создать для работы несколько различных шаблонов, а затем изменять из, вместо того, чтобы создавать новые (о том, как сохранять диаграммы в качестве шаблона мы расскажем ниже). К примеру, у вас есть график со столбцами или круговая диаграмма, выбрав подходящий макет, вы сможете из нее сделать диаграмму с процентами в Ворде.
Как вручную изменить макеты диаграмм?
1. Кликните мышкой по диаграмме или отдельному элементу, макет которого вы хотите изменить. Сделать это можно и по-другому:
- Кликните в любом месте диаграммы, чтобы активировать инструмент «Работа с диаграммами».
- Во вкладке «Формат», группа «Текущий фрагмент» нажмите на стрелку рядом с «Элементы диаграммы», после чего можно будет выбрать необходимый элемент.
2. Во вкладке «Конструктор», в группе «Макеты диаграмм» кликните по первому пункту — «Добавить элемент диаграммы».
3. В развернувшемся меню выберите, что вы хотите добавить или изменить.
Примечание: Параметры макета, выбранные и/или измененные вами, будут применены только к выделенному элементу диаграммы. В случае, если вы выделили всю диаграмму, к примеру, параметр «Метки данных» будет применен ко всему содержимому. Если же выделена лишь точка данных, изменения будут применены исключительно к ней.
Как изменить вручную формат элементов диаграммы?
1. Кликните по диаграмме или ее отдельному элементу, стиль которого вы хотите изменить.
2. Перейдите во вкладку «Формат» раздела «Работа с диаграммами» и выполните необходимое действие:
- Для форматирования выделенного элемента диаграммы выберите «Формат выделенного фрагмента» в группе «Текущий фрагмент». После этого можно будет установить необходимые параметры форматирования.
- Для форматирования фигуры, которая является элементом диаграммы, выберите необходимый стиль в группе «Стили фигуры». Помимо изменения стиля, вы также может залить фигуру цветом, изменить цвет ее контура, добавить эффекты.
- Для форматирования текста выберите желаемый стиль в группе «Стили WordArt». Здесь же можно выполнить «Заливку текста», «Контур текста» или добавить специальные эффекты.
Как сделать график в Word 2007, 2010, 2013 или 2016
Для того чтобы сделать график в Word 2007, 2010, 2013 или 2016 установите курсор в месте где должен находиться график, перейдите на вкладку «Вставка» и нажмите там на кнопку «Диаграмма».
В результате перед вами откроется окно со списком всех доступных шаблонов диаграмм. Здесь можно выбрать шаблон для создания гистограммы, круговой, линейной, точечной, биржевой диаграммы, а также диаграмм других типов. Для создания графиков здесь есть отдельная группа шаблонов под названием «Графики», в которой доступно несколько вариантов. Выберите один из них и нажмите на кнопку «ОК» для того чтобы начать настройку графика.
После нажатия на кнопку «ОК» в выбранном вами месте документа Word появится график. Вместе с этим откроется документ Excel, в котором необходимо ввести данные для построения графика. В документе Excel будет небольшая таблица, выделенная синей рамкой. Эта таблица связана с графиком, который появился в документе. Поэтому любые изменения в этой таблице будут сразу влиять на график в документе Word.
Для настройки графика необходимо отредактировать таблицу в Excel. Для этого вставьте собственные названия столбцов и строк, а также данные в ячейках. Для того чтобы увеличить количество столбцов или строк перетащите с помощью мышки правый нижний угол синей рамки, которая обрамляет таблицу с данными.
Если у вас в документе Word уже есть таблица с данными для графика, то вы можете просто перенести ее в Excel. Для этого выделите мышкой таблицу в Word, скопируйте ее с помощью Ctrl-C, после этого выделите мышкой таблицу в Excel, и вставьте данные с помощью Ctrl-V.
После того, как вы ввели нужные данные для графика, окно с таблицей Excel можно просто закрыть нажатием на кнопку с крестиком. После чего можно продолжать работу с документом Word.
При необходимости в дальнейшем можно отредактировать график, например, изменить имеющиеся значения или добавить новые. Для этого необходимо выделить график мышкой, перейти на вкладку «Конструктор» и нажать на кнопку «Изменить данные».
После этого появится окно Excel в котором можно отредактировать данные и таким образом изменить график.
График в Word. Другие версии
Единственная версия, в которой создание графика выглядит несколько иным образом – Word 2003. Весь процесс можно описать в виде следующих шагов:
- Нажать на раздел «Вставка», затем выбрать вкладку «Рисунок» и выбрать «Диаграмма».
Нажимаем на раздел «Вставка», далее выбираем вкладку «Рисунок», затем выбираем «Диаграмма»
- Нажать правой кнопкой мыши возле границы появившейся диаграммы и выбрать раздел «Тип диаграммы».
Нажимаем правой кнопкой мыши возле границы появившейся диаграммы, выбираем раздел «Тип диаграммы»
- В открывшемся окне поменять тип на графический.
Выбираем вид «График»
- Ввести необходимые данные в таблицу.
Вводим необходимые данные в таблицу
- График построен.
Политика Microsoft всегда была направлена на доступность и простоту для конечного потребителя. За 15 лет существования Word не затрагивался общий принцип создания визуального отображения данных, в связи с чем, освоив хотя бы одну версию, можно без труда создавать графики и в других редакторах.
Настройки
Мы разобрались, как построить график, теперь настроим его отображение. Если вам надо поменять значения, кликните на гистограмму правой кнопкой мыши, в меню перейдите на «Изменить данные». Появится табличка, доступная для редактирования. Через это же контекстное меню можно заменить тип диаграммы, формат подписей и ряда значений.
Инструменты для быстрого редактирования внешнего вида появляются справа при клике на график левой кнопкой. Они помогут добавить или убрать отдельные элементы, применить стиль, настроить отображение точек.
Для гибкой настройки диаграммы в Word есть 2 вкладки: «Конструктор» и «Формат». Они появляются в меню при клике на созданном графике. Во вкладке «Конструктор» создавайте уникальный внешний вид с помощью готовых шаблонов экспресс-макета, стиля и цветовых схем.
Можно изменить детали любого фрагмента и вручную: кликните на нужный элемент графика, перейдите на вкладку «Формат». В разделе «Текущий фрагмент» выберите «Формат выделенного фрагмента», справа появится дополнительное меню. Нарисуйте свои стиль, меняя заливку, границы, параметры тени, эффекты. Для текста можно менять контур, заливку, вставлять стили WordArt.
Простейший способ изменить тип круговой диаграммы
Для быстрого редактирования вида диаграммы стоит воспользоваться экспресс-макетами. Они представляют собой предзаготовленные настройки отображения данных. Для этого следует выделить диаграмму, нажать на «Экспресс-макет» на верхней панели и выбрать нужный вид.
Изменение стиля
Чтобы изменить цветовое отображение диаграммы, следует:
- Выделить диаграмму.
- В автоматически открывшемся разделе «Конструктор» выберите в категории «Стили диаграмм» желаемый макет.
- При необходимости отредактировать цветовую схему, нажмите на «Изменить цвета» и выберите нужные варианты.
При наведении мышкой на шаблон он автоматически отобразится на выбранной диаграмме.
Добавление названий и меток данных
Кроме стиля и цветовой палитры, нередко требуется отформатировать диаграмму так, чтобы при взгляде на нее сразу была понятна вся информация. Для этого используются метки данных и названия. Установить их можно по следующей инструкции:
- Нажмите на диаграмму, а затем на иконку плюсика рядом с выделенным изображением. Альтернативно можно выбрать на верхней панели «Добавить элементы диаграммы» в категории «Конструктор».
- В появившемся окне следует отметить галочкой нужные пункты.
Для редактирования текста меток данных и названия необходимо нажать на «Дополнительные параметры». Чтобы изменить содержимое внутри появившихся блоков, требуется нажать на один из них. Также можно менять местоположение текста.
Как сделать скриншот в Ворде
Изменяем масштаб страницы так, чтобы рисунок графика занял максимальную область экрана. На клавиатуре нажимаем кнопку PrintScreen(PrtSc). Затем идем в нужный документ указываем место для вставки и даем команду Вставить из вкладки Главная на ленте инструментов или из контекстного меню. Вставится все содержимое экрана с ненужными нам частями.
Выполним обрезку. Кликаем по рисунку. На вкладке Работа с рисунками – Формат в разделе Размер выбираем инструмент Обрезка. Изменяем размер видимой области с помощью черных угловых маркеров и нажимаем кнопку Enter на клавиатуре для применения обрезки. Увеличить полученное изображение можно, потянув за угловые кружочки.
Создать диаграмму по таблице в современном издании офиса
Здесь следует сделать небольшое отступление. Не знаю по какой причине, но в современных версиях не работает это так, как в 2003. Как бы я не старался все равно пришлось вводить значения вручную. Лучше делать сразу таблицу средствами Excel в ворде.
Как это сделать я рассказывал в одной из предыдущих статей под названием «12 невероятных способа создания таблицы в ворде на всех версиях офиса», рекомендую ознакомиться.
Если у вас уже есть готовая таблица формата Word, то тогда можно просто построить диаграмму по предыдущему способу. Затем внести данные или преобразовать нынешнюю таблицу в Excel формат.
Вставить напрямую
Чтобы сделать график в Ворде, вам понадобятся числовые данные, на основе которых будет строиться графическое изображение. Как создать диаграмму: зайдите во вкладку «Вставка», в разделе «Иллюстрации» выберите пункт «Вставить диаграмму». В появившемся окне выберите тип – гистограмма, линейчатая, лепестковая или любой другой. Кликните «ОК», появится шаблон и таблица Excel под ним с числами для примера.
Сделаем круговую диаграмму – вводите свои данные в табличку, график будет автоматически изменяться. Первый столбец – подписи категорий, второй – их значения. После окончания ввода закройте табличку по кнопке-крестику, информация будет сохранена и доступна для редактирования в любой момент.
Как нарисовать график: выберите тип «Графики» при создании. Первый столбец – отметки точек, остальные соответствуют линиям. Чтобы добавить изображение еще одной линии, просто впишите числа в следующий столбец, чтобы сделать убавить линии – удалите последний столбец. Число строк – количество данных для каждой категории.
Связанный график: повышение эффективности работы с Word
Способ будет полезен при необходимости часто менять исходные данные. Пошаговая инструкция:
- Открыть таблицу Excel с нужными данными.
Открываем таблицу Excel с нужными данными
- Выделить необходимые ячейки, из которых будет построен график.
Выделяем таблицу или отдельные ячейки для построения графика
- Выбрать раздел «Вставка» и найти вкладку «Диаграмма».
Выбираем раздел «Вставка», находим вкладку «Диаграмма»
- Во вкладке «Диаграмма» найти значок «График», кликнуть по нему левым щелчком мышки.
Находим значок «График», кликаем по нему левым щелчком мышки
- Выделить созданный график. Достаточно щелкнуть по его границе.
Выделяем созданный график, щелкнув мышкой по его границе
- На вкладке «Главная» нажать «Буфер обмена».
На вкладке «Главная» нажимаем «Буфер обмена»
- Вырезать график.
Левым кликом мышки нажимаем по значку ножниц
- Вставить его в нужном месте текстового файла Word, щелкнув в «Буфере обмена» по иконке «Вставить», и выбрав подходящий параметр вставки.
Во вкладке «Главная» в «Буфере обмена» кликаем по иконке «Вставить»
Выбираем подходящий параметр вставки, при наведении на значки мышкой читаем название параметров
Подобный метод значительно упрощает работу с графическими данными. Буфер обмена позволяет сохранять нужные элементы и мгновенно перемещать их из одного текстового файла в другой. Помимо этого, создавать визуальные элементы в текстовом документе можно напрямую из табличного редактора Excel.
Как сделать скриншот в ворде
Изменяем масштаб страницы так, чтобы рисунок графика занял максимальную область экрана. На клавиатуре нажимаем кнопку PrintScreen(PrtSc). Затем идем в нужный документ указываем место для вставки и даем команду Вставить из вкладки Главная на ленте инструментов или из контекстного меню. Вставится все содержимое экрана с ненужными нам частями.
Выполним обрезку. Кликаем по рисунку. На вкладке Работа с рисунками – Формат в разделе Размер выбираем инструмент Обрезка. Изменяем размер видимой области с помощью черных угловых маркеров и нажимаем кнопку Enter на клавиатуре для применения обрезки. Увеличить полученное изображение можно, потянув за угловые кружочки. Пример использования инструмента Обрезка можно посмотреть в статье Как изменить рисунок в ворде
Импорт из Excel
Если ваши данные хранятся в Microsoft Excel, можно построить диаграмму там, а потом скопировать ее в Word. Документы свяжутся, при изменении исходных данных в таблице будет автоматически обновляться и внешний вид графиков.
Как построить в Ворде график функции по точкам
Создадим новый документ (Файл – Создать — Новый документ – Создать).
Для рисования графика по точкам, хорошо бы воспользоваться сеткой. Включаем её.
На вкладке Вид в разделе Показать ставим галочку напротив пункта Сетка. Теперь гораздо проще будет рисовать координатные оси и сам график.
Рисуем оси координат
На вкладке Вставка в разделе Фигуры-Линии выбираем Стрелку. Курсор примет вид крестика. При нажатой левой кнопке мыши растягиваем стрелку до нужной длины.
При выделенной фигуре, на ее концах есть кружки. Потянув за любой из них, при нажатой левой кнопке мыши, можно изменить длину или направление стрелки.
Для рисования второй оси проделываем шаги, описанные выше.
Далее определяем на нашей сетке единичный отрезок и обозначаем его с помощью надписи (Вставка – Надпись – Нарисовать надпись). Растягиваем небольшой прямоугольник и вписываем в него цифру 1. Теперь убираем заливку и контур у надписи (фигура Надпись должна быть выделена). В ленте меню выбираем Средства рисования – Формат и в разделе Стили фигур выбираем для Заливки фигуры – Нет заливки, а для Контура фигуры – Нет контура. Теперь контур и заливка станут прозрачными.
Остается только перенести цифру поближе к нужному месту.
Если скопировать эту надпись и вставить несколько раз, то можно будет, заменив единичку, подписать оси координат, указать начало координат и расставить еще несколько значений на осях.
Ну, вот, координатная плоскость задана.
Рисуем график параболы у=х 2
В фигурах выбираем Кривая и на нашей координатной плоскости делаем одним кликом первую точку(-3,9), следующий клик в точке(-2,4), следующий в точке (-1,1) и так далее. На последней точке делаем двойной клик, чтобы завершить рисование кривой. Желательно постараться проставить все нужные точки графика за один проход.
Но если не получилось, не беда, все можно поправить. Кликните на Вашу кривую правой кнопкой мыши и в контекстном меню вы берите пункт Начать изменение узлов.
Ваши узловые точки будут доступны для перемещения, можно скорректировать кривизну или длину кривой. Используя контекстное меню для кривой, узлы можно добавить или удалить.
Изменить цвет графика и его толщину можно в ленте меню Средства рисования – Формат и в разделе Стили фигур.
Помните! Режим сетки распространяется на все страницы документа. После его отключения, сетка на графике тоже исчезнет.
Совет! Делайте графики в отдельном документе, в целевой текст вставляйте скриншоты. Так у Вас будет возможность исправить неточности и поменять рисунок.
Теперь, когда график готов, нужно сделать его скриншот и вставить в нужный документ.
Сведения о диаграммах
Диаграммы используются для представления рядов числовых данных в графическом формате, который упрощает понимание большого объема информации и отношений между различными рядами данных.
2. Диаграмма, созданная на основе данных листа
Excel поддерживает различные типы диаграмм, что позволяет представлять данные наиболее понятным для той или иной аудитории способом. При создании новой или изменении существующей диаграммы можно выбрать один из разнообразных типов (например, гистограмму или круговую диаграмму) и подтипов (например, гистограмму с накоплением или объемную круговую диаграмму). Совместив в одной диаграмме разные типы, можно создать смешанную диаграмму.
Дополнительные сведения о типах диаграмм, поддерживаемых в Excel, см. в статье Типы диаграмм.
Элементы диаграммы
Диаграмма состоит из различных элементов. Некоторые из них отображаются по умолчанию, другие можно добавлять по мере необходимости. Можно изменить вид элементов диаграммы, переместив их в другое место или изменив их размер либо формат. Также можно удалить элементы диаграммы, которые не требуется отображать.
1. область диаграммы.
2. область построения диаграммы.
3. точки данных для ряд данных, отмеченные на диаграмме.
4. ось категорий (горизонтальная) и значений (вертикальная), вдоль которых строится диаграмма.
5. легенда диаграммы.
6. Названия диаграммы и осей, которые можно использовать в диаграмме.
7. подпись данных, с помощью которых можно обозначать сведения точки данных в ряду данных.
Изменение базовой диаграммы в соответствии с потребностями
Создав диаграмму, можно изменить любой из ее элементов. Например, можно изменить вид осей, добавить название диаграммы, переместить или скрыть легенду, а также добавить дополнительные элементы.
Чтобы изменить диаграмму, вы можете сделать следующее:
Изменение вида осей диаграммы.
Можно указать масштаб осей и изменить промежутки между значениями или категориями. Для удобства чтения диаграммы вы можете добавить на оси деления и указать величину промежутков между ними.
Добавление к диаграмме названий и меток данных
Для пояснения отображенных на диаграмме данных можно добавить название диаграммы, названия осей и метки данных.
Добавление легенды и таблицы данных
Можно отобразить или скрыть легенду, изменить ее расположение или элементы. На некоторых диаграммах вы также можете отобразить таблица данных, в котором отображаются ключи легенды и значения, представленные на диаграмме.
Применение специальных параметров для диаграмм разных типов.
Для различных типов диаграмм можно применять различные специальные линии (например, коридор колебания и линии тренда), полосы (например, полосы повышения и понижения и пределы погрешностей), маркеры данных и т. д.
Применение готовых стилей и макетов диаграмм для профессионального оформления
Вместо того чтобы добавлять или изменять элементы диаграммы и форматировать их вручную, вы можете быстро применить к данным готовый макет или стиль диаграммы. В Word существует множество полезных готовых макетов и стилей, которые можно использовать как есть или адаптировать, изменив вручную макет или формат отдельных элементов диаграммы, таких как область диаграммы, область построения, ряды данных и легенда.
При использовании готового макета диаграммы на ней в определенном порядке отображается заданный набор элементов (например, названия, легенда, таблица данных или метки данных). Можно подобрать подходящий макет из предоставленных для диаграмм конкретного типа.
При использовании готового стиля диаграммы ее форматирование основано на примененной тема документа, поэтому внешний вид диаграммы будет соответствовать цвета темы (набору цветов), шрифты темы (набору шрифтов заголовков и основного текста) и эффекты темы (набору границ и заливок), принятым в организации или заданным пользователем.
Собственные стили или макеты диаграмм создавать нельзя, но можно создать шаблоны диаграмм, содержащие нужный макет и форматирование.
Действие 1. Создание базовой диаграммы
Диаграмму можно добавить в документ Word одним из двух способов: путем ее внедрения или путем вставки диаграммы Excel, связанной с данными на листе Office Excel 2007. Основные различия между внедренными и связанными диаграммами заключаются в том, где хранятся данные и как они обновляются после вставки в документ Word.
Примечание:
Для некоторых типов диаграмм требуется определенным образом расположить данные на листе Excel. Дополнительные сведения см. в разделе Упорядочение данных на листе Excel.
Вставка диаграммы путем ее внедрения в документ
Если диаграмма Excel внедрена в файл Word, она не будет изменяться даже при изменении исходного файла Excel. Внедренные объекты становятся частью файла Word и перестают быть частью исходного файла.
Так как данные полностью хранятся в одном документе Word, внедрение полезно использовать, когда вы не хотите, чтобы они менялись с учетом изменений исходного файла, или не хотите, чтобы получателям документа приходилось обновлять связанную информацию.
В документе Word выберите Вставка
Диаграмма.
Выберите тип диаграммы (например, гистограмма или круговая диаграмма) и нажмите кнопку ОК. (Если вы не знаете точно, что выбрать, пройдитесь по списку
Все диаграммы и просмотрите каждый тип.)
Введите данные в электронную таблицу, которая автоматически откроется с диаграммой. Диаграмма будет обновляться с учетом данных, введенных в ячейку, при переходе к следующей.
В Word щелкните в том месте, где вы хотите вставить диаграмму.
На вкладке Вставка
в группе
Иллюстрации
нажмите кнопку
Диаграмма.
В диалоговом окне Вставка диаграммы
выберите диаграмму и нажмите кнопку
ОК.
Введите данные в электронную таблицу, которая автоматически откроется с диаграммой. Диаграмма будет обновляться с учетом данных, введенных в ячейку, при переходе к следующей.
В Word щелкните в том месте, где вы хотите вставить диаграмму.
На вкладке Вставка
в группе
Иллюстрации
нажмите кнопку
Диаграмма.
В диалоговом окне Вставка диаграммы
выберите диаграмму и нажмите кнопку
ОК.
Office Excel 2007 откроется в отдельном окне и выведет пример данных на листе.
В окне Excel замените пример данных, щелкнув ячейку на листе и введя нужные данные.
Вы также можете заменить примеры подписей осей в столбце A и имя легенды в строке 1.
Примечание:
После обновления листа диаграмма в Word автоматически обновляется с учетом новых данных.
В Excel нажмите кнопку Microsoft Office
и выберите команду Сохранить как.
В диалоговом окне Сохранить как в списке
Сохранить в
выберите папку или диск, куда вы хотите сохранить лист.
Чтобы сохранить лист в новую папку, нажмите кнопку создать папку.
В поле Имя файла
введите имя нового файла.
Нажмите кнопку Сохранить.
В Excel нажмите кнопку Microsoft Office
и нажмите кнопку Закрыть.
Вставка связанной диаграммы Excel в документ
Вы можете создать диаграмму на внешнем листе Excel 2007, скопировать ее и вставить ее связанную версию в документ Word. Если диаграмма связана, данные в ней обновляются при изменении внешнего листа Excel. Связанные данные хранятся на листе Excel. В документе Word хранится только расположение исходного файла и отображается представление связанных данных.
Связывание также удобно использовать, когда вам нужно включить в конечный файл сведения, которые хранятся отдельно, например данные, собираемые другим отделом, или когда необходимо постоянно обновлять данные в документе Word. Дополнительные сведения о создании диаграмм в Excel см. в статье Создание диаграммы.
В Excel выберите диаграмму, щелкнув его границу, а затем на вкладке Главная
в группе
Буфер обмена
щелкните
Вырезать.
Диаграмма будет удалена, но ее данные останутся в Excel.
В Word щелкните в том месте документа, куда вы хотите вставить диаграмму.
На вкладке Главная
в группе
Буфер обмена
нажмите кнопку
Вставить.
Кнопка Параметры вставки
указывает на то, что диаграмма будет связана с данными Excel.
Сохраните документ Word с диаграммой, связанной с данными Excel.
При повторном открытии документа Word нажмите кнопку Да
для обновления данных Excel.
Вы также можете создать наглядное представление данных с помощью графических элементов SmartArt. Дополнительные сведения см. в статье Создание графического элемента SmartArt.
Упорядочение данных на листе Excel
Большинство диаграмм, например гистограммы и линейчатые диаграммы, можно строить на основе данных, расположенных в строках или столбцах лист. Однако для некоторых типов диаграмм, таких как круговые и пузырьковые, требуется, чтобы данные были расположены определенным образом.
Добавьте на лист данные, на основе которых необходимо построить диаграмму.
Данные можно расположить в виде строк или столбцов — Excel автоматически определит лучший способ построения диаграммы. Для некоторых типов диаграмм, таких как круговые и пузырьковые, требуется расположить данные определенным образом, как описано в таблице ниже.
Построение диаграммы в Word 2003 и более поздних версиях
Старая версия текстового редактора позволяет построить диаграмму на основе таблицы в Ворде самым простым и удобным способом. Порядок действий пользователя выглядит следующим образом:
- Выбрать таблицу, по которой будет создаваться диаграмма — выделить все ее ячейки и столбцы, с числовыми и текстовыми данными.
- Выбрать на верхней панели вкладку «Вставка». В выпадающем меню нажать сначала на пункт «Рисунок», затем на «Диаграмму».
- После того как появится гистограмма и таблица, отредактировать информацию. Для смены стандартного графика кликнуть немного ниже изображения и выбрать тип диаграммы.
Редактировать и изменять информацию, включая число категорий, временные промежутки, подписи данных и отображение линий, можно в любое время и без применения Excel.
Для начала редактирования стоит выделить область диаграммы, кликнуть по ней правой кнопкой мыши и выбрать режим таблицы. После этого скрытые по умолчанию данные в табличной форме становятся доступны — пользователь может менять их формат, установив нужный цвет текста или фона. Еще больше изменений позволяет сделать контекстное меню диаграммы, вызываемое нажатием правой кнопкой мыши.
Источники
- https://TwNews.ru/soft-info/kak-postroit-grafik-v-vorde.html
- https://osnovy-pc.ru/microsoft-office/kak-postroit-diagrammu-v-vorde/
- https://mod-hak.ru/obzory/kak-narisovat-diagrammu-v-vorde.html
- https://netigor.ru/kak-v-vorde-sdelat-grafik-po-mesyatsam/
- https://MyComp.su/obzory/kak-sdelat-diagrammu-v-vorde.html
- https://pereezd-rb.ru/kak-v-vorde-sostavit-grafik-po-tablitse/
- https://ichip.ru/sovety/ekspluataciya/kak-postroit-diagrammu-po-tablice-v-vorde-neskolko-sposobov-745662
[свернуть]
Перейти к содержимому
Добрый день.
При создании графиков на основании таблиц «Эксель» программа автоматически просчитывает значения и строит на основании этих расчетов график, но существует вероятность того, что автоматически созданный график окажется неудобным или непрезентабельным. Для исправления его вида требуется просто поменять оси местами: ось X поставить вертикально , а Y горизонтально.
Как построить график и поменять оси?
Для примера возьмем таблицу с графиком продаж зоомагазина. Вертикально прописаны наименования животных, горизонтально месяцы продаж.
Построим график. Для этого выделим таблицу левой кнопкой мыши. Во вкладке вставка выберем «вставить график». После нажатия на пиктограмму «График» на листе появится окно с графиком.
Но окно с графиком выглядит не презентабельно так, как наименования животных расположены горизонтально, а месяцы просто прописаны как названия графиков . Из графика нельзя отследить динамику продаж по каждому виду товара.
Чтобы изменить вид графика и поменять местами оси следует выполнить следующие действия:
-
- Щелкнуть правой кнопкой мыши на поле графика.
- Щелкнуть правой кнопкой мыши на поле графика.
Я хочу создать диаграмму, которая имеет по оси X сложность, а по оси Y — время с Microsoft Word 2013. Затем в одном и том же графике я должен указать время и сложность двух разных тестов.
Столбец A содержит сложность, а столбцы B и C содержат время двух тестов. Проблема в том, что таким образом у меня по оси X время, а по оси Y сложность, например, так:
Как поместить Сложность по оси X, а время по оси Y?
Обратите внимание, что я уже поднимал подобный вопрос здесь, но с разбросом графика, когда я редактирую столбец, я меняю местами значения серий X и Y (как показано в ссылке). С линейчатым символом слово показывает только значение серии (а не значения X и Y), поэтому невозможно поменять местами значения X и Y.
Сегодня я одним словом поделюсь с вами информацией о том, как построить график функции. В Интернете есть много примеров построения диаграмм с использованием Word и Excel, но эти методы не всегда могут соответствовать конечному результату. Например, чтобы построить график точечной функции, вам нужно заполнить таблицу данными, а затем создать график типа Graph. Затем необходимо выполнить ряд дополнительных настроек, чтобы этот график принял желаемую форму.
И скажите мне, почему возникает так много трудностей, когда все, что вам нужно, — это нарисовать этот график, чтобы проиллюстрировать функцию. Поэтому эту диаграмму проще взять и нарисовать с помощью встроенного в Word редактора векторных изображений.
Итак, на примере параболы разберем, как построить график этой функции одним словом. Короче говоря, мы сначала нарисуем диаграмму, затем сохраним ее как изображение и вставим в нужный документ. Я использую Word 2010, но все шаги вполне применимы в последней версии Word 2016, так как различия в интерфейсе минимальны.
Как построить в ворде график функции по точкам
Создадим новый документ (Файл — Новый — Новый документ — Новый).
Для построения графика по точкам неплохо было бы использовать сетку. Включаем.
Активировать строительную сетку в Microsoft Word
На вкладке «Просмотр» в разделе «Показать» установите флажок напротив элемента «Сетка». Теперь рисовать оси координат и сам график будет намного проще.
Рисуем оси координат
На вкладке Вставка в разделе Фигуры линий выберите Стрелка. Курсор изменится на крестик. Удерживая нажатой левую кнопку мыши, растяните стрелку до нужной длины.
Когда фигура выбрана, на ее концах появляются круги. Перетаскивая один из них, удерживая нажатой левую кнопку мыши, вы можете изменить длину или направление стрелки.
Чтобы нарисовать вторую ось, выполните шаги, описанные выше.
Далее мы определяем единичный сегмент на нашей сетке и обозначаем его надписью (Insert — Label — Draw a label). Растяните небольшой прямоугольник и введите число 1. Теперь удалите заливку и контур подписи (форма подписи должна быть выделена). На ленте меню выберите Инструменты рисования — Формат и в разделе Стили фигур выберите Без заливки для заливки фигуры и Без контура для контура фигуры. Теперь путь и заливка станут прозрачными.
Установка единичной линии на координатной оси
Осталось только переместить фигурку ближе к желаемому месту.
Если вы скопируете эту надпись и вставите ее несколько раз, вы можете заменить ее, пометить оси координат, указать начало координат и поместить какое-то другое значение на оси.
Итак, координатная плоскость установлена.
Рисуем график параболы у=х2
На рисунках мы выбираем кривую и на нашей координатной плоскости делаем первую точку (-3,9) одним щелчком мыши, следующий щелчок в точке (-2,4), следующий в точке (-1,1) и так что вверх. Дважды щелкните последнюю точку, чтобы закончить рисование кривой. Рекомендуется попробовать нанести все необходимые точки на график за один прием.
Нарисуйте график с помощью инструмента Кривая
Но если не получилось, не беда, все поправимо. Щелкните по своей кривой правой кнопкой мыши и в контекстном меню выберите пункт Начать редактирование узлов.
Корректировка точек привязки графика
Ваши опорные точки будут доступны для перемещения, вы можете настроить кривизну или длину кривой. Используя контекстное меню для кривой, вы можете добавлять или удалять узлы.
вы можете изменить цвет диаграммы и ее толщину на ленте меню Инструменты рисования — Формат и в разделе Стили фигур.
Запомнить! Режим сетки применяется ко всем страницам документа. После выключения исчезнет и сетка на графике.
Совет! Создавайте графику в отдельном документе, вставляйте скриншоты в целевой текст. Тогда у вас будет возможность исправить неточности и доработать чертеж.
Теперь, когда диаграмма готова, вам нужно сделать ее снимок экрана и вставить в нужный документ.
Как сделать скриншот в ворде
Изменим масштаб страницы так, чтобы отрисовка графика занимала максимальную площадь экрана. Нажмите кнопку PrintScreen (PrtSc) на клавиатуре. Затем перейдите к желаемому документу, укажите точку вставки и дайте команду «Вставить» на вкладке «Главная» на ленте инструментов или из контекстного меню. Все содержимое экрана будет вставлено с частями, которые нам не нужны.
Делаем вырез. Щелкните изображение. На вкладке Работа с рисунками — Формат в разделе Размеры выберите инструмент Обрезка. Измените размер видимой области с помощью черных угловых маркеров и нажмите клавишу Enter на клавиатуре, чтобы применить обрезку. Вы можете увеличить получившееся изображение, потянув за угловые кружочки. Пример использования инструмента Кадрирование можно найти в статье Как редактировать изображение в слове
Спасибо, что дочитали до конца. Теперь вы знаете, как построить диаграмму одним словом. Я часто использую этот метод для рисования графики или простых рисунков одним словом. Надеюсь, это не лишнее в вашей коробке знаний. Вы можете поделиться этой информацией со своими друзьями. Кнопки социальных сетей внизу.
Изменение типа существующей диаграммы
Примечание: Мы стараемся как можно оперативнее обеспечивать вас актуальными справочными материалами на вашем языке. Эта страница переведена автоматически, поэтому ее текст может содержать неточности и грамматические ошибки. Для нас важно, чтобы эта статья была вам полезна. Просим вас уделить пару секунд и сообщить, помогла ли она вам, с помощью кнопок внизу страницы. Для удобства также приводим ссылку на оригинал (на английском языке).
Вы можете изменить стиль существующей диаграммы для другого оформления.
Вы можете быстро изменить тип большинства плоских диаграмм, чтобы они выглядели по-другому, или выбрать другой тип диаграммы для любого ряда данных, чтобы преобразовать диаграмму в смешанную.
Для пузырьковых и трехмерных диаграмм можно изменять только тип самой диаграммы.
Примечание: Для выполнения этих действий необходимо использовать существующую диаграмму. О том, как создать диаграмму, см. в статье Создание диаграммы от начала до конца.
Выполните одно из указанных ниже действий.
Чтобы изменить тип диаграммы, щелкните область диаграммы или область построения. Появятся инструменты для работы с диаграммами.
Совет: Вы также можете щелкнуть область диаграммы или область построения правой кнопкой мыши, выбрать Изменить тип диаграммы, а затем перейти к действию 3.
Чтобы изменить тип диаграммы для ряда данных, щелкните его.
Примечание: Одновременно можно изменить тип диаграммы только для одного ряда данных. Чтобы изменить тип диаграммы для нескольких рядов, повторите эти действия для каждого из них.
Откроется панель Работа с диаграммами с дополнительными вкладками Конструктор, Макет и Формат.
На вкладке Конструктор в группе Тип нажмите кнопку Изменить тип диаграммы.
В диалоговом окне Изменение типа диаграммы выберите тип.
В первом поле показан список категорий, а во втором — доступные типы диаграмм для каждой категории. Дополнительные сведения о поддерживаемых типах диаграмм см. в статье Типы диаграмм.
Совет: Чтобы использовать тип диаграммы, ранее сохраненный как шаблон, щелкните Шаблоны и выберите необходимый шаблон.
Дальнейшие действия
Если размер диаграммы больше не подходит, вы можете изменить размер диаграммы (работа с диаграммами _гт_ Формат , вкладка _гт_ Размер ).
Сведения об изменении макета или стиля диаграммы см. в этой статье.
Предположим, что у вас есть гистограмма с группировкой, но вы хотели бы использовать в презентации круговую диаграмму. Вы можете в любой момент изменить тип диаграммы, выбрав тот, который, по вашему мнению, лучше подходит для представления имеющихся данных.
Чтобы заменить гистограмму с группировкой круговой диаграммой, выделите имеющуюся диаграмму.
На вкладке Конструктор диаграмм выберите Изменить тип диаграммы > Круговая > Круговая.
Новый тип диаграммы отобразится в электронной таблице.
Форматирование диаграмм и графиков в Word
Скорее всего, вас не устроит та диаграмма, которая генерируется по умолчанию. Модуль Microsoft Graph предоставляет широчайшие возможности форматирования. Вы можете выбирать тип диаграммы, изменять цвет рядов данных, добавлять заголовки, перемещать легенду, настраивать оси, их шкалы и метки делений, добавлять подписи данных и изменять множество дополнительных параметров, влияющих на способ представления данных. В этом упражнении на примере диаграммы, построенной на базе таблицы Word, будут рассмотрены лишь некоторые из доступных приемов форматирования.
1. Чтобы модифицировать диаграмму, нужно снова открыть модуль Microsoft Graph. Для этого дважды щелкните на диаграмме.
2. Щелчком на кнопке Режим таблицы скройте таблицу данных Graph. Сейчас мы не будем изменять данные. Таблица данных Graph похожа на лист Excel.
3. В панели инструментов Стандартная раскройте палитру кнопки типа диаграммы и выберите подходящий тип, например График.
Примечание Способы форматирования диаграмм Microsoft Graph похожи на приемы оформления диаграмм Excel.
Примечание Если вас не устраивают типы диаграмм, представленные в палитре кнопки панели инструментов, выберите команду Диаграмма > Тип диаграммы. Откроется окно диалога, первая вкладка которого предлагает на выбор больше сотни стандартных вариантов диаграмм, а вторая дает пользователю возможность сконструировать свой собственный тип диаграммы.
4. Легенда диаграммы расположена неудобно, давайте переместим ее вниз. Для этого щелкните на легенде правой кнопкой мыши, выберите в контекстном меню команду Формат легенды и на вкладке Размещение открывшегося окна диалога выберите положение переключателя Внизу, посередине. Затем щелкните на кнопке ОК.
5. Захватите мышью правый нижний маркер габаритного прямоугольника диаграммы и перетащите его вправо вниз, чтобы сделать диаграмму немного крупнее, как показано на рис. 7.19.
Теперь давайте приукрасим подписи осей, изменим сетку, на фоне которой выводится график, и увеличим маркеры данных, чтобы они были лучше видны.
6. Дважды щелкните на числах меток вертикальной оси графика. В открывшемся окне диалога разверните вкладку Шкала, показанную на рис. 7.20.
7. Сбросьте флажки Максимальное значение и Цена основных делений, чтобы отключить автоматическую настройку этих параметров.
8. В одноименные поля после флажков введите числа 80 и 20 соответственно.
9. Щелкните на кнопке ОК. Четыре другие вкладки окна диалога форматирования осей позволяют настраивать вид осей, шрифт меток делений, числовой формат меток и режим их выравнивания.
10. Чтобы убрать серый фон графика, выберите команду Диаграмма > Параметры диаграммы, которая открывает окно диалога параметров диаграммы. Шесть вкладок этого окна содержат следующие параметры:
Рис. 7.19. Форматирование диаграммы в Word
* Заголовки — названия диаграммы, вертикальных и горизонтальных осей;
* Оси — режимы отображения осей категорий и значений;
* Линии сетки — флажки включения и отключения вертикальных и горизонтальных линий сетки фона диаграммы;
* Легенда — режим отображения и способ расположения легенды диаграммы;
* Подписи данных — переключатель, дающий возможность выводить различные подписи рядом с маркерами данных;
* Таблица данных — флажки настройки режима вывода таблицы отображаемых данных под горизонтальной осью диаграммы.
11. На вкладке Линии сетки, показанной на рис. 7.21, сбросьте флажок Основные линии в разделе Ось Y (значений).
12. Установите одноименный флажок в разделе Ось Х (категорий).
13. Щелчком на кнопке ОК закройте окно диалога. Горизонтальные линии сетки будут заменены на вертикальные.
14. Щелкните на области построения диаграммы. В меню Формат выберите первую команду. Ее название начинается со слова Выделенный, после которого следует название выделенного элемента. В данной ситуации это будет команда Выделенная область построения диаграммы.
Рис. 7.20. Форматирование осей диаграммы
15. В открывшемся окне диалога выберите положение Прозрачная переключателя Заливка, чтобы отменить заливку диаграммы. Затем щелкните на кнопке ОК.
Рис. 7.21. Параметры диаграммы
16. Чтобы выйти из режима редактирования диаграммы и закрыть модуль Microsoft Graph, щелкните на свободном пространстве документа Word. Теперь таблица и график будут выглядеть так, как показано на рис. 7.22.
17. Сохраните документ, он пригодится в контрольном упражнении.
Рис. 7.22. Окончательный вид диаграммы в Word
ITGuides.ru
Вопросы и ответы в сфере it технологий и настройке ПК
Как создавать диаграммы в Ворде?
Как выполняют диаграммы в Ворде? Таблицы и графики — без этого элемента ни одна текстовая работа, в которой присутствуют цифры, не будет завершенной. Как правильно использовать возможности инструмента построения диаграмм, предусмотренного в программе MS Office Word, как создавать и изменять диаграммы в Ворде?
Создание диаграммы
Оптимальным пакетом MS Office для работы с цифрами является Выпуск 2007, на его примере вы и изучите вопрос. В 
Между разделами ленты можно перемещаться, кликая на их названия либо наведя курсор на ленту и прокручивая колесико мыши. В разделе «Вставка» панели управления выберите пункт «Диаграмма». При щелчке мышью на него откроется окно «Вставка диаграммы», здесь можно выбрать тип будущего графического изображения.
Следует отметить, что термином «диаграмма» в Ворде обозначаются все типы графического отображения данных:
- столбчатые графики (гистограммы);
- линейные графики (графики);
- круговые диаграммы;
- всевозможные биржевые, лепестковые, кольцевые и прочие, которые обычно используются в документах углубленной тематики.
То есть график в Ворде как таковой является просто подвидом. Итак, выбираете подходящий для текущих целей тип диаграммы (в примере выбран тип «Гистограмма с группировкой»), щелкаете на него и нажимаете внизу окна кнопку «ОК». Наблюдаем следующую картину. Слева вордовское окно документа, с которым вы работаете, справа открылся новый документ Microsoft Ecxel с шаблонной таблицей, ее нужно наполнить конкретными данными.
В строки категорий забиваете названия общих категорий или групп объектов, в названия рядов — различные признаки, по которым происходит группировка внутри категорий.
Вы рассмотрели процесс создания диаграммы, теперь надо научиться ее редактировать и видоизменять.
Редактирование диаграммы
В ленте вордовского файла появилась новая группа разделов «Работа с диаграммами», в котором вы сейчас и находитесь. Она включает разделы «Конструктор», «Макет» и «Формат».
Рассмотрите возможности, которые предоставляет конструктор:
- Изменить тип диаграммы. Здесь вы можете поменять тип уже созданного графического изображения, при этом введенные числовые данные останутся без изменений.
- Сохранить как шаблон. Если вы часто будете использовать созданную диаграмму, сохраните ее в виде шаблона для экономии времени. Чтобы вызвать созданный шаблон, нужно в окне «Вставка диаграммы» (см. выше) нажать кнопку «Управление шаблонами».
- Строка/столбец. При нажатии этой кнопки оси меняются местами.
Выбрать данные
При нажатии появится окно «Выбор источника данных». Здесь вы можете добавить новые пункты на оси, изменять их названия и исходные области данных.
- Изменить данные. Откроется экселевский файл с исходными данными.
- Экспресс-макет. Это возможность выбрать готовый образец для любого типа диаграммы или графика в Ворде, не углубляясь в настройки вроде внешнего вида осей, наличия дополнительных линий сетки, положения легенды, формата отображения данных и др.
- Экспресс-стиль. Это настройка визуальных характеристик: цвета столбцов и линий, их обводки, эффектов (выпуклость, тень, отражение и пр.). Здесь представлены готовые стили, и их довольно много.
Если вам не достаточно готовых решений, перейдите в другие разделы работы с диаграммами и настройте созданную диаграмму/график по своему вкусу.
Итак, создавать диаграммы в Word не так сложно, как может показаться на первый взгляд. Немного усидчивости — и ваш документ будет выглядеть более профессионально с диаграммами правильно подобранных типов. Зная особенности их редактирования, вы сможете создать собственный стиль оформления, особенно это актуально для отчетности организаций или для компаний, которые оказывают интеллектуальные услуги, например, составление бизнес-планов.
Отблагодари меня, поделись ссылкой с друзьями в социальных сетях:
Изменение данных в существующей диаграмме
Если данные, используемые в диаграмме презентации, изменяются после ее
создания, их можно обновить, чтобы диаграмма была точной.
1). Выберите диаграмму, которую нужно изменить.
2). В области Работас диаграммами на вкладке Конструктор в группе
Данныенажмите кнопку Показать данные.
3). В приложении Microsoft Office Excel открывается разделенное окно и
отображается лист, который нужно отредактировать.
4). Чтобы изменить содержимое заголовка или данные в ячейке, на листе
приложения Excel щелкните ячейку, содержащую заголовок или данные, которые
нужно изменить, а затем введите новые сведения.
5). Выполните одно из следующих действий.
? Если диаграмма связана, сохраните лист.
? Если диаграмма внедрена, перейдите к шагу
Приложение PowerPoint автоматически сохраняет внедренные диаграммы.
Удаление диаграммы
Выберите диаграмму, которую нужно удалить, выделите ее и нажмите
клавишу Delete.
Вставка таблиц
Осуществляется аналогично вставке диаграмм. Ставите курсор на Вставкапанеле задач – выбираете Таблицаи проводите редакцию необходимых Вам пареметров оформления таблицы (количество столбцов, строк,дизайн и пр.).
Добавление и удаление объектов WordArt
WordArt (ворд арт) — это коллекция стилей текста, которые можно добавлять к документам пакета Выпуск 2007 системы Microsoft Office для создания таких декоративных эффектов, как затененный или зеркальный (с отражением) текст. В приложении Microsoft Office PowerPoint 2007 также можно преобразовать существующие надписи в объекты WordArt.
Изменять текст WordArt можно так же, как и любой другой текст в фигуре.
1). На вкладке Вставка в группе Текст нажмите кнопку Объект WordArt, а затем выберите необходимый стиль WordArt.
2). Введите текст.
Для изменения текста в объекте WordArt дважды щелкните объект WordArt, который нужно изменить, а затем введите новый текст в поле Текст.
Преобразование существующего текста в объект WordArt
1. Выделите текст, который необходимо преобразовать в объект WordArt.
2. На вкладке Вставка в группе Текстовый нажмите кнопку Объект WordArt, а затем выберите нужный стиль WordArt.
Удаление стиля WordArt
При удалении стиля WordArt из надписи сама надпись остается в виде
1. Выберите текст WordArt, из которого требуется удалить стиль WordArt.
2. В группе Средства рисованияна вкладке Формат в разделе Стили
WordArtнажмите кнопку Дополнительные параметры, а затем кнопку
Очистить WordArt.
Для удаления стиля WordArt из части текста выделите текст, из которого нужно удалить стиль WordArt, а затем выполните шаги, описанные выше.
Преобразование текста слайда в рисунок SmartArt
В презентациях часто содержатся слайды с маркированными списками. С помощью Microsoft Office PowerPoint 2007 можно преобразовать текст маркированных списков в рисунок SmartArt, иллюстрирующий сообщение. Рисунок SmartArt — это настраиваемое средство, позволяющее передать информацию зрительным образом.
Общие сведения о преобразовании текста слайда в рисунок SmartArt
Преобразование текста в рисунок SmartArt — это быстрый способ превратить имеющиеся слайды в профессионально выполненные иллюстрации. Например, одним щелчком кнопки мыши можно преобразовать слайд «Повестка» в рисунок SmartArt. Можно выбирать из множества встроенных макетов способ эффективной передачи сообщения или идей. Помещайте указатель мыши над эскизом, чтобы найти наиболее подходящий макет рисунка для маркированных списков (рисунок 19).
После выбора макета рисунка SmartArt текст слайдов будет автоматически размещен в фигурах. Расположение фигур будет задано выбранным макетом.
Рисунок SmartArt можно настроить, изменив цвет или применив стиль SmartArt.
Преобразование текста слайда в рисунок SmartArt.
1). Щелкните рамку Рамки (местозаполнители). Поля с пунктирными границами, являющиеся частью макетов большинства слайдов. Эти поля содержат заголовки и основной текст либо такие объекты, как диаграммы, таблицы и рисунки с текстом на слайде, который нужно преобразовать.
2). На вкладке Главная в группе Абзац нажмите кнопку Преобразовать в рисунок SmartArt.
3). В коллекции выберите нужный макет рисунка SmartArt.
В коллекции содержатся макеты рисунков SmartArt, наилучшим образом подходящие для маркированных списков. Чтобы просмотреть весь набор макетов, выберите команду Другие рисунки SmartArt.
ПРИМЕЧАНИЕ. Если необходимо, чтобы для одного и того же текста существовали текстовый слайд и слайд с рисунком SmartArt, создайте копию слайда перед преобразованием в рисунок SmartArt.
Если презентация не была закрыта и отрыта вновь, можно отменить преобразование в рисунок SmartArt, нажав кнопку Отменить на панели быстрого доступа.
Если презентация была закрыта, команду Отменить использовать нельзя, но текст в области текста можно скопировать в буфер обмена и вставить в слайд. Все форматирование будет потеряно, но данные будут сохранены.
Также можно преобразовать слайд в рисунок SmartArt, щелкнув правой кнопкой мыши рамку с текстом на слайде, который нужно преобразовать, а затем в контекстном меню выбрав команду Преобразовать в SmartArt. При преобразовании в рисунок SmartArt некоторые настройки, которые были сделаны для текста слайда, будут потеряны, например, изменение цвета текста или размера шрифта.
Изменение цветов всего рисунка SmartArt Можно изменить цвета, заданные для фигур рисунка SmartArt. Все различные цветовые комбинации взяты из цветов темы (Цвета темы. Набор цветов, который используется в файле. Цвета темы, шрифты темы и эффекты темы составляют тему презентации (рисунок 20).
1). Выделите рисунок SmartArt.
2). В контекстных инструментах Работа с рисунками SmartArt на
вкладке Конструктор в группе Стили SmartArt нажмите кнопку Изменить
Как сделать диаграмму или график в Ворде
Автор: Anastasia · Опубликовано Июль 23, 2017 · Обновлено Июль 28, 2017
Диаграммы способны наглядно представить сложную табличную информацию. Украсить ваш текстовый отчет красивым графиком несложно, в Microsoft Word для этого представлены неплохие инструменты. Расскажем, как сделать диаграмму в Ворде – напрямую в текстовом редакторе или перенести из Excel, как настроить ее внешний вид.
Вставить напрямую
Чтобы сделать график в Ворде, вам понадобятся числовые данные, на основе которых будет строиться графическое изображение. Как создать диаграмму: зайдите во вкладку «Вставка», в разделе «Иллюстрации» выберите пункт «Вставить диаграмму». В появившемся окне выберите тип – гистограмма, линейчатая, лепестковая или любой другой. Кликните «ОК», появится шаблон и таблица Excel под ним с числами для примера.
Сделаем круговую диаграмму – вводите свои данные в табличку, график будет автоматически изменяться. Первый столбец – подписи категорий, второй – их значения. После окончания ввода закройте табличку по кнопке-крестику, информация будет сохранена и доступна для редактирования в любой момент.
Как нарисовать график: выберите тип «Графики» при создании. Первый столбец – отметки точек, остальные соответствуют линиям. Чтобы добавить изображение еще одной линии, просто впишите числа в следующий столбец, чтобы сделать убавить линии – удалите последний столбец. Число строк – количество данных для каждой категории.
Импорт из Excel
Если ваши данные хранятся в Microsoft Excel, можно построить диаграмму там, а потом скопировать ее в Word. Документы свяжутся, при изменении исходных данных в таблице будет автоматически обновляться и внешний вид графиков.
Как вставить диаграмму из Эксель:
- Кликните на график в Excel, выберите «Вырезать» или нажмите Ctrl+X. Графическое изображение исчезнет, останутся только данные.
- Перейдите в Word, установите курсор в нужном месте, щелкните на «Вставить» или Ctrl+V.
- Сохраните документ. При следующем открытии выберите «Да», чтобы обновить сведения.
Настройки
Мы разобрались, как построить график, теперь настроим его отображение. Если вам надо поменять значения, кликните на гистограмму правой кнопкой мыши, в меню перейдите на «Изменить данные». Появится табличка, доступная для редактирования. Через это же контекстное меню можно заменить тип диаграммы, формат подписей и ряда значений.
Инструменты для быстрого редактирования внешнего вида появляются справа при клике на график левой кнопкой. Они помогут добавить или убрать отдельные элементы, применить стиль, настроить отображение точек.
Для гибкой настройки диаграммы в Word есть 2 вкладки: «Конструктор» и «Формат». Они появляются в меню при клике на созданном графике. Во вкладке «Конструктор» создавайте уникальный внешний вид с помощью готовых шаблонов экспресс-макета, стиля и цветовых схем.
Можно изменить детали любого фрагмента и вручную: кликните на нужный элемент графика, перейдите на вкладку «Формат». В разделе «Текущий фрагмент» выберите «Формат выделенного фрагмента», справа появится дополнительное меню. Нарисуйте свои стиль, меняя заливку, границы, параметры тени, эффекты. Для текста можно менять контур, заливку, вставлять стили WordArt.
Заключение
Мы рассказали, как строить диаграммы в Word и как менять их внешний вид. Попробуйте самостоятельно составлять графики – продуманные инструменты делают процесс увлекательным.
Содержание
- Построение графиков в Word 2003, 2007, 2010, 2013
- Как построить график в Word 2016?
- График в Word 2016. Пошаговая инструкция
- График в Word. Другие версии
- Связанный график: повышение эффективности работы с Word
- Видео — Как создать график Ворд, Эксель 2016
- Диаграмма в Word 2003
- Диаграмма в Word 2007
Построение графиков в Word 2003, 2007, 2010, 2013
Несмотря на отчасти более, чем солидный возраст этих билдов, в них присутствуют все средства для визуализации числовых данных. Допустим, вы составили простейшую таблицу в Word’е, и, дабы не быть голословным, решили изобразить данные из нее в виде наглядного графика или диаграммы. Как это сделать?
- Выделяем данные из таблицы мышкой и обращаемся к верхнему меню текстового редактора: раздел «Вставка», подкатегория «Рисунок», пункт «Диаграмма» (в Word 2003).
-
Построить диаграмму в Word’е 2007-го, 2010-го и 2013-го годов можно схожим образом, с той лишь разницей, что здесь пункт «Диаграмма» из категории «Вставка» верхнего меню вынесен прямо на топ-панель, и вам не нужно долго лазить по менюшкам с целью найти нужную вам опцию.
- Перед вами тут же появляется заполненная Excel-таблица с перенесенными данными из Word’овского представления и возникает яркий график с относительными данными из листа.
-
Теперь вы вправе поменять вид графика в соответствии со своими вкусовыми предпочтениями, обозначить оси диаграммы, перейти в плоскую систему координат, разместить легенду в нужном вам местоположении относительно диаграммы и сделать другие видоизменения.
- Поменяем тип графика на другой, более соответствующий представленной информации. Для этого выделим график на листе, зайдем в верхнее меню и обратимся к пункту «Тип диаграммы» в разделе «Диаграмма».
-
Здесь доступны графики на любой вкус и цвет: от линейчатых и круговых до точечных и гистограмм. Выбрав соответствующий вам тип, вы получите абсолютно уникальную достоверную картину, отображающую числовое распределение вашей статистической информации.
- Теперь поименуем оси диаграммы. Зайдем в верхнее меню в раздел «Диаграмма», подкатегория «Параметры диаграммы», и в новой открывшейся форме перейдем на вкладку «Заголовки». Именно здесь в полях «Ось X (категорий)», «Ось Y (рядов данных)» и «Ось Z (значений)» введем нужные нам обозначения, которыми мы хотели бы озаглавить оси. Также в поле «Название диаграммы» введем наименование графика, которое в точности отображало бы представленные на диаграмме данные.
-
- Чтобы перейти в плоскую систему координат, достаточно обратиться к вкладке «Линии сетки» формы «Параметры диаграммы» и указать галочку «Плоская система координат». После этого вы сможете переключить с трехмерного графического представления данных в двухмерное, и наоборот.
-
- Еще один важнейший элемент графика – это легенда. Кастомизировать ее размещение вы можете на вкладке «Легенда» той же самой формы.
-
В меню параметров достаточно много других элементов, поэтому предлагаем ознакомиться с ними самостоятельно.
Во всех указанных версиях Word’а принцип построения диаграммы абсолютно схож, и вы быстро приноровитесь к этой механике.
Как построить график в Word 2016?
В наиболее актуальной на сегодняшний день версии текстового редактора Word средства визуализации числовых данных в виде графических диаграмм были существенно улучшены и видоизменены. На смену угловатым и слегка невзрачным с учетом современных технологических тенденций и веяний моды графикам пришли броские стильные и плавные линии осей и трендов. Теперь графики выглядят гораздо более изящно и впечатляюще, и имеют весьма презентативный характер.
- Чтобы построить диаграмму, выделите содержимое исходной таблицы, обратитесь к разделу «Вставка» главного меню и щелкните на графическом элементе «Диаграмма».
-
- Следующий шаг – это выбор типа диаграммы. На выбор пользователя представлено добрых несколько десятков эффектных графических представлений. Все, что от вас требуется – это выбрать нужное.
-
Что интересно – теперь диаграммы не строятся в точности по табличным данным. Теперь движок Word’а выстраивает пропорцию по внесенной в поля таблицы информации и создает общий график по аккумулированным сведениям. Это нужно принять во внимание во время того, как будете агрегировать данные. Далее принцип настройки осей, легенды и визуального представления диаграммы схож с тем, что мы видели в ранних версиях движка. Важно отметить, что для финализированного представления графика данные придется слегка донастраивать, после чего они примут конечный, соответствующий вашим требованиям вид.
Как вы вскоре убедитесь, в методике создания графиков нет ничего сложного и экстраординарного. В течении практически 15 лет принцип генерирования диаграмм в Word’е абсолютно не изменялся, так что разобравшись всего лишь в одной версии текстового редактора, вы без труда овладеете данной механикой в любом другом релизе этого программного продукта.
График в Word 2016. Пошаговая инструкция
Интерфейс Microsoft Word образца 2016 года максимально оптимизирован под конечного потребителя. Алгоритм по созданию графиков выглядит следующим образом:
- Открыть Word.
Открываем Word
- Нажать левой кнопкой мыши по вкладке «Вставка», которая расположена справа от вкладки «Главная».
Нажимаем левой кнопкой мыши по вкладке «Вставка»
- Нажать на кнопку «Диаграмма».
Нажимаем на кнопку «Диаграмма»
- Появляется окно с выбором возможных вариантов визуализации диаграммы. Выбрать «Графики».
Выбираем «Графики»
- Система откроет дополнительное окно с данными, которые можно изменять. Следует обратить внимание на то, что открылась таблица Excel. Именно данный редактор отвечает за табличные данные. Горизонтальная ось имеет стандартное название «Категории», вертикальная – «Ряды». Наименование можно менять. Кроме того, можно добавлять дополнительные оси.
В табличном редакторе Excel меняем данные на свои
- После введения необходимой информации график построится автоматически.
Введенная информация в таблице, автоматически отобразится в графике
На заметку! Редактор дает выбор внешнего вида графиков. Все зависит от потребностей пользователя. Желание визуально выделить конкретные данные легко удовлетворит график с маркерами, отобразить рост – график с накоплением.
Созданный график можно изменить в любой момент, достаточно выделить интересующую область и нажать правую кнопку мыши. Имеется возможность менять как исходную информацию, так и цветовую гамму:
Версия текстового редактора от 2016 года преобразила графики с визуальной точки зрения (линии стали более плавными, общая картина стала изящнее и презентативнее), но общий принцип построения остался прежним. И это важно понимать при работе с более старыми продуктами от Microsoft.
Единственная версия, в которой создание графика выглядит несколько иным образом – Word 2003. Весь процесс можно описать в виде следующих шагов:
- Нажать на раздел «Вставка», затем выбрать вкладку «Рисунок» и выбрать «Диаграмма».
Нажимаем на раздел «Вставка», далее выбираем вкладку «Рисунок», затем выбираем «Диаграмма»
- Нажать правой кнопкой мыши возле границы появившейся диаграммы и выбрать раздел «Тип диаграммы».
Нажимаем правой кнопкой мыши возле границы появившейся диаграммы, выбираем раздел «Тип диаграммы»
- В открывшемся окне поменять тип на графический.
Выбираем вид «График»
- Ввести необходимые данные в таблицу.
Вводим необходимые данные в таблицу
- График построен.
Политика Microsoft всегда была направлена на доступность и простоту для конечного потребителя. За 15 лет существования Word не затрагивался общий принцип создания визуального отображения данных, в связи с чем, освоив хотя бы одну версию, можно без труда создавать графики и в других редакторах.
Узнайте подробную инструкцию, как построить график и диаграмму в Excel, из нашей новой статьи.
Связанный график: повышение эффективности работы с Word
Способ будет полезен при необходимости часто менять исходные данные. Пошаговая инструкция:
- Открыть таблицу Excel с нужными данными.
Открываем таблицу Excel с нужными данными
- Выделить необходимые ячейки, из которых будет построен график.
Выделяем таблицу или отдельные ячейки для построения графика
- Выбрать раздел «Вставка» и найти вкладку «Диаграмма».
Выбираем раздел «Вставка», находим вкладку «Диаграмма»
- Во вкладке «Диаграмма» найти значок «График», кликнуть по нему левым щелчком мышки.
Находим значок «График», кликаем по нему левым щелчком мышки
- Выделить созданный график. Достаточно щелкнуть по его границе.
Выделяем созданный график, щелкнув мышкой по его границе
- На вкладке «Главная» нажать «Буфер обмена».
На вкладке «Главная» нажимаем «Буфер обмена»
- Вырезать график.
Левым кликом мышки нажимаем по значку ножниц
- Вставить его в нужном месте текстового файла Word, щелкнув в «Буфере обмена» по иконке «Вставить», и выбрав подходящий параметр вставки.
Во вкладке «Главная» в «Буфере обмена» кликаем по иконке «Вставить»
Выбираем подходящий параметр вставки, при наведении на значки мышкой читаем название параметров
Подобный метод значительно упрощает работу с графическими данными. Буфер обмена позволяет сохранять нужные элементы и мгновенно перемещать их из одного текстового файла в другой. Помимо этого, создавать визуальные элементы в текстовом документе можно напрямую из табличного редактора Excel.
Видео — Как создать график Ворд, Эксель 2016
Диаграмма в Word 2003
Для этого выбираем в меню – Вставка – Рисунок – Диаграмма.
На вашей страничке появится вот такая диаграмма с таблицей.
Щелкните правой кнопкой мыши на области диаграммы и в выпадающем списке выберите «Тип диаграммы…».
Выберите подходящий для вас тип диаграммы. Мне понравилась «Кольцевая». Не забудьте после выбора нажать кнопку «ОК».
У меня появилась вот такая картинка.
Щелкните по диаграмме дважды левой кнопкой мыши. У вас должна появиться вот такая табличка. В ней можно поменять и добавить свои данные (наименования и цифры). После изменений нажмите на клавиатуре клавишу «Enter».
Вот что у меня получилось.
Теперь перейдем к редактированию нашей диаграммы. Щелкаем дважды левой кнопкой мыши по диаграмме, чтобы появилась область выделения.
Щелкаем правой кнопкой мыши по диаграмме внутри области выделения и в открывшемся списке выбираем первую запись «Формат области диаграммы…».
В окне «Формат области диаграммы» можете поменять заливку области, на которой расположена диаграмма, рамку этой же области и шрифт.
Вот, что получилось у меня.
Теперь таким же образом изменим «Параметры диаграммы…» (щелкните правой кнопкой мыши внутри выделенной области диаграммы).
Открывайте каждую вкладку и меняйте, то что вам нужно. После того как всё измените не забудьте сохранить свой проект.
Если диаграмма получилась очень маленькой и на ней ничего толком не видно, то растяните её за уголки.
Щелкните правой кнопкой мыши по Легенде и выберите «Формат легенды». Не забывайте перед этим выделять область диаграммы двойным щелчком мыши.
Поменяйте, если это необходимо, цвет фона, шрифт и размещение легенды.
Если щелкнуть правой кнопкой мыши строго по определенным местам диаграммы, то можно изменить и их. Опять же, не забывайте перед этим выделить двойным щелчком мыши всю область диаграммы.
Щелкнув правой кнопкой мыши, выбираем «Формат рядов данных…».
Поэкспериментируйте. Можно добиться очень интересных результатов. Попробуйте кнопочку «Способы заливки» при выборе цвета на палитре.
Если хотите изменить цвет определённой области диаграммы, то выделите эту область одним щелчком мыши по границе (лучше поперечной, т.е. самой короткой). Потом щелкните правой кнопкой мыши внутри выделенной области и выберите «Формат точки данных…».
Выберите необходимый вам цвет и нажмите кнопку «ОК». Цвет удобнее менять в самом начале создания диаграммы.
Всё это можно делать разными способами. Я вам описала лишь один из них. Дальше вы уже сами разберётесь.
Диаграмма в Word 2007
Некоторые предпочитают работать с новым офисным пакетом. Поэтому рассмотрим создание диаграммы в Word 2007.
Вставка диаграммы в Word 2007 немного отличается от вставки той же диаграммы в Word 2003.
И так приступим.
Для этого выбираем в меню – Вставка – Иллюстрации – Диаграмма.
В открывшемся окне «Вставка диаграммы» выбираем необходимый вид диаграммы, и нажимает кнопку «ОК».
Для примера я выбрала тип диаграммы «Объемная разрезанная круговая». Появилась вот такая красочная диаграмма и одновременно открылось окно Excel с заготовкой таблицы.
В отличии от Word 2003 здесь работать конечно удобнее. Каждая область легко выделяется одним щелчком мыши. Можно выделить каждый сектор диаграммы и изменить цвет, удалить его или повернуть. Достаточно щелкнуть по выделенному сектору правой кнопкой мыши и в выпадающем меню выбрать необходимое вам действие. Для примера я выделила красный сектор и выбрала «Формат точки данных…».
Откроется вот такое окно, в котором можно выбрать всё, что вашей душе угодно. Выбор довольно таки большой и очень интересный. В параметрах ряда можно ничего не менять.
А вот в заливке есть, что посмотреть и применить для себя. Я так увлеклась этой вкладкой, что даже забыла, о том, что пишу статью. Вас она наверняка тоже захватит.
Особенно обратите внимание на «Градиентную заливку». Выберите «Цвет» и «Название заготовки».
На следующей вкладке «Цвет границы» я ничего менять не стала.
Стили границы тоже оставила как есть.
На вкладке «Тень» сделала свой выбор.
На вкладке «Формат объёмной фигуры» тоже можете поэкспериментировать. Все эти манипуляции необходимо проделать с каждым разноцветным сегментом.
В итоге у меня вот что получилось. У вас может получиться еще лучше.
Если щелкнуть правой кнопкой мыши по легенде, то в маленьком окошке форматирования можно изменить цвет шрифта. А если выбрать «Формат легенды…», то можете оформить свою легенду не хуже самой диаграммы.
Выделяя щелчком мышки каждый отдельный участок диаграммы, можно отформатировать его по своему вкусу. Я специально все участки сделала разных цветов, чтобы вам наглядно было видно, что можно выделить и изменить.
Теперь нам осталось только изменить данные в таблице и если надо нанести их на диаграмму. Для этого щелкните правой кнопкой мыши в любом месте диаграммы и выберите «Изменить данные…». Откроется окно Excel с таблицей, в которой можно изменить данные. Думаю, что тут у вас проблем не возникнет.
Щелкнув опять же правой кнопкой мыши по любому сегменту круга нашей диаграммы и выбрав «Добавить подписи данных» вы на каждый сегмент добавите, то, что написано в Легенде. А в легенду данные, как вы сами догадываетесь, попадают из таблицы.
Ну, вот вкратце, я показала, как можно быстро сделать красивую диаграмму в Word. Вы же можете сделать её гораздо лучше.
Примечание
Создание диаграммы в Word 210 ничем не отличается от Word 2007.










 «, а затем выбрать диапазон, который вы хотите использовать на этом сайте. Закончив, нажмите кнопку Развернуть диалоговое окно.
«, а затем выбрать диапазон, который вы хотите использовать на этом сайте. Закончив, нажмите кнопку Развернуть диалоговое окно.
































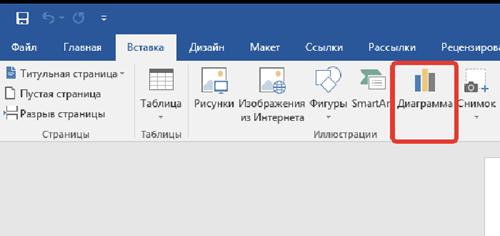

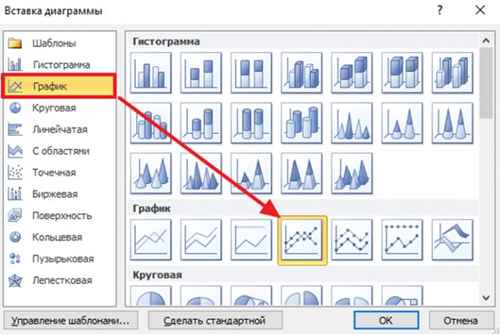
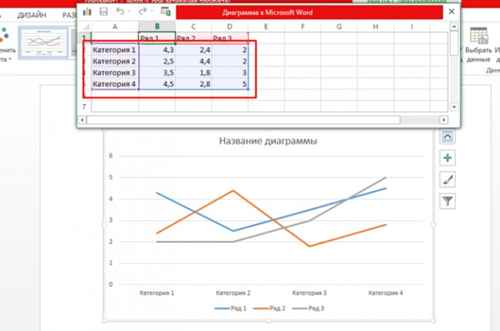
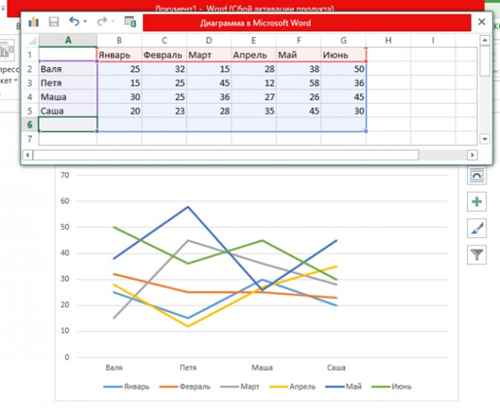


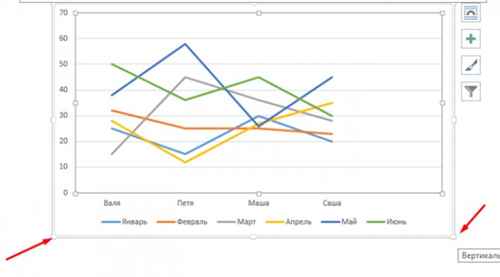



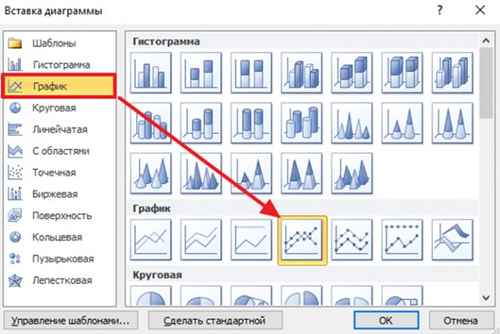
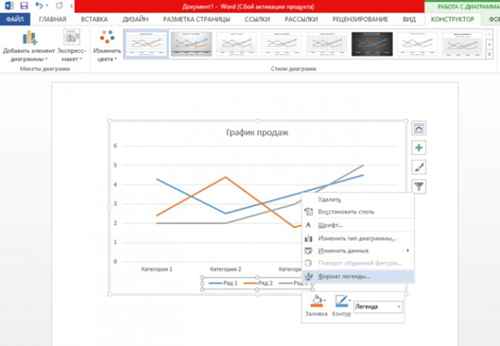




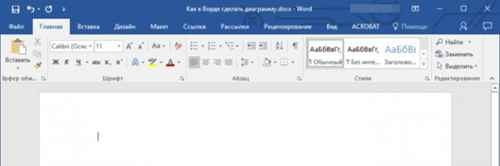

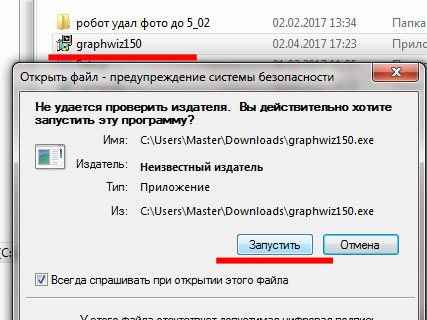






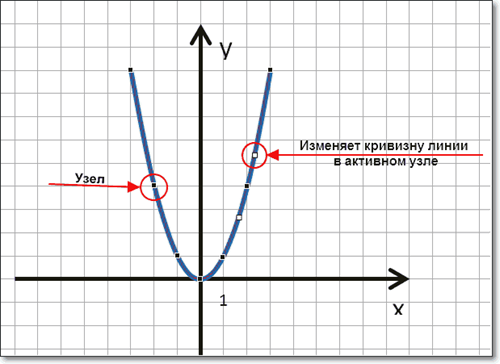
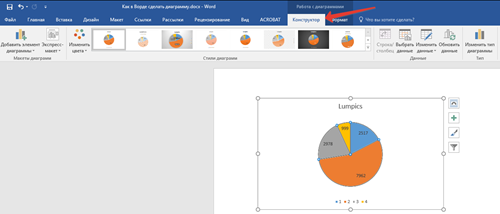

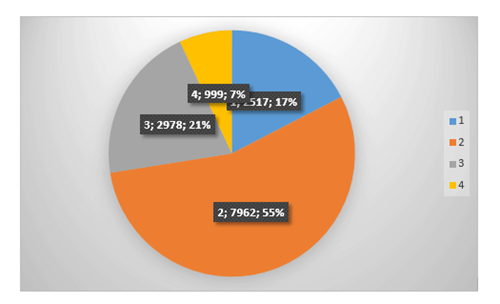



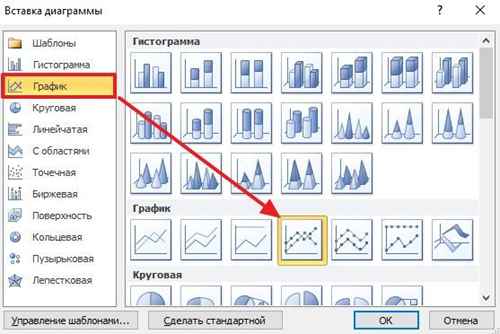




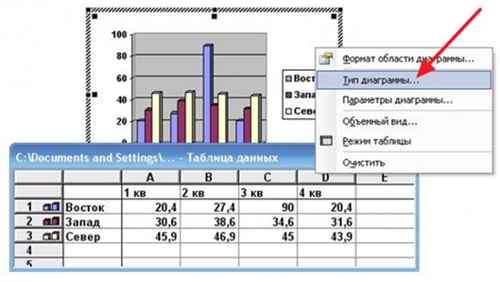

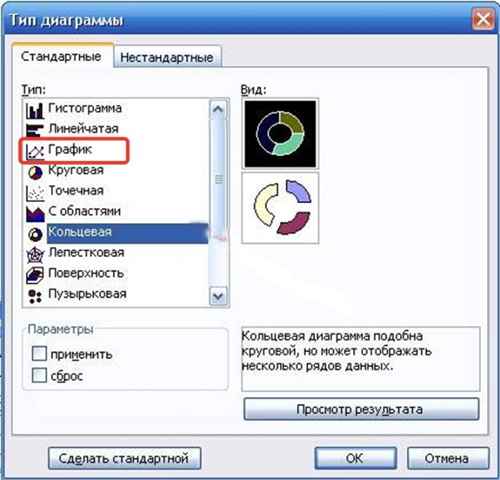


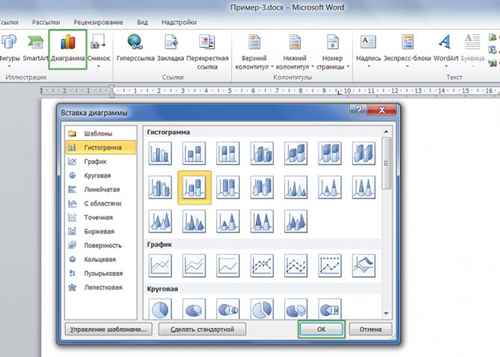

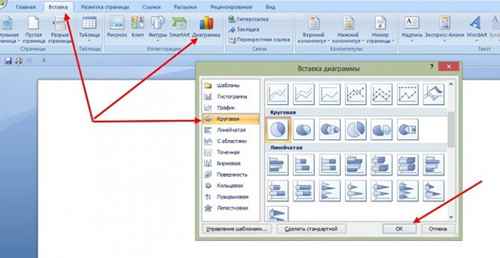
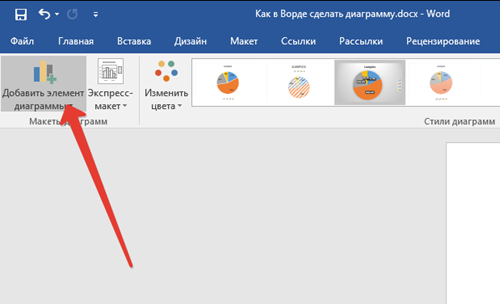
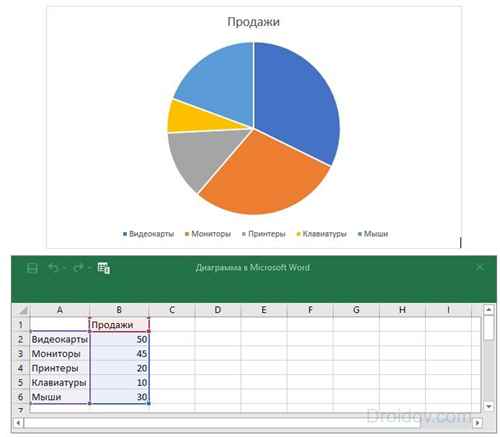
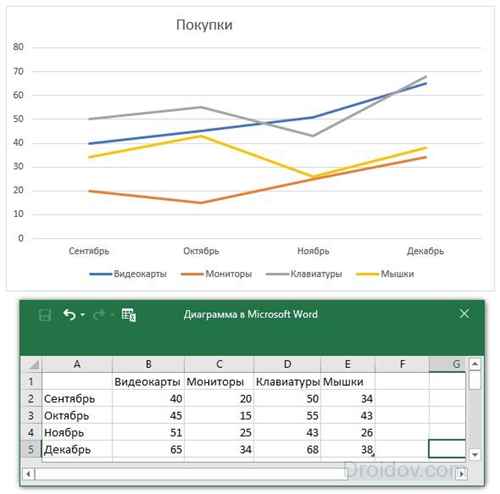



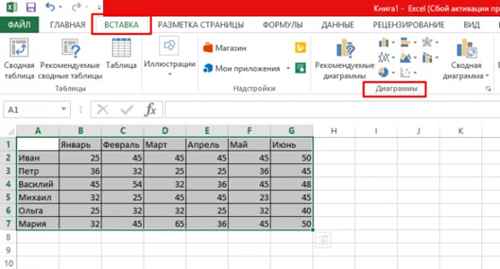

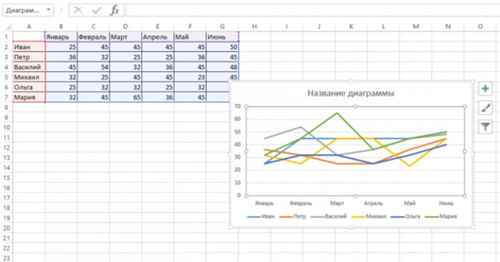






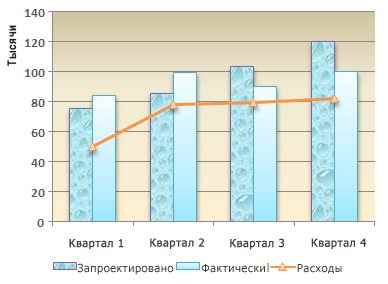








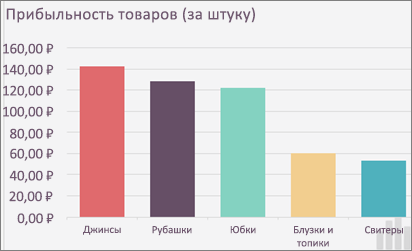




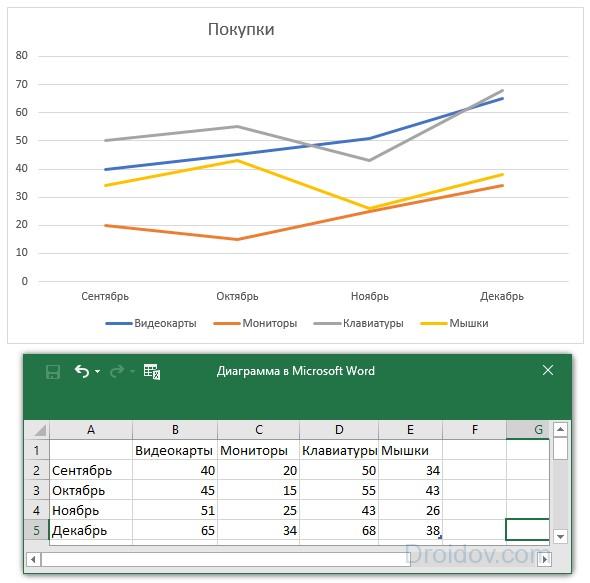













 Открываем Word
Открываем Word Нажимаем левой кнопкой мыши по вкладке «Вставка»
Нажимаем левой кнопкой мыши по вкладке «Вставка» Нажимаем на кнопку «Диаграмма»
Нажимаем на кнопку «Диаграмма» Выбираем «Графики»
Выбираем «Графики» В табличном редакторе Excel меняем данные на свои
В табличном редакторе Excel меняем данные на свои Введенная информация в таблице, автоматически отобразится в графике
Введенная информация в таблице, автоматически отобразится в графике Нажимаем на раздел «Вставка», далее выбираем вкладку «Рисунок», затем выбираем «Диаграмма»
Нажимаем на раздел «Вставка», далее выбираем вкладку «Рисунок», затем выбираем «Диаграмма» Нажимаем правой кнопкой мыши возле границы появившейся диаграммы, выбираем раздел «Тип диаграммы»
Нажимаем правой кнопкой мыши возле границы появившейся диаграммы, выбираем раздел «Тип диаграммы» Выбираем вид «График»
Выбираем вид «График» Вводим необходимые данные в таблицу
Вводим необходимые данные в таблицу Открываем таблицу Excel с нужными данными
Открываем таблицу Excel с нужными данными Выделяем таблицу или отдельные ячейки для построения графика
Выделяем таблицу или отдельные ячейки для построения графика Выбираем раздел «Вставка», находим вкладку «Диаграмма»
Выбираем раздел «Вставка», находим вкладку «Диаграмма» Находим значок «График», кликаем по нему левым щелчком мышки
Находим значок «График», кликаем по нему левым щелчком мышки Выделяем созданный график, щелкнув мышкой по его границе
Выделяем созданный график, щелкнув мышкой по его границе На вкладке «Главная» нажимаем «Буфер обмена»
На вкладке «Главная» нажимаем «Буфер обмена» Левым кликом мышки нажимаем по значку ножниц
Левым кликом мышки нажимаем по значку ножниц Во вкладке «Главная» в «Буфере обмена» кликаем по иконке «Вставить»
Во вкладке «Главная» в «Буфере обмена» кликаем по иконке «Вставить»  Выбираем подходящий параметр вставки, при наведении на значки мышкой читаем название параметров
Выбираем подходящий параметр вставки, при наведении на значки мышкой читаем название параметров