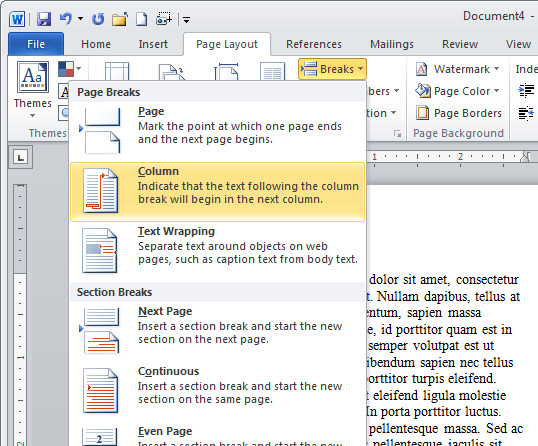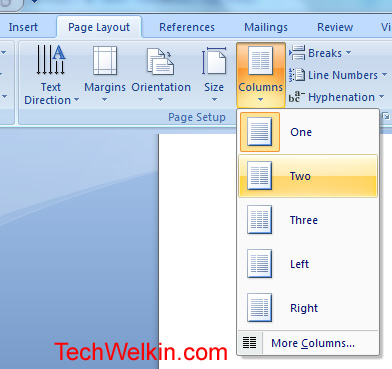I’ll admit it — I’m not a big fan of adding columns in Microsoft Word. Not that there’s anything wrong with columns, per se. Columns work fine (until they don’t). But in a legal office environment, I usually format blocks of information with tables because they’re a bit easier to control.
That said, I have seen lots of legal professionals insert multiple columns in Microsoft Word to format things like service lists in Certificates of Service. Hey, to each her [his] own.
So if you want to format text with columns in Microsoft Word documents, here’s what you need to know:
Inserting columns: the basic primer
Everything starts from the Layout tab (known as Page Layout in versions 2007-2010) on the Ribbon:

Click on More Columns, and you’re taken to a dialog box that allows you to set up your columns exactly the way you want them.
The default is one column — just a regular document. You can use one of the presets (the two-column layout is useful for the service list application I mentioned above). Or you can customize it within an inch of its life. Width? Space between columns 1 and 2, or 2 and 3, or …? How about a line between them (like a newsletter would have)? You decide!
(If you don’t want your columns to all be the same width, be sure to uncheck the “Equal column width” checkbox at the bottom of the dialog box. Then, you’ll be able to customize the width of each column separately.)

Navigating between columns
Once you’ve set up your columns, you come to the tricky part. This is part of the reason I usually opt for tables rather than columns. If you use tables, moving between the cells is easy — just use the Tab key. To insert a column, however, you need to know a few tricks.
Say you’re typing in the first column of your document and you want to end that column there and start typing in the second column. To do that, you have to insert a column break. You can insert a column break in one of two ways:
- Press CTRL-SHIFT-ENTER simultaneously; or
- Go to the Layout tab, click Breaks, and choose Column

Personally, I’d go with Option 1 (assuming I remember the key combination in the heat of the moment).
Once you’ve inserted a column break, your cursor is in the next column, ready for you to type. When you insert a column break in your last column (the one farthest to the right), the cursor will go to the first column on the next page.
Viewing column boundaries
To me, it’s tough to work with columns (or tables, for that matter) if I can’t really see them. To turn on the column boundaries so you can see your columns laid out on the page, go to the File tab (or click the Office button in version 2007) and click Options, then go to Advanced and check the box next to Show text boundaries:
When columns are only part of your document
But what if only part of your document consists of multiple columns?
If you go back to the Columns dialog box (via Layout > Columns > More Columns), you’ll notice a drop-down at the bottom of the box:

If you choose This Point Forward, that will allow you to insert columns at the point your cursor is sitting in. Once you’ve inserted your columnar data, then go back to the Format Columns dialog box and choose the One Column format (being careful to once again choose This Point Forward in that bottom drop-down), and your document will return to the single-column format without disturbing the multi-column insertion you’ve just worked so hard on.
But what if you want to insert a two- or three- (or more-) column block of text into the middle of a one-column, normal document?
You may want to use a slightly different procedure, depending on whether you’re creating a brand-new document or you’re inserting a multi-column layout into the middle of an existing single-column document. You’re using the same dialog box, but if you’re editing an existing document and placing a multi-column layout in the middle, you’ll need to take a couple of extra precautions to ensure you don’t inadvertently create a formatting nightmare.
Inserting multi-columns into a new document
Let’s say you’re typing along in a brand-new document and decide that the next bit of text needs to be in two (or more) columns. There’s no text after the point where your cursor is right now, so you can switch back to single-column format once you get done inserting the multi-column section.
If you go back to the Columns dialog box (via Layout > Columns > More Columns), you’ll notice a drop-down at the bottom of the box:

If you choose This Point Forward, that will allow you to insert columns at the point your cursor is sitting in. Once you’ve inserted your columnar data, then go back to the Format Columns dialog box and choose the One Column format (being careful to once again choose This Point Forward in that bottom drop-down), and your document will return to the single-column format without disturbing the multi-column insertion you’ve just worked so hard on.
Inserting columns into the middle of an existing document
If you’re editing an existing document and you want to insert a multi-column layout somewhere in the middle of text you’ve already got typed, the “this point forward” method may result in a temporary and fixable but still infuriating mess.
Here’s how to avoid it: Insert section breaks before and after the point at which you want to insert your columns:

… then in Apply to:, choose This section instead:

Here’s a video demonstration:
Video: Inserting a column into the middle of an existing document (without creating a mess)
How do you see yourself using columns in your documents?
In this article, we will demonstrate you 3 effective ways to create a two-column Word document where the first column text is independent of the second one.
Naturally, when we create a document in columns, the text of the first column is always linked to that of the next one on the same page. Yet, in some cases, we may need to connect it to the first column text on next page. For example, to compile a translation work in bilateral languages will need to set the source contents and targeted translation in parallel columns on one page. Besides, some people could just prefer to make notes on the column next to the body text.
Luckily, the following 3 methods will enable you to achieve that goal.
Method 1: Insert a Table
- First and foremost, click “Insert” tab.
- Then click “Table”.
- On the drop-down menu, choose a table in size of one row and two columns.
- Next, click the plus sign on the upper-left corner to select the table.
- Right click and choose “Table Properties”.
- Now click “Row” tab first.
- And ensure the “Specify height” box is cleared and the “Allow row to break across pages” box is checked.
- Then click “OK”.
- You can click and drag the line between 2 columns to adjust the column width.
- Then select the table again.
- Right click and choose “AutoFit”.
- Then choose “Fixed Column Width” on the extend menu.
- If you want no border for the table, just select it and click “Borders” under “Design” tab. Then choose “No Border”.
Method 2: Insert Linked Text Boxes
- First off, open a new document.
- Then click “Insert” and click “Blank Page” to insert a new page.
- Now go back to the first page and click “Text Box” under “Insert” tab.
- Choose “Draw Text Box”.
- Next draw 2 text boxes on the first page, with one on the left and another on the right. Here we just name them A1 and B1.
- Repeat step 2 to insert another new page that is page 3. This is to guarantee that you can always to insert a new page on a blank page without cut the link between text boxes.
- On page 2, draw 2 text boxes. Here we name them A2 and B2.
- Make sure all text boxes are empty. Now click on text box A1 and then click “Create Link” under “Format” tab.
- You shall observe that the cursor changes to a shape like teapot. Go to click on the text box you want to link. In this case, it’s text box A2. And then use the same way to link text boxes on the other side, such as B1 and B2. When the first text box is full, contents will automatically flow to the linked one.
- To remove box lines, you can right click on text box line and choose “Format Shape”. Then choose “No line” under “Line Color” and close the “Format Shape” dialog box.
Method 3: Use Text Box in a Two-column Document
For those documents which have the final contents settled, you can take method 3.
- At first, click “Page Setup” tab and then click “Columns”.
- Next choose “Two” to set the document in 2 columns.
- Now put cursor at the end of the first column on the first page and click “Insert” tab.
- Then click “Page Break”. You shall see the second column text on first page just jump to the left on the second page, leaving the right side of the first page in blank.
- Apply the same way to move the second column on second page to the left side on the third page, and so on. The aim is to keep the right side of all pages in empty.
- Then you can insert text box on the right side of each page and link them by taking steps in method 2.
Manage Long Word Documents
Due to all reasons, processing long documents is inevitable in office work. Since we know Word is susceptible to corruption, long files just increase its risk of being compromised. Thus, to back up files on a regular routine seems never more important. It allows you to turn to the latest version of data in case Word damage happens.
Author Introduction:
Vera Chen is a data recovery expert in DataNumen, Inc., which is the world leader in data recovery technologies, including corrupt Excel xls fix and pdf repair software products. For more information visit www.datanumen.com
I want to do a two-column layout in Microsoft Word, but instead of the second column being written as a continuation of the first, I want the two columns to be written separately just like they were two different pages.
How would you go about doing this in Word 2010?
fixer1234
26.9k61 gold badges72 silver badges116 bronze badges
asked Jan 12, 2012 at 17:21
Lance RobertsLance Roberts
8,6739 gold badges48 silver badges77 bronze badges
Another easy way to do what you describe is to use a table. Turn the borders off and you’ll get two columns that are independent of each other.
answered Jan 12, 2012 at 20:02
1
Using a column break is the easiest way that fits within the structure Word gives you to work with columns.
In the Page Layout tab, after you’ve set up the desired number of columns, in the Page Setup section, click the Breaks dropdown and select the Column break command.
answered Jan 12, 2012 at 20:13
music2myearmusic2myear
40k42 gold badges84 silver badges127 bronze badges
1
Honestly… You’re getting more into page-layout than document creation. Word does a better job of doing document creation than it does with page layout. Publisher is much better at page-layouts. You can accomplish the same task in Word… but it appears slightly different than you would expect.
Under the «Page Layout» tab… go to Margins -> Custom Margins (at the bottom of the list), and then near the middle of the dialog, there should be a «Multiple Pages:» drop-down-box with «2 Pages per sheet». Also set the page-layout to Landscape. On the screen while editing, it would appear like you’re working on 1 skinny page… and as you add content… what appears to be the 2nd page will actually be printed on the second half on the 1st printed-page.
answered Jan 12, 2012 at 17:42
TheCompWizTheCompWiz
10.5k1 gold badge23 silver badges21 bronze badges
2
Using a later version of Office (probably 2007 upwards) you can insert something called a sidebar. Sidebars are similar to regular text boxes, but get some extra formatting (which you may or may not appreciate).
You would have to insert it manually onto every page, so it’s not a good solution for longer documents. However it does sidestep some of the difficulties of working with tables.
Go to the ‘insert’ ribbon, click ‘Text Box’, then select a sidebar.
answered Oct 30, 2013 at 9:21
Kit JohnsonKit Johnson
1,0082 gold badges13 silver badges24 bronze badges
Here’s a slightly more complex but more flexible solution:
If it’s only for a few pages or less, you could also insert two textboxes on each page, and direct the overflow the way you want it. This way, you can finely control the margins of the columns and be completely sure how the text is going to flow. (However, I think that stuff like that is usually easier in Publisher, where you can set text baseline spacing globally.)
answered Aug 1, 2016 at 1:07
ksooksoo
2112 silver badges4 bronze badges
It’s easy.
1) Part columns
2) Click «more columns» in «columns» to choose spaces, width, etc.
3) Use a column break — it will send you to the second column. Use column break on top of second column to send text to next page’s first column.
If you have numbered content, a paragraph indent will appear on top of the second page’s first column.
Click ‘delete’ —which will delete the number, but go back to the previous page’s second column and tap ‘enter’ once. This will renumber the text on the second page.
answered Jan 6, 2018 at 14:04
0
If you put a hard page break (CTRL + ENTER) at the end of the second column they will unbalance and you can treat each separately.
answered Aug 16, 2019 at 20:20
Download Article
A user-friendly guide to create two separate text columns on Microsoft Word
Download Article
- Using a Computer
- Using the Mobile App
- Q&A
- Tips
|
|
|
Do you want to split text into multiple columns in Microsoft Word? With the «Columns» feature, you can easily do so in a few simple steps. With the desktop version of Word, you’ll be able to create columns with selected text. On mobile, you’ll need to change the whole document layout. This wikiHow will show you how to make two or more columns in your Microsoft Word document using your Windows, Mac, iPhone, or Android device.
Things You Should Know
- On desktop, highlight the text you want to split. Click «Layout» → «Columns» → «Two.»
- On mobile, tap ••• → «Home» → «Layout» → «Columns» → «Two».
- You can only split selected text on desktop. Creating columns on mobile will change the entire document layout.
-
1
Open the Microsoft Word document you want to edit. Find the Word document you want to edit on your computer, and double-click on its icon to open it.[1]
- If you don’t have Microsoft Word on your Windows or Mac computer, you can download it or use the free web version at https://www.office.com.
- You can also add images to your document if you’re planning to create a «news column» type document.
-
2
Select all the text you want to split into columns. Click the beginning of the text you want to edit, and drag your mouse until the end of it. Selected parts will be highlighted.
- If you want to select the whole document, you can use a keyboard shortcut.
- On Mac, press Command + A.
- On Windows, press CTRL + A.
Advertisement
- If you want to select the whole document, you can use a keyboard shortcut.
-
3
Click the Layout tab at the top. This button is located above the toolbar at the top of your document.
- Depending on your version of Word, this button may also be labeled Page Layout.
-
4
Click the Columns button on the Layout toolbar. This looks like a rectangle with horizontal lines divided in two sets.
- A drop-down menu will open.
-
5
Select Two on the drop-down menu. This will split the selected text into two columns.
- Alternatively, you can select another option here, and create even more columns. You can select: One (default), Two, Three, Left, Right, or More Columns.
-
6
Change the size of your columns (optional). You can click and drag the edges of the ruler at the top of your document to change the size of your columns.
- If you don’t see the ruler, click the View tab, then click the box next to Ruler in the Show section.
- Make sure you still have your column text selected when you adjust the size.
- This is an optional adjustment. If you prefer not to change the column sizes, your columns will be equal in size by default.
- Be sure to save your Word document when you’re finished.
Advertisement
-
1
Open a document in the Microsoft Word app. This looks like a blue notebook next to a W. Microsoft Word is available for iOS in the App Store and for Android in the Google Play Store.
- Tap Blank document to open a new document or tap a file to open an existing document.
- You can’t put specific text into two columns on the mobile app. This method will adjust the entire document’s layout without needing to select text.
-
2
Tap ••• . This can be found above the keyboard, to the right.
- If you don’t see your keyboard, tap the document to bring it up.
- A new menu will open.
-
3
Tap Home. This will be to the left of the formatting window.
- A drop-down menu will open.
-
4
Tap Layout. You’ll see a list of options you can make to your page layout.
-
5
Tap Columns. This will be next to the icon of horizontal lines divided in two sets.
-
6
Tap Two. This will split the selected text into two columns.
- Alternatively, you can select another option here, and split your text into more columns. You can select: One (default), Two, Three, Left, or Right.
- Your page layout will now have two columns. When you enter text, it will fill the left column first, then continue onto the right column.
Advertisement
Add New Question
-
Question
My layout key does not have the option for columns. How do I add that?
You are probably using the web version. It doesn’t have a lot of special options. The best solution is just to get the Word app and try again.
-
Question
How to create a two columns with separate texts?
This is very simple. When typing in each column, type different things. If it tries to connect them, just start a new paragraph.
-
Question
I want to change back to a full document after the columns. Then change back to columns and so forth (Recipe title and serving size, then columns for actual recipe; then another recipe on same page.)
At the bottom of the advanced column settings, there is a dropdown box labeled «Apply to:». Set the column number and click this to select the section you want to update. The easiest option is to highlight a section and select the «selected text» option.
See more answers
Ask a Question
200 characters left
Include your email address to get a message when this question is answered.
Submit
Advertisement
Thanks for submitting a tip for review!
Advertisement
About This Article
Thanks to all authors for creating a page that has been read 384,324 times.
Is this article up to date?
Tuesday, January 11th, 2011
Ok, so you’ve formatted your text to be two columns in Word and you’ve typed something in the first column. You haven’t filled the first column because you don’t want to. Fair enough – it’s your document – your choice.
But you do want to type something in the next or second column but however hard you try – Word won’t play nice. It wants you to fill column one before you get to fill column two – you don’t want to – so you’re at a stalemate.
The solution is to force Word to the top of the second column and you do this by inserting a break. In Word 2002/2003 choose Insert> Break > Column Break.
In Word 2007 & 2010 choose Page Layout tab> Breaks > Column.
Now you can type at the top of the second column. Yeah!
Helen Bradley
Labels: columns, Type in second column, Word, Word 2003, Word 2007, Word 2010
Labels:Uncategorized
Microsoft Word is the most widely used word processing software in the world. It provides a great number of features that easily fulfill our day-to-day word processing needs. Often times, we want to write text in two (or more columns) just the way they publish text in newspapers, magazines and books. Two column text is easier to read because readers’ eyes don’t have to move across the full width of the page.
Let’s learn how to create a two column page in MS Word.
SEE ALSO: My guide on MS Word tips
Obviously, you can create two columns using table but the problem with table columns is that the text will not continue to flow from one column to another. Table cells are mutually exclusive and don’t permit text to adjust across cells. This will make it difficult to adjust text in two columns.
Create a new Word document with two columns
If you have made up your mind that you want to create a document with two columns, follow these steps:
1) Open a new Word document
2) Go to Page Layout tab
3) From Page Setup section click on Columns menu to select the number of columns you require.
4) Now begin typing the way you always do. Cursor will break into a new line as per the column width. Eventually, you will come to the second column only after completely filling the first column with text. (SEE: How to create shorter columns)
Insert Columns in MS Word
Convert existing Word document into two columns
If you already have a document and you want to convert it into a two column layout, that is also possible and very easy to do.
1) Open the document in which you want to implement two column layout
2) Select the text that you want to convert into two columns
3) Go to Page Layout tab
4) From Page Setup section click on Columns menu to select the number of columns you require.
5) MS-Word will automatically adjust your selected text into the number of columns you chose.
So, this is how you can easily create two or multiple columns page layout in MS Word documents. Such a layout makes your document look more professional.
Please let me know if you have any questions about this topic. I will try to help you. Thank you for using TechWelkin!