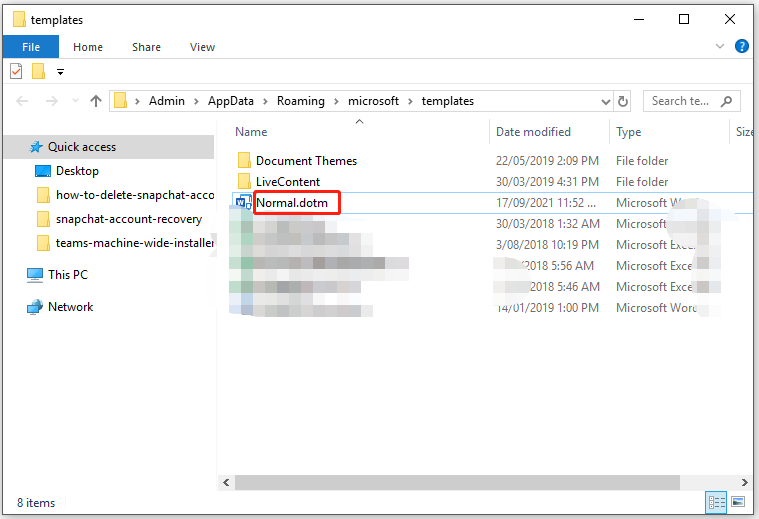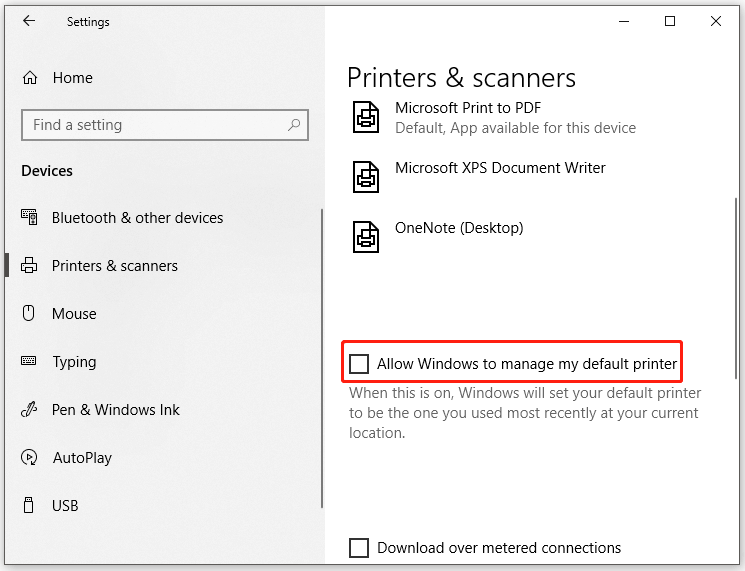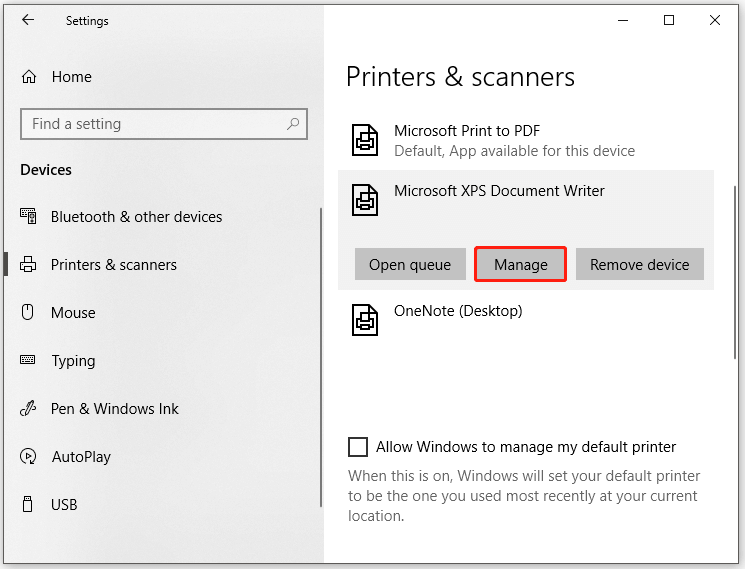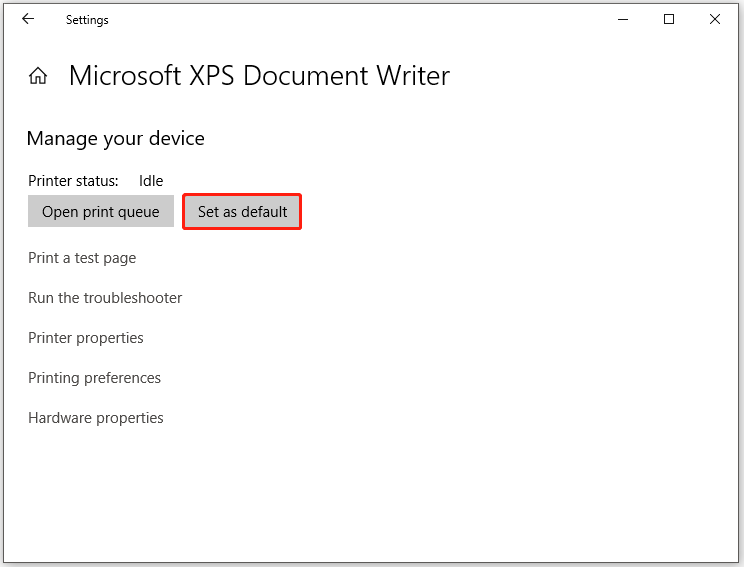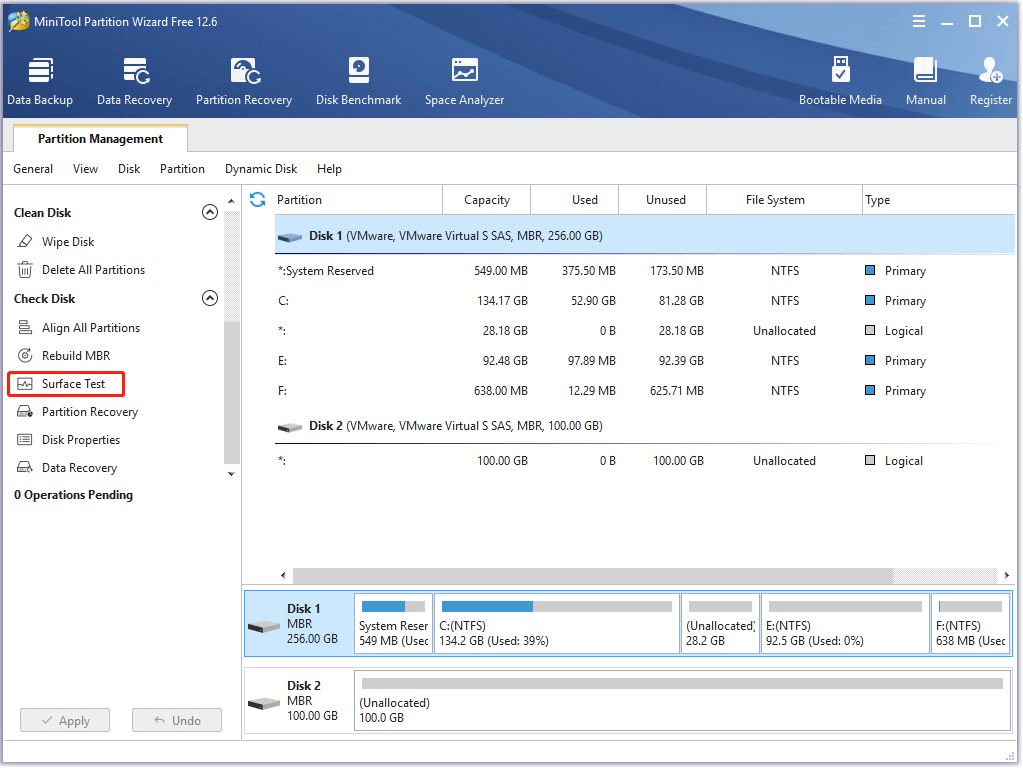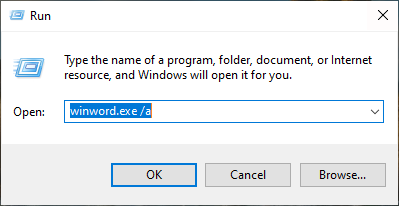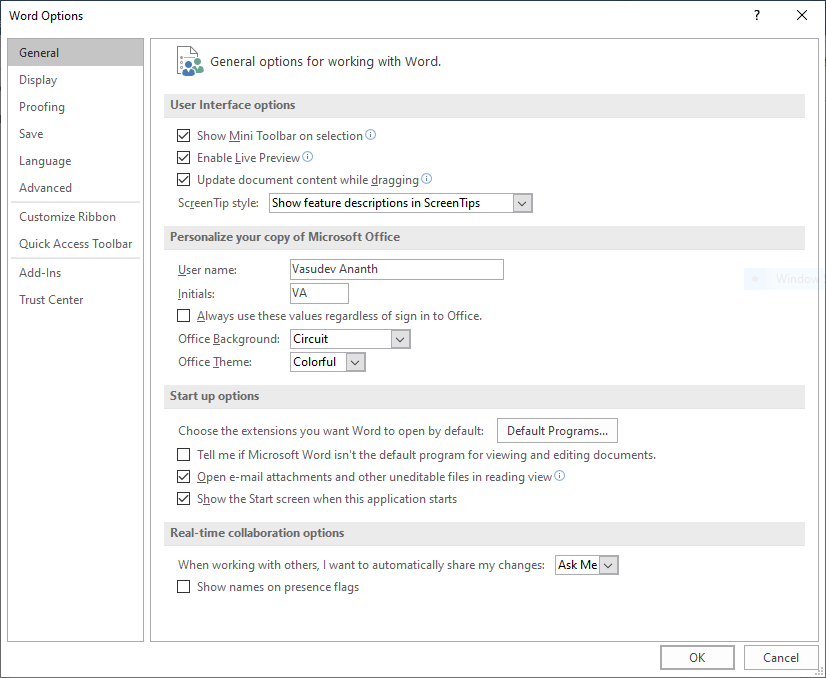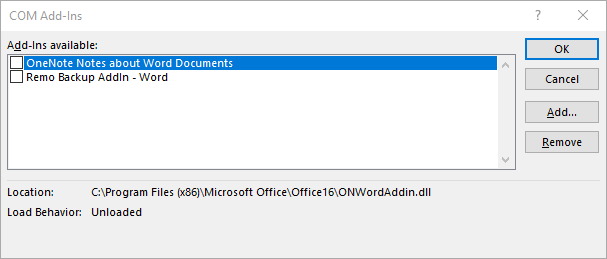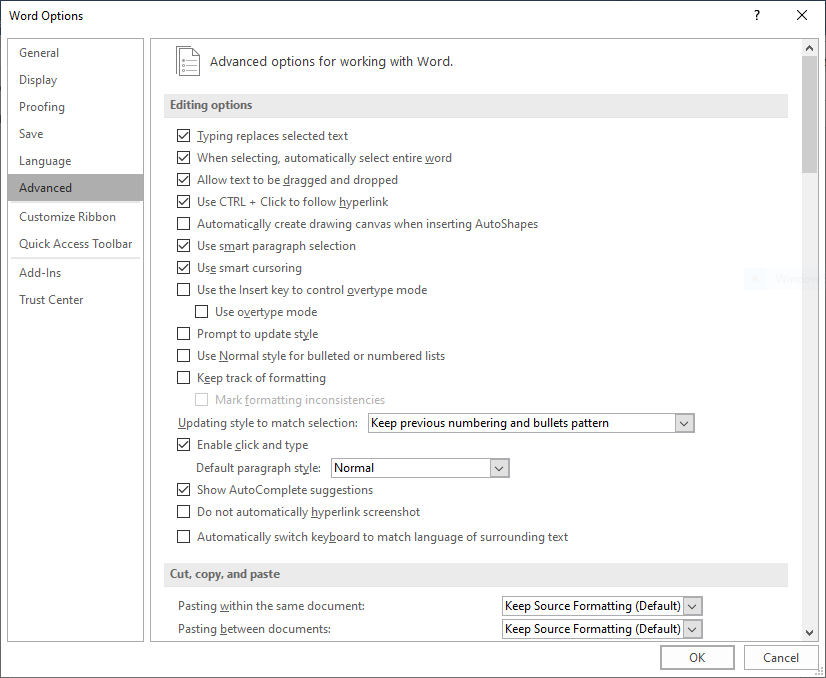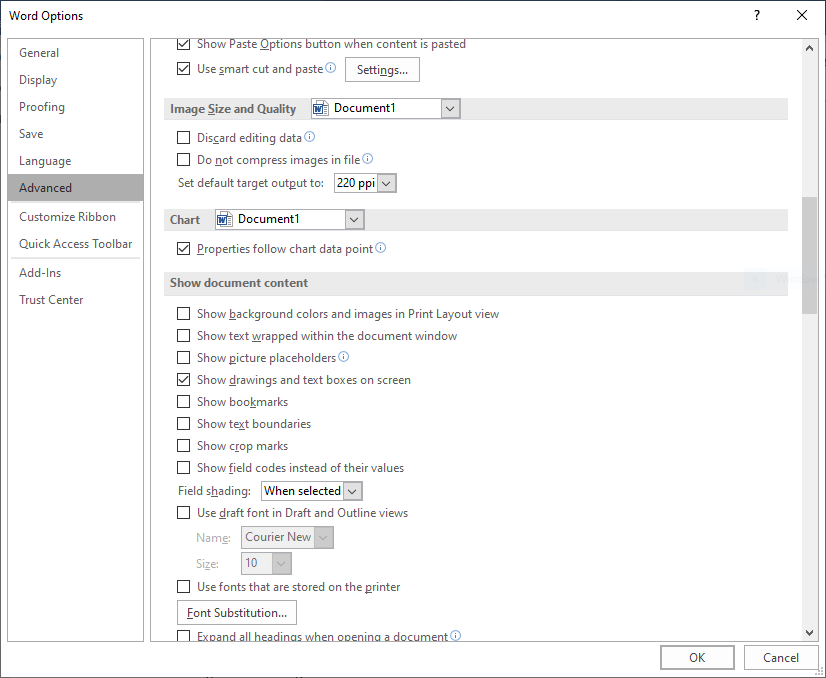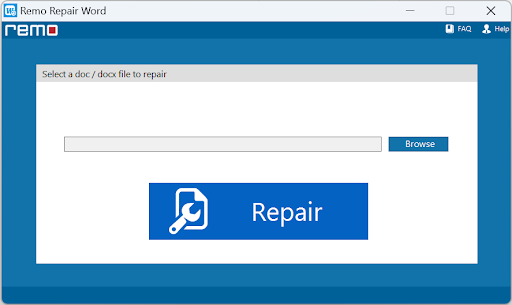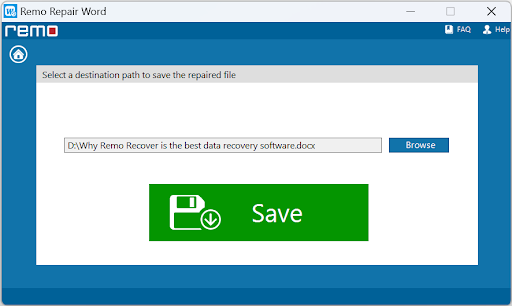Have you ever encountered the Microsoft Word frozen issue? This issue is annoying, which upsets plenty of users. Here, MiniTool analyses potential reasons for it and then offers some solutions. Additionally, it shows you how to recover the lost data resulting from the MS Word freezing issue.
Why Does Word Keep Freezing
A lot of factors can lead to MS Word freezing. The corruption of Word’s Normal Template is one of the primary reasons. In addition to that, MS Word freezes when there is damage to MS Office settings associated with the Word application.
Third-party add-ins in the Word application could lead to the Microsoft Word frozen issue. If there are software conflicts in the system while editing any documents, Word may get unresponsive or frozen.
The MS Word freezing issue occurs in the following situations as well.
- Malware invasion
- Incorrect installation of Word application
- Presence of bad sectors in the location where the Word program and documents are stored
- Improper termination of Word.
Also read: Cyberpunk 2077 Crashing on PC/PS5/Xbox – Fixed Issue
Solution 1: Repair or Replace the Corrupted Template
As learned earlier, the corrupted Word’s Normal Template is the main cause for the Word frozen issue. Hence, the first operation you should take when the issue appears is to repair or replace the corrupted template.
Steps for Repairing Corrupted Template
Step 1: Close Microsoft Word application.
Step 2: Open the Run window by holding Windows and R keys, and then input %appdata%microsofttemplates and hit Enter to open the Templates window.
Step 3: In the templates window, find the Normal.dotm file. Click on it and press F2, and then rename it as oldNormal.dotm. After that, reload Word to see if it runs properly.
Steps for Replacing Normal.dotm Global Template File
Alternatively, you can also directly replace the Normal.dotm template file using steps below.
Step 1: Type cmd in the search box, and then right-click on Command Prompt from search results and click Run as administrator in the elevated window.
Step 2: In the pop-up window, input the command below and then hit Enter to execute it.
ren %userprofile%AppDataRoamingMicrosoftTemplatesOldNormal.dotm Normal.dotm
Step 3: Wait for the finish of the operation and then exit Command Prompt.
Recommended reading: How to Allocate a Hard Drive? Try This Full Guide Now!
Solution 2: Run Word in Safe Mode
You can see if Microsoft Word works properly in Safe Mode. If yes, it indicates that there are some programs on the computer interfering with the running of Word. Then you need to uninstall the newly installed programs on your PC.
On the contrary, if it works poorly, it means that the Word itself has some issues. You should try reinstalling it.
Tip: This method is applicable for Office 2010, 2013, 2016, and 2019.
Step 1: Open the Run window and then type winword /safe. After that, hit OK. Alternatively, you can also hold the Ctrl key and double-click the Word shortcut on the desktop at the same time. Then click Yes in the prompted window to enter the Word Safe Mode.
Step 2: Try to save your Word file and then exit the Safe Mode. After that, restart the Office application.
Solution 3: Disable Microsoft Word Add-ins
As Third-party add-ins in the Word program could result in the Word frozen issue, disabling Microsoft Word add-ins is also an available solution. You can do that by following these steps.
Step 1: Run Microsoft Word into Safe Mode from the Run window.
Step 2: After you open the Microsoft Word in Safe Mode, click on the File tab.
Step 3: Click the Options button at the bottom of the left panel.
Step 4: In the Word Options window, click Add-Ins. Then you can open the Manage drop-down menu by clicking the down icon. Choose COM Add-ins from the menu and click Go to move forward.
Step 5: Uncheck all the add-ins options and click OK to save the changes.
Step 6: Exit the Safe Mode and then run Word again to see if the Word frozen issue disappears.
According to user reports, the Office built-in feature is capable of fixing the MS Word freezing issue. Here are steps for doing that.
Step 1: Open Settings by holding Windows and I keys, and then tap Apps from the home menu.
Step 2: Scroll down the content in the right side of the next window to find Microsoft Office.
Step 3: Click on it and tap the Modify button and then click Yes to confirm it.
Step 4: Then you need to choose an option to repair your Office programs. Here, you can try Quick Repair first. After the process ends, restart your PC and check if the issue is solved. If not, try the Online Repair instead.
Solution 5: Fix the Damaged Word Document
If Microsoft Word keeps freezing Windows 10 due to damaged Word files, you can repair the specific Word file with these steps.
Step 1: Run the Microsoft Word in Safe Mode.
Step 2: Click on Files > Open > Browse.
Step 3: In the prompted window, choose the file you want to fix, open the Open dropdown menu by clicking the down icon, and then pick the Open and Repair option.
Step 4: After that, run the Word file normally and see if it works properly.
Solution 6: Switch the Default Printer
The Word frozen issue might occur if your computer connects with an incompatible printer. In this case, try switching the default printer to other available printers to get rid of the error.
For that, please refer to these steps.
Step 1: Right-click on the Windows icon on the desktop and then click Settings in the Start menu.
Step 2: Click Devices > Printers & scanners.
Step 3: Scroll down the content in the right side of the window until you locate the Allow Windows to manage my default printer section. Then uncheck this option.
Step 4: Scroll up the content to find the Microsoft XPS Document Writer option. Then click on it and tap the Manage button.
Step 5: Click on the Set as default button under the Manage your device section.
Solution 7: Check Hard Drive for Errors
Learning from the above content, bad sectors on the location where the Microsoft Word application and Word files are saved might trigger the MS Word freezing issue. It is recommended to check hard drive for bad sectors when the issue appears.
As an all-in-one partition management expert, MiniTool Partition Wizard comes into use. Its Surface Test feature enables you to find bad sectors on the hard drive within a few clicks. With a straightforward interface, this program is even friendly to beginners.
Tip: If you want to check file system errors, MiniTool Partition Wizard helps too. The Check File System feature can help you check and fix detected file system errors on the selected partition or hard drive.
Moreover, it also allows you to create/extend/move/resize/format/delete/wipe disks. As for advanced features, you can use it to Migrate OS to SSD/HD, Convert MBR to GPT, recover missing data and partitions, etc.
Kindly reminder:
The MiniTool Partition Wizard Free Edition only allows you to perform some basic operations. To use advanced features, you are required to get its Pro or higher editions. If you want to pick a suitable edition, please refer to this edition comparison page.
Here, MiniTool Partition Wizard Free Edition is enough. Download and install this program by clicking the button below and then following the on-screen instructions. After that, follow the given steps to check if your hard drive has bad sectors.
Free Download
Step 1: Launch MiniTool Partition Wizard to enter its main interface.
Step 2: Highlight the hard drive where the Microsoft Word is located and click Surface Test.
Step 3: In the prompted window, click on the Start Now button to begin the process.
Step 4: Then wait for the finish of the process. The scanning results will appear with the progress of the scanning, which means that you can view the real-time results. If there are any blocks in the scanning area marked with red colour, it means that the hard drive contains bad sectors. Then you can refer to this repair guide to fix them. On the contrary, you should try other methods to resolve the Word frozen issue.
Solution 8: Reinstall Microsoft Office
If Microsoft Word keeps freezing Windows 10 after trying the above solutions, it’s time to reinstall Microsoft Office. Here’s a step-by-step tutorial.
Note: Before carrying out the steps below, make sure that your activation key can be used twice. Besides, you need to find your serial key and save it in a text document.
Step 1: Open the Run window, and then input control and hit Enter.
Step 2: In the Control Panel window, click on Programs and Features to continue.
Step 3: Scroll down the content in the next window until you find Microsoft Office.
Step 4: Right-click on Microsoft Office and click Uninstall. If you are prompted with a confirmation window, just allow it.
Step 5: After uninstalling, download and install Office from Microsoft on your computer. Then activate it with your serial key.
Tip: If the old key can’t activate the newly installed MS Office, seek help from the Microsoft support team.
Recover the Lost Data Caused by Word Frozen
When MS Word freezes, some of Microsoft Word data could be missing. Therefore, you should make efforts to recover the lost data after the Word frozen issue is fixed. Well, the Data Recovery feature of MiniTool Partition Wizard can help you recover the missing/formatted/deleted data on the hard drive.
Note: The Data Recovery feature is only available in MiniTool Partition Wizard Pro Deluxe and higher editions.
Free Download
Step 1: Run MiniTool Partition Wizard and then click Data Recovery at the top toolbar.
Step 2: Click on the Devices tab. Put your cursor on the hard drive and then click on the Scan button.
Step 3: Wait for the finish of the process, and then find the target data and click Save.
Note:
1. If you find the needed files, you can suspend the scanning operation by clicking the Pause/Stop button.
2. You can check if the data is the needed one using the Preview feature that allows previewing up to 70 file types.
Step 4: Follow the prompted instructions to finish the operation.
RAW Read Error Rate: How to Recover Its Data & Avoid the Error
Why does Word keep freezing? How to solve the Microsoft Word frozen issue? This post shows you the answers. Moreover, it provides you with steps for recovering the lost data due to the error.Click to Tweet
Bottom Line
How to do when MS Word freezes? Here are 8 solutions to the Microsoft Word frozen issue. In addition, here is a data recovery guide for you. With this tutorial, you can fix the issue and find the lost data caused by it.
Is this post helpful for you? Do you have other ideas about the Word frozen issue? You can leave your words in the following comment area. If you encounter difficulties while checking bad sectors or recovering data with MiniTool Partition Wizard, please contact us via [email protected].
Microsoft Word is a well-known graphically Word processing Program. It has multiple functionalities which makes it a feasible application form used by many corporates for a variety of functions like storing business memos, reports, statistics, writing informal or formal correspondence, and people designing flyers. Have you come across a frozen Microsoft Word?
However, Microsoft Word-like any other application is not free from problems. There are many errors and problems that might hamper your user experience.
Due to unforeseen circumstances if you encounter your Word application freezing or not responding, in this article below you will learn a set of effective solutions on how to fix the frozen Microsoft Word document.
Why Does your Microsoft Word Freeze?
Below listed are the prime factors reported by multiple users for MS word freezing
- Improper MS Office settings related to Word application can cause crash/freezing of DOC file opened in Word
- The presence of third-party add-ins in Word program usually results in freezing of Word on startup
- Sometimes any software conflicts in the system while editing any document in the Word tool can affect the application and makes it unresponsive or freeze
- Malware intrusion incorrect installation of Word program, presence of bad sectors in the location where Word program and documents are saved, abnormal termination of Word, etc can all bring on freezing of MS Word documents
How to fix Frozen Microsoft Word document or Word document not responding?
To repair a frozen Word document, follow the solutions mentioned in the section below to effortlessly address the word freezing issue.
- Disable COM add-ins
- Fix Frozen Word Doc using Safe Mode
- Uninstall and Reinstall
- Repair Corrupted Template or Word Application
Disable COM add-ins
- Hold on Windows + R keys to open the Run application, and type: winword.exe /a and press enter to Open MS Word without Plugins.
- Click File > Options > Add-Ins.
- Click Manage and select COM Add-ins, click Go to uncheck the problematic ones, and click OK
- The post following the above steps, restart Word to check if the issue has been solved.
Repair MS Word freezing using Safe Mode
Follow the steps mentioned below to effortlessly fix Word freezing or Word file not responding issue using Safe mode
- Hold Windows + R keys, and type: word/safe. Press on Enter to launch Microsoft Office into Safe Mode.
- Check if you can open the Word application or create a new file in Word. If yes, the problem got resolved. If not, continue with the following steps.
- Open Word, go to the File option on the left top corner, and select Options. Go to Advanced option
- After clicking on Advanced, scroll down to Show Document Content, and select Show picture placeholders. Click OK to save the changes.
Uninstall and Reinstall the Word Application
Note — Find your serial key and save it in a text document.
- Open Control Panel, click Program and Features, then locate and select Microsoft Word.
- Click Uninstall in the top menu.
- Once you have completed with uninstallation process
- Reinstall Microsoft Word
Repair Corrupted Template or Word Application
Note – For both repairing Template and Word application, close the Word application
For Repairing Corrupted Template
- Press Windows + R to open the Run application
- Type %appdata%microsofttemplates in the search box and press the Enter key
- Browse for Normal.dotm file and rename it as oldNormal.dotm and reload Word
For Repairing Word Application
- Open Control Panel, Go to Programs and Features
- Right-click on Microsoft Office Program, and click on Change
- Click on Repair to complete the process
If all the above methodologies have not worked out well for you, then the possible outcome would be a corruption of the Word document. In order to resolve this issue, you will need a reliable Word repair utility.
Remo Repair Word is a free and essential word repair software that can effortlessly repair Microsoft Word documents. The software uses a read-only mechanism, which makes a copy of the original file and performs repair operations. Therefore, your original file remains unchanged. Moreover, this tool repairs the Word file that was created on MS Word 2021, 2019, 2016, 2013, and 2010. Download this free tool now!
The tool programmed with a mechanism where it can also effortlessly fix WinWord Exe application error within a matter of a few clicks
Free Download
For Windows
How to Repair Word Document Freezing?
- Download Remo Repair Word on your system
- Launch the software and Browse to select your corrupt .doc or .docx file.
- Click on the Repair button to start the repair process
- You can Preview the repaired file. If you are satisfied with the results, you can then purchase the software.
- Once activated, Save the repaired file to any location
Molly is the Lead Technical Specialist with distinguished knowledge and understanding of Mac computers and operating systems. Being a veteran photographer and video recovery specialist, Molly’s expertise on video formats and file repair has helped restore a lot of videos and cherished memories of users.
As a technical specialist she also believes in learning and spreading knowledge about the current and trending aspects of various media formats, Adobe Photoshop and macOS troubleshooting. A full-fledged learner, caffeine-lover and a firm-believer that technology would make the world a better place.
Articles: 171
Go to the Apple menu:
- Press the combination Cmd+Option+Esc, and a window will pop-up.
- After pressing the above keyboard combination, the Force Quit Applications should appear, select Microsoft Word and then click on the “Force Quit” button. The Mac will also display a list of programs.
How do I force quit Word on Mac not responding?
Press these three keys together: Option, Command, and Esc (Escape). Or choose Force Quit from the Apple menu in the upper-left corner of your screen.
How do I quit a frozen program on Mac?
Press Command-Option-Esc.
- You may be able to find “Force Quit” in the Apple drop-down menu.
- Use the “Force Quite Applications” menu to shut down an erring app.
- You’ll find Activity Monitor in the Applications’ Utility folder.
- Once you’ve found the app, click the “x” icon at the top of the list.
Why is Word frozen on my Mac?
One of the main reasons behind Microsoft Word freezing on Mac is insufficient RAM. Using the Force Quit option on Mac may resolve the problem, but it comes with its own downsides, especially when closing programs such as Word or Excel because if you haven’t saved your work, it won’t give you a chance to do it.
How do I unfreeze Word?
Press CTRL+SHIFT+ESC.
Why is Word not responding on Mac?
The first thing that you need to fix Word not responding on Mac is either disable or remove the add-ins from your Mac. The incompatibility of the third party add-ins often causes crashing or other issues with Word. Even the 64-bit or 32-bit version of the Add-ins can affect the applications.
How do I fix Word not responding?
Microsoft Word Not Responding? 8 Ways To Fix It
- Launch Word In Safe Mode & Disable Add-Ins.
- Fix The Corrupted Word Document.
- Repair The Microsoft Office Suite.
- Use Control Panel.
- Use Settings.
- Change Your Default Printer.
- Update Your Printer Drivers.
- Turn Off Your Antivirus Software.
How do I get around an unresponsive app?
How to close a program that’s not responding
- Open Windows Task Manager. Press Ctrl, Shift, Escape on your keyboard. a.
- b. If you can’t see a list of the applications you have open, click ‘more details’ to reveal them.
- Click on the unresponsive program, it will usually show as “not responding” Click “End Task”.
What to do if Word freezes?
How to Fix Microsoft Word Not Responding
- Start Word in Safe Mode. Loading the application without templates and add-ins allows you to see if the program works as it should or if it is corrupted.
- Disable add-ins.
- Repair the document.
- Repair Word.
- Uninstall and reinstall Word.
How do you fix a frozen Word without losing work?
Press “Command,” then “Escape” and “Option” at the same time on the keyboard. Click the name of the application that has frozen from the list.
Why is my Word frozen?
Here are possible causes: Damage to MS Office settings or installation – the main cause of Word application crash/freezing while opening DOC file in Word. Software conflicts in the Windows while editing any document in Word tool can affect the application and makes it unresponsive or freeze.
How do I force quit Microsoft Word on my Mac?
Mac Force Quit. Go to the Apple menu: Step 1. Press the combination Cmd+Option+Esc, and a window will pop-up. Step 2. After pressing the above keyboard combination, the Force Quit Applications should appear, select Microsoft Word and then click on the “Force Quit” button. The Mac will also display a list of programs.
What to do if ” MS Word frozen on Mac “?
How to Solve the Problem “MS Word keeps freezing on Mac”? 1 Solution 1: Force Quit Word Application on Mac. If you don’t know how to shut down the word on Mac when frozen then you should try the Force Quit. 2 Solution 2: Reset the Word Preferences and Restart Mac. 3 Solution 3: Update Microsoft Office to the Latest.
Why does word for Mac document stop responding?
When you try to open a Microsoft Word for Mac document, Word for Mac stops responding. Additionally, you may have to use the Force Quit command to exit the program. Try to clear the Auto Recovery folder. To do this, follow these steps:
How do you force quit an app on a Mac?
To force quit your app, hold the Option key on your keyboard while you also right-click on the app’s Dock icon, and then you will see that “Quit” is now “Force Quit.” Click this to force quit the app.
If you force quit the Microsoft Word program, you may lose any unsaved changes to your document.
What to do if you close Word without saving?
Recovering Unsaved Word Documents
- In MS Word, click the File Tab in the upper left.
- Click Manage Document and select Recover Unsaved Documents from the drop-down list.
- Check for your missing file in the dialog box.
- Open the recovered Word document and click the Save As button in the top banner.
How do I force a Word document to save?
Questions and answers
- Click on the File tab.
- Under Options, click Save.
- Tick the Save AutoRecover information every check box.
- In the minutes box, type or select a number to determine how often you want to save files eg every 10 minutes.
- Tick ‘Keep the last saved autoversion if I close without saving’ check box.
Why is my Word document frozen?
One of the prime factors that cause Word file to freeze is corruption of Word’s Normal Template. Damage to MS Office settings related to Word application can cause crash / freezing of DOC file opened in Word. Presence of third party add-ins in Word program usually result in freezing of Word on start up.
How do I fix my frozen word?
You can fix Word not responding problem by using ways below:
- Open Word in Safe Mode.
- Disable add-ins in Word.
- Fix MS Word Not Responding in Task Manager.
- Try MS Office Application Recovery.
- Repair Office Installation.
- Uninstall and Reinstall Microsoft Word.
What to do when word freezes and you haven’t saved?
Open the Office application that you were using. Click the File tab. Click Recent. Scroll to the bottom of your “Recent Documents” (Office 2013 only), then click “Recover Unsaved Documents” if you are in Word, “Recover Unsaved Workbooks” if you are in Excel, or “Recover Unsaved Presentations” if you are in PowerPoint.
How do you fix a frozen Word document?
Option 1. Manually Repair Office Installation with Programs and Features
- Open Control Panel, click “Programs and Features”, locate and select your Microsoft Office.
- Click “Change” in the top menu.
- Click “Repair” and then “Continue” on the pop-up window.
- Wait for the repair process to finish and restart your computer.
Why does my Microsoft teams keep crashing?
Corrupt Microsoft apps cache can cause your apps to crash during startup. Try deleting the bad cache to fix the problem. Open File Explorer. Delete the Teams folder in the Microsoft folder.
What to do if Microsoft teams is not responding?
Fully exit the Microsoft Teams desktop client. To do this, either right click Teams from the Icon Tray and select ‘Quit’, or run Task Manager and fully kill the process. Once finally done clearing, you can now restart Teams from your local desktop and check if the issue disappears.
How do you stop a team from crashing?
Close Outlook and other apps that have integrated features with Teams, go to File Explorer and type %appdata%Microsoftteams. Then delete the following files….
- Quit Microsoft Teams.
- Delete files in following folders. “~/Library/Application Support/Microsoft/Teams/Application Cache/Cache”
- Restart Microsoft Teams.
How do I fix Microsoft teams problems?
To fix the issue, do the following: In Microsoft Teams, select the channel with this error….Troubleshoot errors in Microsoft Teams
- From the list of apps, select Admin.
- From the menu select Settings > Services & add-ins.
- Find Microsoft Teams and then enable External Apps.
- Set Allow external app in Microsoft Teams to On.
Why my Microsoft teams is not working?
Kindly try to resolve the issue from clear cache of MS Teams, if it can work for your issue. Following are the steps for clearing cache of MS Teams. Fully exit the Microsoft Teams desktop client. To do this, either right click Teams from the Icon Tray and select ‘Quit’, or run Task Manager and fully kill the process.
How do I fix Microsoft teams login problems?
Change network connection
- If your office has multiple network connections, disconnect from the current network.
- Try connecting to different Internet sources.
- Launch Microsoft Teams and try logging in.
- If you are able to sign in successfully, disconnect and connect to the original network again.
Which is better zoom or Microsoft teams?
Microsoft Teams is excellent for internal collaboration, whereas Zoom is often preferred for working externally – whether that’s with customers or guest vendors. Because they integrate with each other, it’s easy to create clear scenarios for users on which to use when.
What is the difference between Microsoft 365 and Office 365?
There is a difference between Office 365 and Microsoft 365. Office 365 is a set of cloud based business applications like Exchange, Office Apps, SharePoint, OneDrive. Microsoft 365 is Office 365 with Windows 10 (OS) and the Enterprise Mobility Suite (Suite of Security and Management apps).
How do I get 365 for free?
The 5 Best Ways to Get Office 365 for Free—Guaranteed
- Get Office 365 through your school. Microsoft offers Office 365 Education for free through many schools and universities.
- Get the free trial of Office 365.
- Get the free trial of Office 365 ProPlus.
- Convince your company to get Office 365.
- Free Office 365 (with purchase of a PC)
Is Microsoft 365 worth it?
We recommend that you choose Microsoft 365. Microsoft 365 ensures that you are always using the latest version of the Office programs, and it makes remote access and collaboration a breeze.
How can I install Microsoft Office for free?
You can use Office for free for one month by downloading the Office 365 trial. This includes the Office 2016 versions of Word, Excel, PowerPoint, Outlook, and other Office programs. Office 365 is the only version of Office with a free trial available.
Step 1. Press the combination Cmd+Option+Esc, and a window will pop-up. Step 2. After pressing the above keyboard combination, the Force Quit Applications should appear, select Microsoft Word and then click on the “Force Quit” button.
What happens if I force quit Word?
If you force quit the Microsoft Word program, you may lose any unsaved changes to your document.
Will word AutoSave if I force quit?
Also, if you have closed or quit the file manually, then the AutoRecover file is gone. Each time Word opens, it searches for AutoRecover files. If it finds anything to recover, it will show up in the Document Recovery task pane. This will only work if the AutoRecover feature was enabled.
What do you do when an unsaved document is not responding?
Open the Office application that you were using. Click the File tab. Click Recent. Scroll to the bottom of your “Recent Documents” (Office 2013 only), then click “Recover Unsaved Documents” if you are in Word, “Recover Unsaved Workbooks” if you are in Excel, or “Recover Unsaved Presentations” if you are in PowerPoint.
Will word save if force quit?
If the document was saved at least once and AutoRecover was enabled in Word > Preferences, you can force-quit Word, as it will detect the AutoRecover files next time around and offer you to recover the file.
What happens when you quit Word with unsaved changes to a document?
If you quit Word when there are unsaved changes to a document, Word displays a warning dialog box that prompts you to save. A tab that displays the Backstage view and contains a menu of commands that you can use for the common tasks performed with your database files—such as opening, saving, and printing.
How do you save a document with the spinning wheel?
can I save my document once the spinning wheel shows up?turn on hidden characters the ¶ button.click at beginning of document.scroll to end of document.click just before the last ¶.*now do a copy (⌘-C)open a new blank document.now do a Paste (⌘-V)now save document with a slightly different name (example: letter.docx would become letter1.docx.
How do I stop the spinning wheel in Word?
To bring up the Force Quit Applications window, there is a keyboard shortcut known as Command + Option + Escape. Then Select Microsoft Word and click Force Quit.
What if force quit doesn t work?
If one method doesn’t work, try it a second time, and if that doesn’t work, try another. If nothing works, restart your Mac. Remember that you may lose unsaved changes when force-quitting an app.
How do I force quit not responding?
If the app still doesn’t quit, then follow these steps:Simultaneously press these three keys: Option, Command, and Esc (Escape).Select the app in the Force Quit window, and then click Force Quit.
How do you force quit a frozen game?
Hit Ctrl + Alt + Del and say that you want to run Task Manager.
How do you fix a frozen game?
If a full-screen application, like a game, freezes and prevents you from leaving it, press Alt+F4. This closes the application if the game is just experiencing graphical problems, but it won’t work if the application has frozen completely. To see if the computer is still responding, press Ctrl+Alt+Delete.
How do I force a program to close without task manager?
To force stop an application without using the Task Manager, you can use the taskkill command to do that. Typically, you would have to enter this command at the Command Prompt to kill a particular process.
How do you force shutdown a PC game?
How to Force Quit on a Windows 10 PC Using Windows Task ManagerPress the Ctrl + Alt + Delete keys at the same time. Then select Task Manager from the list. Click on the application you want to force quit. Click End task to close the program.
How do you force shutdown on Windows?
The easiest method is to simply hold down the shift key before you click the power icon and select “shut down” on Windows’ Start Menu, the Ctrl+Alt+Del screen, or its Lock screen. This will force your system to actually shut down your PC, not hybrid-shut-down your PC.
How do you force quit full screen on Windows?
The usual way to get into and out of full screen mode is by using the F11 key. If this does not work for you, try to hit Alt + Space to open the application menu and click (or use the keyboard) to choose Restore or Minimize. Another way is to hit Ctrl + Shift + Esc to open the Task Manager.
How do I get out of fullscreen mode?
Click the Maximize button (top right corner of the Navigation Toolbar) to leave full screen mode or right-click empty space on a toolbar and choose “Exit Full Screen Mode” or press the F11 key.
How do you get to task manager without Ctrl Alt Delete?
The name of the executable file for Task Manager is “taskmgr.exe.” You can launch Task Manager by hitting Start, typing “taskmgr” in the Start menu search box, and hitting Enter. You can also run it by hitting Windows+R to open the Run box, typing “taskmgr,” and then hitting Enter.
How do I get my computer off full screen?
Full screen mode hides things like the address bar and other items from view so you can focus on your content. To exit full screen mode, move your mouse near top of the screen or swipe down with your finger and select the “restore” icon in the top-right, or press “F11” again.
How do I get my screen back to normal size on Windows 10?
First, try changing the size of what’s on the screen.Stay in Display settings. Scroll to Scale and layout.Next, in Change the size of text, apps, and other items, select an option. Typically, it’s best to choose the one that’s marked (Recommended).
How do I get my screen back to normal size on Windows 7?
To change your screen resolutionOpen Screen Resolution by clicking the Start button , clicking Control Panel, and then, under Appearance and Personalization, clicking Adjust screen resolution.Click the drop-down list next to Resolution, move the slider to the resolution you want, and then click Apply.
Why is my screen zoomed in Windows 7?
It’s part of the Ease of Access center on a Windows computer. Windows Magnifier is broken down into three modes: Full-screen mode, Lens mode and Docked mode. If the Magnifier is set to Full-screen mode, the entire screen is magnified. Your operating system is most likely using this mode if the desktop is zoomed in.
How do I change my screen back to normal size?
Open the Start Menu and click on the “Control Panel” icon. Open the “Appearance and Themes” category, and then click on “Display.” This opens the Display Properties windows. Click on the drop menu labeled “Theme.” From the menu, select the default theme. Click “Apply” at the bottom of the Display Properties window.