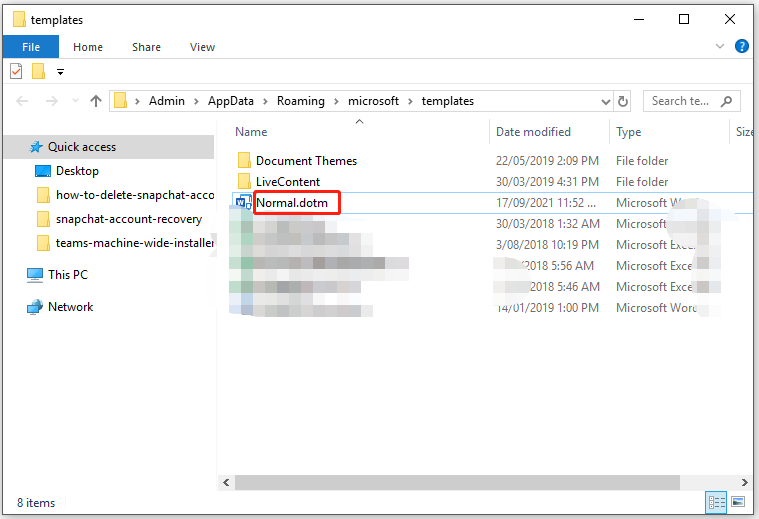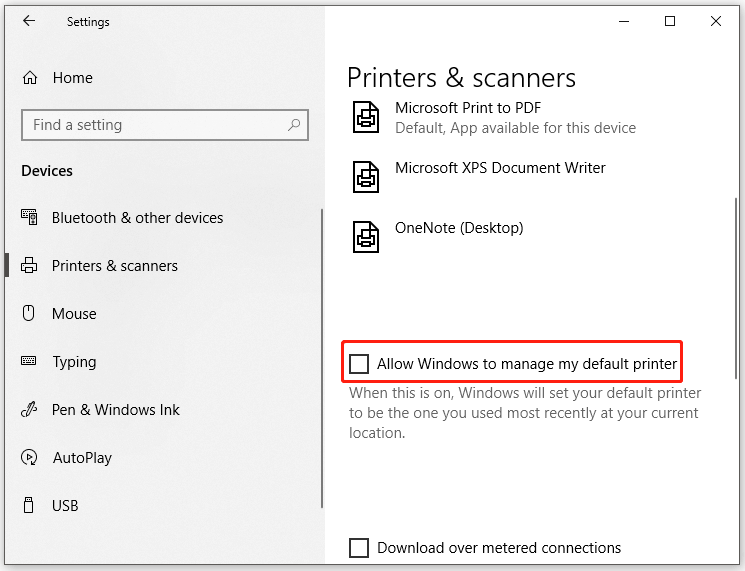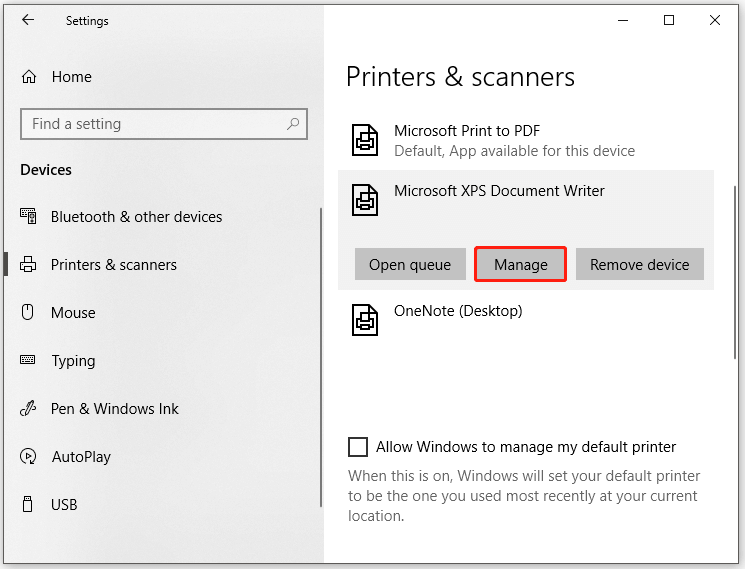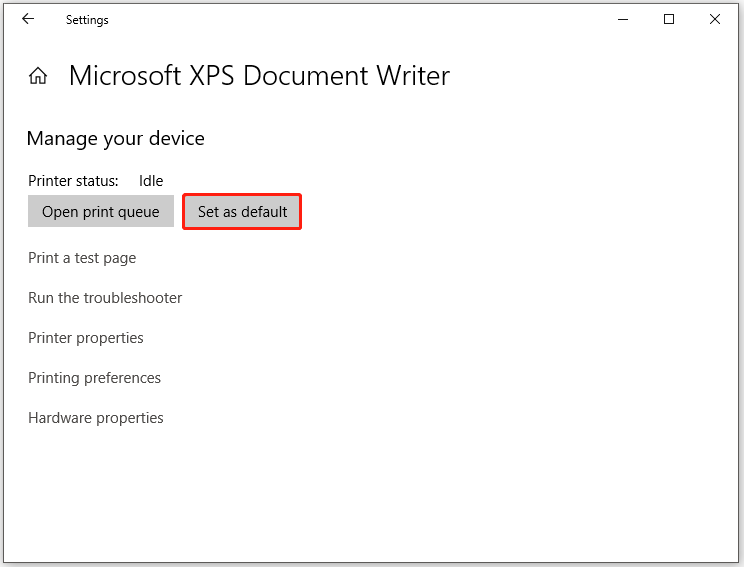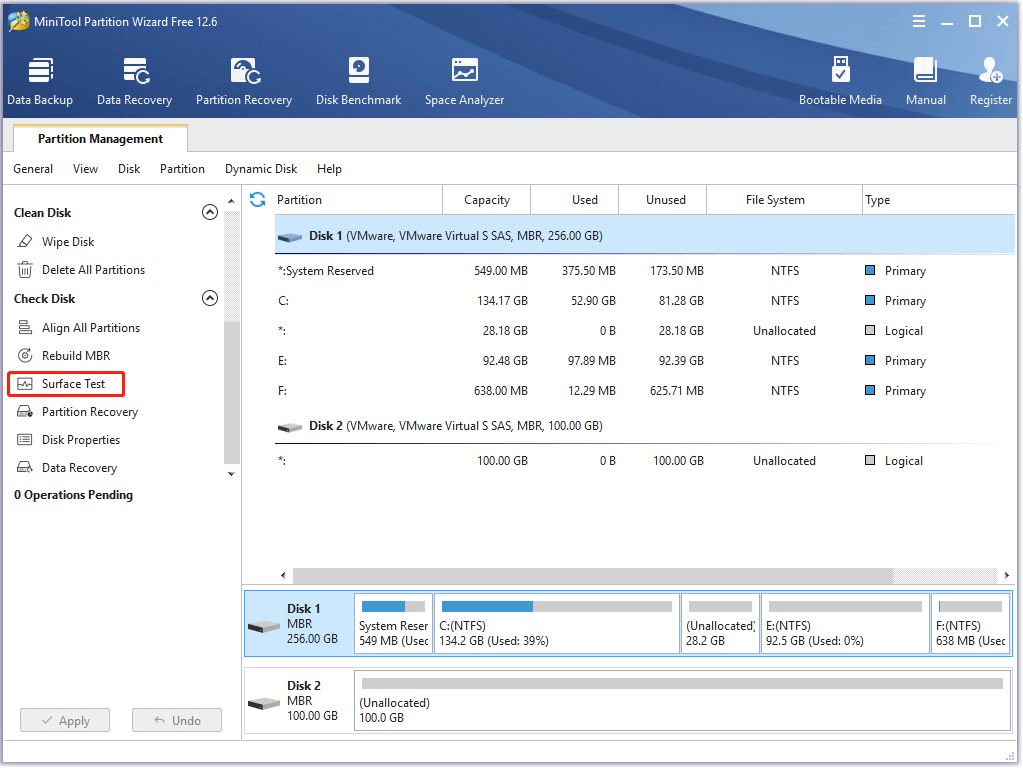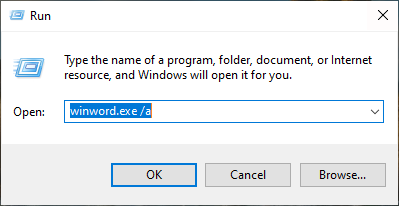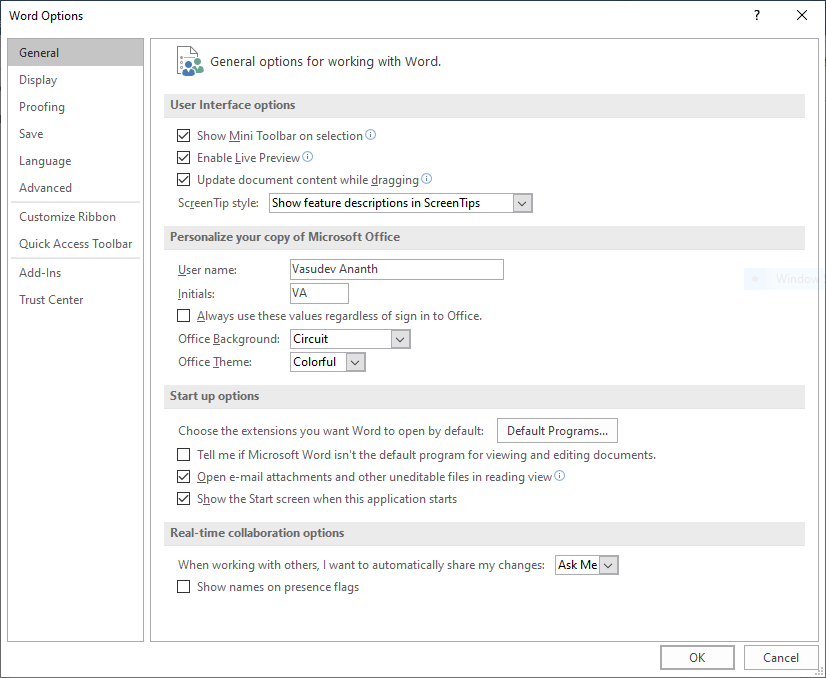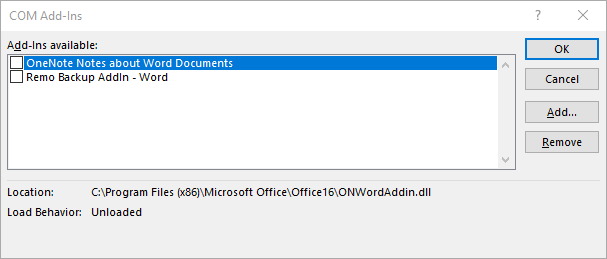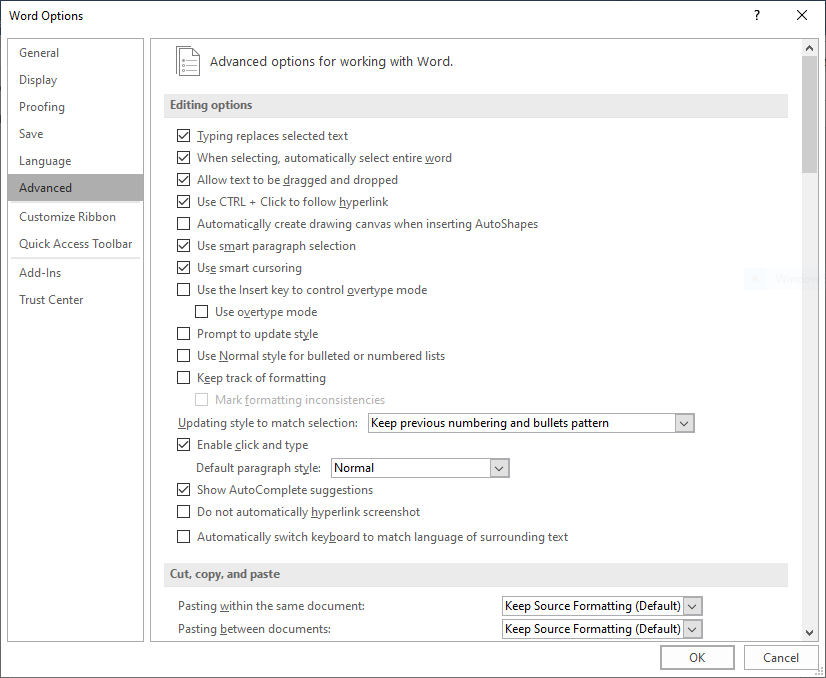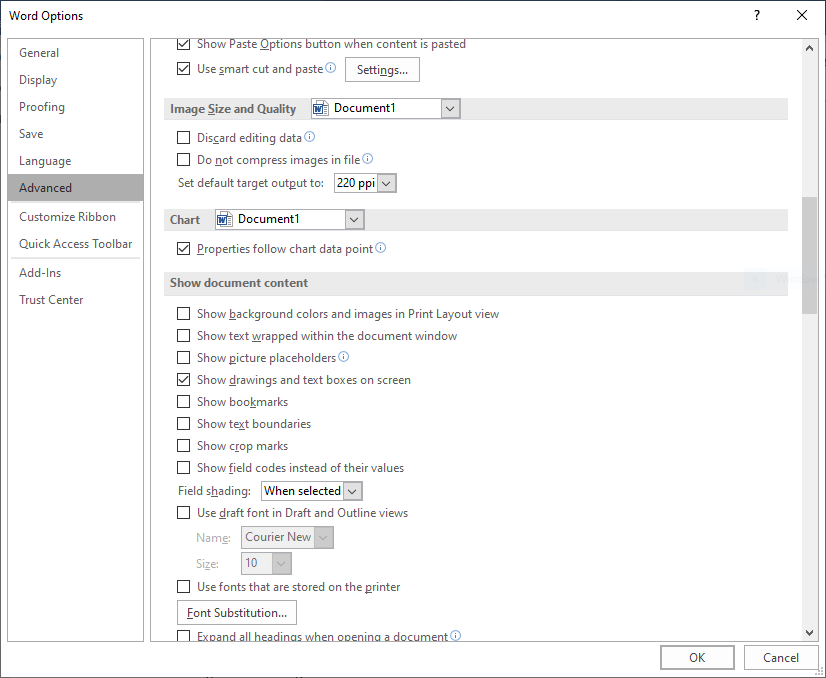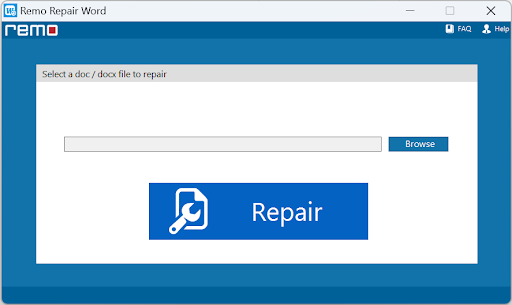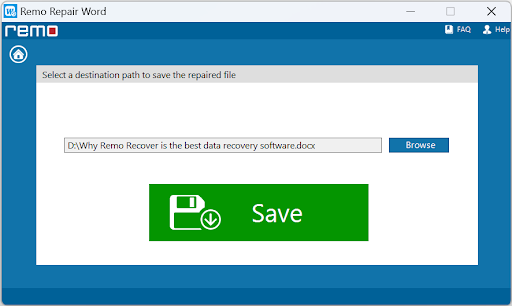Have you ever encountered the Microsoft Word frozen issue? This issue is annoying, which upsets plenty of users. Here, MiniTool analyses potential reasons for it and then offers some solutions. Additionally, it shows you how to recover the lost data resulting from the MS Word freezing issue.
Why Does Word Keep Freezing
A lot of factors can lead to MS Word freezing. The corruption of Word’s Normal Template is one of the primary reasons. In addition to that, MS Word freezes when there is damage to MS Office settings associated with the Word application.
Third-party add-ins in the Word application could lead to the Microsoft Word frozen issue. If there are software conflicts in the system while editing any documents, Word may get unresponsive or frozen.
The MS Word freezing issue occurs in the following situations as well.
- Malware invasion
- Incorrect installation of Word application
- Presence of bad sectors in the location where the Word program and documents are stored
- Improper termination of Word.
Also read: Cyberpunk 2077 Crashing on PC/PS5/Xbox – Fixed Issue
Solution 1: Repair or Replace the Corrupted Template
As learned earlier, the corrupted Word’s Normal Template is the main cause for the Word frozen issue. Hence, the first operation you should take when the issue appears is to repair or replace the corrupted template.
Steps for Repairing Corrupted Template
Step 1: Close Microsoft Word application.
Step 2: Open the Run window by holding Windows and R keys, and then input %appdata%microsofttemplates and hit Enter to open the Templates window.
Step 3: In the templates window, find the Normal.dotm file. Click on it and press F2, and then rename it as oldNormal.dotm. After that, reload Word to see if it runs properly.
Steps for Replacing Normal.dotm Global Template File
Alternatively, you can also directly replace the Normal.dotm template file using steps below.
Step 1: Type cmd in the search box, and then right-click on Command Prompt from search results and click Run as administrator in the elevated window.
Step 2: In the pop-up window, input the command below and then hit Enter to execute it.
ren %userprofile%AppDataRoamingMicrosoftTemplatesOldNormal.dotm Normal.dotm
Step 3: Wait for the finish of the operation and then exit Command Prompt.
Recommended reading: How to Allocate a Hard Drive? Try This Full Guide Now!
Solution 2: Run Word in Safe Mode
You can see if Microsoft Word works properly in Safe Mode. If yes, it indicates that there are some programs on the computer interfering with the running of Word. Then you need to uninstall the newly installed programs on your PC.
On the contrary, if it works poorly, it means that the Word itself has some issues. You should try reinstalling it.
Tip: This method is applicable for Office 2010, 2013, 2016, and 2019.
Step 1: Open the Run window and then type winword /safe. After that, hit OK. Alternatively, you can also hold the Ctrl key and double-click the Word shortcut on the desktop at the same time. Then click Yes in the prompted window to enter the Word Safe Mode.
Step 2: Try to save your Word file and then exit the Safe Mode. After that, restart the Office application.
Solution 3: Disable Microsoft Word Add-ins
As Third-party add-ins in the Word program could result in the Word frozen issue, disabling Microsoft Word add-ins is also an available solution. You can do that by following these steps.
Step 1: Run Microsoft Word into Safe Mode from the Run window.
Step 2: After you open the Microsoft Word in Safe Mode, click on the File tab.
Step 3: Click the Options button at the bottom of the left panel.
Step 4: In the Word Options window, click Add-Ins. Then you can open the Manage drop-down menu by clicking the down icon. Choose COM Add-ins from the menu and click Go to move forward.
Step 5: Uncheck all the add-ins options and click OK to save the changes.
Step 6: Exit the Safe Mode and then run Word again to see if the Word frozen issue disappears.
According to user reports, the Office built-in feature is capable of fixing the MS Word freezing issue. Here are steps for doing that.
Step 1: Open Settings by holding Windows and I keys, and then tap Apps from the home menu.
Step 2: Scroll down the content in the right side of the next window to find Microsoft Office.
Step 3: Click on it and tap the Modify button and then click Yes to confirm it.
Step 4: Then you need to choose an option to repair your Office programs. Here, you can try Quick Repair first. After the process ends, restart your PC and check if the issue is solved. If not, try the Online Repair instead.
Solution 5: Fix the Damaged Word Document
If Microsoft Word keeps freezing Windows 10 due to damaged Word files, you can repair the specific Word file with these steps.
Step 1: Run the Microsoft Word in Safe Mode.
Step 2: Click on Files > Open > Browse.
Step 3: In the prompted window, choose the file you want to fix, open the Open dropdown menu by clicking the down icon, and then pick the Open and Repair option.
Step 4: After that, run the Word file normally and see if it works properly.
Solution 6: Switch the Default Printer
The Word frozen issue might occur if your computer connects with an incompatible printer. In this case, try switching the default printer to other available printers to get rid of the error.
For that, please refer to these steps.
Step 1: Right-click on the Windows icon on the desktop and then click Settings in the Start menu.
Step 2: Click Devices > Printers & scanners.
Step 3: Scroll down the content in the right side of the window until you locate the Allow Windows to manage my default printer section. Then uncheck this option.
Step 4: Scroll up the content to find the Microsoft XPS Document Writer option. Then click on it and tap the Manage button.
Step 5: Click on the Set as default button under the Manage your device section.
Solution 7: Check Hard Drive for Errors
Learning from the above content, bad sectors on the location where the Microsoft Word application and Word files are saved might trigger the MS Word freezing issue. It is recommended to check hard drive for bad sectors when the issue appears.
As an all-in-one partition management expert, MiniTool Partition Wizard comes into use. Its Surface Test feature enables you to find bad sectors on the hard drive within a few clicks. With a straightforward interface, this program is even friendly to beginners.
Tip: If you want to check file system errors, MiniTool Partition Wizard helps too. The Check File System feature can help you check and fix detected file system errors on the selected partition or hard drive.
Moreover, it also allows you to create/extend/move/resize/format/delete/wipe disks. As for advanced features, you can use it to Migrate OS to SSD/HD, Convert MBR to GPT, recover missing data and partitions, etc.
Kindly reminder:
The MiniTool Partition Wizard Free Edition only allows you to perform some basic operations. To use advanced features, you are required to get its Pro or higher editions. If you want to pick a suitable edition, please refer to this edition comparison page.
Here, MiniTool Partition Wizard Free Edition is enough. Download and install this program by clicking the button below and then following the on-screen instructions. After that, follow the given steps to check if your hard drive has bad sectors.
Free Download
Step 1: Launch MiniTool Partition Wizard to enter its main interface.
Step 2: Highlight the hard drive where the Microsoft Word is located and click Surface Test.
Step 3: In the prompted window, click on the Start Now button to begin the process.
Step 4: Then wait for the finish of the process. The scanning results will appear with the progress of the scanning, which means that you can view the real-time results. If there are any blocks in the scanning area marked with red colour, it means that the hard drive contains bad sectors. Then you can refer to this repair guide to fix them. On the contrary, you should try other methods to resolve the Word frozen issue.
Solution 8: Reinstall Microsoft Office
If Microsoft Word keeps freezing Windows 10 after trying the above solutions, it’s time to reinstall Microsoft Office. Here’s a step-by-step tutorial.
Note: Before carrying out the steps below, make sure that your activation key can be used twice. Besides, you need to find your serial key and save it in a text document.
Step 1: Open the Run window, and then input control and hit Enter.
Step 2: In the Control Panel window, click on Programs and Features to continue.
Step 3: Scroll down the content in the next window until you find Microsoft Office.
Step 4: Right-click on Microsoft Office and click Uninstall. If you are prompted with a confirmation window, just allow it.
Step 5: After uninstalling, download and install Office from Microsoft on your computer. Then activate it with your serial key.
Tip: If the old key can’t activate the newly installed MS Office, seek help from the Microsoft support team.
Recover the Lost Data Caused by Word Frozen
When MS Word freezes, some of Microsoft Word data could be missing. Therefore, you should make efforts to recover the lost data after the Word frozen issue is fixed. Well, the Data Recovery feature of MiniTool Partition Wizard can help you recover the missing/formatted/deleted data on the hard drive.
Note: The Data Recovery feature is only available in MiniTool Partition Wizard Pro Deluxe and higher editions.
Free Download
Step 1: Run MiniTool Partition Wizard and then click Data Recovery at the top toolbar.
Step 2: Click on the Devices tab. Put your cursor on the hard drive and then click on the Scan button.
Step 3: Wait for the finish of the process, and then find the target data and click Save.
Note:
1. If you find the needed files, you can suspend the scanning operation by clicking the Pause/Stop button.
2. You can check if the data is the needed one using the Preview feature that allows previewing up to 70 file types.
Step 4: Follow the prompted instructions to finish the operation.
RAW Read Error Rate: How to Recover Its Data & Avoid the Error
Why does Word keep freezing? How to solve the Microsoft Word frozen issue? This post shows you the answers. Moreover, it provides you with steps for recovering the lost data due to the error.Click to Tweet
Bottom Line
How to do when MS Word freezes? Here are 8 solutions to the Microsoft Word frozen issue. In addition, here is a data recovery guide for you. With this tutorial, you can fix the issue and find the lost data caused by it.
Is this post helpful for you? Do you have other ideas about the Word frozen issue? You can leave your words in the following comment area. If you encounter difficulties while checking bad sectors or recovering data with MiniTool Partition Wizard, please contact us via [email protected].
Open an Excel or Word file, to go “File”, and click “Options”. Step 2. Go to “Save” and check “Save AutoRecover information every ** minute” to enable the AutoRecover feature in Word/Excel application.
Can you get back a Word document you saved over?
Open the Word document. Go to File > Info. Under Manage Workbook, select Recover Unsaved Workbooks. In the pop-up window, select the previous file to restore overwritten Word document.
How do you shut down a Word document that is frozen?
Click on the “Force Quit” option in the drop-down menu to open the Force Quit Window.
If still Autosave is not working, try repairing your Office installation. First try Quick Repair, if that doesn’t help then try Online Repair. “Autosave appears only if the file is saved to Onedrive. AutoSave is enabled when a file is stored on OneDrive, OneDrive for Business, or SharePoint Online. “
Why Does Word keep crashing when I save?
Another cause of Word crashing when saving is the incompatibility of Add-ins. Go to “File” > Word “Options” > “Add-ins” tab. Click the “Go” button near the drop-down box named “Manage: Com-in Add”. Click the checkbox to disable any add-ins listed there and click “OK”.
What do you do when Microsoft Word is not responding and you didn’t save on Mac?
Word for Mac document stops responding when you try to open a documentOn the Go menu, click Home.Open Documents.Open Microsoft User Data.Open the Office Autorecovery folder. Note You do not have to delete files in this folder. You can copy or move these files to the desktop.Test the application.
Why does Word stop responding?
The reasons for the MS Word’s sudden unresponsive nature could be due to: If there are bugs or virus on the user’s system or the PC, it might usually cause the corruption of the MS Word files. The third-party add-ons or the plug-ins might be a nuisance which may disrupt the normal working of the MS Word.
How do I unfreeze my Word document?
Press CTRL+ALT+DELETE, and then click Task Manager. Press CTRL+SHIFT+ESC.
How do I fix a program that is not responding?
Try restarting your computer. If the problem reoccurs with the same application, check for updates for the application that might solve the problem. If the crashing is repeated, try uninstalling and reinstalling the application.
What causes program not responding?
When a Windows program stops responding or freezes, it can be caused by many different problems. For example, a conflict between the program and hardware in the computer, lack of system resources, or software bugs can cause Windows programs to stop responding.
Why is my computer slow and not responding?
One of the most common reasons for a slow computer is programs running in the background. Remove or disable any TSRs and startup programs that automatically start each time the computer boots.
What is the safest and most efficient way to react to a non responding program?
Which of the following is the safest and most efficient way to react to a nonresponding program? Turn off the computer by flipping the CPU’s on/off switch. Unplug the CPU at the electrical source. Press Ctrl+Alt+Del, and choose Restart from the Shut Down menu.
How do you close a stubborn program?
How to close a program that’s not respondingOpen Windows Task Manager. Press Ctrl, Shift, Escape on your keyboard. a. b. If you can’t see a list of the applications you have open, click ‘more details’ to reveal them.Click on the unresponsive program, it will usually show as “not responding” Click “End Task”.
How do you close a program instantly?
The easiest and fastest way you can try to force kill a program without Task Manager on Windows computer is to use Alt + F4 keyboard shortcut. You can click the program you want to close, press Alt + F4 key on the keyboard at the same time and don’t release them until the application is closed.
How do you force something to close?
A basic troubleshooting process when applications freeze up is by pressing Alt + F4. This is the Windows keyboard shortcut for exiting the current window.
How do I force shutdown windows?
The easiest method is to simply hold down the shift key before you click the power icon and select “shut down” on Windows’ Start Menu, the Ctrl+Alt+Del screen, or its Lock screen. This will force your system to actually shut down your PC, not hybrid-shut-down your PC.
What happens if computer is not shutdown properly?
If you Shut Down Your PC by Pulling a Cabel or by Switch the Buttons then all Unsaved data will lose. Means any application running on PC and you directly off your PC then all your data will be lost.
Should you shutdown your PC every night?
Is It Bad to Shut Down Your Computer Every Night? A frequently used computer that needs to be shut down regularly should only be powered off, at most, once per day. When computers boot from being powered off, there’s a surge of power. Doing so frequently throughout the day can decrease the lifespan of the PC.
Microsoft Word is a well-known graphically Word processing Program. It has multiple functionalities which makes it a feasible application form used by many corporates for a variety of functions like storing business memos, reports, statistics, writing informal or formal correspondence, and people designing flyers. Have you come across a frozen Microsoft Word?
However, Microsoft Word-like any other application is not free from problems. There are many errors and problems that might hamper your user experience.
Due to unforeseen circumstances if you encounter your Word application freezing or not responding, in this article below you will learn a set of effective solutions on how to fix the frozen Microsoft Word document.
Why Does your Microsoft Word Freeze?
Below listed are the prime factors reported by multiple users for MS word freezing
- Improper MS Office settings related to Word application can cause crash/freezing of DOC file opened in Word
- The presence of third-party add-ins in Word program usually results in freezing of Word on startup
- Sometimes any software conflicts in the system while editing any document in the Word tool can affect the application and makes it unresponsive or freeze
- Malware intrusion incorrect installation of Word program, presence of bad sectors in the location where Word program and documents are saved, abnormal termination of Word, etc can all bring on freezing of MS Word documents
How to fix Frozen Microsoft Word document or Word document not responding?
To repair a frozen Word document, follow the solutions mentioned in the section below to effortlessly address the word freezing issue.
- Disable COM add-ins
- Fix Frozen Word Doc using Safe Mode
- Uninstall and Reinstall
- Repair Corrupted Template or Word Application
Disable COM add-ins
- Hold on Windows + R keys to open the Run application, and type: winword.exe /a and press enter to Open MS Word without Plugins.
- Click File > Options > Add-Ins.
- Click Manage and select COM Add-ins, click Go to uncheck the problematic ones, and click OK
- The post following the above steps, restart Word to check if the issue has been solved.
Repair MS Word freezing using Safe Mode
Follow the steps mentioned below to effortlessly fix Word freezing or Word file not responding issue using Safe mode
- Hold Windows + R keys, and type: word/safe. Press on Enter to launch Microsoft Office into Safe Mode.
- Check if you can open the Word application or create a new file in Word. If yes, the problem got resolved. If not, continue with the following steps.
- Open Word, go to the File option on the left top corner, and select Options. Go to Advanced option
- After clicking on Advanced, scroll down to Show Document Content, and select Show picture placeholders. Click OK to save the changes.
Uninstall and Reinstall the Word Application
Note — Find your serial key and save it in a text document.
- Open Control Panel, click Program and Features, then locate and select Microsoft Word.
- Click Uninstall in the top menu.
- Once you have completed with uninstallation process
- Reinstall Microsoft Word
Repair Corrupted Template or Word Application
Note – For both repairing Template and Word application, close the Word application
For Repairing Corrupted Template
- Press Windows + R to open the Run application
- Type %appdata%microsofttemplates in the search box and press the Enter key
- Browse for Normal.dotm file and rename it as oldNormal.dotm and reload Word
For Repairing Word Application
- Open Control Panel, Go to Programs and Features
- Right-click on Microsoft Office Program, and click on Change
- Click on Repair to complete the process
If all the above methodologies have not worked out well for you, then the possible outcome would be a corruption of the Word document. In order to resolve this issue, you will need a reliable Word repair utility.
Remo Repair Word is a free and essential word repair software that can effortlessly repair Microsoft Word documents. The software uses a read-only mechanism, which makes a copy of the original file and performs repair operations. Therefore, your original file remains unchanged. Moreover, this tool repairs the Word file that was created on MS Word 2021, 2019, 2016, 2013, and 2010. Download this free tool now!
The tool programmed with a mechanism where it can also effortlessly fix WinWord Exe application error within a matter of a few clicks
Free Download
For Windows
How to Repair Word Document Freezing?
- Download Remo Repair Word on your system
- Launch the software and Browse to select your corrupt .doc or .docx file.
- Click on the Repair button to start the repair process
- You can Preview the repaired file. If you are satisfied with the results, you can then purchase the software.
- Once activated, Save the repaired file to any location
Molly is the Lead Technical Specialist with distinguished knowledge and understanding of Mac computers and operating systems. Being a veteran photographer and video recovery specialist, Molly’s expertise on video formats and file repair has helped restore a lot of videos and cherished memories of users.
As a technical specialist she also believes in learning and spreading knowledge about the current and trending aspects of various media formats, Adobe Photoshop and macOS troubleshooting. A full-fledged learner, caffeine-lover and a firm-believer that technology would make the world a better place.
Articles: 171
Добрый день, друзья. Ворд не сохраняет документ что делать? У вас возникли проблемы с сохранением вашей работы в Microsoft Word? Вот несколько шагов, которые вы можете предпринять, чтобы устранить проблему. Если Microsoft Word застрял при сохранении вашего документа, вы должны прекратить работу, пока не устраните проблему. Нет никакой гарантии, что Word сохранит любые новые изменения, после своего сбоя.
Вместо того чтобы смотреть на статус документа и надеяться на лучшее, попробуйте воспользоваться приведенными ниже советами, чтобы быстро вернуться к редактированию документов Word. Итак, давайте рассмотрим, что делать, если появляется Ворд ошибка файла при сохранении?
Так как для большинства людей это целая проблема. Вот как может выглядеть данная ошибка во многих случаях:
- Не получается сохранить файл Ворд 2016, 2013, 2010. Данная ошибка иногда появляется в любой версии Ворд. Ошибка чаще-всего возникает из-за файла шаблона. Отсюда, нужно вновь создайте файл шаблона и далее, остаётся узнать, исчезла ли ошибка?
- Ошибка в сохранении документа Ворд 2016. В этом сбое по большей части виноваты надстройки. Для устранения ошибки, необходим запуск Ворд в «Безопасном режиме» и отключение каждой надстройки, которую вы произвели;
- Не получается произвести сохранения файла Ворд с настройкой «Только для чтения». Тут дело в неправильных настройках реестра. Для устранения ошибки, удаляем определенные настройки в реестре (Word Data) и смотрим, исчезла ли ошибка?
- Не получается произвести сохранение Ворд на рабочем столе. Бывает, что, когда вы сохраняете документ Ворд, возникают ошибки с разрешениями. В большинстве случаев это связано с антивирусом. Если это так, то его нужно отключить, или посмотреть его настройки.
Ворд не сохраняет документ что делать? Нужно подождать
Есть вероятность, что Microsoft Word не застрял, но ему просто нужно больше времени. Если вы вставили большое количество изображений или любого другого мультимедийного контента, увеличившего размер документа, Word может потребоваться больше времени для сохранения изменений. Если Word по-прежнему сохраняется очень долго, в течении несколько минут, переходите к следующим решениям.
Запускаем Ворд в Безопасном Режиме
Бывает, при ошибке сохранения файла Ворд проблема возникает из-за настроек этой программы. Для исправления данного сбоя необходимо провести запуск Ворд в «Безопасном режиме». Для подобного действия нужно пройтись по следующим шагам:
- Проверьте, что вы полностью закрыли программу;
- Нажимаем на значок Ворд, удерживая кнопочку CTRL и запускаем Ворд;
- У вас спросят: действительно ли вы желаете запустить Ворд в «Безопасном режиме».
Далее, Ворд запускается в БР без всяких надстроек. Затем, проверяем, исчезла ли ошибка. Если данная проблема отсутствует в БР, значит, ошибка в надстройках.
Отключите надстройки Microsoft
Надстройки должны повысить вашу производительность, поскольку они предназначены для расширения возможностей Word, поэтому вам не нужно другое приложение для написания математических уравнений, загрузки стандартных изображений или добавления электронной подписи.
Но если одна из надстроек повреждена или устарела, то это может привести к тому, что Word попадет в бесконечный цикл сохранения. В этом случае вам следует отключить все установленные надстройки.
- Для этого в Word откройте меню Файл.
- Выберите вкладку Параметры.
- В меню слева выберите Параметры.
- В левом столбце выбираем «Надстройки» (Параметры).
- Рядом с командой Управление нужно установить параметр Надстройки Com и нажимаем на значок «Перейти«.
- В новом окне, чтобы отключить надстройки, снимите флажок рядом с ними. Чтобы удалить одну из надстроек, выберите ее и нажмите Удалить.
- После завершения отключения или удаления надстроек Word нажмите кнопку ОК.
- Сохраните файл еще раз и проверьте, устранена ли проблема.
Измените имя шаблона Normal.dotm
Шаблон Normal.dotm — это файл, который ваша система открывает каждый раз, когда вы запускаете Microsoft Word. В файле хранятся настройки, которые будут определять внешний вид ваших документов. Если шаблон поврежден или получил сбой, вы столкнетесь со всевозможными проблемами, в том числе с зависанием Word при сохранении вашей работы. Итак:
- Запустите «Проводник» и перейдите к диску C;
- Затем выбираем папку Пользователи;
- Далее, нам нужно выбрать Имя пользователя;
- В новом окошке вам нужно выбрать папочку AppData;
- Далее выбираем каталог Roaming;
- В длинном перечне выбираем папочку Microsoft;
- В следующем перечне выбираем каталог Templates;
- Там вы найдите Normal.dotm файл и переименуйте его во что-нибудь, что вам нравится. Запустите Word снова и проверьте, можете ли вы сохранить свои документы.
Отключаем автоматический ввод заглавных букв
Случается, что системные настройки Ворд вызывают данную ошибку. К примеру. Опция автокапитализации (авто ввод заглавных букв) иногда так поступает. Если Word не сохраняет документ, то очень может быть, что из-за данной настройки и проблема и вам её нужно отключить. Затем, проверяем, исчезла ли ошибка. Для этого мы сделаем следующее:
- Кликнем по меню «Файл»;
- В левом столбце выбираем файл «Параметры»;
- У нас появляется всплывающее окошко, где мы должны выбрать в левом столбце вкладку «правописание», а в правом нажать на кнопочку «Параметры автозамены»;
- После этого в появившемся окошке выбираем вкладку «Автозамена»;
- Затем нам нужно снять галочки от команд «Делать первые буквы предложений прописными», «Делать первые буквы ячеек таблицы прописными», «Писать названия дней с прописной буквы». Нажимаем ОК.
Ошибка при сохранении файла Word? Проверяем антивирус
Часто бывает, что антивирусный софт мешает вносить необходимые настройки в файлы. Для решения этой проблемы, нужно войти в настройки антивирусной программы и выключить опции, вроде «Доступ к папке», или «Защита папки». Если же данный метод не помог, то можно вообще отключить антивирусную программу и проверить, устранилась проблема или нет?
Отключаем контролируемый доступ к папочкам
Данный метод схож с верхним, так как виновником проблем в этом случае может быть системный антивирус Windows Defender. У защитника Виндовс есть опция встроенной защиты папочек, и, если вы данную опцию активировали, то приложение Защитник Виндовс не даст вам сохранить документы в контролируемых им папочках.
Для решения этой проблемы необходимо выключение данной опции. Вообще, это дело довольно простое, и вам нужно всего лишь пройтись по шагам:
- Нажимаем на клавиши Win+I, для входа в «Параметры»;
- Выбираем вкладку «Обновление и безопасность»;
- Выбираем команду «Безопасность Windows» в левом столбце. В правом окошке нажимаем на кнопочку «Открыть службу безопасность Windows»;
- В открывшемся окошке нам нужно выбрать опцию «Защита от вирусов и угроз;
- Далее, кликнем по ссылке «Настройка защиты от вирусов и угроз»;
- Теперь нам осталось прокрутить окошко вниз, до команды «Доступ к управляемой папке»;
- Далее, нужно убедиться, что опция «Доступ к контролируемой папке отключена».
После проделанных изменений, проверяем, пропала ошибка, или нет?
Удаляем ключ реестра Word Data
Как заметили некоторые пользователи, довольно часто появляется в Ворд ошибка файла при сохранении, если реестр настроен неправильно, и для его исправления, необходимо провести удаление одного из ключей в реестре. Итак, нам нужно сделать следующие шаги:
- Нажимаем на клавиши Win+R, для вызова окошка «Выполнить». Вводим команду regedit и подтверждаем команду, нажав на ОК;
- После появления приложения «Системный реестр», нам нужно ввести в окно адреса следующий путь (или набрать его самостоятельно, если вам так больше нравится) КомпьютерHKEY_CURRENT_USERSOFTWAREMicrosoftOffice16.0WordData Данный адрес может немного отличаться. Это зависит от версии программы Word;
- Нажимаем ПКМ папочку Data и в выпадающем меню выбираем команду «Экспортировать»;
- Выбираем необходимый путь. Вводим резервную копию в качестве названия файла и нажимаем кнопочку «Сохранить»;
- Нам осталось кликнуть ПКМ по выбранной веточке, и контекстном меню выбрать команду «Удалить». В окошке подтверждения кликнем по кнопочке «Да».
Затем, нам осталось вновь запустить программу Ворд и проверить, устранилась ли ошибка сохранения. Если ошибка осталась, то запускаем элемент backup.reg, который был создан в шаге 4, для восстановления в реестре исходных данных.
Воссоздаём документ
Если у вас не получилось провести сохранение документа Ворд, то, возможно, что суть проблемы заключается в применении формул или макросов. Часть пользователей любят применять разнообразные формулы в программе Ворд. При этом, данные формулы иногда вызывают разнообразные ошибки и сбои в функционировании программы.
Для решения этой проблемы, нужно выделить нужный вам текст и скопировать его. Далее, перезагружаем документ или создаём новый в программе Word. Затем нам остаётся вставить скопированный текст в созданный документ. Далее нам останется сохранить его, уже без всяких ошибок в сохранении.
Сохраните его на своем компьютере
Если вы редактируете документ, хранящийся в OneDrive, и все еще ожидаете, что Word сохранит его, то вам следует сохранить копию на своем компьютере.
- Перейдите в меню Файл;
- Выберите Сохранить как;
- Затем вам нужно выбрать команду Этот компьютер, чтобы создать локальную копию.
Проверьте подключение к Интернету
Вы можете обновлять Word при каждом изменении, которое вы вносите в OneDrive, поэтому вы не рискуете потерять прогресс. Однако, если у вас медленное или отсутствует подключение к Интернету, Word застрянет при попытке сохранить ваш документ. В этом случае вы можете попробовать повторно подключиться к Интернету или переключиться с 2,4 ГГц на 5 ГГц для повышения скорости Интернета.
Освободите место на OneDrive (облачный диск)
Если вы зарегистрировались в бесплатной учетной записи, вы получаете только 5 ГБ для хранения ваших документов. Когда у вас заканчивается свободное место, OneDrive (облачная служба Майкрософт) может не сохранить новые изменения, внесенные в документы.
- Чтобы проверить, сколько свободного места у вас есть в вашей учетной записи, запустите OneDrive и перейдите в раздел Справка и настройки;
- Затем выбираем Настройки.
- После этого нужно открыть вкладку «Учетная запись» и проверить раздел OneDrive.
Если у вас не осталось места для хранения, и вы не можете удалить ненужные файлы, вам следует обновить тарифный план OneDrive или переместить некоторые документы на Google Диск, поскольку в нем предусмотрено 15 ГБ свободного места.
Вывод: Ворд не сохраняет документ, что делать? Нет ничего более неприятного, чем потеря вашего текстового документа после нескольких часов работы. Надеюсь, ошибка при сохранении файла Ворд у вас больше не появится благодаря моим советам. Если этот сбой продолжается, то может быть вам нужно установить программное обеспечение для восстановления файлов на вашем компьютере. Успехов!
С уважением, Андрей Зимин 07.07.2022
P.S. Статья отредактирована 06.08.2022
Понравилась статья? Поделитесь с друзьями!
Ваше приложение Microsoft Word зависает, когда вы пытаетесь сохранить документ? Ваш файл может быть поврежден, что приводит к такому поведению приложения. В вашем приложении также могут возникнуть технические проблемы. Мы покажем вам, как решить проблему, чтобы у вас не возникло проблем с сохранением документов.
Другие причины, по которым Word зависает при сохранении файла, заключаются в том, что на вашем компьютере произошел незначительный сбой, вы открываете документ с нестабильного диска, надстройки Word проблематичны, ваш компьютер заражен вирусом, файлы приложения Word повреждены, и более.
Перезагрузите компьютер с Windows 10/11 или Mac.
Если Word зависает при сохранении документа, выключите и снова включите компьютер с Windows или Mac, чтобы решить проблему. Перезагрузка компьютера помогает исправить множество мелких сбоев, некоторые из которых могут быть причиной проблемы с Word.
Вы можете перезагрузить ПК с Windows, щелкнув правой кнопкой мыши значок меню «Пуск» и выбрав «Завершение работы или выход» > «Перезагрузить».
Чтобы перезагрузить компьютер Mac, выберите логотип Apple в верхнем левом углу экрана и выберите «Перезагрузить».
Запустите документ Word, когда компьютер снова включится, внесите необходимые изменения и попытайтесь сохранить файл.
Восстановите документ Word
Документ, который вы пытаетесь сохранить, может быть поврежден, что приведет к зависанию Word. Различные элементы, включая вирусы, вредоносные приложения и прерванные загрузки, могут сделать ваш документ проблематичным.
В этом случае вы можете использовать встроенную функцию восстановления Word для восстановления неисправного файла.
- Откройте Microsoft Word на своем компьютере.
- Выберите «Открыть» на левой боковой панели и «Обзор» на правой панели.
- Откройте папку, содержащую ваш файл Word.
- Щелкните файл один раз, выберите значок со стрелкой вниз рядом с пунктом «Открыть» и выберите «Открыть и восстановить» в меню.
- Подождите, пока Word восстановит ваш документ.
Запустите документ Word из другого места
Если вы пытаетесь сохранить изменения в документе Word, сохраненном на внешнем диске или в сетевом расположении, этот диск или сетевое подключение могут быть нестабильными. Это затрудняет для Word сохранение изменений в документе.
В этом случае скопируйте документ Word из его исходного местоположения в локальную папку на вашем компьютере, внесите изменения в файл и скопируйте файл обратно в исходное местоположение.
- Скопируйте документ Word из внешнего расположения в локальное хранилище с помощью Проводника (Windows) или Finder (Mac).
- Дважды щелкните документ, чтобы открыть файл в Word.
- Внесите необходимые изменения в документ.
- Сохраните файл, нажав Ctrl + S (Windows) или Command + S (Mac). Либо выберите «Файл» > «Сохранить» в приложении Word.
Запустите MS Word в безопасном режиме
Установленные вами надстройки Word могут быть неисправны, что приводит к зависанию приложения при сохранении документов. В этом случае вы можете запустить Word в безопасном режиме, который изолирует все ваши внешние надстройки.
Таким образом, вы можете проверить, являются ли надстройки виновниками. Если это так, вы можете отключить плохие надстройки в своем приложении Word.
Обратите внимание, что безопасный режим Word доступен только на ПК с Windows.
- Откройте окно «Выполнить», нажав Windows + R.
- Введите в поле следующее и нажмите Enter: winword /safe
- Выберите «Файл» в верхнем левом углу Word.
- Выберите «Открыть» слева и «Обзор» справа.
- Используйте открытое окно, чтобы перейти к документу Word и выбрать его.
- Внесите необходимые изменения в файл и сохраните файл.
Если ваш документ сохраняется без зависания Word, скорее всего, виноваты установленные вами надстройки. В этом случае отключите все надстройки Word следующим образом:
- Откройте Word и выберите «Параметры» на левой боковой панели. Если вы не видите эту опцию, выберите «Файл» в верхнем левом углу приложения.
- Выберите Надстройки на левой боковой панели.
- Выберите Перейти рядом с надстройками COM справа.
- Отключите все надстройки в открывшемся окне.
- Нажмите OK, чтобы сохранить изменения.
- Закройте и снова откройте Word. Затем запустите документ, внесите необходимые изменения и попробуйте сохранить файл.
Просканируйте свой компьютер на наличие вирусов
Ваш компьютер может быть заражен вирусом, из-за которого Word несколько раз зависает. В этом случае вы можете запустить полную проверку компьютера на вирусы, чтобы найти и удалить вирусы и вредоносные программы.
То, как вы это сделаете, зависит от используемой антивирусной программы. Вы найдете возможность запустить полное сканирование системы в главном интерфейсе большинства антивирусных инструментов. Если вы используете антивирусную программу Microsoft Defender на ПК с Windows, вы можете выполнить комплексное сканирование системы, выполнив следующие действия.
- Откройте «Пуск», найдите «Безопасность Windows» и запустите приложение.
- Выберите Защита от вирусов и угроз в главном окне приложения.
- Выберите параметры сканирования на следующем экране.
- Выберите «Полное сканирование» и выберите «Сканировать сейчас» внизу.
- Подождите, пока ваш антивирус просканирует вашу систему, найдет все угрозы и удалит их из ваших файлов.
Используйте средство восстановления Office, чтобы исправить приложение Word
Одной из причин, по которой Word зависает при сохранении документа, является проблема с конфигурацией приложения. В этом случае вы можете использовать встроенный инструмент восстановления Microsoft Office, чтобы найти и исправить проблемы с вашей программой.
Средство восстановления приложений входит в состав всех установок Office, и вы можете использовать его для поиска и устранения проблем со всеми приложениями Office, включая Word.
- Откройте «Пуск», найдите «Панель управления» и запустите утилиту.
- Выберите Удалить программу на следующем экране.
- Выберите свою установку MS Office в списке и нажмите «Изменить» вверху.
- Выберите «Да» в окне контроля учетных записей пользователей.
- Выберите «Быстрое восстановление» и выберите «Восстановить».
- Если Word продолжает зависать, выберите параметр «Онлайн-восстановление» и выберите «Восстановить» в инструменте восстановления.
Измените свой принтер по умолчанию
На вашем компьютере может быть установлен проблемный принтер по умолчанию, что приводит к сбоям в работе приложений с поддержкой печати, таких как Word. В этом случае измените принтер по умолчанию на вашем компьютере, чтобы решить проблему с зависанием Word.
В Windows
- Откройте «Настройки», нажав Windows + I.
- Выберите Bluetooth и устройства на левой боковой панели.
- Выберите «Принтеры и сканеры» справа.
- Отключите Разрешить Windows управлять моим принтером по умолчанию.
- Выберите новый принтер в списке.
- Выберите Установить по умолчанию на странице принтера.
- Запустите документ в Word, внесите необходимые изменения и попытайтесь сохранить файл.
На macOS
- Выберите меню Apple в верхнем левом углу вашего Mac и выберите «Системные настройки».
- Выберите «Принтеры и сканеры» на следующей панели.
- Выберите раскрывающееся меню Принтер по умолчанию и выберите новый принтер по умолчанию.
- Попробуйте сохранить изменения в документе Word.
Удалите и переустановите Microsoft Word
Если проблема с зависанием Word остается нерешенной, вероятно, файлы ядра вашего приложения повреждены. Вы не можете исправить эти файлы самостоятельно, поэтому вам придется удалить и переустановить приложение, чтобы решить проблему.
Переустановка приложения удаляет все старые и поврежденные файлы и добавляет новые рабочие файлы. Это решит все ваши проблемы с приложением.
В Windows
- Откройте Панель управления на вашем ПК.
- Выберите Удалить программу.
- Выберите Microsoft Office в списке и выберите «Удалить» вверху.
- Выберите Удалить в открывшемся окне.
- Переустановите Office, запустив файл установщика Office.
На macOS
- Откройте Finder и выберите «Приложения» на левой боковой панели.
- Выберите все приложения Office справа, щелкните выбранное приложение правой кнопкой мыши и выберите «Переместить в корзину».
- Выберите «Перейти» > «Перейти к папке» в Finder, введите следующий путь и нажмите «Ввод»: ~/Library/
- Откройте папку «Контейнеры» и удалите следующие папки: Microsoft Error ReportingMicrosoft ExcelCom.microsoft.netlib.shipassertprocesscom.microsoft.Office365ServiceV2Microsoft OutlookMicrosoft PowerPointcom.microsoft.RMS-XPCServiceMicrosoft WordMicrosoft OneNote
- Вернитесь в папку, откройте Group Containers и скопируйте следующие папки в безопасное место на вашем Mac. Затем удалите папки из их исходного местоположения: UBF8T346G9.msUBF8T346G9.OfficeUBF8T346G9.OfficeOsfWebHost.
- Удалите Word из дока, щелкнув правой кнопкой мыши значок приложения в доке и выбрав «Параметры» > «Удалить из дока».
- Перезагрузите свой Mac.
- Переустановите Microsoft Office с помощью установочного файла.
Предотвращение зависания Word при сохранении изменений в документе
Проблема зависания Word может привести к потере изменений, внесенных в документ. Это может стоить вам довольно дорого в зависимости от того, какую работу вы выполняете со своими документами.
К счастью, есть несколько простых способов решить эту проблему и успешно сохранить документы в Word. Мы надеемся, что приведенное выше руководство поможет вам решить проблему с Word.