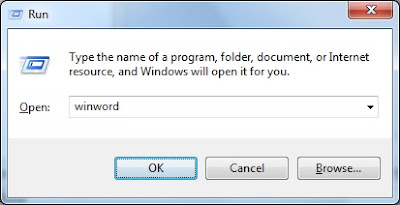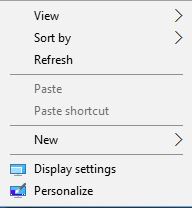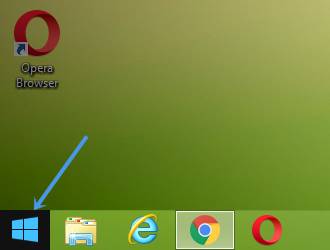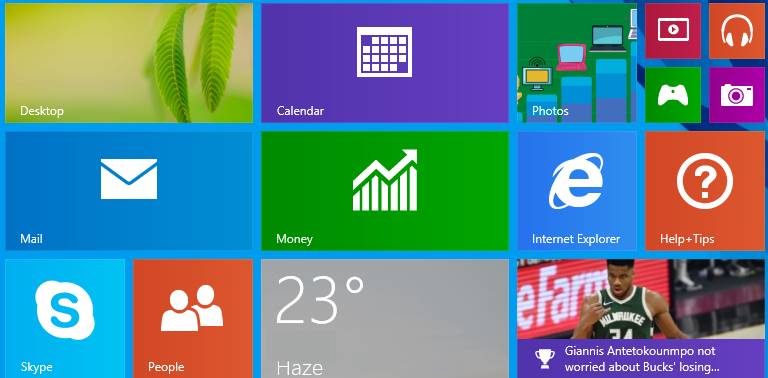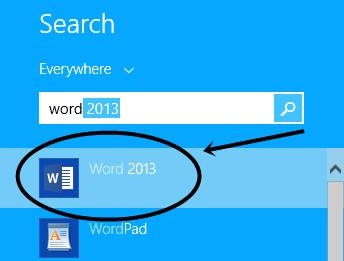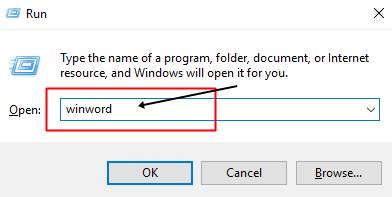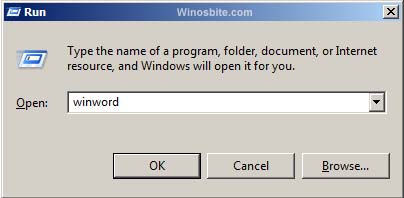on February 8, 2012
We can launch Microsoft Word application from run window by running the command winword.
Open MS word from Run window
Note that this command does not work from command line as winword.exe location is not added to the PATH environment variable. However, we can use the below command to open Word application from command prompt.
start winword
The above commands work with all editions of MS Word and Office.
To open an existing word document from command prompt
start winword
For example, to open the file C:UsersmyloginResume.docx, the command would be
start winword C:UsersmyloginResume.docx
Hello guys, Today we will learn How to open MS Word?
In this post, I will explain How to open MS word on computer and laptop step by step.
This Article is Best on the whole internet.
If you read this article carefully, you can easily understand how to start Microsoft Word.
I Guaranteed you, after reading this article you will not need to read any other Articles. In fact, our reader’s satisfy in this blog post.
How to Open Microsoft Word?
There are different ways to open & Start MS word in computer.
If you follow these steps, you can easily do it.
Way 1.
This is the easiest way to open Microsoft Word in a computer.
If you are using any operating system of the window, this method will also work in it.
In this way, you can open any version of MS Word.
Step 1.
- Right-click with the help of a mouse on the blank screen of your computer.
- After clicking, the interface will open in front of you, as shown in the figure below.
Step 2.
- After doing step 1, you have to click on the New option, after clicking, you will see many options in front of you.
- As shown in the figure below.
Picture of How to Start MS Word
Step 3.
- After completing step 2, you now have to click on the Microsoft word Document option.
- As shown in the figure above.
- Clicking on the Microsoft word document option will open your MS Word.
We hope you understand.
Read Also — What is MS word and its Features?
Way 2.
Note — I am using the Windows 8.1 operating system, but this process that I am describing works on every window operating system like this.
Step 1.
- Click the Window button on the below-left side of a computer screen.
- As you can see in picture 1.0
How to open MS word Picture 1.0
- After clicking on the window button, a new interface will open in front of you.
- As shown in picture 1.1 below.
How to start Microsoft Word
Step 2.
- Now you have to type the Word from your computer keyboard.
- As you type the word, a search box will open in front of you.
- As shown in picture 1.2 below.
Picture 1.2
Note — As my computer has Microsoft Word 2013 installed.
Therefore, Microsoft Word 2013 version is appearing in our search box.
There are many versions of Microsoft Word, but the version of Microsoft Word that is installed in your computer system will appear in your search box.
Step 3.
After typing the word, a lot of options will appear below, but you have to click on Word 2013.
As shown in picture 1.2
After clicking on Word 2013, Microsoft Word will open.
Note — Word 2013 is installed on our computer, but any version of Word 2010, 2007, 2016 is installed on your computer.
As if Word 2010 is installed on your computer, then you have to click on Word 2010.
We hope you understand.
Way 3
Step 1.
- Click on the window button on your computer keyboard.
- After clicking, a new interface will open in front of you.
Step 2.
- After clicking the window button on your computer keyboard, now you type Microsoft Word.
- After that, a new interface will open in front of you And you will see that many options will appear on your computer screen.
Step 3
- After typing, you will see the word and its version together, click on that option.
- Whatever version of MS Word is installed on your computer, the same will appear in front of you.
Like — word 2007, word 2010, word 2013
How to Open MS Word from Run Command?
You can also open Microsoft word very easily with the Run command.
You follow these steps, you can easily do it.
Step 1
- Press Win + R button simultaneously on your computer keyboard.
Step 2.
- The run command opens as soon as you press Win + R button.
- After that, you have to type winword inside the Run box.
- As shown in the picture below.
Step 3.
- After typing winword, click on the OK option or press the Enter button.
- Clicking on the OK option, your Microsoft word will open.
- I Hope you Understand.
How to Open MS Word in Windows 10?
There are various ways to open Microsoft word in windows 10. But we are telling you the easiest way.
Go to the home screen of your windows 10. Then Right-click on the home screen of your windows then click on the new option, then click on the Microsoft Word document.
This will open your Microsoft Word.
If you want to understand this in detail then follow Way 1.
Or you can start Microsoft Word in Windows 10 in this way too.
- Click the Windows button or Start button on your computer. Type Word in the search box. Click the Microsoft Word 2010 in the list that appears.
Shortcut Key to Open MS Word
There is no shortcut key that will open MS Word directly.
If you have already created an MS Word file and saved it on your computer, then it can be opened MS word file with the help of a shortcut key.
If you follow my step carefully, you can also do it very easily.
Step 1.
- You need to press Ctrl + O button simultaneously from your computer keyboard.
- After pressing the Ctrl + O button, a dialog box will open in front of you.
- As given in the picture below.
Shortcut Key to Open MS Word
As we have already created an MS word file named DPL, and we have to open this file.
Step 2.
To open the DPL word file, we will click that file with the help of a mouse and then click on the Open option.
Your MS Word file will open once you click.
Note — This shortcut key will work only when you use any browser.
Suggested video of Shortcut Key to Open MS Word for better understanding.
FAQ Related to How to Start Microsoft Word
Q. Write the Steps to open MS word 2007.
5 steps to open MS word. These steps are based on window 7.
Step 1.
Click the start button on the left side below the computer or laptop screen corner.
Step 2.
Click the All Programs option.
Step 3.
find the Microsoft office and click this option.
Step 4.
After clicking the Microsoft office option then some more options appear in front of you.
Step 5.
and you click the Microsoft word option.
Q. How do I open Microsoft Office on my computer?
Open Microsoft office on your computer and laptop is very easy.
These steps are based on Window 10.
Step 1. — Click the window button on your computer keyboard.
Step 2. — After clicking the window button, a new dialog box opens in front of you.
Step 3. — After doing step 2, then scroll and find Microsoft Office.
Step 4. — After finding the Microsoft Office and click this option.
How many ways can you open Microsoft Word?
There are many ways to open Microsoft word in your laptop and computer.
I know my readers love this article.
If you any doubts in this article please check out contact us page.
I Hope you Understand How to open MS word. Share this post and mention your comment.
Friday, 8 November 2019
Edit
0
You can open
Microsoft Word application by using Windows+R button and type command winword. This is the
fastest and shortcut method to launch Microsoft Word in windows computer.
Although there are few other options available to execute this application
which I have mentioned below.
Majority of
the windows users prefer to use Microsoft Word because obviously it is
easy to use, handy and user friendly application. Although there are
alternative software’s available like WordPad . But
WordPad also has its limitations and of course, can not be ever matched with
MS Word. It’s good to know few shortcuts and command line
instructions if you are using Microsoft Word in day to day digital life. It
will surely save your few seconds(As they say, Second counts !). So without further
ado, lets check what are the commands available to launch Word..
Steps to use command prompt to
launch word :
- Press Windows+R to open Run Command
- Type cmd and hit Enter
- Now type start winword and hit Enter as shown
below
This will
start MS Word and this command line works with all Microsoft Windows operating
system.
Let me put
you instructions other way. Suppose you want to open an existing word file
which is located on desktop and it’s location is
C:UsersMyFolderfile.docx
then command will be:
start winword
C:UsersMyFolderfile.docx
There is one more easy way to launch MS Word :
- Press
Windows button and type word or winword - It
will automatically select installed version of Microsoft Office (like
2007, 2103, 2016) and hit Enter - This
will open the word file.
Above all given methods, I prefer the first one, win+r and
winword 🙂
To summarize, opt for a shortcut which is easier at your side. Hope this
helps !!!
Did you know?
- MS
word was first released around 1983. - It
is a commercial product which means, not for free ! - It
supports Mac OS also. - Google
has also launched Google Docs to compete with MS word.
Like most apps, you can launch Word from the Command Prompt, but Word also supports several optional switches for controlling the startup process.
Whether you type the command at the prompt, use it to create a shortcut, insert it as part of a batch script, launching Word with additional parameters lets you do things like start Word in Safe Mode for troubleshooting or start with a specific template.
Before we can open Word using the Command Prompt, we need to figure out which directory the winword.exe file is located. You can do this manually, or you can just have the Command Prompt find it for you. To do this, go ahead and open the Command Prompt by opening the start menu and typing “cmd” and selecting the “Command Prompt” application.
When you open the Command Prompt, you’ll be in the top tier directory—your user account folder. We need to dig deeper by going into the Program Files directory. Do so by entering the following command and then pressing Enter:
cd”program files (x86)”
You’ll now be in the Program Files directory. The next step is to locate the directory where the winword.exe file is located. Do so by typing the following command and pressing “Enter.”
dir winword.exe /s
Once you enter this command, the Command Prompt will locate the directory for you.
Now that you know the directory where the winword.exe file is located, you can use the cd command to open the file path. In this example, you would need to enter the following command:
cd Microsoft OfficerootOffice16
Now you should be in the directory where winword.exe is located.
Now, if you want to open Microsoft Word the same way as if you were opening it via its icon, all you must do is type winword and then press “Enter,” and Word will open its usual way.
However, the whole point of using the command is that you can use the different switches and parameters it offers.
Common Word Command Line Switches and Parameters
Borrowed from the official Microsoft Office support site, here is a list of some possible ways to open Word, along with its respective command.
| Switch and Parameter | Description |
| /safe | Starts Word in Safe Mode. This launches Word without any additional add-ins, templates, and other customizations. It’s helpful when troubleshooting problems in Word.
You can also launch Word in Safe Mode by holding down the Ctrl key while launching Word from the Start menu, creating a shortcut with this parameter makes it that much easier. |
| /q | Starts Word without displaying the Word Splash screen. |
| /ttemplatename | Starts Word with a new document based on a template other than the Normal template.
Example: Assume we wanted to open a document stored on the C drive called example.docx, we’d type the following command: /tc:example.docx Note: Do not put a space between the switch and the name of the file. |
| /t filename | Starts Word and opens an existing file.
Example: To start Word and open the existing file example.docx, stored on the C drive, enter the following: /t c:example.docx To open multiple files, example.docx and example2.docx, located in the C drive at once, enter the following: /t c:example.docx c:example2.docx |
| /f filename | Starts Word with a new document based on an existing file.
Example: To start Word and create a new document based on file example.docx, stored on the desktop, enter the following: /f “c:Documents and SettingsAll UsersDesktopexample.docx |
| /h http://filename | Starts Word and opens a read-only copy of a document that is stored on a Microsoft Windows SharePoint Services site. The site must be on a computer that is running Word 2007 or later or Windows SharePoint Services 2.0 or later.
Example: To start Word and open a copy of a file example.docx, stored in a document library at the URL http://MySite/Documents, enter the following: /h http://MySite/Documents/example.docx Note: If the document is checked out to you, the /h switch has no effect. Word opens the files so that you can edit it. |
| /pxslt | Starts Word and opens an existing XML document based on the specified XSLT.
Example: To start and apply the XSLT MyTransform, stored on the C drive, enter the following: /pc:MyTransform.xsl c:Data.sml |
| /a | Starts Word and prevents add-ins and global templates (including the Normal template) from being loaded automatically. The /a switch also locks the settings files. |
| /ladd-in | Starts Word and then loads a specific Word add-in.
Example: To start Word and load the add-in Sales.dll, stored on the C drive, enter the following: /ic:Sales.dll Note: Do not include a space between the switch and the add-in name. |
| /m | Starts Word without running any AutoExec macros. |
| /mmacroname | Starts Word and the runs a specific macro. The m/ switch also prevents word from running any AutoExec macros.
Example: To start Word and then run the macro Salelead, enter the following: /mSalelead Note: Do not include a space between the switch and the macro name. |
| /n | Starts a new instance of Word with no document open. Documents opened in each instance of Word will not appear as choices in the Switch Windows list of other instances. |
| /w | Starts a new instance of Word with a blank document. Documents opened in each instance of Word will not appear as choices in the Switch Windows list of other instances. |
| /r | Re-register Word in the Windows registry. This switch starts Word, runs Office Setup, updates the Windows registry, and the closes. |
| /x | Starts Word from the operating system shell so that Word responds to only one DDE request (for example, to print a document programmatically). |
| /ztemplatename | Visibly behaves exactly like the /t switch. However, you can use the /z switch with Word to generate both a Startup and a New event, whereas the /t switch generates only a Startup event. |
That’s all there is to it! Now you should be able to open Word in any specific way you choose by simply following these commands.
RELATED: How to Run Command Prompt Commands from a Windows Shortcut
READ NEXT
- › How to Turn Off Track Changes in Word
- › How to Put Borders Around Images in Microsoft Word
- › How to Make Columns in Microsoft Word
- › How (and Why) to Start Microsoft Excel from the Command Prompt
- › How to Link or Embed a PowerPoint Slide in a Word Document
- › How to Troubleshoot Word Startup Problems
- › How to Turn Off Dark Mode in Microsoft Word
- › Microsoft Outlook Is Adding a Splash of Personalization
How-To Geek is where you turn when you want experts to explain technology. Since we launched in 2006, our articles have been read billions of times. Want to know more?
Download PC Repair Tool to quickly find & fix Windows errors automatically
Microsoft Word has several useful command-line switches that can be used to start Word. These switches can be used to make Word run in a specific way or perform specific tasks – like if you want to start it in the Safe Mode without any addons.
To open a Word document using the switches in Windows 10/8/7, type winword.exe /x. Here “/x” is the switch.
To modify how Microsoft Office Word starts on a one-time basis, you can add switches to the Microsoft Windows Run command (Start menu).
The following is the list of switches for Microsoft Word:
| Switch and parameter | Description |
|---|---|
| /safe | Starts Word in Safe Mode. |
| /q | Starts Word without displaying the Word splash screen. |
| /ttemplatename | Starts Word with a new document based on a template other than the Normal template.
Example To start Word with a document based on a template called Myfax.dotx, stored on the C drive, type the following at the command prompt: /tc:Myfax.dotx Note: Do not include a space between the switch and the name of the template file. Security Note: Because templates can store macro viruses, be careful about opening them or creating files based on new templates. Take the following precautions: run up-to-date antivirus software on your computer, set your macro security level to high, clear the Trust all installed add-ins and templates check box, use digital signatures, and maintain a list of trusted sources. |
| /t filename | Starts Word and opens an existing file.
Example To start Word and open the template file Myfax.dotx, stored on the C drive, type the following at the command prompt: /t c:Myfax.dotx Example To start Word and open multiple files, such as MyFile.docx and MyFile2.docx, each stored on the C drive, type the following at the command prompt: /t c:MyFile.docx c:MyFile2.docx |
| /f filename | Starts Word with a new document based on an existing file.
Example To start Word and create a new document based on file MyFile.docx, stored on the desktop, type the following at the command prompt: /f “c:Documents and SettingsAll UsersDesktopMyFile.docx” |
| /h http://filename | Starts Word and opens a read-only copy of a document that is stored on a Microsoft Windows SharePoint Services site. The site must be on a computer that is running Word 2007 or later or Windows SharePoint Services 2.0 or later.
Example To start Word and open a copy of file MyFile.docx, stored in a document library at the URL http://MySite/Documents, type the following at the command prompt: /h http://MySite/Documents/MyFile.docx Note: If the document is checked out to you, the /h switch has no effect. Word opens the file so that you can edit it. |
| /pxslt | Starts Word and opens an existing XML document based on the specified Extensible Stylesheet Language Transformation (XSLT).
Example To start Word and apply the XSLT MyTransform, stored on the C drive, to the XML file Data.xml, also stored on the C drive, type the following at the command prompt: /pc:MyTransform.xsl c:Data.xml |
| /a | Starts Word and prevents add-ins and global templates (including the Normal template) from being loaded automatically. The /a switch also locks the setting files. |
| /ladd-in | Starts Word and then loads a specific Word add-in.
Example To start Word and then load the add-in Sales.dll, stored on the C drive, type the following at the command prompt: /lc:Sales.dll Note: Do not include a space between the switch and the add-in name. Security Note: Use caution when running executable files or code in macros or applications. Executable files or code can be used to carry out actions that might compromise the security of your computer and data. |
| /m | Starts Word without running any AutoExec macros. |
| /mmacroname | Starts Word and then runs a specific macro. The /m switch also prevents Word from running any AutoExec macros.
Example To start Word and then run the macro Salelead, type the following at the command prompt: /mSalelead Note: Do not include a space between the switch and the macro name. Because macros can contain viruses, be careful about running them. Take the following precautions: run up-to-date antivirus software on your computer; set your macro security level to high; clear the Trust all installed add-ins and templates check box; use digital signatures; maintain a list of trusted publishers. |
| /n | Starts a new instance of Word with no document open. Documents opened in each instance of Word will not appear as choices in the Switch Windows list of other instances. |
| /w | Starts a new instance of Word with a blank document. Documents opened in each instance of Word will not appear as choices in the Switch Windows list of the other instances. |
| /r | Re-registers Word in the Windows registry. This switch starts Word, runs Office Setup, updates the Windows registry, and then closes. |
| /x | Starts Word from the operating system shell so that Word responds to only one Dynamic Data Exchange (DDE) request (for example, to print a document programmatically). |
| /ztemplatename |
Visibly behaves exactly like the /t switch. However, you can use the /z switch with Word to generate both a Startup and a New event, whereas the /t switch generates only a Startup event. |
If you plan to use a modified startup method frequently, you can create a shortcut on the Windows desktop, using these switches.
You can get the command line switches for Word, Excel, PowerPoint, Outlook and Access here at KB210565.
Anand Khanse is the Admin of TheWindowsClub.com, a 10-year Microsoft MVP (2006-16) & a Windows Insider MVP (2016-2022). Please read the entire post & the comments first, create a System Restore Point before making any changes to your system & be careful about any 3rd-party offers while installing freeware.