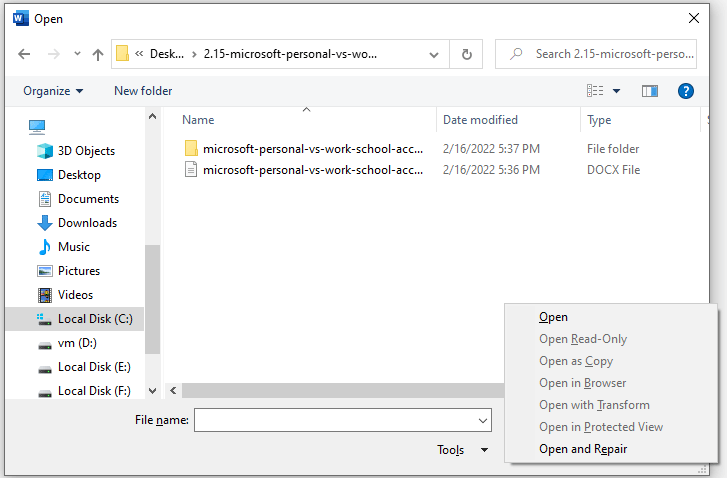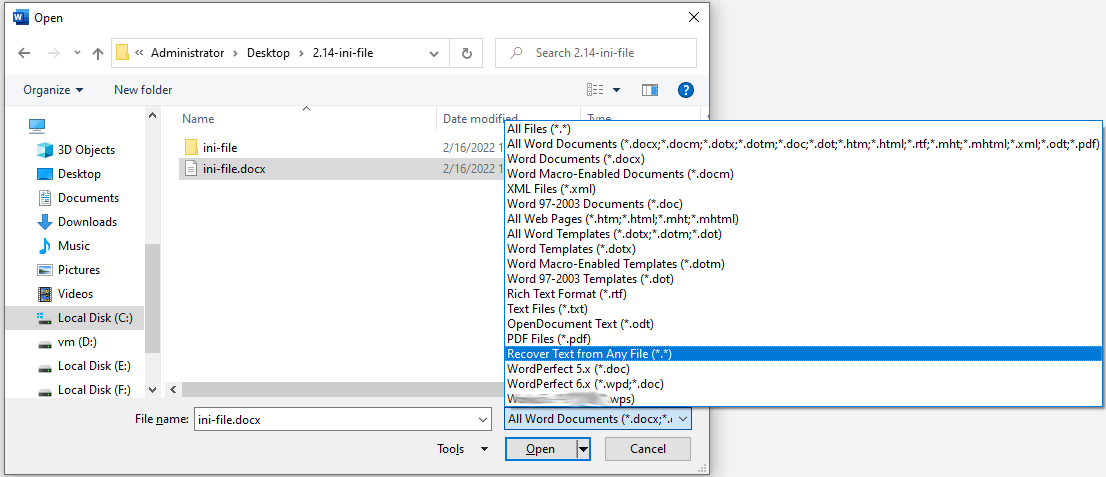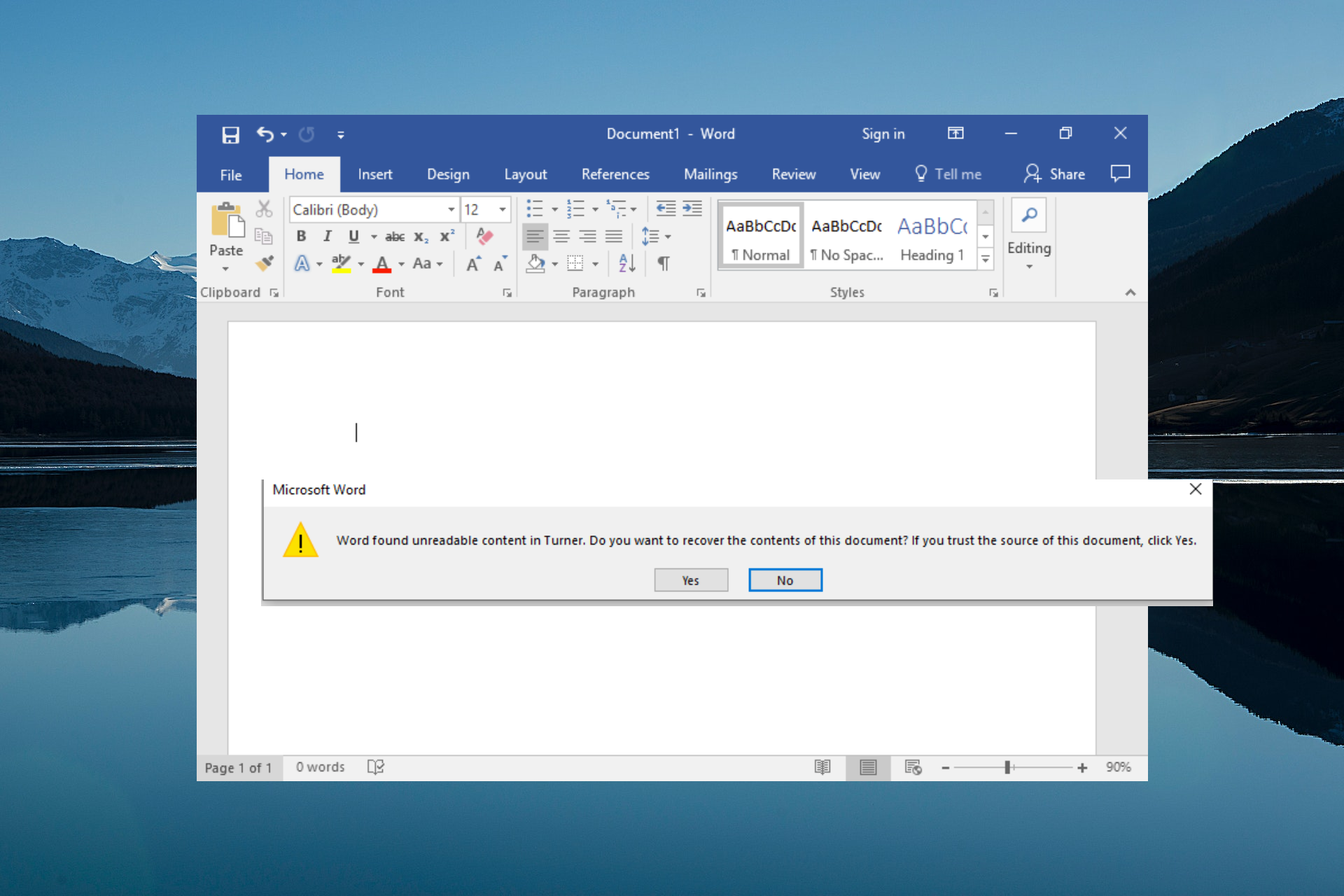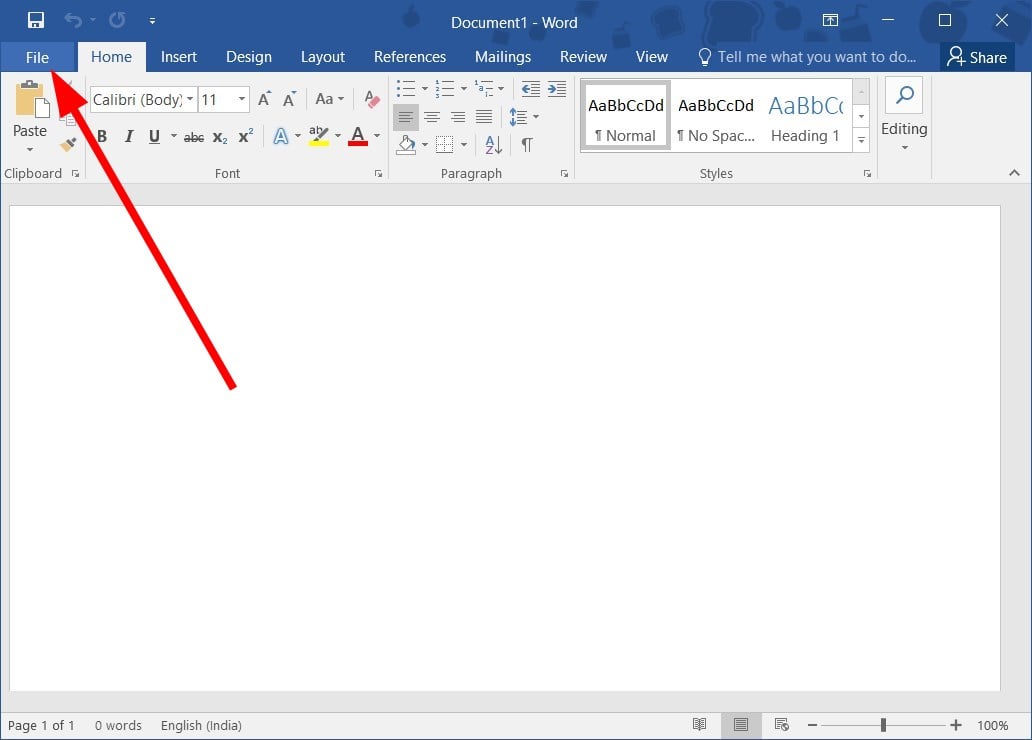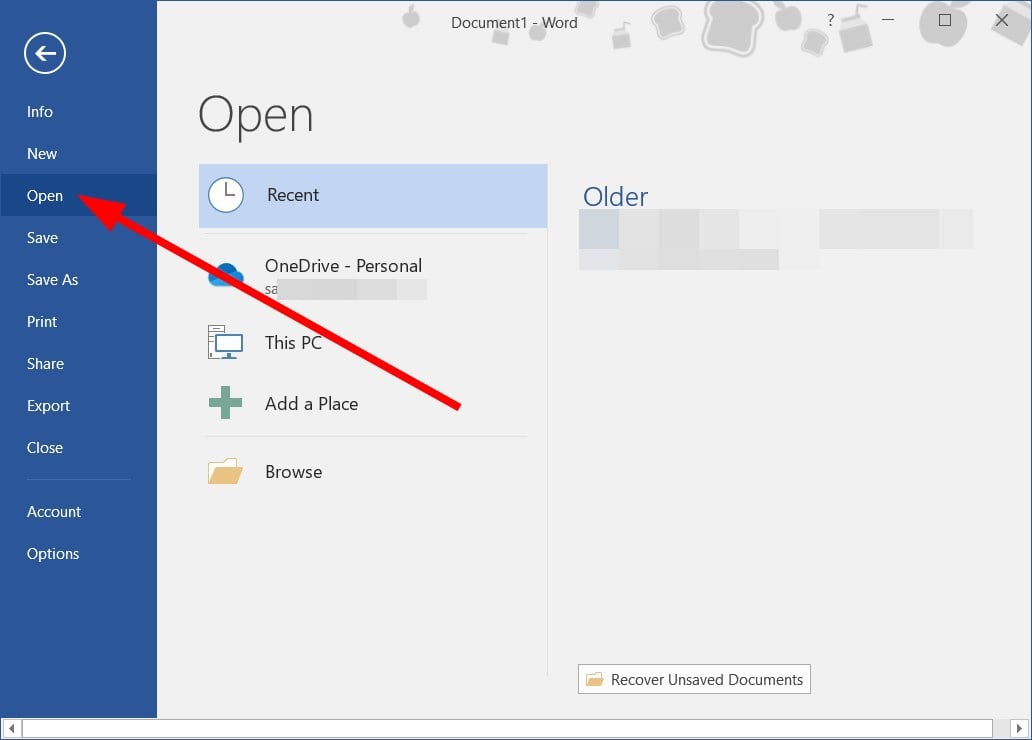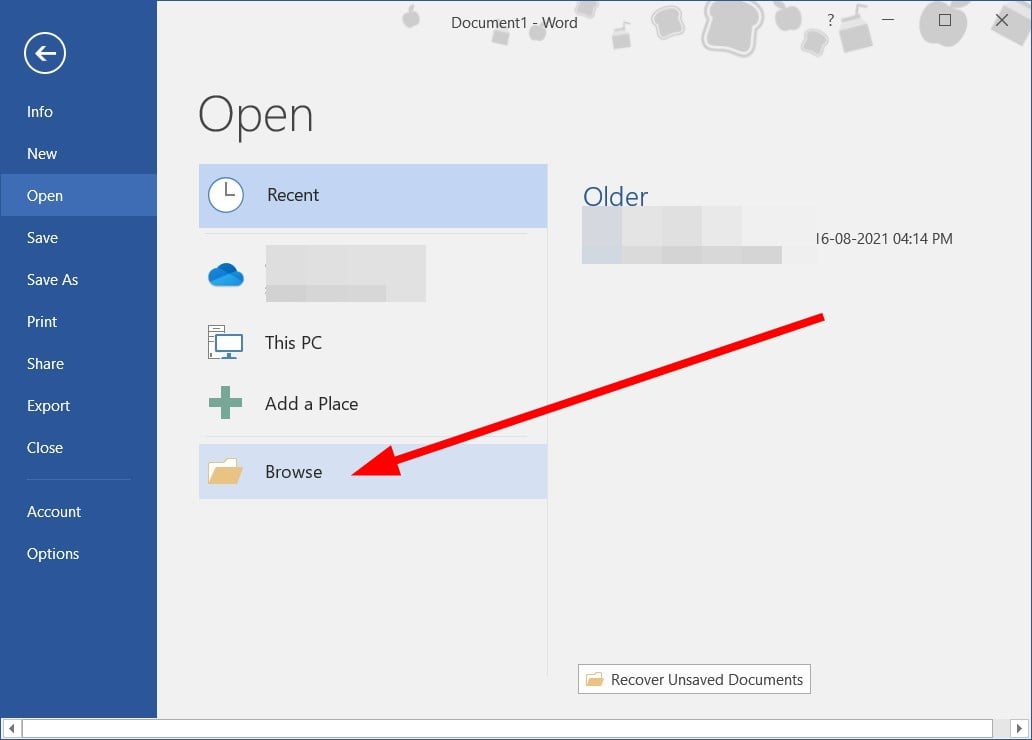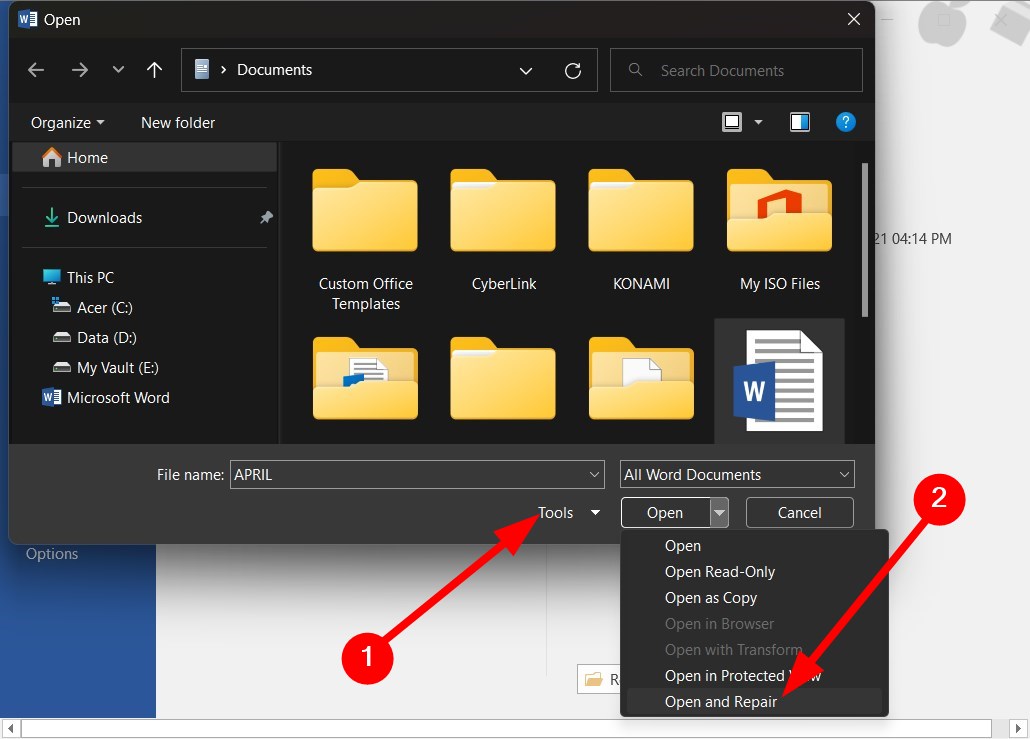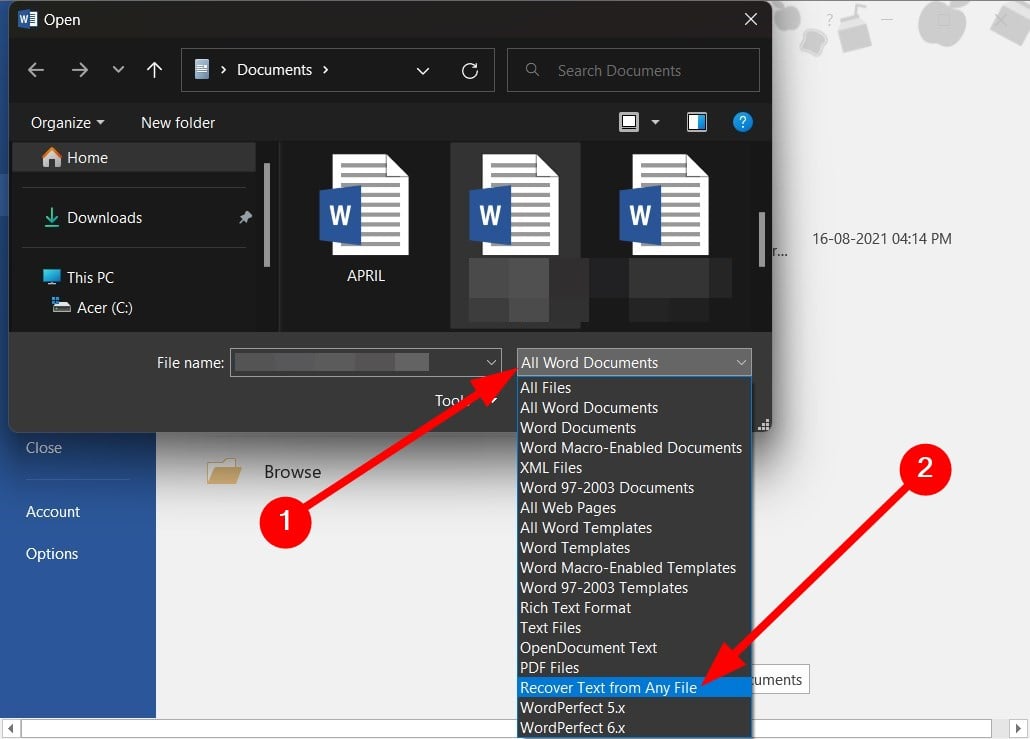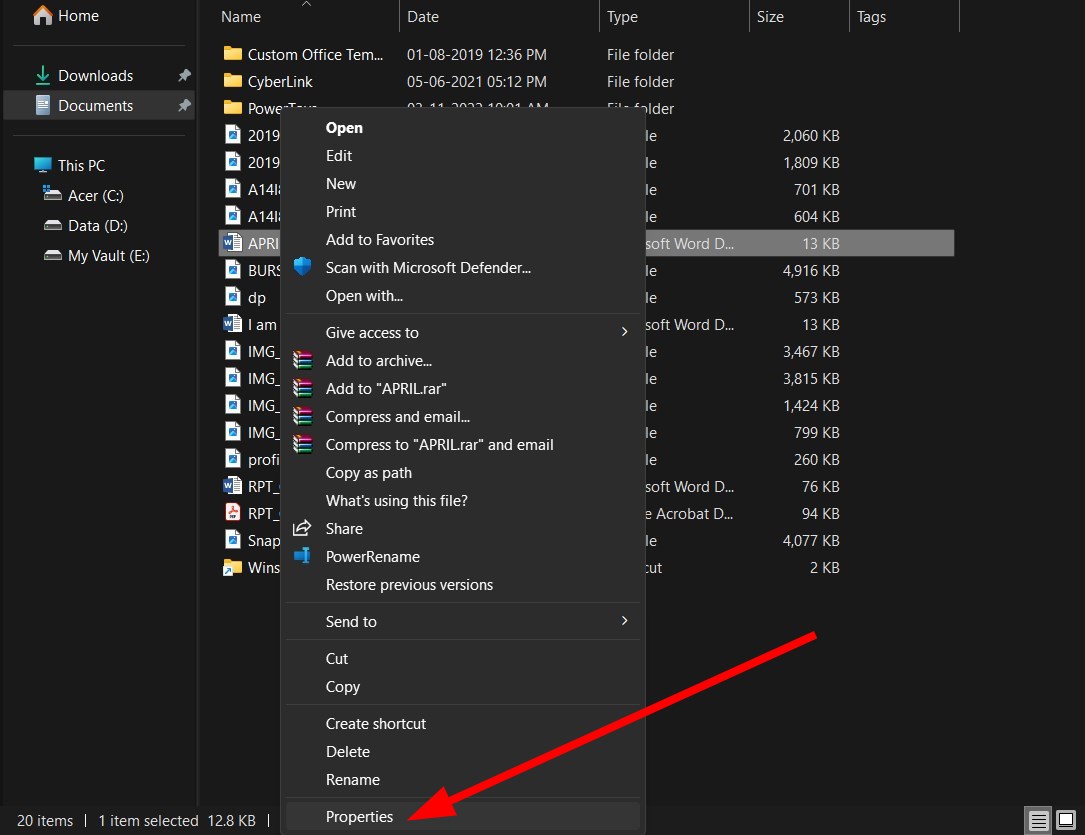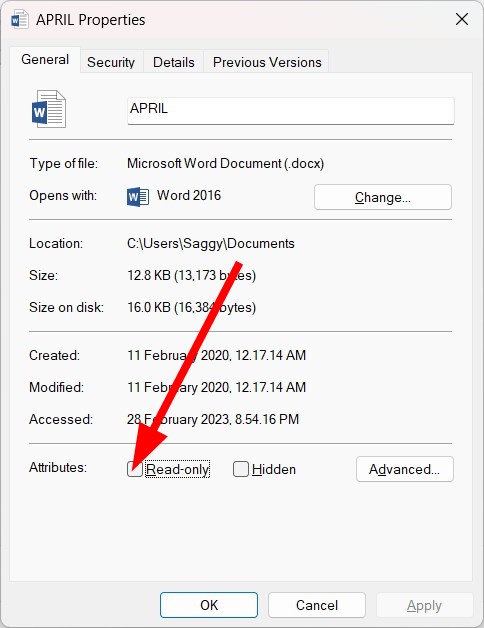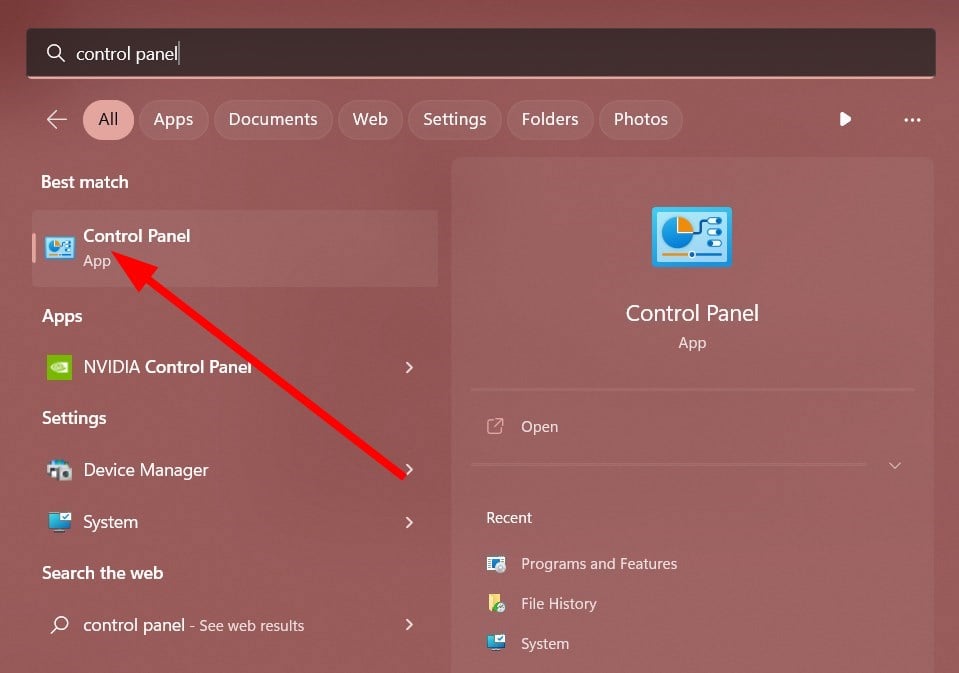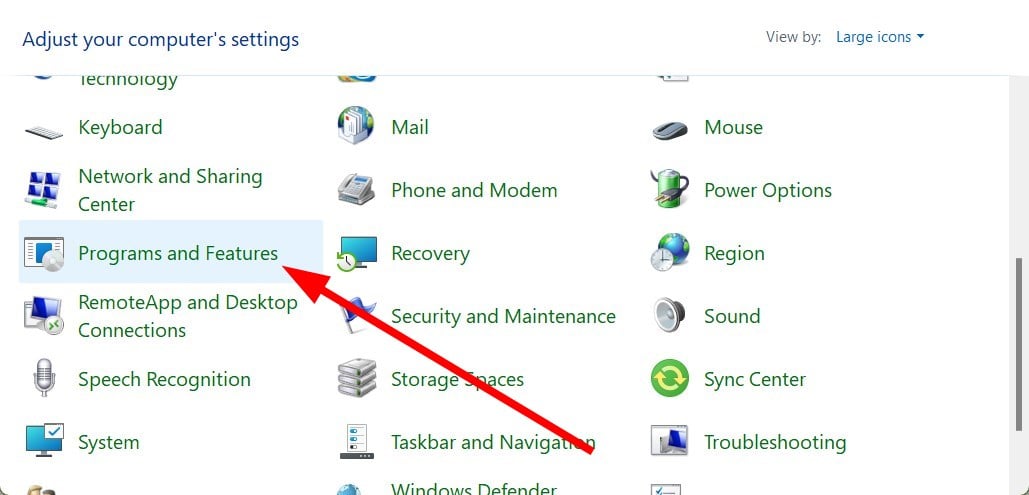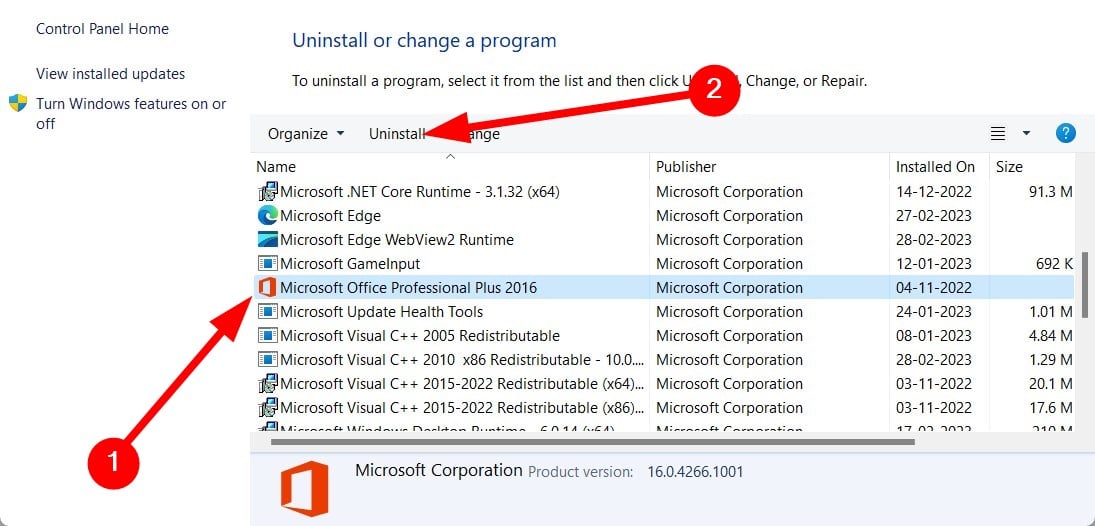“Я работаю над своей диссертацией и недавно приобрел Word 2010. Теперь, когда я пытаюсь открыть свою статью, я получаю сообщение об ошибке «Приложением word в документе обнаружено содержимое, которое не удалось прочитать» Когда я выбираю да, чтобы восстановить этот контент, я затем получаю другое сообщение об ошибке, в котором говорится: «Мы сожалеем. Мы не можем открыть ……потому что мы обнаружили проблему с его содержимым.»Затем в деталях указывается: «Операция прервана: нарушено ограничение максимальной глубины элемента”.
-С форумов Microsoft
Никто не спорит с тем фактом, что сообщение об ошибке типа “Приложением word в документе обнаружено содержимое, которое не удалось прочитать” может быть довольно раздражающим, особенно когда вы работаете над чем-то таким важным, как диссертация. Честно говоря, документы Word могут стать недоступными по целому ряду причин и вызвать указанную ошибку “Нечитаемое содержимое в Word”. Если вы также не можете открыть документ Word и видите указанную ошибку на экране, продолжайте чтение. В этом руководстве мы объясним, как исправить ошибку “MS Word обнаружил нечитаемое содержимое” и восстановить ваш документ Word.
Ошибка “Word обнаружил нечитаемое содержимое в ……” обычно возникает, когда конкретный файл Word поврежден или был заражен вредоносным ПО. Однако есть несколько дополнительных причин, которые могут сделать ваш документ Word недоступным из-за отображения указанной ошибки. Эти причины включают:
- Ваша система столкнулась с атакой макровирусов. Для читателей, которые не знают, макровирусы — это небольшие экземпляры вредоносных программ, которые атакуют документы Word и повреждают их содержимое, в результате чего файлы становятся нечитаемыми.
- Если MS Word неожиданно выйдет из строя, существует огромная вероятность того, что вы увидите сообщение об ошибке «Найдено нечитаемое содержимое».
- Иногда на вашем жестком диске могут появляться поврежденные сектора. Эти поврежденные сектора могут повредить данные, имеющиеся на диске, что приведет к недоступности документов.
Часть 2: Восстановление поврежденных Файлов Word
Теперь, прежде чем мы продолжим и объясним, как вы можете исправить нечитаемое содержимое в Word, мы хотели бы отметить, что было бы лучше, если бы вы восстановили поврежденные файлы Word заранее. Таким образом, даже если вы окончательно повредите документ Word, пытаясь его исправить, у вас все равно будет источник для извлечения вашего контента.
Чтобы упростить процесс восстановления, мы рекомендуем использовать Tenorshare 4DDiG — Windows Data Recovery. Это многофункциональное решение для восстановления данных, специально разработанное для восстановления случайно удаленных данных, включая документы Word, с ОС Windows или компьютера Mac. Инструмент работает в различных сценариях, что означает, что независимо от того, содержит ли ваш документ Word вирус или он поврежден из-за устаревшей версии MS word, 4DDiG позволит вам получить его содержимое без каких-либо проблем. Инструмент также поддерживает более 1000 форматов файлов, поэтому, если вы случайно удалили какие-либо другие данные, вы также сможете их восстановить.
Давайте быстро ознакомим вас с подробной пошаговой процедурой восстановления поврежденного документа Word с помощью Tenorshare 4DDiG.
Часть 3: Шаги по исправлению нечитаемого содержимого в Word
Итак, после того, как вы восстановили документ Word, теперь вы можете приступить к исправлению нечитаемых файлов Word. Мы объясним два различных решения, которые вы можете реализовать, чтобы исправить документ Word и сделать его доступным.
Способ 1. Используйте Восстановление текста из любого конвертера файлов
Хотя многие пользователи этого не знают, MS Word имеет встроенную функцию, известную как “Конвертер любых файлов”, которая автоматически преобразует различные форматы в документы Word. Итак, если файл Word стал недоступен, вы также можете использовать эту функцию “Конвертер любых файлов”, чтобы исправить это.
Запустите приложение MS Word на своем компьютере. Перейдите на вкладку “Файл”, затем нажмите кнопку “Открыть” и нажмите “Обзор”.
На вашем экране появится окно проводника файлов. Здесь выбирается нечитаемый файл Word, который вы хотите исправить. Затем используйте выпадающее меню, чтобы выбрать “Восстановить текст из любого файла” и нажмите “Открыть”.
Подождите несколько секунд и позвольте MS Word автоматически преобразовать выбранный документ. Как только процесс завершится, вы сможете прочитать его содержимое без каких-либо проблем.
Способ 2. Используйте функцию «Открыть и восстановить»
Теперь, если вы также видите сообщение об ошибке “файл не может быть открыт из-за проблем с содержимым”, вы также можете попробовать функцию “Открыть и восстановить”, чтобы исправить документ Word.
Снова запустите приложение MS Word и перейдите в раздел ”Файл>Открыть>Обзор».
В окне “Проводник файлов” выберите документ, который вы хотите восстановить. Затем нажмите клавишу со стрелкой, расположенную рядом с кнопкой “Открыть”, и выберите “Открыть и восстановить”.
MS Word автоматически начнет восстановление поврежденного документа. Будьте терпеливы, так как это может занять некоторое время. Как только файл Word будет успешно восстановлен, вы сможете получить доступ к его содержимому без каких-либо проблем.
Заключение:
Итак, вот как вы можете самостоятельно исправить ошибку “В Word найдено нечитаемое содержимое”. Мы надеемся, что это руководство помогло вам устранить указанную ошибку и не допустить, чтобы ваша важная работа пошла насмарку. Прежде чем окончательно попрощаться, мы хотели бы отметить, что перед внедрением любого из вышеупомянутых решений вы хотели бы использовать Tenorshare 4DDiG для восстановления нечитаемых документов Word, чтобы процесс был беспроблемным.
Вам Также Может Понравиться
-
Home>>
- Проблемы Офис >>
- Решено: Word обнаружено содержимое которое не удалось прочитать
-
Partition Wizard
-
Partition Manager
- 3 Ways to Fix the Found Unreadable Content Error in Word
By Linda | Follow |
Last Updated February 28, 2023
Have you encountered the Word found unreadable content error in Word? Why does this error occur and how to solve this issue? This post from MiniTool Partition Wizard offers 3 solutions to you.
Why Does the Word Found Unreadable Content Error Happen?
Some people report that when they try to open a Word file, they get the following error message: “Word found unreadable content in XXXX. Do you want to recover the contents of this document? If you trust the source of this document, click yes.» When they click yes, it says, «Word experienced an error trying to open the file.»
Why does this error occur? Usually, the Word found unreadable content error indicates file corruption, which may be caused by various reasons like virus attacks, file conversion, sudden power outages, etc.
How to Fix the Word Found Unreadable Content Error?
Before you take measures to solve this problem, please close unnecessary programs to release memory, and then make sure there is enough free space on your PC. After these jobs are done, you can then try the following Word found unreadable content fixes.
Fix 1. Open and Repair
- Open the Word software from the Start menu or open another Word file.
- In Word, select File on the Ribbon, and then select Open.
- Click the Browse button and then find the Word file that has the Word found unreadable content error.
- Highlight the Word file and then click the small triangle arrow icon in the Open button.
- Click Open and Repair.
Fix 2. Recover Text from Any File
If the above method still fails to open the Word file, you can consider recovering the text content from the Word file. Then, you can try the «Recover Text from Any File» feature, but please note that this tool has limitations.
It can’t recover document formatting, graphics, fields, drawing objects, and any other items that are not text. In addition, field text, headers, footers, footnotes, and endnotes are retained as simple text. Here is the guide:
- Open the Word software a Word file.
- Go to File > Open.
- Click the Browse button and select the Word file that has the Word found unreadable content error.
- Expand the All Word Documents drop-down menu and choose Recover Text from Any File.
- Click the Open button and wait for the damaged file to open.
Apart from the above methods, Microsoft has offered many other ways to troubleshoot damaged documents in Word. Please read this page: How to troubleshoot damaged documents in Word — Microsoft.
Fix 3. Use Third-Party Software
If you can’t open the Word file using Microsoft Word software, you can try using other software that can open and read .doc or .docx files. For example, you can install WPS and use this software to open the Word file. Usually, the third-party software will run without interfering with Microsoft Word.
In addition to the above method, you can also install a Word repair program. Some third-party programs are designed to repair corrupt Word files. You can try them.
If all of the above methods don’t work, you should check whether there are some things wrong with the Microsoft Word software. If the Word found unreadable content error is caused by Word software, I recommend you reinstall it.
How To Recover Unsaved Word Document (2022) — Ultimate Guide
About The Author
Position: Columnist
Author Linda has been working as an editor at MiniTool for 1 year. As a fresh man in IT field, she is curious about computer knowledge and learns it crazily. Maybe due to this point, her articles are simple and easy to understand. Even people who do not understand computer can gain something.
By the way, her special focuses are data recovery, partition management, disk clone, and OS migration.
Reinstall MS Office or scan your PC for virus to fix the issue
by Sagar Naresh
Sagar is a web developer and technology journalist. Currently associated with WindowsReport and SamMobile. When not writing, he is either at the gym sweating it out or playing… read more
Updated on March 3, 2023
Reviewed by
Alex Serban
After moving away from the corporate work-style, Alex has found rewards in a lifestyle of constant analysis, team coordination and pestering his colleagues. Holding an MCSA Windows Server… read more
- Word found unreadable content error pops up when the document is corrupt or has some unreadable content.
- It could also trigger if the Word document isn’t formatted correctly.
- You can fix it by repairing the Word document or unblocking the document.
Are you getting the Word found unreadable content error message? If yes, then you aren’t alone. Several users are looking for solutions to resolve the Word found illegible content error message. Users have even said no option fixes the issue.
Fortunately, this guide has a bunch of solutions that will help you resolve the error. Moreover, we will also explain why you come across the Word found unreadable content error message in the first place. So let us get right into it.
Why do I get the Word found unreadable content error message?
After our careful research, we did some digging and found out the most common reasons why you will come across the Word found unreadable content error message.
- The file is corrupt or damaged: If the file you are trying to open in MS Word is corrupt or damaged, you will encounter this error.
- The document wasn’t closed properly: Unexpectedly shutting down the PC or closing the document leads the document to get saved without proper formatting.
- Your PC is infected with Virus: Virus or malware can corrupt not only all your files but also corrupt the system files and make them unreadable.
- The document did not convert properly: If you tried to convert the document into another format, you will receive this error message.
How can I fix Word found unreadable content error message?
- Why do I get the Word found unreadable content error message?
- How can I fix Word found unreadable content error message?
- 1. Repair the Word file
- 2. Use the Recover Text from Any File option
- 3. Unblock the document
- 4. Reinstall Microsoft Office
- 5. Scan PC for virus
1. Repair the Word file
- Launch Microsoft Word.
- Open a new Word file.
- Click on File.
- Select Open.
- Click the Browse button and select the problematic Word file.
- From the Tools drop-down menu, select the Open and Repair option.
- The problematic Word file will be repaired, and you can open it.
The Open and Repair option, as shown below, has helped several users fix the Word found unreadable content error. This fixes any issues with the document.
- How to Integrate ChatGPT With Word [Quickest Ways]
- Word for Windows 11: How to Download It For Free
- User Does Not Have Access Privileges: How to Fix This Error
- Word Has Run Into an Error: 5 Ways to Easily Fix It
- How to Prevent Word From Reducing Image Quality in Documents
2. Use the Recover Text from Any File option
- Open Microsoft Word.
- Open a new Word file.
- Click on File.
- Select Open.
- Click the Browse button and select the problematic Word file.
- Expand the All Word Documents drop-down and select the Recover Text from the Any File option.
- Click on Open.
- The damaged file will take some time to open.
3. Unblock the document
- Open File Explorer by pressing the Win + E keys.
- Locate the Word file.
- Right-click on the Word file.
- Select Properties.
- Uncheck the Read-only box.
- Click Apply and OK.
- Open the Word file and check if this fixes the issue or not.
4. Reinstall Microsoft Office
- Open the Start menu by pressing the Win key.
- Open Control Panel.
- Click on Programs and Features.
- Select Microsoft Office and click the Uninstall button at the top.
- Follow the on-screen steps to uninstall MS Office from your PC.
- Restart your PC.
- Run the MS Office EXE and install the application.
- Open the Word document and check if this resolves the issue or not.
Chances are that some of the critical MS Office files are missing, because of which you are getting the Word found unreadable content error message.
In such a case, the best bet is to reinstall the entire package and ensure you do not interrupt the installation process after reinstalling. Then, you can open the problematic Word file and check if this fixes the issue.
5. Scan PC for virus
- Open the Start menu by pressing the Win key.
- Open Windows Security.
- Click on Virus & threat protection.
- Click on Quick Scan.
- Wait for the process to complete and apply the prompted solution to remove the virus from your PC.
- Click Scan options and select Full Scan for a deeper PC scan.
You can use the built-in Windows Security tool to scan your PC for viruses quickly. However, often this isn’t as effective as a dedicated third-party antivirus tool.
Some PC issues are hard to tackle, especially when it comes to corrupted repositories or missing Windows files. If you are having troubles fixing an error, your system may be partially broken.
We recommend installing Restoro, a tool that will scan your machine and identify what the fault is.
Click here to download and start repairing.
In such a case, we suggest you look at our guide, which lists some of the best antivirus tools you can use on your Windows PC.
If you need more support, we advise you to confidently pick ESET Internet Security to gain the most effective data and file security from the market.
That is it from us in this guide. However, if you are having issues running MS Office on your PC or any of the office products, you should check out our guide, which lists some practical solutions to resolve the problem.
We have a guide that clearly explains how to password-protect your Word document. For those who wish to know how to insert an image in an Excel cell, refer to our guide.
If you open a Word document and it shows nothing but a blank document, here are some solutions you can apply to fix the problem.
Several users have reported coming across Microsoft Office error code 30204-44. However, you can quickly fix the issue by checking out our guide, which mentions some solutions that help users fix the problem.
If you use Microsoft Office 365 and want to know how to remove the Recommended Documents list from showing on the home screen, you can check out our guide.
Feel free to let us know in the comments below which one of the above solutions helped you fix the Word found unreadable content error message.
Still having issues? Fix them with this tool:
SPONSORED
If the advices above haven’t solved your issue, your PC may experience deeper Windows problems. We recommend downloading this PC Repair tool (rated Great on TrustPilot.com) to easily address them. After installation, simply click the Start Scan button and then press on Repair All.
Newsletter
Many times, users complain about MS Word found an unreadable content error in various versions installed in Microsoft Windows Operating systems. Let us see how we can fix this error.
The main cause of Word Found Unreadable Content error is corruption and the severity level of this corruption will inevitably vary from file to file. That is why different people have found different tricks useful for their corrupt files that show this error message “The file cannot be opened because there are problems with the contents” or «Word was unable to read this document. it may be corrupt».
Well, corruption in Word files is a big issue for many word users. It can halt your important work or project that you need to submit on time. In such cases, the user needs to fix Word found an unreadable content error on Word documents in order to access the data in the word file.
Different Causes for Word File Corruption:
This MS Word found unreadable content error can occur in various circumstances. The main reason is due to damage or corruption in Word document. Further, let us discuss some of the reasons for this error.
- Round Tripping: This happens when you convert the word file format to another file format, and then again convert it to the same format. In this case, the Word file may show unreadable content error.
- Virus/Malware attack: Virus or malware attacks may infect Word file and damage part of the Word document resulting in the unreadable content error message.
- Improper System Shutdown: Many times, users shut down the system abruptly or due to other reasons like accidental switch off, battery drain, power outages, etc. This can damage the word documents and you might get Word found an unreadable content error.
Different Ways to Fix MS Word found an unreadable content error:
In Windows OS. You can apply some steps to fix the content unreadable issue of MS Word Application but for that does not make any Text error since come otherwise you don’t get the right setting to fix it. Follow the given below steps:
Method 1: If the issue is caused by the add-ins installed in MS Word, try opening the application with any add-in being enabled.
- Click on Windows + R keys together to open Run box on your system.
- Type winword in the box and hit Enter.
- This command will make MS Word open but prohibit the automatic loading of add-ins and global templates.
- If you can easily open the file without the error, then the problem lies with the Add-ins or Macros.
Method 2: You can also try the Windows option to retrieve data from the corrupted Word file.
- Open MS Word and click on CTRL + O.
- Choose “Recover Text from Any File” from the drop-down list of File Types.
You can use this method to open and read the unreadable content of Word file, but corruption occur in Word file then you can use these tips mentioned during corruption:
Method 3: Try using the Open and Repair Method
Follow the steps below:
- Open Word and click on the File tab.
- Click on Open folder to select the damaged file.
- Click on Open folder to select the damaged file.
- Highlight the file and then click on the arrow sign available next to Open button.
- Select Open and Repair from the drop-down list of options.
After implementing, this process, you also need to check if the files are recovered or not. If you are not able to successfully deal with this error and get your corrupt files back, then you need to follow a more professional approach.
Method 4: By using Professional DOCX Recovery Tool
If you find that the above-mentioned methods are not helping you, then you can download the Professional DOCX Recovery Tool by SysInfoTools. This tool will help you to fix MS Word found unreadable content error easily. Some of the features of this tool are:
- Provides two recovery modes: Standard and Advance for a full recovery.
- Capable of performing batch recovery of multiple files.
- Provides Preview option for recovered files in Image and Text formats.
- Compatible with all versions of MS Word and Windows OS
So, you can download and use this tool easily and retrieve your Corrupt DOCX files.
Conclusion
In this article, I have explained about the different tricks to solve the MS Word found an unreadable content error on your own. This error can ruin your hard work and can cause a delay in your project work or some other assignment. So, to get back your data from the unreadable Word file, either user first checks whether any of the plugins added within the system are blocking MS Word File to open the desired word file. You can also use the “recover any text option” of word file to recover the text from the document. But, many times the users are unable to restore the lost files and can use the SysInfo Tools Docx Recovery Tool to do the job successfully.
Вы получаете сообщение об ошибке «Word обнаружило нечитаемое содержимое»? Если да, то вы не одиноки. Несколько пользователей ищут решения для устранения сообщения об ошибке Word «Найден неразборчивый контент». Пользователи даже сказали, что ни одна из опций не решает проблему.
К счастью, в этом руководстве есть множество решений, которые помогут вам устранить ошибку. Кроме того, мы также объясним, почему вы впервые сталкиваетесь с сообщением об ошибке «Word обнаружил нечитаемый контент». Итак, давайте приступим к делу.
Почему я получаю сообщение об ошибке «Word обнаружил нечитаемое содержимое»?
После нашего тщательного исследования мы немного покопались и выяснили наиболее распространенные причины, по которым вы столкнетесь с сообщением об ошибке Word, найденного нечитаемым содержимым.
- Файл поврежден или поврежден. Если файл, который вы пытаетесь открыть в MS Word, поврежден или поврежден, вы столкнетесь с этой ошибкой.
- Документ не был закрыт должным образом: неожиданное выключение ПК или закрытие документа приводит к тому, что документ сохраняется без надлежащего форматирования.
- Ваш компьютер заражен вирусом. Вирус или вредоносное ПО могут повредить не только все ваши файлы, но и системные файлы, сделав их нечитаемыми.
- Документ не был преобразован должным образом: если вы попытались преобразовать документ в другой формат, вы получите это сообщение об ошибке.
Как я могу исправить сообщение об ошибке Word «Нашел нечитаемый контент»?
1. Восстановите файл Word
- Запустите Microsoft Word.
- Откройте новый файл Word.
- Щелкните Файл.
- Выберите Открыть.
- Нажмите кнопку «Обзор» и выберите проблемный файл Word.
- В раскрывающемся меню «Инструменты» выберите параметр «Открыть и восстановить».
- Проблемный файл Word будет восстановлен, и вы сможете открыть его.
Опция «Открыть и восстановить», как показано ниже, помогла нескольким пользователям исправить ошибку Word «Найден нечитаемый контент». Это устраняет любые проблемы с документом.
2. Используйте опцию «Восстановить текст из любого файла».
- Откройте Microsoft Word.
- Откройте новый файл Word.
- Щелкните Файл.
- Выберите Открыть.
- Нажмите кнопку «Обзор» и выберите проблемный файл Word.
- Разверните раскрывающийся список «Все документы Word» и выберите «Восстановить текст из любого файла».
- Нажмите Открыть.
- Для открытия поврежденного файла потребуется некоторое время.
3. Разблокировать документ
- Откройте Проводник, нажав клавиши Win + E.
- Найдите файл Word.
- Щелкните правой кнопкой мыши файл Word.
- Выберите Свойства.
- Снимите флажок Только для чтения.
- Нажмите Применить и ОК.
- Откройте файл Word и проверьте, решает ли это проблему или нет.
4. Переустановите Microsoft Office
- Откройте меню «Пуск», нажав Win клавишу.
- Откройте Панель управления.
- Нажмите «Программы и компоненты».
- Выберите Microsoft Office и нажмите кнопку «Удалить» вверху.
- Следуйте инструкциям на экране, чтобы удалить MS Office с вашего ПК.
- Перезагрузите компьютер.
- Запустите MS Office EXE и установите приложение.
- Откройте документ Word и проверьте, решает ли это проблему или нет.
Скорее всего, некоторые из важных файлов MS Office отсутствуют, из-за чего вы получаете сообщение об ошибке «Word обнаружил нечитаемый контент».
В таком случае лучше всего переустановить весь пакет и не прерывать процесс установки после переустановки. Затем вы можете открыть проблемный файл Word и проверить, устраняет ли это проблему.
5. Сканировать ПК на наличие вирусов
- Откройте меню «Пуск», нажав Win клавишу.
- Откройте Безопасность Windows.
- Щелкните Защита от вирусов и угроз.
- Нажмите Быстрое сканирование.
- Дождитесь завершения процесса и примените предложенное решение для удаления вируса с вашего ПК.
- Нажмите «Параметры сканирования» и выберите «Полное сканирование» для более глубокого сканирования ПК.
Вы можете использовать встроенный инструмент безопасности Windows для быстрого сканирования компьютера на наличие вирусов. Однако часто это не так эффективно, как специализированный сторонний антивирус.
Не стесняйтесь сообщить нам в комментариях ниже, какое из приведенных выше решений помогло вам исправить сообщение об ошибке Word, обнаруженное нечитаемым содержимым.