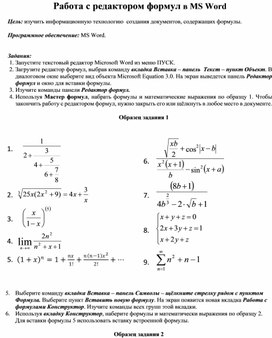Вычисления и логические сравнения можно выполнять с помощью формул. Команда Формула находится в разделе Работа с таблицами на вкладке Макет в группе Данные.

В приложении Word формулы обновляются автоматически при открытии документа, который их содержит. Результаты формул также можно обновлять вручную. Дополнительные сведения см. в разделе Обновление результатов формул.
Примечание: Формулы в таблицах Word и Outlook — это тип кода поля. Дополнительные сведения о кодах полей см. в разделе См. также.
В этой статье
-
Вставка формулы в ячейку таблицы
-
Обновление результатов формул
-
Обновление результатов отдельных формул
-
Обновление результатов всех формул в таблице
-
Обновление всех формул в документе
-
-
Примеры: сложение чисел в таблице с помощью позиционных аргументов
-
Доступные функции
-
Использование закладок и ссылок на ячейки в формуле
-
Ссылки формата RnCn
-
Ссылки формата A1
-
Вставка формулы в ячейку таблицы
-
Выделите ячейку таблицы, в которой должен находиться результат. Если ячейка не пустая, удалите ее содержимое.
-
В разделе Работа с таблицами на вкладке Макет в группе Данные нажмите кнопку Формула.
-
С помощью диалогового окна Формула создайте формулу. Можно ввести формулу в поле Формула, выбрать формат числа в поле Формат числа, а также вставить функции и закладки, используя списки Вставить функцию и Вставить закладку.
Обновление результатов вычислений
В Word результат формулы рассчитывается при ее вставке, а также при открытии содержащего ее документа. В Outlook результат формулы рассчитывается только при ее вставке, и получатель сообщения не сможет его изменить.
Кроме того, поддерживается ручное обновление следующих элементов:
-
результатов отдельных формул;
-
результатов всех формул в отдельной таблице;
-
всех кодов полей в документе, включая формулы.
Обновление результатов отдельных формул
-
Выделите формулы, которые необходимо обновить. Чтобы выделить несколько формул, удерживайте нажатой клавишу CTRL.
-
Выполните одно из указанных ниже действий.
-
Щелкните формулу правой кнопкой мыши и выберите команду Обновить поле.
-
Нажмите клавишу F9.
-
Обновление результатов всех формул в таблице
-
Выделите таблицу, содержащую результаты формул, которые необходимо обновить, и нажмите клавишу F9.
Обновление всех формул в документе
Важно: В результате выполнения этой процедуры будут обновлены не только формулы, а все коды полей в документе.
-
Нажмите клавиши CTRL+A.
-
Нажмите клавишу F9.
Примеры: сложение чисел в таблице с помощью позиционных аргументов
Позиционные аргументы (LEFT, RIGHT, ABOVE, BELOW) можно использовать для следующих функций:
-
AVERAGE
-
COUNT
-
MAX
-
MIN
-
PRODUCT
-
SUM
В качестве примера рассмотрим процедуру сложения чисел с помощью функции SUM и позиционных аргументов.
Важно: Чтобы при нахождении суммы в таблице с помощью позиционных аргументов не возникло ошибки, введите в пустые ячейки, учитываемые при вычислении, нуль (0).
-
Выделите ячейку таблицы, в которой должен находиться результат. Если ячейка не пустая, удалите ее содержимое.
-
В разделе Работа с таблицами на вкладке Макет в группе Данные нажмите кнопку Формула.
-
В диалоговом окне Формула выполните одно из указанных ниже действий.
|
Местонахождение складываемых чисел |
Значение поля Формула |
|---|---|
|
Над ячейкой |
=SUM(ABOVE) |
|
Под ячейкой |
=SUM(BELOW) |
|
Над ячейкой и под ней |
=SUM(ABOVE;BELOW) |
|
Слева от ячейки |
=SUM(LEFT) |
|
Справа от ячейки |
=SUM(RIGHT) |
|
Слева и справа от ячейки |
=SUM(LEFT;RIGHT) |
|
Слева от ячейки и над ней |
=SUM(LEFT;ABOVE) |
|
Справа от ячейки и над ней |
=SUM(RIGHT;ABOVE) |
|
Слева от ячейки и под ней |
=SUM(LEFT;BELOW) |
|
Справа от ячейки и под ней |
=SUM(RIGHT,BELOW) |
-
Нажмите кнопку «ОК».
Доступные функции
Примечание: Формулы, в которых используются позиционные аргументы (например, LEFT), не учитывают значения в строке заголовков.
В формулах, располагаемых внутри таблиц Word и Outlook, можно использовать перечисленные ниже функции.
|
Функция |
Действие |
Пример |
Возвращаемое значение |
|---|---|---|---|
|
ABS() |
Определяет абсолютную величину числа в скобках |
=ABS(-22) |
22 |
|
AND() |
Определяет, все ли аргументы внутри скобок являются истинными. |
=AND(SUM(LEFT)<10;SUM(ABOVE)>=5) |
1, если сумма значений, находящихся слева от формулы (в той же строке), меньше 10 исумма значений, находящихся над формулой (в том же столбце, исключая ячейки заголовка) больше или равна 5; в противном случае — 0. |
|
AVERAGE() |
Находит среднее арифметическое значение элементов, указанных в скобках. |
=AVERAGE(RIGHT) |
Среднее арифметическое всех значений, находящихся справа от ячейки с формулой (в той же строке). |
|
COUNT() |
Определяет количество элементов, указанных в скобках. |
=COUNT(LEFT) |
Количество значений, находящихся слева от ячейки с формулой (в той же строке). |
|
DEFINED() |
Устанавливает, определен ли аргумент внутри скобок. Возвращает значение 1, если аргумент определен и вычисляется без ошибок, или 0, если аргумент не определен или возвращает ошибку. |
=DEFINED(валовый_доход) |
1, если элемент «валовой_доход» определен и вычисляется без ошибок; в противном случае — 0. |
|
FALSE |
Не имеет аргументов. Всегда возвращает значение 0. |
=FALSE |
0 |
|
IF() |
Вычисляет первый аргумент. Если первый аргумент является истинным, возвращает второй аргумент; если ложным — третий. Примечание: Необходимо задать все три аргумента. |
=IF(SUM(LEFT)>=10;10;0) |
10, если сумма значений, находящихся слева от формулы, больше или равна 10; в противном случае — 0. |
|
INT() |
Округляет значение в скобках до ближайшего целого числа (меньшего). |
=INT(5,67) |
5 |
|
MAX() |
Возвращает наибольшее значение среди элементов, указанных в скобках. |
=MAX(ABOVE) |
Наибольшее из значений, находящихся в ячейках над формулой (за исключением ячеек строк заголовков). |
|
MIN() |
Возвращает наименьшее значение среди элементов, указанных в скобках. |
=MIN(ABOVE) |
Наименьшее из значений, находящихся в ячейках над формулой (за исключением ячеек строк заголовков). |
|
MOD() |
Имеет два аргумента (числа или выражения, результатами которых являются числа). Возвращает остаток от деления первого аргумента на второй. Если остаток равен нулю (0), возвращает значение 0,0. |
=MOD(4;2) |
0,0 |
|
NOT() |
Имеет один аргумент. Определяет истинность аргумента. Если аргумент является истинным, возвращает значение 0; если ложным — 1. В основном используется в функции IF. |
=NOT(1=1) |
0 |
|
OR() |
Имеет два аргумента. Если хотя бы один из них является истинным, возвращает значение 1. Если оба аргумента являются ложными, возвращает значение 0. В основном используется в функции IF. |
=OR(1=1;1=5) |
1 |
|
PRODUCT() |
Вычисляет произведение элементов, указанных в скобках. |
=PRODUCT(LEFT) |
Произведение всех значений, находящихся в ячейках слева от формулы. |
|
ROUND() |
Имеет два аргумента (первый аргумент должен быть числом или выражением, результатом которого является число, второй — целым числом или выражением, результатом которого является целое число). Округляет первый аргумент до заданного вторым аргументом количества десятичных разрядов. Если второй аргумент больше нуля (0), первый аргумент округляется до указанного количества десятичных разрядов (в меньшую сторону). Если второй аргумент равен нулю (0), первый аргумент округляется до ближайшего целого числа (в меньшую сторону). Если второй аргумент меньше нуля, первый аргумент округляется слева от десятичной запятой (в меньшую сторону). |
=ROUND(123,456; 2) =ROUND(123,456; 0) =ROUND(123,456; -2) |
123,46 123 100 |
|
SIGN() |
Имеет один аргумент, который должен быть числом или выражением, результатом которого является число. Сравнивает указанный в скобках элемент с нулем (0). Если этот элемент больше нуля, возвращает значение 1; если равен нулю — 0; если меньше нуля — -1. |
=SIGN(-11) |
-1 |
|
SUM() |
Вычисляет сумму элементов, указанных в скобках. |
=SUM(RIGHT) |
Сумма значений, находящихся в ячейках справа от формулы. |
|
TRUE() |
Имеет один аргумент. Определяет истинность аргумента. Если аргумент является истинным, возвращает значение 1, если ложным — 0. В основном используется в функции IF. |
=TRUE(1=0) |
0 |
Использование в формуле закладок и ссылок на ячейки
В формулу можно вставить ссылку на ячейку, для которой создана закладка, используя имя этой закладки. Например, если для ячейки, содержащей число или выражение, результатом которого является число, создана закладка с именем валовой_доход, формула =ROUND(валовой_доход,0) округлит значение этой ячейки до ближайшего целого числа в меньшую сторону.
В формуле также можно использовать ссылки на столбцы и строки. Существует два формата записи ссылок: RnCn и A1.
Примечание: Ячейки с формулами не учитываются в вычислениях, в которых используются ссылки. Если ячейка является частью ссылки, она игнорируется.
Ссылки формата RnCn
Для записи ссылки на строку, столбец или ячейку таблицы в формуле можно использовать формат RnCn. Здесь Rn соответствует n-ой строке, а Cn — n-му столбцу. Например, ссылка R1C2 указывает на ячейку в первой строке и втором столбце. Приведенная ниже таблица содержит примеры записи ссылок в таком формате.
|
Ячейка или диапазон |
Формат записи ссылки |
|---|---|
|
Весь столбец |
Cn |
|
Всю строку |
Rn |
|
Отдельная ячейка |
RnCn |
|
Строка, содержащая формулу |
R |
|
Столбец с формулой |
C |
|
Все ячейки между двумя заданными ячейками |
RnCn:RnCn |
|
Ячейка в таблице с закладкой |
ИмяЗакладки RnCn |
|
Диапазон ячеек в таблице с закладкой |
ИмяЗакладки RnCn:RnCn |
Ссылки формата A1
Для записи ссылки на ячейку, набор или диапазон ячеек можно использовать формат A1. Здесь буква соответствует столбцу, а цифра — строке ячейки. Первый столбец таблицы обозначен буквой «A», а первая строка — цифрой «1». Приведенная ниже таблица содержит примеры записи ссылок в таком формате.
|
Ячейка или диапазон |
Формат записи ссылки |
|---|---|
|
Ячейка в первом столбце и второй строке |
A2 |
|
Первые две ячейки в первой строке |
A1;B1 |
|
Все ячейки в первом столбце и первые две ячейки во втором столбце |
A1:B2 |
Последнее обновление: 29.08.2015
См. также
Коды полей в Word и Outlook
Цель: изучить информационную технологию создания документов, содержащих формулы.
Программное обеспечение: MS Word.
Задания:
1. Запустите текстовый редактор Microsoft Word из меню ПУСК.
2. Загрузите редактор формул, выбрав команду вкладка Вставка – панель Текст – пункт Объект. В диалоговом окне выберите вид объекта Microsoft Equation 3.0. На экран выведется панель Редактор формул и окно для вставки формулы.
3. Изучите команды панели Редактор формул.
Материалы на данной страницы взяты из открытых истончиков либо размещены пользователем в соответствии с договором-офертой сайта. Вы можете сообщить о нарушении.
ОГБПОУ «НОВГОРОДСКИЙ АГРОТЕХНИЧЕСКИЙ ТЕХНИКУМ»
ИНСТРУКЦИОННАЯ КАРТА НА ВЫПОЛНЕНИЕ
ПРАКТИЧЕСКОЙ РАБОТЫ № 13 ПО ДИСЦИПЛИНЕ
ИНФОРМАТИКА.
ТЕМА: «Текстовый редактор MS Word».
НАИМЕНОВАНИЕ РАБОТЫ: « Работа с таблицами и математическими формулами».
|
Наименование объектов контроля и оценки |
Основные показатели оценки результата |
|
Владение способами представления, хранения и обработки данных на компьютере |
Выполнение согласно инструкционным картам и методическим рекомендациям. |
НОРМА ВРЕМЕНИ: 4 часа.
ОСНАЩЕНИЕ РАБОЧЕГО МЕСТА: ПК, инструкционная карта, тетрадь для ПЗ.
ПРАВИЛА ПО ТЕХНИКЕ БЕЗОПАСНОСТИ согласно инструкции.
ЛИТЕРАТУРА: 1. Цветкова М.С., Хлобыстова И.Ю. Информатика. Учебник для СПО. М.: Академия. 2017 г. – 352с. 2. Поляков К.Ю. и др. Информатика в 2-х ч. 10 кл. Учебник. М.: БИНОМ. 2013 г. – 344с. (электронный ресурс) (формат PDF)
Теоретическая часть.
-
Добавление формул в текст: Вставка – Уравнение.
-
Добавление таблицы в текст: Вставка – Таблица – Вставить таблицу (указать число столбцов и строк)
-
Объединение ячеек в таблице: Выделить ячейки и выполнить команды Макет – Объединить ячейки.
-
Разделение ячеек на несколько: Выделить ячейки и выполнить команды Макет – Разделить ячейки (указать на какое количество строк и столбцов необходимо разделить ячейки).
-
Добавление столбцов в таблицу: Установить курсор в тот столбец перед или после которого необходимо добавить и выполнить команды Макет – Вставить слева (или Вставить справа);
-
Добавление строк в таблицу: Установить курсор в ту строку перед или после которой необходимо добавить и выполнить команды Макет – Вставить Сверху (или Вставить снизу).
-
Удаление столбцов и строк в таблице: Установить курсор в ту строку или столбец, который необходимо удалить и выполнить команды: Макет – Удалить – Удалить столбцы (или Удалить строки).
Практическая часть.
Задание 1
. С помощью редактора формул создайте следующие математические формулы.
-
Действия с корнями:

-
Тригонометрические тождества:

-
Предел:

-
Формула нахождения корней квадратного корня:
X
Порядок выполнения работы.
-
Откройте редактор формул с помощью команд Вставка – Уравнение.
-
Используйте необходимые инструменты для набора формул (радикал, индекс, дробь и т.д.). Помните, что вся формула набирается в одну область.
-
Используйте нумерованный список для нумерации формул.
-
Разбейте текст на две колонки.
-
Сохраните текст в свою папку с именем Работа №13.
Задание 2. Создайте таблицу по образцу.
|
№ п/п |
ФИО |
Личные данные |
||||
|
Фамилия |
Имя |
Группа |
Год рождения |
Место жительства |
Телефон |
|
|
1 |
Иванов |
Николай |
211 |
1997 |
г. Сольцы |
616233 |
|
2 |
Сидоров |
Пётр |
411 |
1996 |
г. В.Новгород |
626651 |
|
3 |
Болтунова |
Екатерина |
311 |
1998 |
г. Санкт-Петербург |
332166 |
|
4 |
Абакумова |
Ирина |
311 |
1998 |
Г. Боровичи |
616255 |
Порядок выполнения работы.
-
Продолжите работу в документе Работа №13.
-
Вставьте таблицу из 7 столбцов и 6 строк. Для этого выполните команды Вставка – Таблицы – Вставить таблицу (Число столбцов – 7, число строк — 6).
-
Для объединения ячеек необходимо выделить те ячейки, которые необходимо объединить и выполнить команды Макет – Объединить ячейки.
-
Заполнить таблицу данными.
-
Сделайте сортировку фамилий в алфавитном порядке. Для этого выделите столбец с фамилиями и выполните команды Макет – Сортировка – Столбец2 – тип Текст – по возрастанию.
-
Сохраните документ с тем же именем.
Задание 3. Создайте таблицу по образцу.
|
Группа №1 |
1 |
Иванова Петрова Смахтина |
|
2 |
Шорохова Самойлова Михайлов |
|
|
3 |
Горохов Арбузов |
|
|
Группа №2 |
1 |
Селина Андреев |
Порядок выполнения работы
-
Продолжите работу в документе Работа №13.
-
Вставьте таблицу из 3 столбцов и 4 строк.
-
Отредактируйте таблицу, объединив необходимые ячейки.
-
Измените контуры таблицы. Для этого выделите таблицу и выполните команды Дизайн – Границы страниц – Граница – тип Все – выбрать тип и цвет границ – применить к Таблице.
-
Сделайте заливку ячеек. Для этого выделите нужную ячейку и выполните команды Дизайн – Границы страниц – Заливка – выбрать цвет – применить к Ячейке.
-
Изменить ориентацию текста в ячейках таблицы. Для этого выделить эти ячейки и выполнить команды Макет – Направление текста.
-
Сохраните документ.
Задание 4. Создайте таблицу по образцу.
Порядок выполнения работы.
-
Работу продолжите в документе Работа №13.
-
Вставьте таблицу. Для этого подсчитайте максимальное количество столбцов и строк. При необходимости потом объединяйте ячейки.
-
Для изменения контуров таблицы выполните команды Конструктор – Стиль пера.
-
Сохраните документ.
Задания для самостоятельной работы.
Задание 1. Создайте математические формулы по образцу. Для нумерации используйте команду Нумерованный список. Сохраните формулы в документе Работа №13.
Задание 2. Создайте таблицу по образцу. Сделайте сортировку наименований товаров в алфавитном порядке. Сохраните таблицу в документ Работа №13.
|
№ п/п |
Наименования товара |
Цена |
Дата выпуска |
|
1 |
Пальто |
25400 руб. |
02.03.2015 |
|
2 |
Джемпер |
2600 руб. |
12.08.2015 |
|
3 |
Джинсы |
3500 руб. |
12.09.2015 |
|
4 |
Футболка |
670 руб. |
10.09.2015 |
Задание 3. Создайте таблицу по образцу. Границы ячеек выполнить разными цветами. Сохраните таблицу в документ Работа №13.
Отчет по ПЗ: Составить конспект по теме.
Критерии оценки: Каждое задание оценивается в 3 балла.
«3балла» — Задание выполнено полностью, в соответствии с образцом. Проявлены творческие способности студента;
«2 балла» — Задание выполнено не полностью, но не менее 70%, либо допущены некоторые неточности в редактировании текста.
«1 балл» — Задание выполнено не менее, чем на 50% и не более чем на 70%, допущены ошибки в редактировании текста.
Итоговая оценка по теме «Текстовый редактор»
Всего можно было набрать 54 балла.
«5» — 50– 57 балла;
«4» — 40 — 49 баллов;
«3» — 28 – 39 баллов;
«2» 27 и менее баллов.
Поллак Г.А. Практическая работа 3
Практическая работа 3 Тема: Работа с таблицами. Вычисления в таблицах. Встроенные функции в Word Задание 1
Перед созданием таблицы прочитайте CTO ЮУрГУ-21-2008 (раздел «Таблицы» стр. 23). Пример оформления таблицы приведен в приложении М (стр. 50-52).
Запустите программу MS Word и установите параметры страницы (команда Разметка страницы/Параметры страницы вкладка Поля). Если на экране нет горизонтальной линейки, то установите ее командой Вид/Линейка. Проверьте, чтобы нижние указатели на горизонтальной линейке определяли границу области текста, а левый верхний указатель – отступ красной строки. Включите показ непечатаемых символов кнопкой .
Установите границы области текста (кнопка Office, Параметры Word, раздел Дополнительно, группа Показывать содержимое документа).
Создайте следующую таблицу.
Порядок работы.
1. Введите заголовок таблицы (Шрифт Times New Roman, 14 пт., выравнивание по центру).
2. Выберите в меню пункт Вставка/Таблица/Вставить таблицу. Укажите число строк (4) и столбцов (5).
3. Объедините строки и столбцы таблицы согласно рисунку. Для этого выделите объединяемые элементы и используйте команду контекстного меню Объединить ячейки.
4. При вводе текста и числовых данных в таблицу используйте шрифт Times New Roman 13 или 12 пт. Заголовки выравниваются по центру, текст в ячейках выравнивается влево, числовые данные – по центру.
5. Введите заголовки каждого столбца таблицы и отцентрируйте их по высоте и ширине. Используйте команду контекстного меню Выравнивание ячеек/Выровнять по центру.
5. Введите текст в ячейки таблицы и отформатируйте ширину столбцов. Для этого наведите курсор мыши на линию границы столбца (см. рис.) и перетащите границу в нужном направлении.
Задание 2
Вычисление в таблицах.
Ячейки таблицы имеют адреса, образованные именами столбцов (A, B, C, D и т.д.) и номерами строк (1, 2, 3, …), например, A1, C4, D7 и т.д.
Word позволяет выполнять вычисления, записывая в отдельные ячейки таблицы формулы с помощью команды Макет/Формула. Формула начинается со знака «=» и задается как выражение, в котором можно использовать:
-
имена ячеек таблицы A1, C4, D7 и т.д.;
-
ключевые слова для ссылки на блок ячеек;
RIGHT – ячейки, расположенные в строке правее ячейки с формулой;
LEFT – ячейки, расположенные в строке левее ячейки с формулой;
ABOVE – ячейки, расположенные в строке выше ячейки с формулой;
BELOW – ячейки, расположенные в строке ниже ячейки с формулой;
-
встроенные функции Word. SUM(), AVERAGE() и другие;
-
знаки арифметических операций + (сложение), – (вычитание), * (умножение), / (деление), ^ (возведение в степень);
-
знаки логических операция (больше), = (больше или равно), = (равно).
1. Создайте таблицу и выполните вычисления в выделенных ячейках таблицы.
2. Введите формулы для расчета числа студентов каждой группы, сдававших экзамены по дисциплине «Высшая математика». Для этого установите курсор в ячейке Е2 и воспользуйтесь командой Макет/Формула. Введите формулу SUM(RIGHT) и установите Формат числа 0.
Введите аналогичные формулы в остальные ячейки столбца.
При возникновении в ячейке ошибки (сообщение !Ошибка в формуле) используйте команду контекстного меню Изменить поле…. В появившемся окне Поле нажмите кнопку Формула и исправьте ошибку.
3. Введите формулу для расчета среднего балла для каждой группы. Для этого
установите курсор в ячейке D2 и воспользуйтесь командой Макет/Формула. Введите формулу (F2*5+G2*4+H2*3+I2*2)/E2 и установите Формат числа 0,00.
Введите аналогичные формулы в остальные ячейки столбца.
4.Введите формулу для расчета общего числа студентов, сдавших экзамены на отлично, хорошо и т.д. Вычислите количество неявок студентов на экзамен. Для этого установите курсор в ячейке F6 и воспользуйтесь командой Макет/Формула. Введите формулу SUM(ABOVE) и установите Формат числа 0. Введите аналогичные формулы в остальные столбцы строки Итого.
5. Используя формулу SUM(ABOVE), вычислите общее количество студентов, сдававших экзамен (включая студентов, не явившихся на экзамен).
6.Введите формулу для расчета среднего балла, полученного студентами всех групп. Для этого установите курсор в ячейке D6 и воспользуйтесь командой Макет/Формула. Удалите формулу SUM(ABOVE), из списка в строке Вставить функцию выберите функцию AVARAGE() и введите аргумент функции ABOVE. Установите Формат числа 0,00.
7. Измените данные для группы 170 и пересчитайте вычисленные значения. Для пересчета значений используйте команду контекстного меню Обновить поле.
4
8. Установив курсор в соответствующие ячейки, вычислите для всех
команд общий балл за номинацию и итоговый балл команды, вставив формулу
=SUM() через команду Работа с таблицами Макет Данные Формула:
— для вычисления сумм в строке, в скобках формулы должен быть
аргумент – LEFT (если стоит другое слово – замените!);
— для вычисления сумм в столбце, значение аргумента — ABOVE .
9. Сохраните файл под именем «Команды».
Задание 2
1. Создайте новый документ.
2. Вставьте таблицу 5х2 и оформите заголовки, установив шрифт
Times New Roman, размер – 12, полужирный; выравнивание – по центру.
3. Наберите текст по образцу, установив шрифт Times New Roman,
размер – 12, обычный; выравнивание для всех столбцов – по центру, а для
списка абитуриентов – по левому краю. Новые строчки добавлять нажатием
клавиши TAB в последней ячейке таблицы.
4. Вычислите средний балл для абитуриентов, вставив функцию
AVERAGE( ) с аргументом LEFT (можно набирать маленькими буквами). В
строке «формула» должно быть:
= AVERAGE(left)
5. Отсортируйте список по возрастанию (выделив его) через команду
Главная Абзац Сортировка.
6. Сохраните файл под именем «Список», не закрывая его.