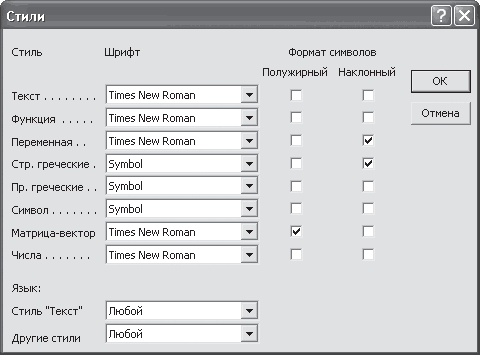-
Работа с формулами в Ворде, кому и зачем это надо
-
Как писать формулы в Ворд (вставлять)
-
Как поменять шрифт в Ворде в формулах
-
Как в Ворде вставлять формулы с дробями
-
Как перемещать формулу в Ворде
-
Заключение
Как писать формулы в Ворд, на этот вопрос будет дан подробный ответ в статье. Многие новички, которые работают с этим редактором, пишут формулы в Ворде вручную, что не удобно. В Word есть редактор готовых формул в виде заготовок, которые мы можем использовать для написания различных документов.
Работа с формулами в Ворде, кому и зачем это надо
Здравствуйте друзья! Текстовый редактор Word имеет много полезных функций и инструментов, которые помогают сделать ту или иную работу достаточно быстро.
Например, Вам нужно написать контрольную (научную, дипломную) работу по алгебре, геометрии, химии, физике, работу по другим предметам. В этих работах часто пишут формулы. Вам придется писать формулы в программе Ворд, если Вы делаете курсовую или дипломную работу на заказ.
Работа с формулами в Ворде нужна в основном студентам, школьникам и тем, кто зарабатывает через Интернет с помощью Word. Иногда формулы встречаются в статьях на сайтах и блогах. Как писать формулы в Ворд быстро? На данный вопрос стоит ответить, поскольку это надо знать студентам, школьникам и тем, кто зарабатывает через Интернет с помощью Ворда. По инструкции, Вы сможете написать любую формулу, без особых затруднений.
к оглавлению ↑
Как писать формулы в Ворд (вставлять)
Есть несколько способов вставки формул в документ Ворда:
- через функцию «П»;
- с помощью функции «Объект».
Рассмотрим оба варианта. Первое, что нам нужно сделать, это открыть документ Word на компьютере и кликнуть мышкой на то место в документе где будет установлена формула. Далее, нажимаем вверху этого же документа раздел «Вставка» и кликаем мышкой по функции «П» «Формула» (Скрин 1).
Отобразятся различного вида формулы. Нажимаем левой кнопкой мыши на любую из них.
После этого в документ вставиться готовый редактор формулы, которым Вы сможете полноценно управлять (Скрин 2).
В самом верху панели документа, можно увидеть объекты, которые вставляются в формулу:
- дроби;
- индексы;
- радикалы;
- интегралы и так далее.
После работы над формулой, её можно сохранить. Нажимаете с правой стороны редактора формулы – «Параметры формул» (Скрин 3).
Затем, выбираете из списка «Сохранить, как новую формулу».
Итак, как писать формулы в Ворд вторым способом? Здесь, всё просто. Нажимаем, снова на «Вставка» далее «Объект» из раздела выбираем «Microsoft Equation 3.0» и сохраняемся с помощью кнопки «ОК» (Скрин 4).
Появится панель управления с формулами, и сам редактор, в котором можно прописать любую формулу через эту панель (Скрин 5).
Просто выбирайте готовые значения формул левой кнопкой мыши и устанавливаете их в редакторе.
к оглавлению ↑
Как поменять шрифт в Ворде в формулах
В формулах можно поменять шрифт. Для этого мы нажимаем по вставленной формуле и правой кнопкой мыши из меню выбираем шрифт (Скрин 6).
Откроется панель со списком разных шрифтов. Выбираете любой из них, и сохраняете все изменения кнопкой «ОК». После этого, шрифт Вашей формулы должен изменится на другой.
к оглавлению ↑
Как в Ворде вставлять формулы с дробями
Теперь, мы попробуем вставить в Ворде формулы с дробями. Это делается очень легко. Выделяете формулу в редакторе, и наверху в панели управления формулами, нужно нажать кнопку «Дробь». Там можно выбрать формулы с дробями (Скрин 7).
И заменить основную формулу на другую.
к оглавлению ↑
Как перемещать формулу в Ворде
Перемещать формулу в Word Вам помогут обычные горячие клавиши. Для этого выделяем формулу с помощью таких клавиш, как CTRL+A, (нужно нажать их одновременно). Далее, нажимаем ещё клавиши CTRL+C копировать.
Затем, следует кликнуть на кнопку «Enter», чтобы выбрать расположение для формулы в Ворде и нажать на CTRL+V вставить. Таким образом, Ваша формула переместится в определённое место документа.
к оглавлению ↑
Заключение
Мы рассмотрели в этой статье, как писать формулы в Ворд. Вы можете вставлять формулы автоматически, через панель редактора формул, который предоставляет пользователям редактор Word. Важно отметить, что в таких операционных системах, как Windows 8,10 есть панель математического ввода. С помощью которой, можно также легко создавать формулы. Удачи Вам и всего хорошего!
С уважением, Иван Кунпан.
Просмотров: 122457
Стили формул
Стили формул
Любой вводимый в редакторе формул набор символов имеет свой стиль. В большинстве случаев нужные стили определяются автоматически, но иногда необходимо задавать их вручную, например когда в формулу нужно ввести пробелы либо обычный текст. Кроме этого, наиболее частой причиной ошибок при форматировании является ввод слов, включающих в себя сокращенные названия функций.
В редакторе формул Word существуют следующие стили формул.
• Математический. Именно этот стиль присваивается всем вводимым символам по умолчанию. Он не содержит определения шрифта и начертания символов. При работе с этим стилем используется специальный алгоритм распознавания имен математических функций, например sin, log или ехр. Именам функций автоматически присваивается стиль Функция, не относящиеся к этим именам буквы имеют стиль Переменная.
• Текст. Выбор этого стиля облегчает ввод в формулу обычного текста. Работая с ним, можно использовать клавишу Пробел, а также вводить обычный текст в формулы, создаваемые с помощью редактора формул. Для этого стиля не предусмотрено автоматическое распознавание и форматирование математических символов.
• Функция. Используется для записи обозначений стандартных математических функций, например sin и log.
• Переменная. Используется в обозначениях переменных и констант.
• Греческий. Этот стиль служит для написания греческих букв.
• Матрица-вектор. Как и следует из названия, применяется при вводе матриц и векторов.
Воспользовавшись пунктом Другой, можно самостоятельно определить новые параметры стиля символов в редакторе формул (рис. 3.5).
Рис. 3.5. Окно определения новых параметров стиля
Изменить стиль, установленный автоматически, можно, воспользовавшись соответствующим пунктом меню Стиль. Для изменения параметров, заданных по умолчанию, предназначен пункт Определить. В появившемся окне можно установить параметры форматирования символов для разных стилей. Флажки в столбце Формат символов определяют наличие полужирного или курсивного начертания. При изменении параметров после нажатия кнопки ОК будут обновлены все используемые в документе стили с учетом сделанного выбора, а также по-новому будут отформатированы все формулы. В формулах документов изменения будут отображены только после их повторного открытия в редакторе формул.
Примечание
Если вам необходимо ввести один символ стиля Греческий или Матрица-вектор, а затем вернуться к текущему стилю, можно воспользоваться специальными сочетаниями клавиш, позволяющими изменять стиль: стилю Греческий соответствует сочетание клавиш Ctrl+G, а стилю Матрица-вектор – Ctrl+B. Например, если нужно ввести одну греческую букву (стиль Греческий, буква b нижнего регистра), нажмите сочетание клавиш Ctrl+G, а затем Ь.
Данный текст является ознакомительным фрагментом.
Читайте также
6.2.2. Использование формул
6.2.2. Использование формул
Электронную таблицу можно воспринимать как большой и удобный калькулятор. В одни ячейки вы будете вводить значения, я в другие — формулы, при этом вы увидите все значения и готовые результаты расчетов. Удобно? Конечно, ведь на обычном калькуляторе
Строка формул
Строка формул
Строкой формул называется специальная строка, расположенная над заголовками столбцов и предназначенная для ввода и редактирования формул и иной информации. Фрагмент строки формул представлен на рис. 3.6.
Рис. 3.6. Строка формулСтроку формул можно убрать из
2.2.7. Создание формул RPTwin
2.2.7. Создание формул RPTwin
RPTwin позволяет преобразовать в формулу любое поле данных. Для этого в диалоге Data Field Properties (см. рис. 2.2.4) следует щелкнуть по кнопке Formula Editor. Возникает диалог Formula Editor (рис. 2.2.10).
Рис. 2.2.10. Диалог Formula EditorПо умолчанию в верхнем поле диалога (Formula)
2.2.9. Использование формул RPTwin
2.2.9. Использование формул RPTwin
Рассмотрим построение отчета RPTwin по модели процессов, изображенной на рис. 2.2.11. Модель описывает процесс изготовления изделия и имеет три уровня декомпозиции. В ней описаны следующие свойства, определяемые пользователем (UDP):уровень
5.3. Использование формул RPTwin
5.3. Использование формул RPTwin
5.3.1. Создание формул RPTwin
RPTwin позволяет преобразовать в формулу любое поле данных. Для этого в диалоге Data Field Properties (см. рис. 5.4) следует щелкнуть по кнопке Formula Editor. Возникает диалог Formula Editor (рис. 5.10).
Рис.5.10. Диалог Formula EditorПо умолчанию в верхнем
5.3.1. Создание формул RPTwin
5.3.1. Создание формул RPTwin
RPTwin позволяет преобразовать в формулу любое поле данных. Для этого в диалоге Data Field Properties (см. рис. 5.4) следует щелкнуть по кнопке Formula Editor. Возникает диалог Formula Editor (рис. 5.10).
Рис.5.10. Диалог Formula EditorПо умолчанию в верхнем поле диалога (Formula:)
5.3.3. Использование формул RPTwin
5.3.3. Использование формул RPTwin
Рассмотрим построение отчета RPTwin по модели процессов, изображенной на рис. 5.11. Модель описывает процесс изготовления изделия и имеет три уровня декомпозиции. В ней описаны следующие свойства, определяемые пользователем (UDP):уровень
Ввод формул
Ввод формул
Для ввода формул предназначена специальная панель инструментов Microsoft Equation, которая отображается в окне Word после запуска редактора формул. Принцип работы состоит в следующем: если необходимо ввести простую формулу, нечто вроде х + 4, вы можете просто набрать ее
Редактирование формул
Редактирование формул
Редактирование формулы практически не отличается от редактирования обычного текста. Значения полей формулы можно удалять и вводить вместо них другие. Проще всего это сделать, если установить курсор в нужном поле формулы и затем нажать одну из
Форматирование формул
Форматирование формул
Редактор формул позволяет задавать расположение формулы и ее элементов. Для настройки этих параметров предназначены первые пять команд меню Формат, которые используются для горизонтального выравнивания формул и столбцов матриц. Кроме
6.6. Создание формул
6.6. Создание формул
Формула является основным средством для анализа данных. С помощью формул можно складывать, умножать и сравнивать данные, а также объединять значения. Формулы подчиняются определенному синтаксису, в который входят знак равенства (=), вычисляемые
Использование формул
Использование формул
Перейдем к самой главной функции электронных таблиц – работе с формулами. Именно это отличает электронную таблицу от обычной, набранной в любом текстовом редакторе.Ячейки таблицы могут содержать не только статичные данные, но и результат некоторых
Вставка математических формул
Вставка математических формул
Математические формулы могут содержать греческие буквы, надстрочные и подстрочные символы, знаки корня, интеграла и т. д. Для создания подобных формул в составе Microsoft Office есть специальный редактор формул. Использование этой программы
Правила ввода формул
Правила ввода формул
Как уже отмечалось выше, основное назначение программы Excel – это выполнение расчетов, для чего в ячейки таблиц нужно вводить формулы. Формула – это выражение, по которому Excel выполняет вычисления и отображает результат. При создании формул следует
Строка формул
Строка формул
Если со строкой меню и панели инструментов все понятно – работа с этой частью Excel аналогична работе в Word, то строка формул может вызвать некоторые затруднения. Давайте разбираться.Строка формул расположена ниже панели инструментов.
В строке формул всегда
Редактирование формул и стилей
В статье по созданию формул (См. Создание формул) мы рассмотрели 2 варианта создания формул: с помощью редактора и добавления через вкладку Уравнения на вкладке Вставка.
В этой небольшой статье мы рассмотрим, как изменять формулы и как настраивать их стили.
Первый вариант — Редактор формул
В статье по созданию формул мы набирали формулы двумя разными способами. В редакторе мы набирали следующую формулу (рисунок 1):
Рисунок 1
Чтобы изменить формулу, набранную в простом редакторе, нужно на нее щелкнуть дважды левой кнопкой мыши (рисунок 2):
Рисунок 2
Как набирать формулы, описано в статье Создание формул. Здесь же нам понадобятся Стиль и Размер. Собственно, изменение стиля и размера символов в этом редакторе не составляет труда.
Рассмотрим, как будет выглядеть окно форматирования стиля. Для этого на вкладке Стиль в открывшемся меню выберем пункт Определить (рисунок 3):
Рисунок 3
После этого появится окно редактора стиля (рисунок 4):
Рисунок 4
Итак, мы видим на рисунке выше редактор Стиля. Тут все довольно просто. Выбираем необходимый шрифт для нужного стиля (Текст, функция, переменная и т.д.), выбираем формат (начертание) символов, отметив нужное галочкой, или ничего не выбрав. Нажимаем ОК.
Для тренировки можно написать любую формулу и попробовать изменять шрифт и начертание на то, которое вас устроит.
Также поступим со вкладкой Размер. В открывшемся меню выберем Определить, после чего откроется окно редактора размера (рисунок 5):
Рисунок 5
Выбираем для каждого индекса и символа нужный размер, и нажимаем ОК.
Вот таким способом редактируются формулы в этом простом редакторе.
Второй вариант — Изменение формул, набранных через вкладку Уравнение
Чтобы вызвать редактор формул, нужно также левой кнопки мыши нажать на формулу. Для примера мы набирали следующую формулу (рисунок 6):
Рисунок 6
После вызова редактора формула будет выглядеть так (рисунок 7):
Рисунок 7
Теперь рассмотрим, как же изменить шрифт в этом типе формул. Если просто выделить уравнение, вызвать правой кнопкой контекстное меню и выбрать шрифт, либо зайти через вкладку Главная на ленте, выбрать шрифт и поменять, то шрифт не изменится и будет стандартный Cambria Math.
Чтобы иметь возможность изменить шрифт, нужно нажать на уравнение, после чего на ленте откроется вкладка Коструктор, и нажимаем на вкладку Обычный текст (рисунок 8):
Рисунок 8
После этого, выделив формулу, можно изменять ее шрифт и размер, как и для обычного текста.
Также в этом редакторе есть возможность сохранять нужные вам формулы, чтобы в дальнейшем заново их не набирать. Для этого нужно нажать на нужную формулу, и выбрать Сохранить как новое уравнение (рисунок 9):
Рисунок 9
После чего откроется окно, как на рисунке 10:
Рисунок 10
На указанном выше рисунке заполняем нужные нам поля, и нажимаем кнопку ОК. Формула в коллекции готова.
В данной статье мы рассмотрели, как форматировать формулы в текстовом редакторе Word в двух вариантах на тот случай, если кто-то пользуется версией 2003.
Для остальных версий мы рассмотрели возможность изменения шрифта, как для любого другого текста, а также способ сохранения формулы для добавления ее в коллекцию формул с возможностью дальнейшего использования.
Изменение стиля редактора формул
С помощью команды
СтильОпределить
можно изменить шрифт и формат символов
для всех встроенных стилей (стилю
Математический
не назначены шрифт и форматирование).
1. Выберите команду
СтильОпределить.
2. Щелкните стрелку
справа от стиля, который следует
переопределить. Будет выведен список
шрифтов, которые доступны на принтере
по умолчанию.
3. Выберите нужное
имя шрифта. Список шрифтов можно
прокручивать.
4. Для придания
тексту курсивного или полужирного
начертания установите флажок Курсив
или Полужирный.
Чтобы выбрать обычное начертание,
снимите этот флажок.
5. Для стилей Текст
и Функция
целесообразно использовать основной
шрифт документа. В стиле Переменная
принято использовать курсивное, а в
стиле Матрица-вектор —
полужирное начертание основного шрифта.
6. Изменение
форматирования в диалоговом окне Стили
отражается на формулах в открытом окне
редактора формул. В других формулах это
форматирование будет учтено только
после их изменения.
Использование
форматирования, не входящего ни в один
стиль редактора
формул
В редакторе формул
можно использовать форматирование
символов и шрифты, которые не назначены
ни одному стилю. Это позволяет сделать
команда СтильДругой.
1. Выделите нужный
текст.
2. Выберите команду
СтильДругой.
3. Выберите нужный
шрифт из списка.
4. Для придания
тексту курсивного или полужирного
начертания установите флажок Курсив
или Полужирный.
5. Нажмите кнопку
OK.
Использование
встроенных стилей для оформления
текста в формуле
В большинстве
случаев нужные стили в редакторе формул
выбираются автоматически. Наиболее
частой причиной ошибок при форматировании
является ввод слов, включающих в себя
сокращенные названия функций.
Например, при вводе
слова single оно интерпретируется как
синус g, деленного на e, и тогда на экране
отображается «sin gle». Для предотвращения
таких ошибок перед началом ввода слов
выберите команду Стиль
Текст.
1. Выделите текст,
к которому следует применить стиль, или
установите курсор в то место, с которого
следует начать ввод текста, имеющего
новое форматирование.
2. Выберите имя
нужного стиля в меню Стиль
или нажмите одно из перечисленных в
таблице 4 сочетаний клавиш.
Таблица 4
|
Стиль |
Сочетание клавиш |
|
Математический |
CTRL+SHIFT+= |
|
Текст |
CTRL+SHIFT+E |
|
Функция |
CTRL+SHIFT+F |
|
Переменная |
CTRL+SHIFT+I |
|
Греческий |
CTRL+SHIFT+G |
|
Матрица-вектор |
CTRL+SHIFT+B |
При выборе стиля
Греческий
используются как прописные, так и
строчные греческие буквы, в зависимости
от регистра вводимых символов.
Применение другого стиля только к следующему символу в формуле
Чтобы ввести один
символ со стилем Греческий
или Матрица-вектор,
а затем вернуться к текущему стилю,
можно воспользоваться особым сочетанием
клавиш. Например, если нужно ввести одну
греческую букву (такую как, стиль
Греческий,
буква b нижнего регистра), а затем
продолжить ввод символов, имеющих стиль
Математический,
нажмите клавиши Ctrl+G,
b.
Возможные сочетания
клавиш:
— греческий Ctrl+G;
— матрица-вектор
Ctrl+B.
Соседние файлы в предмете [НЕСОРТИРОВАННОЕ]
- #
- #
- #
- #
- #
- #
- #
- #
- #
- #
- #
Как писать формулы в Ворд (Word), редактор формул в Word
Как писать формулы в Ворд, на этот вопрос будет дан подробный ответ в статье. Многие новички, которые работают с этим редактором, пишут формулы в Ворде вручную, что не удобно. В Word есть редактор готовых формул в виде заготовок, которые мы можем использовать для написания различных документов.
Работа с формулами в Ворде, кому и зачем это надо

Например, Вам нужно написать контрольную (научную, дипломную) работу по алгебре, геометрии, химии, физике, работу по другим предметам. В этих работах часто пишут формулы. Вам придется писать формулы в программе Ворд, если Вы делаете курсовую или дипломную работу на заказ.
Работа с формулами в Ворде нужна в основном студентам, школьникам и тем, кто зарабатывает через Интернет с помощью Word. Иногда формулы встречаются в статьях на сайтах и блогах. Как писать формулы в Ворд быстро? На данный вопрос стоит ответить, поскольку это надо знать студентам, школьникам и тем, кто зарабатывает через Интернет с помощью Ворда. По инструкции, Вы сможете написать любую формулу, без особых затруднений.
Как писать формулы в Ворд (вставлять)
Есть несколько способов вставки формул в документ Ворда:
- через функцию «П»;
- с помощью функции «Объект».
Рассмотрим оба варианта. Первое, что нам нужно сделать, это открыть документ Word на компьютере и кликнуть мышкой на то место в документе где будет установлена формула. Далее, нажимаем вверху этого же документа раздел «Вставка» и кликаем мышкой по функции «П» «Формула» (Скрин 1).
Отобразятся различного вида формулы. Нажимаем левой кнопкой мыши на любую из них.
После этого в документ вставиться готовый редактор формулы, которым Вы сможете полноценно управлять (Скрин 2).
В самом верху панели документа, можно увидеть объекты, которые вставляются в формулу:
- дроби;
- индексы;
- радикалы;
- интегралы и так далее.
После работы над формулой, её можно сохранить. Нажимаете с правой стороны редактора формулы – «Параметры формул» (Скрин 3).
Затем, выбираете из списка «Сохранить, как новую формулу».
Итак, как писать формулы в Ворд вторым способом? Здесь, всё просто. Нажимаем, снова на «Вставка» далее «Объект» из раздела выбираем «Microsoft Equation 3.0» и сохраняемся с помощью кнопки «ОК» (Скрин 4).
Появится панель управления с формулами, и сам редактор, в котором можно прописать любую формулу через эту панель (Скрин 5).
Просто выбирайте готовые значения формул левой кнопкой мыши и устанавливаете их в редакторе.
Как поменять шрифт в Ворде в формулах
В формулах можно поменять шрифт. Для этого мы нажимаем по вставленной формуле и правой кнопкой мыши из меню выбираем шрифт (Скрин 6).
Откроется панель со списком разных шрифтов. Выбираете любой из них, и сохраняете все изменения кнопкой «ОК». После этого, шрифт Вашей формулы должен изменится на другой.
Как в Ворде вставлять формулы с дробями
Теперь, мы попробуем вставить в Ворде формулы с дробями. Это делается очень легко. Выделяете формулу в редакторе, и наверху в панели управления формулами, нужно нажать кнопку «Дробь». Там можно выбрать формулы с дробями (Скрин 7).
И заменить основную формулу на другую.
Как перемещать формулу в Ворде
Перемещать формулу в Word Вам помогут обычные горячие клавиши. Для этого выделяем формулу с помощью таких клавиш, как CTRL+A, (нужно нажать их одновременно). Далее, нажимаем ещё клавиши CTRL+C копировать.
Затем, следует кликнуть на кнопку «Enter», чтобы выбрать расположение для формулы в Ворде и нажать на CTRL+V вставить. Таким образом, Ваша формула переместится в определённое место документа.
Заключение
Мы рассмотрели в этой статье, как писать формулы в Ворд. Вы можете вставлять формулы автоматически, через панель редактора формул, который предоставляет пользователям редактор Word. Важно отметить, что в таких операционных системах, как Windows 8,10 есть панель математического ввода. С помощью которой, можно также легко создавать формулы. Удачи Вам и всего хорошего!
Как поменять шрифт в формуле в ворде
Как поменять шрифт в ворде в формуле?
Как изменить размер шрифта формулы в ворде?
Размеры различных элементов формулы можно заранее настроить в диалоговом окне Размеры, открываемом командой меню Размер Определить (рис. 10.3). Чтобы изменить размер типа элемента, нужно щелкнуть в его поле (при этом в поле Образец соответствующий элемент окажется выделенным) и ввести новое значение размера.
Как изменить основной текст в ворде?
Чтобы всегда использовать в Word свой любимый шрифт, выберите его в качестве шрифта по умолчанию.
- Перейдите в >шрифт >шрифта. Вы также можете нажать и удерживать +D, чтобы открыть диалоговое окно Шрифт.
- Выберите нужный шрифт и размер.
- Выберите значение Поумолчанию, а затем — Да.
- Нажмите кнопку ОК.
Как внести изменения в формулу в ворде?
Изменение уравнения с помощью редактора формул
- Дважды щелкните уравнение, которое вы хотите изменить.
- Измените уравнение с помощью символов, шаблонов и структур на панели инструментов Формула.
- Чтобы вернуться к документу, в Word, Excel или Outlook щелкните в любом месте документа.
Как изменить шрифт в формуле Эксель?
Как изменить или увеличить размер шрифта в строке формул?
- Измените или увеличьте размер шрифта в строке формул с помощью функции Option.
- Нажмите Отправьте > Опции , чтобы перейти к Параметры Excel диалоговое окно, затем щелкните Общие на левой панели, а затем выберите нужный размер шрифта в Размер шрифта выпадающий список в правом списке, см.
Как войти в редактор формул?
Редактор формул (Microsoft Equation) позволяет добавлять в текст документа математические символы и формулы. Но «добраться» до этого редактора не так-то просто. Чтобы его запустить, нужно открыть меню Вставка – Поле… В открывшемся диалоговом окне Поле из раскрывающегося списка Категории выбрать Формулы.
Как правильно писать формулы в Excel?
Создание простой формулы в Excel
- Выделите на листе ячейку, в которую необходимо ввести формулу.
- Введите = (знак равенства), а затем константы и операторы (не более 8192 знаков), которые нужно использовать при вычислении. В нашем примере введите =1+1. Примечания: …
- Нажмите клавишу ВВОД (Windows) или Return (Mac).
Какой основной шрифт в ворде?
Требования к электронной версии: текст статьи в формате MS Word (. doc или . docx) стандартным шрифтом Times New Roman (14 пт.) с межстрочным интервалом — 1,5, отступ «первой строки» — 1см.
Как в ворде сделать абзацы в тексте?
Выделите текст, который нужно настроить. Перейдите на вкладку Главная и в нижней части меню выберите интервалы между строками и абзацами > Параметры междустрочных интервалов . Откроется диалоговое окно Абзац. На вкладке Отступы и интервалы выберите нужные параметры и нажмите кнопку ОК.
Как изменить шрифт темы в ворде?
Изменение шрифтов темы
- На вкладке Разметка страницы в Excel или на вкладке конструктор в Word нажмите кнопку шрифтыи выберите нужный шрифт. …
- Чтобы создать собственный набор шрифтов, выберите Настроить шрифты.
Как в ворде зайти в формулу?
На вкладке Вставка нажмите кнопку Уравнение и выберите нужную формулу в коллекции. После вставки формулы откроется вкладка Работа с формулами > Конструктор, содержащая символы и структуры, которые можно добавить к вашей формуле.
Как изменить формулу в Word 2010?
Перейдите во вкладку «Вставка». 2. В группе инструментов «Символы» нажмите кнопку «Формула» (для Ворд 2010) или «Уравнение» (для Word 2016). 3.
…
Если необходимого вам уравнения нет в списке, выберите один из параметров:
- Дополнительные уравнения с сайта Office.com;
- Вставить новое уравнение;
- Рукописное уравнение.
Как убрать формулы в ворде?
- Щелкните ячейку в формуле массива.
- На вкладке Главная в группе Редактирование нажмите кнопку Найти и выделить, а затем выберите команду Перейти.
- Нажмите кнопку Дополнительный.
- Выберите текущий массив.
- Нажмите клавишу DELETE.
Как изменить шрифт в формуле?
Для изменения шрифта в формулах воспользуйтесь следующей процедурой:
- Вставьте в лист Word следующий ниже макрос. Суть макроса — Вызов старого редактора формул: Microsoft Equation 3. …
- Выносите кнопку с макросом на панель быстрого доступа. …
- Открываете меню: Стиль-Определить и меняете шрифты для различных частей формулы.
Каким шрифтом писать формулы?
2.1 Шрифт переменных и цифр — Times New Roman, шрифт греческих букв — Symbol. Обозначения матриц и векторов — прямой, полужирный шрифт, знак вектора (стрелка) не ставится. Латинские буквы — курсив (кроме sin, cos, tg, ctg, min, max, extr).
Как изменить формулу в Ворде? Как изменить шрифт формулы в Ворде?
Как в Ворде (Word) изменять формулы и их шрифт (название шрифта, размеры и т.п.)?
Если вам требуется изменить формулу в документе Ворд, то достаточно сделать следующее:
1) Щёлкнуть левой кнопкой мыши внутри области, в которой находится формула.
2) После этого появится возможность редактировать элементы вашей формулы, также станет активным конструктор формул, с помощью которого можно добавить новые символы и структуры.
Чтобы выйти из режима конструктора, достаточно щелкнуть мышкой в любом месте документа.
Теперь о том, как изменить шрифт в формуле.
Для изменения размера шрифта, цвета, начертания достаточно щёлкнуть на формуле правой кнопкой мыши и в контекстном меню выбрать «Шрифт».
В появившемся окне задаём нужные параметры и нажимаем «ОК».
Другой способ — раздел «Шрифт» на панели инструментов «Главная».
А если вы захотите поменять стандартный шрифт с Cambria Math на какой-то другой (например, Times New Roman), то изначально это сделать не получится — шрифт так и останется Cambria Math.
Решить эту проблему можно так:
Выделяем формулу (или сразу несколько формул) и на панели «Конструктор» выбираем тип формулы не «Профессиональный», а «Обычный текст».
В результате этого формула немного поменяет свой внешний вид, и будет можно менять шрифт у неё.
Если в вашем документе Ворд формулы выглядят как рисунки (и при этом изменить их нельзя), то проблема может быть в следующем:
1) Формулы были созданы изначально в MS Word 2007 и выше, а вы пытаетесь открыть и отредактировать их через MS Word 2003.
2) Также возможна ситуация, что ваш документ сохранен в формате «Документ Word 97-2003», а при его открытии в более поздних версиях Ворда формулы отображаются в виде рисунков. В этом случае можно пересохранить документ в более новом формате — «Документ Word». Если редактирование по-прежнему невозможно, то попробуйте открыть документ в MS Word 2003.
Так, у нас два вопроса, как изменить саму формулу в Ворде и как изменить шрифт этой формулы, его размер и т.д.
Начнем с самой формулы.
Формула в Ворде всегда расположена в какой-то области, чтобы формула стала доступной для редактирования, нам надо как-бы войти в эту область, сделать ее активной, чтобы получить доступ к редактированию формулы. Для этого просто два раза нажимаем на эту область мышью. Когда мы это сделаем, у нас наверху в панели управления появляется новая позиция «Конструктор», а над ней появится надпись «Работа с формулами»:
Теперь у нас активна и область, где мы можем редактировать формулу и конструктор, откуда мы можем вставить новые символы или структуры. Когда мы сделаем с нашей формулой все, что нам нужно, мы просто выйдем из режима конструктора, нажав мышью на любую область нашего документа вне области формулы.
Теперь изменение шрифта формулы и других параметров.
Щелкаем на области формулы ПКМ, появляется меню, в котором надо выбрать позицию «Шрифт», появится окошко, где можно поменять шрифт формулы, изменить его размер и т.д., выбрав все это, нажимаем кнопку ОК.
Как изменить размер шрифта в формуле Word?
Если просто выделить уравнение, вызвать правой кнопкой контекстное меню и выбрать шрифт, либо зайти через вкладку Главная на ленте, выбрать шрифт и поменять, то шрифт не изменится и будет стандартный Cambria Math. После этого, выделив формулу, можно изменять ее шрифт и размер, как и для обычного текста.
Как изменить шрифт в формуле?
Для изменения шрифта в формулах воспользуйтесь следующей процедурой:
- Вставьте в лист Word следующий ниже макрос. Суть макроса — Вызов старого редактора формул: Microsoft Equation 3. …
- Выносите кнопку с макросом на панель быстрого доступа. …
- Открываете меню: Стиль-Определить и меняете шрифты для различных частей формулы.
Как изменить размер шрифта формулы в ворде?
Размеры различных элементов формулы можно заранее настроить в диалоговом окне Размеры, открываемом командой меню Размер Определить (рис. 10.3). Чтобы изменить размер типа элемента, нужно щелкнуть в его поле (при этом в поле Образец соответствующий элемент окажется выделенным) и ввести новое значение размера.
Как изменить шрифт в формуле Эксель?
Как изменить или увеличить размер шрифта в строке формул?
- Измените или увеличьте размер шрифта в строке формул с помощью функции Option.
- Нажмите Отправьте > Опции , чтобы перейти к Параметры Excel диалоговое окно, затем щелкните Общие на левой панели, а затем выберите нужный размер шрифта в Размер шрифта выпадающий список в правом списке, см.
Как изменить шрифт текста в ворде?
Чтобы всегда использовать в Word свой любимый шрифт, выберите его в качестве шрифта по умолчанию.
- Перейдите в >шрифт >шрифта. Вы также можете нажать и удерживать +D, чтобы открыть диалоговое окно Шрифт.
- Выберите нужный шрифт и размер.
- Выберите значение Поумолчанию, а затем — Да.
- Нажмите кнопку ОК.
Каким способом можно вставить формулу в текстовый документ?
Вставка уравнения с помощью редактора формул
- На вкладке Вставка в группе Текст нажмите кнопку Объект.
- В диалоговом окне Объект откройте вкладку Создание.
- В поле Тип объекта выберите значение Microsoft Equation 3.0 и нажмите кнопку ОК.
Как изменить размер шрифта в Microsoft Equation?
1)Перейти к следующей формуле. 2)Редактировать формулу. 3)Выделить все. 4)Изменить шрифт.
…
Менять масштаб можно довольно быстро и вручную:
- выбираем формулу;
- контекстное меню, формат объекта, указываем масштаб, OK;
- выбираем другую формулу, Ctrl+Y — действие повторится.
Как войти в редактор формул?
Редактор формул (Microsoft Equation) позволяет добавлять в текст документа математические символы и формулы. Но «добраться» до этого редактора не так-то просто. Чтобы его запустить, нужно открыть меню Вставка – Поле… В открывшемся диалоговом окне Поле из раскрывающегося списка Категории выбрать Формулы.
Как правильно писать формулы в Excel?
Создание простой формулы в Excel
- Выделите на листе ячейку, в которую необходимо ввести формулу.
- Введите = (знак равенства), а затем константы и операторы (не более 8192 знаков), которые нужно использовать при вычислении. В нашем примере введите =1+1. Примечания: …
- Нажмите клавишу ВВОД (Windows) или Return (Mac).
Как можно отредактировать формулу?
Редактирование формул в Excel
- Выделите ячейку, формулу в которой необходимо изменить. …
- Щелкните по Строке формул, чтобы приступить к редактированию формулы. …
- Все ячейки, на которые ссылается формула, будут выделены разноцветными границами. …
- По окончании нажмите Enter на клавиатуре или воспользуйтесь командой Ввод в Cтроке формул.
Как увеличить размер шрифта в Excel?
Изменение размера шрифта в Excel
- Выберите ячейки, в которых требуется изменить размер шрифта.
- Нажмите на стрелку рядом с полем Размер шрифта на вкладке Главная.
- В появившемся раскрывающемся списке выберите необходимый размер шрифта. …
- Размер шрифта изменится в соответствии с выбранным.
Каким шрифтом писать формулы?
2.1 Шрифт переменных и цифр — Times New Roman, шрифт греческих букв — Symbol. Обозначения матриц и векторов — прямой, полужирный шрифт, знак вектора (стрелка) не ставится. Латинские буквы — курсив (кроме sin, cos, tg, ctg, min, max, extr).
Для чего нужен редактор формул?
Редактор формул — компьютерная программа, предназначенная для создания и редактирования математических формул. Ряд редакторов формул основан на следующих технологиях: Применение специального языка разметки, например, TeX или MathML — Latex, OpenOffice.org Math.
Как изменить шрифт в содержании?
Форматирование текста в оглавлении
- Последовательно выберите пункты Ссылки, Оглавление, Вставить оглавление.
- Нажмите кнопку Изменить. …
- В списке Стили выберите уровень, который требуется изменить, и нажмите кнопку Изменить.
- Внесите изменения в области Изменение стиля.
- Нажмите кнопку OK, чтобы сохранить изменения.
Как изменить основной текст в ворде?
Выберите часть текста и на вкладке Главная (Home) нажмите кнопку открытия диалогового окна с расширенным списком параметров в правом нижнем углу группы Шрифт (Font). В списке Шрифт (Font) выберите шрифт, который Вы хотите использовать по умолчанию, и нажмите кнопку По умолчанию (Set As Default).
Как в Word сделать Times New Roman по умолчанию?
Итак, открыв Word, используйте «горячую» комбинацию клавиш «Ctrl + Shift + F« для вызова диалогового окна «Шрифт». Выберите нужные параметры шрифта (например, тип – Times New Roman, размер – 12 пт) и нажмите кнопку «По умолчанию» (скриншот выше).
Как поменять шрифт формул в ворде?
Как изменить размер шрифта формулы в ворде?
Если просто выделить уравнение, вызвать правой кнопкой контекстное меню и выбрать шрифт, либо зайти через вкладку Главная на ленте, выбрать шрифт и поменять, то шрифт не изменится и будет стандартный Cambria Math. После этого, выделив формулу, можно изменять ее шрифт и размер, как и для обычного текста.
Как изменить шрифт в формуле?
Изменить шрифт уравнения в MS Word
- Введите уравнение. После того, как вы закончите, выберите его и на вкладке «Дизайн» нажмите кнопку «Обычный текст» в окне «Инструменты».
- Затем перейдите на вкладку «Главная» и в раскрывающемся списке «Шрифт» выберите любой шрифт, который вам нравится. …
- Ограничения
Как изменить шрифт основного текста в ворде?
Чтобы всегда использовать в Word свой любимый шрифт, выберите его в качестве шрифта по умолчанию.
- Перейдите в >шрифт >шрифта. Вы также можете нажать и удерживать +D, чтобы открыть диалоговое окно Шрифт.
- Выберите нужный шрифт и размер.
- Выберите значение Поумолчанию, а затем — Да.
- Нажмите кнопку ОК.
Как писать формулы в ворде?
На вкладке Вставка нажмите кнопку Уравнение и выберите нужную формулу в коллекции. После вставки формулы откроется вкладка Работа с формулами > Конструктор, содержащая символы и структуры, которые можно добавить к вашей формуле.
Как можно выполнить редактирование формулы?
На вкладке Вставка в группе Текст нажмите кнопку Объект. В диалоговом окне Объект откройте вкладку Создание. В поле Тип объекта выберите значение Microsoft Equation 3.0 и нажмите кнопку ОК. Измените уравнение с помощью символов, шаблонов и структур на панели инструментов Формула.
Каким шрифтом писать формулы?
2.1 Шрифт переменных и цифр — Times New Roman, шрифт греческих букв — Symbol. Обозначения матриц и векторов — прямой, полужирный шрифт, знак вектора (стрелка) не ставится. Латинские буквы — курсив (кроме sin, cos, tg, ctg, min, max, extr).
Как добавить формулу в список часто используемых формул?
Для добавление формулы в список часто используемых формул:
- Выделите формулу, которую нужно добавить.
- На вкладке Конструктор в области Работа с формулами в группе Сервис щелкните Формулы, а затем щелкните Сохранить выделенный фрагмент в коллекцию формул.
Как набрать текст находясь в редакторе формул?
Если и текст задания вы хотите набрать, находясь в Редакторе формул, то выберите команду горизонтального меню Редактора формул: Стиль-Текст, так как стиль математический не допускает пробелов между символами.
Для чего нужен редактор формул?
Редактор формул — компьютерная программа, предназначенная для создания и редактирования математических формул. Ряд редакторов формул основан на следующих технологиях: Применение специального языка разметки, например, TeX или MathML — Latex, OpenOffice.org Math.
Как называется стандартный шрифт в ворде?
doc или . docx) стандартным шрифтом Times New Roman (14 пт.) с межстрочным интервалом — 1,5, отступ «первой строки» — 1см.
Как изменить шрифт в содержании?
Форматирование текста в оглавлении
- Последовательно выберите пункты Ссылки, Оглавление, Настраиваемое оглавление.
- Нажмите кнопку Изменить. …
- В списке Стили выберите уровень, который требуется изменить, и нажмите кнопку Изменить.
- Внесите изменения в области Изменение стиля.
- Нажмите кнопку OK, чтобы сохранить изменения.
Как изменить шрифт основного текста в Excel?
Однако вы можете изменить стандартный тип и размер шрифта для новых книг.
- В меню Excel выберите пункт Параметры.
- В разделе Разработка выберите пункт Общие.
- Укажите значения в полях Шрифт по умолчанию и Размер шрифта.
- Нажмите кнопку ОК. …
- Закройте приложение Excel и снова запустите его.
Где находится редактор формул в ворде?
Открываем вкладку Вставка. В группе Текст нажимаем на кнопку Вставить объект. В появившемся окне выбираем Microsoft Equation 3.0. Появится редактор формул, с виду неказистый, но по функционалу не уступающий своему старшему брату.
Как скопировать формулу в Word?
Вы выберите ячейку, содержащую формулу, которую нужно скопировать. В группе Буфер обмена на вкладке Главная нажмите кнопку Копировать.
Как скопировать текст и формулы из PDF в Word?
Практически у каждого есть почта на сервисе гугл. Итак, закачиваем наш документ в пдф на гугл-диск, затем выбираем “Открыть с помощью”, далее – “Google документы”. В открывшемся документе выбираем «Файл» — «Скачать как» — «Microsoft Word (DOCX)». Все, вуаля, готово.
источники:
http://ritorika.com.ua/tekst/kak-pomenjat-shrift-v-formule-v-vorde
http://avis-style.ru/kak-pomenyat-shrift-formul-v-vorde/