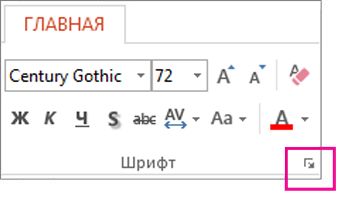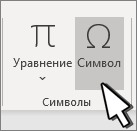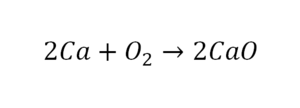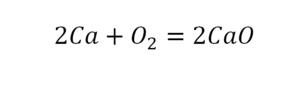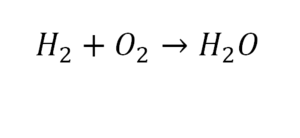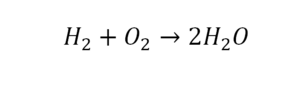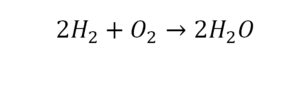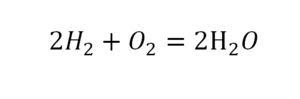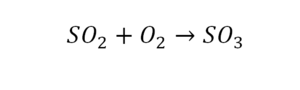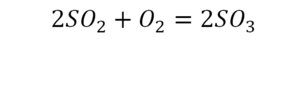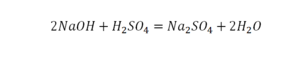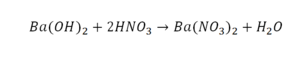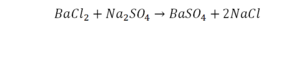Задать индекс в ворд?
Хочу задать нижний индекс в формуле суммы , не у самой суммы,а в аргументе,но недоступно
-
Вопрос заданболее трёх лет назад
-
4162 просмотра
Комбинации «горячих» клавиш, которые значительно упростят работу в Редакторе формул: верхний индекс —Ctrl+H(от английского слова «high»), нижний индекс —Ctrl+L(«low»), оба индекса одновременно —Ctrl+J(«joint»).
Нижние кнопочки панели индексов предназначены для вставки операторов с индексами. Типичный пример такого оператора — знак суммы (Σ).
Пригласить эксперта
-
Показать ещё
Загружается…
15 апр. 2023, в 04:50
7000 руб./за проект
15 апр. 2023, в 03:28
5000 руб./за проект
15 апр. 2023, в 02:02
12000 руб./за проект
Минуточку внимания
Все, кому приходилось работать с формулами и математическими переменными в Ворде, когда-нибудь интересовались, как поставить верхний или нижний индекс в Word. К сожалению, многих пользователей ставит в тупик задача — поставить степень числа или переменной. На самом деле всё делается достаточно просто. Именно на этот вопрос и постараемся ответить в статье. Подробнее о том, как поставить надстрочный и подстрочный знаки в Ворде далее в статье. Давайте разбираться. Поехали!
В математических функциях часто используют специальные символы
Очень удобно, что разработчики Microsoft вынесли необходимые иконки прямо на панель вкладки «Главная». Найти нужные кнопки можно в разделе «Шрифт», прямо под полем «Размер шрифта». Пользоваться ими очень просто. Сначала введите букву или цифру, к которой хотите добавить индекс. Затем нажмите на соответствующую кнопку добавления подстрочного или надстрочного знака. После этого вы заметите, что палочка курсора стала вполовину меньше. Далее, можно ввести значение. Чтобы вернуться к нормальному формату набора текста, нажмите кнопку добавления подстрочного или надстрочного знака ещё раз. Обратите внимание на то, что, когда функция активирована, соответствующая иконка инструмента будет выделена серым.
Второй способ — воспользоваться горячими клавишами. Такой подход поможет немного ускорить работу с инструментом. Чтобы поставить подстрочный знак, используйте комбинацию Ctrl и =. Если необходимо добавить надстрочное значение, примените комбинацию клавиш Ctrl, Shift, +.
Ещё один вариант — кликнуть по специальной иконке в правом нижнем углу блока «Шрифт» в ленте инструментов, чтобы открыть полное меню. В разделе «Видоизменение» отметьте галочками пункты «надстрочный» либо «подстрочный». В зависимости от отмеченного варианта курсор примет соответствующий вид и положение.
Если в документе большое количество уравнений, где много значений и переменных в квадрате или других степенях, будет удобнее работать непосредственно в конструкторе формул. После того как вы добавили уравнение, откроется вкладка «Конструктор». На панели инструментов находится специальная кнопка «Индекс». Нажав на неё, откроется меню, в котором необходимо будет выбрать нужный вариант расположения индекса. После того как вы выберите подходящий, на листе появятся два пустых поля в виде квадратов. Внутри большого введите букву или цифру, внутри маленького введите значение степени либо подпись. Достоинство такого подхода в том, что он позволяет одновременно добавлять несколько индексов для более сложных математических расчётов.
Каждый из описанных способов удобнее использовать в том или ином случае. Выбирайте тот вариант, который является более подходящим для решения ваших задач. Теперь работа с индексами в Microsoft Word больше не будет для вас проблемой. Оставляйте в комментариях своё мнение о статье, особенно если она оказалась полезной и задавайте возникшие вопросы по теме.
Ввод надстрочного и подстрочного индекса в Microsoft Word
Написание индекса в Ворде
Возможности программы Microsoft Word позволяют легко переключаться между надстрочным и подстрочным индексами, используя для этого инструменты группы «Шрифт» или горячие клавиши. В этой статье мы рассмотрим оба варианта, а также то, как отменить подобное написание.
Способ 1: Инструменты группы «Шрифт»
Изменение индекса, в котором написан или только будет писаться текст, осуществляется в той же группе инструментов, где изменяется шрифт в целом, его размер, начертание, цвет и некоторые другие параметры. Для этого в данном блоке вкладки «Главная» предусмотрены отдельные кнопки.
- Выделите фрагмент текста, который необходимо преобразовать в индекс, либо установите указатель курсора в том месте, где только планируете набирать текст в надстрочном или подстрочном индексе.
Во вкладке «Главная» в группе «Шрифт» нажмите кнопку «Подстрочный знак» или «Надстрочный знак», в зависимости от того, какой вариант написания вам нужен — нижний или верхний.
Для возвращения к нормальному написанию кликните левой кнопкой мышки в месте за текстом, преобразованным в верхний или нижний индекс. Отключите кнопку «Подстрочный знак» или «Надстрочный знак», чтобы вернуться к «классическому» набору.
Вот так просто с помощью инструментов на ленте текстового редактора от Майкрософт можно записать текст в надстрочном или подстрочном индексе либо преобразовать в него уже имеющуюся запись. Но есть и еще более простое и удобное в своей реализации решение.
Способ 2: Горячие клавиши
Вполне возможно, что при выполнении предыдущего способа вы заметили, что при наведении указателя курсора на кнопки, отвечающие за изменение индекса, отображается не только их назначение, но и комбинация клавиш, отвечающих за быстрый вызов этих функций. Если выполнять те или иные действия и использовать инструментарий Microsoft Word вам проще посредством горячих клавиш, просто запомните следующие комбинации:
- «CTRL» + «=» — переключение в подстрочный индекс;
- «CTRL» + «SHIFT» + «+» — переключение в надстрочный индекс.
Как и в случае с кнопками на панели управления, выделите текст, который необходимо преобразовать в верхний или нижний индекс, и нажмите соответствующую комбинацию клавиш либо же просто воспользуйтесь ею, если только собираетесь записать текст в таком виде.
Удаление индекса
Бывает и так, что требуется выполнить действие, обратное тому, что озвучено в заголовке данной статьи, либо же просто продолжить писать текст в обычном режиме. О последнем мы рассказали в конце первого способа, но кроме этого вы всегда можете отменить преобразование в надстрочный или подстрочный текст. Нюанс заключается в том, что использовать для этого нужно не стандартную функцию отмены последнего действия (круговая стрелка в верхнем левом углу ленты Майкрософт Ворд или клавиши «CTRL+Z»), а другую комбинацию.
Так, для отмены преобразования в индекс необходимо воспользоваться клавишами «CTRL» + «SPACE» (Пробел) — после их нажатия текст примет привычный вид.
Заключение
Мы рассмотрели то, как в Microsoft Word можно записать что-либо в верхнем и нижний индексе. Это работает как с текстом, так и с числовыми значениями, на которых применяется значительно чаще, например, для возведения в степень.
Мы рады, что смогли помочь Вам в решении проблемы.
Помимо этой статьи, на сайте еще 11902 инструкций.
Добавьте сайт Lumpics.ru в закладки (CTRL+D) и мы точно еще пригодимся вам.
Отблагодарите автора, поделитесь статьей в социальных сетях.
Опишите, что у вас не получилось. Наши специалисты постараются ответить максимально быстро.
Как поставить индекс в Word
Если вы создаете документ, содержащий множество химических формул и других символов, которые вы хотите преобразовать в верхние или нижние индексы, то начиная с Word 2007 вы найдете кнопки для того, чтобы поставить индекс в ворде прямо на ленте. Более подробно, как поставить индекс в ворде, будет рассмотрено в этой статье.
Как поставить нижний индекс в ворде
Следующие шаги описывают, как поставить нижний индекс в ворде:
- Выделите текст, который вы хотите сделать в виде нижнего индекса. В нашем примере мы хотим поставить нижний индекс в формуле воды:
Как поставить индекс в Word – Поставить нижний индекс в химической формуле воды
- Перейдите на вкладку « Главная ».
Как поставить индекс в Word – Вкладка Главная
- Чтобы поставить нижний индекс, нажмите кнопку «Подстрочный знак» в разделе «Шрифт» на ленте.
Как поставить индекс в Word – Подстрочный знак, нижний индекс
- Выделенный текст будет преобразован в нижний индекс. В данном примере, мы поставили нижний индекс в химической формуле воды:
Как поставить индекс в Word – Пример как поставить нижний индекс
Также вы можете поставить индекс внизу для выделенного текста нажав сочетание клавиш CTRL+= .
Как поставить верхний индекс в ворде
Для того чтобы поставить верхний индекс в ворде, проделайте описанные шаги:
- Выделите текст, который вы хотите сделать в виде верхнего индекса.
Как поставить индекс в Word – Поставить верхний индекс в ворде для выделенного текста
- Перейдите на вкладку « Главная ».
Как поставить индекс в Word – Вкладка Главная
- Нажмите кнопку «Надстрочный знак» в разделе « Шрифт » на ленте, чтобы поставить верхний индекс в ворде.
Как поставить индекс в Word – Надстрочный знак, верхний индекс
- Выделенный текст будет преобразован в верхний индекс. В нашем примере мы поставили верхний индекс «2» в формуле квадратного уравнения:
Как поставить индекс в Word – Пример как поставить верхний индекс в формуле
Также вы можете поставить индекс сверху для выделенного текста используя сочетание клавиш CTRL+SHIFT+= .
Теперь вы знаете, как поставить верхний или нижний индекс в ворде.
Добавление индексов и степеней в Word
Все, кому приходилось работать с формулами и математическими переменными в Ворде, когда-нибудь интересовались, как поставить верхний или нижний индекс в Word. К сожалению, многих пользователей ставит в тупик задача — поставить степень числа или переменной. На самом деле всё делается достаточно просто. Именно на этот вопрос и постараемся ответить в статье. Подробнее о том, как поставить надстрочный и подстрочный знаки в Ворде далее в статье. Давайте разбираться. Поехали!
В математических функциях часто используют специальные символы
Очень удобно, что разработчики Microsoft вынесли необходимые иконки прямо на панель вкладки «Главная». Найти нужные кнопки можно в разделе «Шрифт», прямо под полем «Размер шрифта». Пользоваться ими очень просто. Сначала введите букву или цифру, к которой хотите добавить индекс. Затем нажмите на соответствующую кнопку добавления подстрочного или надстрочного знака. После этого вы заметите, что палочка курсора стала вполовину меньше. Далее, можно ввести значение. Чтобы вернуться к нормальному формату набора текста, нажмите кнопку добавления подстрочного или надстрочного знака ещё раз. Обратите внимание на то, что, когда функция активирована, соответствующая иконка инструмента будет выделена серым.
Второй способ — воспользоваться горячими клавишами. Такой подход поможет немного ускорить работу с инструментом. Чтобы поставить подстрочный знак, используйте комбинацию Ctrl и =. Если необходимо добавить надстрочное значение, примените комбинацию клавиш Ctrl, Shift, +.
Ещё один вариант — кликнуть по специальной иконке в правом нижнем углу блока «Шрифт» в ленте инструментов, чтобы открыть полное меню. В разделе «Видоизменение» отметьте галочками пункты «надстрочный» либо «подстрочный». В зависимости от отмеченного варианта курсор примет соответствующий вид и положение.
Если в документе большое количество уравнений, где много значений и переменных в квадрате или других степенях, будет удобнее работать непосредственно в конструкторе формул. После того как вы добавили уравнение, откроется вкладка «Конструктор». На панели инструментов находится специальная кнопка «Индекс». Нажав на неё, откроется меню, в котором необходимо будет выбрать нужный вариант расположения индекса. После того как вы выберите подходящий, на листе появятся два пустых поля в виде квадратов. Внутри большого введите букву или цифру, внутри маленького введите значение степени либо подпись. Достоинство такого подхода в том, что он позволяет одновременно добавлять несколько индексов для более сложных математических расчётов.
Каждый из описанных способов удобнее использовать в том или ином случае. Выбирайте тот вариант, который является более подходящим для решения ваших задач. Теперь работа с индексами в Microsoft Word больше не будет для вас проблемой. Оставляйте в комментариях своё мнение о статье, особенно если она оказалась полезной и задавайте возникшие вопросы по теме.
Как сделать верхний индекс в Ворде
Добавление индексов и степеней в Word
Все, кому приходилось работать с формулами и математическими переменными в Ворде, когда-нибудь интересовались, как поставить верхний или нижний индекс в Word. К сожалению, многих пользователей ставит в тупик задача — поставить степень числа или переменной. На самом деле всё делается достаточно просто. Именно на этот вопрос и постараемся ответить в статье. Подробнее о том, как поставить надстрочный и подстрочный знаки в Ворде далее в статье. Давайте разбираться. Поехали!
В математических функциях часто используют специальные символы
Очень удобно, что разработчики Microsoft вынесли необходимые иконки прямо на панель вкладки «Главная». Найти нужные кнопки можно в разделе «Шрифт», прямо под полем «Размер шрифта». Пользоваться ими очень просто. Сначала введите букву или цифру, к которой хотите добавить индекс. Затем нажмите на соответствующую кнопку добавления подстрочного или надстрочного знака. После этого вы заметите, что палочка курсора стала вполовину меньше. Далее, можно ввести значение. Чтобы вернуться к нормальному формату набора текста, нажмите кнопку добавления подстрочного или надстрочного знака ещё раз. Обратите внимание на то, что, когда функция активирована, соответствующая иконка инструмента будет выделена серым.
Второй способ — воспользоваться горячими клавишами. Такой подход поможет немного ускорить работу с инструментом. Чтобы поставить подстрочный знак, используйте комбинацию Ctrl и =. Если необходимо добавить надстрочное значение, примените комбинацию клавиш Ctrl, Shift, +.
Ещё один вариант — кликнуть по специальной иконке в правом нижнем углу блока «Шрифт» в ленте инструментов, чтобы открыть полное меню. В разделе «Видоизменение» отметьте галочками пункты «надстрочный» либо «подстрочный». В зависимости от отмеченного варианта курсор примет соответствующий вид и положение.
Если в документе большое количество уравнений, где много значений и переменных в квадрате или других степенях, будет удобнее работать непосредственно в конструкторе формул. После того как вы добавили уравнение, откроется вкладка «Конструктор». На панели инструментов находится специальная кнопка «Индекс». Нажав на неё, откроется меню, в котором необходимо будет выбрать нужный вариант расположения индекса. После того как вы выберите подходящий, на листе появятся два пустых поля в виде квадратов. Внутри большого введите букву или цифру, внутри маленького введите значение степени либо подпись. Достоинство такого подхода в том, что он позволяет одновременно добавлять несколько индексов для более сложных математических расчётов.
Каждый из описанных способов удобнее использовать в том или ином случае. Выбирайте тот вариант, который является более подходящим для решения ваших задач. Теперь работа с индексами в Microsoft Word больше не будет для вас проблемой. Оставляйте в комментариях своё мнение о статье, особенно если она оказалась полезной и задавайте возникшие вопросы по теме.
Как сделать верхний индекс в Ворде
Набор текстовых символов можно установить немного выше обычной строки (надстрокового) или ниже(подстрокового).
Например, при добавлении в презентацию символа товарного знака, авторского права или другого символа может потребоваться, чтобы он был немного выше остальной части текста. При создании сноски может потребоваться сделать то же самое с ее номером.
Сочетания клавиш: применение надстрогих и подстрок
Чтобы ввести текст немного выше (надстрочный) или ниже (подстрочный) обычного текста, можно использовать сочетания клавиш.
Вы выберите символ, который нужно отформать.
Чтобы применить надстрочное форматирование, нажмите клавиши CTRL+SHIFT+ЗНАК ПЛЮС (+).
Для подменю одновременно нажмите CTRL и знак «равно» (=). (Не нажимая shift.)
Совет: Вы также можете отформатировать текст как надстрочным или подстрочным, выбрав параметры в диалоговом окне «Шрифт», как описано в следующей процедуре.
Применение надстрочного или подстрочного форматирования к тексту
Вы можете выбрать символ, который нужно отформатирование как надстрого или подстрогого.
На вкладке «Главная» в группе «Шрифт» выберите «Шрифт» диалогового окна «Шрифт».
На вкладке Шрифт в группе Видоизменение установите флажок надстрочный или подстрочный.
Совет: Вы можете сделать текст надстрочными или подстрочным, не изменяя его размер шрифта. Для надстрочного текста введите более высокое процентное значение в поле Смещение. Для подстрочного текста введите более низкое процентное значение в поле Смещение.
Отмена надстрокного или подстрокного форматирования
Чтобы отменить надстроченное или подстроченное форматирование, вы выберите текст и нажмите CTRL+ПРОБЕЛ.
Вставка надстрочного или подстрочного символа
На слайде щелкните место, в которое хотите добавить символ.
На вкладке Вставка нажмите кнопку Символ.
В поле «Символ» в списке «Шрифт» выберите (обычный текст), если он еще не выбран.
В меню Символ в раскрывающемся списке Набор выберите пункт надстрочные и подстрочные.
В окне «Символ» выберите нужный символ, нажмите кнопку «Вставить», а затем выберите «Закрыть».
См. также
Сочетания клавиш: применение надстрогих и подстрок
Чтобы ввести текст немного выше (надстрочный) или ниже (подстрочный) обычного текста, можно использовать сочетания клавиш.
Вы выберите символ, который нужно отформать.
Для надстрокиодновременно нажмите , SHIFT и знак «плюс» (+).
(версия 2016) Для подменюнажмите и знака «равно» (=). (Не нажимая shift.)
(версия 2011) Для подстановкиодновременно нажмите SHIFT и знак «минус» (-).
Совет: Отформатировать текст как надстрочный или подстрочный можно также с помощью параметров в диалоговом окне «Шрифт».
Применение надстрочного или подстрочного форматирования к тексту
Вы можете выбрать символ, который нужно отформатирование как надстрого или подстрогого.
На вкладке «Главная» в группе «Шрифт» нажмите кнопку » 

Отмена надстрокного или подстрокного форматирования
Чтобы отменить надстроченное или подстроченное форматирование, вы выберите текст и нажмите CTRL+ПРОБЕЛ.
Вставка надстрочного символа
Для определенных символов, которые почти всегда являются надстрочными, таких как ® и ™, достаточно просто вставить символ, и он автоматически будут отформатирован как надстрочный.
На вкладке Вставка нажмите кнопку Символ.
Щелкните или прокрутите список до буквоподобных символови щелкните символ, который нужно вставить.
См. также
Вы выберите символ, который вы хотите изменить.
На вкладке «Главная» выберите кнопку «Дополнительные параметры шрифта» (много другое).
Как в ворде поставить верхний и нижний индекс одновременно
Все, кому приходилось работать с формулами и математическими переменными в Ворде, когда-нибудь интересовались, как поставить верхний или нижний индекс в Word. К сожалению, многих пользователей ставит в тупик задача — поставить степень числа или переменной. На самом деле всё делается достаточно просто. Именно на этот вопрос и постараемся ответить в статье. Подробнее о том, как поставить надстрочный и подстрочный знаки в Ворде далее в статье. Давайте разбираться. Поехали!
В математических функциях часто используют специальные символы
Очень удобно, что разработчики Microsoft вынесли необходимые иконки прямо на панель вкладки «Главная». Найти нужные кнопки можно в разделе «Шрифт», прямо под полем «Размер шрифта». Пользоваться ими очень просто. Сначала введите букву или цифру, к которой хотите добавить индекс. Затем нажмите на соответствующую кнопку добавления подстрочного или надстрочного знака. После этого вы заметите, что палочка курсора стала вполовину меньше. Далее, можно ввести значение. Чтобы вернуться к нормальному формату набора текста, нажмите кнопку добавления подстрочного или надстрочного знака ещё раз. Обратите внимание на то, что, когда функция активирована, соответствующая иконка инструмента будет выделена серым.
Второй способ — воспользоваться горячими клавишами. Такой подход поможет немного ускорить работу с инструментом. Чтобы поставить подстрочный знак, используйте комбинацию Ctrl и =. Если необходимо добавить надстрочное значение, примените комбинацию клавиш Ctrl, Shift, +.
Ещё один вариант — кликнуть по специальной иконке в правом нижнем углу блока «Шрифт» в ленте инструментов, чтобы открыть полное меню. В разделе «Видоизменение» отметьте галочками пункты «надстрочный» либо «подстрочный». В зависимости от отмеченного варианта курсор примет соответствующий вид и положение.
Если в документе большое количество уравнений, где много значений и переменных в квадрате или других степенях, будет удобнее работать непосредственно в конструкторе формул. После того как вы добавили уравнение, откроется вкладка «Конструктор». На панели инструментов находится специальная кнопка «Индекс». Нажав на неё, откроется меню, в котором необходимо будет выбрать нужный вариант расположения индекса. После того как вы выберите подходящий, на листе появятся два пустых поля в виде квадратов. Внутри большого введите букву или цифру, внутри маленького введите значение степени либо подпись. Достоинство такого подхода в том, что он позволяет одновременно добавлять несколько индексов для более сложных математических расчётов.
Каждый из описанных способов удобнее использовать в том или ином случае. Выбирайте тот вариант, который является более подходящим для решения ваших задач. Теперь работа с индексами в Microsoft Word больше не будет для вас проблемой. Оставляйте в комментариях своё мнение о статье, особенно если она оказалась полезной и задавайте возникшие вопросы по теме.
Как ввести верхние и нижние индексы?
Что такое верхние и нижние индексы?
Индексом по отношению к тексту называется смещение символов относительно базовой линии вверх или вниз. В зависимости от положительного или отрицательного значения, индекс называется, соответственно, верхним или нижним. … HTML предлагает два тега для создания индекса: — верхний индекс и — индекс нижний.
Как поставить одновременно надстрочный и подстрочный текст?
Чтобы ввести текст немного выше (надстрочный) или ниже (подстрочный) обычного текста, можно использовать сочетания клавиш.
- Вы выберите символ, который нужно отформать.
- Чтобы применить надстрочное форматирование, нажмите клавиши CTRL+SHIFT+ЗНАК ПЛЮС (+). Для подменю одновременно нажмите CTRL и знак «равно» (=).
Как написать в ворде верхний и нижний индекс одновременно?
В Microsoft Word можно легко переключаться между верхним индексом, нижним индексом и обычным текстом.
…
Как в ворде поставить верхний и нижний индекс одновременно?
- На вкладке «Главная» в разделе «Шрифт» нажмите кнопку x².
- Нажмите «Формат» — «Шрифт» и установите флажок у «Верхний индекс».
- Нажмите Ctrl + ⇧ Shift + = .
Какой инструмент поставить подстрочный индекс?
Способ 2: Горячие клавиши
Если выполнять те или иные действия и использовать инструментарий Microsoft Word вам проще посредством горячих клавиш, просто запомните следующие комбинации: «CTRL» + «=» — переключение в подстрочный индекс; «CTRL» + «SHIFT» + «+» — переключение в надстрочный индекс.
Что такое нижний индекс в математике?
НИЖНИЙ ИНДЕКС, маленькая по размеру буква, цифра или иные символы, написанные или напечатанные внизу, слева или справа, от другого символа, как, например, в химических формулах (типа С2Н5) или в математических обозначениях, где нижние индексы служат для различения переменных величин в последовательностях: х1 , х2, х3 и …
Как сделать нижний индекс в CSS?
С помощью CSS можно имитировать теги и , которые применяются для создания нижних и верхних индексов. Делается это так: Используем свойство vertical-align со значением sub или super .
Как поставить цифру вверху текста?
Выделяем слово или цифру мышью. Правой кнопкой мыши выбираем «Шрифт». В открывшемся окне ставим галочку в «Надстрочный».
Что такое верхний индекс в Ворде?
Верхний и нижний или надстрочный и подстрочный индекс в MS Word — это тип символов, которые отображаются выше или ниже стандартной строки с текстом в документе. Размер этих символов меньше, чем у обычного текста, а используется такой индекс, в большинстве случаев, в сносках, ссылках и математических нотациях.
Как сделать маленькую цифру в презентации?
Вставьте символ степени с помощью ленты PowerPoint
- Выделите текстовое поле на слайде, в которое вы хотите поместить символ степени.
- На вкладке Вставить выберите Символ . …
- В открывшемся окне убедитесь, что в меню «Шрифт:» выбран (обычный текст) , а в другом меню – Надстрочные и нижние индексы .
Как написать нижний индекс на клавиатуре?
Стандартно в редакторе (Word 2003) для нижнего индекса установлено сочетание клавиш «Ctrl>»+«=», а для верхнего — «Ctrl»+«+». Применять верхний или нижний индекс для символов можно двумя способами: для вводимого текста или для уже введенного текста.
Как написать в ворде альфа?
Так как большинство работает в текстовом редакторе Microsoft Office Word, то рассмотрим как быстро написать данные символы.
- Для вставки гамма (γ), бета (β), альфа (α) нужно открыть редактор Microsoft Office Word, тогда открыть вкладку «Вставка» → «Символ» → «Другие символы».
- 03B1, чтобы вставить знак альфа (α)
Как в ворде поставить звездочку над буквой?
Как в Ворде поставить букву над буквой?
- Для начала открываем документ и находим фрагмент текста, где требуется постановка буквы в степень.
- Далее — выделяем необходимую букву.
- Затем, на панели инструментов находим значок «Надстрочный знак». Именно он позволит создавать буквы выше опорной линии.
- Жмем на него.
Как поставить нижний апостроф?
‘ – (апостроф) — на английской раскладке кнопкой в левой средней части клавиатуры, где находится русская буква «Э» или украинская «Є»; не переключая раскладку, это можно сделать, зажав «Ctrl» и дважды нажав на клавишу «Э» («Є»);
Как сделать нижний индекс в Excel?
Если необходимо несколько ячеек перевести в верхний или нижний индекс:
- Выделяем ячейки
- Кликаем правой кнопкой мыши в области выделенных ячеек
- Выбираем пункт из контекстного меню Формат ячеек
- В открывшемся окне переходим на вкладку Шрифт
- Задаем необходимые параметры для выделенных ячеек.
- Жмем Ок.
Что это такое индекс?
index — список, реестр, указатель, а также указательный палец) — число, буквы или другая комбинация символов, указывающая место элемента в совокупности, номинальной шкале или характеризующая состояние некоторой системы, например показатель активности, производительности, развития, изменения чего-либо.
Как в ворде поставить верхний и нижний индекс одновременно
Если вам в работе с документом Word понадобилась вставка верних или нижних индексов воспользуйтесь кнопкой Верхний индекс или Нижний индекс соответственно на панели инструментов.
Если на панели инструментов нет этих кнопок их можно вынести туда. Для этого нужно сделать следующее:
Щелкнуть правой кнопкой мыши в области панели инструментов и выбрать команду Настройка контекстного меню или же выполнить команду Вид/Панели инмтрументов/Настройка
Выбрать закладку Команды, на которой в окне Категории выбрать категорию Формат.
Найти в окне Команды команду Верхний индекс (соотв. Нижний индекс) и удерживая левую кнопку мыши переместить эту кнопку на панель инструментов.
Существует другой способ вставки верхнего или нижнего индекса. Для этого нужно воспользоваться командой Формат/Шрифт, и на открывшемся окне диалога Шрифт, на вкладке Шрифт, в категории Эффекты установить соответствующий флажок.
Как поставить верхний индекс в ворде
Работа программы MS Word не ограничивается текстовым редактором, также большим спросом пользуются математические действия с разнообразными числовыми данными. В статье подробно разберём и наглядно покажем, как поставить степень в ворде используя, например, надстрочные знаки.
Надстрочный и подстрочный знак
Элементарно и быстро возвести цифру в степень, а букву написать с индексом, поможет «Главное» меню с «надстрочным знаком» и «подстрочным символом». Изначально необходимо открыть на основной панели Word вкладку «Главная». Следовательно, важно указать курсором место, где должно быть число в квадрате, а потом активировать кнопку «Надстрочный знак» нажатием (функция будет активна, если горит жёлтым). Всё, что осталось – ввести необходимое число. Смотрим на картинку ниже и сравниваем, какие действия надо сделать последовательно.
Для того, чтобы выйти из режима «Надстрочный знак» нужно всего лишь нажать на кнопку Х 2 и убедиться, что она не горит жёлтым. Иначе, вот что получится.
Итак, момент, как возвести Х в квадрат, понятен. Теперь с лёгкостью сможете писать любые величины и цифры в квадрате, такие как: м2, м3, см2, км2.
Разберём вариант подстрочных символов, если вдруг понадобилось написать переменную с нижним индексом. Например, как здесь, нужен маленький нижний индекс:
Вероятно, продвинутый пользователь приметил горячую клавишу для нижнего индекса, но если нет, то давайте разберём этот вопрос. Всё на той же основной панели Ворда, имеется вкладка «Главная», на ней расположились две кнопки – Х 2 и Х2. В данном случае, рассмотрим Х2. С помощью этой кнопки просто напечатать любую переменную, порядок действий ничем не отличается от выше разобранного варианта. Меняется второй шаг, вместо знака Х 2 (который позволит написать цифру над числом или буквой) на основной панели, выбираем знак Х2 т.е. «Подстрочный знак» (с помощью которого написать нижний индекс можно за секунду). Внимательно рассмотрим на примере ниже все шаги по очереди.
Внимание! Обязательно повторить шаг 2 (см на картинку), иначе всё далее напечатанное будет записываться в нижнем индексе. Кнопка «Подстрочный знак» не должна светиться жёлтым цветом.
Верхний и нижний индекс в Ворд 2003
Поставить индекс или степень в Ворде 2003 сверху над числом, словом или над буквой, можно следующими действиями. Последовательность действий очень важна:
1) Нужно написать число, а может и целое слово (цифру или букву), которое стоит указать в квадрате или просто поставить индекс. Выделить.
2) Нажать правой кнопкой мыши по выделенному фрагменту и выбрать в выпадающем окне пункт «Шрифт».
3) Отметить галочкой в открывшемся окне нужный режим – «Надстрочный» или «Подстрочный».
4) Не забыть перейти в пункт «Шрифт» и снять галочку с ранее выбранного режима.
В Ворде 2007, 2010, 2013 и 2016 также будет работать этот вариант.
Использование «Формулы»
В версиях Ворда 2007, 2010, 2013 и 2016 с помощью кнопки «Формула» есть возможность быстро поставить индекс или степень в математическом уравнении или формуле.
Переходим в раздел «Вставка», выбираем «Формула».
Далее нажимаем на «Индекс» и выбираем «Верхний индекс».
Кнопками влево и вправо перемещаемся с квадратика на квадратик, такие действия помогут вставить нужные цифры и буквы. После всех действий нажимаем на пустом листе и уравнение готово. По тому же принципу прописываем число со степенью внизу, все шаги одинаковы, только при выборе индекса необходимо выбрать «Нижний индекс».
Есть еще один способ как поставить степень в Ворде, с помощью сочетания таких клавиш: Ctrl + Shift и + (на цифровой панели не сработает).
Все, кому приходилось работать с формулами и математическими переменными в Ворде, когда-нибудь интересовались, как поставить верхний или нижний индекс в Word. К сожалению, многих пользователей ставит в тупик задача — поставить степень числа или переменной. На самом деле всё делается достаточно просто. Именно на этот вопрос и постараемся ответить в статье. Подробнее о том, как поставить надстрочный и подстрочный знаки в Ворде далее в статье. Давайте разбираться. Поехали!
В математических функциях часто используют специальные символы
Очень удобно, что разработчики Microsoft вынесли необходимые иконки прямо на панель вкладки «Главная». Найти нужные кнопки можно в разделе «Шрифт», прямо под полем «Размер шрифта». Пользоваться ими очень просто. Сначала введите букву или цифру, к которой хотите добавить индекс. Затем нажмите на соответствующую кнопку добавления подстрочного или надстрочного знака. После этого вы заметите, что палочка курсора стала вполовину меньше. Далее, можно ввести значение. Чтобы вернуться к нормальному формату набора текста, нажмите кнопку добавления подстрочного или надстрочного знака ещё раз. Обратите внимание на то, что, когда функция активирована, соответствующая иконка инструмента будет выделена серым.
Второй способ — воспользоваться горячими клавишами. Такой подход поможет немного ускорить работу с инструментом. Чтобы поставить подстрочный знак, используйте комбинацию Ctrl и =. Если необходимо добавить надстрочное значение, примените комбинацию клавиш Ctrl, Shift, +.
Ещё один вариант — кликнуть по специальной иконке в правом нижнем углу блока «Шрифт» в ленте инструментов, чтобы открыть полное меню. В разделе «Видоизменение» отметьте галочками пункты «надстрочный» либо «подстрочный». В зависимости от отмеченного варианта курсор примет соответствующий вид и положение.
Если в документе большое количество уравнений, где много значений и переменных в квадрате или других степенях, будет удобнее работать непосредственно в конструкторе формул. После того как вы добавили уравнение, откроется вкладка «Конструктор». На панели инструментов находится специальная кнопка «Индекс». Нажав на неё, откроется меню, в котором необходимо будет выбрать нужный вариант расположения индекса. После того как вы выберите подходящий, на листе появятся два пустых поля в виде квадратов. Внутри большого введите букву или цифру, внутри маленького введите значение степени либо подпись. Достоинство такого подхода в том, что он позволяет одновременно добавлять несколько индексов для более сложных математических расчётов.
Каждый из описанных способов удобнее использовать в том или ином случае. Выбирайте тот вариант, который является более подходящим для решения ваших задач. Теперь работа с индексами в Microsoft Word больше не будет для вас проблемой. Оставляйте в комментариях своё мнение о статье, особенно если она оказалась полезной и задавайте возникшие вопросы по теме.
Нижний индекс используется довольно часто в программе ворд, при этом далеко не каждый человек точно знает, как его поставить. По этой причине давайте рассмотрим подробную пошаговую инструкцию, как выполнить подобное действие.
Первый способ.
Первый шаг. Откроем новый документ в программе ворд. После напишем следующий небольшой текст: Vmin. Теперь необходимо последние три буквы загнать в нижний индекс.
Второй шаг. Выделим часть текста, которая содержит нужные буквы. После чего нажмем на правую клавишу мыши, чтобы на экране появилось дополнительное меню настроек. В появившемся меню выберем строку «Шрифт».
Третий шаг. На экране появится таблица «Шрифт», в ней можно найти раздел «Видоизменение», где ставим галочку напротив строки «подстрочный» и закрываем меню.
Четвертый шаг. В итоге нужные буквы стали нижнем индексом.
Второй способ.
Первый шаг. Наберем теперь другой текст – Vmax. После этого можно выделить три последних символа. После переводим взгляд на верхнюю панель настроек, где в закладке «Главная» находим раздел «Шрифт», где найдем иконку в виде буквы икс и двойке расположенной в нижнем индексе и нажимаем на неё.
Как поставить индекс в уравнении ворд
Ввод надстрочного и подстрочного индекса в Microsoft Word
Написание индекса в Ворде
Возможности программы Microsoft Word позволяют легко переключаться между надстрочным и подстрочным индексами, используя для этого инструменты группы «Шрифт» или горячие клавиши. В этой статье мы рассмотрим оба варианта, а также то, как отменить подобное написание.
Способ 1: Инструменты группы «Шрифт»
Изменение индекса, в котором написан или только будет писаться текст, осуществляется в той же группе инструментов, где изменяется шрифт в целом, его размер, начертание, цвет и некоторые другие параметры. Для этого в данном блоке вкладки «Главная» предусмотрены отдельные кнопки.
-
Выделите фрагмент текста, который необходимо преобразовать в индекс, либо установите указатель курсора в том месте, где только планируете набирать текст в надстрочном или подстрочном индексе.
Во вкладке «Главная» в группе «Шрифт» нажмите кнопку «Подстрочный знак» или «Надстрочный знак», в зависимости от того, какой вариант написания вам нужен — нижний или верхний.
Для возвращения к нормальному написанию кликните левой кнопкой мышки в месте за текстом, преобразованным в верхний или нижний индекс. Отключите кнопку «Подстрочный знак» или «Надстрочный знак», чтобы вернуться к «классическому» набору.
Вот так просто с помощью инструментов на ленте текстового редактора от Майкрософт можно записать текст в надстрочном или подстрочном индексе либо преобразовать в него уже имеющуюся запись. Но есть и еще более простое и удобное в своей реализации решение.
Способ 2: Горячие клавиши
Вполне возможно, что при выполнении предыдущего способа вы заметили, что при наведении указателя курсора на кнопки, отвечающие за изменение индекса, отображается не только их назначение, но и комбинация клавиш, отвечающих за быстрый вызов этих функций. Если выполнять те или иные действия и использовать инструментарий Microsoft Word вам проще посредством горячих клавиш, просто запомните следующие комбинации:
- «CTRL» + «=» — переключение в подстрочный индекс;
- «CTRL» + «SHIFT» + «+» — переключение в надстрочный индекс.
Как и в случае с кнопками на панели управления, выделите текст, который необходимо преобразовать в верхний или нижний индекс, и нажмите соответствующую комбинацию клавиш либо же просто воспользуйтесь ею, если только собираетесь записать текст в таком виде.
Удаление индекса
Бывает и так, что требуется выполнить действие, обратное тому, что озвучено в заголовке данной статьи, либо же просто продолжить писать текст в обычном режиме. О последнем мы рассказали в конце первого способа, но кроме этого вы всегда можете отменить преобразование в надстрочный или подстрочный текст. Нюанс заключается в том, что использовать для этого нужно не стандартную функцию отмены последнего действия (круговая стрелка в верхнем левом углу ленты Майкрософт Ворд или клавиши «CTRL+Z»), а другую комбинацию.
Так, для отмены преобразования в индекс необходимо воспользоваться клавишами «CTRL» + «SPACE» (Пробел) — после их нажатия текст примет привычный вид.
Заключение
Мы рассмотрели то, как в Microsoft Word можно записать что-либо в верхнем и нижний индексе. Это работает как с текстом, так и с числовыми значениями, на которых применяется значительно чаще, например, для возведения в степень.
Мы рады, что смогли помочь Вам в решении проблемы.
Помимо этой статьи, на сайте еще 11902 инструкций.
Добавьте сайт Lumpics.ru в закладки (CTRL+D) и мы точно еще пригодимся вам.
Отблагодарите автора, поделитесь статьей в социальных сетях.
Опишите, что у вас не получилось. Наши специалисты постараются ответить максимально быстро.
Как поставить индекс в Word
Если вы создаете документ, содержащий множество химических формул и других символов, которые вы хотите преобразовать в верхние или нижние индексы, то начиная с Word 2007 вы найдете кнопки для того, чтобы поставить индекс в ворде прямо на ленте. Более подробно, как поставить индекс в ворде, будет рассмотрено в этой статье.
Как поставить нижний индекс в ворде
Следующие шаги описывают, как поставить нижний индекс в ворде:
- Выделите текст, который вы хотите сделать в виде нижнего индекса. В нашем примере мы хотим поставить нижний индекс в формуле воды:
Как поставить индекс в Word – Поставить нижний индекс в химической формуле воды
- Перейдите на вкладку « Главная ».
Как поставить индекс в Word – Вкладка Главная
- Чтобы поставить нижний индекс, нажмите кнопку «Подстрочный знак» в разделе «Шрифт» на ленте.
Как поставить индекс в Word – Подстрочный знак, нижний индекс
- Выделенный текст будет преобразован в нижний индекс. В данном примере, мы поставили нижний индекс в химической формуле воды:
Как поставить индекс в Word – Пример как поставить нижний индекс
Также вы можете поставить индекс внизу для выделенного текста нажав сочетание клавиш CTRL+= .
Как поставить верхний индекс в ворде
Для того чтобы поставить верхний индекс в ворде, проделайте описанные шаги:
- Выделите текст, который вы хотите сделать в виде верхнего индекса.
Как поставить индекс в Word – Поставить верхний индекс в ворде для выделенного текста
- Перейдите на вкладку « Главная ».
Как поставить индекс в Word – Вкладка Главная
- Нажмите кнопку «Надстрочный знак» в разделе « Шрифт » на ленте, чтобы поставить верхний индекс в ворде.
Как поставить индекс в Word – Надстрочный знак, верхний индекс
- Выделенный текст будет преобразован в верхний индекс. В нашем примере мы поставили верхний индекс «2» в формуле квадратного уравнения:
Как поставить индекс в Word – Пример как поставить верхний индекс в формуле
Также вы можете поставить индекс сверху для выделенного текста используя сочетание клавиш CTRL+SHIFT+= .
Теперь вы знаете, как поставить верхний или нижний индекс в ворде.
Добавление индексов и степеней в Word
Все, кому приходилось работать с формулами и математическими переменными в Ворде, когда-нибудь интересовались, как поставить верхний или нижний индекс в Word. К сожалению, многих пользователей ставит в тупик задача — поставить степень числа или переменной. На самом деле всё делается достаточно просто. Именно на этот вопрос и постараемся ответить в статье. Подробнее о том, как поставить надстрочный и подстрочный знаки в Ворде далее в статье. Давайте разбираться. Поехали!
В математических функциях часто используют специальные символы
Очень удобно, что разработчики Microsoft вынесли необходимые иконки прямо на панель вкладки «Главная». Найти нужные кнопки можно в разделе «Шрифт», прямо под полем «Размер шрифта». Пользоваться ими очень просто. Сначала введите букву или цифру, к которой хотите добавить индекс. Затем нажмите на соответствующую кнопку добавления подстрочного или надстрочного знака. После этого вы заметите, что палочка курсора стала вполовину меньше. Далее, можно ввести значение. Чтобы вернуться к нормальному формату набора текста, нажмите кнопку добавления подстрочного или надстрочного знака ещё раз. Обратите внимание на то, что, когда функция активирована, соответствующая иконка инструмента будет выделена серым.
Второй способ — воспользоваться горячими клавишами. Такой подход поможет немного ускорить работу с инструментом. Чтобы поставить подстрочный знак, используйте комбинацию Ctrl и =. Если необходимо добавить надстрочное значение, примените комбинацию клавиш Ctrl, Shift, +.
Ещё один вариант — кликнуть по специальной иконке в правом нижнем углу блока «Шрифт» в ленте инструментов, чтобы открыть полное меню. В разделе «Видоизменение» отметьте галочками пункты «надстрочный» либо «подстрочный». В зависимости от отмеченного варианта курсор примет соответствующий вид и положение.
Если в документе большое количество уравнений, где много значений и переменных в квадрате или других степенях, будет удобнее работать непосредственно в конструкторе формул. После того как вы добавили уравнение, откроется вкладка «Конструктор». На панели инструментов находится специальная кнопка «Индекс». Нажав на неё, откроется меню, в котором необходимо будет выбрать нужный вариант расположения индекса. После того как вы выберите подходящий, на листе появятся два пустых поля в виде квадратов. Внутри большого введите букву или цифру, внутри маленького введите значение степени либо подпись. Достоинство такого подхода в том, что он позволяет одновременно добавлять несколько индексов для более сложных математических расчётов.
Каждый из описанных способов удобнее использовать в том или ином случае. Выбирайте тот вариант, который является более подходящим для решения ваших задач. Теперь работа с индексами в Microsoft Word больше не будет для вас проблемой. Оставляйте в комментариях своё мнение о статье, особенно если она оказалась полезной и задавайте возникшие вопросы по теме.
Коэффициенты и индексы в химических уравнениях
По коэффициенту можно узнать, сколько всего молекул или атомов принимают участие в реакции. Индекс показывает, сколько атомов входит в молекулу. Уравнением реакции называется запись химического процесса с помощью химических формул и математических знаков.
В такой науке, как химия, такая запись называется схемой реакции. Если возникает знак «=», то называется «уравнение». Давайте расставлять коэффициенты. В Са одна частица, так как коэффициент не стоит. Индекс здесь тоже не написан, значит, единица. Справа уравнения Са тоже один. По Са нам не надо работать. Смотрим следующий элемент. Это кислород.
Индекс говорит о том, что здесь две частицы кислорода, а справа без индексов. То есть слева 2 молекулы, а с правой одна молекула. Что делаем? Никаких дополнительных индексов или исправлений в химическую формулу вносить нельзя, так как она написана правильно.
Коэффициенты
Коэффициенты – это то, что написано перед молекулами. Они уже имеют право меняться. Для удобства саму формулу не переписываем. Справа 1 умножаем на 2, чтобы получить и там 2 частицы кислорода.
После того как мы поставили коэффициент, получилось две частицы кальция. Слева же только одна. Значит, теперь перед кальцием мы должны поставить 2.
Теперь проверяем итог. Если количество молекул элементов равно с обеих сторон, то можем поставить знак «равно».
Следующий пример.
2 водорода слева, и после стрелочки у нас тоже 2 водорода. Смотрим дальше. Два кислорода до стрелочки, а после стрелочки индексов нет, значит, 1 атом. Слева больше, а справа меньше. Выходим из положения и ставим коэффициент 2 перед водой.
Умножили всю формулу на 2, и теперь у нас изменилось количество водорода. Умножаем индекс на коэффициент, и получается 4. А с левой стороны осталось две частицы водорода. Вот чтобы получить 4, мы должны водород умножить на 2.
Проверяем. Если везде одинаково, то ставим «равно».
Последний пример в элементарных реакциях.
Вот как раз случай, когда элемент в одной и в другой формуле с одной стороны до стрелочки. 1 атом серы слева и один — справа. Два атома кислорода да еще плюс два кислорода.
- с левой стороны 4 кислорода;
- с правой же стороны находится 3 кислорода;
То есть с одной стороны получается четное число атомов, а с другой — нечетное. Если же мы умножим нечетное в два раза, то получим четное число. Доводим сначала до четного значения. То есть сначала умножаем на 2 всю формулу после стрелочки. После умножения получаем 6 атомов кислорода, да еще и два атома серы. С левой же стороны имеем 1 атом серы. Уравниваем теперь серу. Ставим с левой стороны уравнения перед серой 2.
Реакция нейтрализации
Второй пример более сложный, так как здесь больше элементов вещества.
Эта реакция называется реакцией нейтрализации. Что здесь надо уравнивать в первую очередь?
- с левой стороны 1 атом натрия;
- с правой же стороны индекс говорит о том, что здесь два атома натрия;
Напрашивается вывод, что надо умножить всю формулу на два.
Теперь дальше смотрим, сколько есть серы. С левой и правой стороны по 1 атому серы. Дальше смотрим на кислород. С левой стороны мы имеем 6 атомов кислорода. С другой стороны – 5. Меньше справа, больше слева. Нечетное количество надо довести до четного значения. Для этого формулу воды умножаем на 2, то есть из одного атома кислорода делаем два.
Теперь с правой стороны уже 6 атомов кислорода. С левой стороны тоже 6. Кислород уравнен. Проверяем водород. Два водорода и еще два водорода будет 4 водорода с левой стороны. Смотрим с другой стороны. Здесь также 4 водорода. Все элементы уравнены. Ставим знак «равно».
Следующий пример:
Он интересен тем, что появились скобки. Скобки говорят о том, что если множитель стоит за скобкой, то каждый элемент, стоящий в скобках, умножается на этот множитель. Здесь надо начать с азота, так как его меньше, чем кислорода и водорода. Слева азот 1, а справа, с учетом скобок, его два.
Справа же 2 атома водорода, а нужно 4. Мы просто выходим из положения и умножаем воду на 2, в результате чего получили 4 водорода. Отлично, водород уравняли. Если все элементы не уравнены, нельзя сказать что-то однозначно. Остался не уравненным кислород. До реакции присутствует 8 атомов кислорода, после – тоже 8.
Отлично, все элементы уравнены, можем ставить «равно».
Смотрим барий. Барий уравнен, его трогать не нужно. До реакции присутствуют два хлора, после — всего 1. Что же нужно сделать? Поставить 2 перед хлором после реакции.
Теперь за счет коэффициента, который только что поставили, после реакции два натрия, до реакции его тоже 2. Отлично, все остальное уравнено.
Видео
Из этого видео вы узнаете, как правильно расставлять коэффициенты в химических уравнениях.
Как поставить индекс в уравнении ворд
Ввод надстрочного и подстрочного индекса в Microsoft Word
Написание индекса в Ворде
Возможности программы Microsoft Word позволяют легко переключаться между надстрочным и подстрочным индексами, используя для этого инструменты группы «Шрифт» или горячие клавиши. В этой статье мы рассмотрим оба варианта, а также то, как отменить подобное написание.
Способ 1: Инструменты группы «Шрифт»
Изменение индекса, в котором написан или только будет писаться текст, осуществляется в той же группе инструментов, где изменяется шрифт в целом, его размер, начертание, цвет и некоторые другие параметры. Для этого в данном блоке вкладки «Главная» предусмотрены отдельные кнопки.
-
Выделите фрагмент текста, который необходимо преобразовать в индекс, либо установите указатель курсора в том месте, где только планируете набирать текст в надстрочном или подстрочном индексе.
Во вкладке «Главная» в группе «Шрифт» нажмите кнопку «Подстрочный знак» или «Надстрочный знак», в зависимости от того, какой вариант написания вам нужен — нижний или верхний.
Для возвращения к нормальному написанию кликните левой кнопкой мышки в месте за текстом, преобразованным в верхний или нижний индекс. Отключите кнопку «Подстрочный знак» или «Надстрочный знак», чтобы вернуться к «классическому» набору.
Вот так просто с помощью инструментов на ленте текстового редактора от Майкрософт можно записать текст в надстрочном или подстрочном индексе либо преобразовать в него уже имеющуюся запись. Но есть и еще более простое и удобное в своей реализации решение.
Способ 2: Горячие клавиши
Вполне возможно, что при выполнении предыдущего способа вы заметили, что при наведении указателя курсора на кнопки, отвечающие за изменение индекса, отображается не только их назначение, но и комбинация клавиш, отвечающих за быстрый вызов этих функций. Если выполнять те или иные действия и использовать инструментарий Microsoft Word вам проще посредством горячих клавиш, просто запомните следующие комбинации:
- «CTRL» + «=» — переключение в подстрочный индекс;
- «CTRL» + «SHIFT» + «+» — переключение в надстрочный индекс.
Как и в случае с кнопками на панели управления, выделите текст, который необходимо преобразовать в верхний или нижний индекс, и нажмите соответствующую комбинацию клавиш либо же просто воспользуйтесь ею, если только собираетесь записать текст в таком виде.
Удаление индекса
Бывает и так, что требуется выполнить действие, обратное тому, что озвучено в заголовке данной статьи, либо же просто продолжить писать текст в обычном режиме. О последнем мы рассказали в конце первого способа, но кроме этого вы всегда можете отменить преобразование в надстрочный или подстрочный текст. Нюанс заключается в том, что использовать для этого нужно не стандартную функцию отмены последнего действия (круговая стрелка в верхнем левом углу ленты Майкрософт Ворд или клавиши «CTRL+Z»), а другую комбинацию.
Так, для отмены преобразования в индекс необходимо воспользоваться клавишами «CTRL» + «SPACE» (Пробел) — после их нажатия текст примет привычный вид.
Заключение
Мы рассмотрели то, как в Microsoft Word можно записать что-либо в верхнем и нижний индексе. Это работает как с текстом, так и с числовыми значениями, на которых применяется значительно чаще, например, для возведения в степень.
Мы рады, что смогли помочь Вам в решении проблемы.
Помимо этой статьи, на сайте еще 11902 инструкций.
Добавьте сайт Lumpics.ru в закладки (CTRL+D) и мы точно еще пригодимся вам.
Отблагодарите автора, поделитесь статьей в социальных сетях.
Опишите, что у вас не получилось. Наши специалисты постараются ответить максимально быстро.
Как поставить индекс в Word
Если вы создаете документ, содержащий множество химических формул и других символов, которые вы хотите преобразовать в верхние или нижние индексы, то начиная с Word 2007 вы найдете кнопки для того, чтобы поставить индекс в ворде прямо на ленте. Более подробно, как поставить индекс в ворде, будет рассмотрено в этой статье.
Как поставить нижний индекс в ворде
Следующие шаги описывают, как поставить нижний индекс в ворде:
- Выделите текст, который вы хотите сделать в виде нижнего индекса. В нашем примере мы хотим поставить нижний индекс в формуле воды:
Как поставить индекс в Word – Поставить нижний индекс в химической формуле воды
- Перейдите на вкладку « Главная ».
Как поставить индекс в Word – Вкладка Главная
- Чтобы поставить нижний индекс, нажмите кнопку «Подстрочный знак» в разделе «Шрифт» на ленте.
Как поставить индекс в Word – Подстрочный знак, нижний индекс
- Выделенный текст будет преобразован в нижний индекс. В данном примере, мы поставили нижний индекс в химической формуле воды:
Как поставить индекс в Word – Пример как поставить нижний индекс
Также вы можете поставить индекс внизу для выделенного текста нажав сочетание клавиш CTRL+= .
Как поставить верхний индекс в ворде
Для того чтобы поставить верхний индекс в ворде, проделайте описанные шаги:
- Выделите текст, который вы хотите сделать в виде верхнего индекса.
Как поставить индекс в Word – Поставить верхний индекс в ворде для выделенного текста
- Перейдите на вкладку « Главная ».
Как поставить индекс в Word – Вкладка Главная
- Нажмите кнопку «Надстрочный знак» в разделе « Шрифт » на ленте, чтобы поставить верхний индекс в ворде.
Как поставить индекс в Word – Надстрочный знак, верхний индекс
- Выделенный текст будет преобразован в верхний индекс. В нашем примере мы поставили верхний индекс «2» в формуле квадратного уравнения:
Как поставить индекс в Word – Пример как поставить верхний индекс в формуле
Также вы можете поставить индекс сверху для выделенного текста используя сочетание клавиш CTRL+SHIFT+= .
Теперь вы знаете, как поставить верхний или нижний индекс в ворде.
Добавление индексов и степеней в Word
Все, кому приходилось работать с формулами и математическими переменными в Ворде, когда-нибудь интересовались, как поставить верхний или нижний индекс в Word. К сожалению, многих пользователей ставит в тупик задача — поставить степень числа или переменной. На самом деле всё делается достаточно просто. Именно на этот вопрос и постараемся ответить в статье. Подробнее о том, как поставить надстрочный и подстрочный знаки в Ворде далее в статье. Давайте разбираться. Поехали!
В математических функциях часто используют специальные символы
Очень удобно, что разработчики Microsoft вынесли необходимые иконки прямо на панель вкладки «Главная». Найти нужные кнопки можно в разделе «Шрифт», прямо под полем «Размер шрифта». Пользоваться ими очень просто. Сначала введите букву или цифру, к которой хотите добавить индекс. Затем нажмите на соответствующую кнопку добавления подстрочного или надстрочного знака. После этого вы заметите, что палочка курсора стала вполовину меньше. Далее, можно ввести значение. Чтобы вернуться к нормальному формату набора текста, нажмите кнопку добавления подстрочного или надстрочного знака ещё раз. Обратите внимание на то, что, когда функция активирована, соответствующая иконка инструмента будет выделена серым.
Второй способ — воспользоваться горячими клавишами. Такой подход поможет немного ускорить работу с инструментом. Чтобы поставить подстрочный знак, используйте комбинацию Ctrl и =. Если необходимо добавить надстрочное значение, примените комбинацию клавиш Ctrl, Shift, +.
Ещё один вариант — кликнуть по специальной иконке в правом нижнем углу блока «Шрифт» в ленте инструментов, чтобы открыть полное меню. В разделе «Видоизменение» отметьте галочками пункты «надстрочный» либо «подстрочный». В зависимости от отмеченного варианта курсор примет соответствующий вид и положение.
Если в документе большое количество уравнений, где много значений и переменных в квадрате или других степенях, будет удобнее работать непосредственно в конструкторе формул. После того как вы добавили уравнение, откроется вкладка «Конструктор». На панели инструментов находится специальная кнопка «Индекс». Нажав на неё, откроется меню, в котором необходимо будет выбрать нужный вариант расположения индекса. После того как вы выберите подходящий, на листе появятся два пустых поля в виде квадратов. Внутри большого введите букву или цифру, внутри маленького введите значение степени либо подпись. Достоинство такого подхода в том, что он позволяет одновременно добавлять несколько индексов для более сложных математических расчётов.
Каждый из описанных способов удобнее использовать в том или ином случае. Выбирайте тот вариант, который является более подходящим для решения ваших задач. Теперь работа с индексами в Microsoft Word больше не будет для вас проблемой. Оставляйте в комментариях своё мнение о статье, особенно если она оказалась полезной и задавайте возникшие вопросы по теме.
источники:
http://liveposts.ru/articles/education-articles/himiya/koeffitsienty-i-indeksy-v-himicheskih-uravneniyah
http://ritorika.com.ua/rukovodstvo/17/kak-postavit-indeks-v-uravnenii-vord