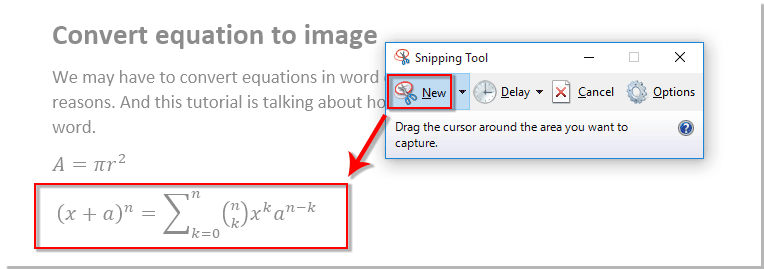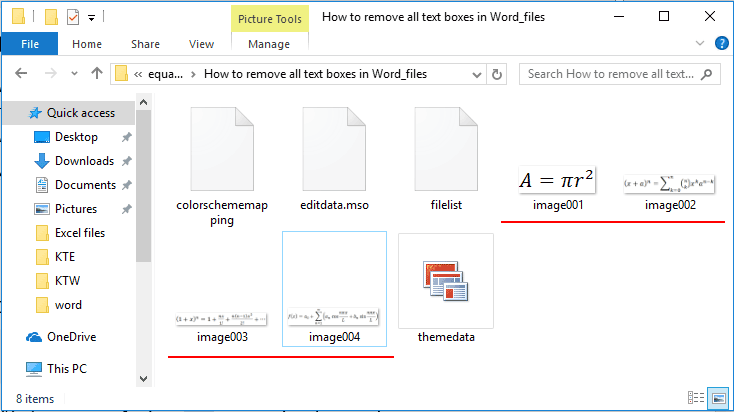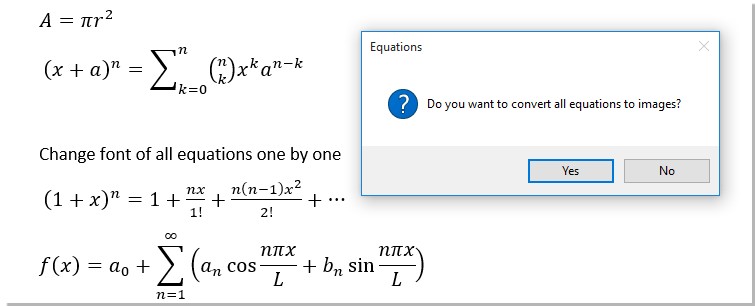I have a file full of equations (inline and not), written in Microsoft Word 2007 and saved as a «Word Document» (.docx).
I want to convert them all to images.
So far, the only way that I have is to save the .docx file as a .doc file (Word 97-2003 Document). This works up to a point, but the images for the formulas are too low-resolution.
Any ideas?
asked Feb 21, 2013 at 20:42
josinalvojosinalvo
3222 gold badges5 silver badges14 bronze badges
2
I have an answer. (a) It is a kludge. (b) It will be tedious, if you have a lot of equations, unless you can automate it. (c) It might not work if any of the equations is more than about 4 inches wide.
- Go through the document, select every equation, and change its font size to double (or larger, if you want, or smaller, if you have to). If you have inline equations that break across lines because of this, add line breaks to avoid it. If you have equations that are more than 3¾ inches wide (7½ ÷ 2), set the left and right indents for that paragraph negative. If you have equations that are more than 4¼ inches wide (8½ ÷ 2), put the document into landscape mode, or set a custom paper size. It’s OK to scale different equations by different scale factors, but just keep track of the factor for each equation.
- Save the
.docxas a.doc. - Go through the document, select every equation image, and change its size to half (or, in general, the inverse of the factor by which you enlarged it). You may find inline equations appear sunken:
If so, select them, go to the “Font” dialog box, “Character Spacing” tab, and adjust the “Position” until it’s right. (Start by multiplying it by the same reduction factor that you used for the image; e.g., half.) Undo any damage that you did to the document; e.g., extra line breaks, negative margins, undesired page orientation and/or size.
In this example, I created a standard equation in my default Normal font, which is 11 pt.
Then I made a copy of it (for illustration) and changed it to 22 pt. Then I saved as a .doc, made a copy of the second image (the larger one), and scaled it back down to 50%.
It seems to me that the third image in the .doc is less blurry than the first one.
Presumably it would get even better if you could use more extreme magnification/reduction ratios.
answered Feb 21, 2013 at 22:26
2
Try saving the document as HTML. The images will appear in PNG format in a folder next to the output file called (DocumentName)_Files. From my tests the quality looks much better than when converting to DOC and is not blurred.
answered Feb 22, 2013 at 0:44
AdamAdam
7,3032 gold badges25 silver badges41 bronze badges
3
I know this is an old thread, but there’s an easier way and the resolution is better… copy your equation, and then do a Paste Special… when the Paste Special box comes up, select Picture…
answered May 24, 2016 at 17:13
Your options are nicely summarized here. The best option is the add-in, but unfortunately it isn’t free. There is a trial period though. Perhaps there are similar free add-ins available.
You could also try following these steps to export as a TIFF, then open in MS Paint and save as a PNG. Unfortunately this only works for formulas in a document by themselves, and involves editing.
answered Feb 27, 2013 at 15:33
MattMatt
2211 silver badge8 bronze badges
4
Rename the .docx file to .zip.
Extract the files and delete word/embeddings.
Compress the files to zip and rename to .docx
That will make all equations and objects non-editable vectorgraphs. If that’s what you want.
answered Jul 14, 2019 at 11:38
1
Along the lines of Adam’s response: If you format the equations to the right size and appearance in Word and then save as .pdf, you can use Edit -> Take a snapshot in Acrobat to get images of the equations.
It doesn’t put the equations into separate files but this was a quick solution for me when I needed white equations on a black background.
answered Oct 24, 2015 at 11:43
1) Type the equation in word.
2) Copy the equation typed in step-1.
3) Paste it in Powerpoint slide.
That’s all friends, to your amazement you will see that equation turns out to be an image.
answered May 7, 2020 at 17:40
По некоторым причинам нам может потребоваться преобразовать уравнения в текстовом документе в изображения. И в этом уроке рассказывается о том, как преобразовать уравнения в изображения в словах.
Преобразуйте уравнение в изображение с помощью клавиши Print Screen.
Преобразуйте уравнение в изображение с помощью «Сохранить как веб-страницу»
Преобразуйте уравнение в изображение с помощью документа «Сохранить как Word 97-2003».
Быстро конвертируйте уравнения в изображение с помощью Kutools for Word
Преобразуйте уравнение в изображение с помощью клавиши Print Screen.
Клавиша Print Screen обычно используется для захвата экрана в виде изображения, и мы можем преобразовать уравнение в изображение следующим образом.
1: Откройте документ и полностью отобразите на экране уравнение, которое вы хотите преобразовать в изображение.
2: нажмите Start > Все программы (Все приложения)> Аксессуары для Windows > Ножницы. Смотрите скриншот:
3: Откроется окно «Ножницы», нажмите кнопку «Создать» и запишите уравнение, которое вы сохраните как изображение.
4: Теперь выбранное уравнение отображается в окне Snipping Tool, щелкните Файл > Сохранить как чтобы сохранить то, что вы сняли, как изображение.
Очевидно, что для преобразования всех уравнений в изображения потребуется слишком много сложных шагов, если документ очень длинный с десятками уравнений.
Наблюдения и советы этой статьи мы подготовили на основании опыта команды Преобразование уравнений в изображения полезности Kutools for Word может помочь вам легко преобразовать уравнения в диапазоне или уравнения во всем документе в изображения одновременно с показанной ниже демонстрацией. Скачайте и попробуйте прямо сейчас! (60— дневная бесплатная трасса)
Преобразуйте уравнение в изображение с помощью «Сохранить как веб-страницу»
По сравнению с использованием клавиши Print Screen, опция «Сохранить как», кажется, позволяет сделать это быстрее.
1: нажмите Файл > Сохранить как > Приложения.
2: укажите место для сохранения этого файла, выберите веб-страницы из Раскрывающийся список типа «Сохранить как» и введите имя файла в Имя файла поле и, наконец, щелкните Сохраните кнопка. Смотрите скриншот:
3: Перейдите в место, где вы сохранили этот файл, откройте папку, и вы увидите, что все уравнения в документе были преобразованы в изображения и сохранены как файл изображения.
Преобразуйте уравнение в изображение с помощью документа «Сохранить как Word 97-2003».
В отличие от параметра «Сохранить как веб-страницу», параметр «Сохранить как документ Word 97-2003» напрямую преобразует уравнения в изображения в документе, но не в новой папке.
1: нажмите Файл > Сохранить как > Приложения.
2: укажите место для сохранения этого файла, выберите Документ Word 97-2003 в раскрывающемся меню Тип файла и введите имя файла, нажмите кнопку Сохранить. Смотрите скриншот:
3: Затем Средство проверки совместимости Microsoft Word всплывает окно, нажмите Продолжить кнопку.
Примечание: Файл будет сохранен как более ранняя версия формата документа Word, и некоторые функции, такие как комментарий, концевые сноски и сноски, будут потеряны при сохранении.
Легко конвертируйте уравнения в изображение с помощью Kutools for Word
. Kutools for WordАвтора Преобразовать уравнение в изображение Утилита — это наиболее удобный способ преобразования уравнений в диапазоне или во всем документе в изображения в Word. Всего один щелчок мыши поможет вам быстро преобразовать все уравнения в изображения в текстовом документе.
Kutools for Word : С более чем 100 удобными надстройками Word, бесплатно попробовать без ограничений в 60 дня.
Преобразуйте все выбранные уравнения в изображения в документе:
1. Выберите уравнения или диапазон содержит уравнения, которые вы преобразовываете в изображения, затем примените эту утилиту, нажав Кутулс > Конвертировать > Преобразование уравнений в изображения. Смотрите скриншот:
Затем все уравнения в выбранном диапазоне немедленно преобразуются в изображения.
Преобразуйте все уравнения в изображения во всем документе:
1. Просто примените утилиту, нажав Кутулс > Больше > Преобразовать уравнение в изображение.
2. В дебюте Уравнения диалогового окна, нажмите Да кнопку.
Затем другой Уравнения появится диалоговое окно, в котором указано, сколько уравнений успешно преобразовано в изображения, щелкните значок OK кнопка. Смотрите скриншот:
Затем все уравнения в документе немедленно преобразуются в изображения, как показано ниже.
Заметки:
1. Метод поддерживает функцию отмены. Вы также можете преобразовать изображение в уравнение, используя Изображение в уравнение полезности Kutools for Word. Но Изображение в уравнение доступен только для изображений, преобразованных из уравнений с помощью Уравнение к изображению особенность Kutools for Word.
2. Эта функция не может применяться в Word 2013.
Если вы хотите получить бесплатную пробную версию этой утилиты, перейдите по ссылке бесплатно скачать программное обеспечение сначала, а затем перейдите к применению операции в соответствии с вышеуказанными шагами.
Демонстрация: быстрое преобразование уравнений в изображение с помощью Kutools for Word
Рекомендуемые инструменты для повышения производительности Word
Kutools For Word — Более 100 расширенных функций для Word, сэкономьте 50% времени
- Сложные и повторяющиеся операции можно производить разово за секунды.
- Вставляйте сразу несколько изображений из папок в документ Word.
- Объединяйте и объединяйте несколько файлов Word из папок в одну в желаемом порядке.
- Разделите текущий документ на отдельные документы в соответствии с заголовком, разрывом раздела или другими критериями.
- Преобразование файлов между Doc и Docx, Docx и PDF, набор инструментов для общих преобразований и выбора и т. Д.
По некоторым причинам нам может потребоваться преобразовать уравнения в текстовом документе в изображения. И в этом руководстве рассказывается о том, как преобразовать уравнения в изображения в словах.
Преобразовать уравнение в изображение с помощью клавиши Print Screen
Преобразовать уравнение в изображение с помощью Сохранить как веб-страницу
Преобразование уравнения в изображение с помощью документа «Сохранить как Word 97-2003»
Быстрое преобразование уравнений в изображение с помощью Kutools for Word
Содержание
- Преобразуйте уравнение в изображение с помощью клавиши Print Screen
- Преобразование уравнения в изображение с помощью кнопки “Сохранить как веб-страницу”
- Преобразуйте уравнение в изображение с помощью документа «Сохранить как Word 97-2003»
- Легко конвертируйте уравнения в изображения с помощью Kutools for Word
- Демо: быстро конвертируйте уравнения в изображение с помощью Kutools for Word
- Рекомендуемые инструменты для повышения производительности Word
- Kutools For Word – Более 100 дополнительных функций для Word, сэкономьте 50% Время
Преобразуйте уравнение в изображение с помощью клавиши Print Screen
Клавиша Print Screen обычно используется для захвата экрана в виде изображения, и мы можем преобразовать уравнение в изображение следующим образом.
1: Откройте документ и полностью отобразите уравнение, которое вы хотите для преобразования в изображение на экране.
2: нажмите Пуск > Все программы ( Все приложения )> Стандартные Windows > Ножницы . См. Снимок экрана:

3: тогда открывается окно Snipping Tool открытия, нажмите кнопку «Создать» и запишите уравнение, которое вы сохраните как изображение.

4: Теперь выбранное уравнение отображается в окне Snipping Tool, нажмите Файл > Сохранить как , чтобы сохранить то, что вы записали. как изображение.

Очевидно, это займет слишком много сложные шаги для преобразования всех уравнений в изображения, если документ очень длинный с десятками уравнений.
Быстрое преобразование уравнений в изображение в выбранном диапазоне или во всем документе :
Утилита Конвертировать уравнения в изображения из Kutools for Word может помочь вам легко преобразовать уравнения в диапазоне или уравнения в преобразование всего документа в изображения одновременно с показанной ниже демонстрацией. Загрузите и попробуйте прямо сейчас! (60-дневная бесплатная пробная версия)

Преобразование уравнения в изображение с помощью кнопки “Сохранить как веб-страницу”
По сравнению с использованием Клавиша «Печать экрана», опция «Сохранить как», кажется, позволяет сделать это быстро.
1: нажмите Файл > Сохранить как > Обзор .

2: укажите место для сохранения этого файла, выберите веб-страницу из раскрывающегося списка Тип файла и введите имя файла в Имя файла и, наконец, нажмите кнопку Сохранить . См. Снимок экрана:

3: перейдите в папку, в которой вы сохранили этот файл, и откройте папку, и вы увидите, что все уравнения в документе были преобразованы в изображения и сохранены как файл изображения.

Преобразуйте уравнение в изображение с помощью документа «Сохранить как Word 97-2003»
В отличие от параметра «Сохранить как веб-страницу», параметра «Сохранить как Word 97-2003» Параметр «Документ» напрямую преобразует уравнения в изображения в документе, но не в новой папке.
1: нажмите Файл > Сохранить как > Обзор .

2: укажите место для сохранения этого файла, выберите Документ Word 97-2003 в раскрывающемся меню Тип файла и введите имя файла, нажмите кнопку «Сохранить». См. снимок экрана:

3: затем Microsoft Word Проверка совместимости появится всплывающее окно, нажмите кнопку Продолжить .

Примечание: файл будет сохранен как более ранняя версия формата документа Word, и некоторые функции, такие как комментарий, концевые сноски и сноски, будут потеряны при сохранении.
Легко конвертируйте уравнения в изображения с помощью Kutools for Word
Используя Kutools for Word Convert Equation to Image – это наиболее удобный способ преобразования уравнений в диапазоне или всего документа в изображения в Word. Всего один щелчок мыши поможет вам быстро преобразовать все уравнения в изображения в текстовом документе.
Kutools for Word : с более чем 100 удобными надстройками Word, бесплатно, без ограничений в течение 60 дней .
Преобразование всех выбранных уравнений в изображения в документе:
1. Выберите уравнения или диапазон содержит уравнения, которые вы преобразуете в изображения, затем примените эту утилиту, нажав Kutools > Преобразовать > Преобразовать уравнения в Изображения . См. Снимок экрана:

Затем все уравнения в выбранном диапазоне преобразуются в изображения немедленно.
Преобразование всех уравнений в изображения во всем документе:
1. Просто примените утилиту, нажав Kutools > Еще > Преобразовать уравнение в изображение .
2. В открывшемся диалоговом окне Уравнения нажмите кнопку Да .
Затем появится другое диалоговое окно Уравнения , чтобы сообщить вам, сколько уравнений успешно преобразовано в изображения, нажмите кнопку Кнопка ОК . См. Снимок экрана:

Затем все уравнения в документе преобразуются в изображения сразу, как показано на скриншоте ниже.

Примечания :
1. Метод поддерживает функцию отмены. Вы также можете преобразовать изображение в уравнение с помощью утилиты Image to Equation в Kutools for Word. Но Изображение в уравнение доступно только для изображений, преобразованных из уравнений с помощью функции Уравнение в изображение в Kutools for Word .
2. Эта функция не может применяться в Word 2013.
Если вы хотите получить бесплатную пробную версию этой утилиты, сначала перейдите по ссылке бесплатно скачать программное обеспечение , а затем перейдите чтобы применить операцию в соответствии с вышеуказанными шагами.
Демо: быстро конвертируйте уравнения в изображение с помощью Kutools for Word
Рекомендуемые инструменты для повышения производительности Word


Kutools For Word – Более 100 дополнительных функций для Word, сэкономьте 50% Время
- Сложные и повторяющиеся операции можно выполнить за секунды.
- Вставьте сразу несколько изображений из папок в документ Word.
- Слияние и объединение нескольких файлов Word в папках в один в желаемом порядке.
- Разделить текущий документ на отдельные документы в соответствии с заголовком, разрывом раздела или другими критериями.
- Преобразование файлов между Doc и Docx, Docx и PDF, набор инструментов для общих преобразований и выбора и т. д. on …
Подробнее Загрузить сейчас Купить
You are iterating through the InlineShapes collection but using z to access the OMaths collection. That’s nonsense.
Try this then:
Sub AllEquationToPic()
Dim z As Integer, equation As OMath
For z = ActiveDocument.OMaths.Count To 1 Step -1
Set equation = ActiveDocument.OMaths(z)
equation.Range.Select
Selection.Cut
Selection.PasteSpecial Link:=False, DataType:=wdPasteEnhancedMetafile, _
Placement:=wdInLine, DisplayAsIcon:=False
Next z
End Sub
Edit: Here is an alternative that works better with inline formulae albeit with slightly worse resulting image quality:
Sub FormulaDoc2PicDoc()
Dim doc As Document, docPath As String, htmPath As String
Dim alertStatus
alertStatus = Application.DisplayAlerts
Application.DisplayAlerts = wdAlertsNone
Set doc = ActiveDocument
docPath = doc.FullName
htmPath = docPath & ".htm"
doc.SaveAs htmPath, wdFormatFilteredHTML
doc.Close False
Application.DisplayAlerts = alertStatus
Set doc = Documents.Open(htmPath, False)
End Sub
Как в офисе.
MS Word 2010 в момент своего выхода на рынок был богат на нововведения. Разработчики этого текстового процессора сделали не только «косметический ремонт» интерфейса, но и внедрили в него немало новых функций. В числе таковых оказался и редактор формул.
Подобный элемент был доступен в редакторе и ранее, но тогда он был лишь отдельной надстройкой — Microsoft Equation 3.0. Сейчас же возможность создания и изменения формул в Ворде является интегрированной. Редактор формул перестал использоваться как отдельный элемент, так что вся работа над формулами (просмотр, создание, изменение) протекает непосредственно в среде программы.
Как найти редактор формул
1. Откройте Word и выберите «Новый документ» или просто откройте уже имеющийся файл. Перейдите во вкладку «Вставка».
2. В группе инструментов «Символы» нажмите кнопку «Формула» (для Ворд 2010) или «Уравнение» (для Word 2016).
3. В выпадающем меню кнопки выберите подходящую формулу/уравнение.
4. Если необходимого вам уравнения нет в списке, выберите один из параметров:
- Дополнительные уравнения с сайта Office.com;
- Вставить новое уравнение;
- Рукописное уравнение.
Более подробно о том, как создавать и изменять формулы, вы можете прочесть на нашем сайте.
Урок: Как в Ворде написать формулу
Как изменить формулу, созданную с помощью надстройки Microsoft Equation
Как было сказано в начале статьи, ранее для создания и изменения формул в Word использовалась надстройка Equation 3.0. Так вот, созданную в ней формулу можно изменить только с помощью той же надстройки, которая из текстового процессора от Майкрософт, к счастью, тоже никуда не делась.
1. Кликните дважды по формуле или уравнению, которое нужно изменить.
2. Выполните необходимые изменения.
Проблема заключается лишь в том, что расширенные функции создания и изменения уравнений и формул, которые появились в Ворд 2010, не будут доступны для аналогичных элементов, созданных в более ранних версиях программы. Для устранения этого недостатка следует преобразовать документ.
1. Откройте раздел «Файл» на панели быстрого доступа, и выберите команду «Преобразовать».
2. Подтвердите свои действия, нажав «ОК» по запросу.
3. Теперь во вкладке «Файл» выберите команду «Сохранить» или «Сохранить как» (в таком случае не меняйте расширение файла).
Урок: Как отключить режим ограниченной функциональности в Word
Примечание: Если документ был преобразован и сохранен в формате Ворда 2010, добавленные в него формулы (уравнения) будет невозможно отредактировать в ранних версиях этой программы.
На этом все, как видите, запустить редактор формул в Microsoft Word 2010, как и в более свежих версиях этой программы, совсем несложно.
Выделяется, как картинка, а должна быть формула
Добрый день! Не знаю что такое произошло, но я считала по формулам в одном документе, а потом перенесла все в диплом, в другой документ, и там эти формулы стали, как картинки. так не красиво. что делать?! помогите пожалуйста
Помощь в написании контрольных, курсовых и дипломных работ здесь.
В каждой ячейке таблицы должна быть картинка
Вообщем помогите сделать так чтобы в каждой ячейке таблицы было по изображению , да ещё и размер.
Во вспомогательной функции не совсем та формула, которая должна быть
Помогите найти ошибку. задание: во вложении язык sml, похож на haskell fun y (_, _, 0) = 0.0 .
Как должна быть организована сеть офиса? Что должно быть настроено обязательно, а чего быть не должно?
Добрый день. Сразу оговорюсь, что я инженер-строитель и настройкой сети занимаюсь только потому.
таблица на html , по середине в ячейке должна быть картинка на заднем фоне по середине
напишите код пожалуйста: таблица на html , по середине в ячейке должна быть картинка на заднем фоне.
Формулы как картинки.
krohakor
Участник
- 21.10.2008
sakhar
Professional
- 21.10.2008
Ответ: Формулы как картинки.
Рискну предположить, что формулы были набраны в Word 2007. Его редактор формул несовместим с Mathtype.
Dresden
- 21.10.2008
Ответ: Формулы как картинки.
Это вряд ли, они открываются в старых Вордах в виде растра (гнусная засада со стороны МС, кстати).
Можно попробовать открыть документ в ОпенОфисе и ткнуться в Маттайп оттуда. Но есть нюанс: формулы из документа пересохраненного в .doc в ОпенОфисе придется перевставлять в Ворде заново, чтобы Маттайп мог их обработать пакетно (впрочем, для автора топика это неактуально).
Onger
- 21.10.2008
Ответ: Формулы как картинки.
Это проблема возникает после краха ворда и автовостановлении. Решиние одно — открыть в 2000 ворде и отконвертировать маттайпом.
Dresden
- 21.10.2008
Ответ: Формулы как картинки.
Раз уж заговорили о Ворде и Маттайпе. Сегодня замучался: есть статья с полусотней формул, при попытке их пакетно отформатировать Маттайп останавливается с сообщением об ошибке. Локализовал проблему — сбоили три или четыре формулы. Перенабрал их с нуля, от греха подальше. И что же — две из них продолжали глючить, если обрабатывались (форматировались) Маттайпом после выделения вместе с обычным текстом (или без всякого выделения — в ходе обработки всей статьи). Если выделялись отдельно, то форматировались без сбоев. При экспорте формул те же проблемы.
В итоге решил проблему экспортировав в полуручном режиме, но осадок остался. Есть идеи?
Выкладывать смысла нет — рядом стоят формулы с теми же символами и форматируются (экспортируются) без проблем.
Onger
А Ворд 2000 рядом с Вордом ХР и 2007 встанет?

 If so, select them, go to the “Font” dialog box, “Character Spacing” tab, and adjust the “Position” until it’s right. (Start by multiplying it by the same reduction factor that you used for the image; e.g., half.) Undo any damage that you did to the document; e.g., extra line breaks, negative margins, undesired page orientation and/or size.
If so, select them, go to the “Font” dialog box, “Character Spacing” tab, and adjust the “Position” until it’s right. (Start by multiplying it by the same reduction factor that you used for the image; e.g., half.) Undo any damage that you did to the document; e.g., extra line breaks, negative margins, undesired page orientation and/or size.