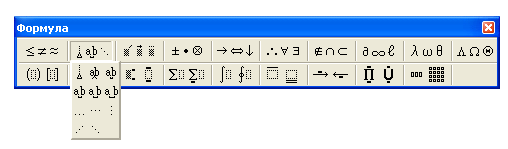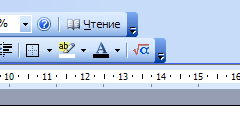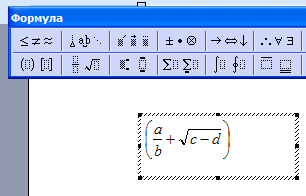Самый быстрый способ ввода математических формул из коробки?
В ответах нет ограничений по платформе, но следует помнить несколько вещей:
- Перетаскивание мыши и нажатие на любую кнопку слишком медленное и должно быть исключено из любого ответа.
- Латекс, конечно, является стандартом, существуют ли ярлыки, предназначенные для его ускорения, а не просто набирая его в необработанном виде?
- Вы можете создавать свои собственные сочетания клавиш на лету в нескольких программах, но мне интересно, какие самые быстрые сочетания клавиш уже разработаны и готовы к использованию?
Мне нравится использовать встроенный редактор формул в Word 2007. Alt + = вызывает редактор, затем вы набираете это:
Это произведет следующее:
Это не становится намного легче, чем это.
Существует также целый документ (PDF) об использовании открытого текста для ввода формул.
Даже сегодня трудно превзойти (La) математическую нотацию TeX. В целях сравнения, пример Натана Word 2007 может быть набран с помощью кода
Из этого примера единственным заметным отличием является то, что Word использует () как для набора скобок, так и для включения блоков для набора текста, тогда как (La) TeX резервирует <> для включения блоков (и использует < и >для набора фигурных скобок).
Тем не менее, убийственная особенность (La) TeX заключается в том, что вы можете писать свои собственные макросы и, следовательно, определять свои собственные ярлыки для математического (и нематематического) содержимого. Насколько я знаю, редактор формул Word 2007 не имеет такой возможности.
Самые быстрые (La) ярлыки TeX для вас будут зависеть от ваших моделей использования; некоторые из более стандартизированных, которые я использую, — это ce<> макрос (предоставляемый пакетом mhchem ) для набора химических формул и SI (предоставляемый пакетом siunitx ) для набора единиц и значений, но они, вероятно, не будут очень полезны для людей, которые редко используйте химические формулы или физические единицы в своих документах.
Ища более быстрый способ ввода дифференциальных уравнений, я обнаружил, что на самом деле вы можете добавить автозамену для математики, поэтому вместо того, чтобы печатать, partial_x я могу печатать px (я выбрал это, потому что это обычное).
Это означает, что я могу ввести уравнение примерно в 10 раз быстрее. Я даже могу программировать в более длинных уравнениях, используя этот метод. Это очень захватывающе. Это также делает работу заметок лучше, так как вводить ее можно почти так же быстро, как делать это вручную, но аккуратно.
Я провел это тестирование в OneNote 2013. Затем я открыл Word, и он на самом деле имел свои настройки, но когда я попробовал его, мне показалось, что он работает немного по-другому. Я мог бы также работать, но мне не нужно использовать его там, поэтому я не тратил больше времени на это. Это самый быстрый способ ввода уравнений, который я знаю, потому что он полностью настраиваемый, и вы можете настроить его на то, что обычно используете. Когда у меня есть приличная библиотека, я могу вводить уравнения быстрее, чем вручную.
Надеемся, что эта картина проработана с некоторыми из автозамены Math, которые я определил ниже:
Набор математических уравнений
Приведенный здесь текст намеренно не содержит некоторых вопросов, обсуждаемых на занятиях. Кроме того, он не завершен!
Набор математических уравнений
Equation Editor 1
Критерии выбора способа набора. 1
Типовые ошибки при наборе формул. 2
Клавиатурные сочетания. 2
Горячие клавиши в Word для набора формул и уравнений. 2
Горячие клавиши в Equation Editor 3
Список функций в Equation Editor и MathType. 4
Использование начертаний. 5
Стандарты: отечественные и мировые. 5
Нумерация выделенных уравнений. 5
Внутритекстовые формулы.. 5
Разрыв формул на разные страницы.. 6
Разбиение уравнения на несколько строк. 6
Для набора математических уравнений могут использоваться многочисленные программы, но мы остановимся на двух, наиболее востребованных и доступных вариантах: наборе простых формул в текстовом редакторе (на примере MS Word) и программе Equation Editor.
Equation Editor
Equation Editor – упрощенная (облегченная) версия программы MathType, поставляемая в дистрибутиве Microsoft Office и некоторых версиях Corel Draw. Таким образом она уже присутствует или может быть быстро доустановлена практически на любом компьютере.
Основные отличия MathType:
· Сохранение формул в отдельных файлах + их автонумерация.
· Возможность изменять набор функций.
· Возможность изменять горячие клавиши, их принципиально больший набор.
· Экспорт в MathML, в разные версии TEX, а также в EPS, GIF и WMF.
· Закладки для часто используемых заготовок. Две закладки могут формироваться пользователем.
· Увеличение до 800% (а не 400%).
· Поддержка цветовых моделей RGB и CMYK.
Критерии выбора способа набора
Выбрать способ набора совсем несложно, но нередко принимается неверное решение. В его основе чаще всего лежит игнорирование возможных проблем. В чем они могут заключаться?
· Упрощенная для набора в тексте формула может совсем не восприниматься зрительно. Исполнитель забыл, что «понятность» всегда наиважнейший критерий.
· Воспользоваться средствами поиска текстового редактора для обнаружения конкретного фрагмента в формуле уже не удастся. Программа только поможет последовательно найти все уравнения (то есть картинки).
· При желании перевести текст, содержащий формулы, в более простой формат (txt, HTML и т. п.), от формул не останется и следа.
· Исправить формулы можно только на компьютере, где установлен Equation Editor. А его версия должна быть не ниже той, в которой осуществлялся набор. Надо не забывать, что для правки потребуются навыки работы с программой.
· Шрифт (да и кегль), используемый в текстовом и формульном редакторах могут не совпадать, и вообще оказаться несовместимым.
· Ввод арифметических знаков в формульном редакторе производится из шрифта Symbol, в связи с чем они отличаются (возможно, что весьма значительно) от обычного текста.
Некоторые причины ошибочного выбора способа набора.
· Незнание размещения клавиш на клавиатуре (верхнего ряда алфавитно-цифровой части).
· Незнание горячих клавиш текстового редактора (индексы, курсив, греческие буквы, спец. знаки, сброс оформления).
· Мнение, что за счет набора «картинкой» можно избежать нежелательных переносов.
· Уравнение не развалится на разные страницы. Но и средства текстового редактора позволят это сделать, существенно повысив контроль над ситуацией.
· Лень. Формульный редактор автоматически курсивит переменные и отбивает пробелами арифметические знаки.
Типовые ошибки при наборе формул
· Набор простых формул с использованием Equation Editor вместо текстового редактора.
· Большая формула набирается в формульном редакторе только из‑за единственной дроби или корня. Во многих случаях проще ввести в нем только названный фрагмент, который автоматически выровняется в строке. Либо (что существенно хуже) из‑за того, что наборщик не знает как ввести некий символ.
· Упрощение формул только для того, чтобы набрать их в тексте. В качестве примера можно привести замену прямой дробной черты на косую: такую формулу намного сложнее воспринимать.
· Знак препинания после формулы или номер пункта вносятся внутрь картинки. Теперь, чтобы их изменить, придется зайти в другую программу. ь, приё и её номераться именно как тире ()
· Замена минуса дефисом. В Word минус можно набрать при помощи горячей клавиши Ctrl+«дефис калькулятора», а в любой программе – Alt+0150. Кроме того, можно взять дефис из шрифта Symbol, где он имеет форму и расположение минуса.
· Тире в математических текстах должно набираться именно как тире (как сделано в этом пункте). В Word — при помощи горячей клавиши Alt+Ctrl+«дефис калькулятора», а в любой программе — Alt+0151. В противном случае текст становится неудобочитаемым.
· Арифметические знаки и знаки отношения не отделяются от окружающих символов.
· Вставляются знаки умножения там, где это ненужно.
· Не осуществляется полная сверка с оригиналом по окончании набора. В результате – ошибки, ошибки, ошибки.
· Технология набора. Попытки скопировать и исправить отдельные символы, чтобы их не форматировать. Обычно такая тактика хороша только для достаточно больших и сложно оформляемых блоков или целых уравнений.
· Неверная нумерация списков формул с использованием скобки с точкой в конце, либо точки при номере при отсутствии точки в конце. Нередко пропускается пробел между номером и последующим уравнением.
Клавиатурные сочетания
Горячие клавиши в Word для набора формул и уравнений
Чтобы набирать формулы и уравнения, абсолютно необходимо знать некоторые горячие клавиши (клавиатурные сочетания, hot cut keys, keyboard shortcuts).
· Ctrl+I – курсивное начертание (italic).
· Ctrl+B – полужирное начертание (bold).
· Ctrl+«+» – нижний индекс (подындекс, subscript).
· Shift+Ctrl+«+» – верхний индекс (надындекс, superscript).
· Shift+Ctrl+«пробел» – неразрывный пробел (non-braking space).
· Ctrl+«пробел» – сброс всего оформления (возврат к его описанию в текущем стиле).
· Shift+«Enter» – принудительное начало новой строки.
Вводить часто встречающиеся символы можно с помощью их скан-кодов. Для этого нужно набрать на дополнительной цифровой клавиатуре четырехзначный код символа при удерживаемой клавише Alt (Num Lock должен быть включен!). Данный способ работает в любой программе!
Примеры наиболее часто употребляемых знаков (в порядке возрастания кода):
· Alt+«0149» (•, бюлетка, крупный знак умножения)
· Alt+«0183» (·, мелкий знак умножения)
Для набора греческих букв (отвечающих латинским по принципам графического или фонетического соответствия) и многих математических символов (нужно помнить код или букву) можно воспользоваться преобразованием букв в шрифт Symbol горячей клавишей Shift+Ctrl+«Q» (встроенная команда Word «SymbolFont»).
Чтобы упростить поиск значений тем, кому потребуется много набирать, приведем основные (наиболее часто используемые в математике, физике, химии) буквы и символы шрифта Symbol.
Вместе с тем, для набора специальных символов можно воспользоваться командой меню Word: Insert–Symbol (Вставка–Символ). Искать бóльшую часть значков следует в шрифтах: Symbol, основном, MT Extra.
Горячие клавиши в Equation Editor
Полный набор клавиш можно найти в Подсказке, но некоторые из них используются чаще других и рекомендуются для заучивания. В скобках могут быть приведены английские эквиваленты слов, облегчающих понимание и запоминание клавиш.
Ввод формульных конструкций
· Ctrl+F – прямая дробь (fractal).
· Ctrl+J – добавить надындекс + подындекс 
· Ctrl+H – добавить надындекс (higher), степень числа (x2).
· Ctrl+L – добавить подындекс (lower) (x2).
· Ctrl+«скобка» – ввод парных. скобок, соответствующих нажатой скобке.
· Ctrl+R – квадратный корень (root).
· Ctrl+T, S – сумма с пределами: 
· Ctrl+I – интеграл с пределами.
· Shift+Ctrl+«’» – двойной штрих.
· Ctrl+K,«,» – меньше или равно (точка соответствует символу >).
· Ctrl+K,«.» – больше или равно.
· Ctrl+G – набрать 1 символ греческого алфавита (соответствие см. в таблице выше).
· Shift+Ctrl+G – включить стиль Greek. Теперь будут набираться греческие вместо латинских.
· Ctrl+B – набрать 1 символ стиля Matrix-Vector (он имеет начертание bold).
· Shift+Ctrl+E – включить стиль Text. Буквы станут не курсивными!
· Ctrl+«gray +» – включить стиль Math. (gray – дополнительная клавиатура).
· Ctrl+«цифра» – переключение масштаба (цифра = 1, 2, 4 соответствует масштабу 100, 200, 400%).
· Tab, Shift+Tab, Shift+Ctrl+Right, Shift+Ctrl+Left – перемещение вперед и назад по структурным элементам формулы.
Список функций в Equation Editor и MathType
Ниже приведен алфавитный перечень сочетаний, которые будут восприниматься как функции и, соответственно, выводиться без курсива (зависит от версии; данный список взят из MathType 6.0).
Обратите внимание на отсутствие в списке «tg» и всех его производных. Это приводит к закурсивливанию этой функции (типичная ошибка) и необходимости присвоения этим надписям стиля Текст (горячая клавиша Shift+Ctrl+E).
Для MathType перечень может быть дополнен и отредактирован, что позволит легко устранить описанную проблему.
Шрифты
Установка на компьютер программы Equation Editor должна гарантировать установку двух шрифтов: MT Extra и Fences, которые необходимы для набора математических символов. Таким же, абсолютно необходимым является и шрифт Symbol, содержащий греческие буквы и базовые (далеко не все) математические знаки.
С точки зрения современных Windows-приложений принципиально важна возможность использовать шрифты Unicode, в которых отведен специальный диапазон для математических символов (шестнадцатеричные значения 2200–22FF). Только содержатся они в крайне немногих шрифтах, например, в «Arial Unicode MS», «MS Mincho» и др.
Подробности по всем вопросам использования Unicode можно уточнить на сайте www. unicode. org, а таблицы большинства спецсимволов размещены на странице www. unicode. org/charts/symbols. html (Mathematical Operators).
Программа MathType, как более фундаментальная, содержит большой пакет дополнительных шрифтов. Их перечисление – довольно бессмысленная задача. Гораздо важнее то, что компания Design Science разрешает бесплатно установить полный шрифтовой комплект (18 математических шрифтов) на свой компьютер, так как он может потребоваться для просмотра формул. Архив располагается в Интернете по адресу http://www. /en/dl/fonts/default. asp? src=mtsupport (около 800 Мб для PostScript-шрифтов и около 900 Мб для TrueType-шрифтов). Ввод e‑mail необязателен!
Вместе с тем, возможно наиболее разумным следует признать установку 30-дневной пробной (trial) версии программы: http://www. /en/dl/#Eval. В этом случае будут установлены все шрифты и полностью подключены все функции, часть из которых перестанет работать по окончании тестового срока. Но функциональность даже такой программы существенно выше, чем у Equation Editor.
Однако! После того, как срок истечет, все дополнительные функции будут заблокированы, а нажатие на новые горячие клавиши будет приводить к выводу весьма навязчивого сообщения о том, что теперь такая клавиша недоступна.
Использование начертаний
В математических формулах для облегчения восприятия используются следующие начертания.
· Курсив (italic) – для всех переменных величин.
· Полужирное (bold) – для векторных и матричных величин.
· Нормальное (regular) – для тригонометрических и других функций, скобок, цифр.
Все перемененные величины обозначаются латинскими (чаще) или греческими буквами, реже символами других алфавитов или общепринятыми знаками констант. При использовании заглавных греческих букв они не курсивятся.
Стандарты: отечественные и мировые
В связи с чрезвычайно большим объемом материала, он будет размещен позднее, а пока – излагается на уроках. То, что приведено ниже носит обрывочный и односторонний характер!
Нумерация выделенных уравнений
Уравнениям, требующим обращения к ним при изложении материала, но не идущим по тексту (то есть, как правило, приведенным в предшествующем тексте) могут быть присвоены номера. Обычно нумерация осуществляется арабскими цифрами, хотя могут использоваться и другие способы, в том числе римскими цифрами или с добавлением буквенного индекса (1a, 1b. ).
Номера ставятся в скобках за знаком препинания и выравниваются по правому краю полосы набора. Проще всего это сделать в текстовом редакторе с помощью табуляции и выравниванием позиции остановки правым табулятором. Обращение из текста делается также с указанием скобок: «…как было показано в уравнении (1)».
Внутритекстовые формулы
В тех случаях, когда математическая запись не выносится в отдельную строку, она должна быть оформлена так же, как и остальной текст абзаца.
Переносы делаются только по общепринятым правилам. Следует обратить внимание, что, по отечественному ссится в отдельную строку, она должна быть оформлена также, тандарту, знак, через который делается перенос, дублируется в конце строки и начале следующей. Для нужного расположения нередко приходится использовать Shift+Enter, что крайне неприятно при последующем редактировании абзаца, так как требует ручного контроля.
Вставка элементов из Equation Editor в большинстве случаев «раздвигает» строки, но в Word отсутствуют механизмы полноценного управления этим. Максимум, что можно сделать, указать не автоматический, а точный интерлиньяж.
Выравнивание
В российском (и советском) стандарте записано, что любая формула, рисунок или уравнение, идущие по тексту, но вынесенные в отдельную строку, должны выравниваться по центру текстового блока.
Автор данных строк никоим образом не может признать приемлемым такой способ выравнивания.
Приведем достаточно сложный пример уравнения с номером. Обратите внимание, что сверху и снизу у абзаца сделан отступ в 6пт. Перенос сделан через знак сложения, соблюдением норм русского языка:
→ X = достаточно длинное уравнение, не уместившееся в строку +
→ + и продолженное на следующей +
→ + да и, пожалуй, еще и на следующей строке повис длинный хвост → (1)
Здесь символ → означает табулятор, который вы увидите на экране, если хотите сделать работу четко и аккуратно (отдельная тема + обсуждение на уроке).
Не нужно обладать гениальностью, чтобы понимать: уравнение разбито по логическим правилам, но читаться должно как единое целое. Добиться этого и так сложно, а теперь взгляд вынужден метаться туда-сюда в поиске начала каждого фрагмента.
Международные правила относятся к читателю намного более уважительно. Но у них есть огромный недостаток – он не писаны, и каждый издатель (журнал, издательство) вносит свои поправки. Поэтому ниже будет приведена, описана и разъяснена общая тенденция, собранная на основе анализа требований и практики ведущих мировых научных издательств.
Любое уравнение выравнивается только влево, а если оно состоит из нескольких строк, то все, начиная со второй, выравниваются по знаку равенства первой строки:
либо с отступом, равным размеру красной строки.
Разрыв формул на разные страницы
Подобная ситуация крайне нежелательна, хотя и периодически возникает. В тех случаях, когда жестких требований к оформлению документа нет, следует принять меры к тому, чтобы это не случилось. Для этого нужно использовать настройки для абзацев в текстовом редакторе: Keep lines together (строки вместе) и Keep with next (вместе со следующим). Первый атрибут должен обязательно применяться для всех уравнений, набранных в несколько строк текста, так как такой разрыв совершенно недопустим. Но если строк 1–3, то об этом позаботится другая опция, всегда включенная по умолчанию: Widow/Orphan control (контроль висячих строк), не позволяющая перейти на отдельную страницу единственной строке абзаца.
Вместе с тем, не стоит рассматривать уравнение в качестве самостоятельной единицы. Ведь нередко предшествующий текст ссылается прямо на него. То есть уравнение по сути является продолжением предложения, просто размещенном в отдельной строке для удобства.
Ситуация же, когда уравнение заканчивается запятой, продолжаясь на следующей строке пояснением «где. », вообще можно назвать типичной. Крайне нежелательно, чтобы этот текст перескочил на следующую страницу. Тогда любому читателю станет крайне неудобно читать пояснение не видя формулы. В крайнем случае такое расположение можно оставить, когда уравнение и пояснение располагаются в одном развороте.
Резюме: нужно сделать всё возможное, чтобы уравнение не разрывалось на разные страницы и не отвалилось от связанного с ним текста.
Сочетания клавиш для математических символов с помощью альтернативного кода »WebNots
В математических расчетах используется большое количество специальных символов. Откровенно говоря, вам не нужно быть математиком, чтобы использовать эти символы. Обычным пользователям также необходимо вставлять в документы некоторые математические символы, такие как знак деления. ÷. Вы можете легко использовать ярлыки альтернативного кода для вставки математических символов в свои документы.
Связанный: Сочетания клавиш Alt-кода для вульгарных дробей.
Сочетания клавиш Alt-кода для математических символов
Unicode имеет кодовую точку от 2200 до 22FF для математических операторов. Кроме того, есть также много других математических символов системы Unicode. Вы можете использовать десятичные значения точек Unicode для использования с клавишами alt в документах на основе Windows. Ниже приведен полный список сочетаний клавиш для математических символов. Оставьте комментарий, если вы видите, что отсутствует какой-то важный символ.
Вставить математические символы в Windows
Есть несколько способов вставки математических символов в Windows 10.
Использование сочетаний клавиш Alt-кода
В документах на базе Windows удерживайте одну из клавиш alt на клавиатуре и нажимайте числа в первом столбце приведенной выше таблицы. Например, alt + 177 создаст символы плюс или минус, например ±. Это будет работать со всеми документами Microsoft на базе Windows, такими как Word, Excel и PowerPoint. Однако вам понадобится клавиатура с цифровой клавиатурой для использования сочетаний клавиш альтернативного кода.
Использование метода Alt + X в Word
Если у вас нет клавиатуры с цифровой панелью, используйте шестнадцатеричный эквивалент для десятичных чисел. Вы можете ввести шестнадцатеричные числа, а затем одновременно нажать клавиши alt и x. Например, 00F7 + alt + x создаст символ деления, например ÷. Однако этот метод работает только с документами Microsoft Word.
Использование клавиатуры с эмодзи в Windows 10
Microsoft представила клавиатуру эмодзи в Windows 10, чтобы быстро вставлять символы эмодзи в документы. Позже, с версией 1903, клавиатура была обновлена и теперь включает каомодзи и специальные символы. К специальным символам относятся математические символы, которые можно вставить за несколько кликов. Сюда входят дроби, заключенные числа, римские цифры и другие математические символы.
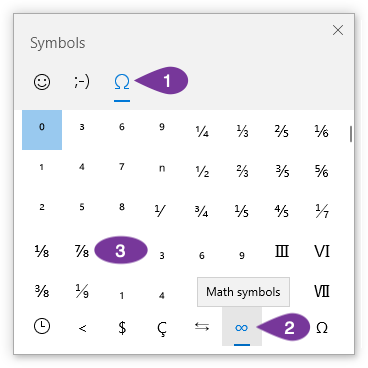
- Нажмите «Win +». или «Win +;» клавиши, чтобы открыть клавиатуру эмодзи.
- Щелкните символ, а затем символ бесконечности.
- Найдите соответствующий математический символ для вставки в документ.
Использование утилиты Symbol
Вы также можете использовать служебную программу «Символ» во всех документах Office, таких как Word, Excel и PowerPoint, для вставки математических символов. Когда вы находитесь в документе, перейдите в меню «Вставка> Символы», чтобы открыть утилиту «Символ». Измените шрифт на «Символ» и найдите математический символ, который нужно вставить в документ.

Использование приложения Character Map
Последний вариант — использовать независимое приложение Character Map. Вы можете найти карту символов в Windows Search и открыть приложение. Измените шрифт на «Символ» и найдите математические символы, как показано на рисунке ниже. Дважды щелкните символ, чтобы выбрать, а затем нажмите кнопку «Копировать», чтобы скопировать в буфер обмена. Вы можете вставить скопированный символ в любое место документа.

Ввод математических уравнений в офисных документах
Вы можете использовать вышеуказанные методы быстрого доступа, чтобы вставить несколько математических символов. Однако, если вы хотите вставить сложные уравнения, вам нужно использовать параметр «Уравнение» вместо использования символов. Когда вы находитесь в документе Office, перейдите в меню «Вставка> Уравнение». Выберите тип уравнения и введите соответствующий текст.
Помимо набора уравнений, вы также можете выбрать математические символы из различных категорий, таких как «Базовая математика», «Греческие буквы», «Буквоподобные символы», «Операторы», «Стрелки», «Отрицательные отношения», «Скрипты» и «Геометрия».

Ввод математических символов на Mac
На Mac для ввода математических символов можно использовать значения шестнадцатеричного кода с клавишами alt или option. Например, вариант + 2A76 создаст три одинаковых символа, например ⩶. Вы должны изменить ввод с клавиатуры на Unicode Hex Input для использования альтернативных кодов в Mac.
Использование программы просмотра персонажей на Mac
Другой простой способ на Mac — использовать приложение Character Viewer. Нажмите «Control + Command + пробел», чтобы открыть приложение Character Viewer. Перейдите в раздел Математические символы и вставьте нужный символ. Самым большим преимуществом этого метода является то, что вы можете выбрать сотни вариантов для каждого математического символа.
Варианты символов
Математические символы, вводимые с помощью сочетаний клавиш альтернативного кода, утилиты символов и карты символов, подобны текстовым символам. Вы можете изменить размер и форматировать эти символы, как и любое другое текстовое содержимое в ваших документах. То же самое для использования ярлыков кода опции в Mac и приложении Character Viewer. В частности, вы можете выбрать множество вариантов шрифта математических символов в приложении Character Viewer.
Когда вы используете уравнения, символы будут вести себя как текстовые поля внутри вашего документа. Вам необходимо вручную выровнять положение и высоту строки уравнений, чтобы они соответствовали другому текстовому содержимому. Кроме того, уравнения станут нечитаемыми или преобразованными в изображения при изменении форматов документа. Поэтому избегайте использования уравнений для небольших нужд и используйте верхний индекс, нижний индекс и математические символы, используя другие объясненные варианты.
Изображение для справки
Вы можете загрузить изображение ниже, щелкнув правой кнопкой мыши и сохранив его на свой компьютер для использования в автономном режиме.

источники:
http://pandia.ru/text/77/400/47165.php
http://myroad.club/sochetaniya-klavish-dlya-matematicheskih-simvolov-s-pomoshhyu-alternativnogo-koda-webnots/
{{#ev:youtube|pbGTRjLAVTE|300}}
Засекреченные основные функции Word. Как их найти? // SLTVRU
{{#ev:youtube|QGWFnJ_4g7o|300}}
Горячие клавиши Word и Excel // SovetiTV
Горячие клавиши редактора формул Word — клавиатурные сочетания для более быстрого ввода формул, которые поддерживает редактор математических формул Word 2003 (Microsoft Equation Editor).
Дроби и индексы[править]
- Дробь CTRL+F
- Дробь с косой чертой CTRL+/
- Верхний индекс CTRL+H
- Нижний индекс CTRL+L
- Верхний и нижний индексы CTRL+J
Надстрочные знаки[править]
- Черта сверху CTRL+SHIFT+ДЕФИС
- Тильда CTRL+SHIFT+~
- Стрелка (вектор) CTRL+ALT+ДЕФИС
- Один штрих CTRL+ALT+’
- Два штриха CTRL+SHIFT+»
- Одинарная точка CTRL+ALT+.
Специальные символы[править]
- Частная производная Ctrl+K+D
Стили[править]
- Математический — CTRL+SHIFT+=
- Текст — CTRL+SHIFT+E
- Функция — CTRL+SHIFT+F
- Переменная — CTRL+SHIFT+I
- Греческий — CTRL+SHIFT+G
- Матрица-вектор CTRL+SHIFT+B
Стили можно настраивать из меню, которое содержит специальные команды в режиме редактирования формул.
Пробелы[править]
Пробелы можно ввести из этого меню.
- Табуляция CTRL+TAB.
- Нулевой пробел SHIFT+ПРОБЕЛ
- Пробел 1 пт CTRL+ALT+ПРОБЕЛ
- Короткий пробел (одна шестая часть длинного пробела) CTRL+ПРОБЕЛ
- Средний пробел (одна третья часть длинного пробела) CTRL+SHIFT+ПРОБЕЛ
Греческие буквы[править]
Ввод греческих букв — Ctrl+G затем латинская буква:
См. также[править]
- Ctrl+C
- Ctrl+V
- Ctrl+X
- Ctrl+Z
- Пробел (клавиша)
Ссылки[править]
- http://mykomp2.ru/2010/10/kak-nabrat-formuky-v-microsoft-word/
Формулы применяются во всех науках, где нужно выполнять вычисления. Они представляют собой численное выражение с известными или неизвестными переменными.
Начиная с версии 2007, в Word можно вставлять формулы не только через Вставка – Объект, но и Вставка – Уравнение. Между двумя вариантами есть некоторые отличия, которые мы рассмотрим ниже.
Первый вариант — Редактор формул
Первый способ создания формулы – вставка объекта. Для этого на главное ленте выбираем вкладку Вставка – Объект, как на рисунке 1:
Рисунок 1
После этого появится окно выбора объекта. В данном случае нам нужно выбрать Microsoft Equation 3.0, как указано на рисунке 2, и нажать ОК:
Рисунок 2
После этого появится рабочая область для набора формул, обозначенная на рисунке цифрой 1, панели редакторов, обозначенные цифрой 2 и элементы формулы под цифрой 3 (рисунок 3):
Рисунок 3
Теперь наберем любую простую формулу в этом редакторе, показанную на рисунке 4:
Рисунок 4
У этого способа создания формул есть один недостаток, который компенсируется во втором варианте: использование некоторых горячих клавиш для более быстрого набора различных математических действий и формул.
Рассмотрим подробнее.
Второй вариант — Использование вкладки Уравнения
Второй вариант ввода формул стал возможен в версиях Word, начиная с 2007.
Выбираем вкладку Вставка-Уравнение, как на рисунке 5:
Рисунок 5
Также можно воспользоваться горячими клавишами «Alt + =». Появится окно для ввода формулы и на ленте откроется редактор формул (рис. 6):
Рисунок 6
Цифрой 1 на рисунке 6 обозначено место для уравнения, цифрой 2 – конструктор, в котором выбирать необходимые символы.
Данный вариант набора формул отличается от предыдущего компактностью, названием группы символов, что упрощает поиск нужного.
Набирать формулы с помощью вкладки *Уравнение тоже просто. Можно использовать горячие клавиши, как при наборе в LaTex. Вот некоторые для примера:
- «^» – ввод надстрочного индекса;
- «_» – ввод подстрочного индекса.
Греческие большие и малые буквы можно вводить, используя для этого обратный слеш и английскую раскладку:
- mu – μmu;
- gamma – γgamma и т.д.
В самом редакторе можно найти варианты быстрого набора символов или знаков. Для этого нужно зайти на вкладку Сервис на вкладке Конструктор (рисунок 7):
Рисунок 7
После этого выбираем Автозамена математическими символами (рисунок 8):
Рисунок 8
На рисунке 9 нам нужна вкладка Автозамена математическими символами:
Рисунок 9
На рисунке слева видим, как набрать те или иные символы в линейной формуле, справа – в профессиональной.
Если в первом пункте поставить галочку, то автозаменой можно воспользоваться вне редактора формул.
Для наглядного примера наберем в этом редакторе простую формулу (рисунок 10):
Рисунок 10
Чтобы посмотреть, как эта формула будет выглядеть в линейном виде, просто выберем функцию Линейный (рисунок 11):
Рисунок 11
Теперь формула примет вид, как на рисунке 12:
Рисунок 12
Мы рассмотрели два варианта создания формул, с помощью которых вид будет понятнее, чем использование линейного варианта.
Редактирование формул будет рассмотрено в другой статье (См. Редактирование формул).
Тест по теме «Формулы в Ворд»
Запуск Редактора формул
Для того, чтобы воспользоваться быстрым
способом добавления формулы в текст
документа, добавим кнопку вставки
формулы на одну из панелей инструментов.
Для этого следует выполнить команду
Сервис/Настройка. Появится диалоговое
окно, в котором
во вкладке Команды, в
категории Вставка, находится Редактор
формул (рис.2)*.
Рисунок 2. Окно Настройка со списком
доступных команд
Далее нужно «ухватиться» мышкой за
команду Редактор формул и перетащить
её на панель инструментов, чтобы там
появилась новая кнопка для вставки
формул (рис.3). После этого окно Настройка
можно закрыть.
Рисунок 3.Панель инструментов с
новой кнопкой для вставки формул
При нажатии на добавленную кнопку
запустится Редактор формул (рис.4):
Рисунок 4.Меню редактора формул и
панель управления Формула
Если вы не видите панель инструментов
Редактора формул (горизонтальное окно
с надписью «Формула» в заголовке), то
нажмите Вид → Панель инструментов.
Основные функции Редактора формул
Формула отличается от обычного текста
наличием специальных шаблонов (дроби,
квадратные корни, матрицы и т.д.) Все эти
шаблоны находятся в панели инструментов.
Рассмотрим основные нюансы их
использования.
Верхние и нижние индексысоздаются
при помощи трёх верхних кнопочек этой
панели (рис.5):
Рисунок 5.Меню верхних и нижних
индексов панели управления Формула
Комбинации «горячих» клавиш, которые
значительно упростят работу в Редакторе
формул*:
верхний индекс —Ctrl+H(от английского слова «high»), нижний
индекс —Ctrl+L(«low»), оба индекса одновременно —Ctrl+J(«joint»).
Нижние кнопочки панели индексов
предназначены для вставки операторов
с индексами. Типичный пример такого
оператора — знак суммы (Σ). Для суммы
есть готовый шаблон во вкладке чуть
правее. Однако могут потребоваться и
другие операторы, которые отсутствуют
в Редакторе формул.
Легко заметить, что в изображениях
шаблонов используются два вида
прямоугольников: заштрихованные и
пустые. Заштрихованные прямоугольники
обозначают уже имеющийся в формуле
текст. Пустые — место для добавления
нового текста. Например, заштрихованный
прямоугольник в кнопке для добавления
верхнего индекса означает, что индекс
«цепляется» к тексту, находящемуся
слева от него.
Для набора дробейиспользуется эта
панель (рис.6):
Рисунок 6.Меню шаблонов для набора
дробей панели управления Формула
Вертикальная и наклонная дроби существуют
в двух вариантах: обычном и мелком.
Обычный вариант используется в выключных
формулах, мелкий — во внутритекстовых,
что будет подробнее рассмотрено далее.
Для вставки вертикальной дроби обычного
размера можно использовать комбинацию
клавиш Ctrl+F(«fraction»).
Скобкижелательно набирать не
символами(или)клавиатуры, а специальными шаблонами
(рис.7). В отличие от скобок, введённых с
клавиатуры, такие скобки автоматически
растягиваются по высоте, чтобы вместить
введённое вами выражение.
Для вставки
скобок удобно использовать сочетания
клавишCtrl+(,Ctrl+[иCtrl+{(последняя комбинация вводится, какCtrl+Shift+[).
Если выражение, которое нужно заключить
в скобки, уже введено, то сначала его
нужно выделить (рис.7), а затем нажать
кнопку вставки скобок (рис.8).
Рисунок 7.Выражение выделено для
заключения в скобки
Рисунок 8.Выражение заключено в
скобки
нажатием соответствующей
кнопки панели инструментов
Указанный приём работает не только в
случае, когда нужно поставить скобки
вокруг имеющегося выражения, но и в
других, например, при помещении готового
выражения под корень или в числитель
дроби.
Кроме того, можно воспользоваться
буфером обмена для этих целей: вы́резать
выражение в буфер обмена, вставить
скобки, а затем вставить выражение из
буфера между скобок.
Квадратный кореньможно вставить
при помощи комбинацииCtrl+R(«root»).
Для ввода греческих буквРедактор
формул предоставляет соответствующую
панель (рис.9). Для заглавных греческих
букв имеется такая же панель чуть правее.
Рисунок 9.Меню шаблонов для ввода
греческих букв панели управления Формула
Для ввода греческих букв существуют
специальные комбинации клавиш. Сначала
нужно нажать Ctrl+G(«greek»), а затем, отпустивCtrl,
нажать первую букву английского названия
греческой буквы. Например, нажатиеCtrl+G,Aвведёт букву.
Если первая буква названия будет введена
заглавная (с нажатой клавишейShift),
то и соответствующая греческая буква
будет заглавная. Например, нажатиеCtrl+G,
Shift+Sприведёт к вводу символа.
Для ввода пробеловсоответствующая
клавиша клавиатуры не работает. Для
этого нужно использовать эту панель
(рис.10):
Рисунок 10.Меню шаблонов для ввода
различных пробелов панели управления
Формула
Верхние пробелы в этой панели по размерам
меньше стандартного пробела, а те, что
на второй строке — длинные. Их можно
использовать для набора выражения,
показанного на рис.10. Для того, чтобы
показать пробелы на экране в виде
специальных символов подчёркивания
(как сделано в последнем примере), нужно
нажать Вид → Показать всё. Для ввода
пробелов также существуют комбинации
клавиш (в порядке удлинения пробела):
Ctrl+Alt+Пробел,Ctrl+ПробелиCtrl+Shift+Пробел.
Для того, чтобы набрать систему
уравнений, показанную на рис.10, нужно
выбрать шаблон «открывающая фигурная
скобка» из панели со скобками (рис.7).
Затем поставить курсор в поле добавленного
шаблона (рис.11) и нажать клавишуEnter.
Скобка растянется — и появятся две
строки для ввода текста (рис.12).
Рисунок 11.Шаблон «открывающая
фигурная скобка»
Рисунок 12.Открывающая фигурная
скобка с двумя строками текста
Чтобы выйти из режима редактирования
формулыи вернуться в Word, можно либо
нажать Файл → «Выход и возврат в [имя
документа]», либо просто щёлкнуть мышью
мимо прямоугольника, ограничивающего
формулу. Возможно, Редактор формул
спросит вас, хотите ли вы сохранить
сделанные изменения. В этом случае
нажмите «Да».
Соседние файлы в папке 6
- #
- #
- #
- #
- #
02.06.20153.86 Mб12Запись (1).m4a
- #
02.06.20153.86 Mб9Запись (2).m4a
- #
02.06.20153.86 Mб8Запись (3).m4a
Содержание
- Добавление формулы в Ворде
- Способ 1: Выбор шаблонных и часто используемых примеров
- Способ 2: Самостоятельное создание уравнений
- Способ 3: Рукописный ввод уравнений
- Сохранение собственных формул в качестве шаблона
- Вставка формулы в ячейку таблицы
- Работа с формулами в Microsoft Word 2003
- Заключение
- Вопросы и ответы
Функциональные возможности текстового редактора Microsoft Word на деле не ограничиваются одной только работой с текстом. Так, это офисное приложение позволяет создавать таблицы, диаграммы и графики, добавлять и изменять изображения и много чего другого. Одной из наиболее интересных, хотя и не самых очевидных функций является вставка формул и уравнений, а также их создание с нуля. О том, как это делается, расскажем в данной статье.
Читайте также:
Вставка изображений в Microsoft Word
Создание диаграмм в программе MS Word
Добавление формулы в Ворде
Как и в случае с большинством объектов, работа с которыми поддерживается Word, добавление и создание формул в текстовом документе осуществляется во вкладке «Вставка». На выбор пользователю предоставляется четыре различных варианта — от использования готовых шаблонов до самостоятельного создания записи и даже ее ручного ввода. Все это, а также некоторые дополнительные возможности и нюансы, подробнее рассмотрим далее, но прежде всего расскажем и покажем, как перейти к интересующему нас разделу программы.
- Из главного окна Майкрософт Ворд перейдите во вкладку «Вставка».
- В группе инструментов «Символы» (крайняя справа) разверните меню пункта «Уравнение», нажав левой кнопкой мышки (ЛКМ) по указывающей вниз стрелке справа от наименования.
- Выберите подходящий вариант вставки формулы, а точнее, уравнения, ведь в программе этот раздел называется именно так.
Примечание: В Microsoft Word 2003 встроенные средства для создания уравнений и работы с ними отсутствуют. Если вы до сих пор пользуетесь этой версией программы, ознакомьтесь с последней частью данной статьи.
Способ 1: Выбор шаблонных и часто используемых примеров
В меню создания уравнений Microsoft Word есть несколько готовых шаблонов, для добавления любого из которых в документ достаточно просто нажать по нему ЛКМ. В числе таковых следующие:
Конечно же, большинству пользователей этого будет недостаточно, а потому неудивительно, что столь скромный список можно пополнить как собственными формулами, так и дополнительными уравнениями на сайте Office.com, которые на самом деле доступны прямо в программе. Для их выбора и последующей вставки просто наведите указатель курсора на соответствующий пункт меню добавления новой записи.
Далее кратко расскажем о том, каким образом осуществляется работа с изначально отформатированными, шаблонными математическими записями в Ворде.
Примечание: Для всех формул и уравнений, как шаблонных, так и записанных вручную, применяется шрифт Cambria Math, и изменить его невозможно. Все остальные параметры (изменение типа начертания, размера, цвета и т. д.) при этом остаются доступными.

Сразу же после добавления шаблонного уравнения (как и любого другого) вы будете перенаправлены на вкладку «Конструктор» (не путайте с той, что изначально присутствует не панели инструментов Microsoft Word и расположена между вкладками «Вставка» и «Макет», ранее она называлась «Дизайн»).
Примечание: Вкладка «Конструктор», посредством которой осуществляется вся работа с формулами, активна и открыта исключительно в то время, когда выделено поле вставки нового уравнения и/или вы с ним взаимодействуете.
Здесь представлены три основных категории инструментов, а именно:
- Преобразования;
- Символы;
- Структуры.
Получить доступ к возможностям «Преобразования» можно и через меню с блоком добавленной формулы – просто нажмите ЛКМ на указывающий вниз треугольник. Помимо прочего, отсюда же можно сохранить уравнение в виде шаблона, о чем мы еще расскажем, и определить тип его выравнивания на странице документа.
Если в добавленную запись потребуется внести изменения, используйте инструментарий разделов «Символы» и «Структуры».
Закончив работу с уравнением, просто кликните по пустой области страницы. Если нажать после этого на пробел, запись, изначально вставленная посередине, будет выровнена по левому краю (или по тому, который задан в качестве параметров выравнивания по умолчанию для текущего документа).
Способ 2: Самостоятельное создание уравнений
Куда более часто требуется добавить в текстовый документ не шаблонную запись, а произвольное или просто отсутствующее в списке «Встроенные» уравнение. Делается это следующим образом:
- В выпадающем списке меню «Уравнение» выберите пункт «Вставить новое уравнение», после чего на страницу будет добавлено поле для записи.
Примечание: Для вставки поля для ввода формулы, которое называется «Место для уравнения», можно воспользоваться горячими клавишами, а именно, комбинацией «ALT+=».
- Для рукописного ввода уравнения воспользуйтесь элементами, представленными во второй и третьей группе инструментов вкладки «Конструктор» — «Символы» и «Структуры».
В число последних входят следующие:- Дробь;
- Индекс;
- Корень;
- Интеграл;
- Крупный оператор;
- Скобка;
- Функция;
- Диакритические знаки;
- Предел и логарифм;
- Оператор;
- Матрица.
Вот пример того, как можно записать простое уравнение:- Для начала выбираем подходящую структуру (в нашем примере это «Верхний индекс»).
- Затем ставим символ (такие как плюс, минус, равно, умножить можно ввести и с клавиатуры, остальные же выбираются на панели «Символы»).
- Аналогичным образом записываем остальные элементы примера.
- После того как вы введете формулу, кликните ЛКМ по пустой области страницы.
Если потребуется, выровняйте расположение записи по левому краю, нажав пробел или обратившись к меню дополнительных действий (выпадающий список блока с уравнением).
В сравнении с рассмотренным нами выше способом вставки шаблонных формул, их самостоятельное создание предоставляет куда более широкие возможности. Именно таким образом можно добавить в текстовый документ запись любой сложности и структуры, хотя и выполняется данная процедура не всегда удобно.
Способ 3: Рукописный ввод уравнений
Если набор математических символов и структур, представленных во вкладке «Конструктор» и предназначенных для самостоятельного создания записей, вас по каким-то причинам вас не устраивает, формулу или уравнение можно добавить и старым-добрым способом – написав его от руки, а точнее, с помощью мышки (или стилуса на устройствах с сенсорным экраном). Делается это следующим образом:
- В меню вставки нового уравнения выберите предпоследний пункт «Рукописное уравнение».
- Будет открыто окно «Ввод математической формулы», верхняя часть которого является областью предварительного просмотра, нижняя – панелью инструментов, а наибольшую часть занимает расположенная посредине область для ввода.
Как раз в ней с помощью мышки (или стилуса, если таковой поддерживается экраном) и инструмента «Написать» и следует писать формулу от руки. Старайтесь делать это аккуратно, так как алгоритм распознавания рукописного текста отнюдь не совершенен.
Примечание: По ходу написания формулы поле для ее ввода будет автоматически расширяться.
Если вы допустили ошибку, воспользуйтесь инструментом «Стереть», который удаляет сразу весь выбранный символ.
Помимо удаления, доступно и исправление ошибок, что делается инструментом «Выбрать и исправить». С его помощью выделяете символ, обводя его по кругу, а затем из выпадающего меню выбираете то, на что вы хотите его заменить.
Выделять можно и более одного символа, к примеру, букву и степень, и в таком случае будет доступно еще больше вариантов исправления. Все это явно пригодиться в тех случаях, когда алгоритм программы спутает один символ с другим, например, цифру «2» и латинскую букву «Z», или просто некорректно его распознает.
При необходимости вы также можете очистить поле для рукописного ввода и начать писать формулу заново. - Для добавления созданной вручную записи на страницу нажмите по кнопке «Вставка», расположенной в нижней области окна «Ввод математической формулы».

Дальнейшее взаимодействие с формулой ничем не отличается от шаблонных и тех, что созданы посредством встроенных в Ворд символов и структур.

Сохранение собственных формул в качестве шаблона
Если в процессе работы с документами вам часто требуется записывать одни и те же формулы, разумно будет добавить их в список часто используемых. Таким образом вы создадите готовый шаблон, который будет доступен из меню вставки буквально в пару кликов мышкой.
- Создайте формулу, которую хотите добавить в список шаблонов, а затем выделите ее нажатием ЛКМ по «рамке».
- Нажмите на кнопку «Уравнение», расположенную в группе «Сервис» (вкладка «Конструктор») и в появившемся меню выберите пункт «Сохранить выделенный фрагмент в коллекцию уравнений…».
- В появившемся диалоговом окне придумайте имя для сохраняемой формулы. В выпадающем списке «Коллекция» выберите пункт «Уравнения» и, при желании, определите категорию или оставьте ту, которую автоматически «подберет» программа.
- В случае необходимости определите другие параметры (добавьте описание и выберите то, куда сохраняемое уравнение будет добавляться), после чего нажмите «ОК».
- Сохраненная в качестве шаблона формула появится в списке быстрого доступа Ворд, который открывается сразу после нажатия на кнопку «Уравнение» («Формула») в группе «Сервис».

Вставка формулы в ячейку таблицы
Несмотря на то что в пакете Microsoft Office за работу с таблицами отвечает Excel, Word тоже позволяет создавать и обрабатывать элементы данного типа. Да, возможности текстового редактора в этом плане куда более скромные, чем у его собрата, но для решения базовых задач встроенной функциональности будет достаточно.
Вставка непосредственно уравнений, шаблонных или самостоятельно созданных, в таблицу осуществляется ровно по тому же алгоритму, что и во всех рассмотренных нами случаях, что можно понять из представленного выше скриншота. Однако помимо этого в программе имеется возможность добавления именно формулы в любую ячейку таблицы Ворд, по типу того, как это делается в Экселе. Об этом далее и расскажем.
Читайте также:
Создание таблиц в Word
Работа с таблицами в MS Word
- Создайте таблицу, если не сделали это заранее, а затем выделите кликом ЛКМ ту ее ячейку, в которую будет добавлена формула.
- Перейдите во вкладку «Макет», но не ту, что в основной группе вкладок, а ту, которая располагается в категории «Работа с таблицами», и нажмите там по кнопке «Формула» (группа инструментов «Данные»).
Примечание: Если просто навести указатель курсора на кнопку «Формула», можно увидеть краткое описание того, что данная функция позволяет. С ее помощью можно добавить в ячейку таблицы формулу для выполнения простого расчета, например, среднего значения или суммы.
- В небольшом диалоговом окошке, которое будет открыто, впишите в первую строку формулу, во второй определите формат числа, а в третьей, если это потребуется, выберите функцию, которую требуется вставить в формулу. Сделав все это, нажмите «ОК» для закрытия окна и добавления созданной записи в ячейку таблицы.
У вас может возникнуть вполне логический вопрос – как правильно записывать такие формулы, какой у них должен быть синтаксис? Общий алгоритм в данном случае мало чем отличается от такового в MS Excel, с той лишь разницей, что переменными в записи выступают не адреса ячеек, а их расположение – над ячейкой (ABOVE) или под ней (BELOW), справа (RIGHT) или слева от нее (LEFT). Например, вот так будет выглядеть формула суммы значений:
=SUM(ABOVE)
В нашем примере она записана в в четвертую ячейку третьей строки таблицы, а значит, будет суммировать указанные над ней значения: 25+17, что равно 42.
Остальные примеры различных вариантов записи формулы суммы для таблиц в Ворде показаны на следующем изображении, а под ним есть ссылка на официальную страницу поддержки на сайте Microsoft, посвященную данной теме — на ней можно найти синтаксис всех поддерживаемых программой формул и подробное описание их использования.
Работа с формулами в таблицах MS Word
Работа с формулами в Microsoft Word 2003
Как было сказано во вступлении, в Ворд 2003 нет собственных средств для добавления, изменения и создания уравнений и формул. Но решение нашей сегодняшней задачи, хоть и весьма ограниченное, доступно и в этой версии программы. Используются для этих целей специальные надстройки — Microsoft Equation и Math Type, об использовании которых мы кратко расскажем далее.
- Откройте вкладку «Вставка» и выберите пункт «Объект».
- В открывшемся диалоговом окне выберите «Microsoft Equation 3.0» и нажмите на кнопку «ОК».
- Сразу же после этого будет открыто небольшое окно под названием «Формула», в котором можно выбирать математические символы и структуры, аналогичные таковым в более новых версиях Microsoft Word, и использовать их для создания формул и уравнений любой сложности.
Для того чтобы выйти из режима работы с формулами, просто кликните левой кнопкой мышки по пустому месту на листе. К сожалению, помимо самостоятельного, причем весьма ограниченного в функциональном плане, создания математических выражений, для решения нашей сегодняшней задачи Ворд 2003 не предоставляет более никаких возможностей.
Заключение
Несмотря на то что Microsoft Word предназначен в первую очередь для работы с текстом, в нем возможно в том числе и выполнение таких отнюдь не рутинных задач, как вставка шаблонных уравнений и формул, их изменение или создание с нуля, и даже рукописный ввод.
Download Article
A descriptive guide to inserting equations in Word
Download Article
Modern versions of Word include almost all the symbols and structures a math professor could need. These can either be quickly typed with shortcuts or found in the convenient Equation menu, depending on your preference. The process is a little different if you’re on a Mac, or using Word 2003 or older. Note that the old «Insert Object» method from Word 2003 is not included in modern versions. You can also write equations in Word using the mobile app. This wikiHow shows you how to insert equations in MS Word in all cases.
-
1
Press Alt and =. This will insert an equation at the position of your cursor and open the editor.
-
2
Insert symbols by typing “symbolname” and press the space bar. If you know the name of a symbol, simply type «» followed by the symbol name. For example, for the Greek letter theta, type theta and press the space bar to convert it. You can also look at https://www.rapidtables.com/math/symbols/Basic_Math_Symbols.html to preview symbol names.
Advertisement
-
3
Insert fractions using /. For example, typing «a/b» (and then pressing the space bar) puts a on top of b as a fraction.
-
4
Group expressions using parentheses (). Brackets, or parentheses, (), are used to group parts of the equation in the editor. For example, «(a+b)/c» will put the expression a+b on the top of the fraction but will not display the brackets.
-
5
Use _ and ^ to insert subscripts and superscripts. For example, «a_b» makes b the subscript of a, and likewise, «a^b» makes b the exponent of a. Subscripts and superscripts can be used simultaneously and are also how the equation editor adds limits to integrals, for example, typing «int_a^b» and pressing the space bar gives the integral from a to b.
-
6
Insert functions by pressing the space bar after the function name. Trigonometric functions such as sin and arctan are recognized, as well as other functions such as log and exp; however, you must press the space bar after typing the function name in order for the editor to recognize it as a function.
-
7
Make font changes. Font changes can be made as you are going along. To toggle bold and italic text use the normal shortcuts: Ctrl+B or Ctrl+I. To type text within an equation that looks ‘normal’, enclose it in quotation marks. To make a character into a script character use «script». For example, «scriptF» would change the F into a script character.
-
8
Look up other shortcuts. Typing equations is much faster than selecting symbols and structures from the menu but does require learning the shortcuts. Using the steps above, you can probably guess most of the shortcuts you will need.[1]
[2]
[3]
Advertisement
-
1
Open your Word document. Since the app works the same on every platform, this method will work for any mobile device.
- If you don’t have Microsoft Word, you can download it for free from the Google Play Store (Android) or App store (iOS).
-
2
Tap Home. When you tap Home, a list of options appears.[4]
- To see this option on a phone, you will need to tap the pencil icon above the text area to edit the document. Tap the up arrow on the right side of the menu that appears above your keyboard. If you’re using a tablet, the ribbon with Home, Insert, Draw, and Layout appears above the text area.
-
3
Tap Insert.
-
4
Tap Equation or Insert New Equation. You might have to scroll down the list to see this on phones.
-
5
Type your equation. For example, if you want to achieve a²+b²=c², type “a2+b2=c2.” If you can’t find the symbol you need on your keyboard, you can always copy and paste it into the document from other sources.
-
6
Double-tap your typed equation. A box will pop up above your equation.
-
7
Tap Math Options.
-
8
Tap Professional. Your symbols and numbers will change into an equation format.
Advertisement
-
1
Select the Insert tab on the ribbon. The ribbon is the horizontal menu between your document title and the document itself.
-
2
Find the Equation icon (π). You’ll see this on the far right, in the Symbols group.
-
3
Click the icon to insert an equation. A box will appear at the position of your text cursor. You can start typing immediately to start your equation or continue to the next step for more options.
-
4
Insert special formatting. When you clicked the Equations icon, the ribbon menu changed to display a large array of new options. Browse through them to find what you need, then type to complete the equation. Here’s a step by step example:[5]
- Click the Script icon to open a drop-down menu. Hover over each button and a tooltip will appear telling you what it is.
- Select the basic subscript option, and two squares will appear in your equation, one below the other: □□
- Click the first square and type in the value you’d like to display: 5□
- Click the second square and type in the subscript value: 53
-
5
Continue typing to complete the equation. If you do not need any special formatting, just continue typing to extend the equation. Word will automatically insert spaces and italicize variables.
-
6
Move the equation on the page. Select the entire equation text box, and you’ll see a tab with an arrow on the right-hand side. Click this arrow to reveal a list of visual options, including whether to center, left-justify, or right-justify the equation.
- You can also highlight the text in the equation and alter the font size and style as usual.
-
7
Write equations by hand (2016 only). If you have Word 2016, you can create an «equation» by drawing it with a mouse or touchscreen tool. Select Ink Equation from the drop-down Equations menu to get started.[6]
Advertisement
-
1
Select the Document Elements tab. This tab is on the ribbon menu, just below the highest row of icons.
-
2
Select the Equations icon on the far right. With Document Elements selected, Equation is the option farthest to the right, with a π icon. There are three options here:
- Click the arrow next to the Equations icon for a drop-down selection of common equations.
- Click the arrow, then click «Insert New Equation» to type your own.
- Click the icon itself to open up a larger menu of equation options on the ribbon.
-
3
Use the top menu instead. If you prefer to use the top menu, select «Insert,» then scroll all the way down to «Equation» in the drop-down menu.
- Your text cursor must be at a blank point in the document to access this command. (For example, if you have an existing object selected, this command is greyed out.)
-
4
Choose display options. Click the downward-facing arrow to the right of the equation box. A drop-down menu will appear with options to alter how your equation is displayed.
- This menu also includes the «save as new equation» command, useful for equations you plan to use frequently. This adds the selected equation to the drop-down menu when you click the arrow next to the Equations icon.
Advertisement
-
1
Know the limitations. Equations written in Word 2003 or earlier cannot be edited in later versions of Word. If you are collaborating with other Word users, it’s best to upgrade to a more recent version.[7]
-
2
Attempt to insert an equation. From the top menu, select Insert → Object → Create New. If you see «Microsoft Equation 3.0» or «Math Type» in the Objects list, select it to insert an equation. Otherwise, go to the next step.
- Once you’ve inserted an equation, a small window will open with various symbols. Click these buttons and select the symbol you need to add it to the equation.
- Word 2003 does not have the same formatting options as later versions. Some equations may look less professional than you’re used to.
-
3
Install the add-on if necessary. If your copy of Word 2003 does not have one of the add-ons you mentioned above, you’ll need to install one. It’s not easy to locate these anymore, but fortunately the install package may already be waiting on your computer:
- Close all Microsoft Office programs.
- Navigate to Start → Control Panel → Add or Remove Programs.
- Select Microsoft Office → Change → Add or Remove Features → Next.
- Click the + symbol next to Office Tools.
- Select Equation Editor and click Run, then Update.
- Follow the onscreen instructions. If you’re unlucky, you may need the Word 2003 install CD.
Advertisement
Add New Question
-
Question
How could I type the elements of a 6 x 2 matrix?
Insert Tab > Equation > Design Tab > Matrix. First select a 3 x 2 matrix, then in each element select a 2 x 1 matrix.
-
Question
How do I insert a square root?
Go to «Insert.» Click on «Equation.» On the top ribbon there is a list of various math symbols including various forms of the square roots. It has the word «Structures» as a grouping.
-
Question
How do I escape from the equation when I want to keep typing on the same line in MS Word?
Press the Tab key and start typing on the same line.
Ask a Question
200 characters left
Include your email address to get a message when this question is answered.
Submit
Advertisement
Video
-
To create the second line of an equation, press Shift + Enter.[8]
Enter will exit the equation or start a new equation paragraph, depending on your version of Word. -
If you are using Word 2007 or later and trying to edit a document created in Word 2003 or earlier, use the File → Convert command to unlock equations and other editing features.[9]
-
The Office 365 subscription service typically includes the latest version of Word. Follow the instructions for the most recent version that works on your operating system.
Thanks for submitting a tip for review!
Advertisement
-
If you save the document as a .docx file, people with Word 2003 and earlier will not be able to edit the equations.[10]
Advertisement
About This Article
Article SummaryX
1. Press Alt and = to insert an equation.
2. Add letters and numbers.
3. Insert symbols in the ″symbolname″ format.
4. Press the spacebar to convert a symbol.
5. Insert fractions with ″/″ key.
6. Group expressions between parentheses.
7. Use ″_″ for subscript and ″^″ for superscript.
8. Type a function and press the spacebar to insert.
Did this summary help you?
Thanks to all authors for creating a page that has been read 851,295 times.
Is this article up to date?
Совет. Видео не на вашем языке? Попробуйте выбрать Скрытые субтитры 
Проверьте, как это работает!
Если вам нужна формула, добавьте или напишите ее в Word.
-
На вкладке Вставка выберите команду Уравнение. Также можно нажать клавиши Alt+=.
-
Чтобы использовать встроенную формулу, на вкладке Конструктор нажмите кнопку Уравнение.
-
Чтобы создать собственную формулу, на вкладке Вставка выберите команду Уравнение, а затем нажмите кнопку Рукописное уравнение.
-
Написать формулу можно с помощью пальца, пера или мыши.
-
Нажмите кнопку Вставка, чтобы перенести формулу в файл.
Вам нужны дополнительные возможности?
Создание формулы
Шаблоны Для образования (Майкрософт)