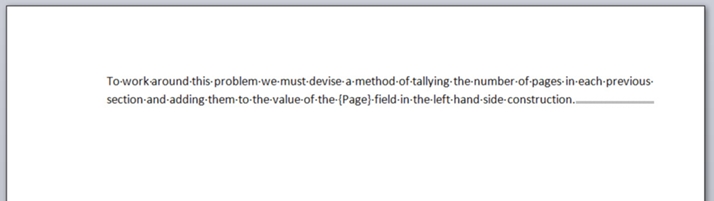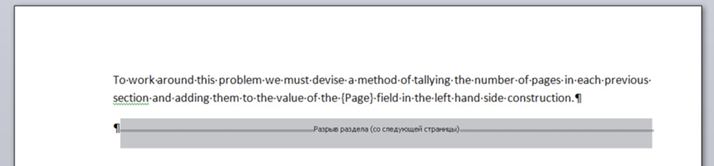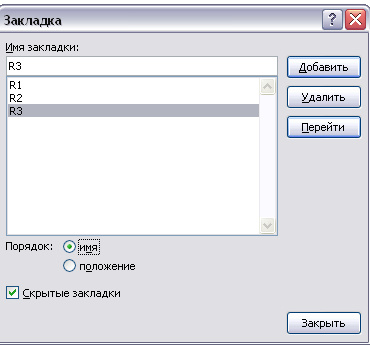Вставка в формате «Страница X из Y»
Если у вас уже есть верхний или нижний колонтитул, сначала щелкните или коснитесь места, где нужно добавить номер страницы.
Выберите Вставка > Номер страницы.
Выполните одно из указанных ниже действий.
Выберите вариант Текущее положение, если у вас есть верхний или нижний колонтитул.
Выберите расположение, если у вас еще нет колонтитулов.
Прокрутите до варианта Страница X из Y и выберите формат.
Нажмите Закрыть окно колонтитулов или дважды щелкните в любом месте за пределами области колонтитулов.
Дважды щелкните колонтитул, где нужно добавить номер страницы.
Выберите Колонтитулы > Нижний колонтитул, прокрутите до варианта Семафор и выберите его.
Нажмите Закрыть окно колонтитулов или дважды щелкните в любом месте за пределами области колонтитулов, чтобы выйти.
Дополнительные сведения
Выберите Вставка > Номера страниц
Выберите вариант Добавить число страниц в формате X из Y.
Чтобы удалить номера страниц, повторите эти действия, но выберите пункт Удалить номера страниц.
Дополнительные сведения о номерах страниц см. в статье Нумерация страниц в Word.
Добрый день дорогие друзья. Ранее мы рассмотрели в Уроке №5 нумерацию страниц, и в Уроке №8 сквозную нумерацию страниц в ворде. Последний урок позволяет отобразить нумерацию в абсолютно произвольном месте. Но бывает такое, когда нам необходимо проставить двойную нумерацию на странице, с различными числовыми значениями. И в этом уроке я как раз Вам расскажу, как это сделать.
Внимание: чтобы понимать как сделать двойную нумерацию с разными порядковыми номерами, необходимо понять в принципе что такое сквозная нумерация, почему номера вверху и внизу страницы разные, а также как сделать сделать её. Всё это достаточно подробно описано в уроке №8. Проще один раз понять.
За образец скачаем файл текстовой части проектной документации, где есть штамп и место для сквозной нумерации.
- Скачали и открыли файл (при необходимости нажимаем «Разрешить редактирование»).
- Делаем сквозную нумерацию как написано здесь.
- Открываем нижний колонтитул, и повторяем точно те же действия, что и в пункте 2 этой статьи, только на месте обычной нумерации (а точнее: CTRL+F9, затем вводим в фигурные скобки «Page», далее отображаем код комбинацией клавиш SHIFT+F9 (в некоторых версиях ворд ALT+F9)).
Если Вы все правильно сделали, то у Вас отобразится одинаковая нумерация вверху и внизу.
- Нумерацию в вверху начинаем с того номера, который нам нужен (если затрудняетесь как это сделать, то заходите сюда: Как сделать нумерацию в ворде с 3 страницы) и это будет нашим базовым номером. Т.е. относительно его мы будем редактировать нижний номер страницы.
- Теперь отображаем код нумерации страниц, нажимая сочетание клавиш на клавиатуре SHIFT+F9 (в некоторых версиях ворд ALT+F9), чтобы у нас вновь появились фигурные скобки (напоминаю, что лучше уменьшить размер фигурных скобок (3-4 пт), чтобы лучше ориентироваться в значении кода).
Допустим номер сквозной нумерации (вверху) у нас восьмой (мы договорились что он будет базовый, и от него мы будем отталкиваться), а в штампе, внизу, нам необходимо сделать первый (1)
- В таком случае, отобразившийся код редактируем до следующего значения <=< page >-7>
Этим действием мы задаем в код значение, относительно от нашего базового номера страницы восемь (8) в сквозной нумерации.
- Опять отображаем код (см. пункт 5). Если все верно сделали, то должен появиться первый номер страницы.
- Повторяем проделанную операцию, с такими же значениями на втором листе (потому что колонтитул первого листа особенный см. здесь)
Поздравляю. Вы научились делать двойную нумерацию страниц в ворде. Если у Вас что-то не получится, пишите, обязательно помогу.
AutoCAD Word Excel
Видео уроки для новичков и профессионалов бесплатно
Автомобильные дороги, городские улицы
Проектирование автомобильных дорог и городских улиц любой сложности
Мосты и путепроводы
Проектирование транспортных развязок искусственных сооружений
Геологические изыскания
Бурение скважин, лабораторные исследования грунта
Геодезические изыскания
Полевые и камеральные работы с использованием передовых методик и технологий
Нумерация страниц в ворде для обычного документа делается очень просто, но когда возникает необходимость поставить номера страниц в собственных колонтитулах или сделать двойную нумерацию страниц, тут уже некоторые начинают грустить.
На самом деле нет ничего сложного. Предлагаю проделать небольшую практическую работу, после которой вам станет веселей и проще работать.
Простая нумерация страниц
Для начала пару слов о том, как пронумеровать страницы в ворде для тех кто сталкивается с этим первый раз:
— В ленте верхнего меню идем Вставка → Номер страницы → Вверху страницы → Простой номер 1
Выбрать конечно можно абсолютно любое расположение и стиль нумерации страниц, мой выбор обусловлен компактностью рисунка. Вот собственно и все, пойдем дальше знакомиться с более интересными вещами.
Номера страниц в колонтитулах
Дело в том, что номера страниц в word вставляются в колонтитулы, и при наличии собственных, предыдущий метод не подойдет, т.к. в документе станет все сикось-накось.
Полезно. Если вы плаваете в понятиях колонтитулы и разделы в word, то настоятельно рекомендую ознакомиться со статьями: «Колонтитулы в ворде» (см. здесь) и «Разделы в ворде» (см. здесь).
Как пронумеровать страницы в ворде
Итак, приступаем и делаем все по порядку:
1. Подготовленный файл для практической работы скачиваем здесь.
2. Переходим в режим редактирования верхнего колонтитула первой страницы содержания (затрудняетесь, см. здесь).
3. Установите курсор в прямоугольник в правом верхнем углу и нажмите сочетание клавиш Ctrl+F9, после чего появится .
4. В эти скобки напишите или скопируйте код PAGE .
5. Нажмите сочетание клавиш Alt+F9, этим вы отобразите значение кода.
6. Выйдите из режима редактирования колонтитула (затрудняетесь, см. здесь).
7. Так как, в нашем примере особый колонтитул для первой страницы, то необходимо проделать это и для последующих страниц содержания. Перейдите на вторую страницу и проделайте пункты 2-6.
8. Нумерацию поставили, но как правило она начинается не с первой страницы. Перейдите в режим редактирования колонтитула первой страницы и выделив номер страницы перейдя в ленте верхнего меню Вставка → Номер страницы → Формат номеров страниц… и укажите, что нумерацию страниц начать с 4.
Таким образом, проставляется сквозная нумерация для последующих разделов пояснительной записки и приложений. Для простоты, можно скопировать номер страницы содержания, в режиме редактирования колонтитула, и вставить в последующие разделы.
Двойная нумерация страниц в ворде
Так, со сквозной нумерацией страниц в ворде разобрались, но ведь необходимо поставить и номера листов каждого раздела отдельно для содержания, записки и приложений.
Давайте шаг за шагом, от простого к сложному, не спеша продолжим:
9. Перейдите в режим редактирования нижнего колонтитула второй страницы содержания и установите курсор, в правом нижнем углу в соответствующее место.
10. Вставьте в данную ячейку код <=-3> аналогично пунктам 3-6, создавая фигурные скобки сочетанием клавиш Ctrl+F9. Номер страницы 2 получился уменьшением значения текущей страницы на 3, что видно из кода.
Результат можете проверить, добавив страницу содержания.
Нумерация страниц в word для профи
Предыдущий метод можно применить и для нумерации последующих внутренних страниц разделов, но проблема в том, что вам постоянно придется контролировать номер последней страницы предыдущего раздела. Блин, я бы наверное тут отдохнул, голова греться начинает.
Давайте так, если у вас в данном примере вторая страница раздела пояснительной записки 7, то получить внутреннюю нумерацию второй страницы придется так <=-5> , в случае если количество страниц содержания увеличится на одну, то номер второй страницы записки будет 8, а внутренний придется прописать как <=-6> .
Можно и это автоматизировать, делаем последовательно, и все станет ясно по ходу:
11. Включаем видимость скрытых символов нажатием соответствующей кнопки на главной вкладке верхнего меню, и выделяем полностью строчку
. Разрыв раздела (со следующей страницы).
Данная надпись должна обязательно находиться на отдельной строке, в противном случае перенесите ее установив курсор вначале и нажмите Enter. Для выделения курсор следует вести от начала и до конца точек, или кликнуть напротив строчки за пространством листа.
12. При выделенной строке в верхнем меню Вставка → Закладка в окне «Закладка» пишем r1 (аналогия раздел 1, латиницей без пробелов), ставим «Скрытые закладки» и нажимаем «Добавить».
Таким действием мы создали перекрестную ссылку, тут можно особо не вникать и отключить видимость скрытых символов.
13. Идем в редактирование колонтитула второй страницы пояснительной записки и в ячейку номера страницы вставляем код <=— .
Трактовать следует так: код указывает номер страницы, в нашем случае 7, а номер страницы с перекрестной ссылкой созданной на разрыв раздела, который на странице 5, таким образом номер внутренней страницы вычисляется как номер страницы минус номер последней страницы предыдущего раздела, т.е. 7-5=2; 8-5=3; 9-5=4 и т.д.
14. Проделайте аналогичные действия для раздела приложений самостоятельно, добавив закладку r2 на разрыв раздела в конце пояснительной записки.
Последний штрих в нумерации страниц
Перейдите последовательно на первую страницу каждого раздела, и в ячейке под надписью «Листов» в правом нижнем углу поставьте код . Данный код отобразит общее количество страниц в разделе. Если необходимо вывести общее количество страниц в документе вставьте код .
Бывает так, что word подтормаживает и не всегда обновляет поля с кодами, для принудительного обновления нажмите дважды сочетание клавиш Alt+F9.
Напоминаю, что скобки для вставки кода вызываются сочетанием Crtl+F9, а вызов значений Alt+F9.
Бонус. Ну и в конце, если были сложности, можете скачать документ с готовым результатом кликнув здесь.
Интересно. Как сделать автоматическое оглавление word читайте здесь.
Нумерация страниц в word. Видеоурок
Будет обязательно как только появится время…
«>
Нумерация страниц в ворде для обычного документа делается очень просто, но когда возникает необходимость поставить номера страниц в собственных колонтитулах или сделать двойную нумерацию страниц, тут уже некоторые начинают грустить.
На самом деле нет ничего сложного. Предлагаю проделать небольшую практическую работу, после которой вам станет веселей и проще работать.
Простая нумерация страниц
Для начала пару слов о том, как пронумеровать страницы в ворде для тех кто сталкивается с этим первый раз:
— В ленте верхнего меню идем Вставка → Номер страницы → Вверху страницы → Простой номер 1
Выбрать конечно можно абсолютно любое расположение и стиль нумерации страниц, мой выбор обусловлен компактностью рисунка. Вот собственно и все, пойдем дальше знакомиться с более интересными вещами.
Номера страниц в колонтитулах
Дело в том, что номера страниц в word вставляются в колонтитулы, и при наличии собственных, предыдущий метод не подойдет, т.к. в документе станет все сикось-накось.
Полезно. Если вы плаваете в понятиях колонтитулы и разделы в word, то настоятельно рекомендую ознакомиться со статьями: «Колонтитулы в ворде» (см. здесь) и «Разделы в ворде» (см. здесь).
Как пронумеровать страницы в ворде
Итак, приступаем и делаем все по порядку:
1. Подготовленный файл для практической работы скачиваем здесь.
2. Переходим в режим редактирования верхнего колонтитула первой страницы содержания (затрудняетесь, см. здесь).
3. Установите курсор в прямоугольник в правом верхнем углу и нажмите сочетание клавиш Ctrl+F9, после чего появится { }.
4. В эти скобки напишите или скопируйте код PAGE.
5. Нажмите сочетание клавиш Alt+F9, этим вы отобразите значение кода.
6. Выйдите из режима редактирования колонтитула (затрудняетесь, см. здесь).
7. Так как, в нашем примере особый колонтитул для первой страницы, то необходимо проделать это и для последующих страниц содержания. Перейдите на вторую страницу и проделайте пункты 2-6.
8. Нумерацию поставили, но как правило она начинается не с первой страницы. Перейдите в режим редактирования колонтитула первой страницы и выделив номер страницы перейдя в ленте верхнего меню Вставка → Номер страницы → Формат номеров страниц… и укажите, что нумерацию страниц начать с 4.
Таким образом, проставляется сквозная нумерация для последующих разделов пояснительной записки и приложений. Для простоты, можно скопировать номер страницы содержания, в режиме редактирования колонтитула, и вставить в последующие разделы.
Двойная нумерация страниц в ворде
Так, со сквозной нумерацией страниц в ворде разобрались, но ведь необходимо поставить и номера листов каждого раздела отдельно для содержания, записки и приложений.
Давайте шаг за шагом, от простого к сложному, не спеша продолжим:
9. Перейдите в режим редактирования нижнего колонтитула второй страницы содержания и установите курсор, в правом нижнем углу в соответствующее место.
10. Вставьте в данную ячейку код {={page}-3} аналогично пунктам 3-6, создавая фигурные скобки сочетанием клавиш Ctrl+F9. Номер страницы 2 получился уменьшением значения текущей страницы на 3, что видно из кода.
Результат можете проверить, добавив страницу содержания.
Нумерация страниц в word для профи
Предыдущий метод можно применить и для нумерации последующих внутренних страниц разделов, но проблема в том, что вам постоянно придется контролировать номер последней страницы предыдущего раздела. Блин, я бы наверное тут отдохнул, голова греться начинает.
Давайте так, если у вас в данном примере вторая страница раздела пояснительной записки 7, то получить внутреннюю нумерацию второй страницы придется так {={page}-5}, в случае если количество страниц содержания увеличится на одну, то номер второй страницы записки будет 8, а внутренний придется прописать как {={page}-6}.
Можно и это автоматизировать, делаем последовательно, и все станет ясно по ходу:
11. Включаем видимость скрытых символов нажатием соответствующей кнопки на главной вкладке верхнего меню, и выделяем полностью строчку
::::::::Разрыв раздела (со следующей страницы):::::::::
Данная надпись должна обязательно находиться на отдельной строке, в противном случае перенесите ее установив курсор вначале и нажмите Enter. Для выделения курсор следует вести от начала и до конца точек, или кликнуть напротив строчки за пространством листа.
12. При выделенной строке в верхнем меню Вставка → Закладка в окне «Закладка» пишем r1 (аналогия раздел 1, латиницей без пробелов), ставим «Скрытые закладки» и нажимаем «Добавить».
Таким действием мы создали перекрестную ссылку, тут можно особо не вникать и отключить видимость скрытых символов.
13. Идем в редактирование колонтитула второй страницы пояснительной записки и в ячейку номера страницы вставляем код {={page}-{pageRef r1}.
Трактовать следует так: код {page} указывает номер страницы, в нашем случае 7, а {pageRef r1} номер страницы с перекрестной ссылкой созданной на разрыв раздела, который на странице 5, таким образом номер внутренней страницы вычисляется как номер страницы минус номер последней страницы предыдущего раздела, т.е. 7-5=2; 8-5=3; 9-5=4 и т.д.
14. Проделайте аналогичные действия для раздела приложений самостоятельно, добавив закладку r2 на разрыв раздела в конце пояснительной записки.
Последний штрих в нумерации страниц
Перейдите последовательно на первую страницу каждого раздела, и в ячейке под надписью «Листов» в правом нижнем углу поставьте код {SectionPages}. Данный код отобразит общее количество страниц в разделе. Если необходимо вывести общее количество страниц в документе вставьте код {NUMPAGES}.
Бывает так, что word подтормаживает и не всегда обновляет поля с кодами, для принудительного обновления нажмите дважды сочетание клавиш Alt+F9.
Напоминаю, что скобки для вставки кода вызываются сочетанием Crtl+F9, а вызов значений Alt+F9.
Бонус. Ну и в конце, если были сложности, можете скачать документ с готовым результатом кликнув здесь.
Интересно. Как сделать автоматическое оглавление word читайте здесь.
Нумерация страниц в word. Видеоурок
Будет обязательно как только появится время…
ВКонтакте
Download SocComments v1.3
Сейчас почти все сталкиваются с документами, которые необходимо отредактировать или дополнить. Например, написать на каждом листе свой номер. Не будете же вы вручную писать номер каждой страницы? Для решения этой проблемы нам поможет Microsoft Word со специальной функцией нумерации. Где находится нумерация страниц спросите вы, и зачем она нужна? Присвоив номер каждому листу, мы сможем легко ориентироваться в документе, быстро переходить с одной страницы на другую при помощи содержания
.
Проставляем номера в Microsoft Word 2003
- В строке инструментов нажимаем на вкладку «Вставка» и выбираем поле «Номера страниц»
- В высветившемся окне выбрать необходимые пункты для выбора положения и выравнивания на листе.
- Все! Номера листов в Word 2003 проставлены.
Используем нумерацию в Ворде 2007, 2010, 2013 с любого листа
- Аналогично, как и в Microsoft Office 2003, переходим во вкладку «Вставка»
- Затем в разделе «Колонтитулы» выбрать подраздел «Номер страницы», а в списке, который выйдет после, выбрать интересующее расположение номеров
- Потом, в окне «Формат номера страницы» , которое высветилось, выбрать лист, с которого будет идти нумерация
- Чтобы нумерация шла с титульного листа, но на нем не обозначалась, необходимо в разделе «Разметка страницы» открыть окно «Параметры страницы»
- В разделе «Различать колонтитулы» нужно, чтобы вы поставили галочку напротив «первой страницы»
Используем двойную нумерацию
Некоторым может понадобиться двойная нумерация. Что это? Это когда в верхнем колонтитуле написан действительный номер страницы, а в нижнем колонтитуле написан номер следующего листа. Но сделать это не так просто, редактируя любой из них хоть верхний, хоть нижний, они автоматически обновляются, что приводит к установлению одного параметра. Однако выход есть.
- Открываем верхний колонтитул (с установленной уже нумерацией) и нажимаем ENTER, чтобы перейти на следующую строку и жмем Ctrl+F9
- В фигурных скобках {} нужно вписать формулу = 1 + {PAGE}, сначала пишем «пробел» = 1 + «пробел» и еще раз жмем Ctrl+F9
- В еще одних открывшихся скобках уже пишем PAGE
- А для того, чтобы формула заработала нажимаем следующую комбинацию клавиш: Alt+F9
- Все! У вас получилось сделать двойную нумерацию.
Вот и вся инструкция по всем Microsoft Office (2003, 2007, 2010, 2013). Думаю, что она вам поможет. Эта статья поможет вам не растеряться, а выполнить задачу в короткие сроки. Совершенствуйте свои навыки в Word, чтобы потом без проблем делать различные задачи.
Эта инструкция поможет вам добавить номера в Windows, macOS или веб-версии за несколько секунд.
Как пронумеровать страницы в Word для Windows
Как добавить обычную нумерацию
1. Нажмите «Вставка» → «Номер страницы» и выберите положение: вверху, внизу или на полях.
2. Если вы не хотите, чтобы номер отображался на первой странице, включите опцию «Особый колонтитул для первой страницы».
3. Если вам нужно, чтобы нумерация начиналась на второй странице не с двойки, а с единицы, кликните «Номер страницы» → «Формат номеров страницы» и в пункте «Нумерация страниц» выберите «начать с 0».
4. Чтобы закрыть окно колонтитулов, нажмите клавишу Esc или кликните дважды по странице.
Как добавить двойную нумерацию
Допустим, вам нужна сквозная нумерация для всего документа вверху и отдельная для каждого раздела внизу. Или наоборот.
Обычным способом сделать это не получится, так как Word по умолчанию синхронизирует номера в верхней и нижней частях страницы. Чтобы обнулить нумерацию в каждом разделе, придётся использовать специальную формулу.
1. Проставьте обычную нумерацию в верхней и нижней частях страницы по вышеприведённой инструкции.
2. Разбейте документ на разделы. Для этого поставьте курсор в месте, где должен заканчиваться первый раздел, и кликните «Макет» → «Разрывы» → «Следующая страница». Это отделит первый раздел от остальной части документа. Затем отделите таким же образом другие разделы.
3. Разорвите связь в номерах страниц разных разделов. Для этого откройте первую страницу второго раздела и дважды кликните по нумерации, которую вам нужно начать заново (в нашем примере она внизу). В меню отключите опцию «Как в предыдущем разделе».
Сквозную нумерацию на противоположной стороне страницы оставьте без изменений.
4. Вызовите формулу текущей нумерации: выделите номер и нажмите Shift + F9 и сразу Ctrl + F9. Если вы всё сделали правильно, вместо номера страницы отобразится формула {{PAGE * MERGEFORMAT}}. Если комбинация Shift + F9 не работает, попробуйте Alt + F9.
5. Теперь сбросьте нумерацию с помощью формулы. Для этого между левыми фигурными скобками вставьте символ равенства, а между правыми — минус и число, которое на 1 меньше текущего номера страницы.
К примеру, если номер 6, у вас должно получиться {={PAGE * MERGEFORMAT}-5}.
6. Преобразуйте формулу обратно в число: выделите её и нажмите F9. На месте номера страницы раздела отобразится 1, при этом сквозная нумерация останется нетронутой.
7. Повторите пункты 3–6 для всех последующих разделов документа.
Как пронумеровать страницы в Word для macOS
1. Кликните «Вставка» → «Номер страницы» → «Номер страницы».
2. Настройте положение и выравнивание номеров. Если не хотите, чтобы номер отображался на первой странице, снимите соответствующий флажок.
3. При необходимости сделайте так, чтобы нумерация на второй странице начиналась не с двойки, а с единицы. Для этого нажмите «Формат» и в пункте «Начало» выставьте «0».
4. Кликните «ОК», чтобы сохранить изменения.
Как пронумеровать страницы в Word Online
1. Нажмите «Вставка» → «Номера страниц» и выберите подходящее расположение.
2. Если вы не желаете, чтобы номер отображался на первой странице, справа кликните «Параметры» и выберите «Особый колонтитул для титульной страницы».
3. Чтобы закрыть окно колонтитулов, нажмите клавишу Esc или кликните дважды по странице.
Если хотите проверить отображение номеров, нажмите «Вид» → «Режим чтения».
Читайте также 📃🤓📄
- 9 советов, которые помогут быстрее работать в Word
- Как сделать оглавление в Word за несколько секунд
- 3 способа уменьшить размер документа в MS Word
- Как пользоваться скрытым конвертером величин в Microsoft Word
- 7 трюков с таблицами в Word, о которых вы могли не знать
Содержание
- 1 Двойная нумерация страниц в MS Word
- 2 Как сделать разные номера страниц в ворде
- 3 Самый простой вид нумерации страниц
- 4 Нумерация не с начала страницы
- 5 Подводя итоги
Двойная нумерация страниц в MS Word
Статья актуальна при использовании MS Word 2007, 2010 и выше.
Недавно столкнулась с проблемой двойной нумерации страниц в вордовском документе, когда в нижнем колонтитуле идет сквозная нумерация, а в верхнем – внутренняя нумерация по разделу. Перечитала множество советов о том, как это правильно/быстро/лучше сделать, а в итоге пришлось выкрутить себе руки, пока не придумался довольно несложный алгоритм:
1. Документ необходимо разбить на разделы;
2. В каждом разделе перейти на поле верхнего колонтитула (в том случае, если вверху у вас не сквозная нумерация) и снять опцию “Как в предыдущем разделе”;
3. Сделать сквозную нумерацию для всего документа в нижнем колонтитуле;
4. Затем в каждом разделе на первой странице ввести формулу, по которой будет определяться страница подраздела.
Как видите, все просто. Теперь расскажу подробнее.
1. Находим в документе начало первого подраздела, в котором предполагается своя собственная нумерация. В этом месте вместо привычного разрыва страницы нужно сделать следующее: выбрать пункт меню Разметка страницы -> Параметры страницы -> Разрывы -> Разрывы разделов -> Текущая страница. Теперь вы определили начало нового раздела.
2. На этой же странице дважды щелкаем по верхнему колонтитулу и в главном меню Word находим Конструктор -> Переходы нажимаем Как в предыдущем разделе (отключаем эту опцию). Потому что верхняя нумерация в каждом подразделе у нас будет своя.
Повторите пункты 1 и 2 для всех подразделов.
3. Делаем в нижнем колонтитуле сквозную нумерацию для всего документа. Дважды щелкаем по нижнему колонтитулу, выбираем пункт меню Номер страницы -> Вверху страницы, отмечаем понравившийся стиль нумерации, затем заходим в Номер страницы -> Формат номеров страниц и выбираем арабские цифры.
Если у вас первая страница титульная и ее нужно учитывать в нумерации, но не нумеровать, тогда позиционируемся на ней и, щелкнув дважды левой кнопкой мыши на колонтитуле, нажимаем пункт главного меню Конструктор -> Параметры -> Особый колонтитул для первой страницы. С нижним колонтитулом закончили.
4. Переходим на первую страницу первого подраздела, выполняем пункт 3. Теперь у нас вверху и внизу один и тот же номер страницы, и если вы закажете вверху нумерацию “начиная с n-ной страницы”, то автоматически и внизу будет только нумерация по разделу, а не сквозная. Поэтому нужно поступить следующим образом: верхний колонтитул у вас открыт, теперь нажмите комбинацию клавиш Alt+F9, на месте номера страницы должна появиться надпись {PAGE * MERGEFORMAT}. Эту надпись нужно преобразовать в нужную вам формулу. Например, если мой подраздел начинается с 13-й страницы всего документа, то формула будет выглядеть так: {={PAGE * MERGEFORMAT}-12} . Здесь есть один нюанс: фигурные скобки не набирайте вручную, они появляются при выделении переменной и нажатия клавиш Ctrl+F9. Отредактируйте формулу, а теперь снова нажмите Alt+F9 и получите нужную вам нумерацию.
Таким же образом вводим свою формулу для каждого раздела, например: {={PAGE * MERGEFORMAT}-52}, {={PAGE * MERGEFORMAT}-98} и т. д.
Надеюсь, вам эта статья поможет сэкономить время.
Одна из самых распространенных задач которая только может встретиться. Что бы вы не делали: реферат, курсовая, доклад или просто текст — вам обязательно нужно пронумеровать все страницы. Зачем? Даже если с вас это никто не требует и вы делаете документ для себя, при печати (да и при дальнейшей работе с листами) вы запросто можете перепутать листы. Хорошо если их 3-5, а если 50? Представляете сколько времени придется все распутывать?
Поэтому в этой статье хочу рассмотреть вопрос: как пронумеровать страницы в Word (в версии 2013г.), а так же как нумеровать страницы все, кроме первой. Рассмотрим все по шагам, как обычно.
1) Сначала нужно открыть в верхнем меню вкладку «ВСТАВКА». Далее справа появиться вкладка «номера страницы», после перехода по ней — вы сможете выбрать тип нумерации: например, снизу или сверху, с какой стороны и пр. Более подробно на скриншоте ниже (кликабельно).
2) Чтобы нумерации была утверждена в документе, нажмите кнопку «закрыть окно колонтитулов».
3) Результат на лицо: все страницы будут пронумерованы согласно выбранным вами опциям.
4) Теперь пронумеруем все страницы, кроме первой. Часто на первой странице в докладах и рефератах (да и в дипломах тоже) идет титульный лист с автором работы, с преподавателями которые проверили работу, поэтому его нумеровать не нужно (многие просто замазывают его замазкой).
Чтобы убрать номер с этой страницы, щелкните два раза левой кнопкой мышки по номеру (титульный лист должен быть первым, кстати) и в открывшихся опциях поставьте галочку «особый колонтитул для первой страницы». Далее на первой странице у вас пропадет номер, там вы сможете указать что-нибудь уникальное, что не будет повторяться на других страницах документа. См. скриншот ниже.
5) Чуть ниже на скриншоте показано, что на том месте, где раньше был номер страницы — сейчас ничего нет. Работает. 😛
Оцените статью:
(4 голоса, среднее: 5 из 5)
Как сделать разные номера страниц в ворде
В разделе Другие языки и технологии на вопрос Как можно делать разную нумерацию страниц в MS Word (см. далее)? заданный автором Просрочить лучший ответ это Могу рассказать на примере Word 2003. Но учтите, что в более поздних версиях всё совсем по-другому. Суть одна, но «кнопочки» совсем не там, они сильно разбросаны и их гораздо больше. (Именно по-этому от новых версий и отказался. )
Во-первых, если вам нужно по-быстрому убрать несколько номеров страниц, просто закройте их белыми прямоугольниками без обводки! Правый клик на любом пункте меню, установить флажок «Рисование». На новой панели выберите прямоугольник, нужную заливку и обводку.
Через разрывы разделов: поставьте курсор в начале страницы, номер которой нужно убрать. Меню «Вставка» — Разрыв — Новый раздел — На текущей странице. Поставьте курсор на следующей странице. Повторите все эти действия. Получилось 3 раздела.
Двойным кликом на номере страницы включите видимость колонтитулов. Автоматически появится панель «Колонтитулы». Поставьте курс в колонтитул третьего раздела и отключите кнопочку связи (тот самый «разрыв связи»).
Поставьте курсор в колонтитул второго раздела. Так же отключите связь.
Выделите не нужный номер страницы, удалите его. Нажмите на панели колонтитулов «Закрыть».
Если нужно, чтобы нумерация была не сквозная, поставьте курсор в нужный раздел и вставьте заново номера страниц. Вставка — Номера страниц — Формат — Начать с. .
PS: При включении видимости колонтитулов текст и номера страниц могут «убежать» относительно друг друга. Это сильно напрягает, но после отключения видимости всё встаёт на место.
Разумеется, ориентироваться в объемных документах, страницы которого не пронумерованы — это крайне неудобное, а главное неоправданно трудоемкое занятие. Вместе с тем, простая нумерация страниц в ворде 2013, да и в других редакциях программы Word выполняется довольно элементарно. Чего нельзя сказать о ситуациях, когда требуется произвести особую нумерацию, например, с определенной страницы документа.
Самый простой вид нумерации страниц
Вы будете удивлены, уважаемый читатель, но затронутая нами тема, на самом деле, весьма многообразна. Поэтому сосредоточимся на основных моментах «цифрового упорядочивания».
Итак, чтобы пронумеровать страницы конкретного документа (с первой по последнюю), нужно:
- Открыть вкладку «Вставка».
- Затем перейти в правый блок «Колонтитулы».
- Активировать пункт «Номер страницы».
- Выбрать необходимый стиль нумерации.
Как видите все действительно необычайно просто. Если для вас такой вариант не есть решение — идем дальше.
Нумерация не с начала страницы
Возможно, вы, уважаемый читатель, пытались пронумеровать документ с определенной страницы. Не трудно предположить (раз уж вы читаете эту статью), что в результате вы получили простую нумерацию, о которой написано выше. Дело все в том, что вы не задействовали один очень важный параметр, а именно не разделили документ. Впрочем, давайте по порядку.
- Установите курсор на той странице, с которой вам необходимо произвести нумерацию.
- Откройте вкладку «Разметка страницы».
- В первом блоке настроек «Параметры страницы», нажмите на пункт «Разрывы».
- Из выпадающего списка выберете «Следующая страница».
- В зависимости от того, в какой именно области страницы вы желаете установить порядковый номер страницы, дважды кликните мышкой по верхнему или же нижнему колонтитулу страницы.
- В открывшемся конструкторе задействуйте кнопку «Как в предыдущем разделе».
Важно: если кнопка не неактивна, то следует отключить связывание верхних или же нижних колонтитулов. Конкретное действие зависит от вашего первоначального выбора (положение порядкового номера страницы).
- Далее переходим в блок «Колонтитулы» и открываем контекстное меню стилей из пункта «Номер страницы».
- После того как вы выбрали вариант расположения и макет оформления нумерации, вновь зайдите в предыдущий пункт.
- Из контекстного списка активируйте вкладку «Формат номеров страниц».
- В открывшемся служебном окошке отметьте чек бок «Начать с…» — установите значение один (единица).
- Нажмите «ОК» и закройте вкладку «Конструктор».
Подводя итоги
Безусловно, существует еще несколько методов нумерации страниц, но для новичка вполне хватит двух основных способов, с которыми мы и познакомились в рамках представленной статьи. Не лишней окажется информация, содержащаяся в этой статье, так как в ней подробно объясняется, как правильно удалить разрывы страниц документа. Ровного счета вам и безошибочных редакций!
Я Пишу!
Будем рады помочь вам
Сайт для свободных писателей и написателей
- Заказать текст
- Задать вопрос специалисту по авторскому праву
- Стать автором
Двойная нумерация страниц в MS Word
Статья актуальна при использовании MS Word 2007, 2010 и выше.
Недавно столкнулась с проблемой двойной нумерации страниц в вордовском документе, когда в нижнем колонтитуле идет сквозная нумерация, а в верхнем – внутренняя нумерация по разделу. Перечитала множество советов о том, как это правильно/быстро/лучше сделать, а в итоге пришлось выкрутить себе руки, пока не придумался довольно несложный алгоритм:
1. Документ необходимо разбить на разделы;
2. В каждом разделе перейти на поле верхнего колонтитула (в том случае, если вверху у вас не сквозная нумерация) и снять опцию “Как в предыдущем разделе”;
3. Сделать сквозную нумерацию для всего документа в нижнем колонтитуле;
4. Затем в каждом разделе на первой странице ввести формулу, по которой будет определяться страница подраздела.
Как видите, все просто. Теперь расскажу подробнее.
1. Находим в документе начало первого подраздела, в котором предполагается своя собственная нумерация. В этом месте вместо привычного разрыва страницы нужно сделать следующее: выбрать пункт меню Разметка страницы -> Параметры страницы -> Разрывы -> Разрывы разделов -> Текущая страница. Теперь вы определили начало нового раздела.
2. На этой же странице дважды щелкаем по верхнему колонтитулу и в главном меню Word находим Конструктор -> Переходы , нажимаем Как в предыдущем разделе (отключаем эту опцию). Потому что верхняя нумерация в каждом подразделе у нас будет своя.
Повторите пункты 1 и 2 для всех подразделов.
3. Делаем в нижнем колонтитуле сквозную нумерацию для всего документа. Дважды щелкаем по нижнему колонтитулу, выбираем пункт меню Номер страницы -> Вверху страницы, отмечаем понравившийся стиль нумерации, затем заходим в Номер страницы -> Формат номеров страниц и выбираем арабские цифры.
Если у вас первая страница титульная и ее нужно учитывать в нумерации, но не нумеровать, тогда позиционируемся на ней и, щелкнув дважды левой кнопкой мыши на колонтитуле, нажимаем пункт главного меню Конструктор -> Параметры -> Особый колонтитул для первой страницы. С нижним колонтитулом закончили.
4. Переходим на первую страницу первого подраздела, выполняем пункт 3. Теперь у нас вверху и внизу один и тот же номер страницы, и если вы закажете вверху нумерацию “начиная с n-ной страницы”, то автоматически и внизу будет только нумерация по разделу, а не сквозная. Поэтому нужно поступить следующим образом: верхний колонтитул у вас открыт, теперь нажмите комбинацию клавиш Alt+F9, на месте номера страницы должна появиться надпись . Эту надпись нужно преобразовать в нужную вам формулу. Например, если мой подраздел начинается с 13-й страницы всего документа, то формула будет выглядеть так: <=-12> . Здесь есть один нюанс: фигурные скобки не набирайте вручную, они появляются при выделении переменной и нажатия клавиш Ctrl+F9. Отредактируйте формулу, а теперь снова нажмите Alt+F9 и получите нужную вам нумерацию.
Таким же образом вводим свою формулу для каждого раздела, например: <=-52>, <=-98> и т. д.
Надеюсь, вам эта статья поможет сэкономить время.
Одно сообщение в “Двойная нумерация страниц в MS Word”
- mma89 | Ноябрь 27th, 2013 в 11:28
я попыталась воспользоваться кодировкой, но в содержании при обновление поля он ссылается не на те страницы…не знаю что делать
Ваше сообщение
Вы должны быть зарегистрированы чтобы оставить комментарий.
Двойная нумерация
Инструкции по программам и сервисам
Двойная нумерация
Добрый день дорогие друзья. Ранее мы рассмотрели в Уроке №5 нумерацию страниц, и в Уроке №8 сквозную нумерацию страниц в ворде. Последний урок позволяет отобразить нумерацию в абсолютно произвольном месте. Но бывает такое, когда нам необходимо проставить двойную нумерацию на странице, с различными числовыми значениями. И в этом уроке я как раз Вам расскажу, как это сделать.
Внимание: чтобы понимать как сделать двойную нумерацию с разными порядковыми номерами, необходимо понять в принципе что такое сквозная нумерация, почему номера вверху и внизу страницы разные, а также как сделать сделать её. Всё это достаточно подробно описано в уроке №8. Проще один раз понять.
Как сделать двойную нумерацию
За образец скачаем файл текстовой части проектной документации, где есть штамп и место для сквозной нумерации.
- Скачали и открыли файл (при необходимости нажимаем «Разрешить редактирование»).
- Делаем сквозную нумерацию как написано здесь.
- Открываем нижний колонтитул, и повторяем точно те же действия, что и в пункте 2 этой статьи, только на месте обычной нумерации (а точнее: CTRL+F9, затем вводим в фигурные скобки «Page», далее отображаем код комбинацией клавиш SHIFT+F9 (в некоторых версиях ворд ALT+F9)).
Если Вы все правильно сделали, то у Вас отобразится одинаковая нумерация вверху и внизу.
- Нумерацию в вверху начинаем с того номера, который нам нужен (если затрудняетесь как это сделать, то заходите сюда: Как сделать нумерацию в ворде с 3 страницы) и это будет нашим базовым номером. Т.е. относительно его мы будем редактировать нижний номер страницы.
- Теперь отображаем код нумерации страниц, нажимая сочетание клавиш на клавиатуре SHIFT+F9 (в некоторых версиях ворд ALT+F9), чтобы у нас вновь появились фигурные скобки (напоминаю, что лучше уменьшить размер фигурных скобок (3-4 пт), чтобы лучше ориентироваться в значении кода).
Допустим номер сквозной нумерации (вверху) у нас восьмой (мы договорились что он будет базовый, и от него мы будем отталкиваться), а в штампе, внизу, нам необходимо сделать первый (1)
- В таком случае, отобразившийся код редактируем до следующего значения <=< page >-7>
Этим действием мы задаем в код значение, относительно от нашего базового номера страницы восемь (8) в сквозной нумерации.
- Опять отображаем код (см. пункт 5). Если все верно сделали, то должен появиться первый номер страницы.
- Повторяем проделанную операцию, с такими же значениями на втором листе (потому что колонтитул первого листа особенный см. здесь)
Поздравляю. Вы научились делать двойную нумерацию страниц в ворде. Если у Вас что-то не получится, пишите, обязательно помогу.
Двойная нумерация страниц
Чтобы отправить ответ, вы должны войти или зарегистрироваться
Сообщений [ 9 ]
1 Тема от Alex_Gur 16.03.2013 05:37:08
- Alex_Gur
- Модератор
- Неактивен
- Откуда: Москва
- Зарегистрирован: 28.07.2011
- Сообщений: 2,758
- Поблагодарили: 492
Тема: Двойная нумерация страниц
Пользователи часто спрашивают о возможности двойной нумерации страниц в программе Word.
Имеется способ такой нумерации, предложенный разработчиками для Word 2002, но прекрасно работающий и в более поздних версиях:
внешняя ссылка
внешняя ссылка
Алексей Вишневецкий также разработал макрос, реализующий двойную нумерацию:
http://wordexpert.ru/page/dvojnaya-nume … -dokumente
2 Ответ от Alex_Gur 05.03.2014 10:52:45
- Alex_Gur
- Модератор
- Неактивен
- Откуда: Москва
- Зарегистрирован: 28.07.2011
- Сообщений: 2,758
- Поблагодарили: 492
Re: Двойная нумерация страниц
К нам в сообщество WordExpert.ru нередко обращаются пользователи, которым необходимо вставить в документ двойную нумерацию.
Необходимо отметить, что это, так сказать, «задача высшего пилотажа» в программе Word (необходимо уметь работать с полями, закладками и колонтитулами) и, к тому же, довольно трудоемкая. Однако для опытных пользователей Word эта задача вполне выполнима.
Рассмотрим далее один из вариантов настройки двойной нумерации в Word более подробно, по шагам.
При подготовке этого материала я пользовался рекомендациями Microsoft (внешняя ссылка).
Постановка задачи
Итак, допустим, поставлена следующая задача:
Настроить нумерацию в файле, состоящем из 3 разделов (первый раздел – 3 стр., второй раздел – 4 стр., третий раздел – 3 стр.). Таким образом, всего в файле содержится 10 страниц.
В верхнем колонтитуле: Сплошная нумерация страниц. Первая страница не нумеруется. Вторая страница начинается с номера 2.
В нижнем колонтитуле: Нумерация страниц по разделам вида:
из .
Первая страница не нумеруется. Вторая страница первого раздела начинается с номера 1.
Иначе говоря, нумерация страниц должна быть следующей:
Стр. 1 (начало 1-го раздела):
Верхний колонтитул: не нумеруется
Нижний колонтитул: не нумеруется.
Стр. 2:
Верхний колонтитул: 2
Нижний колонтитул: 1 из 2.
Стр. 3 (конец 1-го раздела):
Верхний колонтитул: 3
Нижний колонтитул: 2 из 2.
Стр. 4 (начало 2-го раздела):
Верхний колонтитул: 4
Нижний колонтитул: 1 из 4.
Стр. 5:
Верхний колонтитул: 5
Нижний колонтитул: 2 из 4.
Стр. 6:
Верхний колонтитул: 6
Нижний колонтитул: 3 из 4.
Стр. 7 (конец 2-го раздела):
Верхний колонтитул: 7
Нижний колонтитул: 4 из 4.
Стр. 8 (начало 3-го раздела):
Верхний колонтитул: 8
Нижний колонтитул: 1 из 3.
Стр. 9:
Верхний колонтитул: 9
Нижний колонтитул: 2 из 3.
Стр. 10 (конец файла и 3-го раздела):
Верхний колонтитул: 10
Нижний колонтитул: 3 из 3.
3 Ответ от Alex_Gur 05.03.2014 11:06:54
- Alex_Gur
- Модератор
- Неактивен
- Откуда: Москва
- Зарегистрирован: 28.07.2011
- Сообщений: 2,758
- Поблагодарили: 492
Re: Двойная нумерация страниц
Решение задачи
Далее приводится один возможных способов решения поставленной задачи (по шагам) (использовалась версия Word 2013).
Шаг 1. Подготовка установок программы Word
а) Установить режим отображения всех знаков:
Главная – группа Абзац – активирована кнопка Отобразить все знаки (с изображением знака перехода на новую строку, похожего на букву П).
б) Установить режим показа закладок:
Файл – Параметры – вкладка Дополнительно – группа Показывать содержимое документа – установить флажок Показывать закладки.
в) Установить режим показа кодов полей:
Файл – Параметры – вкладка Дополнительно – группа Показывать содержимое документа – установить флажок Показывать коды полей вместо их значений (вместо этого можно нажать комбинацию клавиш ALT+F9).
4 Ответ от Alex_Gur 05.03.2014 11:32:47
- Alex_Gur
- Модератор
- Неактивен
- Откуда: Москва
- Зарегистрирован: 28.07.2011
- Сообщений: 2,758
- Поблагодарили: 492
Re: Двойная нумерация страниц
Шаг 2. Предварительные действия (разбиение на разделы и закладки)
а) Разбиваем файл на три раздела, поставив соответствующий разрыв в конце 1-го и 2-го разделов:
Разметка страницы – группа Параметры страницы – Разрывы – группа Разрывы разделов – Следующая страница.
б) Для простоты устанавливаем для всех колонтитулов отмену режима Как в предыдущем разделе:
Перейти в соответствующий колонтитул – Работа с колонтитулами: Конструктор – группа Переходы – деактивировать кнопку Как в предыдущем разделе.
в) Настройка для первой страницы первого раздела режима Особый колонтитул для первой страницы:
Перейти в колонтитул первой страницы первого раздела – Работа с колонтитулами: Конструктор – группа Параметры – установить флажок Особый колонтитул для первой страницы.
г) В конце 1-го и 2-го разделов перед символами разрыва раздела ставим закладки с именами Sect1 и Sect2:
Подвести курсор к месту вставки закладки – Вставка – группа Ссылки – Закладка – вписать соответствующее имя закладки – Добавить.
На месте вставленной закладки должен отобразиться специальный непечатаемый символ закладки.
5 Ответ от Alex_Gur 05.03.2014 11:51:45
- Alex_Gur
- Модератор
- Неактивен
- Откуда: Москва
- Зарегистрирован: 28.07.2011
- Сообщений: 2,758
- Поблагодарили: 492
Re: Двойная нумерация страниц
Шаг 3. Настраиваем сплошную нумерацию страниц в верхнем колонтитуле
а) Открываем верхний колонтитул любой страницы первого раздела и вставляем в него поле PAGE:
Вставка – группа Текст – Просмотреть экспресс-блоки – Поле… – выбрать поле PAGE – Формат 1,2,3… — OK
В верхний колонтитул вставляется поле следующего вида:
Примечание для пользователей, не имеющих опыта работы с полями: Приведенная выше запись только внешне напоминает поле. Для вставки поля приведенную выше запись нельзя копировать. Поле создается командой Поле так, как это описано в данном пункте.
Центрируем поле так, как нам необходимо и проверяем значение поля с помощью команды его контекстного меню Коды/значения полей (контекстное меню поля открывается нажатием правой кнопки мыши при установке курсора мыши на код поля). Для возвращения режима кода поля повторите последнюю команду.
б) Выполните указанные действия для каждого раздела.
в) Проверьте значения полей для всех страниц каждого раздела.
6 Ответ от Alex_Gur 05.03.2014 13:31:27
- Alex_Gur
- Модератор
- Неактивен
- Откуда: Москва
- Зарегистрирован: 28.07.2011
- Сообщений: 2,758
- Поблагодарили: 492
Re: Двойная нумерация страниц
Шаг 4. Настраиваем вывод количества страниц в разделах в нижнем колонтитуле
а) Открываем нижний колонтитул любой страницы (кроме первой) первого раздела и вставляем в него поле SECTIONPAGES, которое выводит количество страниц в разделе:
Вставка – группа Текст – Просмотреть экспресс-блоки – Поле… – выбрать поле SECTIONPAGES – Формат: 1,2,3… — OK.
В нижний колонтитул вставляется поле следующего вида:
Центрируем поле так, как нам необходимо, и проверяем значение поля с помощью команды его контекстного меню Коды/значения полей (контекстное меню поля открывается нажатием правой кнопки мыши при установке курсора мыши на код поля). Для возвращения режима кода поля повторите последнюю команду.
Добавляем перед полем SECTIONPAGES текст «из». Получается:
из
б) Выполните указанные действия для каждого раздела.
в) Проверьте значения полей для всех страниц каждого раздела.
Шаг 4а. Уточняем количество страниц в первом разделе
а) Обратим внимание, что сейчас у нас указано, что в первом разделе 3 страницы, но, по условию задачи, первая страница не учитывается, и в первом разделе должно выводиться не 3, а 2 страницы. Реализуем это изменение с помощью поля Formula.
б) Откроем нижний колонтитул любой страницы первого раздела (кроме первой страницы) и после слова «из», перед полем SECTIONPAGES вставим поле Formula.
Вставка – группа Текст – Просмотреть экспресс-блоки – Поле… – выбрать поле = (Formula) – OK.
Получается так:
из
в) Временно удаляем из формулы содержимое (* MERGEFORMAT). Остается следующая запись:
из
г) Выделяем полностью поле SECTIONPAGES и переносим его внутрь формулы.
Получим:
из < = < SECTIONPAGES * Arabic * MERGEFORMAT >>
д) Проверяем значение поля с помощью команды его контекстного меню Коды/значения полей (подведем курсор мыши к знаку =, нажмем правую кнопку мыши и выберем команду Коды/значения полей). Значение поля пока не должно измениться и остается равным 3. Для возвращения режима кода поля повторите последнюю команду.
е) Внутри поля Formula после поля SECTIONPAGES допишем текст « — 1 ». Получится:
из < = < SECTIONPAGES * Arabic * MERGEFORMAT >- 1 >
ж) Снова проверим значение поля аналогично описанному в пункте (д). Теперь значение поля должно стать равным 2, чего мы и хотели добиться.
Двойная нумерация в Word
Задача:
В документе Word с несколькими разделами нужна сквозная нумерация страниц всего документа и нумерация листов каждого из разделов, начиная с единицы. Естественно все должно работать автоматически при добавлении или удалении листа в любом разделе.
(Пример можно скачать в разделе «Шаблоны»)
Решение проблемы оказалось очень простое, укор тому, кто писал, что в Word этого сделать никак нельзя. Вообще большую часть проблемы решил Грегори Макси – один из разработчиков дополнений к редактору Word.
Ссылка на статью Грегори:
http://gregmaxey.mvps.org/Page_Numbering.htmhttp://gregmaxey.mvps.org/Page_Numbering.htm
Далее приведен поэтапный процесс создания документа Word с двойной нумерацией.
С нумерацией листов внутри каждого раздела все просто.
- Навести и нажать курсором на нужное место вставки номера листа;
- Сочетанием клавиш Ctrl+F9 получаем фигурные скобки {}, именно таким сочетанием клавиш. В таких скобках (полях) пишутся все команды в Word.
- В скобках вводим {Page}, если надо отобразить номер листа в разделе, или вводим {SectionPages}, если нужно указать суммарное количество листов всего раздела.
- Сочетанием клавиш Alt+F9 переключаем вид поля, то есть производим переключение с отображения текста на отображение цифры. Когда попробуете на деле, поймете.
Теперь самое интересное – принцип сквозной нумерации страниц всего документа. Принцип заключается в том, что в конце каждого раздела ставить перекрестную ссылку, а в последующих разделах суммировать значения всех последних страниц каждого раздела. Как это осуществить:
- В первом разделе просто ставим обычную нумерацию страниц как рассмотрено выше. Если же необходимо начать нумерацию не с одного, а, например, с двух, то в уже знакомом нам поле пишем {={page}+1}, или вместо цифры «1» любое число, на которое необходимо увеличить значение. В случае, если поле {={page}+1} стоит на первой странице, то при переключении вида поля, будет стоять «2».
- Далее необходимо включить отображение непечатных символов.
В конце каждого раздела после текста вы увидите разделитель разделов – текст ::::::::::::::::, который обязательно надо перенести на новую строку. Для этого ставим курсор перед разделителем и жмем Enter. После перехода разделителя на новую строку выделяем его. Выделение надо вести с самого начала и до самого конца, иначе не выделится.
3. После выделения необходимо сделать перекрестную ссылку на выделенную область. Для этого жмем на ленте Вставка, далее ищем Закладка. Текст должен быть выделен!
В открывшемся окне пишем имя закладки, обязательно латиницей и без пробелов, например, R1. Ставим галочку скрытые закладки. И жмем Добавить.
4. В следующем разделе в месте, где необходимо поставить нумерацию страниц, в поле пишем следующее {={page}+{pageRef R1}}. Поле {pageRef R1} устанавливает номер листа раздела, на котором стоит перекрестная ссылка R1. Например, у нас в первом разделе 5 листов, значит, получается {={1}+{5}}, и в итоге получим 6. Если первая страница первого раздела начиналась не с единицы, то необходимо добавить нужное число, как рассмотрено выше, например, {={page}+{pageRef R1}+1}.
В конце последующих разделов так же необходимо выставлять перекрестную ссылку с разными названиями. У себя я использовал R1, R2, R3…
В каждом последующем разделе в полях надо добавлять {pageRef Rзнач.} столько раз, сколько было разделов выше того места, где вы находитесь сейчас. Например, у меня в четвертом разделе получилось {={page}+{pageRef R1}+{pageRef R2}+{pageRef R3}+1}.
Теперь при добавлении или удалении страниц в любом разделе нумерация будет работать автоматически. Для себя я создал шаблон с большим количеством разделов, после заполнения лишние разделы просто удаляю. Если значение страницы не меняется после переключения вида поля, поле нужно обновить. Для этого можно зайти в предварительный просмотр и вернуться обратно.
Если будут вопросы, пишите, по мере возможности буду на них отвечать.
P.S. Большое спасибо команде сайта wordexpert.ru. Без них я бы до решения этой проблемы не дошел.