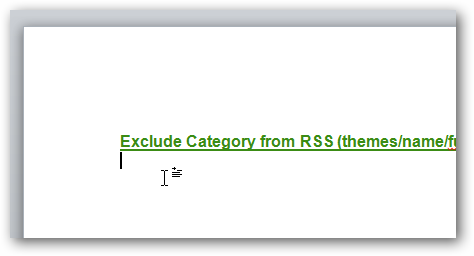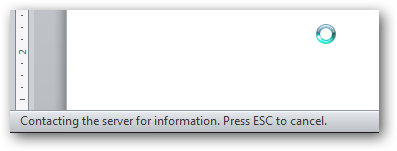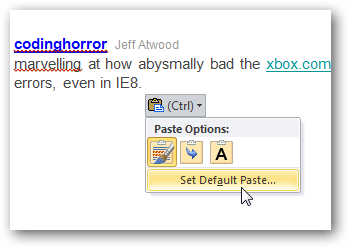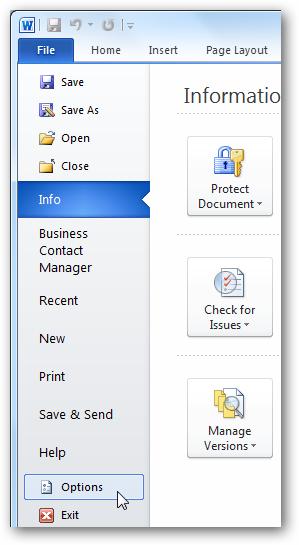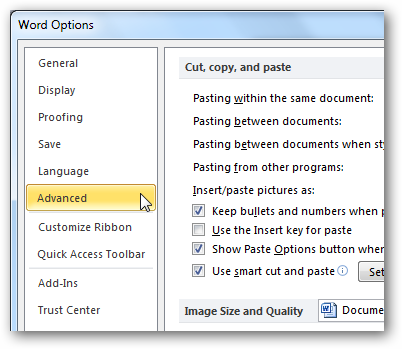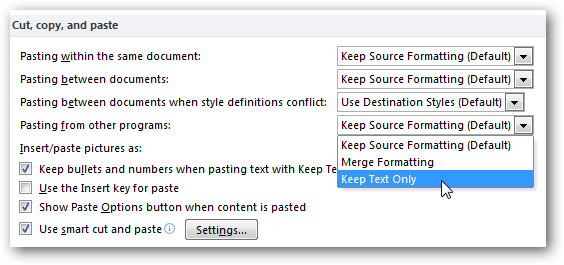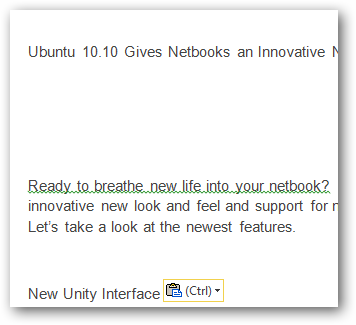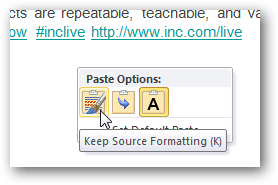Word для Microsoft 365 Word 2021 Word 2019 Word 2016 Word 2013 Word 2010 Еще…Меньше
В Word можно в виде текста в форматировать исходный, конечной или только текст. Если вам всегда нужен один из вариантов, установите его в качестве значения по умолчанию для в документе.
Настройка параметров в области в режиме в режиме в области «Ветв
По умолчанию Word сохраняет исходное форматирование при вклеии содержимого в документ с помощью клавиш CTRL+V, кнопки «Вировать» или щелчка правой кнопкой мыши + Вп. Чтобы изменить значение по умолчанию, выполните указанные здесь действия.
-
Откройте меню Файл, выберите раздел Параметры, а затем — Дополнительно.
-
В области Вырезание, копирование ивклейка выберите стрелку вниз, чтобы изменить параметр .
-
Вставка в пределах одного документа При копировании содержимого в тот же документ, из которого было скопировано содержимое.
-
Вставка в другой документ При вклеии содержимого, скопированные из другого документа Word.
-
Вставка в другой документ при конфликте определений стилей При вставку содержимого, скопированные из другого документа Word, стиль, который назначен скопированному тексту, определяется по-другому в документе, в который в него вируется текст.
-
Вставка из других программ При копировании содержимого из другой программы, например из браузера.
-
-
Для каждого параметра можно настроить:
Сохранить форматирование источника
Слияние форматирования
Сохранить только текстДополнительные сведения об этих параметрах см. в этой теме.
-
Нажмите ОК.
Примечания:
-
Вы также можете выбрать пункт По умолчанию в меню Параметры
.
-
Изменение параметров при вклеии содержимого
При копировании содержимого из форматированный источника, например веб-страницы или другого Word документа, можно выбрать параметры при его копировании в документ.
-
Щелкните или коснитесь того места, куда вы хотите вировать содержимое.
-
Нажмите CTRL+V, а затем выберите параметры в
.
-
Наведите курсор на кнопки для просмотра в прямом эфире.
-
Выберите параметр вклейки.
Кнопка Параметры в 
-
Откройте меню Файл, выберите раздел Параметры, а затем — Дополнительно.
-
В разделе Вырезание, копирование и вклейка выберите показывать кнопку Параметры в области вклеитьсодержимое .
-
Нажмите ОК.
Если этот параметр заметок, но кнопка не будет отформатирована, убедитесь в том, что вы вжали отформатированный текст, а не текст (как в Блокноте).
При копировании текста Word документа, веб-страницы или документа другого приложения и его копировании в документ Word, вы можете выбрать форматирование текста. Вы можете сохранить исходное форматирование, объединить его с форматированием назначения или в виде обычного текста.
-
Сохранить форматирование источника (K) Этот параметр сохраняет форматирование, примененное к скопированному тексту. Все определения стилей, связанные со скопированным текстом, копируются в целевой документ.
-
Объединить форматирование (M) Этот параметр отменяет большинство параметров форматирования, примененных непосредственно к скопированному тексту, но сохраняет параметры форматирования, которые используются для выделения, например полужирное и курсивное начертание, если эти параметры применены только к части выделенного текста. К тексту применяются характеристики стиля абзаца, в который этот текст был вставлен. К вставляемому тексту также применяются непосредственное форматирование или свойства стиля знаков текста, находящегося прямо перед ним.
-
Рисунок (U)
Этот параметр доступен только в Microsoft 365 подписки. Преобразует текст в изображение и вирует его. Текст изменить нельзя, но вы можете обращаться с ним как с любым другим рисунком или изображением, а также использовать эффекты, границы или поворот. Выберите параметры на вкладке Формат рисунка. -
Сохранить только текст (T) При установке этого параметра отменяются все параметры форматирования и удаляются все нетекстовые элементы, например рисунки и таблицы. К тексту применяются характеристики стиля абзаца, в который он вставляется, и непосредственное форматирование или свойства стиля знаков текста, находящегося прямо перед ним. Графические элементы удаляются, а таблицы преобразуются в последовательность абзацев.
При этом можно сохранить исходное форматирование или последовательность элементов из списка с маркерами или маркерами конечного списка.
В сохраните последовательность вещей, чтобы их можно было в нее вклеить. Выберите Продолжить список (C), чтобы вставленные элементы оставались в списке в последовательности.
Сохранение исходной последовательности для элементов с номерами Выберите пункт Новый список (N), чтобы вставить элементы, чтобы сохранить их исходную последовательность.
Вставка маркированных элементов в нумерованный список Чтобы сохранить маркеры, выберите Сохранить форматирование источника (K). Чтобы преобразовать маркеры в номера, выберите объединить форматирование (M).
Вставка нумерованных элементов в маркированный список Чтобы сохранить исходные числа, выберите не объединять список (D). Чтобы преобразовать числа в маркеры, выберите объединить список (M).
В виде списков в виде ветвей только текста По умолчанию маркеры и номера сохраняются только при вклеии текста. Чтобы отключить эту возможность:
-
Откройте меню Файл, выберите раздел Параметры, а затем — Дополнительно.
-
Чтобы сохранить маркеры и номера при вклеии текста с параметром Сохранить только текст, с помощью параметра Сохранить только текст, сохраняемая нумма.
-
Нажмите кнопку ОК.
Нужна дополнительная помощь?
Как вставить в ворде с сохранением форматирования?
По умолчанию при вставке содержимого в документ с помощью сочетания клавиш CTRL + V, кнопки Вставить или правой кнопкой мыши и вставки, в Word сохраняется исходное форматирование.
Как скопировать из Ворда в ворд без изменений?
Копирование страницы в одностраничном документе
- Нажмите клавиши CTRL+A, чтобы выделить весь текст в документе. Совет: Для этого также можно установить курсор в левом поле и быстро щелкнуть левую кнопку мыши три раза подряд.
- Нажмите клавиши CTRL+C, чтобы скопировать весь выделенный фрагмент.
Как вставить текст в ворде без изменений?
Вставить обычный текст только без форматирования в Word
Чтобы сделать это настройкой по умолчанию , откройте Microsoft Word и перейдите в Файл > Параметры . Затем перейдите на вкладку Дополнительно и немного прокрутите вниз, пока не появится параметр Вырезать, скопировать и вставить .
Как сохранить только текст в ворде?
Выберите категорию Advanced (Дополнительно), промотайте вниз до раздела Cut, copy, and paste (Вырезание, копирование и вставка). Здесь Вы можете изменить большое количество настроек вставки. Чтобы по умолчанию включить вставку только текста, выберите Keep Text Only (Сохранить только текст) в выпадающих меню.
Как скопировать формат текста в Word?
Чтобы скопировать форматирование как текста, так и абзаца, выделите абзац целиком вместе со знаком абзаца. На вкладке Главная нажмите кнопку Формат по образцу. Указатель примет вид кисти. Проведите кистью по выделенному тексту или изображению, чтобы применить форматирование.
Как копировать и вставлять текст в ворде?
Вы можете вырезать, копировать и вставлять текст, используя сочетания клавиш на клавиатуре. Нажмите Ctrl+X, чтобы вырезать, Ctrl+C, чтобы скопировать, и Ctrl+V, чтобы вставить.
Как в ворде сделать надпись в фигуре?
Вставить текст в фигуру совсем несложно. Щелкни правой кнопкой мыши границу фигуры и выбери пункт Добавить текст. Текст будет добавлен в фигуру. Текст добавлен!
Каким образом можно вставить текст из одного документа в другой?
Как скопировать текст и переместить его в другой документ
- Выделите необходимый текст;
- Для перемещения текста, нажмите на клавиатуре одновременно клавиши Ctrl + X , или Shift + Del, или выберите команду Правка – Вырезать,
Как сохранить только одну страницу в ворде?
Открыть «Файл»; Выбрать «Сохранить как»; Ввести имя файла, нажать «Сохранить»; В выпадающем списке указать расширение «Документ Word 97-2003» и изменить на «.
Как сохранить веб страницу в формате Word?
Сохранение документа в виде веб-страницы
- Выберите файл > Сохранить как и укажите папку, в которой вы хотите сохранить документ.
- Присвойте файлу имя.
- В списке Тип файла выберите пункт веб-страница с фильтром.
Как сделать чтобы текст в ворде был одинаковым?
Изменение размера шрифта выделенного текста
- Выделите текст или ячейки с текстом, который нужно изменить. Чтобы выделить весь текст в документе Word, нажмите клавиши CTRL+A.
- На вкладке Главная в поле Размер шрифта выберите нужный размер шрифта. Вы также можете ввести любой размер с учетом следующих ограничений:
Как сделать чтобы файлы открывались по умолчанию в Word?
Изменение программы, используемой для открытия файла
- В меню Пуск выберите пункт Параметры.
- Щелкните Приложения > Приложения по умолчанию.
- Щелкните приложение, которое вы хотите изменить, а затем выберите его из списка. Новые приложения также можно найти в Microsoft Store. Необходимо установить приложение, чтобы выбрать его для использования по умолчанию. ИЛИ
Как в Ворде вставить текст с сохранением форматирования?
Например, нужно вставить текст и сохранить форматирование в соответствии с окружающим текстом.
Или, наоборот, если нужно вставить текст, чтобы сохранилось его исходное форматирование?
Вставка текста в Word.doc.
Сохранить или изменить формат вставленного текста в документе Word достаточно просто. Никаких особых заморочек тут нет. Достаточно лишь только один раз проделать это, и вы уже знаток этой процедуры.
При вставке текста под вставленным куском текста появляется значок —
Клик по нему вызывает выпадающий список, как на скрине ниже —
Достаточно кликнуть нужную вам кнопку из этого списка, и вы сохраните нужный вам формат текста.
Скрины в старой версии — Word — 2003. В новых может что — то не совсем так, но не думаю, что сильно что — то изменено.
Поэксперементировав немного, сразу поймёте. что получается в конечном итоге с разными пунктами выпадающего списка.
Отвечу на вопросы с последнего. Чтобы вставить текст и сохранить его исходное форматирование, в таких случаях, как копирование текста из Интернета или из другого вордовского файла, необходимо выделить сей текст и скопировать его в буфер обмена (Ctrl+C). Затем вставить (Ctrl+V) в текст нужного вордовского документа, не заморачиваясь никакими условностями. Оригинальное форматирование вставляемого текста не изменится.
Если необходимо вставить текст и автоматически придать ему форматирование окружающего текста, необходимо использовать простейший текстовый редактор Блокнот в качестве промежуточного. Он сбрасывает любое форматирование. Вставьте сохраненный текст в Блокнот, затем вновь его скопируйте, но уже в Блокноте и затем вставьте в документ Word. Проследите за тем, чтобы предстоящий знак перед вставляемым текстом имел нужное форматирование. Именно оно и передастся по наследству вставляемому тексту.
Как правильно вставить текст в Microsoft Word
Для многих вопрос — «Как вставить текст в Ворд?» вызовет улыбку. Чего может быть проще, чем вставить текст на компьютере. Всего и делов-то, нажал CTRL+C, затем CTRL+V и все готово – текст на месте. Но не все так просто, бывают ситуации, когда данная задача превращается в проблему.
Проблемы при копировании текста в Microsoft Word
Давайте разберем, какие неожиданности вас могут ждать при копировании текста в Microsoft Word:
- Шрифт у вставленного текста совсем не как в документе.
- При копировании в Microsoft Word у текста устанавливается не тот размер шрифта.
- При вставке текста в Word не то цвет и фон шрифта.
- При копировании текста в документ Word остаются ссылки.
Теперь давайте попробуем вставить текст с какого-нибудь сайта в документ Microsoft Word. Думаю, вы получите что-то такое:
А ведь мы ожидали совсем не такой результат. Буквы получились большие, появились какие-то ссылки, да и шрифт совсем не тот. С этим надо что-то делать.
Как решить проблему с копированием текста в Microsoft Word
Конечно, можно откорректировать вставленный текст с помощью стандартных функций форматирования: выставить размер шрифта, установить фон и курсив, убрать гиперссылки. Но, это все долго и нудно. Так что пусть этим занимаются компьютерные чайники, мы же сделаем все правильно и воспользуемся стандартной функцией вставки текста, уже предусмотренной в Microsoft Word.
Инструкция по вставке текста в документ микрософт ворд.
- Выделяем и копируем нужный нам текст.
- Переходим в Microsoft Word, устанавливаем курсор в нужное нам место и нажимаем маленькую стрелочку, которая скрывается под стандартной кнопкой с функцией вставки текста.
- Выбираем меню «специальная вставка». Перед нами появится примерно такое окно:
- Выбираем «Неформатированный текст» и нажимаем кнопку «ОК».
После вставки текста шрифт, его размер и цвет соответствуют форматированию остального документа.
Вот и все. Удачи!
Расскажете об этой статье своим друзьям:
Комментарии к статье:
-
Урмат 29.05.2014 в 14:44
Спасибо братцы, у меня был документ которую должен был доделать через пол часа и мне очень помогли, я рад что зашел в Ваш сайт и увидел как удалить форматирование, ещё раз благодарю за помощь. До новых встреч.
-
Ирина 21.10.2014 в 10:20
Спасибо огромное ребятам за помощь!
-
Наталья 12.11.2014 в 16:51
Спасибо, все получилось.
-
Еля 08.10.2015 в 13:33
Спасибо, у вас единственных настоящая помощь пользователю.
-
Аноним 16.07.2016 в 14:17
Спасибо, очень выручили..
-
Елена 25.08.2016 в 14:14
Благодарю за бескорыстную помощь. Кратко и понятно. Частенько вылезает, долгое время не знала что делать.
-
Лара 28.09.2016 в 19:05
СПАСИБО ОГРОМНОЕ!!!
-
Наталия 01.11.2016 в 17:13
Спасибо большое, очень помогли!
-
Юрий 21.04.2017 в 10:34
Спасибо, все сделал как надо, ввожу в конкретном доументе новый текст – и чтоб я не делал пишет красными буквами с подчеркиванием, а параметр Форматирование сам включается. Помогите
-
Аноним 05.09.2017 в 00:30
Спасибо за быструю и действенную помощь!
-
Дмитрий 06.11.2017 в 16:29
Спасибо а то измучился
-
Татьяна 11.11.2017 в 13:56
Спасибо огромное!!!
-
Виталий 13.12.2017 в 00:31
Спасибо, очень помогли.
-
Ирина 19.12.2017 в 14:56
Спасибо, очень действенно .Но у меня в файле написано:”Режим ограниченногй функциональсти-и закрыть фоорматирование в этом документе не получается
-
Аноним 02.04.2018 в 19:05
СПАСИБО!!!!!
-
Mikola 12.04.2018 в 11:40
А как сделать так, чтобы эта галка сама никогда автоматом не ставилась, при смене режимов исправления/без них?
-
Наталья 26.08.2018 в 08:10
Ну наконец-то нашла информацию об этом. Сколько мучилась. Спасибо!!
-
Анатолий 14.09.2018 в 15:38
Огромнейшее спасибо! Вы просто молодцы! Сколько пересмотрел сайтов и только Вы помогли. Дай Вам Бог здоровья и всего самого наилучшего!!!
-
Аноним 24.09.2018 в 11:43
Спасибо за информацию, очень помогли
-
Алексей 12.10.2018 в 12:03
Да, все хорошо, спасибо, но как быть с тем, что каждый раз при запуске Word’а, эта функция включена снова и ее приходится все время отключать. Можно сделать что бы она всегда была выключена ?
-
Майя 13.11.2018 в 04:22
Еще одно спасибо!
-
Наталья 12.01.2019 в 07:07
Спасибо большое!
-
Владимир 14.05.2019 в 13:46
Мучился, мешало. Отключил. пошла работа. спасибо умным людям, подсказали.
-
Мари 14.08.2019 в 09:41
При закрытии файла и повторном открытии снова появляются форматированные отображения…
-
Туяна 26.11.2019 в 15:28
Спасибо огромное! Такая большая проблема, оказывается, так просто решалась.
-
kostila 02.01.2020 в 17:43
Во вкладке Рецензирование в блоке Запись исправлений
наведите курсор на слово Исправления.
Выпадет окошко с комбинацией : Cntr + Shift =E
Наберите её с клавиатуры и режим Исправления отключится. -
Аноним 18.01.2020 в 14:30
Большое спасибо, все понятно и конкретно.
-
Наташа 31.05.2020 в 18:28
Спасибо большое за помощь!!!
-
Светлана 15.10.2020 в 03:26
Огромное спасибочко! Кратко, понятно, без воды, умницы – молодцы!
-
Наталья 12.01.2021 в 09:21
Супер! Спасибо! Объяснили на раз-два!!!
-
Вячеслав 25.02.2021 в 15:04
Спасибо большое! Оперативно помогли решить проблему.
-
Елена 26.03.2021 в 10:09
Большое спасибо! Всё понятно. Очень помогли.
-
Сергей Николаевич 04.08.2021 в 18:46
Спасибо!
-
Снежана 26.10.2021 в 05:21
Спасибо.Ок.Все получилось.
-
Аноним 10.11.2021 в 12:36
Спасибо, раньше и не пользовались никогда.
-
Ирина 30.04.2022 в 15:01
Спасибо.
-
Оля 18.07.2022 в 14:00
СПАСИБОООООО!)
-
Аноним 11.01.2023 в 15:42
Спасибо, все получилось!
Добавить комментарий
Вы устали от того, что после вставки скопированного текста в Word, вместе с ним копируются цвета, форматирование, ссылки и всё остальное? Вот как Вы можете защититься от засорения Вашего документа неформатированным текстом.
По умолчанию, Word сохраняет форматирование текста и других объектов, которые Вы вставляете в документ, включая ссылки, цвета, шрифт и прочее. В лучшем случае это может немного раздражать, в худшем – испортить всё остальное форматирование Вашего документа.
Если Вы копируете большой объём текста или картинок с сайта, и вдруг интернет-соединение стало медленным, Word может даже на некоторое время зависнуть, пока получает и обрабатывает данные. Это совсем не весело!
В Microsoft Word есть одна спасительная возможность: Вы можете щелкнуть маленькое всплывающее окно под вставленным текстом и выбрать Plain Text (Только текст), чтобы оставить только текст и никаких других деталей форматирования. Тем не менее, это потребует ещё 2 дополнительных щелчка мышью. Если же Вы постоянно хотите вставлять только текст и больше ничего, то гораздо выгоднее будет установить это в настройках по умолчанию. К счастью, сделать это можно очень просто. Если Вы только что вставили текст, нажмите на всплывающее окно и выберите пункт Set Default Paste (Вставка по умолчанию).
Есть другой путь – открыть диалоговое окно Word Options (Параметры Word). Для этого перейдите на вкладку File (Файл) > Options (Параметры), если у Вас Word 2007, нажмите кнопку Office > Word Options (Параметры Word).
Выберите категорию Advanced (Дополнительно), промотайте вниз до раздела Cut, copy, and paste (Вырезание, копирование и вставка).
Здесь Вы можете изменить большое количество настроек вставки. Чтобы по умолчанию включить вставку только текста, выберите Keep Text Only (Сохранить только текст) в выпадающих меню. Вы можете изменить установки для всех опций или только для избранных. Часто мы хотим сохранить форматирование, когда копируем в пределах одного документа, поэтому первую опцию оставим без изменений, а для всех остальных установим Keep Text Only (Сохранить только текст).
После того как изменения настроек сделаны, попробуйте вставить тот же текст, чтобы убедиться, что всё работает правильно. Теперь вставится только текст, даже если были скопированы картинки, ссылки и различное форматирование. Такие установки по умолчанию довольно удобны, так как значительно ускоряют работу.
Если же Вы решите вставить текст вместе с форматированием, ссылками и прочим содержимым, просто щелкните по всплывающему меню и выберите Keep Source Formatting (Сохранить исходное форматирование). В этом случае Вам придётся делать лишние действия мышью, только если необходимо вставить дополнительное содержимое.
Таким образом, Вы можете сэкономить своё время и извлекать только нужный текст с веб-сайтов, других программ и прочих источников без задержек из-за копирования большого объёма и, не тратя драгоценное время на обработку вставленного содержимого.
Оцените качество статьи. Нам важно ваше мнение:
При копировании текста с другим стилем или шаблоном, в целевом документе образуются дубликаты стилей, съезжает форматирование. Приходится тратить время на приведение его в порядок. Как вставлять текст, чтобы он не нарушал форматирования?
Копирование из документа с теми же стилями
Если копирование текста делается из документа, использующего те же стили, что и текущий, назовем их родственниками, то сохранить форматирование проще. Возьмем второй текст, где изменен шрифт, но шаблон используется тот же.
Файл, откуда идет копирование: для Заголовок 1 и Обычный выбран шрифт Arial.
Целевой файл: Заголовок 1 и Обычный — Calibri.
При вставке Word сам выберет нужную опцию — форматирование конечного текста.
Любой другой способ приведет к потере уровня заголовка. Вставленные буквы будут выполнены Обычным, хотя размер и шрифт можно сохранить опцией Сохранить форматирование.
Если вы вставляете фрагмент в таблицу, то форматирование надо убрать. Выбираем опцию вставки Сохранить только текст.
Эта же опция пригодится при вставке с сайтов и Википедии. Она очищает атрибуты: шрифт, размер букв.
См. также: Word: Как примирить текст и рисунки, чтобы они не съезжали
Вставка из документа с другим шаблоном
А вот в этом случае Word по умолчанию отрабатывает неидеально. Он сохраняет оба стиля, из-за чего образуются дубликаты.
Чтобы сохранить структуру фрагмента, придется выполнить следующие действия:
- Подсвечиваем строчку, которую хотим заменить.
- Выбираем опцию Выделить все вхождения.
- Выбираем оформление, которым собираемся заменить. В моем случае это Заголовок 1.
Теперь заголовок вставленного фрагмента выполнен с использованием того же оформления, что и для целевого документа. Собственный стиль исчез из окошка, без проблем заполнится автооглавление.
При вставке картинок работает только две опции:
- Сохранить исходное форматирование. Word постарается использовать настройки обтекания текстом, выравнивание и интервалы.
- Вставить как рисунок. Программа уберет лишнее, оставив рисунок и оформив его Обычным.
Посмотреть этот и другие материалы можно в нашем канале Lifehack.Guru на платформе Яндекс.Дзен. Там вы также cможете найти и другие полезные советы на другие темы, не только связанные с продуктами корпорации Microsoft.
Понравилась статья? Поделитесь!
По умолчанию, когда вы вставляете текст, скопированный из другого места в Word, вы автоматически получаете все форматирование. Это форматирование, скорее всего, не соответствует остальному содержанию вашего документа и может даже очень сильно отличаться.
Вы можете сохранять только простой текст каждый раз при вставке; однако, это может быть раздражающим, чтобы делать вручную каждый раз. Мы покажем вам, как изменить параметры вставки, чтобы все, что вставлено в Word, было вставлено только в виде простого текста.
Чтобы вручную вставить текст без форматирования, на вкладке «Главная» в разделе «Буфер обмена» нажмите «Вставить» и выберите параметр «Сохранить только текст».

Если вы хотите использовать Ctrl+v для вставки текста, текст будет вставлен с форматированием по умолчанию. Чтобы изменить это значение по умолчанию и вставлять обычный текст без автоматического форматирования при использовании Ctrl+v, на вкладке «Главная» в разделе «Буфер обмена» нажмите на стрелочку вниз под кнопкой «Вставить» и выберите «Вставка по умолчанию…»:

В диалоговом окне «Параметры Word» появится экран «Дополнительно».

Нужно пролистнуть немного вниз к разделу «Вырезание, копирование и вставка»:

Word позволяет тонко настроить вставку в различных ситуациях:
- Вставка в пределах одного документа — когда вы копируете фрагмент текста в документе и вставляете его в этот же документ (например, в другом месте).
- Вставка в другой документ — когда вы копируете фрагмент текста Word в одном документе, а затем вставляете его в другой.
- Вставка в другой документ при конфликте определений стилей — аналогично предыдущей, но когда имеется конфликт стилей.
- Вставка из других программ — когда вы вставляете в Word из других программ, например, из веб-браузера или из Writer
Для любого из этого пунктов вы можете установить следующее поведение:
- Сохранить только текст — будет удалено всё форматирования, также будут удалены ссылки, изображения
- Сохранить исходное форматирование — сохранит форматирование в том виде, как оно было скопировано
- Стили конечного фрагмента — к вставленному тексту будут применены стили нового документа, это означает изменение шрифта, размера на такие же, как в новом документе. Но такие элементы форматирования как выделение полужирным, курсивом, подчёркивание будут сохранены как в исходном документе.
Теперь, когда вы копируете и вставляете текст в Word из других программ, он автоматически вставляется как обычный текст, и вы можете легко отформатировать его любым удобным вам способом.
При вставке только текста любые изображения, ссылки или другое форматирование текста в исходном тексте не будут включены в вставленный текст. Если вам нужен только текст, теперь вы можете легко получить только текст, не тратя время на настройку форматирования.
Связанные статьи:
- Как очистить форматирование в Word (74.9%)
- Стили и темы документов Word (74.9%)
- Более 42 сочетаний клавиш для редактирования текста, которые работают практически везде (57.5%)
- Все лучшие горячие клавиши Microsoft Word (55.3%)
- Как создать и отформатировать текстовое поле в Word (55.3%)
- Бесплатная программа для извлечения текста из PDF файла (RANDOM — 55.3%)
Если скопировать текст с какого-нибудь сайта, а затем вставить его в документ Word, то вместе с текстом в редактор также будет перенесён способ форматирования. Нечего и говорить, что используемая на веб-странице разметка может кардинально отличаться от той, которая используется автором в документе Word. Шрифт, его цвет, размер и гарнитура, расположение блоков, расстояние между строками — всё это может существенно отличаться.
А ещё при копировании со страниц сайтов вместе с текстом в буфер обмена могут попадать макросы, изображения и прочие объекты. Начинающие пользователи обычно удаляют форматирование вручную, не зная, что от всего этого безобразия можно очень легко избавиться, настроив один-единственный параметр редактора Microsoft Word.
Вот как это делается. Перейдите в Word по пути «Файл» -> «Параметры».
Выберите в колонке меню раздел «Дополнительно» и, прокрутив список доступных настроек, отыщите блок «Вырезание, копирование и вставка», содержащий несколько разных параметров. Вам нужен параметр «Вставка из других программ». Открыв расположенное напротив его выпадающее меню, выберите в нём «Сохранить только текст» и нажмите «ОК». Теперь скопированный текст с веб-страниц будет вставляться уже в очищенном от разметки виде.
Этот способ прекрасно работает в Microsoft Word 2010 и более поздних версиях. Любителям же сторонних приложений можем порекомендовать ClipboardFusion — специальную программу для очистки форматирования из скопированного текста. Этот простой инструмент, работающий по принципу «установил и забыл» автоматически удаляет любое форматирование при переносе текста в буфер обмена Windows, информируя пользователя о проделанной операции небольшим всплывающим окошком в области системного трея.
Сайт разработчика: www.clipboardfusion.com
Загрузка…
Как в Ворде убрать отформатировано сбоку
Работать с отслеживанием изменений в документах Word часто бывает сложно, так как информация об изменениях форматирования в документах забивает весь документ, не позволяя извлечь основную суть внесенных изменений (рис. 1).
Чтобы решить эту проблему и облегчить анализ внесенных в документ изменений, вы можете отключить отображение форматирования в меню «Обзор — Показать исправления» (рис. 2), а в этом случае информацию о форматировании изменения будут скрыты.