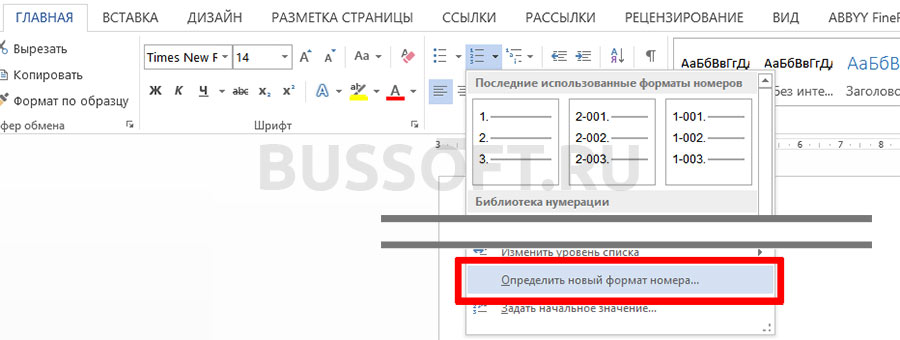Создание маркированного или нумерованного списка
Создание списка
Чтобы запустить нумерованный список, введите 1, точку (.), пробел и текст. Word автоматически начнет нумерованный список.
Введите* и пробел перед текстом, и Word создаст маркированный список.
Чтобы завершить список, нажимайте клавишу ВВОД, пока не будут отключены маркеры или нумерация.
Создание списка из существующего текста
-
Выделите текст, который вы хотите превратить в список.
-
Выберите Главная> Маркеры или Главная> Нумерация.
Примечание: Просмотрите различные стили маркеров и форматы нумерации, щелкнув стрелку рядом с кнопкой Маркеры или Нумерация.
См. также
Добавление и форматирование текста
Изменение междустрочного интервала в Word
Применение стилей
Применение тем
Нужна дополнительная помощь?
Изменение последовательности нумерации в списке может привести к бесперебойной работе, но вы не сможете использовать следующие шаги и не сможете сделать это позже.
Дважды щелкните числа в списке. Текст не будет выделен.
Щелкните правой кнопкой мыши число, которое хотите изменить.
Нажмите кнопку Set Value).
В поле Установить значение для с помощью стрелок измените значение на желаемое.
Совет: если вы хотите вручную изменить числа в списке, не делайте этого. Всегда используйте параметры команды для внесения изменений. Если Word не отслеживает, что вы сделали, могут возникнуть проблемы, если вы захотите внести другие изменения в список позже.
Начните с 1.
Если вы хотите изменить номер в списке на 1, выполните следующие действия.
Дважды щелкните числа в списке. Текст не отображается при выборе.
Щелкните правой кнопкой мыши номер, с которого вы хотите начать новый список.
Нажмите кнопку перезапуска в 1.
Дополнительные сведения о списках
Примечание. Эта страница переведена автоматически и может содержать неточности и грамматические ошибки. Нам важно, чтобы эта статья была вам полезна. Была ли эта информация полезна? Для вашего удобства мы также предоставляем ссылку на оригинал (на английском языке).
Форматы нумерации в MS Word
Нумерация списков или глав документа в текстовом редакторе MS Word — одна из наиболее востребованных функций программы и, следовательно, одна из самых простых задач. Неудивительно, что кнопки «Маркированный список» и «Нумерованный список» находятся на панели инструментов Word не везде, а на вкладке «Главная», которая открыта по умолчанию.
создать простой нумерованный список в MS Word очень просто. И я научу вас составлять непростые списки!
В принципе, возможности и форматы нумерации, предоставляемые этими двумя инструментами, должны быть достаточно масштабными, чтобы создать, казалось бы, любой список: нумерация арабскими цифрами, римскими цифрами, буквами алфавита — похоже, что Microsoft предоставила все это .. и будет Было бы так, если бы этого не было в мире технической, юридической, медицинской и другой специальной литературы.
Как будто, например, вам нужно, чтобы главы в документе начинались с букв алфавита и заканчивались цифрами или, например, имели такую структуру:
- № 01-002. Вводная документация
К счастью, теперь у вас есть решение и для этой задачи — теперь я покажу вам, как легко создавать собственные форматы нумерации в MS Word! . и я вам скажу, почему не все так просто.
Из этого списка попробуем создать для документа совершенно нестандартную нумерацию
Создаем собственный формат нумерации
Итак, у нас есть определенный список (например, главы в документе), и нам просто нужно задать для него нестандартную нумерацию. Прежде всего, с помощью инструмента «Нумерация» активируйте обычный нумерованный список. Хороший. Теперь выбираем этот список и открываем меню настроек инструмента «Нумерация», находим там пункт «Определить новый формат числа».
Будьте осторожны в открывшемся окне. Поместите курсор мыши в поле «Числовой формат», затем, используя стрелки на клавиатуре, переместите его до упора влево. Теперь введите свою модель нумерации, но не удаляйте последнюю цифру, выделенную темным цветом: это счетчик, если его нет, нумерация не изменится.
Нажмите «ОК» и увидите, что стандартная нумерация была заменена той, которую вы только что создали. Собственно, это то, что мы хотели!
Недавно созданная настраиваемая нумерация для документа
Однако праздновать победу рано — если вы посмотрите мой список выше, вы увидите не совсем то, что мы хотим. Хорошо, подглавы первой главы начинаются с 01 -…, но также подглавы второй главы начинаются с 01 -…, даже если логически они должны быть обозначены как 02-…
И тут начинается страшная правда: разработчики не предусмотрели никакой физической возможности заставить MS Word изменить не только последнюю цифру нумерации, но и любую другую. Другими словами, здесь заканчивается «гибкость» программы и начинается «ресурс» тех, кто над ней работает.
Потому что выход есть, пусть и не самый изящный.
Нам просто нужно создать другой формат нумерации, не отличный от предыдущего, за исключением первых цифр. Просто выбираем часть списка, ту, которая относится ко второй главе, повторяем все описанные действия, но в поле «Формат числа» пишем не 01-, а 02-.
Нажимаем «Ок» и восхищаемся результатом!
Окончательный вариант нумерации по новой модели
Привет всем. В этой статье мы узнаем, как создавать списки в Word для разных случаев и всех видов. Мы также узнаем, как создать многоуровневый список и как использовать его в Microsoft Word. Готовый? Итак, давайте, как создать список в Word
Прежде чем углубляться в представления списков, давайте узнаем, как их создавать. И создаются они двумя способами.
Создаем список элементов, предварительно выбрав нужный нам тип: маркированный, нумерованный или многоуровневый. И добавляем каждый новый элемент.
Создавайте на основе готового текста. Для этого выделите часть текста и щелкните соответствующий тип списка. Каждый новый уровень будет отмечен новым элементом.
Вы знаете, где создаются списки? Вкладка «Главная» — раздел «Абзац». В Word можно создавать списки трех типов:
Мы рассмотрим каждый из этих типов списка отдельно: чем они отличаются и как создаются.
Создаем маркированный список
Итак, первый тип — это маркированный список. Что ты делаешь? Создайте список, в начале каждой записи в списке будет специальный символ (маркер) и изначально это черный кружок. Как это поменять. Щелкните стрелку вниз, чтобы просмотреть стиль других индикаторов. Выберите нужный маркер для списка.
Когда вы нажимаете кнопку «Определить новый маркер», вы можете установить стиль маркера уровня из стиля, которого нет в стандартной библиотеке Word, или из изображения.
Создаем нумерованный список
Список второго типа — маркированный. Список будет нумероваться автоматически. Этот список вызывается кнопкой «Нумерация». При нажатии кнопки «вниз» становятся доступными параметры нумерации. А кнопка «Определить новый числовой формат» позволит вам выбрать параметры для стиля списка и формата чисел. Например, вы можете установить формат «10», и следующие элементы будут «20, 30, 40 и так далее».
Как сделать многоуровневый список
Третий тип списков — многоуровневый. Вызывается нажатием на соответствующую кнопку. Значок внизу позволит вам выбрать вид многоуровневого списка. А если вам нужны дополнительные настройки, нажмите «Определить новый многоуровневый список». А в нем кнопка «Еще» позволит еще более гибко настроить внешний вид многоуровневого списка.
Как работать с многоуровневым списком
Итак, разобравшись, как он создается, давайте посмотрим, как меняется внешний вид многоуровневого списка.
Итак, мы рассмотрели способы составления списка в Word различных типов. Надеюсь, эти знания выведут вас на новый уровень работы. Если есть вопросы, пишите в комментариях. Если я вам помог, поделитесь статьей в соцсетях — вам не сложно, я счастлива.
Привет. Когда наш текст содержит список чего-либо, нет более ценного инструмента, чем списки в Microsoft Word. По сути, он все делает за вас, вам остается лишь немного настроить его работу на свое усмотрение. А как это сделать — сейчас рассмотрим.
В Word доступны два типа списков:
- Маркированный список: каждый элемент отмечен маркером. Используйте, чтобы перечислить что-то или кого-то. Например, ингредиенты, адреса и т.д.
- Нумерованный список: элементы отмечены номерами. Используется, когда важен порядковый номер каждого элемента в списке.
Чтобы начать ввод маркированного списка, перейдите на новую строку. Введите * (звездочка) и пробел. Отображается первый выделенный элемент, вы можете ввести содержимое первого элемента. Он будет размещен на некотором расстоянии от маркера. Этот отступ можно отрегулировать на линейке, как это делаем мы .
Чтобы завершить текущий элемент списка и начать новый, нажмите Enter. Чтобы завершить листинг и переключиться в нормальный режим, снова нажмите Enter.
Есть еще один способ создать список: нажмите на ленте Home — Paragraph — Bullets. Чтобы завершить работу со списком, вы можете нажать эту кнопку еще раз.
Нумерованный список создается примерно так же. Чтобы начать печатать, введите 1. (один с точкой) и пробел. Отображается первый элемент. Введите свой текст. Другой способ — на ленте Главная — Абзац — Нумерация .
Снова нажмите Enter, чтобы начать следующий шаг. Для выхода из списка — снова Enter или кнопка «Нумерация» на ленте.
Многоуровневый список — это структура с одним или несколькими подчиненными списками. Похоже на то:
Чтобы создать подпункт, создайте новый элемент списка и нажмите Tab. Индикатор изменит внешний вид и немного сдвинется вправо. Теперь вы работаете со списком второго уровня, и все новые элементы также будут созданы на втором уровне. Чтобы вернуться на один уровень назад, создайте новый элемент и нажмите Shift + Tab .
Поэтому реализованы сложные списки. Самый распространенный пример — это оглавление, которое может быть любой сложности.
Если вы уже набрали текст и решили, что лучше всего организовать его в виде списка, это будет несложно. Нет необходимости переписывать или добавлять маркеры вручную. Выделите текст, который хотите украсить, в виде списка и щелкните ленту «Маркеры» или «Нумерация». Программа автоматически преобразует ваши данные, каждый абзац будет элементом списка.
Если вы выберете нумерацию, правильные номера также будут установлены автоматически.
Иногда бывает, что содержимое списка нужно отсортировать. Например, вы случайным образом ввели список сотрудников, а затем решили, что они должны быть расположены в алфавитном порядке от А до Я. Это делается следующим образом:
Выберите список для сортировки
- Щелкните ленту Главная — Абзац — Сортировка
- Выбираем сортировку по абзацам, тип — текст, по возрастанию. Получаем результат
Если вы заказываете нумерованный список, номера не меняются местами, сохраняя естественный порядок нумерации.
вы можете изменить внешний вид индикатора по умолчанию. Для этого щелкните стрелку вниз рядом с кнопкой «Маркер». В открывшемся окне выберите один из предложенных вариантов, используйте любой символ из встроенной библиотеки или загрузите собственное изображение для установки в качестве маркера.
Точно так же вы можете изменить внешний вид номеров для нумерованных списков. Щелкните стрелку вниз рядом с кнопкой «Нумерация», выберите арабские или римские цифры и буквы. Нажмите «Определить новый числовой формат», чтобы настроить список более подробно.
Для гибкой настройки многоуровневого списка щелкните стрелку рядом с кнопкой «Многоуровневый список».
Вам будет предложено несколько вариантов структуры таких списков, но вы также можете создать свой собственный дизайн. Нажмите «Определить новый многоуровневый список», выберите каждый уровень в окне один за другим и настройте его внешний вид.
По умолчанию программа самостоятельно устанавливает нумерацию элементов в списке. Word использует собственные алгоритмы для работы со списками, поэтому автоматическая нумерация иногда может давать неожиданные результаты. Но выход есть, можно переопределить некоторые элементы в списке, после чего нумерация снова будет производиться в логической последовательности. Рассмотрим несколько конкретных примеров.
Как начать список сначала
Иногда Word оказывается слишком правильным, и когда вам нужно начать новый список, он продолжает нумерацию старого. Чтобы начать отсчет с единицы, щелкните правой кнопкой мыши нужное число и выберите в контекстном меню «Начать с 1».
Как продолжить список в Ворде
Противоположная ситуация, когда программа считает, что вы закончили список. В этом случае новая учетная запись начнется с одной, и вам нужно будет продолжить работу с существующей. Щелкните правой кнопкой мыши новый номер нумерации, выберите «Продолжить нумерацию» из контекстного меню».
Как задать нужное начальное значение
Более редкий пример — это когда вам нужно определить новое начальное значение для некоторых элементов в списке. Например, у нас есть список:
Вместо четвертого элемента нужно поставить 17 и продолжить счет. Щелкните этот номер правой кнопкой мыши и выберите «Установить начальное значение».
Устанавливаем желаемый номер и нажимаем ОК. Вот что у нас получилось:
Таким образом, вы можете создавать маркированные и нумерованные списки любой сложности. Считаю инструменты повседневными, очень часто ими пользуюсь. Думаю, вы тоже будете ими пользоваться регулярно, поэтому добавьте эту статью в закладки хотя бы на тот период, пока не добьетесь полной автоматизации работы со списками!
Об этом я расскажу в следующей статье. Как показывают вопросы читателя, мало кто знает, что в программе есть для этого подходящий инструмент. Поэтому не пропустите эту статью. Скоро!
Списки в любом тексте сделают ваш документ более четким, организованным и структурированным. Всего можно создать три типа списков: маркированные, нумерованные и многоуровневые. В этой статье мы поговорим о том, как создавать многоуровневые списки в Word.
Многоуровневые списки являются иерархическими, то есть имеют разную степень вложенности. В дополнение к нескольким шаблонам, встроенным в текстовый редактор, вы можете создать свой собственный список на основе ваших личных настроек.
Как создать многоуровневый список в Word 2016, 2013, 2010, 2007?
Затем откройте Word и нажмите соответствующую кнопку на ленте, что позволяет создать многоуровневый список.
Теперь выберите один из шаблонов, которые мы хотим применить к списку. Как вы сами убедитесь, здесь будут представлены списки как с числовой, так и с алфавитной нумерацией в строго определенной иерархии, поэтому выбор довольно широк.
Если вы хотите создать свой список на основе заданных вручную параметров, выберите пункт меню «Определить новый многоуровневый список». Откроется форма для указания параметров списка.
В этом модуле вы можете изменить любой иерархический уровень и его представление в документе, указать его нумерацию и формат чисел, а также задать такие параметры, как выравнивание и отступ. Чтобы получить доступ к дополнительным параметрам, нажмите кнопку «Еще» в левом нижнем углу.
В частности, эти дополнительные настройки включают ссылку на уровне списка со стилем заголовка. Это будет особенно важно использовать, если вы создаете структуру раздела документа, а затем планируете автоматически создать оглавление.
Теперь несколько слов о том, как работать с многоуровневым списком. Чтобы перейти на новый уровень вложенности, поместите курсор в соответствующую строку списка и нажмите кнопку «Увеличить отступ». В результате в списке будет сгенерирован новый подуровень, то есть элемент списка будет перемещен на один уровень вниз. Чтобы вернуться на один уровень назад в иерархии, нажмите кнопку «Уменьшить отступ».
Как создать многоуровневый список в Word 2003?
В более ранних версиях Word по умолчанию нет кнопки для создания многоуровневого списка на панели инструментов. Чтобы создать там список, вам нужно перейти в верхнее меню. Выберите категорию «Формат» и отметьте пункт «Список» вверху меню.
Откроется форма с выбором списков, доступных для создания. Остановимся на варианте «Многоуровневый».
Ниже процедура создания списка очень похожа на описанную выше. Кроме того, вы можете использовать кнопки «Увеличить отступ» и «Уменьшить отступ» точно так же, чтобы перемещаться по структуре вложенного списка.
Многоуровневые списки — важная часть любого полного и сложного документа. Без них, например, создание оглавления было бы непростой задачей.
Большинство работодателей при приеме на работу новых сотрудников озабочены их уровнем владения компьютером. В некоторых случаях навыки уверенного пользователя являются одним из основных критериев при приеме на работу. По этой причине многие пользователи хотят улучшить свои навыки использования офисных приложений. В частности, они пытаются научиться создавать многоуровневый список в Word .
Более простые типы списков основаны на маркированных (специальные значки, символы или изображения) или нумерованных списках. После того, как вы поставили перед собой цель: чтобы научиться составлять список в Word, вам необходимо начать оттачивать свои пользовательские навыки с помощью этих параметров представления списка.
Нумерованный список
Это разнообразие может быть создано либо из уже созданного (набранного) текста, либо изначально указав эту необходимость на чистом листе бумаги. Как только они будут введены, данные сразу появятся в пронумерованном порядке.
Если текстовая информация уже была введена, отрывок выделяется и должен быть пронумерован. Далее вам нужно найти группу «Абзац», расположенную в строке меню, затем перейти к ней и, уже находясь там, выбрать нужный вариант списка, указанный в списке.
Наведя курсор мыши на любую из опций, пользователь может предварительно оценить, как этот дизайн списка будет выглядеть в тексте. В любом случае, каждый новый элемент будет отображаться в новой строке, и ему будет предшествовать серийный номер.
Нумерованный список в Word сопровождается цифрами, буквами и любым условным обозначением, выбранным человеком, редактирующим документ. Чтобы предоставить вам такую возможность, вам нужно дважды щелкнуть по заданной нумерации, вызвать контекстное меню и затем перейти на вкладку «Формат номера».
Иногда важно перечислить перечисленные и пронумерованные параметры в алфавитном порядке. Задача абсолютно решаема: для этого нужно нажать на кнопку с изображением букв, расположенную в группе «Абзац». Кстати, вы можете не только отсортировать данные по алфавиту, но и автоматически создать новую нумерацию.
Маркированный список
Создание маркированного списка включает в себя лишь несколько иные шаги, чем создание нумерованного списка.
Маркированное представление предполагает перечисление указанных значений, каждое из которых записывается с новой строки. Если информация уже была набрана в Word, на основе которой важно создать маркированный список, выделите нужную текстовую информацию, перейдите в группу «Абзац», а затем выберите «Маркеры».
Маркеры — это различные символы, которые легко собрать с помощью «Библиотеки маркеров». Если вы собираетесь создать оригинальный текст с уникальными маркерами в Word, вы можете перейти к строке «Определить новый маркер», а затем выбрать желаемое изображение или символ.
необходимо не только уметь создавать отмеченные тексты, но и редактировать их по заданным критериям. В частности, многих пользователей активно интересует, как создать алфавитный список в Word.
Изначально вам нужно выбрать важный фрагмент для сортировки по алфавиту. Затем вернитесь в группу «Абзац», где есть небольшая пиктограмма с изображением букв «A», «I» и маленькая стрелка, которая действует как подсказка.
Если ваша задача — отсортировать список в Word по алфавиту в возрастающем порядке, вы должны выбрать значок со стрелкой, направленной вверх. Если важно понимать, как отсортировать список в Word по алфавиту в порядке убывания, щелкните значок стрелки вниз.
Многоуровневый список
В некоторых случаях вам нужно попытаться создать многоуровневый список в Word. Новые пользователи ошибочно полагают, что многоуровневый вариант слишком сложен и от него легче отказаться, воспользовавшись другими вариантами. На самом деле особых сложностей в проведении этих действий нет.
Создать многоуровневый список не сложнее, чем маркированный или нумерованный, важно только учесть все необходимые параметры, чтобы форматированный текст прилично смотрелся на странице.
Многоуровневый текст, представленный в версии списка, сопровождается наличием нескольких уровней. Каждый новый абзац обязательно начинается с абзаца, отличается только размер отступа. Вы можете изменить это, нажав кнопку «Tab» на клавиатуре или используя кнопку в группе «Абзац», которая называется «Увеличить отступ».
Если вам нужно вернуться на предыдущий уровень, используйте комбинацию кнопок «Shift» и «Tab», вы также можете использовать кнопку «Уменьшить отступ».
Если вы хотите создать в Word многоуровневый список, который будет отличаться от всех предложенных вариантов, вы можете создать свой собственный стиль оформления. В открывшемся контекстном меню нужно перечислить все нужные уровни и варианты их оформления.
В этом контекстном меню пользователь может указать, какой шрифт следует применить, какой межстрочный интервал, а также найти имя для нового варианта дизайна списка, если он был создан пользователем и отсутствует в предложенном списке. Это особенно важно, когда вам приходится многократно создавать такой вариант списка.
Следовательно, создать список в текстовом редакторе не составит труда даже для начинающего пользователя ПК. Для этого вам просто необходимо ознакомиться с рекомендациями и внимательно изучить функционал офисного приложения в группе «Абзац».
-
Списки в Ворде, какие они бывают и зачем они нужны
-
Как сделать списки в Ворде
-
Как сделать маркированный список в Ворде
-
Как изменить текст в список
-
Как поменять стиль маркированного списка (внешний вид)
-
Как сделать нумерованный список в Ворде
-
Делаем нумерованный список, порядок работы
-
Как изменить номер в списке Ворд
-
Как сделать многоуровневый список в Ворде, варианты
-
Как сделать списки в Ворде по алфавиту
-
Заключение
В статье разберёмся, как сделать списки в Ворде. Будет показано создание маркированных, нумерованных и многоуровневых списков по инструкции. Они будут нужны для перечисления слов в текстовом редакторе Word.
Списки в Ворде, какие они бывают и зачем они нужны

Например, маркированный список создаётся с использованием различных маркеров для списка. Он начинается с маленькой буквы и заканчивается точкой с запятой. Затем, дальше по тексту перечисляется.
Нумерованный список обозначается в виде чисел и начинается с большой буквы. Например, 1,2,3,4, или римскими цифрами. Что касается многоуровневого списка, он распределяет слова на множество разделов и подкатегорий. Например, Глава 1 подзаголовок 2 и так далее.
Далее, разберём ответ на вопрос, как сделать списки в Ворде. Весь процесс создания списков рассмотрим по порядку.
к оглавлению ↑
Как сделать списки в Ворде
Итак, как сделать списки в Ворде? Чтобы их успешно создать, будем придерживаться простой инструкции:
- пишете текст в Ворде;
- далее, наводите курсор компьютерной мыши перед любым словом в тексте;
- нажимаете на раздел «Главная» и выбираете виды списков левой кнопки мыши чуть ниже раздела «Рецензирование». Или через меню правой кнопки мыши;
- после этого появятся нужные Вам списки, которые можно установить.
Эту инструкцию в создании списков, мы будем использовать на практике.
к оглавлению ↑
Как сделать маркированный список в Ворде
В первую очередь создадим маркированный список. Открываете документ Word с текстом. Далее, нажимаете один раз перед текстом левой кнопкой мыши. Например, в начале предложения. И выбираете правой кнопкой мыши «Маркированный список» (Скрин 1).
На панели управления Ворд он отображается первым из других списков. После его нажатия Вы увидите в тексте точки перед словами (Скрин 2).
Это и будет маркированный список.
к оглавлению ↑
Как изменить текст в список
Текст можно изменить в список без использования списков Word. Если у Вас слова написаны в документе сплошным текстом, их можно разделить. Для этого нажимаете один раз мышкой перед словом, которого нужно опустить (Скрин 3).
Далее, жмёте кнопку «Enter» на клавиатуре, чтобы слово опустилось вниз и превратилось в список. Также Вы можете вручную проставить цифры в начале слова или английские буквы.
к оглавлению ↑
Как поменять стиль маркированного списка (внешний вид)
Маркированный список можно изменить на другой вид. Чтобы это сделать, нужно выделить текст с маркированным списком. Далее, нажмите на него вверху панели управления списков и выберите подходящий вид списка (Скрин 4).
Там есть разные виды маркированного списка:
- Список в виде галочки.
- Круг.
- Квадрат.
- Множество квадратов.
- Стрелка.
И другие доступные варианты. Если нажать на кнопку «Определить новый маркированный список», в другом окне можно установить параметры списка и загрузить свою картинку с компьютера. Нажимаете на раздел «Рисунок» и загружаете новый вид списка.
к оглавлению ↑
Как сделать нумерованный список в Ворде
Приступим к созданию нумерованного списка в тексте. Снова выделяете место в тексте, где нужно установить нумерованный список. Далее, нажимаете вверху текстового редактора Word на нумерованный список (Скрин 5).
Как видно на рисунке 5 нумерованный список успешно установился. Также Вы можете воспользоваться меню правой кнопкой мыши, чтобы выбрать вид списка.
к оглавлению ↑
Делаем нумерованный список, порядок работы
Разберём порядок работы с нумерованным списком. Когда Вы его установили, у Вас появится одна цифра в списке. Чтобы проставить все, необходимо нажать поочерёдно перед каждым словом левой кнопкой мыши и нажимать по нумерованному списку. После этого, все слова будут пронумерованы цифрами от 1 до 5 и больше.
После каждой фразы в тексте, можно нажимать кнопку «Enter», чтобы появилась цифра на следующей строке. И после неё написать какое-либо слово, предложение – цифра появится автоматически.
к оглавлению ↑
Как изменить номер в списке Ворд
Изменить номер в списке Ворд довольно просто. Выделяете нумерованный список. Далее, его открываете (Скрин 6).
Затем, выбираете из предложенных вариантов тот номер, который Вам нужен. Форматы номеров в документе разные. Внизу списков можно выбрать другие параметры для изменения номеров:
- Изменить уровень списка.
- Определить новый формат номера.
- Задать начальное значение.
Текстовый редактор Word, предлагает пользователям широкий выбор номеров для нумерованного списка.
к оглавлению ↑
Как сделать многоуровневый список в Ворде, варианты
Выберем несколько вариантов создания многоуровневого списка и как вернуться в исходное состояние.
Выделяем в документе заранее заготовленный текст. Далее, нажимаем на раздел «Многоуровневый список» и устанавливаем необходимый список (Скрин 7).
Создать многоуровневый список можно вручную. Устанавливаем курсор мыши в самом начале предложения и нажимаем клавишу на клавиатуре – «TAB» и стрелку вправо. После их нажатия, слова будут разделены на разные уровни. Вместе с тем, многоуровневый список будет выглядеть по-другому.
Чтобы вернуть текст или список в исходное состояние, выделите текст левой кнопкой мыши. И нажмите несколько раз горячие клавиши – «CTRL+Z». Все изменения со списком исчезнут и Вы можете заново начать с ним работу.
к оглавлению ↑
Как сделать списки в Ворде по алфавиту
В Ворде создаются списки по алфавиту. Они помогут сортировать списки по возрастанию и убыванию. Опять выделяем список в документе. Далее, нажимаем на функцию – «Сортировка» Параметры — «Абзац» и «Текст» оставляем без изменений (Скрин 8).
Затем, выбираете другие значения — «По возрастанию» или «По убыванию». После чего, нажимаем «ОК». Тогда Ваш список будет отсортирован по алфавиту. Если вам удобнее, можете посмотреть видео, где показано, как делать нумерованный и маркированный списки:
к оглавлению ↑
Заключение
Мы рассмотрели вопрос, как сделать списки в Ворде. Разобрали создание маркированных, нумерованных и многоуровневых списков. Делайте всё по инструкции и тогда у Вас получиться сделать любой список в текстовом редакторе Word. Будут вопросы – пишите в комментариях, с удовольствием отвечу. Спасибо за внимание и удачи Вам!
С уважением, Иван Кунпан.
P.S. Есть ещё статьи о текстовом редакторе Ворд:
(Как писать формулы в Ворде, как вставляют видео Ворд, как делать зеркальный текст в Word, создание рукописного шрифта, как вставить таблицу в Ворде).
Просмотров: 33547
Общий совет: Вы можете изменить формат только одного или нескольких маркеров или числовых стилей в списке. Поместите курсор в начало строки, которую вы хотите изменить, прежде чем открывать диалоговое окно «Маркеры и нумерация». Ваши изменения будут применены только к выбранным строкам.
Сочетание клавиш для маркированного списка: нажмите клавиши CTRL + SHIFT + L, чтобы применить маркеры по умолчанию к списку. Нажмите CTRL + SHIFT + N, чтобы удалить маркеры.
Чтобы настроить сочетание клавиш для нумерованного списка, перейдите в « Параметры Word» . Нажмите на ленту и выберите « Настроить ленту» во всплывающем меню. Вы также можете открыть Параметры Word в меню «Файл»> «Параметры»> «Настроить ленту» .
Нажмите кнопку « Настроить» для сочетаний клавиш.
Выберите Все команды в списке категорий. Прокрутите вниз список справа и выберите FormatNumberDefault .
Поместите курсор в поле Нажмите новую комбинацию клавиш и нажмите комбинацию клавиш, которую вы хотите использовать для создания нумерованного списка. Например, вы можете использовать Alt + N, потому что он не назначен чему-либо еще в Word. Нажмите Назначить .
Новое сочетание клавиш добавлено в список «Текущие клавиши».
Нажмите кнопку ОК, чтобы закрыть диалоговое окно и проверить новый ярлык. Нажатие «Alt + N» создает нумерованный список. Повторное нажатие возвращает его обратно к тексту абзаца.
Совет общего характера: хотите пропустить нумерацию элемента списка и преобразовать его в абзац в середине списка? Выберите определенный элемент списка и используйте сочетание клавиш Alt + N, чтобы отключить нумерацию.
3. Измените формат нумерованного списка по умолчанию
Вы можете изменить, отредактировать или создать новый нумерованный список по своему усмотрению. Вы можете выбрать один из четырех форматов нумерованного списка. Но что, если вы хотите использовать свой собственный формат, отличный от букв или римских цифр, и он недоступен? Идите вперед и создайте свой собственный в несколько простых шагов.
Перейдите в раздел Домашняя страница> Группа абзацев > Нумерация . Нажмите стрелку вниз. Выберите « Определить новый числовой формат» .
Выберите любой хронологический формат. Чтобы изменить размер, стиль и цвет шрифта , нажмите « Шрифт» и выберите параметр на вкладке «Шрифт» или «Дополнительно».
Если вы хотите добавить к числу тире, скобки или другое значение, например знак решетки, введите его в поле « Формат числа» . Небольшой предварительный просмотр отображает изменения. На скриншоте ниже я добавил две квадратные скобки для списка, который вы можете отметить.
Чтобы изменить выравнивание номера, выберите «По левому краю», «По центру» или «Вправо» в разделе « Выравнивание» . По умолчанию установлено выравнивание по левому краю.
Нажмите ОК.
Новый числовой формат применяется к любому выбранному тексту в вашем документе.
Общий совет: Вы можете даже добавить к нумерованным спискам описательный текст, например, «Участник 1», «Участник 2», «Участник 3» и т. Д.
4. Измените формат списка по умолчанию
Как и нумерованный список, вы также можете изменить внешний вид любого маркированного списка по умолчанию. Визуально привлекательные маркеры (кроме скучных черных сплошных точек) помогают вашим документам выделиться из обыденного.
Выберите текст, для которого вы хотите маркированный список, и выполните следующие действия.
Перейдите в раздел Домашняя страница> Группа абзацев . Нажмите на стрелку рядом с пулями .
Когда нужного маркера нет в библиотеке, нажмите « Определить новый маркер» .
Откроется диалоговое окно «Определение новой марки». Под Bullet Character выберите Symbol .
Откроется другое диалоговое окно, в котором вы сможете выбрать соответствующие символы из установленных шрифтов.
Шрифты Wingdings лучше всего подходят для стилизованных списков. Как и любой другой шрифт, вы можете изменить цвет, размер, стиль и другие характеристики выбранного шрифта. Нажмите кнопку « Шрифт» в разделе « Символ маркера », чтобы открыть диалоговое окно «Шрифт».
Общий совет: используйте открытое окно (Open box) или трехмерное поле (3D box) из палитры символов Wingdings, чтобы создать документ Word с аккуратными флажками.
5. Используйте картинку вместо маркера
Иногда все мистические символы в Webdings могут быть недостаточно. Вы также можете использовать собственную графику многократного использования для обозначения маркеров. Хотя я признаю, что на слайде PowerPoint это выглядит еще лучше, но использование их в Word работает так же хорошо.
Выберите маркированный список, для которого вы хотите изменить маркеры на изображения. Перейдите на вкладку «Главная»> « Группа абзацев », нажмите кнопку « Пули» и выберите « Определить новый маркер» в раскрывающемся меню. В диалоговом окне «Определение новой марки» нажмите « Изображение» .
В диалоговом окне « Вставка изображений » отображаются различные варианты исходного файла. Вы можете вставить изображение из файла на вашем ПК или в локальной сети, из поиска Bing Image или из своей учетной записи OneDrive .
Перейдите к местоположению вашего исходного файла и нажмите « Вставить» . Окно предварительного просмотра показывает выбор.
Общий совет: вы можете выбрать изображение, которое соответствует «теме» вашего списка. Например, отобразить банан в качестве изображения для списка фруктов. Убедитесь, что изображения прозрачны и имеют хороший фон. По моему опыту, простая графика работает лучше всего.
6. Выстроить числа в список
Иногда самые маленькие изменения могут иметь большое визуальное значение. Обратите внимание на скриншот слева внизу, который показывает нумерованный список с выравниванием Word по умолчанию. Как только список достигает двузначных чисел, выравнивание по умолчанию по левому краю кажется немного искаженным, поскольку десятичные точки не выстраиваются аккуратно. Microsoft Word позволяет вам управлять этим выравниванием и сбрасывать двузначные числа вправо.
Создайте свой нумерованный список. Выберите элементы списка. Word также может управлять выравниванием нескольких выбранных элементов.
Перейти на главную> Пункт . Нажмите на стрелку раскрывающегося списка Нумерованный список.
Нажмите Определить новый числовой формат . Выберите Правое выравнивание из выпадающего списка. Нажмите ОК .
Совет общего характера: даже если десятичной дроби нет, желательно, чтобы они были выровнены по правому краю числа. Попробуйте с помощью скобок.
7. Отрегулируйте отступ в Microsoft Word.
Каждый список Word поставляется с автоматическим отступом. В зависимости от визуального вида вы можете настроить пространство.
Дважды щелкните любой номер в списке, чтобы выбрать все номера в списке.
Щелкните правой кнопкой мыши выделение и выберите « Настроить отступы списка» в контекстном меню.
Измените расстояние отступа от маркера с помощью поля Положение числа . Измените расстояние между маркером и текстом в поле « Отступ» .
Нажмите ОК .
8. Примените форматирование к одному номеру или маркировке в списке.
Бывают случаи, когда вы хотите применить форматирование (изменение стиля маркера, цвета или размера) к одному маркеру или номеру в списке, не затрагивая текст в списке или любые другие последующие маркеры или числа. Вот простой способ.
Отобразите метки форматирования, нажав « Домой»> «Показать / Скрыть» .
В конце выберите маркер абзаца для элемента списка, маркер или номер которого вы хотите изменить. Примените любое форматирование. Форматирование влияет только на марку или номер; текст в элементе списка сохраняет свой первоначальный формат.
Новые маркированные или пронумерованные элементы в списке, следующие за этим, также будут отражать это. Текст в новом элементе списка будет иметь те же характеристики шрифта, что и предыдущий текст, а новый маркер / номер будет иметь те же характеристики шрифта, что и предыдущий маркер / номер.
9. Создайте многоуровневый нумерованный список
Многоуровневый список может состоять из цифр, алфавитов и маркеров, расположенных на разных уровнях, как показано ниже. Вы можете использовать многоуровневые списки, чтобы разбить список на его иерархии или подпункты. Такое выравнивание также используется для создания контуров. Word 2016 предоставляет нам специальную кнопку на ленте для создания многоуровневого списка.
Нажмите кнопку «Многоуровневый список» и введите список.
Нажмите клавишу Tab, чтобы сделать отступ и создать подуровень. Нажмите Shift + Tab, чтобы удалить отступ и переместить элемент на более высокий уровень.
Общий совет: Вы также можете написать весь список заранее. Выберите его, а затем нажмите кнопку «Многоуровневый список», чтобы выровнять его, используя клавиши Tab и Shift + Tab для упорядочивания тем. Вы также можете использовать команды « Увеличить» или « Уменьшить отступ» на ленте.
10. Создание многоразовых стилей для многоуровневых списков
Как и любой другой тип списка, вы можете изменить стиль, цвет и выравнивание маркеров, букв или цифр. Сохраните эти изменения как новый стиль и используйте его снова и снова.
Перейдите на Лента> Главная> щелкните стрелку рядом с Многоуровневым списком> Определить новый многоуровневый список .
Нажмите « Еще», чтобы расширить параметры.
Для настройки любого из уровней щелкните номер уровня, который вы хотите изменить. 1 является значением по умолчанию.
Используйте предоставленные параметры, чтобы изменить внешний вид списка. Например:
- В Числовом стиле для этого уровня введите (1), если вы хотите оформить числа в скобках, или (A), чтобы оформить буквы в скобках.
- В поле Начать с выберите номер, букву или маркер, с которого вы хотите начать список.
Когда вы закончите настройку, присвойте списку имя под именем списка ListNum . Это имя будет появляться везде, где вы видите поле ListNum.
Выберите стиль в разделе « Уровень привязки к стилю» . Это позволяет использовать существующий стиль в Word для каждого уровня в списке.
Выберите место, где вы хотите применить свои изменения, нажав « Применить изменения» и выбрав « Выбранный текст», «Весь список» или « Этот момент вперед» .
Это видео представляет собой краткий визуальный обзор основного процесса:
11. Преобразовать список в таблицу
Сначала выберите список. Перейти на главную> Вставить . Выберите опцию Таблица в группе Таблицы.
Выберите « Преобразовать текст в таблицу» из выпадающего списка.
Microsoft Word оценивает структуру таблицы на основе содержимого списка. Word создает столбцы на основе разделителей между элементами в списке.
Если Word не работает правильно, вам нужно изменить настройки и упростить преобразование списка в Word. После того, как таблица была создана, вы можете использовать инструменты дизайна таблицы для форматирования внешнего вида.
Общий совет: в большинстве случаев результаты не идеальны. Лучший способ — удалить нумерацию или маркеры, а затем создать таблицу из списка элементов. Серийные номера могут быть легко добавлены в таблицу позже.
12. Продолжайте нумерацию, когда абзац сокращается
Иногда параграфу текста необходимо прервать последовательность списка. Чтобы продолжить список после абзаца в том же числовом формате, выполните следующие действия.
Введите остальную часть вашего нумерованного списка после абзаца и отформатируйте его. Список начинается с 1 снова. Щелкните правой кнопкой мыши по списку, который идет после абзаца. Выберите « Продолжить нумерацию» в контекстном меню. Список изменяется мгновенно.
Нумерация списка продолжается с того места, где его разорвал абзац.
Важность списков — уважаете ли вы это?
Как я уже говорил, списки скучны. Но они экономят время, когда документ должен быть упражнением в экономике. Списки мгновенно становятся немного менее скучными, чем блоки текста.
Вы будете сталкиваться со списками в Microsoft Word почти ежедневно — от использования Word для быстрого мозгового штурма о расширенных функциях Mail Merge. другого. Или вам может просто понадобиться продемонстрировать список своих достижений в изготовленном Microsoft Word резюме
Я смею называть списки организационной основой документа. Вот почему каждый совет, который помогает нам форматировать и управлять списками в Microsoft Word, помогает. Это где вы входите.
Расскажите нам о любом достойном упоминания списке. Расскажите нам свои главные раздражения, когда речь заходит о создании списков. Давайте решать это вместе в комментариях.
Для создания списков в Word существует 3 кнопки:
- Маркеры;
- Нумерация;
- Многоуровневый список.
Кнопки расположены в ленте Ворд => вкладка Главная => блок Абзац.
Какие виды списков существуют в Word
По 3 кнопкам не сложно догадаться что в Ворде есть 3 типа списков:
- Многоуровневый;
- Маркированный;
- Нумерованный.
На практике обычно используется или маркированный или нумерованный списки. Многоуровневые списки используется в очень больших документах, например для содержания разделов и глав.
Как сделать многоуровневый список в Ворде
Для того, чтобы создать многоуровневый список в Word, нам нужно изначально прописать хотя бы элементы 1 уровня вложенности, или сразу все элементы. Каждый новый элемент должен начинаться с абзаца (должны быть разделены через кнопку Enter), а подкатегории (2 и выше уровни вложенности) отделяются через TAB. Далее нужно просто выделить список и нажать «Многоуровневый список».
Пример создания многоуровневого списка
Для начала запишем первый пункт («Пункт 1»), нажмем Enter, затем нажмем Tab. Теперь мы на втором подпункте (второй уровень вложенности), запишем «Подпункт 1» далее нажмем Enter. Мы все еще находимся на втором уровне вложенности, назовем «Подпункт 2». Для того что бы начать третий уровень вложенности, нам нужно начать новый Подпункт и нажать Tab. Т.е. нажимаем Enter, потом Tab. Назовем его «Третий подпункт 1».
Для того что бы добавить еще один Пункт на первом уровне вложенности, нам нужно: нажать Enter (мы перейдем на второй пункт в третьем уровне вложенности), потом нажимаем еще раз Enter (мы перейдем на второй уровень вложенности) и потом еще раз Enter и мы находимся на 1 уровне вложенности, запишем «Пункт 2»
Вывод! Для того что бы изменить уровень вложенности списка нужно регулировать список через Tab или Enter.
Как настроить многоуровневый список
В Ворде есть своя библиотека списков
Для примера поменяем наш стиль списка
Помимо родных списков в Word можно определить новый многоуровневый список. Для этого нужно развернуть библиотеку списков и выбрать предпоследнюю строчку «определить новый многоуровневый список»
Так же возможно задать новый стиль для списка. В настройках для каждого уровня вложенности можно изменять шрифт, размер, цвет, отступы. Для этого нужно развернуть библиотеку списков и выбрать последнюю строчку «определить новый стиль списка»
Как сделать маркированный список в Ворде
Для того, чтобы создать маркированный список в Word нужно нажать кнопку «Маркеры». Каждый пункт должен начинаться с абзаца (разделяется через «Enter»). Маркированный список создается из маркеров, т.е. каждый пункт начинается с определенного маркера (кружок, квадратик и т.д.)
Пример создания маркированного списка
Для созданий маркированного списка нужно сначала прописать несколько пунктов. Каждый пункт должен начинаться с абзаца, т.е. разделен клавишей Enter. Далее мы просто выделяем все пункты и нажимаем Маркеры.
Как настроить маркированный список
По умолчанию Word маркеры выводит как кружочки. Но вид маркера можно изменить, для этого нужно нажать на стрелку в правой части кнопки, откроется диалоговое окно библиотекой маркеров.
На практике в официальных документах хватает маркеров по умолчанию. Но если есть большое желание, то можно внедрить свои маркеры. Для этого нужно в окне библиотеки маркеров нажать на последний пункт «Определить новый маркер». Маркеры могут быть символами или рисунками.
Как сделать нумерованный список в Ворде
Для того, чтобы пронумеровать список в Word необходимо воспользоваться функцией «Нумерация». Необходимо выделить список, и нажать кнопку Нумерация.
Пример создания нумерованного списка
Для создания нумерованного списка нужно сначала прописать несколько пунктов. Каждый пункт должен начинаться с абзаца, т.е. разделен клавишей Enter. Далее мы просто выделяем все пункты и нажимаем Нумерация.
Как настроить нумерованный список
По умолчанию Word нумерацию выводит как цифры со скобкой. Но вид нумерации можно изменить, для этого нужно нажать на стрелку в правой части кнопки, откроется диалоговое окно библиотекой нумерации.
На практике в официальных документах хватает нумерации по умолчанию. Но если есть большое желание, то можно внедрить свой тип нумерации. Для этого нужно в окне библиотеки нумерации нажать на предпоследний пункт «Определить новый формат номера». Очень большой выбор нумерации (разные цифры, разные алфавиты, перечисления), так же можно изменить знак после нумерации (скобка, точка, запятая, знак больше и т.д.).
Дополнительная возможность в нумерованном списке – начать нумерацию с определенного значения. Для этого в окне библиотеки нумерации нужно нажать на последний пункт «Задать начальное значение.
Примечание. Что бы убрать нумерация списка в Ворде, то нужно этот список сделать «НЕ списком», просто выделить список и снова нажать на кнопку «Нумерация». Так же можно перевести список в Маркированный, (выделить список и нажать кнопку Маркеры).
Я представляю список в Word живым организмом, который может жить и развиваться только при правильном подходе. Вы же не кормите любимого котёнка просроченными консервами? Вы соблюдаете все правила ухода за маленькими детьми? Вы чистите зубы два раза в день?
К процессу создания такого явления, как «Список в Word» надо подойти со всей ответственностью. Иначе у вас будут проблемы с неправильной нумерацией, с неправильными отступами.
По окончании урока вы сможете:
- Задать одноуровневый список и многоуровневый список
- Перечислить правила работы со списками
Скачайте документ тут
1. Одноуровневый и многоуровневый список
В чём разница между этими видами списка?
(1) маркированный список
(2) нумерованный список
(3) многоуровневый список
На уроке 21 мы знакомились с этими кнопками. Но сейчас нам важно понять разницу при создании этих списков.
Откройте скачанный документ. Я создала в документе таблицу из двух ячеек. В ячейках два абсолютно одинаковых текста. Ну просто старый знакомый текст! Приступим?
Шаг 1. Выделите текст в первой ячейке. Здесь мы не можем воспользоваться выделением на полосе выделения, иначе мы выделим всю таблицу:
Можно выделить перетаскиванием, но я считаю, что это очень вредно для лучезапястной мышцы. Поступим следующим образом:
- Щёлкнем ЛМ перед словом «Отец» в первой ячейке
- Нажмём клавишу Shift на клавиатуре
- Щёлкнем ЛМ в конце слова «Йогурт»
Я рассказывала о различных видах выделения на уроке 2, но повторить никогда не помешает.
Кстати, вы обратили внимание, что зелёный кружок (похож на каракатицу) после слова «Йогурт» не выделился вместе с остальным текстом?
Шаг 2. Задаём на выделенный текст Нумерованный список: лента Главная → группа команд Абзац → кнопка Нумерованный список:
Вы обратили внимание, что положение отступа и выступа изменились? Я даже могу сказать на какую величину. Номер «отскочил» на 0,63 см (четверть дюйма), а текст «отскочил» на 1,27 см (половина дюйма). На уроке 22 я подробно об этом говорила.
Шаг 3. Выделите текст во второй ячейке.
- Аккуратно подведём курсор к границе ячейки, пока курсор не превратиться в толстенькую наклонную стрелку, окрашенную чёрным цветом
- Щёлкнем ЛМ
Посмотрите: зелёный кружок после слова «Йогурт» выделен вместе со всем текстом.
Вывод:
- ЛМ+ Shift – выделяем часть текста в ячейке (ведь мы можем щёлкнуть ЛМ в любом месте текста, но в данном случае нам надо было выделить весь текст, вот мы щёлкнули после слова «Йогурт»)
- А вот чёрная толстенькая стрелочка выделяет всё (!) содержимое ячейки.
Давайте сделаем отметочку в памяти. Нам эта отметочка ещё пригодится, когда мы с вами доберёмся до таблиц.
Шаг 4. Задаём на выделенный текст Многоуровневый список: лента Главная → группа команд Абзац → кнопка Многоуровневый список.
Получили такую картину:
Итак, мы имеем два абсолютно одинаковых списка. Ну разве что отступы у них разные
Шаг 5. В любом месте первого списка щёлкаем ПМ. Появляется контекстное меню, в котором мы выбираем команду «Изменить отступы в списке»:
Вспомнили это окно? Мы подробно о нём говорили на уроке 22. Полюбовались на это диалоговое окно и нажали кнопку «Отмена».
Шаг 6. Теперь сделаем то же самое для второго списка. В любом месте второго списка щёлкаем ПМ. Появляется контекстное меню, в котором мы выбираем команду «Изменить отступы в списке»:
И появляется диалоговое окно «Определение нового многоуровневого списка». Мы с этим окном знакомились на уроках 23, 24, 25. Скажете, что всё правильно? Разные списки – разные диалоговые окна?
Полюбовались на это диалоговое окно и нажали кнопку «Отмена».
Шаг 7. Выделяем в первом списке все абзацы красного цвета при помощи клавиши Ctrl (как это сделать смотрите в уроке 2). Нажимаем кнопку «Увеличить отступ» один раз:
Шаг 8. Выделяем во втором списке все абзацы красного цвета при помощи клавиши Ctrl (как это сделать смотрите в уроке 2). Нажимаем кнопку «Увеличить отступ» один раз:
Шаг 9. Выделяем в первом списке все абзацы чёрного цвета при помощи клавиши Ctrl (как это сделать смотрите в уроке 2). Нажимаем кнопку «Увеличить отступ» два раза:
Шаг 10. Выделяем во втором списке все абзацы чёрного цвета при помощи клавиши Ctrl (как это сделать смотрите в уроке 2). Нажимаем кнопку «Увеличить отступ» два раза:
| Вывод | В программе Word нет одноуровневого списка.
Все списки многоуровневые! |
Напоминаю вам Урок 26. Уменьшить отступ или увеличить отступ. На самом деле эти кнопки повышают или понижают уровень в списке.
2. Правила работы со списками
Поведение кнопки «Нумерованный список» я предсказать не берусь. В прежних версиях Word одноуровневый и многоуровневый списки были двумя абсолютно различными операциями. Но, начиная с версии Word-2007 разделение исчезло, но зато осталась рудиментарная кнопка «Нумерованный список».
В качестве детской забавы проделайте такую операцию:
- Выделите первый список полностью и щёлкните ЛМ кнопку «Нумерованный список»:
- Не снимая выделения, заново щёлкните кнопку «Нумерованный список»:
Это один из многих неприятных сюрпризов, которые нам может подбрасывать кнопка «Нумерованный список».
Ко мне часто обращаются с вопросами, как правильно сделать список в Word. Для себя я давно вывела три важных правила работы со списками:
- Всегда работать только с кнопкой «Многоуровневый список»
- Если надо изменить формат списка, то курсор надо поставить на самый первый пункт форматируемого списка (то есть не надо приступать к форматированию списка, если вы не находитесь на первом
- Всегда работать с отступами и выступами только в диалоговом окне «Определение нового многоуровневого списка», которое вызывается кнопкой «Многоуровневый список:
Теперь вы сможете:
- Задать одноуровневый список и многоуровневый список
- Перечислить правила работы со списками
Как сделать многоуровневый список в Word
Не редко при создании документов в текстовом редакторе Word возникает необходимость в многоуровневых списках с подпунктами. Таким списки позволяют продемонстрировать уровень вложенности или подчиненности одних элементов списка другим.
В данной статье мы рассмотрим два способа, как сделать многоуровневый список в Word, а также рассмотрим дополнительные настройки и функции, которые вам могут понадобится при создании таких списков. Материал будет актуален для всех современных версий редактора Word, включая Word 2007, 2010, 2013, 2016 и 2019.
Как создать многоуровневый список из обычного
Чаще всего для того, чтобы создать многоуровневый список с подпунктами пользователи сначала создают обычный список. Такой подход очень простой, интуитивно понятен и подходит для большинства случаев.
Чтобы воспользоваться данным способом вам сначала нужно создать обычный список. Для этого подготовьте несколько строк, которые будут элементами вашего списка. Данные строки должны начинаться с новой строки и располагаться одна над другой, примерно так как на скриншоте внизу.
После этого нужно выделить все подготовленные строки и нажать на одну из кнопок создания списка на вкладке «Главная». Вы можете использовать кнопки с точками (ненумерованный список) или кнопку с цифрами (нумерованный список).
После нажатия на одну из этих кнопок вы получите обычный одноуровневый список.
Теперь данный список нужно сделать многоуровневым. Для этого установите курсор в начале строки, которая должна располагаться на более высоком уровне списка, и нажмите на клавишу Tab на клавиатуре (данная кнопка находится слева, сразу над Shift и Caps Lock).
В результате строка, на которой был установлен курсор, сместится на один уровень выше. Применяя этот способ ко всем строкам можно создать многоуровневый список любой сложности. Каждое нажатие на клавишу Tab смещает элемент списка на один уровень выше. Таким образом можно разместить элемент на любом уровне многоуровневого списка.
Смещение элементов на уровень вниз выполняет аналогичным способом, только с добавлением клавиши Shift. Для этого нужно установить курсор в начало элемента списка, расположение которого нужно изменить, и нажать комбинацию клавиш Shift-Tab.
Как создать полноценный многоуровневый список с нуля
Также, текстовый редактор Word позволяет сделать многоуровневый список сразу с необходимой структурой уровней. Для того чтобы воспользоваться данным способом нужно подготовить несколько строк, который станут элементами вашего списка, точно также, как и в предыдущем случае.
После этого нужно разместить каждую из строк на подходящем для нее уровне. Для этого нужно использовать клавишу Shift. Установите курсор на начало строки и нажмите Shift для того, чтобы сместить строку на один уровень выше. При необходимости комбинация Shift-Tab (или клавиша Backspace) вернет предыдущее положение выбранной строки.
Повторите эту процедуру для всех строк, чтобы расположить их не нужных уровнях многоуровневого списка.
После того как все строки расположены в правильных позициях, можно создавать многоуровневый список. Для этого просто выделите все строки и нажмите на кнопку «Многоуровневый список», которая находится на вкладке «Главная».
После этого появится меню, в котором можно будет выбрать один из предложенных стилей для многоуровневого списка.
После выбора одного из стилей редактор Word создаст соответствующий многоуровневый список.
В дальнейшем, с помощью той же кнопки, вы можете поменять стиль списка. Также вы можете смещать строки на уровень выше или ниже с помощью клавиши Tab и комбинации Shift-Tab.
Как сделать многоуровневый список с собственным стилем
В некоторых случаях вам может быть недостаточно тех стилей для многоуровневых списков, которые предусмотрены в редакторе Word. Если такая ситуация возникла, то вы можете сделать собственный стиль для многоуровневого списка.
Для этого нужно установить курсор в список, стиль которого вы хотите изменить, нажать на кнопку «Многоуровневый список» и в открывшемся меню выбрать пункт «Определить новый многоуровневый список».
В результате откроется окно с настройками списка. Данное окно разделено на две части. Сверху расположено меню для выбора уровня списка, а снизу расположены настройки, с помощью которых можно изменить стиль выбранного уровня.
Предположим, вам нужно изменить стиль первого уровня многоуровневого списка. Для этого в верхней части окна нужно выбрать первый уровень списка (цифра 1).
Дальше нужно прейти к нижней части окна и выбрать стиль, который вам подходит.
Например, для первого уровня можно выбрать маркер, который обычно используется для ненумерованных списков.
В результате мы получим многоуровневый список, на первом уровне которого используется маркер в виде точки, а на остальных уровнях используется нумерация в виде чисел.
Обратите внимание, стиль, который вы создадите, в дальнейшем будет использоваться редактором Word в качестве стиля по умолчанию.
Как вручную отредактировать нумерацию многоуровневого списка
При работе с некоторыми документами может возникнуть необходимость в ручном редактировании нумерации многоуровневого списка. Но, даже это не проблема, так как в текстовом редакторе Word предусмотрена такая возможность.
Для того чтобы изменить порядок нумерации установите курсор на элемент списка, который нужно отредактировать, кликните по нему правой кнопкой мышки и выберите пункт «Задать начальное значение».
После этого появится окно, в котором можно будет установить начальное значение для нумерации (на скриншоте это римская 5).
Используя эту функцию на разных уровнях многоуровневого списка, можно сделать практически любую нумерацию.
Например, на скриншоте выше «Фрукты» нумеруются начиная с римской цифры 5, а «Овощи» начиная с единицы.
- Как перевернуть страницу в Word
- Как построить график в Excel
- Как сделать альбомную страницу в Word
- Как сделать вертикальный текст в Word
- Как закрепить область в Экселе
Создатель сайта comp-security.net, автор более 2000 статей о ремонте компьютеров, работе с программами, настройке операционных систем.
Задайте вопрос в комментариях под статьей или на странице «Задать вопрос» и вы обязательно получите ответ.
Спасибо, без Вас бы не разобрались.
Благодарю! Именно Ваша статья помогла разобраться почему у меня не работала нумерация второго уровня в многоуровневом списке. Клавиши TAB и последующая операция применения многоуровневого списка меня спасли) Хорошая статья!
Как сделать списки в Ворде
Если в документе Microsoft Word Вам нужно представить информацию в виде списка, тогда можно не нумеровать его вручную – 1, 2, 3…, а сделать это с помощью встроенной в текстовой редактор функции.
В данной статье мы и рассмотрим, как сделать автоматическую нумерацию списка в Ворде, создать маркированный или многоуровневый список.
Нужные кнопки, с помощью которых все делается, находятся на вкладке «Главная» . Их три: одна с маркерами, вторая с цифрами, а третья с различными маркерами на разном уровне. Соответственно, первая кнопка нужна для создания маркированного списка, вторая – нумерованного, и последняя для многоуровнего.
Автоматическая нумерация списка
Сначала рассмотрим, как пронумеровать текст в каждой новой строке. Такое используется чаще всего. При этом каждый новый пункт будет начинаться с цифры.
Кликните в том месте документа, где должен начинаться список. Затем кликните «Нумерация» в группе «Абзац» . Она начнется с единицы. Используя маркеры на линейке можно изменить отступ от левого поля.
Чтобы начать новый пункт, в конце предыдущей строки нажмите «Enter» .
Если Вам после какого-то пункта нужно вставить обычный текст, то после этого, наверняка, возникает вопрос: как продолжить нумеровать. Для этого поставьте курсор в той строке, где будет продолжение и выберите «Нумерация» .
На странице появится новый список. Возле единицы кликните по стрелочке рядом с молнией и в выпадающем меню кликните «Продолжить нумерацию» .
После этого, вместо единицы, будет проставлен следующий по порядку номер.
Если Вам нужно не 1,2,3, тогда кликните по любому пункту и нажмите на стрелочку возле кнопки «Нумерация» . Дальше выберите один из предложенных вариантов. Если не один вид не подходит, нажмите «Определить новый формат номера» .
В открывшемся окне выберите, что нужно использовать: цифры или буквы. Нажав кнопку «Шрифт» , можно выбрать дополнительные параметры для выбранного формата номера. Чтобы сохранить изменения, жмите «ОК» .
Если у Вас в документе есть ссылки на литературу, тогда пронумеровать все источники сразу можно следующим образом.
Выделите их и кликните по кнопке «Нумерация» .
Источники, пронумерованные таким способом нужны, если Вы хотите сделать ссылку на литературу в Ворде. Подробнее по это можно прочесть в статье, перейдя по ссылке.
После этого веся литература будет автоматически пронумерована. Используя маркеры на верхней линейке, установите нужный отступ от левого поля.
В документах могут быть списки, как обычные, так и пронумерованные автоматически. Чтобы понять, что он автоматический, нажмите возле любого из пунктов или выделите его мышкой. Если после этого выделится не один пункт, а и все остальные номера станут светло серые – значит он автоматический.
Если же наоборот, у Вас в документе есть пронумерованные пункты и они не нужны, тогда можно легко их убрать. Для этого выделите весь список и нажмите по кнопке «Нумерация» . Теперь все цифры будут удалены.
Делаем маркированный список
Для того чтобы список в тексте начинался не с цифры или буквы, а, например, с черного круга, квадрата или галочки, давайте рассмотрим, как его промаркировать.
Если он уже напечатан, то выделите его, если его еще нет, тогда поставьте курсор в том месте, где будете добавлять. Дальше на вкладке «Главная» кликните по стрелке рядом с кнопкой «Маркеры» . В открывшемся меню выберите подходящий вариант маркера и кликните по нему. Если ничего не подходит, нажмите «Определить новый маркер» .
Откроется окно «Определение нового маркера» . В поле «Знак маркера» , кликните по одной из кнопок «Символ» , «Рисунок» или «Шрифт» . Дальше нужно будет выбрать подходящее изображение. Я выбрала символ. В поле «Образец» можно посмотреть, как будет выглядеть маркер в тексте. Нажмите «ОК» , чтобы сохранить изменения.
Вот такой маркер получился у меня.
Создаем многоуровневый список
Если у Вас список состоит из основного пункта, подпунктов, пояснения самих подпунктов, тогда нужно сделать для него несколько уровней, чтобы данные, зависящие от предыдущего пункта, помечались другим маркером и были расположены уровнем ниже.
Делать их не сложно. Возьмем для примера список с разделами и подпунктами. Выделите его и на вкладке «Главная» нажмите по стрелке рядом с кнопкой «Многоуровневый список» . В библиотеке можно выбрать один из вариантов нумерации. Если ничего не подойдет, нажмите на «Определить новый многоуровневый список» .
В открывшемся окне внизу слева кликните «Больше» , чтобы развернуть все параметры. Вверху слева выбирайте нужный уровень и в основном окне меняйте для него параметры. Например, «Формат номера» можно выбрать «1.» или «1)» . Изменить вид нумерации «1, 2, 3…» или «А, Б, В…» . Можно «Связать уровень со стилем» , в этом случае для текста на выбранном уровне будет применен уже готовый стиль оформления (пригодится, если Вы планируете сделать содержание в Ворде), или начать нумеровать не с «1» или «А» , а любой другой буквы/цифры. Когда все выберите, жмите «ОК» .
Вот так получилось у меня, я связала пункты со стилем «Заголовок 1», поэтому у текста изменился цвет, размер и шрифт.
Как видите, сейчас у меня разделы и подпункты находятся на одном уровне. Это не правильно, поэтому давайте рассмотрим, как работать с многоуровневым списком. Поставьте курсор в ту строку, уровень для которой нужно изменить. На вкладке «Главная» выберите «Увеличить отступ» .
Теперь подпункты находятся на правильном уровне. Для примера я еще добавила строку «Третий уровень» . Чтобы ее переместить на нужное место, установите в нее курсор и нажмите два раза на кнопку «Увеличить отступ» .
Для того чтобы понизить уровень, ставьте курсор в нужную строку и нажимайте кнопку «Уменьшить отступ» , необходимое количество раз.
Теперь Вы знаете, как сделать нумерованный список в Ворде. Причем для каждого нового пункта Вы сможете использовать как цифры, буквы, так и маркеры, рисунки или специальные символы.
Как сделать списки в Ворде (Word), маркированный, нумерованный
В статье разберёмся, как сделать списки в Ворде. Будет показано создание маркированных, нумерованных и многоуровневых списков по инструкции. Они будут нужны для перечисления слов в текстовом редакторе Word.
Списки в Ворде, какие они бывают и зачем они нужны
Здравствуйте друзья! Списки в Ворде подразделяются на три вида – маркированные, нумерованные и многоуровневые. В основном, они нужны для перечисления слов и разделений предложений в тексте.
Например, маркированный список создаётся с использованием различных маркеров для списка. Он начинается с маленькой буквы и заканчивается точкой с запятой. Затем, дальше по тексту перечисляется.
Нумерованный список обозначается в виде чисел и начинается с большой буквы. Например, 1,2,3,4, или римскими цифрами. Что касается многоуровневого списка, он распределяет слова на множество разделов и подкатегорий. Например, Глава 1 подзаголовок 2 и так далее.
Далее, разберём ответ на вопрос, как сделать списки в Ворде. Весь процесс создания списков рассмотрим по порядку.
Как сделать списки в Ворде
Итак, как сделать списки в Ворде? Чтобы их успешно создать, будем придерживаться простой инструкции:
- пишете текст в Ворде;
- далее, наводите курсор компьютерной мыши перед любым словом в тексте;
- нажимаете на раздел «Главная» и выбираете виды списков левой кнопки мыши чуть ниже раздела «Рецензирование». Или через меню правой кнопки мыши;
- после этого появятся нужные Вам списки, которые можно установить.
Эту инструкцию в создании списков, мы будем использовать на практике.
Как сделать маркированный список в Ворде
В первую очередь создадим маркированный список. Открываете документ Word с текстом. Далее, нажимаете один раз перед текстом левой кнопкой мыши. Например, в начале предложения. И выбираете правой кнопкой мыши «Маркированный список» (Скрин 1).
На панели управления Ворд он отображается первым из других списков. После его нажатия Вы увидите в тексте точки перед словами (Скрин 2).
Это и будет маркированный список.
Как изменить текст в список
Текст можно изменить в список без использования списков Word. Если у Вас слова написаны в документе сплошным текстом, их можно разделить. Для этого нажимаете один раз мышкой перед словом, которого нужно опустить (Скрин 3).
Далее, жмёте кнопку «Enter» на клавиатуре, чтобы слово опустилось вниз и превратилось в список. Также Вы можете вручную проставить цифры в начале слова или английские буквы.
Как поменять стиль маркированного списка (внешний вид)
Маркированный список можно изменить на другой вид. Чтобы это сделать, нужно выделить текст с маркированным списком. Далее, нажмите на него вверху панели управления списков и выберите подходящий вид списка (Скрин 4).
Там есть разные виды маркированного списка:
- Список в виде галочки.
- Круг.
- Квадрат.
- Множество квадратов.
- Стрелка.
И другие доступные варианты. Если нажать на кнопку «Определить новый маркированный список», в другом окне можно установить параметры списка и загрузить свою картинку с компьютера. Нажимаете на раздел «Рисунок» и загружаете новый вид списка.
Как сделать нумерованный список в Ворде
Приступим к созданию нумерованного списка в тексте. Снова выделяете место в тексте, где нужно установить нумерованный список. Далее, нажимаете вверху текстового редактора Word на нумерованный список (Скрин 5).
Как видно на рисунке 5 нумерованный список успешно установился. Также Вы можете воспользоваться меню правой кнопкой мыши, чтобы выбрать вид списка.
Делаем нумерованный список, порядок работы
Разберём порядок работы с нумерованным списком. Когда Вы его установили, у Вас появится одна цифра в списке. Чтобы проставить все, необходимо нажать поочерёдно перед каждым словом левой кнопкой мыши и нажимать по нумерованному списку. После этого, все слова будут пронумерованы цифрами от 1 до 5 и больше.
После каждой фразы в тексте, можно нажимать кнопку «Enter», чтобы появилась цифра на следующей строке. И после неё написать какое-либо слово, предложение – цифра появится автоматически.
Как изменить номер в списке Ворд
Изменить номер в списке Ворд довольно просто. Выделяете нумерованный список. Далее, его открываете (Скрин 6).
Затем, выбираете из предложенных вариантов тот номер, который Вам нужен. Форматы номеров в документе разные. Внизу списков можно выбрать другие параметры для изменения номеров:
- Изменить уровень списка.
- Определить новый формат номера.
- Задать начальное значение.
Текстовый редактор Word, предлагает пользователям широкий выбор номеров для нумерованного списка.
Как сделать многоуровневый список в Ворде, варианты
Выберем несколько вариантов создания многоуровневого списка и как вернуться в исходное состояние.
Выделяем в документе заранее заготовленный текст. Далее, нажимаем на раздел «Многоуровневый список» и устанавливаем необходимый список (Скрин 7).
Создать многоуровневый список можно вручную. Устанавливаем курсор мыши в самом начале предложения и нажимаем клавишу на клавиатуре – «TAB» и стрелку вправо. После их нажатия, слова будут разделены на разные уровни. Вместе с тем, многоуровневый список будет выглядеть по-другому.
Чтобы вернуть текст или список в исходное состояние, выделите текст левой кнопкой мыши. И нажмите несколько раз горячие клавиши – «CTRL+Z». Все изменения со списком исчезнут и Вы можете заново начать с ним работу.
Как сделать списки в Ворде по алфавиту
В Ворде создаются списки по алфавиту. Они помогут сортировать списки по возрастанию и убыванию. Опять выделяем список в документе. Далее, нажимаем на функцию – «Сортировка» Параметры — «Абзац» и «Текст» оставляем без изменений (Скрин 8).
Затем, выбираете другие значения — «По возрастанию» или «По убыванию». После чего, нажимаем «ОК». Тогда Ваш список будет отсортирован по алфавиту. Если вам удобнее, можете посмотреть видео, где показано, как делать нумерованный и маркированный списки:
Заключение
Мы рассмотрели вопрос, как сделать списки в Ворде. Разобрали создание маркированных, нумерованных и многоуровневых списков. Делайте всё по инструкции и тогда у Вас получиться сделать любой список в текстовом редакторе Word. Будут вопросы – пишите в комментариях, с удовольствием отвечу. Спасибо за внимание и удачи Вам!
С уважением, Иван Кунпан.
P.S. Есть ещё статьи о текстовом редакторе Ворд:
Списки в ворде
Просмотров 15.5к. Обновлено 4 сентября 2020
Microsoft Word 2016 имеет много нумерованных списков. Они могут принимать форму цифр или букв, которые следуют друг за другом, но они также могут быть предметом настройки. Узнайте, как создать индивидуальный список, который будет соответствовать вашим потребностям в структурировании контента.
Содержание
- Маркированный список в ворде
- Нумерованный список в ворде
- Многоуровневый список в word
- Продолжить нумерацию списка в ворде
Маркированный список в ворде
Шаг 1. Выделите текст который хотите промаркировать если текста еще нет просто поставьте курсор в, то место где хотите видеть список;
Шаг 2. Перейдите на вкладку «Главная» ленты word и в группе «Абзац» найдите маркеры, кликните радом с ними на стрелочку и выберите нужный вид маркера;
Шаг 3. Возле появившегося маркера введите нужный текст, для создания следующего маркера просто нажмите Enter.
Шаг 4. Если вы хотите уменьшить или увеличить отступ между маркером и текстом, просто поставьте курсор в ваш маркированный список и сверху на линейке переместите ползунки как вам необходимо. Если линейки сверху нет, то перейдите на вкладку «Вид» и поставьте галочку напротив «Линейка»
Нумерованный список в ворде
Шаг 1. Выделите текст который хотите пронумеровать, если текста еще нет просто поставьте курсор в, то место где хотите видеть список;
Шаг 2. Перейдите на вкладку «Главная» ленты word и в группе «Абзац» найдите нумерация, кликните радом с ними на стрелочку и выберите нужный тип нумерации;
Шаг 3. Возле появившегося цифры введите текст, для создания следующего нумерованной строки просто нажмите Enter.
Многоуровневый список в word
Многоуровневый список в ворде может состоять из цифр, алфавитов и маркеров, расположенных на разных уровнях. Вы можете использовать многоуровневые списки, чтобы разбить список на его иерархии или подпункты. Word 2016 предоставляет нам специальную кнопку на ленте для создания многоуровневого списка.
Шаг 1. Установите курсор в документ где хотите видеть многоуровневый список, перейдите в ленту на вкладку «Главная» и выберете там «Многоуровневый список»;
Шаг 2. Заполните первую строчку, перейдите на следующую использую Enter появится вторая промаркированная строчка чтобы сделать ее многоуровневой нажмите клавишу «TAB» таким способом можно создать столько уровней сколько вам необходимо.
Шаг 3. Нажмите «Shift + Tab», чтобы отменить и перейти на элемент более высокого уровня.
Примечание: вы также можете написать весь список заранее. Выделите его, а затем нажмите кнопку Многоуровневый список. Для выравнивания используйте клавиши Tab и Shift + Tab, чтобы упорядочивать список.
Продолжить нумерацию списка в ворде
Если вы хотите продолжить нумерацию списка word с того места, где вы остановились в предыдущем списке просто добавить новый список и кликните правой кнопки мыши по этому списку далее в контекстном меню выберите «Продолжить нумерацию»
Для создания списка в Word необходимо на вкладке «Главная» в группе «Абзац» нажать на одну из кнопок, соответствующей виду списка: маркированному, нумерованному, многоуровневому.
Как создать маркированный список в Word?
Для создания маркированного списка нажмите кнопку «Маркеры» — в тексте появится маркер, либо установленный по умолчанию (черный круг), либо последний из использованных вами. Для выбора типа маркере необходимо нажать на стрелку рядом с кнопкой «Маркеры». В открывшемся окне нужно выбрать интересующий вас тип маркера. Также, при необходимости, вы можете определить новый маркер, нажав на соответствующую кнопку.
Новый маркер может быть задан на основе символа одного из шрифтов, либо на основе рисунка.
Наиболее оригинальные маркеры могут быть заданы на основе рисунка. Нажмите кнопку «Рисунок», затем выберите в списке понравившийся вариант и нажмите «ОК» в этой и следующей форме.
Как создать нумерованный список в Word?
Для создания нумерованного списка нажмите кнопку «Нумерация» — в тексте появится элемент нумерации, либо установленный по умолчанию (число), либо последний из использованных вами. Для выбора типа нумерации необходимо нажать на стрелку рядом с кнопкой «Нумерация». В открывшемся окне нужно выбрать интересующий вас тип нумерации. Также, при необходимости, вы можете определить новый формат номера, нажав на соответствующую кнопку.
Новый маркер может быть задан на основе чисел, букв или слов. В поле «Формат номера» вы можете адаптировать формат номера под свои нужды — заменить точку на тире или убрать ее.
Как создать многоуровневый список в Word?
Для создания многоуровневого списка нажмите кнопку «Многоуровневый список» — откроется список основных вариантов построения многоуровневой нумерации. Вы можете выбрать один из них, или определить новый многоуровневый список, нажав на соответствующую кнопку.
В открывшейся форме создания нового многоуровневого списка вы можете последовательно пройти интересующие вас уровни и задать необходимые вам параметры — вы сможете увидеть весь набор параметров, нажав на кнопку «Больше» в левом нижнем углу. В частности, вы можете связать уровень списка со стилем заголовка (это удобно, если вы делаете структуру разделов документа и собираетесь затем автоматически собрать оглавление), или другой стиль.
Как работать с многоуровневым списком?
Когда вы добавите многоуровневый список в документ, вы сможете понижать и повышать уровень элемента списка с помощью кнопок «Увеличить отступ» (если вам нужно сместить элемент списка на уровень вниз) и «Уменьшить отступ» (если вам нужно сместить элемент списка на уровень вверх).
Форматы нумерации в MS Word
Нумерация списков или глав документа в текстовом редакторе MS Word — одна из самых востребованных функций программы и по этой причине — одна из простейших вещей по исполнению. Недаром кнопки «маркированный список» и «нумерованный список» расположены на панели инструментов ворда не абы где, а на вкладке «Главная», открытой по-умолчанию.
Создать простой нумерованный список в MS Word очень просто. А не простые списки создавать я вас ещё научу!
В принципе, возможностей и форматов нумерации которые дают эти два инструмента, должно хватить с головой для построения казалось бы любого списка: нумерация арабскими цифрами, римскими, буквами алфавита — казалось бы в Microsoft предусмотрели всё… и так бы оно и было, если бы не было на свете технической, юридической, медицинской и другой специализированной литературы.
Как бы, например, если вам необходимо, чтобы главы в документе начинались с букв алфавита, а заканчивались цифрами, или, например, имели конструкцию наподобие этого:
- №01-002. Вводная документация
К счастью, теперь у вас есть решение и для такой задачи — сейчас я покажу вам как легко и непринужденно создавать в MS Word собственные форматы нумерации!… и расскажу о том, почему это не так уж и просто.
Вот из этого списка, мы попытаемся сделать совершенно не стандартную нумерацию для документа
Создаем собственный формат нумерации
Итак, у нас есть некий список (к примеру глав в документе) и нам просто необходимо задать для него нестандартную нумерацию. Первым делом, воспользовавшись инструментом «Нумерация» включим обычный нумерованный список. Отлично. Теперь выделим этот список и раскрыв меню настроек инструмента «нумерация», найдем там пункт «Определить новый формат номера».
В открывшемся окне будьте аккуратны. Поставьте курсор мыши в поле «Формат номера», а потом стрелками на клавиатуре, сдвиньте его до упора влево. А вот теперь уже вписывайте свой шаблон нумерации, но только не сотрите последнюю цифру, выделенную темным цветом — это счетчик, если его не будет, не будет и меняться нумерация.
Нажимаем «Ок» и видим, что стандартная нумерация заменилась на только что созданную. Собственно, этого мы с вами и добивались!
Вновь созданная нестандартная нумерация для документа
Однако праздновать победу рано: если вы посмотрите на мой список выше, то увидите не совсем то, что хотелось бы. Ну ладно, подглавы первой главы начинаются с 01-… , но ведь и подглавы второй главы тоже начинаются с 01-…, хотя по логике должны именоваться как 02-…
И вот тут начинается страшная правда — никакой физической возможности заставить MS Word менять не только последнюю цифру в нумерации, но и любую другую, разработчики не предусмотрели. Иными словами, именно здесь заканчивается «гибкость» программы и начинается «изворотливость» того кто с ней работает.
Потому что выход все же есть, хотя и не самый изящный.
Нам просто понадобится создать еще один формат нумерации — ни чем не отличающийся от предыдущего, кроме первых цифр. Просто выделяем часть списка, ту что относится ко второй главе, повторяем все описанные действия, но в поле «Формат номера» пишем не 01-, а 02-.
Нажимаем «Ок» и любуемся результатом!
Итоговый вариант нумерации по новому шаблону
Автор: Александр «Мэлфис К.» ФРОЛОВ, для сайта bussoft.ru