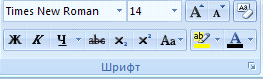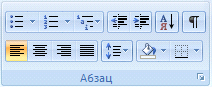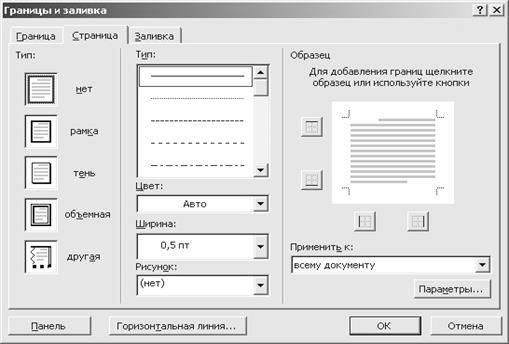Изменять в тексте размеры и/или стили шрифтов можно несколькими способами.
Изменять в тексте размеры и/или стили шрифтов можно несколькими способами:
- выбрав кнопки «Стиль», «Шрифт», «Размер», «Полужирный», «Курсив» или «Подчеркнутый» на панели инструментов «Форматирование»;
- в диалоговом окне «Шрифт» — «Формат?Шрифт» (или +D), что предоставляет наиболее полные возможности;
- с помощью комбинаций соответствующих клавиш, что очень быстро.
В диалоговом окне «Шрифт» наряду с размером, начертанием и стилем можно задать дополнительные характеристики шрифта: цвет, подчеркивание, разреженность символов, смещение вверх или вниз по отношению к спецстроке, а также ряд эффектов (например, одинарное или двойное зачеркивание, тень, контур) и т. д.
Шрифт, как правило, изменяют для выделенного блока текста. Кроме того, при выводе текста, начиная с любого места, можно задавать другой его размер и/или стиль (а также прочие характеристики).
Количество и типы шрифтов определяются при их установке в Windows, а также опциями «Задействовать шрифты TrueType» и «Включать в списки только шрифты TrueType». В общем случае шрифты в списке разделены на классы, каждому из которых соответствует свой знак.
Растровые экранные — непропорциональные:
- MS Sans Serif (без засечек);
- MS Serif (с засечками);
- Courier (английская машинопись, без засечек);
Принтерные — в зависимости от установленных принтеров и/или их драйверов.
Масштабируемые шрифты TrueType (именно их рекомендуется использовать); у русифицированных шрифтов этого класса в конце названия, как правило, стоит Cyr:
- [New] Arial (гарнитура Гельветика, без засечек, пропорциональный);
- [New] Times Roman (гарнитура Таймс, с засечками, пропорциональный);
- Courier New (английская машинопись, без засечек, непропорциональный);
- Wide Latin (широкий латино-греческий шрифт, с засечками, пропорциональный);
- MS LineDraw (латино-греческий шрифт с псевдографикой, засечками, непропорциональный);
- Simbol (греческие буквы и математические символы);
- WingDings (пиктографический шрифт).
Специальные (для плоттеров, графопостроителей и т. п.).
Непропорциональный (моноширинный) шрифт — это такой, в котором все символы имеют одинаковую ширину, а пропорциональный — тот, в котором каждый символ имеет определенную ширину.
При редактировании документов, созданных в каком-либо редакторе DOS, а также платежных ведомостей рекомендуется использовать непропорциональные шрифты (Courier), иначе прежнее выравнивание текста нарушится.
Чтобы быстро отформатировать символы, заголовки, подзаголовки и т. д. (прежде всего тогда, когда текст набран стандартным шрифтом или когда документ неудачно автоматически преобразовывается из формата других редакторов), а также выбрать шрифт подходящего размера и нужного начертания для заголовков или выделенных фрагментов текста, воспользуйтесь пунктом «Стиль» («Формат?Стиль»). Применение функции «Формат?Автоформат» вообще-то дает быстрый и приемлемый во многих случаях результат (в частности, для документов, созданных в редакторах DOS), однако она может значительно исказить исходный или задуманный формат документа. Поэтому исправленный таким образом текст обычно требует грамотного управления стилями и/или последующей корректировки вручную.
Комбинации клавиш для форматирования символов
Для форматирования текущего слова или выделенного фрагмента, а также при вводе текста можно применять следующие комбинации клавиш:
++Z — возврат к стандартной (исходной или заданной по умолчанию) форме символов;
++S — выбор стиля (вход при выключенной инструментальной панели «Форматирование» в диалоговое окно «Стиль»);
++F — выбор шрифта (вход при выключенной инструментальной панели «Форматирование» в диалоговое окно «Шрифт»);
++P — выбор размера шрифта (вход при выключенной инструментальной панели «Форматирование» в диалоговое окно «Размер»);
++B — оформление выделенного текста полужирным шрифтом;
++I — оформление выделенного текста курсивом;
++U — подчеркивание выделенного текста;
+ — изменение регистра букв;
++A или K — выполнение букв в выделенном фрагменте прописными либо строчными;
++H — преобразование символов в невидимые/видимые;
+++X — выполнение «Верхнего индекса»;
+<+>+<=> — выполнение «Нижнего индекса».
(Если для одного и того же блока текста или буквы снова проводится преобразование, то предыдущее отменяется.)
++Q — установка для ввода одного символа шрифта Symbol или преобразование в него знаков выделенного фрагмента (лучше использовать функцию «Вставка?Символ»);
++C — вставка символа авторского права;
++T — вставка символа товарного знака;
++R — вставка символа охраняемого товарного знака;
++<.> — вставка многоточия.
Александр Берман
Рисунок
15 – Раздел шрифт
Под
Форматом
символа
в текстовом редакторе Word
понимается:
1)
Шрифт (Arial Cyr,
Times New Roman Cyr и т.д.)
2)
Начертание
(курсив, полужирный и др.)
3)
Размер
шрифта (кегль)
4)
Подчеркивание
(двойное, штриховое и др.)
5)
Эффекты
(верхний, нижний индексы, малые прописные
и др.)
6)
Цвет
7)
Межбуквенный интервал (уплотнённый,
разреженный и др.) – задаётся в окне
Шрифт, вкладка Интервал, которое
открывается при нажатии стрелки в правом
нижнем углу раздела.
Раздел
Абзац:
Основные команды раздела Абзац:
маркеры, нумерация, отступы, сортировка,
знаки форматирования, расположение по
левому краю, по центру, по правому краю,
по ширине, межстрочный интервал, заливка
— изменить цвет фона, границы текста и
др. – рисунок 16.
2. Форматирование абзаца:
Рисунок
16 – Раздел Абзац
Параметры
абзаца устанавливаются в разделе
«Абзац».
Под
Форматом
Абзаца
понимается:
1)
Отступ
(слева, справа, красная строка)
2)
Интервалы
(межстрочный, перед, после)
3)
Выравнивание
(влево, по центру, по ширине и др.)
4)
Обрамление
и заполнение
5)
Положение
на странице:
-контроль
«висячей» (незаконченной) строки
-абзац
целиком (на одной странице)
-вместе
со следующим абзацем
-наверху
страницы
-без
переноса слов.
Положение
абзаца на странице устанавливается на
вкладках окна Абзац, которое открывается
при нажатии стрелки в правом нижнем
углу раздела.
Первые
три выпадающих списка в верхнем ряду
предназначены для работы с маркированными,
нумерованными и многоуровневыми
списками.
Далее
идут кнопки увеличения/уменьшения
абзацного отступа (так называемая
«красная строка»).
Следующая
кнопка используется для сортировки
табличных значений по алфавиту.
Последняя
кнопка в верхнем ряду включает/выключает
непечатаемые символы. Иногда они очень
полезны для выявления разнообразных
погрешностей форматирования.
В
нижнем ряду находятся кнопки выравнивания
текста в абзаце (по левому краю, по
центру, по правому краю, по ширине).
За
ними идет выпадающий список установки
междустрочного интервала.
Последние
два выпадающих списка, опять же, относятся
большей частью к работе с таблицами:
заливка ячеек и установка видимых
границ.
Положение
абзаца на странице можно также задать
с помощью
масштабной
линейки,
передвинув верхний и нижние треугольники
ограничений текстового поля на листе.
Например, если сдвинуть левый нижний
треугольник вправо на 15 см, а левый –
вправо на 2 см, то текст всего абзаца
будет располагаться только между ними.
3.
Копирование формата. Чтобы
перенести уже настроенный формат на
другой фрагмент текста, нужно поставить
курсор в отформатированный текст (или
выделить его), затем щелкнуть мышью по
кнопке
(кисть) расположенной в полеБуфер
обмена
и протащить курсор мышью (выделить) по
другому фрагменту. При этом рядом с
курсором появится изображение кисти.
Для
того, чтобы увидеть границы абзаца в
документе, нужно нажать кнопку Отобразить
все знаки
в виде
.
Маркеры начал и концов абзацев, которые
образуются при нажатии клавишиEnter,
будут выведены на экран.
Примечание:
не используйте клавишу «Tab»
или «Пробел» для создания отступа
или границы текстового поля, вместо
этого используйте один из рассмотренных
способов форматирования абзаца.
Это усложняет создание документа и
перегружает работу редактора Word.
Соседние файлы в предмете [НЕСОРТИРОВАННОЕ]
- #
- #
- #
- #
- #
- #
- #
- #
- #
- #
- #
Содержание
- Включение невидимых символов
- Настройка отображения скрытых символов
- Скрытые знаки форматирования
- Знаки табуляции
- Символ пробела
- Знак абзаца
- Перевод строки
- Скрытый текст
- Привязка объектов
- Конец ячейки
- Вопросы и ответы
Соблюдение норм правописания является одним из ключевых правил при работе с текстовыми документами. Дело здесь не только в грамматике или стиле написания, но и в правильном форматировании текста в целом. Проверить, правильно ли вы расставили интервалы между абзацами, не поставили ли лишних пробелов или знаков табуляции в MS Word помогут скрытые знаки форматирования или, говоря проще, невидимые символы.
Урок: Форматирование текста в Ворде
На деле не всегда с первого раза удается определить, где в документе было использовано случайное повторное нажатие клавиши «TAB» или двойное нажатие пробела вместо одного. Как раз непечатаемые символы (скрытые знаки форматирования) и позволяют определить «проблемные» места в тексте. Эти знаки не выводятся на печать и не отображаются в документе по умолчанию, но включить их и настроить параметры отображения очень просто.
Урок: Табуляция в Word
Включение невидимых символов
Для включения скрытых знаков форматирования в тексте необходимо нажать всего одну кнопку. Называется она «Отобразить все знаки», а находится во вкладке «Главная» в группе инструментов «Абзац».
Включить этот режим можно не только мышкой, но и с помощью клавиш «CTRL+*» на клавиатуре. Для отключения отображения невидимых символов достаточно повторно нажать эту же комбинацию клавиш или кнопку на панели быстрого доступа.
Урок: Горячие клавиши в Ворде
Настройка отображения скрытых символов
По умолчанию, когда этот режим активен, отображаются все скрытые знаки форматирования. Если же его отключить, будут скрыты все те символы, которые отмечены в настройках самой программы. При этом, можно сделать так, чтобы некоторые из знаков были видимыми всегда. Настройка скрытых символов выполняется в разделе «Параметры».
1. Откройте на панели быстрого доступа вкладку «Файл», а затем перейдите в раздел «Параметры».
2. Выберите пункт «Экран» и установите необходимые галочки в разделе «Всегда показывать эти знаки форматирования на экране».
Примечание: Знаки форматирования, напротив которых устанавливаются галочки, будут всегда видимыми, даже при отключенном режиме «Отобразить все знаки».
Скрытые знаки форматирования
В разделе параметров MS Word, рассмотренном выше, вы могли видеть, какие есть невидимые символы. Давайте более подробно рассмотрим каждый из них.
Знаки табуляции
Этот непечатаемый символ позволяет увидеть место в документе, где была нажата клавиша «TAB». Отображается он в виде небольшой стрелки, направленной вправо. Более детально ознакомиться с табуляцией в текстовом редакторе от Майкрософт вы можете в нашей статье.
Урок: Табуляция в Ворде
Символ пробела
Пробелы тоже относятся к непечатаемым знакам. При включенном режиме «Отобразить все знаки» они имеют вид миниатюрных точек, расположенных между словами. Одна точка — один пробел, следовательно, если точек больше, во время набора текста была допущена ошибка — пробел был нажат дважды, а то и больше раз.
Урок: Как в Word убрать большие пробелы
Помимо обычного пробела, в Ворде также можно поставить и неразрывный пробел, что может быть полезно во многих ситуациях. Данный скрытый знак имеет вид миниатюрного круга, расположенного в верхней части строки. Более подробно о том, что это за знак, и зачем он вообще может понадобиться, написано в нашей статье.
Урок: Как в Word сделать неразрывный пробел
Знак абзаца
Символ «пи», который, к слову, изображен на кнопке «Отобразить все знаки», представляет собою конец абзаца. Это место в документе, в котором была нажата клавиша «ENTER». Непосредственно после данного скрытого символа начинается новый абзац, указатель курсора помещается в начало новой строки.
Урок: Как в Ворде убрать абзацы
Фрагмент текста, расположенный между двумя знаками «пи», это и есть абзац. Свойства этого фрагмент текста могут быть отрегулированы независимо от свойств остального текста в документе или остальных абзацев. К таким свойствам относится выравнивание, интервалы между строками и абзацами, нумерация, а также ряд других параметров.
Урок: Настройка интервалов в MS Word
Перевод строки
Знак перевода строки отображается в виде изогнутой стрелки, точно такой же, как нарисована на клавише «ENTER» на клавиатуре. Этот символ обозначает место в документе, где обрывается строка, а текст продолжается на новой (следующей). Принудительный перевод строки можно добавить с помощью клавиш «SHIFT+ENTER».
Свойства знака перевода строки аналогичны таковым для знака абзаца. разница лишь в том, что при переводе строк новые абзацы не определяются.
Скрытый текст
В Ворде можно скрывать текст, ранее мы об этом писали. В режиме «Отобразить все знаки» скрытый текст обозначается пунктирной линией, расположенной под этим самым текстом.
Урок: Скрытие текста в Word
Если же отключить отображение скрытых знаков, то сам скрытый текст, а вместе с ним и обозначающая пунктирная линия, тоже исчезнет.
Привязка объектов
Символ привязки объектов или, как его называют, якорь, обозначает место в документе, в которое была добавлена, а затем изменена фигура или графический объект. В отличии от всех остальных скрытых знаков форматирования, по умолчанию он отображается в документе.
Урок: Знак якоря в Ворде
Конец ячейки
Этот символ можно увидеть в таблицах. Находясь в ячейке, он обозначает конец последнего абзаца, расположенного внутри текста. Также, этот символ обозначает фактический конец ячейки, если она пустая.
Урок: Создание таблиц в MS Word
На этом все, теперь вы точно знаете, что такое скрытые знаки форматирования (невидимые символы) и зачем они нужны в Ворде.
Форматирование символов Word
Символы можно форматировать как в процессе ввода текста, так и после завершения ввода. В первом случае нужно выполнить необходимую форматирующую команду (например, задать набор курсивом), а затем выполнить набор текста. После набора вы можете отменить заданный формат, восстановив прежние значения параметров формата. Во втором случае сначала нужно выделить символ или фрагмент текста, а затем применить к выделенному объекту команду форматирования.
Как отмечалось выше, наиболее быстрым способом форматирования символов является использование панели инструментов. Например, если вам нужно изменить гарнитуру шрифта, вы открываете список шрифтов на панели и выбираете щелчком мыши нужный шрифт. Если же нужно изменить начертание шрифта (например, с обычного на полужирное), просто щелкните по соответствующей пиктограмме на панели инструментов. Другим способом форматирования символов Word является использование диалога Шрифт.
Использование диалогового окна Шрифт
Все операции форматирования символов доступны из диалога Шрифт (см. иллюстрацию). Этот диалог вызывается щелчком по опции Шрифт в меню Формат или в контекстном меню. Если вы предпочитаете работать не с мышью, а с клавиатурой (где это возможно), то вам пригодятся следующие клавишные комбинации:
- Alt+V — вызов меню Формат;
- Ctrl+D — открытие диалога Шрифт (вместо этой команды можно также нажать Alt+V — по умолчанию будет выделена опция Шрифт — затем следует нажать Enter).
Начальные значения параметров в этом диалоге показывают формат текущего выделения. Если выделенный объект имеет несколько значений одного параметра (например, размер шрифта для нескольких символов в области выделения равен 9 пт (пунктов), а для остальных символов — 10 пт), то соответствующее поле диалога Шрифт (в данном примере — поле Размер) окажется пустым.
С помощью вкладки Шрифт рассматриваемого диалога можно задать следующие параметры:
- гарнитуру шрифта (в раскрывающемся списке Шрифт);
- начертание шрифта (раскрывающийся список Начертание);
- размер шрифта в пунктах (список Размер);
- цвет шрифта (список Цвет текста с раскрывающейся палитрой цветов);
- характер подчеркивания (список Подчеркивание);
- положение верхнего или нижнего индекса (соответствующие флажки на вкладке);
- одинарное или двойное зачеркивание;
- написание символов с тенью или с контуром;
- написание символов как приподнятых или как утопленных;
- написание малыми прописными буквами или прописными буквами.
Другая вкладка рассматриваемого диалога — вкладка Интервал (см. иллюстрацию) — позволяет следующее:
- растягивать и сжимать по ширине символы вместе с межсимвольным интервалом (раскрывающийся список Масштаб);
- изменять межсимвольный интервал (список Интервал и справа от него окошко счетчика);
- задавать смещение символов вверх или вниз (список Смещение и счетчик для ввода величины смещения);
- включить кернинг для символов, размер которых превышает определенную величину (флажок Кернинг для знаков размером и соответствующий счетчик).
Кернинг — подбор межсимвольных промежутков для отдельно взятых пар символов (обычно в сторону уменьшения). В Word кернинг выполняется автоматически.
Третья вкладка диалога — вкладка Анимация (см. иллюстрацию) предназначена для выделения текстового фрагмента с помощью какой-либо анимации. Например, вы можете обвести текст движущимся пунктиром (позиции Красные муравьи или Черные муравьи в списке Вид), сделать символы мерцающими (позиция Мерцание) и т.п.
После задания параметров форматирования символов нужно закрыть диалог Шрифт нажатием на кнопку ОК.
Установка параметров символа
В диалоговом окне Шрифт устанавливаются:
1. Тип шрифта (выбирается из предложенного списка). Наиболее часто используемые шрифты: Times New Roman, Arial. Соответствующее поле со списком на панели инструментов — 
2. Начертание — внешнее оформление символа. Используется:
Жирный (кнопка 
Курсив (кнопка 
Подчеркивание (кнопка 
Комбинацию видов начертания (например, подчеркнутый жирный).
4. Видоизменение — дополнительное оформление символа. Типы видоизменения представлены в соответствующем окне.
5. Интервал — расстояние между символами в словах. Устанавливают обычный, разреженный, уплотненный интервал. Для двух последних указываются размер уплотнения (разряжения) в пикселях. Также можно указать смещение вверх или вниз по отношению к линейке строки на заданное количество пикселей.
6. На вкладке анимация можно установить дополнительные эффекты.
Когда возникает необходимость замены в тексте строчных букв на прописные или изменения регистра символов словах, то можно воспользоваться командой Формат Регистр. Варианты установки:
- Как в предложениях — в выделенном фрагменте все предложения начинаются с прописных букв, остальные слова — со строчных.
- Все строчные — в выделенном фрагменте все слова прописываются строчными (маленькими) буквами.
- Все прописные — в выделенном фрагменте все слова прописываются прописными (большими) буквами.
- Начинать с прописных — в выделенном фрагменте все слова начинаются с прописных (больших) букв.
- Изменить регистр — в выделенном фрагменте все прописные символы заменить на строчные и наоборот.
Буквица — большая заглавная буква (слово) в начале абзаца (как правило, размером на несколько строк).
Для установки буквицы:
1. Выделить букву
2. Выполнить команду Формат Буквица.
3. Установить положение буквицы, ее шрифт, высоту в строках.
Задать формат символов документа в соответствии с образцом.
Для выполнения задания набрать текст третьей страницы документа (файл Кредит.doc).
4. На первой странице выделить первый абзац. Сделать следующие установки:
- шрифт — Time New Roman
- начертание — жирный курсив
- размер — 22.
5. Для второго и третьего абзаца сделать установки:
- шрифт — Time New Roman
- размер — 16.
6. Для четвертого абзаца установить:
- шрифт — Time New Roman
- начертание —курсив
- размер — 18.
7. Для последнего абзаца первой страницы («Дата оформления:») установить:
- шрифт — Time New Roman
- размер — 16.
1. Для всего текста страницы установить:
- шрифт — Time New Roman
- размер — 14.
2. Для слова «Северный» (первый абзац) установить:
- начертание — жирный курсив.
3. Для слов «Клиент», «Банк» (фрагменты «(далее Клиент)», «(далее Банк)») установить:
4. Для слова «обязуюсь» (фрагмент «понимаю и обязуюсь») установить:
- интервал — разреженный на 4,1 пунктов.
5. Для предпоследнего абзаца страницы («(подпись клиента, ФИО)») установить:
- шрифт — Time New Roman
- размер — 9.
6. В первом абзаце выделить букву («Б»). Установить параметры буквицы:
- положение — в тексте,
- шрифт — Time New Roman
- высота в строках — 2
- расстояние от текста — 0,1.
1. Для всего текста страницы установить:
- шрифт — Time New Roman
- размер — 14.
2. Для наименования разделов детализации договора («Клиент», «Информация о клиенте», «Информация о товаре») установить:
- Команда Формат Регистр Все прописные.
Граница и заливка
Границы и графические заливки создают художественное оформление и выделяют различные части документа.
Можно добавить границы на страницу, в текст, в таблицу, в ячейки таблицы, к графическим объектам, рисункам и к рамкам веб-страниц. Заливку можно использовать в тексте и в абзацах. Кроме того, для графических объектов можно использовать цветную или текстурную заливку.
Параметры установок границ и заливок выполняются в диалоговом окне Границы и заливка, команда Формат Граница и заливка (Рисунок 19).
Рисунок 19 Диалоговое окно Границы и заливка
Статьи к прочтению:
Установка параметров страницы в Word 2007 (5/40)
Похожие статьи:
Задание. Установить следующие параметры страницы: Ориентация книжная (Ориентация), стандартный лист А4, верхнее и нижнее поля – 2,5 см, левое и правое…
Если вы не помните, какие шрифтовые параметры были применены вами к тому или иному фрагменту текста, или если форматирование осуществляли не вы,…
Форматирование символов в Word
Изменять в тексте размеры и/или стили шрифтов можно несколькими способами.
Изменять в тексте размеры и/или стили шрифтов можно несколькими способами:
- выбрав кнопки «Стиль», «Шрифт», «Размер», «Полужирный», «Курсив» или «Подчеркнутый» на панели инструментов «Форматирование»;
- в диалоговом окне «Шрифт» — «Формат?Шрифт» (или +D), что предоставляет наиболее полные возможности;
- с помощью комбинаций соответствующих клавиш, что очень быстро.
В диалоговом окне «Шрифт» наряду с размером, начертанием и стилем можно задать дополнительные характеристики шрифта: цвет, подчеркивание, разреженность символов, смещение вверх или вниз по отношению к спецстроке, а также ряд эффектов (например, одинарное или двойное зачеркивание, тень, контур) и т. д.
Шрифт, как правило, изменяют для выделенного блока текста. Кроме того, при выводе текста, начиная с любого места, можно задавать другой его размер и/или стиль (а также прочие характеристики).
Количество и типы шрифтов определяются при их установке в Windows, а также опциями «Задействовать шрифты TrueType» и «Включать в списки только шрифты TrueType». В общем случае шрифты в списке разделены на классы, каждому из которых соответствует свой знак.
Растровые экранные — непропорциональные:
- MS Sans Serif (без засечек);
- MS Serif (с засечками);
- Courier (английская машинопись, без засечек);
Принтерные — в зависимости от установленных принтеров и/или их драйверов.
Масштабируемые шрифты TrueType (именно их рекомендуется использовать); у русифицированных шрифтов этого класса в конце названия, как правило, стоит Cyr:
- [New] Arial (гарнитура Гельветика, без засечек, пропорциональный);
- [New] Times Roman (гарнитура Таймс, с засечками, пропорциональный);
- Courier New (английская машинопись, без засечек, непропорциональный);
- Wide Latin (широкий латино-греческий шрифт, с засечками, пропорциональный);
- MS LineDraw (латино-греческий шрифт с псевдографикой, засечками, непропорциональный);
- Simbol (греческие буквы и математические символы);
- WingDings (пиктографический шрифт).
Специальные (для плоттеров, графопостроителей и т. п.).
Непропорциональный (моноширинный) шрифт — это такой, в котором все символы имеют одинаковую ширину, а пропорциональный — тот, в котором каждый символ имеет определенную ширину.
При редактировании документов, созданных в каком-либо редакторе DOS, а также платежных ведомостей рекомендуется использовать непропорциональные шрифты (Courier), иначе прежнее выравнивание текста нарушится.
Чтобы быстро отформатировать символы, заголовки, подзаголовки и т. д. (прежде всего тогда, когда текст набран стандартным шрифтом или когда документ неудачно автоматически преобразовывается из формата других редакторов), а также выбрать шрифт подходящего размера и нужного начертания для заголовков или выделенных фрагментов текста, воспользуйтесь пунктом «Стиль» («Формат?Стиль»). Применение функции «Формат?Автоформат» вообще-то дает быстрый и приемлемый во многих случаях результат (в частности, для документов, созданных в редакторах DOS), однако она может значительно исказить исходный или задуманный формат документа. Поэтому исправленный таким образом текст обычно требует грамотного управления стилями и/или последующей корректировки вручную.
Комбинации клавиш для форматирования символов
Для форматирования текущего слова или выделенного фрагмента, а также при вводе текста можно применять следующие комбинации клавиш:
+ +Z — возврат к стандартной (исходной или заданной по умолчанию) форме символов;
+ +S — выбор стиля (вход при выключенной инструментальной панели «Форматирование» в диалоговое окно «Стиль»);
+ +F — выбор шрифта (вход при выключенной инструментальной панели «Форматирование» в диалоговое окно «Шрифт»);
+ +P — выбор размера шрифта (вход при выключенной инструментальной панели «Форматирование» в диалоговое окно «Размер»);
+ +B — оформление выделенного текста полужирным шрифтом;
+ +I — оформление выделенного текста курсивом;
+ +U — подчеркивание выделенного текста;
+ — изменение регистра букв;
+ +A или K — выполнение букв в выделенном фрагменте прописными либо строчными;
+ +H — преобразование символов в невидимые/видимые;
+ + — выполнение «Нижнего индекса».
(Если для одного и того же блока текста или буквы снова проводится преобразование, то предыдущее отменяется.)
+ +Q — установка для ввода одного символа шрифта Symbol или преобразование в него знаков выделенного фрагмента (лучше использовать функцию «Вставка?Символ»);
Форматирование символов Word
Word предоставляет множество различных функций для форматирования документа. Чтобы придать тексту нужный вид, можно использовать сочетания клавиш, команды панели инструментов, также можно использовать для этой цели стили. Документ можно форматировать на пяти различных уровнях:
- уровень символов;
- уровень абзацев;
- уровень разделов;
- уровень страниц;
- уровень документа.
Чтобы произвести форматирование текста, он должен быть предварительно выделен или же нужные параметры форматирования должны быть установлены перед вводом текста.
Форматировать абзац или раздел можно просто установив курсор в любом месте абзаца или раздела.
Весь документ форматируется путем установления соответствующих параметров форматирования в окне диалога «Параметры страницы».
Форматирование символов
Основными параметрами форматирования символов являются: гарнитура шрифта, размер, начертание, интервал и положение символов.
Большинство наиболее часто используемых функций форматирования доступны на панели инструментов «Форматирование».
Подробно останавливаться на описании кнопок панели не буду. Думаю интуитивно их назначение (вкупе с всплывающими подсказками) вполне понятно. Скажу лишь пару слов о шрифтах.
Существует два основных разновидностей шрифтов: шрифты с засечками и рубленые шрифты.
Шрифты с засечками имеют на концах черточки.
В рубленых шрифтах черточек нет.
Обычно шрифты с засечками применяют для оформления основного текста документа, а рубленые — в заголовках. Хотя на панели «Форматирование» и вынесены наиболее часто используемые функции форматирования, однако иногда функциональных возможностей панели не хватает. В этом случае надо использовать окно диалога «Шрифт» (Команда «Формат»-«Шрифт»).
При этом появится следующее окно с тремя вкладками: «Шрифт», «Интервал», «Анимация».
Шрифт
В списках «Шрифт» и «Размер» приводятся допустимые для соответствующих категорий значения. Параметры «Цвет», «Подчеркивание», «Цвет подчеркивания» могут принимать только те значения, которые присутствуют в соответствующих списках.
Для форматирования надо установить гарнитуру шрифта, начертание, размер, цвет и эффекты шрифта. Образец текста с применением выбранных параметров форматирования можно посмотреть в области предварительного просмотра в нижней части окна документа.
Интервал
На вкладке Интервал представлены параметры, которые могут быть использованы для изменения положения или более точной настройки размера символов.
Параметр «Масштаб» задает размер текста в процентах относительно нормального размера.
Параметр «Интервал» указывает расстояние между символами выделенного текста.
Параметр «Смещение» определяет положение текста на строке. Текст может быть поднят или опущен относительно строки.
При включенной функции «Кернинга» Word автоматически подбирает интервал между соседними парами символов в зависимости от особенностей начертания шрифта.
Анимация
На вкладке «Анимация» можно выбрать разнообразные эффекты анимации. Однако, следует учитывать, что бумажные копии документов средства анимации не поддерживают. Поэтому эффекты анимации целесообразно использовать в тех случаях, когда документ будет передаваться пользователю по сети или средствами электронной почты.
Непечатаемые символы
Word вставляет в документ непечатаемые символы форматирования. Иногда бывает полезно видеть такие символы, дабы обнаружить некоторые ошибки форматирования (например, убрать лишние пробелы в тексте). Для отображения/скрытия непечатаемых символов служит кнопка «Непечатаемые знаки» на панели «Стандартная».
Непечатаемые символы позволяют видеть как отформатирован документ. Если по каким-либо причинам необходимо постоянно следить за такими символами, то можно установить постоянное отображение непечатаемых символов. Для этого надо выбрать команду «Сервис» -«Параметры» и открыть вкладку «Вид». В группе «Знаки форматирования» надо установить флажки в соответствующих опциях, которые надо отображать постоянно. Для внесения изменений нажмите «ОК», для отмены — «Отмена».
В начало страницы
В начало страницы
ТЕМА 3.2. ФОРМАТИРОВАНИЕ ОБЪЕКТОВ ТЕКСТА
Цель — научиться форматировать объекты текста.
Оглавление
3.2.1. Символ
Текст составляет основу большинства текстовых документов. Любой текст является информационным объектом, состоящим из совокупности символов. Из символов составляются слова. Слова располагаются по строкам, образуя абзацы и страницы. Все эти объекты имеют параметры и для них используются соответствующие технологические приемы форматирования. При подготовке текста очень важно понимать, с каким объектом вы работаете, и какие параметры имеет этот объект. Тогда можно более продуктивно использовать приемы автоматизации подготовки документа.
Среда Word распознает отдельные элементы текста – символ, слово, строка, абзац, список. Из них символ, абзац и список являются объектами, которые имеют определенный набор параметров форматирования.
Символ – элементарная неделимая единица текста. Для ввода символов используется клавиатура.
Символы разделяются на следующие группы:
- Строчные буквы (а, б, в, г, д, е …)
- Прописные буквы (А, Б, В, Г, Д, Е …)
- Цифры (1, 2, 3 …)
- Знаки (@, «, #, №, $ …)
- Пробел – пустой символ, используемый для отделения слов друг от друга.
- Специальные символы
- Непечатаемые символы
Символы набираются либо простым нажатием соответствующей клавиши, либо при одновременном с ней нажатии клавиши Shift. Так, например, строчные символы и цифры, а также некоторые знаки набираются простым нажатием соответствующей клавиши клавиатуры. А для набора прописных букв и знаков, расположенных на цифровых клавишах, надо дополнительно нажать клавишу Shift.
На клавишах клавиатуры обозначено по два (и даже по три) символа. Одни символы набираются при переключении раскладки клавиатуры на режим «Русский», другие – при переключении на английскую раскладку клавиатуры. Некоторые символы (например, цифры и некоторые знаки) имеют одну и туже клавишу в обеих раскладках.
На клавиатуре располагается также отдельная группа цифровых клавиш и арифметических знаков. Эти клавиши дублируют назначение соответствующих клавиш основной клавиатуры. Чтобы использовать клавиши этой группы, надо включить режим «NumLock», нажав на одноименную клавишу, расположенную в этой группе.
Специальные символы
Основная клавиатура имеет 47 клавиш, которые позволяют ввести в общей сложности 167 различных символов в русской и английской раскладках. Но, возможно, вам приходилось встречать в текстовых документах символы, которые не отображены на клавишах клавиатуры.
Например, в тексте могут встречаться слова немецкого, шведского, финского и других языков, содержащие буквы с надстрочными (или подстрочными) знаками, которые используются в национальных алфавитах – , U, G, Ã и др. Надстрочные и подстрочные знаки, используемые у некоторых символов национальных алфавитов, называются диакритическими знаками.
Есть символы, обозначающие денежные единицы других государств – £ (английский фунт), ¥ (японская иена), € (евро), (итальянская лира) и др.
Есть экономические, юридические символы – © (авторское право), ™ (торговая марка), ® (охраняемый знак) и др.
Есть грамматические символы, которые в тексте имеют специальное назначение. Рассмотрим грамматические знаки «дефис» и «тире». Дефис – символ, связывающий две части слова или два слова, которые читаются как одно, например: кто-то, темно-синий, из-за и др. Дефис не отделяется от соседних букв пробелами. Если слово с дефисом не будет полностью помещаться на одной строке, то среда текстового процессора разобьет его по дефису на две части. И тогда при чтении дефис будет восприниматься как перенос. Годы, разделенные чертой, например, 1941-1945, также плохо будут восприниматься при чтении, если окажутся на разных строках. Чтобы исключить нежелательный перенос в словах используется специальный символ «неразрывный дефис».
Тире — это знак, разделяющий две части предложения. В отличие от дефиса тире обязательно отделяется пробелами от соседних слов. В печатных изданиях дефис обозначается короткой горизонтальной чертой, а тире – длинной. Но на компьютерной клавиатуре есть только одна клавиша, которая может использоваться и как знак «минус», и как «дефис», и как «тире». Поэтому для написания тире используется специальный символ «длинное тире».
То, что слова отделяются друг от друга пробелом, знают все. Среда текстового процессора распределяет слова по строкам. Если слово полностью не помещается на одной строке, то оно переносится на следующую строку. Однако существуют текстовые фразы, для которых нежелательно, чтобы слова располагались на разных строках. Например, плохо воспринимается текст, если буквы имени и отчества останутся на одной строке, а фамилия перейдет на следующую (А.С. Пушкин). Так же плохо будет смотреться фраза «2004 г.», если буква «г» окажется на новой строке. Чтобы избежать таких ситуаций существует специальный символ «неразрывный пробел».
Для того чтобы ввести в текст эти и другие специальные символы, которые не отображены на клавишах, используется команда Вставка/Символ (Рис. 1).
На Рис. 1 изображено диалоговое окно команды. На вкладке Символы можно просмотреть все символы, допускаемые для ввода в среде Word. В раскрывающемся списке Шрифт можно выбрать конкретный тип шрифта символа. Если в списке выбрать пункт (основной текст), то символ будет набран тем шрифтом, которым набирается текст. В центральном окне находится 1170 различных символов. Они распределены по группам, которые можно просмотреть в раскрывающемся списке Набор, например: Основная латиница, Денежные единицы, Математические символы и т.д.
На вкладке Специальные символы приведены некоторые символы, о которых говорилось выше: неразрывный пробел, неразрывный дефис, длинное тире, авторское право, торговая марка и другие.
При выделении символа в нижней части окна появляется его описание на английском языке. По нему можно узнать о назначении того или иного неизвестного символа. Некоторые виды шрифтов, могут не поддерживать все 1170 знаков.
Рис. 1. Вставка символов
Большинство шрифтов являются символьными. Иначе говоря, представляют собой разработанные дизайнерами в едином стиле изображения символов. Шрифт – это как почерк у человека. Красивый почерк легко читается. Просмотрите наборы символов различных шрифтов, и вы увидите, что в каждом шрифте между символами существует нечто общее, их объединяющее. У всех символов есть элементы (закругления, выступы, утолщения) выполненные одинаково. Если слово написано одним шрифтом, то и читать его удобнее чем, если бы буквы были написаны разными шрифтами.
Кроме символьных шрифтов, существуют также декоративные шрифты. Они содержат наборы различных графических изображений. Эти шрифты называются дингбатсы. К ним относятся шрифты Webdings, Wingdings , Wingdings 2, Wingdings 3. На Рис. 2 приведены образцы декоративных символов.
Рис. 2. Декоративные шрифты
Кроме видимых символов, существуют также непечатаемые знаки. Это служебные символы, по которым среда текстового процессора отличает информационные объекты. Например, пробел – непечатаемый символ, служит для отделения слов друг от друга. В дальнейшем мы узнаем назначение многих непечатаемых символов.
Непечатаемые символы несут в себе важную информацию, необходимую для правильного форматирования документа. Поэтому при работе желательно включить режим отображения непечатаемых символов. Для этого на панели Стандартная найдите кнопку (Непечатаемые знаки) и нажмите ее. При включении этого режима пробелы между словами будут изображаться точками. И сразу можно увидеть, сколько пробелов стоит между словами.
Параметры символа
Символы как элементы текста обладают набором параметров – характеристик, которые позволяют отличать их между собой. В документе, как правило, основной текст набирается символами, имеющими одинаковые значения параметров. Для выделения заголовков, отдельных слов или фраз достаточно изменить параметры шрифта этих фрагментов.
Знание всех возможностей для установления параметров шрифта позволяет сделать текст уникальным, авторским.
Чтобы просмотреть текущие параметры символа и установить новые используется команда Формат/Шрифт. В диалоговом окне Шрифт (Рис. 3) три вкладки. Наиболее часто используемые параметры шрифта расположены на вкладке Шрифт. В Таблице 1 приведено описание всех параметров символов.
Рис. 3. Параметры шрифта
Таблица 1. Параметры символов (Формат /Шрифт)
5
(3)
.Копирайтеру важно хорошо разбираться по крайней мере в одной программе – Word. А «хорошо разбираться» – это не только значит уметь настроить кегль и междустрочный интервал. Важно умение быстро перекладывать свои мысли на лист и исключить любые «тормоза». «Затормозить» копирайтера может необходимость вставить специальный символ – например, значок умножения. Вставлять в таком случае букву «х» некорректно, а искать × через «Вставку» / «Символы» долго. Куда проще использовать коды символов в Ворде.
Сегодня я расскажу, как проставить самые необходимые спецсимволы с помощью цифровых кодов.
Как поставить градус в Ворде?
Вставить специальный символ в Word можно так:
- зажать ALT;
- набрать последовательно несколько цифр;
- отпустить ALT.
С необходимостью поставить значок градуса я сталкиваюсь чаще всего, поэтому делюсь этим кодом в первую очередь:
ALT + 0176 = °
Те, кому лень дописывать букву С следом, могут применить другую комбинацию:
ALT + 8451 = ℃
Есть символьный код и для Фаренгейта, но он вам вряд ли пригодится.
Как вставить символы в ЛибреОфис?
Ворд — это стандартная приблуда в Windows, но что делать, если у вас, как у меня Linux? Пользоваться «вордом» для Линукса, он называется LibreOffice. По сути, это точно такое же текстовый редактор, но специальные символы там вставляются несколько иначе.
Во-первых, стандартный способ, через верхнюю панель управления:
- «Вставка» => «Специальные символы», а дальше выбираем нужный и вставляем.
И при помощи Юникода и комбинации клавиш.
Друзья, я перепробовала несколько способов, как вставить символы, которых нет на клавиатуре в документ, но сработал только один, им и поделюсь. Так что, убунтоводы, запоминайте =)
- переводим раскладку в латиницу (то есть на en);
- зажимаем сочетание клавиш CTRL+SHIFT+U;
- вводим код в Unicode;
- жмем ENTER и любуемся.
Для начала нам необходимо попасть в данное меню. Чтобы это сделать:
- На 2003 версии ворда необходимо обратиться к верхнему меню «вставка», открыть его и нажать левой кнопкой на пункт «символ».
- На 2007 и поздних нужно перейти на вкладку «Вставка» и в правом верхнем углу нажать левой кнопкой мыши на меню «Символ». В открывшемся списке выбрать «Другие символы».
После данных действий перед вами откроется окно, в котором требуется выбрать необходимый вам знак. Так как их очень много, то они разбиты на подкатегории. Наша называется «объединенные диакр. знаки»
Найдите там требуемый вам знак. Выделите его левой кнопкой мышкой и нажимайте кнопку «вставить». Убедитесь, что перед этим у вас стоит текстовый курсор рядом с той буквой, над которой необходимо проставить ударение.
Данный способ достаточно долгий и неудобный если требуется проделать это в десятке слов текста.
Сейчас я расскажу вам о более удобном варианте добавления, при помощи которого вы сможете прямо во время редактирования вставлять необходимый.
Вставка надстрочного и подстрочного текста
В последних версиях MS Office есть кнопки в меню, чтобы превратить символы в надстрочные или подстрочные.
Выделите нужный символ и нажмите на кнопку x2 (сделать символ надстрочным) или x2 (сделать символ подстрочным).
Ещё один вариант: на вкладке «Главная» в группе «Абзац» откройте «Параметры абзаца» с помощью крошечной кнопки в правом нижнем углу.
В открывшемся окне «Шрифт» в группе «Видоизменение» установите флажок «надстрочный» или «подстрочный», в зависимости от того, что вам нужно. Получаемый результат вы можете увидеть в области «Образец». Когда всё готово, нажмите «ОК».
Как получить буквы с диакритическими знаками в Microsoft Word?
Обновлено: 30 декабря 2021 г., компания Computer Hope
Для пользователей, у которых нет специальной клавиатуры, буквы с диакритическими знаками могут быть созданы только с помощью сочетаний клавиш или через строку меню.
Вставка букв с диакритическими знаками с помощью строки меню или ленты
- Откройте Microsoft Word.
- Выберите вкладку Вставка
на ленте или щелкните
Вставить
в строке меню. - На вкладке «Вставка» или в раскрывающемся списке «Вставка» выберите вариант Symbol
. - Выберите нужный знак с диакритическими знаками или символ из списка символов. Вы можете прокрутить весь список или выбрать из раскрывающегося списка Подмножество
, чтобы просмотреть определенный тип символов.
Заметка
В Word 2003 и более ранних версиях можно щелкнуть параметр Дополнительные символы
, чтобы просмотреть более крупный список символов, доступных для вставки.
- После выбора нужной буквы или символа с ударением нажмите кнопку Insert
.
Наконечник
Если вы вставляете акцентированный символ, используя описанные выше шаги, после вставки символа вы можете скопировать этот символ и вставить его в любое другое место в документе.
Как вставить специальный символ
Для вставки символа в ворде,
- Установите курсор, где вы хотите вставить символ.
- Перейдите на вкладку «Вставка». В группе «Символы» нажмите кнопку «Символ».
Как вставить символ в Word – Кнопка Символ
- После того как вы нажмете кнопку «Символ», появится небольшой список символов, как показано ниже.
Как вставить символ в Word – Поле с символами
- Теперь щелкните по любому из доступных символов в поле, чтобы вставить его в свой документ в выбранном месте. Если необходимого символа в этом маленьком поле нет, нажмите кнопку «Другие символы…».
Как вставить символ в Word – Кнопка Другие символы
- В диалоговом окне «Символ» представлен широкий диапазон символов. Вы можете выбрать любой символ, а затем нажать кнопку «Вставить», чтобы вставить выбранный символ в ворде.
Как вставить символ в Word – Вставка символа в ворде
Рассмотрим несколько примеров, как вставить символ в ворде.
Как поставить плюс минус в Ворде
Работая с документами в Microsoft Word, может возникнуть необходимость напечатать символ, которого нет на клавиатуре. Например, это может быть знак приблизительно, сумма, плюс минус, апостроф, галочка или крестик. Искать их в Интернете копировать и вставлять в документ конечно можно, но зачем, если можно просто добавить нужный, выбрав его из специальной таблицы в Word.
Про некоторые знаки я уже рассказывала. Можете прочесть статьи, как поставить приблизительно равно и апостроф в Ворд. Если Вы заполняете анкету, тогда можете прочесть, как сделать галочку в квадрате или поставить крестик в квадрат.
В данной статье давайте рассмотрим, как можно сделать плюс минус в нашем любимом графическом редакторе. Расскажу про вставку его из списка символов, и как добавить данный знак, используя комбинацию клавиш.
Поставьте курсив в том месте документа, где нужно написать плюс минус. Перейдите на вкладку «Вставка», в группе «Символы» нажмите на одноименную кнопку и выберите в выпадающем списке «Другие символы».
Откроется вот такое окно. В нем должна быть открыта вкладка «Символы». В поле «Шрифт» выберите «(обычный текст)», «Набор» – «дополнительная латиница-1». Найдите среди знаков «плюс минус», выделите его и нажмите «Вставить», чтобы он был добавлен в документ.
После этого, знак плюс минус будет вставлен на страничку в указанном Вами месте.
Если Вам часто приходится использовать данный значок, тогда для его вставки в документ можно воспользоваться сочетанием клавиш. Посмотреть его можно в окне «Символ». Каждому знаку соответствует определенная комбинация цифр или букв. Чтобы узнать, какая она для плюс-минус, выделите данный знак и обратите внимание на поле «Сочетание клавиш».
Для того чтобы вставить +-, нужно использовать «Alt+0177». Зажмите «Alt» на клавиатуре, и, не отпуская кнопки, наберите на цифровой клавиатуре (цифры справа) «0177». Значок будет добавлен.
Как в Word поставить длинное тире — 5 способ
В приложении Word имеется таблица символов, которая находится во вкладке «Вставка».
- В окне программы Word или в Word Online откройте вкладку «Вставка».
- В появившемся окне выберите «Другие символы».
- В окне «Символы», откройте вкладку «Символы», в поле «Шрифт» выберите параметр «обычный текст», а в поле «Набор» выберите опцию «знаки пунктуации».
- Выделите длинное тире, нажмите на кнопку «Вставить».
- В текст документа добавится длинное тире.
Как вставить символ телефона в ворде
- Для того чтобы вставить символ телефона в ворде, установите курсор в необходимое место и откройте диалоговое окно «Символ», описанным выше способом.
- На вкладке «Символы» в поле «Шрифт» в выпадающем меню выберите из списка шрифт «Windings».
Как вставить символ в Word – Выбор шрифта
- Выберите понравившийся вам символ телефона, нажмите кнопку «Вставить», а потом закройте окно.
Как вставить символ в Word – Вставка символа телефона
- Символ телефона появиться в тексте. Если символ будет слишком маленьким просто выделите его и увеличьте шрифт.
Как вставить символ в Word – Символ телефона в ворде
Как вставить символ диаметра
Для того чтобы вставить символ диаметра, в поле набор выберите «дополнительная латиница-1»:
Как вставить символ в Word – Выбор набора Дополнительная латиница-1
Выделить символ диаметра и нажмите кнопку «Вставить».
Как вставить символ в Word – Символ диаметра
Теперь давайте рассмотрим, как использовать сочетания клавиш для вставки символов в ворде.
Где найти символы в Ворде, пошаговая инструкция
Символы в документе Word находятся быстро. Откройте на компьютере текстовый редактор Ворда. Далее, нажмите по разделу «Вставка», из меню программы выберите – «Символы» и выбираете варианты символов (Скрин 1).
Затем нажимаете кнопку «Другие символы», чтобы выбрать дополнительные символы для текста. Где найти символы в Ворде? Кликните компьютерной мышью на раздел «Набор», в разделе другие символы (Скрин 2).
Далее, выбираете категории символов:
- основная латиница;
- дополнительная латиница;
- расширенная латиница-A;
- расширенная латиница-B;
- буквы изменения пробелов;
- объединенные диакр-знаки;
- греческие и коптские символы.
После того, как нашли символ в списке символов, перейдем к его установке в текст.
В Worde есть возможность устанавливать не только простые символы и специальные формулы. Данную функцию можно найти рядом с функцией «Символ». О том, как писать формулы в Word, рассказывается в статье на блоге: (https://biz-iskun.ru/kak-pisat-formuly-v-vord.html).
Как вставить символ градуса Цельсия в ворде
Для того чтобы поставить символ градуса Цельсия, в диалоговом окне «Символ» в поле набор выберите из списка пункт «дополнительная латиница»:
Как вставить символ в Word – Выбор набора Дополнительная латиница
Теперь выберите символ градуса Цельсия и нажмите «Вставить».
Как вставить символ в Word – Символ градуса Цельсия
Назначить сочетание клавиш для вставки символа
Вы можете назначить комбинацию клавиш для ввода любого из доступных символов. На примере разберем, как назначить сочетание клавиш Ctrl+Q для вставки символа ©.
- Предположим, что у вас уже открыто диалоговое окно «Символ». Щелкните символ, для которого требуется назначить комбинацию клавиш и нажмите кнопку «Сочетание клавиш…».
Как вставить символ в Word – Назначение сочетания клавиш для выбранного символа
- В диалоговом окне «Настройка клавиатуры» в поле «Новое сочетание клавиш:» введите Ctrl+Q и нажмите кнопку «Назначить».
Ищем вкладку «символы»
Самые популярные операционные системы — Windows 7 и Windows 10. У многих стоит седьмая версия, в ней и будем учиться. Работа начинается в верхней строке окна Microsoft Word, которая выглядит так:
Нас интересует верхняя строка — панель меню, где расположены вкладки «Главная», «Вставка», «Разметка» и т. д. Нажимаем кнопку «Вставка»: ниже появляется панель инструментов этой вкладки, справа на панели — поле «Символы». Нажав кнопку, откроем окно с недавно использованными эмблемками. Если нам хочется другие, внизу есть строка «другие символы», щелкаем ее.
Вам будет интересно:Как сделать бизнес-аккаунт в «Фейсбук»: создание, настройка и раскрутка
Другой вариант открытия таблицы — горячие клавиши. Вне зависимости от раскладки (рус./англ.):
- одновременно нажимаем Win и R;
- появляется окно «Выполнить», где в строке «Открыть» печатаем слово charmap.exe (без кавычек);
- щелкаем Ок — таблица появляется на рабочем столе.
В окне таблицы символов, двигая бегунок (справа), находим желаемую клеточку. Как перенести выбранный вензель на рабочее поле?
- В своем тексте поставьте курсор в то место, где должна появиться эмблемка.
- После выбора фигурки щелкните по ней мышью, выделив цветом.
- Теперь справа внизу нажимаем кнопку «Вставить». Вполне простой способ.
Кстати: если хотите увеличить или уменьшить вставленный иероглиф, выделите его и выберите размер из списка «размер шрифта».
Алексей Олегович Денега
Эксперт по предмету «Информатика»
Задать вопрос автору статьи
Word предоставляет широкий набор функций форматирования документа. Для придания тексту определенного вида используются комбинации клавиш, наборы команд вкладки Главная и применяют стили. В любом документе можно форматировать символы, абзацы, разделы (если они есть), страницы или документ целиком.
Для форматирования текста нужно предварительно его выделить или установить необходимые параметры до ввода текста.
Для форматирования абзаца или раздела достаточно просто установить курсор в любом его месте, весь же документ форматируется с помощью установки соответствующих параметров форматирования на вкладке Разметка страницы.
Форматирование символов
К основным параметрам форматирования символов относится изменение гарнитуры шрифта, размера, начертания, интервала и положения символов.
Большинство наиболее часто используемых инструментов форматирования символов находится на вкладке Главная в группе Шрифт.
Сделаем домашку
с вашим ребенком за 380 ₽
Уделите время себе, а мы сделаем всю домашку с вашим ребенком в режиме online
Бесплатное пробное занятие
*количество мест ограничено
Рисунок 1. Группа Шрифт на вкладке Главная
Отдельного внимания заслуживают шрифты, которые делятся на шрифты с засечками и рубленые шрифты:
Рисунок 2.
Шрифты с засечками в основном принято применять для оформления основного текста документа, а рубленые – для оформления заголовков.
Более широкий набор инструментов можно получить с помощью диалогового окна Шрифт, которое можно открыть нажатием на диагональную стрелку в правом нижнем углу группы Шрифт.
«Форматирование символов и абзацев в MS Word» 👇
Диалоговое окно Шрифт содержит 2 вкладки: Шрифт и Дополнительно.
Вкладка Шрифт
Списки Шрифт, Начертание, Размер позволяют выбрать допустимые для данных категорий значения. Параметры Цвет текста, Подчеркивание, Цвет подчеркивания, Видоизменение могут принимать только присутствующие в соответствующих списках значения.
При выборе параметров форматирования образец текста с выбранными параметрами можно увидеть в области Образец.
Рисунок 3. Вкладка Шрифт
Рисунок 4. Вкладка Дополнительно
Вкладка Дополнительно
На вкладке Дополнительно размещены параметры для изменения положения, более точной настройки размера символов:
Параметр Масштаб – установка размера текста в процентах относительно нормального размера.
Параметр Интервал – установка расстояния между символами выделенного текста.
Параметр Смещение – установка положения текста на строке, который может быть поднят или опущен относительно строки.
Выбор параметра Кернинг для знаков… автоматически выбирает интервал между соседними парами символов в зависимости от особенностей начертания шрифта.
Текстовые эффекты
Кнопка Текстовые эффекты открывает диалоговое окно Формат текстовых эффектов, которое дает широкие возможности оформления текста:
Рисунок 5. Диалоговое окно Текстовые эффекты
Форматирование абзацев
К параметрам форматирования абзацев относится изменение значений отступов, значений позиций табуляции, выравнивания текста и межстрочного интервала.
Для форматирования абзаца достаточно установить курсор в любое место абзаца и выбрать нужные параметры, или же выделить его перед форматированием.
Линейка
Отобразить или спрятать линейку можно с помощью вкладки Вид – группа Показать – Линейка.
Линейка, которая располагается в верхней части страницы, разделена на 2 области: белую, которая соответствует области текста страницы, и серую, которая указывает на поля документа.
Рисунок 6. Маркеры отступов на линейке
Маркеры отступов служат для установки отступов абзаца, для чего достаточно перетащить нужный маркер в нужное место:
- Маркер правого отступа используется для установки расстояния от всего текста абзаца до правого поля;
- Маркер левого отступа – для установки расстояния от края текста абзаца до левого поля. Содержит маркер отступа первой строки абзаца.
Линейка позволяет также управлять позициями табуляции, которые отмечаются серыми засечками.
Для задания разных режимов табуляции используется кнопка, которая находится в левом верхнем углу строки верхней линейки. Режимы табуляции:
- Выравнивание по левому краю
- Выравнивание по центру
- Выравнивание по правому краю
- Выравнивание по десятичной точке
- Вертикальная черта
Рисунок 7. Режимы табуляции
Для удаления всех позиций табуляции на линейке используется комбинация клавиш Ctrl+Shift+N.
Основные и наиболее часто используемые инструменты вынесены на ленту и находятся на вкладке Главная в группе Абзац:
Рисунок 8. Группа Абзац на вкладке Главная
Все параметры форматирования абзаца можно увидеть открыв диалоговое окно Абзац, которое запускается нажатием на диагональную стрелку в правом нижнем углу группы Абзац.
Вкладка Отступы и интервалы
Вкладка позволяет установить параметры:
- Выравнивание – по левому краю, по правому краю, по центру, по ширине;
- Уровень – основной, уровень 1–9;
- Отступы слева и справа – отступы текста абзаца от края страницы;
- Первая строка – отступ или выступ первой строки абзаца;
- Интервал перед и после – интервалы между абзацами в пунктах;
- Междустрочный – одинарный, полуторный, двойной и другие.
Результат изменения параметров форматирования можно увидеть в окне Образец.
Вкладка Положение на странице
Вкладка используется для управления размещением абзацев на страницах:
- Запрет висячих строк – позволяет не разрывать абзац на границе двух страниц, если на одной из страниц остается висячая строка.
- Не отрывать от следующего – позволяет не разрывать страницу между текущим абзацем и абзацем, который следует за ним.
- Не разрывать абзац – позволяет не разрывать абзац на границе двух соседних страниц.
- С новой страницы – вставка перед абзацем принудительного разрыва страницы.
- Запретить нумерацию строк – позволяет не отображать при печати номера строк в абзаце.
- Запретить автоматический перенос слов – позволяет не переносить слова при переводе строк в пределах абзаца.
Рисунок 9. Вкладка Отступы и интервалы
Рисунок 10. Вкладка Положение на странице
При нажатии на кнопку Табуляция… открывается диалоговое окно Табуляция, в котором можно задать позицию табуляции путем ввода числовых значений, установить или удалить несколько позиций табуляции и выбрать тип заполнителя для позиций табуляции.
Рисунок 11. Диалоговое окно Табуляция
Формат по образцу
Для копирования стиля одного из абзацев используется кнопка Формат по образцу, которая находится на вкладке Главная в группе Буфер обмена.
Для ее применения достаточно установить курсор в пределах того абзаца, стиль которого нужно скопировать и нажать на кнопку Формат по образцу. Затем нужно выделить абзац (или несколько), к которому нужно применить данное форматирование. При этом дальнейшее копирование стиля данного абзаца становится невозможным (применяется только один раз).
Для применения форматирования одного абзаца к нескольким абзацам (неоднократного применения) необходимо дважды нажать на кнопку Формат по образцу. Это даст возможность применять скопированный стиль сколько угодно раз в пределах данного документа. Для отмены дальнейшего применения данного стиля нужно нажать на кнопку Формат по образцу один раз, после чего она станет неактивной и копирование стиля абзаца прекратится.
Непечатаемые символы
Word позволяет вставлять в документ непечатаемые символы, которые удобно использовать для обнаружения ошибок форматирования (например, проверить наличие лишних пробелов в тексте). Для отображения/скрытия непечатаемых символов служит кнопка Отобразить все знаки (Ctrl+) на вкладке Главная в группе Абзац.
Находи статьи и создавай свой список литературы по ГОСТу
Поиск по теме
Вместо текста, иероглифов, квадратов и крякозабры (в браузере, Word, тексте, окне Windows)… Это происходит потому, что текст на странице написан в той же кодировке (подробнее об этом из Википедии) и браузер пытается открыть его в другом.
Как убрать кодировку текста в ворде?
вы можете указать кодировку, которая будет использоваться для просмотра (декодирования) текста.
- Щелкните вкладку Файл.
- Щелкните кнопку Параметры.
- Щелкните кнопку Advanced.
- Перейдите в раздел Общие и установите флажок Подтверждать преобразование формата файла при открытии. …
- Закройте и снова откройте файл.
Как изменить иероглифы в ворде?
Чтобы изменить кодировку документа Word, когда никакой метод не помогает, вам необходимо сделать следующее: откройте этот документ, затем Файл — Сохранить как — Тип файла (в этом поле выберите формат Обычный текст * .Txt и нажмите Сохранить, тогда откроется окно с кодировкой.
Почему при копировании текста из PDF иероглифы?
Это все равно, что пытаться скопировать текст с обычного фото, сделанного на вашем смартфоне… В этом случае текст должен распознаваться специальной программой, например ABBYY FineReader.
Почему документ Word открывается иероглифами?
Чаще всего Word автоматически определяет нужную кодировку, но текст не всегда читается… Word — файл в порядке (кодировка правильная)! Изменение кодировки в браузере Когда браузер неправильно определяет кодировку веб-страницы, вы увидите точно такие же иероглифы (см.
Какую выбрать кириллицу в ворде?
После открытия файла в Word (или в Word) выберите меню «Файл»; Нажмите «Сохранить как…» и укажите, где разместить документ с правильной кодировкой; Введите имя и нажмите кнопку «Сохранить»; В открывшемся окне атрибутов установите необходимую кодировку (наиболее универсальная — «Юникод»).
Как изменить формат текста в ворде?
Форматирование текста в Microsoft Word
- Выделите текст, который хотите выделить.
- На вкладке Главная щелкните стрелку Цвет выделения текста. Появится раскрывающееся меню с возможными вариантами цвета.
- Укажите желаемый цвет выделения. Выбранный текст в документе будет выделен.
Как поменять кириллицу на латиницу в ворде?
В текстовом поле введите русский текст, выберите нужные параметры и нажмите кнопку «Перевести на латынь». Чтобы отменить последнее действие, используйте кнопку «Отменить передачу».
Как изменить код текста в ворде?
Затем для шифрования пользователь должен открыть нужный файл Word, перейти на вкладку «Файл», в разделе «Информация» выбрать пункт «Безопасность документа» и подпункт «Зашифровать с помощью пароля». Далее в появившемся окне нужно ввести пароль, затем подтвердить его.
Как открыть файл формата PDF в Word?
- Выберите Файл> Открыть.
- Найдите файл PDF и откройте его (для этого вам может потребоваться нажать кнопку «Обзор» и найти файл в папке).
- Появится предупреждение о том, что копия файла PDF будет создана и преобразована в поддерживаемый формат. Это не меняет исходный файл PDF. Щелкните ОК.
Как изменить Юникод в Windows 10?
Просмотр региональных настроек для Windows
- Щелкните Пуск, затем щелкните Панель управления
- Нажмите Часы, язык и регион
- Windows 10, Windows 8: щелкните Регион …
- Щелкните вкладку Администрирование …
- В разделе «Язык для программ, не поддерживающих Юникод» щелкните «Изменить язык системы» и выберите нужный язык.
- Нажмите ОК
Как исправить иероглифы в программе?
Итак, чтобы исправить иероглифы, вам следует перейти в панель управления / группу «Часы, язык и регион» / Изменить формат даты, время и число, затем выбрать вкладку «Дополнительно» и выбрать русский или украинский для программ, которые не поддерживают Юникод. После этого остается только перезагрузить систему.
Как включить кириллицу в Windows 10?
Нажмите клавиши Win + R на клавиатуре, введите regedit и нажмите Enter, откроется редактор реестра и с правой стороны прокрутите до конца этого раздела. Дважды щелкните параметр ACP, установите значение 1251 (кодовая страница кириллицы), нажмите кнопку ОК и закройте редактор реестра.
Как поменять кодировку в Word
Когда человек работает с программой MS Word, ему редко приходится вникать в нюансы кодирования. Но как только вам нужно поделиться документом с коллегами, есть вероятность, что отправленный пользователем файл может просто не быть прочитан получателем. Происходит это из-за несовпадения настроек и особенно кодировок в разных версиях программы.
Что представляет собой кодировка и от чего она зависит?
Для каждого региона кодировка может значительно отличаться. Чтобы понять кодировку, вам необходимо знать, что информация в текстовом документе хранится в виде некоторых числовых значений. Персональный компьютер автономно преобразует числа в текст, используя алгоритм единственного кодирования. Для стран СНГ используется кодировка файлов с названием «Кириллица», а для других регионов, например, Западной Европы, используется «Западная Европа (Windows)». Если текстовый документ был сохранен в кириллической кодировке и открыт в западноевропейском формате, символы будут отображаться совершенно некорректно, представляя бессмысленный набор символов.
Чтобы избежать недоразумений и облегчить работу, разработчики ввели специальную уникальную кодировку для всех алфавитов — «Unicode». Этот общепринятый стандарт кодирования содержит почти все символы большинства письменных языков нашей планеты. Более того, он преобладает в Интернете, где такое объединение так необходимо для охвата большего числа пользователей и удовлетворения их потребностей.
«Word 2013» работает только на основе Unicode, что позволяет обмениваться текстовыми файлами без использования сторонних программ и правильных кодировок в настройках. Но часто пользователи сталкиваются с ситуацией, когда при открытии, казалось бы, простого файла вместо текста отображаются только символы. В этом случае Word неправильно определил существующую исходную кодировку текста.
Ссылка! Некоторые кодировки применимы к определенным языкам. Кодировка «Shift JIS» была разработана специально для японского, «EUC-KR» для корейского и «ISO-2022» и «EUC» для китайского».
Изменение кодировки текста в «Word 2013»
Первый способ изменения кодировки в «Word»
Чтобы исправить текстовый документ с неверно определенной исходной кодировкой, вам необходимо:
Шаг 1. Запустите текстовый документ и откройте вкладку «Файл».
Шаг 2. Перейдите в меню настроек «Параметры».
Шаг 3. Выберите пункт «Дополнительно» и перейдите в раздел «Общие».
Шаг 4. Активируйте настройку в столбце «Подтверждать преобразование формата файла при открытии», щелкнув соответствующую область».
Шаг 5. Сохраните изменения и закройте текстовый документ.
Шаг 6. Снова запустите нужный файл. Перед пользователем появится окно «Преобразование файла», в котором необходимо выбрать пункт «Закодированный текст» и сохранить изменения, нажав «ОК».
Шаг 7. Появится еще одна область, в которой нужно выбрать пункт кодировки «Другая» и выбрать подходящую из списка. Поле «Пример» поможет пользователю выбрать необходимую кодировку, изменения отображены в тексте. Выбрав подходящий, сохраняем изменения кнопкой «ОК».
Второй способ изменения кодировки в «Word»
- Запускаем файл, кодировку текста которого необходимо сделать.
- Перейдите на вкладку «Файл».