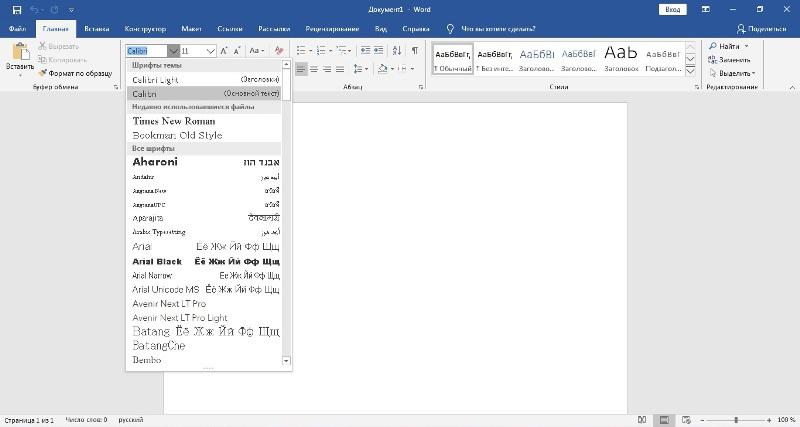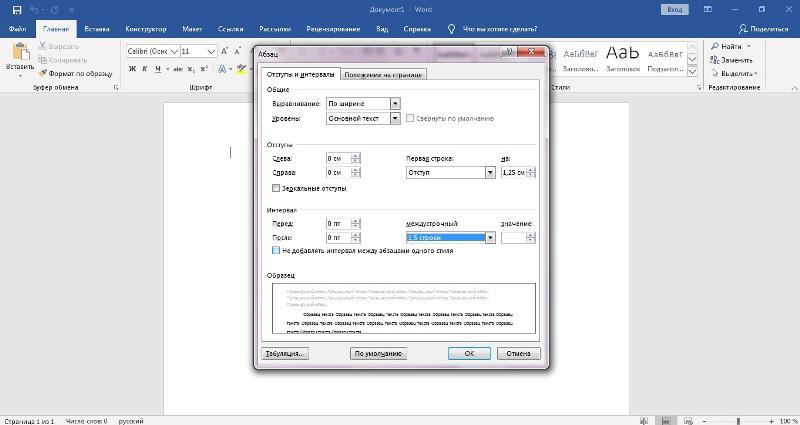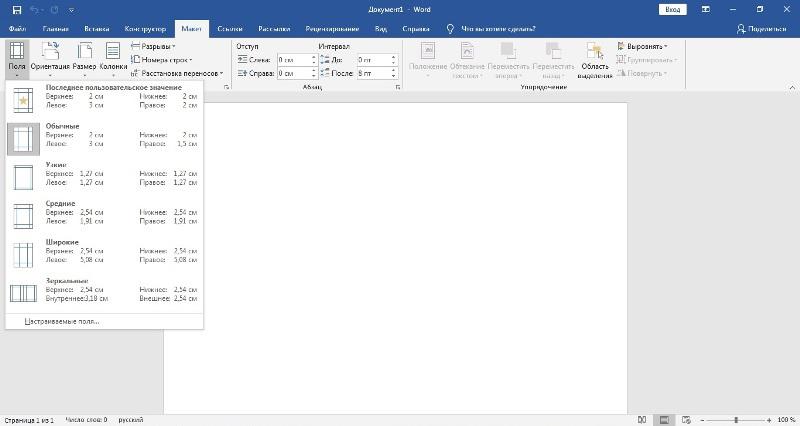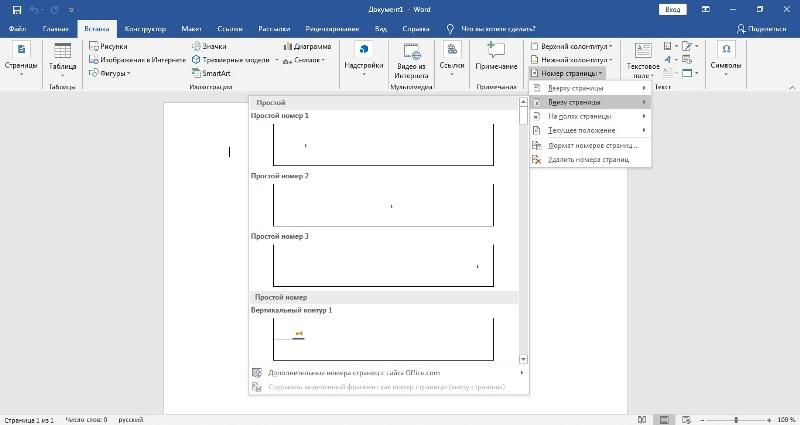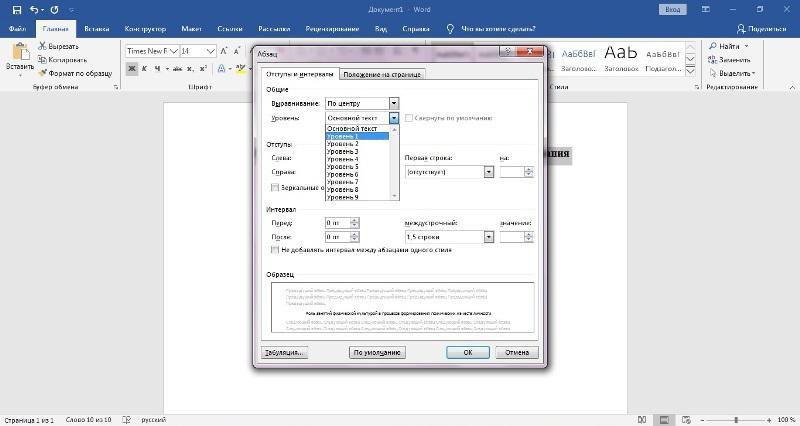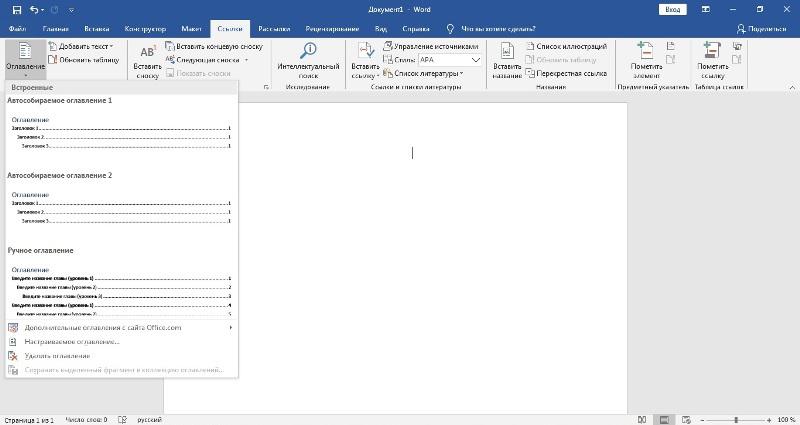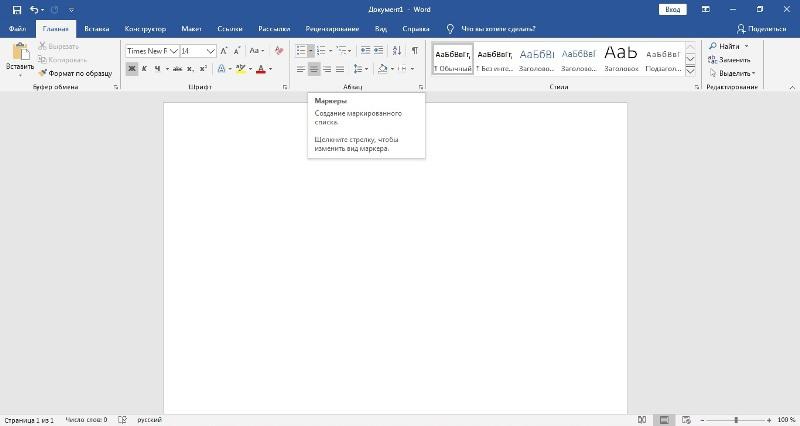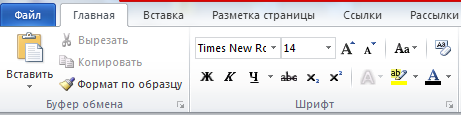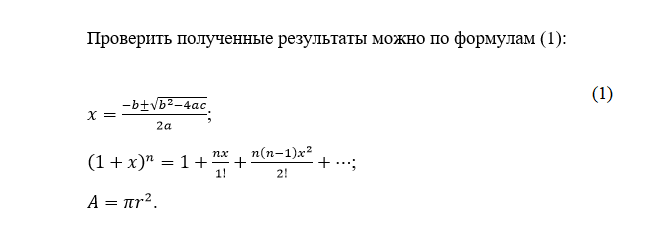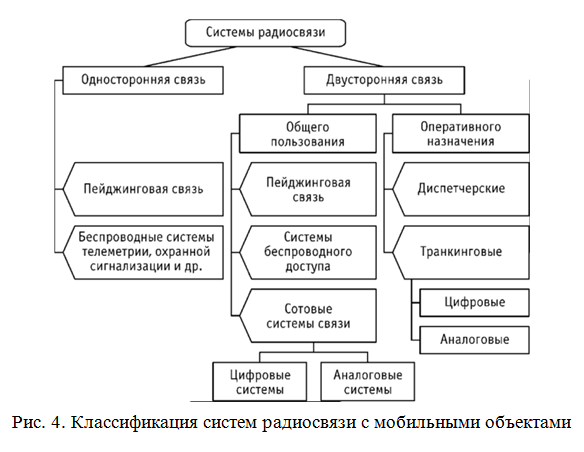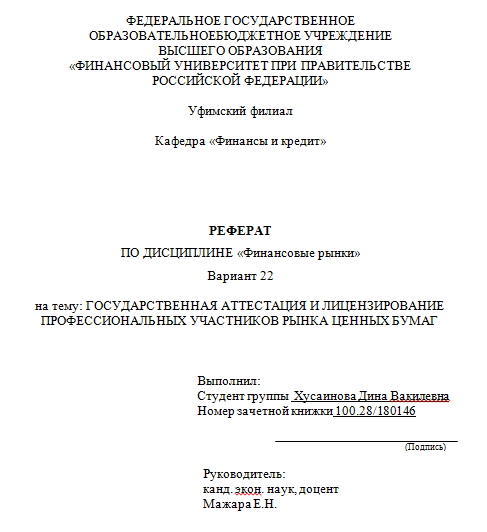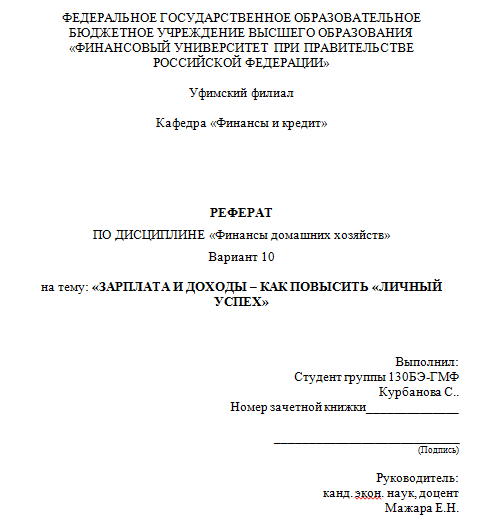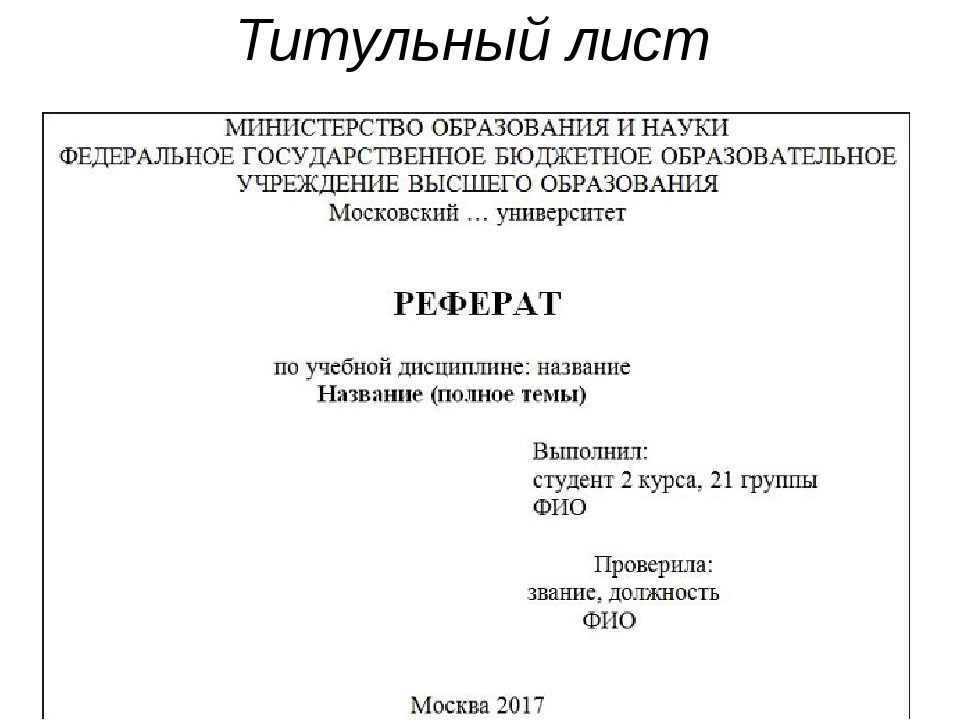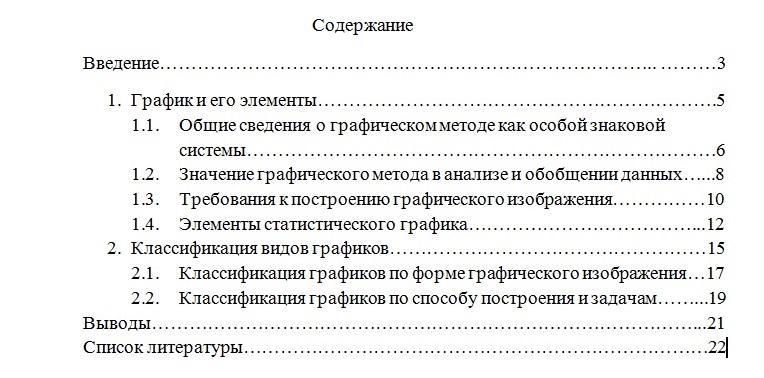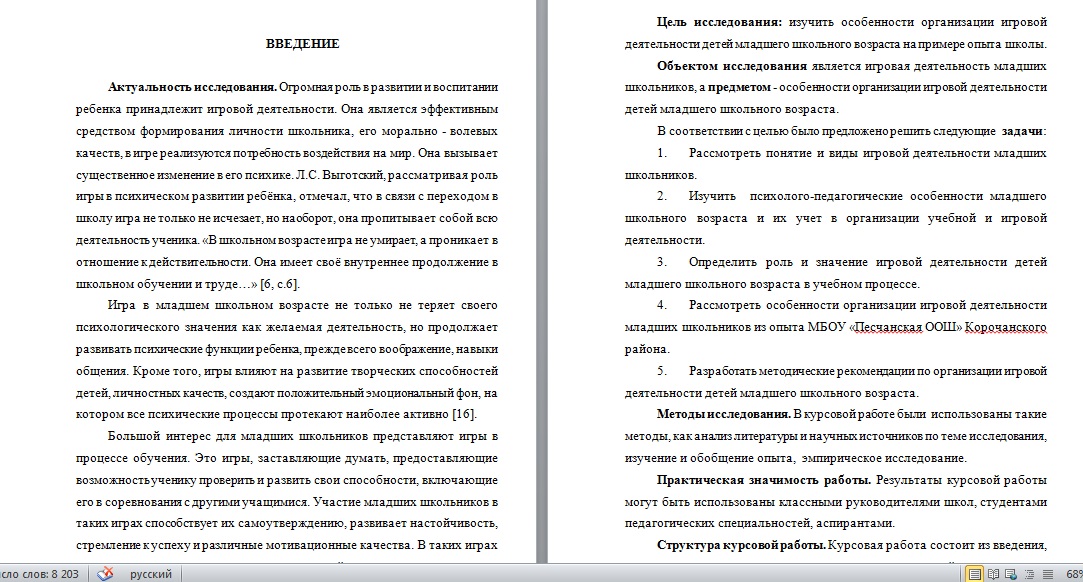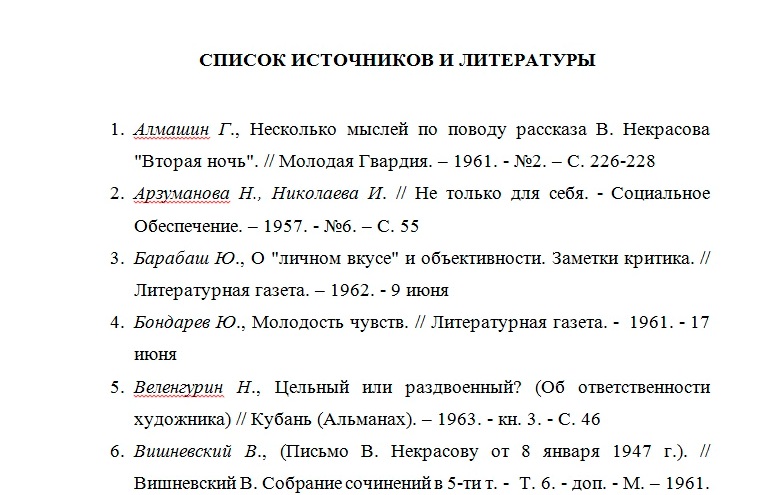Чтение и восприятие документа в огромной степени зависит от того, какие шрифты применялись для его оформления и каким стилем они поданы. Один и тот же шрифт Word может выдавать в нескольких вариантах, то есть стилях.
Очень часто Word используют при окончательной подготовке материалов, включая верстку издания, для печати в типографии. То есть Word выполняет не свойственные ему функции настольной издательской системы. Поскольку Microsoft Corporation явно не планировала использовать свое детище для подобных целей, то имеются разночтения в терминологии полиграфистов и той, что использована в Word. Впрочем, возможно, что Microsoft Corporation и не причем, а то, что мы имеем, — это творчество переводчиков. Но, как бы то ни было, для устранения возможных неясностей сначала разберемся, что под термином шрифт имеют в виду полиграфисты.
Шрифт с точки зрения полиграфистов
В полиграфической терминологии шрифт — это набор символов определенного рисунка и размера. Шрифты объединяются в гарнитуры.
Гарнитура — это художественное решение шрифта, которое отличает его от других. Гарнитура имеет свое имя и состоит из нескольких шрифтов. Например, гарнитура Arial включает в себя шрифты Arial, Arial Black, Arial Narrow
Начертание — это один из вариантов шрифта в гарнитуре. Начертания шрифтов включают в себя насыщенность, наклон, пропорциональность и кегль (размер).
Насыщенность шрифта характеризует толщину линий литер и имеет стандартизированные названия — это нормальная или обычная (normal), полужирная (semibold) и жирная (bold).
Наклонный шрифт именуется курсив (Italic).
Пропорциональность — это относительная ширина знаков шрифта. То есть каждый тип букв (литер) шрифта имеет свою ширину, например, буквы “Ж” и “П”. Для более точного определения пропорциональности обычно выбирается соотношение ширины и высоты литеры “М”. По этому признаку различают сверхузкое, узкое, нормальное и широкое начертания. Пропорциональные шрифты в докомпьютерную эру применялись только в типографиях. На привычных пишущих машинках абсолютно все буквы имели одинаковую ширину. Такие шрифты называются моноширинными.
Кегль — вертикальный размер шрифта в пунктах с учетом верхних и нижних (или надстрочных и подстрочных
Создатели Word напрямую использовали только одну из полиграфических единиц для обозначения размера (кегля) шрифта и отступов (отбивки) абзаца — Перед (Before) и После (After). Эта единица называется пункт (point или pt):
1 дюйм (inch) = 25,4 мм = 72 пункта (points)
1 пункт (point) = 1/72 дюйма (inch) = 0,353 мм
Если речь идет о шрифте размером 12, то это высота (кегль) шрифта в пунктах. Причем, это не величина букв, а высота строки с текстом. В понятие высота строки входит высота букв плюс верхние и нижние выносные элементы — такие, как в буквах “б” и “у”.
Если набрать текст различными шрифтами одинакового кегля, то высота букв в разных шрифтах будет разная.
Высота и остальные размеры отдельных букв задаются автором (художником) шрифта из расчета гармоничного восприятия текста в целом. Обычно величина кегля соответствует ширине прописной буквы М. Однако бывают и исключения.
А еще есть пики (picas). Пика равна 4,236 мм или 1/6 дюйма (точнее 1/6 дюйма равна 4,233 мм, но значение пики чаще округляют до 1/6 дюйма).
1 дюйм (inch) = 25,4 мм = 72 пункта (points, pt) = 6 пик (picas)
1 пика = 12 пунктов
В пиках полиграфисты измеряют ширину и высоту полос и колонок.
Разумеется, этими двумя единицами дело не ограничивается. Но нам и их достаточно для того, чтобы с пониманием подходить к форматированию наших документов. О других полиграфических единицах, а их — приличное количество, необходимо знать, только если вы займетесь версткой с использованием настольных издательских систем типа Page Maker или Ventura Publisher.
Шрифты в Word
В любой версии Word шрифты различаются по трем признакам:
название,
размер,
начертание.
С названием все ясно. Под размером шрифта понимается то же самое, что в полиграфии обозначается термином кегль. А вот с термином начертание в Word вышла некоторая неувязка с полиграфией.
В пику полиграфистам (надо же отличаться) Word различает четыре вида начертания шрифта, которые здесь называются стилями:
нормальный (normal),
полужирный (bold),
курсив (italic),
подчеркнутый (underline).
Именно для стиля шрифта определены специальные кнопки на инструментальной панели Форматирование (Formatting) и введены “горячие клавиши”:
Что такое междустрочный интервал
Теперь, когда мы определились с терминологией, можно четко охарактеризовать смысл понятия междустрочный интервал, который определяет расстояние по вертикали между строками текста. По умолчанию в Word используется одинарный интервал. Выбранный междустрочный интервал появится между всеми строками текста в выделенном абзаце или в абзаце, на котором стоит текстовый курсор.
Интервалы отсчитываются от базовой линии шрифта. Величина одинарного междустрочного интервала соответствует шрифту наибольшего размера, используемому в строке. Можно с достаточной точностью утверждать, что
значение междустрочного интервала равно расстоянию между базовыми линиями двух соседних строк.
То есть для кегля номер 10 одинарный интервал также равен 10 пунктам.
Полуторный и двойной междустрочные интервалы превышают одинарный в соответствующее число раз.
Все эти стили можно применять в произвольном наборе. Например, можно одновременно назначить шрифту три вида стиля: полужирный, курсив, подчеркнутый и получить следующий >> Стиль шрифта.
В стандартном варианте поставки Windows (и Word, разумеется) русских шрифтов немного. Обычно присутствуют Arial, Courier New и Times New Roman. В этих шрифтах, кроме букв латинского алфавита (латиницы), присутствуют и русские (кириллица). Есть также специальный шрифт, каждый символ которого представляет собой какую-либо картинку — Wingdings Однако сейчас уже существует огромное количество русских шрифтов, которые вы можете подключить и использовать в своей работе.
Как назначить шрифт
В Word разработчики из Microsoft Corporation, видимо ориентируясь на конкурентов, внесли удобный сервисный элемент в процедуру выбора необходимого шрифта. Теперь уже не надо помнить, как выглядят те или иные шрифты. При раскрытии списка Шрифт (Font) на панели Форматирование (Formatting) каждый шрифт выводится в своем оригинальном виде.
Чтобы назначить какому-либо фрагменту текста тот или иной шрифт, сначала надо его выделить. Далее есть несколько способов.
Нажимаем клавиши и переходим в поле Шрифт (Font) на панели Форматирование (Formatting).
Клавишами или раскрываем список доступных шрифтов и выбираем нужный.
Этот же список раскрывается и щелчком левой кнопки мыши на списке Шрифт (Font) на панели Форматирование (Standard).
Если, не раскрывая список, повторно нажать клавиши, откроется диалог Шрифт (Font) Если в данный момент панели Форматирование (Formatting) на экране нет, то диалог Шрифт (Font) открывается после первого же нажатия клавиш.
Список и диалог можно вызвать с помощью мышки:
Выберите в меню Формат | Шрифт (Format | Font) или щелкните правой кнопкой мыши в любом месте текстового поля и в контекстном меню выберите Шрифт (Font). Диалог Шрифт (Font) позволит не только установить вид шрифта, но и его размер, стиль и другие характеристики.
Если текст не выделен, то вновь назначенный шрифт будет действовать:
для вновь вводимых символов, если курсор стоит вне слова;
на все слово, внутри которого стоит курсор.
По сравнению со списком на инструментальной панели Форматирование (Format) диалог Шрифт (Font) предоставляет гораздо большие возможности для управления шрифтами. Рассмотрим их по порядку.
Как правильно оформить реферат? Этот вопрос волнует многих школьников и студентов. Если вы не уверены, что знаете требования к оформлению реферата, вам пригодится наша статья. Мы расскажем о правилах оформления реферата по ГОСТу и приведём образец реферата.
Нужна помощь?
Доверь свою работу кандидату наук!
В нашем информационном телеграм-канале мы делимся хитростями написания различных учебных работ. А в специальной группе радуем подписчиков скидками и выгодными предложениями.
Как оформлять реферат
Реферат — небольшое научное исследование теоретического характера, посвящённое конкретной проблеме.
Эту работу пишут в школе, колледже, университете: учащимся нужно ознакомиться с источниками и передать смысл своими словами. Преподаватели оценивают содержание, соответствие теме и оформление реферата.
Реферат похож на доклад и курсовую работу, но отличается объёмом и другими особенностями.
Структура реферата
Прежде чем описывать требования к реферату по ГОСТу в 2023 году, напомним структуру этой работы:
- Титульный лист.
- Содержание.
- Введение.
- Основная часть (2-3 раздела).
- Выводы.
- Список литературы.
- Приложения.
Требования к реферата по ГОСТу
Чтобы сделать правильное оформление реферата по ГОСТу в 2023 году, изучите следующие стандарты:
- ГОСТ 7.32-2001 «Отчёт о научно-исследовательской работе. Структура и правила оформления»;
- ГОСТ 2.105-95 «Общие требования к текстовым документам».
Если не хотите погружаться в эти документы, вот вкратце правила оформления реферата.
Правильное оформление реферата
Как оформить реферат по ГОСТу? Нужно соблюдать основные стандарты оформления реферата:
- Выбирайте шрифты, которые принято использовать в научном и деловом мире: Times New Roman, Arial или Calibri.
- Стандартный размер шрифта для реферата — 14 пт, но в некоторых вузах студентам предлагают использовать шрифт размером 12 пт.
- Выравнивание текста по ширине.
- Каждый новый абзац начинается с отступа в 1.25 см.
- Межстрочный интервал — полуторный, но если вы используете шрифт 12 пт, допустим и одинарный.
- Поля слева — 3 см, справа — 1 см, сверху и снизу — по 2 см.
- Нумерация страниц зависит от конкретного учебного заведения, чаще всего используют вариант размещения внизу страницы, посередине или справа.
- Названия разделов располагаются посередине страницы, обычно пишутся прописными буквами, выделяются жирным шрифтом и оформляются как заголовки первого уровня (как это сделать, мы рассказываем чуть ниже).
- Названия подразделов просто выделяются жирным, оформляются как заголовки второго уровня.
- Используется автособираемое оглавление.
- Списки делают автоматические (нумерованные или маркированные).
Формат реферата — .docx (doc) или .pdf, поэтому писать такие работы лучше всего в программе Microsoft Office Word. Мы расскажем, как правильно оформлять реферат в Ворде 2019.
Кстати! Для наших читателей сейчас действует скидка 10% на любой вид работы
Как оформляются разделы реферата
Расскажем об особенностях оформления разных частей реферата.
Титульный лист
Оформление первой страницы реферата зависит от требований конкретного учебного заведения, но в любом случае на ней надо указать:
- название учебного заведения;
- предмет;
- тему работы;
- ФИО и номер группы студента;
- звание, учёную степень и ФИО преподавателя, который проверит работу;
- город и год написания реферата.
Иногда на титульном листе также указывают факультет и кафедру.
Оглавление
Содержание можно написать вручную, но лучше использовать функцию автособираемого оглавления. Расскажем, как выбрать эту команду в Microsoft Office Word в следующем пункте.
В отличие от титульного листа, страница с оглавлением уже нумеруется.
Введение
Название этого раздела пишут жирным шрифтом прописными буквами посередине на странице после содержания. Далее идет текст вступления, где указывается актуальность темы, объект и предмет, цели и задачи.
Основная часть
Обычно она содержит от двух до четырёх разделов, которые нумеруются арабскими цифрами, точка после которых не ставится. Если какой-то раздел разбит на несколько глав, применяют внутреннюю нумерацию: 1.1, 1.2 и т. д.
Названия разделов также пишутся прописными буквами, выделяются жирным и располагаются посередине.
Выводы
Заключение — важная часть, которая должна быть в каждом реферате. Слово «Выводы» также стоит набрать прописными буквами, выделить жирным и разместить посередине страницы. Оптимальный объём этого раздела — такой же, как у введения или чуть меньше.
Список литературы
Заглавие этого раздела тоже пишут жирным шрифтом и прописными буквами, размещают посередине.
Для самого списка литературы обычно используют команду «нумерованный список». В методичке кафедры должно быть указано, по какому принципу составляется библиографический список: в алфавитном порядке или по мере указания ссылок на источники.
Правила оформления источников указаны в ГОСТе 7.1-2003 «Библиографическая запись. Библиографическое описание. Общие требования и правила составления».
Приложения
Страницы с приложениями, хоть и нумеруются, в общее количество страниц реферата не входят. Там размещают объёмные графики, большие таблицы и схемы, опросники и другой эмпирический материал.
Как оформить реферат в Ворде пошагово
При запуске программы нужно выбрать команду «новый документ» и установить нужные параметры. Советуем начать со шрифта и его размера.
Чуть левее находится поле «Абзац», при нажатии на него можно выбрать параметры выравнивания, отступа и интервалов.
Настроить поля можно во вкладке «Макет».
Нумерацию страниц можно задать из вкладки «Вставка», команда «Колонтитулы».
Уровни заголовков выбираются в поле «Абзац».
Автоматически оформить оглавление можно с помощью одноимённой команды на вкладке «Ссылки».
Чтобы оформить списки, используем команды на главной странице.
Чтобы вы лучше поняли, о чём речь, в следующем пункте покажем пример оформления реферата по ГОСТу 2023
Как должен выглядеть реферат: образец для студента
Мы предлагаем скачать пример реферата по ГОСТу 2023 в формате .pdf на тему «Роль занятий физической культурой в процессе формирования психических качеств личности». Если вы хотите скачать реферат в формате Word, в сети есть много баз таких работ.
Этот образец реферата по физкультуре подойдёт для студентов и институтов, и техникумов: правила оформления реферата в большинстве учебных заведений одинаковые.
Посмотри примеры работ и убедись, что мы поможем на совесть!
Теперь вы знаете требования к реферату и имеете пример готовой работы. Но если вы всё же не уверены, что сможете подготовить хорошую работу, доверьте эту задачу экспертам сервиса помощи студентам: ни справятся с ней на отлично.
Содержание:
- Введение
- Меню ФОРМАТ
- Команда шрифта
- Команда пункта
- Команда Списка
- Команда «Край и заполнение»
- Команда Столбцы
- Командование органом
- Команда табуляции
- Командные ярлыки
- Фоновая команда
- Команда Стиля
- Встроенные стили Word.
- Команда Рамки
- Пиктографическое меню ФОРМАТИРОВАНИЕ
- Заключение
- Список литературы
| Тип работы: | Реферат |
| Дата добавления: | 21.01.2020 |
- Данный тип работы не является научным трудом, не является готовой выпускной квалификационной работой!
- Данный тип работы представляет собой готовый результат обработки, структурирования и форматирования собранной информации, предназначенной для использования в качестве источника материала для самостоятельной подготовки учебной работы.
Если вам тяжело разобраться в данной теме напишите мне в whatsapp разберём вашу тему, согласуем сроки и я вам помогу!
Если вы хотите научиться сами правильно выполнять и писать рефераты по любым предметам, то на странице «что такое реферат и как его сделать» я подробно написала.
Введение
Самой популярной программой для Windows является текстовый процессор MicrosoftWord. Не будет преувеличением сказать, что эта программа стала стандартом в обработке текстов. Сфера применения Слова очень широка. Это набор текстов любой сложности, подготовка и создание документов, писем, отчетов, в том числе с иллюстрациями, и многое другое. Можно сказать, что Word можно использовать практически везде, где необходимо работать с текстом. Кроме того, последняя версия Word обладает сложными инструментами для работы с гипертекстовыми документами и документами, предназначенными для публикации в Интернете.
Текстовый редактор MSWord имеет широкие возможности для ввода, форматирования и редактирования текста и позволяет вставлять таблицы и рисунки. Она также имеет ряд специальных функций, таких как многоколоночный набор, нумерация страниц, заголовки и колонтитулы, списки, сноски и оглавление, и это лишь некоторые из них.
Меню ФОРМАТ
Читая газеты, журналы, книги, знакомясь с разными печатными материалами, мы видим разные способы расположения текста на странице. Попробуйте сравнить шрифт, используемый для печати газет, журналов и книг. Вы легко заметите, что шрифт, выбранный в книге, намного больше, чем газетный шрифт, но в то же время более плоский, чем шрифт, используемый в детских книгах. Один и тот же шрифт может иметь разные акценты: жирный, курсивный, подчеркнутый.
Помимо различий в шрифте, обратите внимание на способ изложения абзацев. Вы можете найти параграфы, выровненные по левому или по обоим полям. Строки абзацев могут быть расположены на разных расстояниях друг от друга (относительное расположение строк в абзаце называется интервалом). Существует множество способов форматирования ваших страниц.
Форматирование текста — это процесс форматирования страниц, абзацев, строк и символов.
В MSWord есть меню Формат, которое позволяет быстро и легко отформатировать текст. В меню Формат можно найти шрифт, абзац, список, рамку и заливку, столбцы, регистр, закладка, подписи, фон, стиль, рамку и т.д.
Команда шрифта
Основной графической единицей текста является символ. Последовательность символов формирует текст. ХАРАКТЕРЫ имеют следующие параметры: Шрифт; Размер; Цвет.
Форматирование шрифта — это изменение параметров вводимых символов.
Слово делает ввод и изменение шрифтов быстрым и легким. Форматирование шрифта выполняется с помощью окна Формат или диалогового окна Формат/Шрифт. В диалоговое окно Шрифт можно зайти, выбрав опцию Шрифт в подменю Формат или нажав Ctrl+D.
Диалоговое окно состоит из трех вкладок. Первый из них, называемый Шрифт, на самом деле дублирует кнопки панели инструментов.
Верхняя часть окна используется для задания шрифта, его контура и размера. Затем устанавливается цвет текста и опция подчёркивания (всплывающий список Underline). Если вы установили значение Underline, вы можете установить цвет линий в выпадающем списке Underline Color. В поле Modify (Изменить) вы можете использовать флажки для указания других способов форматирования текста.
Большинство из них не требуют комментариев, но по некоторым из них мы поговорим более подробно:
- Верхний индекс — текст поднимается над базовой линией и одновременно уменьшается размер шрифта (таким образом рисуется степень числа и т.д. ).
- Нижний индекс — текст опускается ниже базовой линии, а размер шрифта уменьшается.
- Маленькие прописные буквы — вместо строчных букв используются прописные буквы чуть меньшего размера; также называются маленькими прописными буквами.
- Все прописные буквы — независимо от того, какие буквы вы набираете, используются все прописные буквы.
В нижней части диалогового окна находится окно, в котором отображается пример примененного форматирования. Вкладка Интервал позволяет исказить шрифт, указывая высоту символов относительно исходного значения в поле Шкала. Увеличить, оставить без изменений, Уменьшить расстояние между буквами с помощью выпадающего списка «Расстояние», вводя рядом с каждой из них значения «Разделить», «Обычно», «Сжато».
Этот вариант также известен как отслеживание. Можно создать смещение текста относительно базовой линии (значение Нет, Вверх, Вниз, рядом с ним вводится значение). Наконец, можно включить кернинг для шрифтов выше определенного размера. Кернинг регулирует визуально воспринимаемое расстояние между буквами, перемещая их вверх или вниз относительно друг друга.
Назначение вкладки «Анимация» — определение интерактивных эффектов в макетах. Такие эффекты чаще всего используются в документах, подготовленных к публикации в Интернете, но даже в этом случае их лучше не использовать.
Команда пункта
Что такое абзац: красная строка с отступом в начале строки; текст между двумя такими отступами. Абзац, как и любой другой объект, имеет свои параметры:
- Ширина;
- Способ выравнивания линий (левое поле, правое поле, центр, ширина);
- Положение на странице;
- Отступ на первой строке ;
- Расстояние между линиями ;
- Расстояние между страницами; Расстояние между абзацами.
- Форматирование параграфов — Устанавливает или изменяет параметры параграфа. 1.
- Форматирование параграфов выполняется с помощью диалогового окна «Формат/параграф» и панели «Форматирование».
- Диалоговое окно Формат/Абзацы имеет две вкладки.
- Вдавливание и расстояние
Выравнивание задается с помощью одноименного выпадающего списка. В поле Indent указывается расстояние от полей страницы до текста абзаца Left and Right. Выпадающий список First Line показывает, находится ли значение Отступа, Отступов или Нет на красной линии. Рядом с ним вводится нужное значение. Поле Интервал определяет расстояние от предыдущего до текущего абзаца — числовое поле До — и расстояние от текущего до следующего абзаца — После.
Выпадающий список Расстояние между линиями позволяет задать расстояние между линиями. Вы можете выбрать одно из значений расстояния между строками по умолчанию — Single, Half Curved, Double, или вы можете вручную указать нужное значение в поле рядом с ним — Minimum, Exact, Multiplier values (Минимальное, Точное, Множитель).
В самом низу диалогового окна находится окно с примером примененного форматирования.
Вы можете указать дополнительные параметры форматирования параграфов, используя позицию на странице. Ты можешь включить:
- Запрет на подвешивание строк — в конце и начале страницы будет не менее двух строк абзацев (это умный подход к форматированию текста);
- Не разбивать абзацы — помещать абзац целиком на страницу (в основном используется для заголовков);
- не отрываться от следующего — начало следующего абзаца безопасно на той же странице, что и текущий (используется в основном для заголовков);
- Начать с новой страницы — текущий абзац начинается с новой страницы (используется для разделения частей больших документов).
Обратите внимание, что флажок «Отключить автоматическую обертку слов» установлен. Этот флажок позволяет отключить автоматическую дешифровку в параграфе. Удобно использовать эту опцию для заголовков, так как дефисы не рекомендуются.
Команда Списка
Текстовый редактор Word позволяет легко создавать и автоматически корректировать списки. Для этого воспользуйтесь опцией Список в меню Формат. Этот вариант предлагает множество возможностей: В частности, можно выбрать тип символа. При необходимости не забудьте перейти на вкладку «Помеченные».
Нумерованный список.
В пронумерованном перечне вместо символа — маркера помещается в начале абзаца номер товара. Для создания такого списка можно воспользоваться опцией Список в меню Формат, не забудьте нажать на вкладку Номер. Принцип работы с этим списком такой же, как и с перечислением.
Многоуровневый список.
Наиболее интересным, но и наиболее сложным вариантом является многоуровневый список. Вы можете создать его, используя опцию «Список» в меню «Формат».
Команда «Край и заполнение»
В меню Формат нажмите на команду Отступы и Заполнить. Откроется диалоговое окно, в котором можно выбрать нормальный бордюр, бордюр с тенями или бордюр с кривизной. При выборе границы можно также задать расстояние между полями (верхним, нижним, правым и левым), нажав на кнопку «Параметры» в нижней правой части диалогового окна. Появляется новое диалоговое окно «Параметры залога и заполнения».
Соответствующие поля по умолчанию соответствуют принятым программой значениям. Например, поля «Верх» и «Нижнее» там имеют значение в 1 пункт. Это слишком низко. Увеличьте их, по крайней мере, на 3 или 4 пункта, чтобы обеспечить читабельность текста как одного из важнейших критериев разработки. Теперь нажмите кнопку OK, чтобы вернуться к предыдущему диалоговому окну.
При желании вы можете указать цвет границы, отличный от черного по умолчанию (окошко Цветной список ) и его ширину (окошко Широкий список ). Для дальнейшего выделения ограниченной области можно заполнить ее цветом или узорчатой заливкой. Активируйте выбранное заполнение выделенного параграфа, нажав OK.
Команда Столбцы
Другая особенность редактора Word, которую вы можете использовать для улучшения внешнего вида отформатированного текста, — это разделение текста на колонки. Чтобы разделить текст на колонки, необходимо использовать параметр Колонки из меню Формат. В появившемся диалоговом окне можно :
- Тип — указать количество и тип колонок;
- Количество колонок — указать количество колонок;
- Применить — указать диапазон распределения колонок (по всему документу, по концу документа, по выбранному тексту).
Если также убрать галочку с опции «Столбцы одинаковой ширины», можно создавать столбцы разных размеров, указывая соответствующие значения для каждого столбца в полях Width. При установке флажка Разделитель столбцы разделяются вертикальной линией. По мере установки опций вы увидите образец макета страницы.
Командование органом
Нередко текст ошибочно вводится не в том случае. Чтобы изменить регистр текста, выделите введенный текст, выберите в меню «Формат» опцию «Регистрация», а затем в появившемся диалоговом окне укажите соответствующий регистр.
Команда табуляции
Команда меню Формат + вкладка открывает диалоговое окно Tab.
Вы можете установить или отменить вкладки для выбранного фрагмента (одну или все вкладки).
Здесь вы можете разместить или удалить вкладки (одну или все сразу), изменить их позицию или тип.
Также здесь можно разрешить изображение так называемого наполнителя. Наиболее часто используемые в оглавлении, они позволяют заполнять пространство от текста до позиции табуляции точками, сплошными или пунктирными линиями.
Командные ярлыки
Прописная буква — это издательский термин. Она представляет собой увеличенную начальную букву первой строки текста и используется как для стилизации текста, так и для подчёркивания начала текста или раздела текста. Команда Формат опции Ниббл обрамляет первую букву абзаца, для которой можно сразу же задать стиль и размер шрифта. Однако, размер указан не в точках, как мы привыкли, а в прямых. Необходимо указать, сколько строк должен занимать текст в высоту. И здесь мы можем выбрать расстояние от него до текста и стиль: находится ли буква в тексте или слева от текста.
Фоновая команда
Фон страницы задается с помощью команды Формат, параметр Фон. Ты можешь:
- Выберите один из 40 доступных цветов для «гладкой» заливки или установите свой собственный цвет — линию Другие цвета ;
- Выберите типы заливок и выберите готовый фон — один из образцов поверхностей (то есть текстур), предоставленных Microsoft. Есть мрамор, гранит, дерево, мокрое стекло, бумага различных типов и другие изображения, а также градиентные заливки и узоры.
- Щелкнув по вкладке «Градиент», можно создать фон с плавным переходом цветов. Вы можете выбрать начальный и конечный цвет, а также направление (сверху вниз, справа налево, по диагонали). Вы также можете использовать свой собственный шаблон в качестве фона.
Команда Стиля
Стиль документа в ручном режиме относительно прост, когда он маленький. Однако, если ваш документ состоит из десятков или даже сотен страниц, рекомендуется использовать таблицы стилей.
Стиль абзацев и символов.
Каждый фрагмент текста — заголовки, подзаголовки, основной текст — имеет свой дизайн. Вы можете ускорить работу, установив для каждого типа текста отдельный стиль (набор предопределенных форматов).
Есть два типа стилей:
- Стиль абзаца — включает в себя формат шрифта, формат абзаца, раскладку табуляции, язык, рамку и подкладку, а также возможность указать список;
- Стиль символов — включает в себя формат шрифта, язык, бордюр и набивку.
Разница между стилями заключается в том, что первый влияет на весь абзац сразу, а второй — только на любое количество символов.
Встроенные стили Word.
Для начала в текстовом редакторе Word определено большое количество встроенных стилей. Если у вас нет возражений, лучше использовать встроенные стили, чем создавать новые. Это связано с тем, что встроенные стили применяются программой при выполнении определенных операций, таких как автоматическая генерация оглавления и т.д.
Некоторые из встроенных стилей абзацев кратко описаны:
Обычный — предназначен для простого текста;
Обычный отступ — этот стиль используется для отступов на левой стороне текста, например, для заметки;
Заголовок 1-Заголовок 9 — предназначен для рубрик;
Оглавление 1- Оглавление 9 — используется для автоматической генерации оглавления ;
Подзаголовок — стиль абзацев, используемый при наличии подзаголовков.
Среди стилей персонажей следует отметить основной стиль абзацев. Форматирование этого стиля полностью совпадает со стилем «Нормальный».
Назначение стиля
Чтобы присвоить определенный стиль абзацу или символу, необходимо открыть опцию Стиль в меню Формат. В открывшемся окне укажите нужный стиль в поле Стили и нажмите Применить. Если нужный стиль недоступен, укажите в выпадающем списке All Стиль вместо пользовательский стиль. Желаемый стиль обязательно появится в поле Стилей.
Команда Рамки
Создание рамочных страниц. В меню Формат выберите опцию Фреймы, а затем команду Страница новых кадров. Чтобы выбрать нужный тип рамки, нажмите одну из кнопок:
- Новая рамка слева;
- Новая рамка справа;
- Новая рамка сверху;
- Новая рамка снизу;
Отобразится рамка. Перетащите рамку до нужного размера.
Пиктографическое меню ФОРМАТИРОВАНИЕ
Наиболее распространенные операции форматирования сгруппированы в одноименную панель инструментов, которая по умолчанию отображается над рабочей областью.
Рисунок № 1 Панель инструментов Форматирование WORD.
Кнопки и списки на этой панели позволяют быстро и легко отформатировать текст. На панели инструментов отображается имя текущего шрифта в окне списка. По умолчанию Word использует шрифт TimesNewRoman. При нажатии на кнопку со стрелкой справа от этого поля вы увидите список всех установленных в системе шрифтов (в алфавитном порядке). Желаемый шрифт выбирается щелчком левой кнопкой мыши. Тогда шрифт всего выделенного текста будет изменен на выделенный шрифт.
При определении нового шрифта для вашего текста, вы должны убедиться, что вы выбрали правильный размер шрифта. Word использует шрифт по умолчанию размером 12 пунктов. Откройте список размеров и нажмите левую кнопку мыши, чтобы выбрать подходящий размер. В различных документах важная информация выделяется тем или иным образом, чтобы привлечь к ней внимание. Это может включать в себя подчеркивание, жирный шрифт, увеличенные буквы и т.д. На панели инструментов Форматирование нажмите кнопку с буквой «L», которая выделит указанный фрагмент жирным шрифтом. Другая альтернатива — отображение текста курсивом (нажатием кнопки K) или подчеркиванием (нажатием кнопки F).
Вы можете изменить цвет текста. Для этого воспользуйтесь кнопкой Цвет шрифта на панели инструментов Форматирование. Щелчок по стрелке справа от этой кнопки открывает странный список различных цветов шрифта. В результате нажатия на выделенный фрагмент текста будет окрашен в соответствующий цвет. В дополнение к форматированию символов, описанному выше,
Word предоставляет возможность изменять оформление параграфов на странице. Поместите мигающий курсор внутри параграфа, который вы хотите отформатировать (вам не нужно его выбирать), и выберите кнопки в центральной части панели инструментов Форматирование: Выровнять влево, в центр, выровнять вправо, выровнять по ширине. В большинстве случаев текст выровнен по левому или по центру. Следующая группа кнопок предназначена для создания и форматирования списков:
- Нумерация — создание пронумерованного списка ;
- Маркеры создают список;
- Уменьшить отпечаток — уменьшить отпечаток в списке;
- Увеличить отступ: Увеличивает отступ в списке.
Заключение
В общем, что нужно человеку, работающему с текстами?
- Сначала введите текст (на русском или любом другом языке).
- Во-вторых, запишите текст на диск в виде файла (сохраните его) и загрузите его обратно с диска, когда он вам понадобится.
- В-третьих, отредактируй.
- В-четвертых, отформатируй.
- И в-пятых, напечатайте.
Текстовый редактор MicrosoftWord может сделать все это.
То, что ты должен знать:
- форматирование применяется к выбранному тексту или предложению до начала набора текста.
- некоторые команды имеют кнопки панели инструментов.
- форматирование может быть применено как к тексту, так и к другим объектам.
- команда «Подпись» относится только к первой букве.
- команда «Фон» видна только в электронном виде.
Список литературы
- Клаус Герцог. Word 2000 без проблем. Пер. с немец. ЗАО «Издательство БИНОМ», 1998.
- Александр Левин. Самоучитель работы на компьютере. ООО «Питер Принт»,2005.
- Александр Микляев. Учебник пользователя IBMPC.ООО «Альтекс-А»,2001.
- Виктор Фигурнов. IBMPC для пользователя. Краткий курс. Издательство « ИНФРА-М», 1998.-480ст.
- Михаил Меняев. Информатика и основы программирования. ООО «Омега-Л»,2005.
- Сергей Ветров. Операционная система MicrosoftWindowsXP. «Солон-р», 2003.
- Сергей Лукин. Самоучитель для начинающих. 2-е изд., исправ. и доп. Диалог МИФИ,2002.
Похожие рефераты:
- Реферат на тему: Профилактические прививки
- Реферат на тему: Особо охраняемые природные территории
- Реферат на тему: Полимеры
- Реферат на тему: Современные виды двигательной активности
- Реферат на тему: Социальные конфликты и пути их разрешения
- Реферат на тему: Секты и их влияние
- Реферат на тему: Футбол в России
- Реферат на тему: Учетная политика организации
- Реферат на тему: Правление Петра 1
- Реферат на тему: Интеллектуальная собственность
- Реферат на тему: Кем быть проблема выбора профессии
- Реферат на тему: Авария на Чернобыльской АЭС
Какой шрифт должен быть в реферат
Каждый студент должен знать, каким шрифтом писать реферат. Внешнее оформление исследования позволяет создать первое впечатление о работе. Это касается и форматирования шрифтовых настроек. Правила использования шрифтов прописывают в методических рекомендациях учебного заведения, а также в государственных стандартах.
Общие правила по оформлению шрифта в реферате
За неправильно использованный шрифт при написании реферата, преподаватели могут снизить оценку на один балл. Поэтому, перед сдачей учебного проекта, лучше проверить все параметры шрифта:
-
размер;
-
цвет;
- Купить реферат
стиль;
-
начертание;
-
уместность прописных и строчных букв.
Студенту следует обращать внимания на требования к выравниванию набранного материала, межстрочному интервалу и абзацным отступам. Для основной части работы выделяют следующие общие правила:
-
Стиль шрифта при написании реферата – Times New Roman.
-
Шрифт для реферата по ГОСТу – 14 пт.
-
Стандартный цвет букв – черный.
-
В основном тексте документа не используется подчеркивание, курсив и полужирное выделение.
Важно! Следует внимательно изучить методические рекомендации вуза по оформлению исследовательских проектов. Исключением из общих правил может стать оформление формул и примеров внутри документа

Что можно писать прописным шрифтом
Каждый с детства знает, что любое новое предложение пишется с прописной буквы. Но при написании реферата необходимо знать об исключениях. В исследовательских работах есть слова и предложения, которые печатаются только заглавными буквами.
Форматирование начинается с титульного листа. Именно он содержит большую концентрацию прописных букв:
-
Вся информация об учебном заведении, факультете и кафедре набирается заглавными буквами, шрифтом 14го размера.
-
Слово «реферат» также имеет прописное начертание, дополнительно используется полужирное выделение, размер букв увеличивается до 24-26 пт.
-
Название темы реферата набирается полужирными, заглавными буквами, размер шрифта – 14 кегль.
Следующий шаг – это оформление оглавления. Здесь заглавные буквы используются для написания слова «содержание», а также для названия глав, слов «введение», «заключение» и «список литературы». Данное правило касается и названия разделов внутри рефератного материала. Для написания параграфов и подразделов используются строчные буквы.
Интервал между строк и абзацами
Настройка межстрочного интервала также важна при форматировании работы. От этого параметра зависит читаемость информации и объем. В соответствии с ГОСТом текст может иметь следующие интервалы:
-
Межстрочный интервал – полуторный.
-
Интервал до и после абзаца – автоматический.
Чтобы выставить правильные параметры, надо воспользоваться настройками «Абзац. В строке «Не добавлять интервал между абзацами одного стиля» не должно быть никаких отметок. Этот параметр позволяет визуально отделять абзацы друг от друга – делая реферат удобным для чтения.

Выравнивание текста
Основной материал реферата имеет выравнивание по ширине листа. Чтобы применить данную настройку, требуется выделить весь текст и выбрать соответствующий пункт в главном меню.

Следующий шаг – это редактирование заголовков. Названия глав и параграфов, слова «содержание», «введение», «заключение» и «библиографические источники» должны располагаться по центру страницы.
Информация на титульном листе имеет отличное от всего текста выравнивание. Все данные, кроме фамилии, имени студента и педагога, имеют выравнивание по центру Информация об авторе и проверяющем выравнивается по правому краю.
Отступы
Рефераты, доклады и другие исследовательские работы имеют последовательное изложение мыслей, поэтому весь материал надо делить на смысловые абзацы. Хорошая читаемость текста зависит не только от межстрочного интервала, но и от отступов. В зависимости от требований педагога или методических рекомендаций учебного заведения, значение отступа первой строки может варьироваться в пределах 1-2 см. По ГОСТу данный показатель равен 1,25 см.
Для того чтобы настроить абзацный отступ, необходимо выделить нужную часть реферата, затем кликнуть правой кнопкой мыши и выбрать строку «абзац». В параметрах редактируется только значение первой строки, левый и правый отступы должны оставаться с нулевым значением.
Важно! Заголовки и названия разделов внутри документа, имеющие выравнивание по центру, должны быть отформатированы без абзацных отступов. Если в материале есть нумерованные и маркированные списки, то для них лучше выставить в поле левый отступ – 1 см
Расположение текста на листе
Реферат надо печатать на листе размером А4 с книжной ориентацией. Исключения составляют приложения к исследованию, которые могут иметь альбомную ориентацию. Для того, чтобы внешне работа выглядела красиво – нужно правильно настроить разметку страницы. Опять же, в «методичках» эти показатели могут быть иными, но в ГОСТе написаны следующие значения:
-
верхнее поле – 2 см;
-
правое поле – 1,5 см;
-
нижнее поле – 2 см;
-
левое поле – 3 см.

Важно! Текст каждого нового раздела или главы следует начинать со следующего листа, для этого надо использовать параметр «разрыв страницы»
На титульном листе, в самом верху необходимо указать информацию о вузе, нижний колонтитул отводится для года написания работы и города. В центре надо равномерно распределить данные о реферате и авторе исследования, правильно используя шрифт.
Если студенты знают о том, какой шрифт должен быть в реферате и правильно оформляют работу, то дополнительный балл за внешний вид исследования обеспечен.
1
0
Tiketl
7 (50976)556189
12 лет
Поля страницы должны быть следующими: левое — 3 см., правое — 1,5 см., нижнее 2 см., верхнее — 2 см. до номера страницы. Текст печатается через 1,5 — 2 интервала. Если текст реферата набирается в редакторе Microsoft Word, рекомендуется при написании применять шрифты: Times New Roman Cyr или Arial Cyr, размер шрифта — 14 пт. При работе с другими аналогичными текстовыми редакторами шрифт выбирается самостоятельно, в соответсвии с требованиями — 60 строк на стандартный лист (через 2 интервала).
Общие правила применения шрифтов в реферате по ГОСТу
Каждый студент должен владеть навыками правильного оформления текстовых документов в Ворде, в том числе знать, каким шрифтом писать реферат, поскольку внешний вид работы создает первое впечатление. Правила использования шрифтов прописываются в методических рекомендациях учебного заведения и государственных стандартах.
Общие правила применения шрифтов в реферате прописаны в ГОСТ 7.32-2001 «Система стандартов по информации, библиотечному и издательскому делу. Отчет о научно-исследовательской работе. Структура и правила оформления». В данном документе указывается, что шрифт для текста должен быть строчный нежирный Times New Roman с кеглем не менее 12 пт.
Каким должен быть размер шрифта в реферате
Правила оформления реферата подразумевают:
- Стиль шрифта – Times New Roman.
- Цвет букв – черный.
- Размер шрифта для текста – 14 пт, для таблиц – 12 пт.
- Межстрочный интервал: 1,5.
- Поля: слева – 30 мм, справа – 15 мм, сверху – 20 мм, снизу – 20 мм.
- В основном тексте документа не используется подчеркивание, курсив и полужирное выделение.
На рисунке 1 наглядно приведен пример шрифта по ГОСТу.
Рисунок 1. Пример текста со шрифтом Times New Roman 14 пт
Шрифт устанавливается в разделе «Главная», а именно стиль шрифта, его размер, полужирное выделение, курсив, подчеркивание, цвет текста (рисунок 2).
Рисунок 2. Инструкция по установлению шрифта
Каким шрифтом писать заголовки в реферате
Заголовки в реферате необходимо делать жирным шрифтом, если это требуется согласно методическим рекомендациям учебного заведения. Размер шрифта такой же, как и в основном тексте,− 14 пт.
На рисунке 3 представлен пример оформления заголовка в реферате.
Рисунок 3. Пример заголовка в реферате
Каким шрифтом следует оформлять формулы в реферате
Формула − это условное обозначение, которое с помощью знаков и букв передает математические законы, порядок действий над числами или состав определенных веществ. Формулы нужны для расчетов, чтобы подтвердить научные исследования.
В текст реферата формулы можно вставить двумя способами − разместить непосредственно в тексте или вынести в приложение. Их местоположение зависит от размера и методических рекомендаций учебного заведения. К примеру, расчеты, превышающие страницу формата А4, всегда выносят в приложение.
Правила оформления формул в реферате:
- все формулы размещают с новой строки;
- выравнивание − по центру;
- порядковый номер − справа от формулы;
- перед формулой и после нее − отступ на одну строку;
- ряд формул, которые идут друг за другом, пишут с новой строки и разделяют их точкой с запятой;
- ссылки на формулы в тексте указывают в круглых скобках после упоминания в тексте.
На рисунке 4 представлен пример оформления формул.
Рисунок 4. Пример оформления формул в тексте реферата
Требования к шрифту формул в реферате:
- стиль шрифта переменных и цифр −Times New Roman;
- стиль шрифта греческих букв – Symbol;
- размер шрифта – 12 пт.
- обозначения матриц и векторов – прямой полужирный шрифт, знак вектора (стрелка) не ставится;
- латинские буквы − курсив (кроме sin, cos, tg, ctg, min, max, extr);
- греческие буквы, русские буквы, цифры, скобки − прямой шрифт.
То же написание применяется и в отношении верхних и нижних индексов.
Какой шрифт используется для подписей в реферате
Подписи наглядного материала в реферате (рисунков, таблиц, схем, графиков и т.д.) оформляются таким же шрифтом, который применен в основном тексте. Размер шрифта – 14 пт. Пример показан на рисунке 5.
Рисунок 5. Пример оформления подписи к рисунку в реферате
Размер шрифта для титульного листа реферата
Вся информация об учебном заведении, факультете и кафедре набирается заглавными буквами, шрифтом Times New Roman 16 пт. При этом наименование учебного учреждения можно привести заглавными буквами, а название факультета – строчными буквами.
Слово «реферат» также печатается заглавными буквами, дополнительно используется полужирное выделение, размер букв увеличивается до 24 пт или оставляют 16 кегль.
Название темы реферата набирается полужирными заглавными буквами, либо без выделений строчными буквами, размер шрифта – 14-16 кегль.
Фамилия и имя, группа студента, фамилия и имя преподавателя, город и год печатаются 14-16 кеглем.
На рисунках 6 и 7 приведены примеры титульных листов.
Рисунок 6. Пример титульного листа в реферате
Рисунок 7. Пример титульного листа в реферате
Каким шрифтом печатаются рефераты в школе
Школьные рефераты оформляются так же, как и студенческие. Стандартный шрифт для написания работ, как в школе так и в других учебных заведениях,− Times New Roman 14 пт.
Ответы на вопросы
Каким ГОСТом регулируются правила оформления рефератов?
Общие правила по оформлению рефератов прописаны в ГОСТ 7.32-2001 «Система стандартов по информации, библиотечному и издательскому делу. Отчет о научно-исследовательской работе. Структура и правила оформления».
Каков размер шрифта для формул в реферате?
Размер шрифта для формул в реферате 12 пт.
Каким шрифтом оформляются подписи в рефератах?
Подписи в реферате оформляются таким же шрифтом, который применен в основном тексте.
Какой шрифт используется для оформления рефератов в школе?
Для оформления рефератов в школе используется шрифт Times New Roman 14 пт.
Оформление реферата по ГОСТу
Реферат – такая же научная работа, как и курсовая или дипломная. Поэтому студенту необходимо соблюдать правила оформления.
На что ориентироваться?
- На рекомендации преподавателя;
- На методички;
- На ГОСТы.
В первую очередь уточните, есть ли у преподавателя какие-то свои требования к оформлению рефератов. Если их нет, загляните на кафедру и возьмите методичку по интересующей вас дисциплине. Если нет и методички, стоит перейти к государственным стандартам. Не умничайте: если преподаватель выставляет свои требования, ориентируйтесь именно на них. Правила оформления реферата по ГОСТу следует учитывать только в крайнем случае, когда иных источников информации нет.
Что это за ГОСТы?
В первую очередь это ГОСТ 7.32-2001 («Отчет о научно-исследовательской работе. Структура и правила оформления» / скачать в pdf). Так как реферат относится к научным работам, этот ГОСТ следует изучить и взять за основу. Обратите внимание на пункт 5.3, посвященный рефератам.
Также почитайте ГОСТы, касающиеся оформления библиографических списков. Их – списки, ГОСТы и правила оформления – мы рассмотрим в другой статье.
Формат реферата
Оформление реферата по ГОСТу, актуальному на 2016 год, подразумевает:
- Печатную форму. Документ должен быть создан на компьютере, в идеале – в программе Microsoft Word.
- Распечатку на одной стороне листа. Формат стандартный – А4. Вторую сторону каждого листа оставляем чистой, бумагу не экономим.
- Поля страницы: левое – 30 мм, другие – по 20 мм.
- Выравнивание текста – по ширине. Красная строка оформляется на одном уровне на всех страницах реферата. Отступ красной строки равен 1,25 см.
- Шрифт основного текста – Times New Roman. Размер – 14 п. Цвет – черный. Интервал между строками – полуторный.
- Оформление заголовков. Названия глав прописываются полужирным (размер – 16 п.), подзаголовки также выделяют жирным (размер – 14 п.). Если заголовок расположен по центру страницы, точка в конце не ставится. Подчеркивать заголовок не нужно! Названия разделов и подразделов прописывают заглавными буквами (ВВЕДЕНИЕ, ЗАКЛЮЧЕНИЕ).
- Интервалы после названий и подзаголовков. Между названием главы и основным текстом необходим интервал в 2,5 пункта. Интервал между подзаголовком и текстом – 2 п. Между названиями разделов и подразделов оставляют двойной интервал.
- Нумерацию страниц. Отсчет ведется с титульного листа, но сам лист не нумеруют. Используются арабские цифры.
- Правила оформления примечаний. Примечания располагают на той же странице, где сделана сноска.
- Оформление цитат. Они заключаются в скобки. Авторская пунктуация и грамматика сохраняется.
- Нумерацию глав, параграфов. Главы нумеруются римскими цифрами (Глава I, Глава II), параграфы – арабскими (1.1, 1.2).
Заголовки, названия разделов, подзаголовки лучше оформлять с помощью инструмента «Стили и форматирование» (Меню – Формат). В этом случае вы сможете оформить оглавление автоматически.
Обратите внимание на титульный лист. В верхней его части указывают название организации (вуза), для которого был создан реферат. Ниже указывают тип и тему работы. Используют большой кегль. Под темой, справа, размещают информацию об авторе и научном руководителе. В нижней части по центру – название города и год написания.
Существуют отдельные требования к оформлению библиографических списков, таблиц, ссылок. С ними вы сможете ознакомиться в отдельных статьях.
Потратьте час на изучение стандартов. Это пригодится и в дальнейшем. Но есть вариант для ленивых студентов – оценить оформление реферата по ГОСТу (актуальному на 2018 год) по образцу. А если и это для вас сложно, и вы вообще ничего не хотите писать, воспользуйтесь помощью студлансера.
С выполнением реферата сталкивается каждый школьник и студент. Процесс написания научной работы — трудоемкий, ведь необходимо не только изучить и проанализировать многочисленную литературу, но и составить текст, правильно его оформить. Некоторых учащихся волнует вопрос, как оформлять реферат, каким писать шрифтом, можно ли менять цвет текста. Существуют определенные государственные стандарты, закрепляющие требования по оформлению рефератов.
Содержание:
- Оформление по ГОСТу
- Размер, интервал и отступы
- Образец
- Общие правила по оформлению
- Что можно писать прописным шрифтом
- Форматирование текста в Word: полезные функции и советы
- Заключение
Оформление по ГОСТу
При выполнении реферата нужно знать, какой шрифт используется в тексте, каковы его размеры и цвет. При оформлении научного проекта следует пользоваться государственными стандартами, а также методическими рекомендациями конкретной учебной организации.
Перед сдачей реферата на проверку надо убедиться, что используемый шрифт подходит под нужные параметры. Нужно обратить внимание на следующие особенности:
- стиль;
- размер;
- начертание;
- цветовая гамма;
- написание прописных и выделенных букв.
Если хотя бы один из параметров не будет совпадать с требованиями ГОСТа или методических рекомендаций, преподаватель вправе снизить оценку или отправить реферат на доработку.
Сообразно требованиям ГОСТа, реферат надлежит оформить следующим образом:
- Текст реферата должен быть выполнен печатным способом, а не написан от руки.
- Реферат должен быть представлен на листах формата А4.
- Буквы, символы, цифры должны быть читаемы и напечатаны на русском языке, если научным руководителем не установлено иное.
- Готовый документ должен быть пронумерован. На титульном листе нумерация не ставится.
- Стиль шрифта в реферате единый во всем тексте. Используется шрифт Times New Roman.
- Цвет шрифта — черный. Выделение иными цветами запрещено.
- В основном тексте не используются выделения курсивом, полужирным или подчеркивание слов.
- Готовый документ должен быть структурированным и состоять из обязательных частей, выполненных в определенном порядке.
- Текст новой главы необходимо начинать писать на другой странице.
Размер, интервал и отступы
При написании работы студентом учитываются все моменты, касающиеся оформления документа. Некоторым учащимся может показаться, что такие нюансы, как размер, поля, отступы, являются незначительными и не могут повлиять на конечную оценку. Такое заблуждение приводит к низким оценкам. Поэтому нужно обращать внимание даже на малозначительные нюансы оформления.
Правила оформления реферата:
- Используется шрифт Times New Roman 12 или 14 размера (не больше и не меньше).
- Необходимо настроить межстрочный полуторный интервал.
- Нужно правильно настроить границы полей: для верхнего поля и нижнего — 25 мм, для левого — 30 мм, для правого — 15 мм. Нужны именно такие отступы, чтобы текст располагался не слишком низко, но и не слишком высоко на документе.
- В тексте документа используется выравнивание по ширине. При заголовках, таблицах, наименованиях рисунков используется выравнивание текста по центру.
- В титульном листе верхняя, центральная и нижняя части оформляются при выравнивании текста по центру. Сведения об авторе работы и преподаватели также пишутся на титульном листе. В данном случае используется выравнивание по правому краю листа.
- Новый абзац пишется с красной строки, то есть ставится отступ, который составляет 12,5 мм.
Образец
Реферат содержит четко определенную структуру:
- титульный лист;
- содержание;
- введение;
- основная часть;
- заключение;
- библиографический список;
- приложение.
На титульном листе содержится информация о наименовании учебной организации, пишется тема исследования, указываются данные автора и преподавателя, а также ставится название города и год написания.
После титульного листа идет содержание документа с указанием количества страниц.
Во введении указывается проблематика и актуальность темы, печатаются сведения о методах исследования, целях и задачах проекта.
Основная часть содержит положения и сведения, касающиеся тематики работы. Этот раздел занимает большую часть реферата.
В заключении пишутся краткие итоги.
Список литературы содержит перечень источников, которыми пользовался автор при написании проекта. Список выполняется в алфавитном, хронологическом или ином порядке.
Приложение бывает не во всех работах. Приложение содержит графическую информацию по теме реферата: таблицы, схемы, диаграммы, рисунки.
Общие правила по оформлению
При написании реферата используется программа word. В ворде можно использовать различные инструменты по работе с текстом. При выполнении реферата не надо торопиться. Оформление занимает немаловажную часть при написании проекта.
Базовые правила:
- Документ должен быть пронумерован. Нумерация ставится, начиная со второй страницы документа. В ворде нужно настроить автоматическую нумерацию. Номер страницы ставится в самом низу. При нумерации используются арабские, а не римские цифры.
- Документ содержит определенную структуру (обязательные разделы). Начинается реферат титульным листом, а заканчивается списком литературы или приложением. При работе с таблицами, схемами и диаграммами используются специальные инструменты в ворде.
- Внутри текста нередко используются списки. Они могут быть маркированными, буквенными и нумерованными. В маркированных и буквенных списках слова пишут с маленькой буквы, а в нумерованных — с заглавной.
- Если в документе используются описания формул, их нужно размещать по центру страницы. После формулы располагается уточняющая, разъяснительная информация. При написании формул используется тот же шрифт, что и в остальном документе. При необходимости можно настроить надстрочные и подстрочные знаки.
- Подчеркивания слов и курсив в тексте неуместны.
Что можно писать прописным шрифтом
Текст реферата пишется в едином стиле. Шрифт должен быть одинаковым во всем документе. Шрифт выполняется черным цветом. В некоторых случаях допустимо написание слов заглавными буквами.
- Наименование учебной организации, сведения о кафедре и факультете выполняются заглавными буквами. Используется 14 размер шрифта.
- По центру титульного листа располагается слово «РЕФЕРАТ», которое выполняется прописными буквами. Для написания слова «РЕФЕРАТ» используется полужирное выделение. Размер букв можно увеличить в несколько раз.
- При написании названия темы используется полужирный шрифт 14 размера. Название темы пишут заглавными буквами.
- Наименования глав документа пишутся также прописным шрифтом. После названий глав точку ставить не нужно.
- Заголовки разделов также могут быть написаны прописным шрифтом. Однако написание параграфов, подразделов и абзацев выполняется маленькими буквами.
Форматирование текста в Word: полезные функции и советы
При написании реферата студенты и школьники сталкиваются с проблемами форматирования вордовского документа. Не каждый учащийся умеет правильно настроить ворд. При выполнении реферата пригодится опыт работы с вордом. Есть некоторые тонкости по работе с текстовым редактором.
Тонкости форматирования в ворде можно посмотреть в этом видео:
Рекомендации по работе в ворде:
- Чтобы приступить к работе, нужно открыть программу Word. Печатать надо на листе формата А4.Ориентация документа используется книжная (вертикальная), а не альбомная (горизонтальная).
- Во вкладке «Разметка станицы» можно сразу настроить размер полей.
- Кликнув на правую кнопку мыши, появится маленькое окно, в котором нужно выбрать вкладку «Абзац». Здесь можно настроить межстрочный, полуторный интервал, а также задать выравнивание текста по ширине страницы. Отступы нужны только в случае написания нового абзаца с красной строки.
- После того, как настроены поля, интервал, выравнивание, можно настроить стиль шрифта и его размер. Для этого понадобится «Главная» вкладка. Здесь в специальном окне можно выбрать шрифт Times New Roman. Размер шрифта используется 12 или 14 на усмотрение автора.
- Также можно сразу настроить автоматическую нумерацию документа. Для этого понадобится вкладка «Вставка». В правом верхнем углу экрана будут отражены настройки колонтитулов и здесь же нумерация страниц. Нужно выбрать нумерацию арабскими цифрами внизу листа по центру.
После того, как вордовский документ будет настроен, можно приступать к выполнению научного проекта, соблюдая установленные требования оформления.
Заключение
Учебная деятельность предполагает написание рефератов. При выполнении научного проекта необходимо соблюдать рекомендации по оформлению рефератов. Для написания нужен шрифт Times New Roman 12 или 14 размера. Готовая работа выполняется в едином, строгом стиле. Никаких завитушек, подчеркиваний, цветных выделений использовать нельзя. Реферат, оформленный надлежащим образом, будет оценен по достоинству.
Обновлено: 14.04.2023
Иногда процесс оформления реферата стоит студенту уйму нервов и времени, особенно если въедливый преподаватель постоянно придирается к оформлению: то шрифт большой или полужирный, то параграфы не так отформатированы.
Избежать подобных проблем, легко и просто оформить реферат поможет специальный макрос «Реферат без проблем» для текстового редактора Microsoft Word от Сергея Шершнева. После установки программы, ее панель инструментов добавляется к набору элементов управления Word.
В окно редактора Word будет добавлена панель инструментов
Для начала работы с рефератом необходимо нажать кнопку «Создать реферат», в результате чего откроется окно программы, в котором задаются нужные фрагменты текста. Для данных каждого типа предусмотрена специальная вкладка окна приложения.
Допустим, данные, необходимые для формирования титульной страницы, указываются на вкладке «Общие данные». Это название вуза, факультет, курс, группа, фамилия студента и т.д.
Данные об авторе работы задаются на вкладке «Общие данные»
Следующий блок — «Учебная работа» — предназначен для ввода информации о вашей работе. Здесь задается вид работы, тема, указывается фамилия искренне и горячо любимого преподавателя.
После завершения формирования реферата на основе этих данных сформируется титульная страница, и все данные будут отформатированы должным образом и правильно размещены на листе.
Информация о виде работы представлена на следующей вкладке
А третья вкладка под названием «Оглавление» позволит сформировать остальные части реферата. Если в работу включены введение, заключение и список используемых источников, то следует пометить соответствующие переключатели. Кроме этого, здесь же можно сформировать план записки.
Принцип манипулирования этой вкладкой следующий. Сначала задается общий план работы, для чего предназначена вкладка «Главы», в которой перечисляются названия глав. Помните, что после ввода каждой главы необходимо каждый раз нажимать клавишу «Добавить».
На вкладке «Оглавление» можно сформировать названия разделов работы
Затем для каждой главы потребуется ввести названия параграфов. Выделяем название первой главы на вкладке «Главы», переходим на вкладку «Параграфы» и перечисляем нужные нам параграфы. Далее проделываем аналогичные операции для каждой главы.
Принципы ввода подпунктов параграфа в точности такие же: выделяем название параграфа, переключаемся на следующую вкладку и указываем названия подпунктов.
Здесь же указываются параграфы и подразделы
После того как все параметры заданы, следует нажать кнопку «Create». В результате, модуль отформатирует все элементы реферата и разместит их правильно на рабочих листах: элементы титульной страницы будут размещены по всем правилам, а разделы, параграфы и их подпункты также будут корректно отформатированы. Дополнительно сгенерится содержание, плюс, если вы задали эти параметры, будет отведено место для введения, заключения и списка источников. Останется лишь набрать текст работы и сдать ее преподавателю. Можно даже сразу с зачеткой, потому как, впечатлившись оформлением, педагог просто не сможет не поставить «отлично».
Вы можете помочь в развитии сайта, сделав пожертвование:
—> Или помочь сайту популярной криптовалютой:
BTC Адрес: 1Pi3a4c6sJPbfF2sSYR2noy61DMBkncSTQ
ETH Адрес: 0x7d046a6eaa1bd712f7a6937b042e9eee4998f634
LTC Адрес: LUyT9HtGjtDyLDyEbLJZ8WZWGYUr537qbZ
USDT (ERC-20) Адрес: 0x7d046a6eaa1bd712f7a6937b042e9eee4998f634
Яндекс Деньги: 410013576807538
А тут весь список наших разных крипто адресов, может какой добрый человек пожертвует немного монет или токенов — получит плюсик в карму от нас 
Мы уже неоднократно писали об инструментах для работы с текстом в MS Word, о тонкостях его оформления, изменения и редактирования. О каждой из этих функций мы рассказывали в отдельных статьях, вот только для того, чтобы сделать текст более привлекательным, удобным для чтения, понадобится большинство из них, причем, выполненных в правильном порядке.
Именно о том, как правильно выполнить форматирование текста в документе Microsoft Word и пойдет речь в данной статье.
Выбор шрифта и типа написания текста
О том, как изменять шрифты в Ворде мы уже писали. Вероятнее всего, вы изначально набирали текст в понравившемся шрифте, выбрав подходящий размер. Более подробно о том, как работать со шрифтами, вы можете узнать в нашей статье.
Выбрав подходящий шрифт для основного текста (заголовки и подзаголовки пока что не торопитесь изменять), пройдитесь по всему тексту. Возможно, некоторые есть фрагменты нужно выделить курсивом или полужирным шрифтом, что-то нужно подчеркнуть. Вот пример того, как может выглядеть статья на нашем сайте.
Выделение заголовка
С вероятностью в 99,9% у статьи, которую вы хотите отформатировать, есть заголовок, и, скорее всего, подзаголовки в ней тоже имеются. Конечно же, их нужно отделить от основного текста. Сделать это можно с помощью встроенных стилей Word, а более подробно с тем, как работать с этими инструментами, вы можете ознакомиться в нашей статье.
Если вы используете последнюю версию MS Word, дополнительные стили для оформления документа вы можете найти во вкладке “Дизайн” в группе с говорящим названием “Форматирование текста”.
Выравнивание текста
По умолчанию текст в документе выравнивается по левому краю. Однако, если это необходимо, вы можете изменить выравнивание всего текста или отдельно выделенного фрагмента так, как вам это необходимо, выбрав один из подходящих вариантов:
Инструкция, представленная на нашем сайте, поможет вам правильно расположить текст на страницах документа. Выделенные красным прямоугольником фрагменты текста на скриншоте и связанные с ними стрелки показывают, какой стиль выравнивания выбран для данных частей документа. Остальное содержимое файла выровнено по стандарту, то есть, по левому краю.
Изменение интервалов
Расстояние между строчками в MS Word по умолчанию составляет 1,15, однако, его всегда можно изменить на большее или меньшее (шаблонное), а также вручную задать любое подходящее значение. Более подробную инструкцию касательно того, как работать с интервалами, изменять и настраивать их вы найдете в нашей статье.
Помимо интервала между строками, в Word также можно изменить и расстояние между абзацами, причем, как до них, так и после. Опять-таки, вы можете выбрать шаблонное значение, которое вас устраивает, или задать собственное вручную.
Примечание: Если заголовок и подзаголовки, которые имеются в вашем текстовом документе, оформлены с помощью одного из встроенных стилей, интервал определенного размера между ними и следующими абзацами задается автоматически, а зависит он от выбранного стиля оформления.
Добавление маркированных и нумерованных списков
Если в вашем документе содержатся списки, незачем нумеровать или уж тем более маркировать их вручную. В Microsoft Word для этих целей предусмотрены специальных инструменты. Они, как и средства для работы с интервалами, расположены в группе “Абзац”, вкладка “Главная”.
1. Выделите фрагмент текста, который необходимо преобразовать в маркированный или нумерованный список.
2. Нажмите одну из кнопок (“Маркеры” или “Нумерация”) на панели управления в группе “Абзац”.
3. Выделенный фрагмент текста преобразуется в красивый маркированный или нумерованный список, в зависимости от того, какой из инструментов вы выбрали.
-
Совет: Если развернуть меню кнопок, отвечающих за списки (для этого нужно нажать на небольшую стрелочку справа от значка), вы можете увидеть дополнительные стили оформления списков.
Дополнительные операции
В большинстве случаев того, что мы уже описали в данной статье и остальном материале по теме форматирования текста более, чем достаточно для оформления документов на должном уровне. Если же вам этого будет мало, либо же вы просто пожелаете внести какие-то дополнительные изменения, коррективы и т. д. в документ, с большой вероятность, вам будут очень полезны следующие статьи:
На этом мы смело можем закончить. Теперь вы точно знаете, как отформатировать текст в Ворде, сделав его не просто привлекательным, а хорошо читабельным, оформленным в соответствии с выдвигаемыми требованиями.
Мы рады, что смогли помочь Вам в решении проблемы.
Отблагодарите автора, поделитесь статьей в социальных сетях.
Опишите, что у вас не получилось. Наши специалисты постараются ответить максимально быстро.
При оформлении официальных документов подход к форматированию текста определяется стандартами. Но и в других случаях правильно оформленный текст будет выглядеть более презентабельно, чем просто напечатанный. Он лучше воспринимается читателем, акцентирует внимание на ключевые слова или фразы. Когда текст аккуратно отформатирован, это повышает уровень автора в глазах читателя. Современные текстовые редакторы позволяют поменять практически любые параметры текста.
Содержание:
Что значит форматирование текста в word
Текстовый редактор Microsoft Word — один из наиболее популярных и часто используемых. Он предлагает внушительный набор средств для форматирования документа. Пользователю доступны функции для работы со шрифтом, абзацами, заголовками. В документ можно вставлять рисунки, таблицы, диаграммы, маркированные и нумерованные списки для более структурированного представления информации.
При форматировании устанавливают поля страницы, выравнивание абзацев, междустрочный интервал. Выделяют жирным шрифтом или курсивом наиболее важные слова. Если предполагается цветная печать документа, или просмотр только электронной версии, можно какие-то акценты расставить цветом (за исключением, конечно, официальной документации). Основные приемы форматирования будут рассомотрены далее.
Какие операции используются
Создание читабельного текста требует проработки не только его сути и грамотности, но и внешнего вида. Наравне с опечатками и ошибками, могут отталкивать разъехавшиеся слова или строчки. При оформлении документа выполняется несколько видов операций форматирования. Они могут применяться как для всего документа, так и для конкретного абзаца или отрывка, для этого нужная часть текста должна быть выделена. Какие операции используются для форматирования текста?
- Операции над шрифтом. Выбирается вид символов текста: стиль начертания, цвет, дополнительные эффекты.
- Операции над абзацем. Определяется, как будет выглядеть блок текста: выравнивание, отступы, межстрочные интервалы.
- Операции над страницей. Настраивается размер, ориентация листа, выставляется размер полей документа.
Инструменты
Чтобы понять, как отформатировать текст в ворде, нужно изучить панель инструментов в верхней части программы. Там собраны все функции для выполнения операций форматирования: над шрифтом, абзацем и страницей. Они разбиты по соответствующим группам.
Настройки страницы
Настройки страниц помогают увидеть текст на экране таким, каким он будет на бумаге при печати. К основным параметрам страницы в ворде относятся:
-
Поля — расстояния от края страницы до текста с левой, правой, верхней и нижней сторон. Word предлагает несколько типовых схем с уже заданными размерами полей, а также можно настроить свои значения.
Есть ещё несколько функций, которые относятся к форматированию страниц. Можно вставить разрывы страниц, колонок и разделов. Если нужно пронумеровать строки, можно выбрать сквозную нумерацию, или отдельную для каждой страницы или раздела. Расстановка переносов в словах может производиться автоматически или вручную (тогда программа будет запрашивать у пользователя, как правильнее разделить то или иное слово).
Шрифты
Шрифт определяет вид символов (букв, цифр, знаков препинания и других) в документе. Среди характеристик шрифтов можно выделить главные:
-
Стиль шрифта — предлагается выбрать из большой коллекции системных шрифтов Windows, а также можно найти в интернете дополнительные: платные и бесплатные.
Кроме того, можно изменить регистр выделенного фрагмента текста (сделать все буквы прописными, строчными или выбрать другие варианты). Есть возможность выделения текста цветом (эффект маркера). Для формул актуально разместить текст выше или ниже уровня основной строки (надстрочные и подстрочные знаки). Предлагается большая коллекция текстовых эффектов: тень, подсветка и другие. Также предусмотрена кнопка для быстрой очистки формата.
Интервалы
Междустрочные интервалы в ворде устанавливаются пропорционально размеру текста. То есть, одинарный интервал равен высоте строки, полуторный — в 1,5 раза больше размера строки и т.д. Можно установить любое значение множителя.
Дополнительно выставляются интервалы перед и/или после абзаца. Они измеряются в пунктах.
Непечатаемые символы
Табуляция
Что еще важно знать
Кроме уже рассмотренных функций, есть ещё несколько заслуживающих внимания.
-
Маркированные и нумерованные списки . Помогают визуально структурировать перечисления, описания этапов, пункты договора и т.д. Есть возможность построить многоуровневые списки, то есть с использованием подпунктов. Стиль маркеров, а также оформление и тип нумерации можно менять.
Примеры
Теория лучше всего закрепляется практикой. На изображениях представлены примеры форматирования шрифта и абзаца в текстах:
Более подробно и наглядно увидеть, как форматировать текст в ворде, можно на видео:
Microsoft Word обладает большим набором инструментов для форматирования. Здесь приведён обзор основных из них. Интуитивно понятный интерфейс программы позволяет, при желании, самостоятельно изучать его возможности на практических примерах. Качественное оформление текста не менее важно, чем его грамотность и чистота. Не стоит им пренебрегать, тем более что современные текстовые редакторы позволяют форматировать тексты в считанные минуты.
Формально текстовый редактор не вынуждает форматировать текст документов. Требования выдвигают образовательные учреждения, рабочие регламенты и требования различных служб, а потому не помешает выяснить, как пользоваться коллекцией доступных настроек в Word (оформление шрифта, выравнивание текста, добавление абзацев, интервалов и списков) и с помощью каких инструментов документы становятся наглядными и оформленными.
Что такое форматирование
Под форматированием документов специалисты из Microsoft подразумевают полноценную разметку каждой страницы, настройку межстрочного интервала, добавление полужирного начертания, оформление таблиц, рисунков и списков. Если текст выглядит читабельным и информативным (абзацы, заголовки, отступы), то оформление уже настроено. Если же документ напоминает бесконечные письмена на белоснежном холсте, то разобраться в деталях не помешает.
Размер, ориентация листа, поля – настройка страницы
Выбранный шаблон применяется ко всем страницам документа и меняет положение и оформление уже подготовленного текста и добавленных иллюстраций в автоматическом режиме, а потому разработчики рекомендуют задавать настройки до подготовки новой информации.
Применяются настройки или ко всему документу сразу или к какой-то конкретной странице.
Каким шрифтом писать
Оформление документа начинается с выбора подходящего шрифта: и речь необязательно о Times New Roman и полужирном начертании, но и о подчеркивании, эффектах и подстрочном и надстрочном написании. А потому обо всем по порядку.
Выбор шрифта
Если перед выбором выделить фрагмент документа и наводить курсор на позиции доступной библиотеки, то появится возможность еще до применения изменений просмотреть будущее оформление.
Тип шрифта
Кроме выбора шрифта в Word предстоит разобраться и с дополнительными параметрами: цветом добавляемого текста, выделением информации, габаритами, положением на странице и начертанием.
Выделяем заголовки
Подготовленных шаблонов со стилями предостаточно: некоторые применяются к абзацам, другие предназначены для разметки заголовков в зависимости от значимости в тексте (порядок схож с тегами из HTML – от H1 до H6).
Если стили применены корректно, то информация выстроится в соответствии с правилами семантики и значимости в тексте.
Выравниваем текст
Дополнительных вариантов три: по центру, по правому краю или по ширине. Какой из вариантов выбрать зависит непосредственно от документа: те же рефераты, доклады и дипломные работы выравниваются по ширине, а статьи – по левому краю.
Корректируем интервал
Добавляем маркированные и нумерованные списки
Если перед оформлением списка выделить текст, то система автоматически расставит маркеры и представит информацию в более наглядном виде.
Вставляем формулы и символы
После разметки места под будущую формулу разработчики разрешают или добавить новую информацию вручную (на панели быстрого доступа появится коллекция операторов, математических знаков и прочих обозначений, включая дроби, индексы, и корни) или перенести из того же Excel. Вне зависимости от выбора информация займет положенное место на странице и заметно прибавит в читабельности.
Номера страниц
Вывод
Форматирование текста в документах Word реализовано наглядно и полноценно: разработчики разрешают выбирать шрифты, переводить текст в списки, добавлять нумерацию страниц и подготавливать новые заголовки по правилам семантики.
Проблемы и сложности возникнут лишь с некоторыми дополнительными параметрами, вроде тех же формул – порой редактор некорректно переносит информацию из сети и заставляет вручную разбираться в деталях.
Читайте также:
- Естествознание и моя профессия реферат
- Уход за пациентами с новой коронавирусной инфекцией реферат
- Нейропсихологическая коррекция эмоционально волевой сферы реферат
- Реферат использование природных ресурсов в россии
- Реферат на тему философия культуры шпенглера