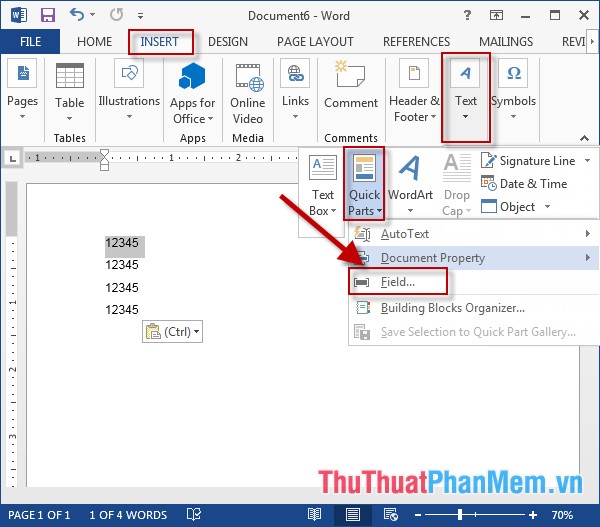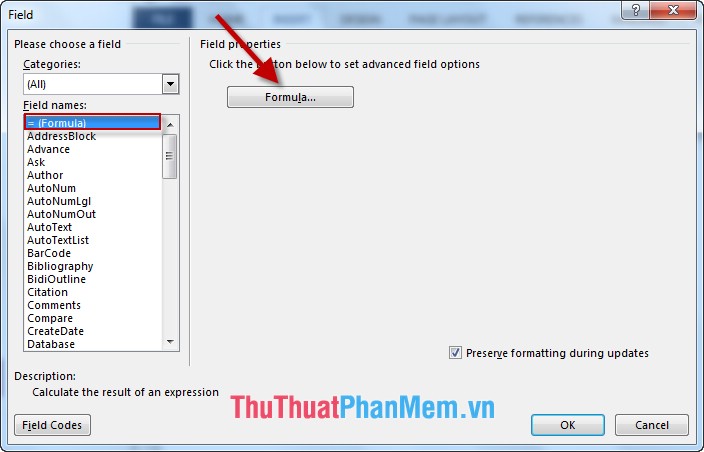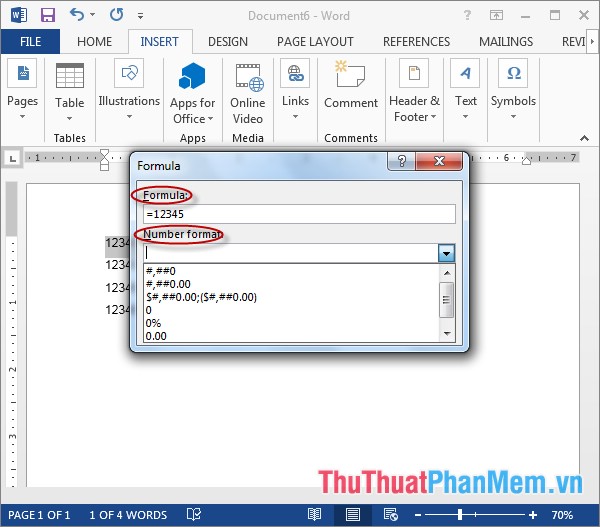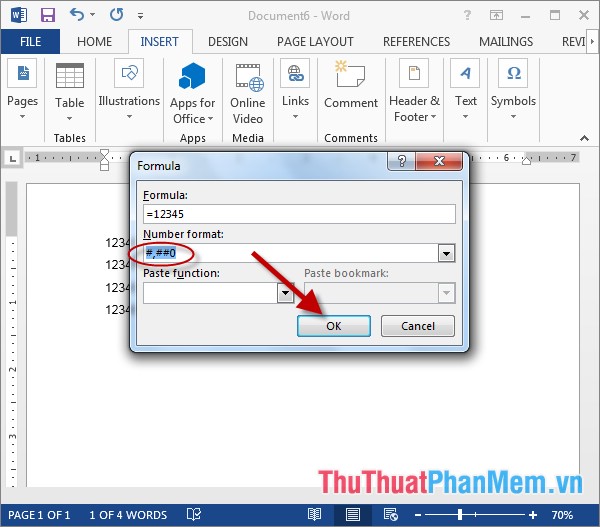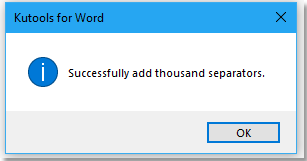Примечание:
Мы стараемся как можно оперативнее обеспечивать вас актуальными справочными материалами на вашем языке. Эта страница переведена автоматически, поэтому ее текст может содержать неточности и грамматические ошибки. Для нас важно, чтобы эта статья была вам полезна. Просим вас уделить пару секунд и сообщить, помогла ли она вам, с помощью кнопок внизу страницы. Для удобства также приводим
ссылку на оригинал (на английском языке)
.
В Microsoft Office InfoPath вы можете добавить форматирование текстовом поле, поле выражения и элементов управления выбора даты шаблона формы для указания способа отображения дат, времени и чисел после ввода их в формы, основанных на шаблоне формы данных.
Вы можете добавить разделитель групп разрядов только для текстовых полей, которые имеют тип данных decimal или всей номера или элементе управления поле выражения, отформатированных как десятичное или целое число. В зависимости от языкового стандарта, можно выбрать Разделитель может отделять больше или меньше трех десятичных разрядов. Добавление или удаление разделитель групп разрядов затрагивает только отображаемое значение, а не значение, которая хранится в источнике данных.
-
Дважды щелкните элемент управления текстового поля или управления поле выражения, данные которого нужно отформатировать.
-
В диалоговом окне Свойства элемента управления выполните одно из указанных ниже действий.
-
Если вы используете управления текстовым полем, перейдите на вкладку данные.
-
Если вы используете управления поле выражения, откройте вкладку Общие.
-
-
Выполните одно из указанных ниже действий.
-
Для надписи убедитесь, что отображается в списке тип данных соответствующего типа данных и нажмите кнопку Формат.
-
Поле выражения убедитесь, что в списке Форматировать как отображает соответствующие типы данных и нажмите кнопку Формат.
-
-
В диалоговом окне Формат типа данных выполните одно из указанных ниже действий.
-
Чтобы добавить разделитель групп разрядов число, установите флажок использовать цифры групп разрядов, в разделе другие параметры.
-
Чтобы удалить разделитель групп разрядов число, снимите флажок использовать цифры групп разрядов, в разделе другие параметры.
-
Нужна дополнительная помощь?
В следующей статье подробно рассказывается, как форматировать числа в Word.
В Word нет поддержки цифровых форматов, таких как Excel. Чтобы отформатировать числа в Word, выполните следующие действия:
Шаг 1. Перейдите на вкладку «Вставка» -> «Текст» -> «Быстрые части» -> «Сохранено»:
Шаг 2: Появится диалоговое окно «Поле» выберите = (Формула) -> щелкните Формула.
Шаг 3. Появится диалоговое окно «Формула» со следующими параметрами:
— Формула раздела: введите значение для форматирования в виде чисел или формул.
— Формат числа: выберите формат чисел.
Шаг 4: После выбора формата номера нажмите ОК:
Результат после нажатия ОК:
— Кроме того, вы можете выбрать множество других форматов в разделе Number of Format, например, есть форматы:
Выше подробное руководство по формату чисел в Word.
Удачи!
← →
Petrovsky ©
(2009-04-02 13:54)
[0]
Можно ли в таблице MS Word форматировать числа (разбитие на триады аналогично Excel)? Пробовал отформатированные в Excel вставить — тогда каждая триада — отдельное число и, соответственно, суммирование происходит.
← →
Andy BitOff ©
(2009-04-02 14:44)
[1]
Можно. Но только целые числа и не так просто.
← →
Andy BitOff ©
(2009-04-02 15:09)
[2]
Точнее не обязательно целые =)
← →
Petrovsky ©
(2009-04-02 15:27)
[3]
Не учел, что форум программистский.
А как в таблице MS Word форматировать числа?
← →
Andy BitOff ©
(2009-04-02 15:34)
[4]
Надо висывать его в таком виде: { =1000000000,234 # «# ##0,00#» }
Где
1000000000,234 — само число
«# ##0,00#» — формат его представления
← →
Petrovsky ©
(2009-04-02 17:12)
[5]
Спасибо, конечно. Но это действительно не просто — каждое число необходимо вводить через дополнительный инструмент («Формула») с заданием формата. Нельзя отформатировать уже введенные данные. Нельзя заранее задать формат ячеек, а потом просто вводить туда данные. Вывод: для рядового пользователя не подходит.
← →
Andy BitOff ©
(2009-04-02 17:33)
[6]
По другому никак.
- Форум
- Компьютеры

:boom: Есть ли вWord разделитель групп разрядов для чисел, очень надо? :help:

FixXxeR
Это не в Ворде, а в настройках региональных стандартов
Подскажите куда надо зайти 

FixXxeR
В Панель управления
Поменяла в региональных стандартах разделитель на пробел. перегрузила комп и результат — ноль. Ввожу в тексте Wordа число, а оно не разделяет на разряды пробелом И что делать-то? %)

FixXxeR
Попытаться доказать Ворду, что это число, а не текст
:gy:

Кстати он и в ЭТ не делит сразу, только если задашь формат ячеек.Сообщение было изменено пользователем 02-04-2010 в 11:09
Все разделы
Тема закрыта
Причина:
- Форум
- Компьютеры
Содержание
- — Как изменить количество десятичных знаков в Word?
- — Как ограничить количество десятичных знаков?
- — Как вы выравниваете числа в документе Word?
- — Как в Python усечь до двух знаков после запятой?
- — Как мне контролировать количество десятичных знаков в Python?
- — Как получить до двух знаков после запятой в Python?
- — Как удалить десятичные знаки в SQL?
- — Как выглядят два десятичных знака?
- — Что означает 1 больше 3 как десятичная дробь, округленная до двух знаков после запятой?
- — Что означают 3 десятичных знака?
Выделите ячейки, которые хотите отформатировать. На вкладке «Главная» нажмите «Увеличить десятичное число» или «Уменьшить десятичное число», чтобы после десятичной точки отображалось больше или меньше цифр.
Перейдите на вкладку «Макет для работы с таблицами», выберите «Данные» и нажмите «Формула». Щелкните меню Числовой формат и выберите 0.00 для двух десятичных знаков.
Как ограничить количество десятичных знаков?
Выделите ячейки, в которых вы хотите ограничить количество десятичных знаков.
- Щелкните выделенные ячейки правой кнопкой мыши и выберите «Формат ячеек» из контекстного меню.
- В появившемся диалоговом окне «Формат ячеек» перейдите на вкладку «Число», щелкните, чтобы выделить число в поле «Категория», а затем введите число в поле «Десятичные разряды».
Как вы выравниваете числа в документе Word?
Выравнивание номеров пронумерованных списков
- Выберите все элементы в пронумерованном списке.
- Выберите «Маркеры и нумерация» в меню «Формат». Word отображает диалоговое окно «Маркеры и нумерация» с выбранной вкладкой «Пронумерованные». …
- Щелкните мышью на «Настроить». …
- Измените раскрывающийся список «Положение номера» на «Право».
- Щелкните ОК.
Как в Python усечь до двух знаков после запятой?
Просто используйте форматирование%. 2f что дает вам округление до 2 десятичных знаков. Вы можете использовать оператор форматирования строки Python «%».
Как мне контролировать количество десятичных знаков в Python?
Используйте ул. format () для указания количества десятичных знаков
- значение = 3,3333333333.
- formatted_string = «{: .2f}». format (value) формат до двух десятичных знаков.
- float_value = float (форматированная_строка)
- печать (float_value)
Как получить до двух знаков после запятой в Python?
В Python для вывода двух десятичных знаков мы будем использовать ул. format () с «{:. 2f} ” в виде строки и числа с плавающей запятой. Вызовите print, и он напечатает число с двумя десятичными знаками.
Как удалить десятичные знаки в SQL?
Обзор SQL Функция TRUNCATE ()
Функция TRUNCATE () возвращает n, усеченное до d десятичных знаков. Если вы пропустите d, то n будет обрезано до 0 десятичных знаков. Если d — отрицательное число, функция обрезает число от n до d цифр слева до десятичной точки. Функция TRUNCATE () поддерживается MySQL.
Как выглядят два десятичных знака?
«Два десятичных знака» — это то же, что и «ближайшая сотая». … Так, например, если вас попросят округлить 3,264 до двух десятичных знаков, это означает то же самое, как если бы вас попросили округлить 3,264 до ближайшей сотой.
Что означает 1 больше 3 как десятичная дробь, округленная до двух знаков после запятой?
Я в идеале верю в значащие числа, поэтому лучше записать это как 0.3 . Большинство людей запишут его как 0,33,0,333,0,3333 и т. Д. На практике используйте 13 как 0,333 или 0,33, в зависимости от требуемого уровня точности.
Что означают 3 десятичных знака?
Когда вы округляете до третьего знака после запятой, выокругляем до ближайшей тысячной. … Это число будет последней цифрой в округленном числе, и ваша задача состоит в том, чтобы решить, оставить ли его как есть, округляя в меньшую сторону, или добавить одну единицу, которая округляется в большую сторону. Посмотрите на четвертое число в десятичном ряду.
Интересные материалы:
Можно ли распечатать фотографии на обычном принтере?
Можно ли распечатать наклейки на обычном принтере?
Можно ли распылением покрасить серебро?
Можно ли разогнать Intel Core i5?
Можно ли разогреть еду в тостере?
Можно ли развести огонь без искры?
Можно ли ремонтировать наушники?
Можно ли рисовать акриловой краской?
Можно ли сделать телескоп дома?
Можно ли смешивать групсеты Shimano?
-
#1
В вордовском документе нужно большие числа
из формата 230000115,0 переделать в 230 000 115,0
с пробелами после 3 символов
по 3 знака, можно ли это автоматически сделать?
_MBK_
Пикирующий бомбардировщик
-
#2
Ответ: Как автоматически в Word разбить пробелами большие числа по 3 символа? Напр. 2303004,1 на 2 303 004,1
Для начала перебираете все слова в тексте на предмет число это или нет. Такой вот функцией, например:
Declare Function StrSpn Lib «SHLWAPI» Alias _
«StrSpnW» (ByVal psz As Long, ByVal pszSet As Long) As Long
Public Function IsDecimal (ByVal sString As String) As Boolean
Const DECIMAL_NUM As String = «0123456789,-«
Dim iPos
iPos = StrSpn (StrPtr(sString), StrPtr(DECIMAL_NUM)
‘ если возвращается значение, не равное длине исходной строки,
‘ то значит найдены символы, не являющиеся цифрами
IsDecimal = (iPos = Len(sString))
End Function
Потом в от позиции запятой до конца слова в обе стороны через каждые 3 символа вставлять пробел.
-
#3
Ответ: Как автоматически в Word разбить пробелами большие числа по 3 символа? Напр. 2303004,1 на 2 303 004,1
Для выборки чисел по формату достаточно обычных функций поиска с подстановочными знаками, для замены тоже.
_MBK_
Пикирующий бомбардировщик
-
#4
Ответ: Как автоматически в Word разбить пробелами большие числа по 3 символа? Напр. 2303004,1 на 2 303 004,1
А как в VBA регэкспом пользоваться?
Да нет, все равно не пойдет, придется тогда все маски для чисел вбивать, или формат чисел стандартный?
-
#5
Ответ: Как автоматически в Word разбить пробелами большие числа по 3 символа? Напр. 2303004,1 на 2 303 004,1
Правка-Заменить-подстановочные знаки, из VBA управляется аналогично.
Конечно придется все маски вбивать, но забить это в макрос и прописать цикл труда не составит.
Если бы из замены можно было создавать поля, то можно было обойтись одной заменой, а в формате поля указывать нужный формат чисел.
_MBK_
Пикирующий бомбардировщик
-
#6
Ответ: Как автоматически в Word разбить пробелами большие числа по 3 символа? Напр. 2303004,1 на 2 303 004,1
Тогда так: искать в макросе регэкспом слова по формату чисел, преобразовывать, в, собственно, число, а число в нужном формате вставлять на место найденного.
-
#7
Ответ: Как автоматически в Word разбить пробелами большие числа по 3 символа? Напр. 2303004,1 на 2 303 004,1
В искомое выражение можно разбить на части и в замене указывать найденные выражения с разделением по пробелу.
_MBK_
Пикирующий бомбардировщик
-
#8
Ответ: Как автоматически в Word разбить пробелами большие числа по 3 символа? Напр. 2303004,1 на 2 303 004,1
Да не получится так. Как регекспу можно сказать, чтобы строку в число преобразовывал и обратно? А напрямую маски вбивать — некузяво, их может быть очень много.
-
#9
Ответ: Как автоматически в Word разбить пробелами большие числа по 3 символа? Напр. 2303004,1 на 2 303 004,1
Есть похожая задачка вот думаю как бы решить:
нужно в word найти девять идущих подряд цифр и представить их в определенном виде, а точнее
было: 000000000
стало: 0 000 00 000
-
#10
Ответ: Как автоматически в Word разбить пробелами большие числа по 3 символа? Напр. 2303004,1 на 2 303 004,1
Найти: ([0-9]{1})([0-9]{3})([0-9]{2})([0-9]{3})
Заменить на: 1 2 3 4
Обо всём этом написано в справке Ворда.
Не ленитесь жать F1.
-
#11
Ответ: Как автоматически в Word разбить пробелами большие числа по 3 символа? Напр. 2303004,1 на 2 303 004,1
Огромное спасибо. теперь понятно как это работает, без таких вот примеров не разобраться как работают подстановочные знаки.
В Excel вы можете использовать функцию «Использовать разделитель 1000» для автоматического добавления разделителя 1000 к числам, но знаете ли вы, как добавить разделитель 1000 к числам в документе Word? Здесь я расскажу о некоторых приемах выполнения этой работы в Word.
Добавить разделитель 1000 с помощью ярлыков
Добавить разделитель 1000 с символом
Добавить разделитель 1000 с помощью VBA
Добавьте разделитель 1000 с помощью Kutools for Word
Добавить разделитель 1000 с помощью ярлыков
В Word вы можете добавить разделитель тысяч с помощью ярлыков.
Поместите курсор в то место, в которое вы хотите вставить разделитель 1000, нажмите другой клавишу и нажмите 044 на цифровой клавиатуре.
Добавить разделитель 1000 с символом
Или вы можете вставить разделитель 1000 с помощью функции символа.
1. Поместите курсор в то место, в которое вы хотите вставить разделитель 1000, щелкните Вставить > Символ > Другие символы.
2. в Символ диалога под Символы выбор вкладки Verdana от шрифт раскрывающийся список, затем выберите Основной латинский от Подмножество раскрывающийся список, теперь выберите разделитель 1000 из списка, нажмите Вставить чтобы вставить его.
Внимание: С помощью двух вышеупомянутых методов одновременно можно вставить только один разделитель тысяч. Если вы хотите вставить сразу несколько разделителей тысяч в длинное число, попробуйте следующий метод.
Добавить разделитель 1000 с помощью VBA
Иногда для одного числа нужно было вставить несколько разделителей 1000. В этом случае вы можете использовать код VBA.
1. Выберите число, которое вы хотите вставить разделитель тысяч, нажмите Alt + F11 ключи для открытия Microsoft Visual Basic для приложений окно.
2. Нажмите Вставить > Модулископируйте и вставьте приведенный ниже код в Модули.
VBA: добавьте 1000 разделителей к числу
Sub AddCommasToNumbers()
'UpdatebyExtendoffice20181106
Dim xWarp As Integer
If Selection.Type = wdSelectionIP Then
ActiveDocument.Range(0, 0).Select
xWarp = wdFindContinue
Else
xWarp = wdFindStop
End If
With Selection.Find
.ClearFormatting
.Text = "[0-9]{4,}"
.Replacement.Text = ""
.Forward = True
.Wrap = xWarp
.Format = False
.MatchCase = False
.MatchWholeWord = False
.MatchAllWordForms = False
.MatchSoundsLike = False
.MatchWildcards = True
Do While .Execute
Selection.Text = Format$(Selection.Text, "#,##0")
If xWarp = wdFindContinue Then
Selection.Collapse wdCollapseEnd
Else
Exit Sub
End If
Loop
End With
End Sub3. Нажмите F5 key, к выбранному числу добавлены разделители тысяч.
Добавьте разделитель 1000 с помощью Kutools for Word
Если вы хотите вставить разделители для нескольких чисел в выделенном фрагменте или всего документа в Word, Добавить разделитель тысяч полезности Kutools for Word можно решить эту задачу щелчком мыши.
После установки Kutools for Word, пожалуйста, сделайте следующее:(Бесплатная загрузка Kutools for Word Сейчас!)
Чтобы добавить разделитель тысяч ко всем числам во всем документе, просто не выбирайте никаких данных, нажмите Кутулс > Добавить разделитель тысяч.
Появятся некоторые диалоговые окна, чтобы убедиться, что вы хотите применить эту функцию ко всему документу, нажмите Да > OK.

Теперь все числа были вставлены разделителем 1000.
Если вы хотите добавить разделитель 1000 к выделенным числам, выберите числа и щелкните Кутулс > Добавить разделитель тысяч.
Внимание: Если вы хотите удалить разделитель тысяч, вы можете нажать Kutools> Удалить> Удалить разделитель тысяч.
Рекомендуемые инструменты для повышения производительности Word
Kutools For Word — Более 100 расширенных функций для Word, сэкономьте 50% времени
- Сложные и повторяющиеся операции можно производить разово за секунды.
- Вставляйте сразу несколько изображений из папок в документ Word.
- Объединяйте и объединяйте несколько файлов Word из папок в одну в желаемом порядке.
- Разделите текущий документ на отдельные документы в соответствии с заголовком, разрывом раздела или другими критериями.
- Преобразование файлов между Doc и Docx, Docx и PDF, набор инструментов для общих преобразований и выбора и т. Д.
В Excel вы можете использовать функцию «Использовать разделитель 1000» для автоматического добавления разделителя 1000 к числам, но знаете ли вы, как добавить разделитель 1000 к числам в документе Word? Здесь я расскажу о некоторых приемах работы с этой задачей в Word.
Добавить разделитель 1000 с помощью ярлыков
Добавить Разделитель 1000 с символом
Добавить разделитель 1000 с помощью VBA
Добавить разделитель 1000 с помощью Kutools для Word 
Содержание
- Добавить разделитель тысяч с помощью ярлыков
- Добавить разделитель 1000 с помощью символа
- Добавить Разделитель 1000 с VBA
- Добавить разделитель 1000 с помощью Kutools for Word
- Добавить разделитель тысяч
- Рекомендуемые инструменты повышения производительности Word
- Kutools For Word – Более 100 расширенных функций для Word, сэкономьте 50% времени
Добавить разделитель тысяч с помощью ярлыков
В Word вы можете добавить разделитель тысяч с помощью ярлыков.
Поместите курсор в то место, куда вы хотите вставить разделитель 1000, нажмите клавишу Alt и нажмите 044 на цифровой клавиатуре.
Добавить разделитель 1000 с помощью символа
Или вы можете вставить разделитель 1000 с помощью функции символа.
1. Поместите курсор в то место, куда вы хотите вставить разделитель 1000, нажмите Вставить > Symbol > Другие символы .

2. В диалоговом окне Символ на вкладке Символы выберите Verdana в раскрывающемся списке Шрифт . в раскрывающемся списке, затем выберите Basic Latin из раскрывающегося списка Subset , теперь выберите разделитель 1000 из списка, нажмите Insert , чтобы вставить его.

Примечание : С помощью двух вышеупомянутых методов одновременно может быть вставлен только один разделитель тысяч. Если вы хотите вставить сразу несколько разделителей тысяч в длинное число, попробуйте следующий метод.
Добавить Разделитель 1000 с VBA
Иногда для одного числа нужно было вставить несколько разделителей 1000. В этом случае вы можете использовать код VBA.
1. Выберите число, которое вы хотите вставить разделитель тысяч, нажмите клавиши Alt + F11 , чтобы открыть окно Microsoft Visual Basic для приложений .
2. Нажмите Вставить > Module , скопируйте и вставьте приведенный ниже код в Module .
VBA: добавьте 1000 разделителей к числу
3. Нажмите клавишу F5 , к выбранному числу добавлены разделители тысяч.

Добавить разделитель 1000 с помощью Kutools for Word
Если хотите чтобы вставить разделители к нескольким числам в выделенном фрагменте или ко всему документу в Word, утилита Добавить разделитель тысяч из Kutools for Word может решить эту задачу с помощью щелчков мышью.
| Kutools for Word , с более чем {module753} удобными функциями , облегчает вашу работу. |
|
Перейти к загрузке |
После установки Kutools for Word, сделайте следующее: (Бесплатно загрузите Kutools for Word прямо сейчас!)
Чтобы добавить разделитель тысяч ко всем числам во всем документе, просто не выбирайте какие-либо данные, нажмите Kutools > Добавить разделитель тысяч .

Некоторые диалоговые окна всплывают, чтобы убедиться, что вы хотите применить эту функцию для всего документа, нажмите Да > OK .


Теперь все числа были вставлены через разделитель 1000.

Если вы хотите добавить разделитель 1000 к числам в выделении, выберите числа и нажмите Kutools > Добавить разделитель тысяч .

Примечание : если вы хотите удалить разделители тысяч, вы можете нажать Kutools > Удалить> Удалить разделитель тысяч.
Добавить разделитель тысяч
Рекомендуемые инструменты повышения производительности Word


Kutools For Word – Более 100 расширенных функций для Word, сэкономьте 50% времени
- Сложные и повторяющиеся операции можно выполнять за одну – время обработки в секундах.
- Вставляйте сразу несколько изображений из папок в документ Word.
- Объединяйте и объединяйте несколько файлов Word в папках в один в желаемом порядке.
- Разделить текущий документ на отдельные документы в соответствии с заголовком, разрывом раздела или другим критерием ia.
- Преобразование файлов между Doc и Docx, Docx и PDF, набор инструментов для общих преобразований и выбора и так далее …
Узнать больше Загрузить сейчас Купить
Коллеги, добрый вечер.
Ответа на свой вопрос на форуме, к сожалению, не нашел. Данная тема, тем не менее, подходящая.
Вопрос в следующем:
Есть уже установленные связи между Ворд и Эксель. Переносится числовая таблица в Ворд, которая рассчитывается в Эксель. Все работает хорошо, кроме формата отрицательных чисел.
Отрицательные числа записываются в Ворд в скобках — «(12 345)», положительные соответственно без — «6 985». Проблема в том, что в Ворде последняя цифра положительного числа должна находиться ровно над последней цифрой отрицательного, то есть НЕ над скобкой. На данный момент имеем следующее:
___6 985
(12 345)
необходимо:
‘__6 985
‘(12 345)
К сожалению, заранее не известно какое число после расчетов станет положительным, а какое отрицательным, поэтому в Ворде пре-редактирование не представляется возможным.
Пользовательский формат в Эксель — # ##0″ «;(# ##0) ничего не дает, так как в Ворд «пробел» не переносится.
Как сделать, чтобы при переносе таблицы из Ворда в Эксель с линками, формат для положительных и отрицательных был как вышеописанный?
Пример прилагаю.
Спасибо заранее!