To create a form in Word that others can fill out, start with a template or document and add content controls. Content controls include things like check boxes, text boxes, date pickers, and drop-down lists. If you’re familiar with databases, these content controls can even be linked to data.
Show the Developer tab
If the developer tab isn’t displayed in the ribbon, see Show the Developer tab.
Open a template or a blank document on which to base the form
To save time, start with a form template or start from scratch with a blank template.
-
Go to File > New.
-
In Search online templates, type Forms or the type of form you want and press ENTER.
-
Choose a form template, and then select Create or Download.
-
Go to File > New.
-
Select Blank document.
Add content to the form
Go to Developer, and then choose the controls that you want to add to the document or form. To remove a content control, select the control and press Delete. You can set properties on controls once inserted.
Note: You can print a form that was created using content controls, but the boxes around the content controls will not print.
In a rich text content control, users can format text as bold or italic, and they can type multiple paragraphs. If you want to limit what users add, insert the plain text content control.
-
Click or tap where you want to insert the control.
-
Select Developer > Rich Text Content Control
or Plain Text Content Control
.
To set specific properties on the control, see Set or change properties for content controls.
A picture control is often used for templates, but you can also add a picture control to a form.
-
Click or tap where you want to insert the control.
-
Select Developer > Picture Content Control
.
To set specific properties on the control, see Set or change properties for content controls.
Use building block controls when you want people to choose a specific block of text. For example, building block controls are helpful when you need to add different boilerplate text depending on the contract’s specific requirements. You can create rich text content controls for each version of the boilerplate text, and then you can use a building block control as the container for the rich text content controls.
-
Click or tap where you want to insert the control.
-
Go to DeveloperBuilding Block Gallery Content Control
(or Building Block Content Control).
-
Select Developer and content controls for the building block.
-
Click or tap where you want to insert the control.
To set specific properties on the control, see Set or change properties for content controls.
In a combo box, users can select from a list of choices that you provide or they can type in their own information. In a drop-down list, users can only select from the list of choices.
-
Go to Developer > Combo Box Content Control
or Drop-Down List Content Control
.
-
Select the content control, and then select Properties.
-
To create a list of choices, select Add under Drop-Down List Properties.
-
Type a choice in Display Name, such as Yes, No, or Maybe.
Repeat this step until all of the choices are in the drop-down list.
-
Fill in any other properties that you want.
Note: If you select the Contents cannot be edited check box, users won’t be able to click a choice.
-
Click or tap where you want to insert the date picker control.
-
Select Developer > Date Picker Content Control
.
To set specific properties on the control, see Set or change properties for content controls.
-
Click or tap where you want to insert the check box control.
-
Select Developer > Check Box Content Control
.
To set specific properties on the control, see Set or change properties for content controls.
Legacy form controls are for compatibility with older versions of Word and consist of legacy form and Active X controls.
-
Click or tap where you want to insert a legacy control.
-
Go to Developer > Legacy Forms
drop-down.
-
Select the Legacy Form control or Active X Control that you want to include.
Set or change properties for content controls
Each content control has properties that you can set or change. For example, the Date Picker control offers options for the format you want to use to display the date.
-
Select the content control that you want to change.
-
Go to Developer > Properties.
-
Change the properties that you want.
Add protection to a form
If you want to limit how much others can edit or format a form, use the Restrict Editing command:
-
Open the form that you want to lock or protect.
-
Select Developer > Restrict Editing.
-
After selecting restrictions, select Yes, Start Enforcing Protection.
Advanced Tip:
If you want to protect only parts of the document, separate the document into sections and only protect the sections you want.
To do this, choose Select Sections in the Restrict Editing panel. For more info on sections, see Insert a section break.

Show the Developer tab
If the developer tab isn’t displayed in the ribbon, see Show the Developer tab.
Open a template or use a blank document
To create a form in Word that others can fill out, start with a template or document and add content controls. Content controls include things like check boxes, text boxes, and drop-down lists. If you’re familiar with databases, these content controls can even be linked to data.
-
Go to File > New from Template.
-
In Search, type form.
-
Double-click the template you want to use.
-
Select File > Save As, and pick a location to save the form.
-
In Save As, type a file name and then select Save.
-
Go to File > New Document.
-
Go to File > Save As.
-
In Save As, type a file name and then select Save.
Add content to the form
Go to Developer, and then choose the controls that you want to add to the document or form. To remove a content control, select the control and press Delete. You can set Options on controls once inserted. From Options, you can add entry and exit macros to run when users interact with the controls, as well as list items for combo boxes, .
-
In the document, click or tap where you want to add a content control.
-
On Developer, select Text Box, Check Box, or Combo Box.
-
To set specific properties for the control, select Options, and set .
-
Repeat steps 1 through 3 for each control that you want to add.
Options let you set common settings, as well as control specific settings. Select a control and then select Options to set up or make changes.
-
Set common properties.
-
Select Macro to Run on lets you choose a recorded or custom macro to run on Entry or Exit from the field.
-
Bookmark Set a unique name or bookmark for each control.
-
Calculate on exit This forces Word to run or refresh any calculations, such as total price when the user exits the field.
-
Add Help Text Give hints or instructions for each field.
-
OK Saves settings and exits the panel.
-
Cancel Forgets changes and exits the panel.
-
-
Set specific properties for a Text box
-
Type Select form Regular text, Number, Date, Current Date, Current Time, or Calculation.
-
Default text sets optional instructional text that’s displayed in the text box before the user types in the field. Set Text box enabled to allow the user to enter text into the field.
-
Maximum length sets the length of text that a user can enter. The default is Unlimited.
-
Text format can set whether text automatically formats to Uppercase, Lowercase, First capital, or Title case.
-
Text box enabled Lets the user enter text into a field. If there is default text, user text replaces it.
-
-
Set specific properties for a Check box.
-
Default Value Choose between Not checked or checked as default.
-
Checkbox size Set a size Exactly or Auto to change size as needed.
-
Check box enabled Lets the user check or clear the text box.
-
-
Set specific properties for a Combo box
-
Drop-down item Type in strings for the list box items. Press + or Enter to add an item to the list.
-
Items in drop-down list Shows your current list. Select an item and use the up or down arrows to change the order, Press — to remove a selected item.
-
Drop-down enabled Lets the user open the combo box and make selections.
-
-
Go to Developer > Protect Form.
Note: To unprotect the form and continue editing, select Protect Form again.
-
Save and close the form.
If you want, you can test the form before you distribute it.
-
Protect the form.
-
Reopen the form, fill it out as the user would, and then save a copy.
Show the Developer tab
-
On the right side of the ribbon, select
, and then select Ribbon Preferences.
-
Under Customize, select Developer .
Open a template or a document on which to base the form
You can start with a blank document and create your own form. Or, to save time, you can start with a form template.
-
Go to File > New from Template.
-
In the left pane, expand Online Templates, and then select Forms.
-
Double-click the form template that you want to use.
Add content controls to the form
-
In the document, click where you want to add the control.
-
On the Developer tab, under Form Controls, select Text Box, Check Box, or Combo Box.
-
To set specific properties for the control, select Options, and then configure the properties that you want.
Note: To create a list of drop-down items in a combo box, select the combo box placeholder, click Options, and then add the items that you want to appear in the drop-down list.
-
Repeat steps 1 through 3 for each control that you want to add.
Add instructional text (optional)
Instructional text (for example, «Type First Name») in a text box can make your form easier to use. By default, no text appears in a text box, but you can add it.
-
Select the text box control that you want to add instructional text to.
-
On the Developer tab, under Form Controls, select Options.
-
In Default Text, type the instructional text.
-
Make sure that Fill-in enabled is selected, and then select OK.
Protect the form
-
On the Developer tab, under Form Controls, select Protect Form.
Note: To unprotect the form and continue editing, click Protect Form again.
-
Save and close the form.
Test the form (optional)
If you want, you can test the form before you distribute it.
-
Protect the form.
-
Reopen the form, fill it out as the user would, and then save a copy.
Creating fillable forms isn’t available in Word for the web.
You can create the form with the desktop version of Word with the instructions in Create a fillable form.
When you save the document and reopen it in Word for the web, you’ll see the changes you made.
I’m quite sure i saw that line in some NLP applications.
This list comprehension:
[[word for word in document.lower().split() if word not in stoplist] for document in documents]
is the same as
ending_list = [] # often known as document stream in NLP.
for document in documents: # Loop through a list.
internal_list = [] # often known as a a list tokens
for word in document.lower().split():
if word not in stoplist:
internal_list.append(word) # this is where the [[word for word...] ...] appears
ending_list.append(internal_list)
Basically you want a list of documents that contains a list of tokens. So by looping through the documents,
for document in documents:
you then split each document into tokens
list_of_tokens = []
for word in document.lower().split():
and then make a list of of these tokens:
list_of_tokens.append(word)
For example:
>>> doc = "This is a foo bar sentence ."
>>> [word for word in doc.lower().split()]
['this', 'is', 'a', 'foo', 'bar', 'sentence', '.']
It’s the same as:
>>> doc = "This is a foo bar sentence ."
>>> list_of_tokens = []
>>> for word in doc.lower().split():
... list_of_tokens.append(word)
...
>>> list_of_tokens
['this', 'is', 'a', 'foo', 'bar', 'sentence', '.']
The phrase «word by word» would mean one word at a time, sequentially. If you’re copying something «word by word», it means you’re doing it probably means you’re doing it in the moment. «Word by word» describes iteration. For example:
To ensure she hadn’t missed anything, Stacy reread the page more slowly, word by word. Only when the full weight of each word set in did she continue to the next.
As Jacob worked on his first try at the bar examination, he read every question word by word, repeating each word quietly to himself to be sure he didn’t miss anything.
The phrase «word for word» can mean many things, all of which tie into the abstracted idea of transcription. Every word on the source is understood or copied to the destination. In the example posted in the question, «word for word» would be the correct phrase. «Word for word» describes the relationship between two sets of words. For example:
Copy this paragraph word for word. Double check to make sure everything is exactly the same.
I swear, that’s what he said, word for word!
Sometimes either phrase can be used appropriately but will change the meaning of the sentence.
Word by word, her spoken words appeared on the magical tablet.
This one means words are appearing one at a time, as the character speaks.
Word for word, her spoken words appeared on the magical tablet.
This one means every single word she spoke appeared on the tablet, but it doesn’t actually describe when or how those words appeared. Maybe she delivers a whole monologue, and as soon as she finishes, the tablet instantly updates with every single word she spoke, or maybe the words do appear one at a time, as she speaks them. Interpretation is up to the reader!
Словосочетания
Автоматический перевод
слово в слово, слово за слово
Перевод по словам
word — слово, известие, речь, обещание, текст, вести, сформулировать, выражать словами
word — слово, известие, речь, обещание, текст, вести, сформулировать, выражать словами
Примеры
The speech was copied word for word.
Выступление было скопировано слово в слово.
The newspaper printed his speech more or less word for word.
Эта газета напечатала его речь более или менее дословно.
My five-year-old can repeat her favorite stories word for word.
Моя пятилетняя дочь может слово в слово повторить свои любимые истории.
‘Vater’ is the German word for (=word that means) ‘father’.
«Vater» — это по-немецки (т.е. слово, которое по-немецки означает) «отец».
Word-for-word
translation is another method of rendering sense.
It presents a consecutive verbal translation though at the level of
word-groups and sentences. This way of translation is often employed
both consciously and subconsciously by students in the process
of translating alien grammatical constructions/word forms. Sometimes
students at the initial stage of learning a foreign language may
employ
this way of translation even when dealing with seemingly common
phrases or sentences, which are structurally different from their
equivalents in the native tongue. Usually the students employ
word-for-word
translation to convey the sense of word-groups or sentences which
have a structural form, the order of words, and the means of
connection
quite different from those in the target language. To achieve
faithfulness
various grammtical in translation, word-for-word variants are
to be corrected to avoid various grammatical violations made by the
inexperienced students. Cf. You
are right to begin with*BU маєте
рацію,
щоб
почати
з
instead of Почнемо
з
того/припустимо,
що
ви
маєте
рацію/що
ви
праві.
-
Interlinear translation.
The
interlinear1
way/method of translating is
a conventional
term for a strictly faithful rendering of sense expressed by
word-groups
and sentences at the level of some text. The
method
of interlinear translation may be practically applied to all speech
units(sentences, super syntactic units, passages). Interlinear
translation always provides a completely faithful conveying only of
content, which is often achieved through various transformations of
structure of many sense units.
Interlinear
translating is widely practiced at the intermediary and
advanced stages of studying a foreign language. It is helpful when
checking up the students’ understanding of certain structurally
peculiar
English sense units in the passage under translation.
The interlinear method of translating helps the student to obtain
the necessary training in rendering the main aspects of the foreign
language.
The
method
of interlinear translation is practically employed when rendering
some passages or works for internal office use in scientific/research
centers and laboratories and other organizations and by students in
their translation
practice
-
Literary translation.
Literary
translating represents the highest level of translator’s activity.
Literary translators in addition to dealing with the difficulties
inherent to translations
of all fields, must consider the aesthetic aspects of the text, its
beauty and style, as well as its marks (lexical, grammatical or
phonological) keeping in mind that one language’s stylistic marcs
can be different from another’s. the important idea is that the
quality of the translation
be the same in both languages while also maintaining the integrity of
the contents at the same time.
For
a translator, the fundamental issue is searching for equivalents that
produce the same effects in the translated text as those that the
author was seeking for readers of the original text.
Literary
artistic translation
presents a faithful transmission of content and of the artistic
merits only of a work.
Literary
translations are always performed in literary all-nation languages
and with many transformations which help achieve the ease and beauty
of
the original composition.
When
the SL and TL belong to different cultural groups the first problem
faced by the translator is finding terms in his own language that
express
the highest level of faithfulness possible to the meaning of certain
worlds.
Соседние файлы в предмете [НЕСОРТИРОВАННОЕ]
- #
- #
- #
- #
- #
- #
- #
- #
- #
- #
- #
Direct, on-page, download links to free-to-use Microsoft Word Resume Templates. Freely editable, useable for, you, the jobseeker!
Download and start editing!
Microsoft Word Resume Templates Download Best 12
Functional Format
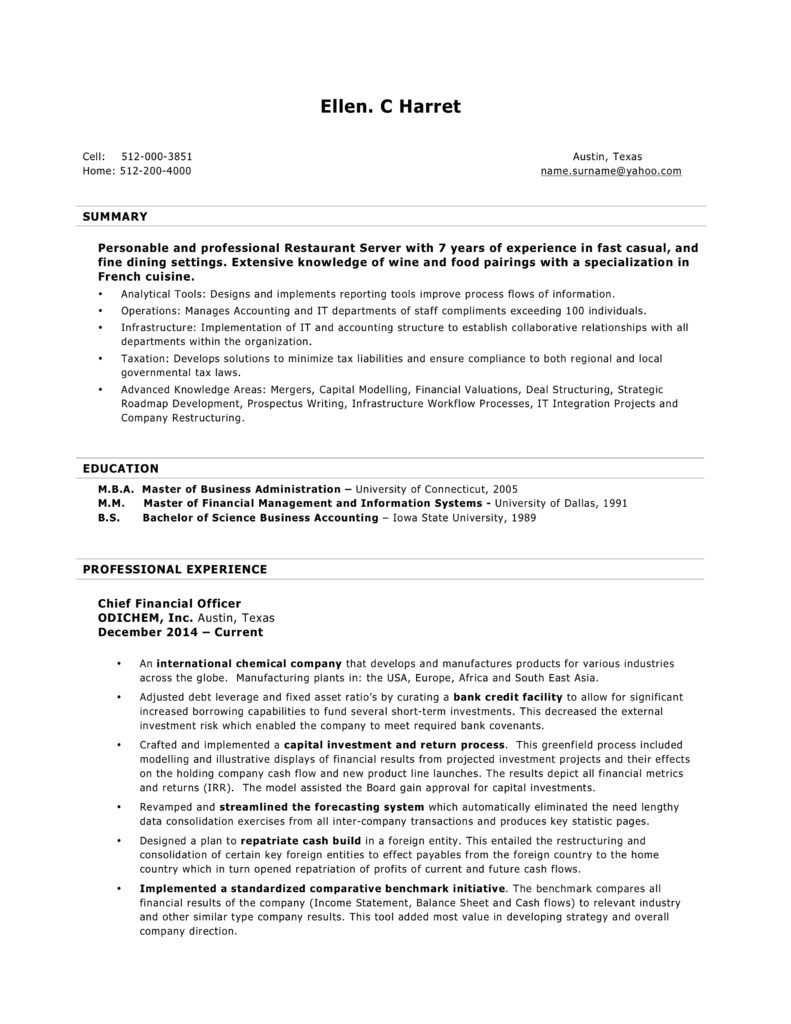
The minimal styling keeps its focus on the content. A great fit for job candidates targeting experienced (management), and specialized (technicians) jobs.
- All Word versions
- Functional (Executive) format.docx
Chronological Format
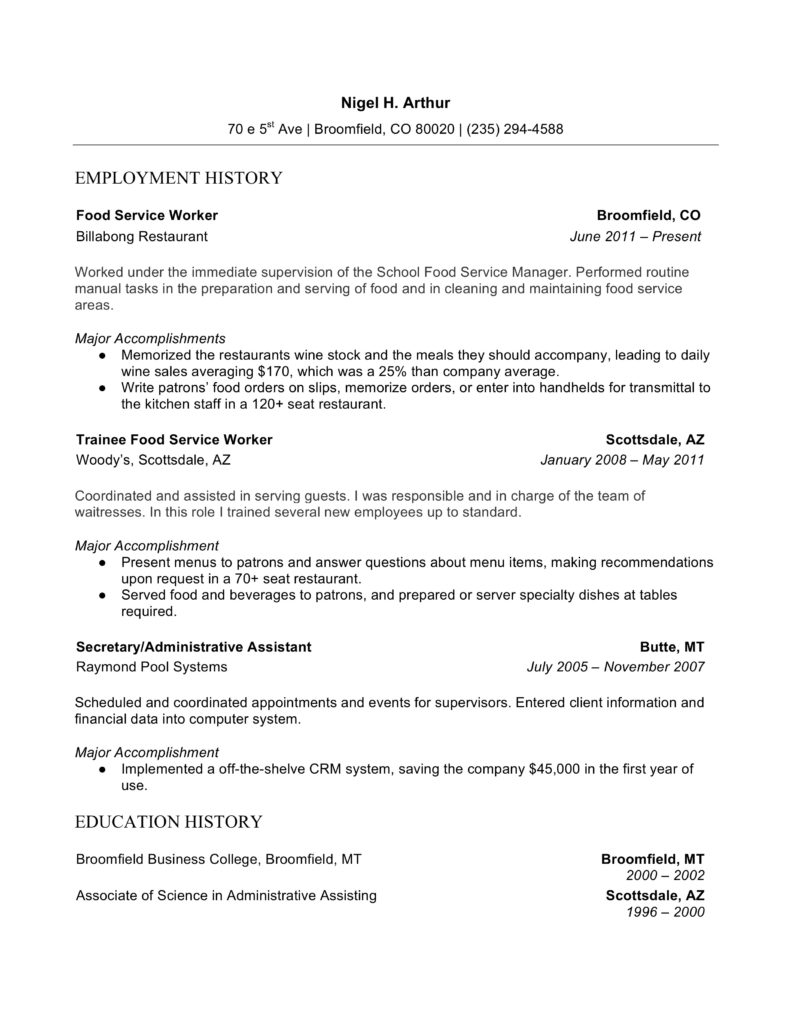
Impressive and professional resume design. A clean and effective template. Readers can quickly scan and identify its sections. A safe and sound choice for any job and career stage.
- All Word versions
- Chronological format.docx
Chronological Format
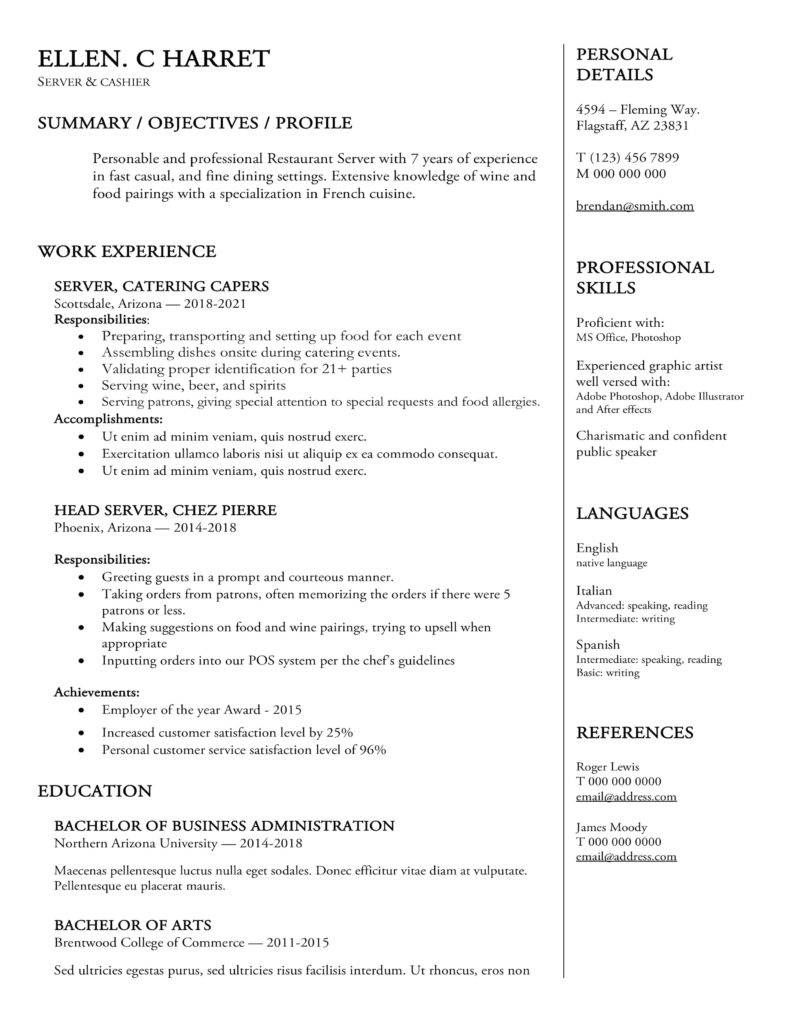
Impressive and professional resume design. A clean and effective template. Readers can quickly scan and identify its sections. A safe and sound choice for any job and career stage.
- All Word versions
- Chronological format.docx
(commercial use is not allowed) and will be legally prosecuted
Purple & Pink
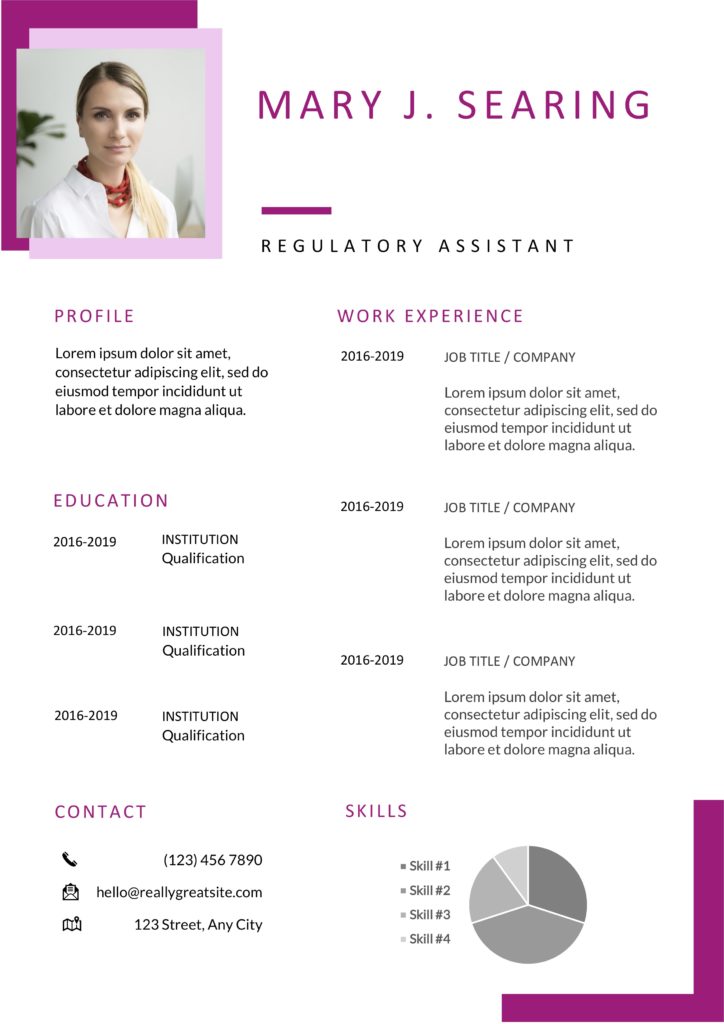
A clean and modern resume design that allows you to customize all of its elements. Even the colors!
- Best for Word 2018+
- ResumeViking 26.docx
Green & Green
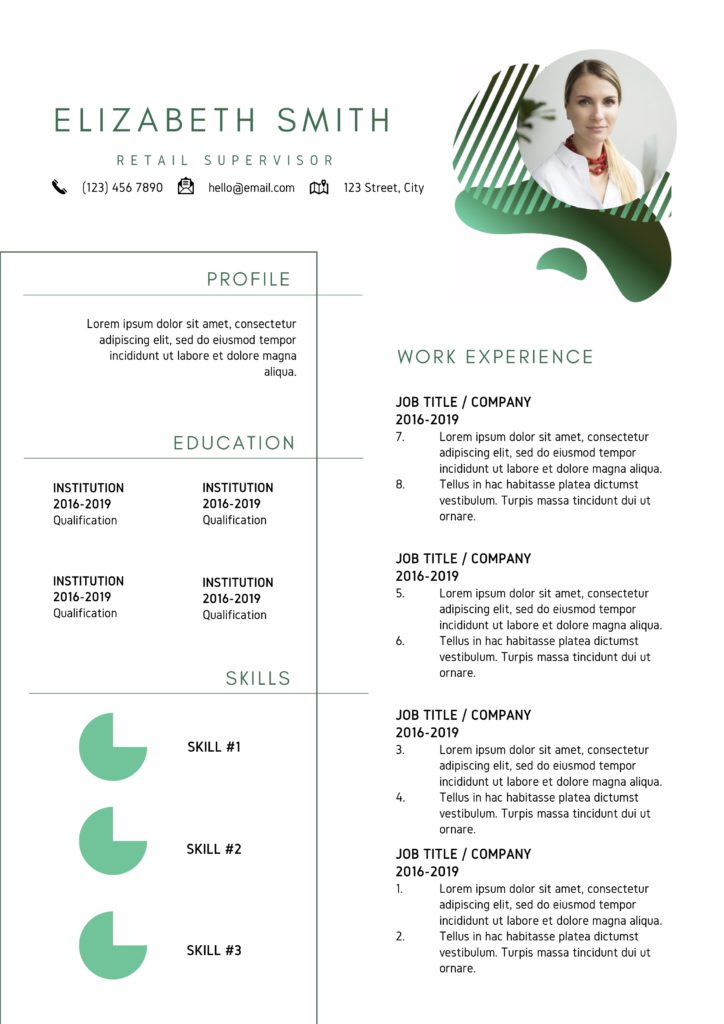
Impressive but subtle green resume design to show are your essentials. A resume for starters and mid-career workers.
- Best for Word 2018+
- ResumeViking 22.docx
Georgia Fleck
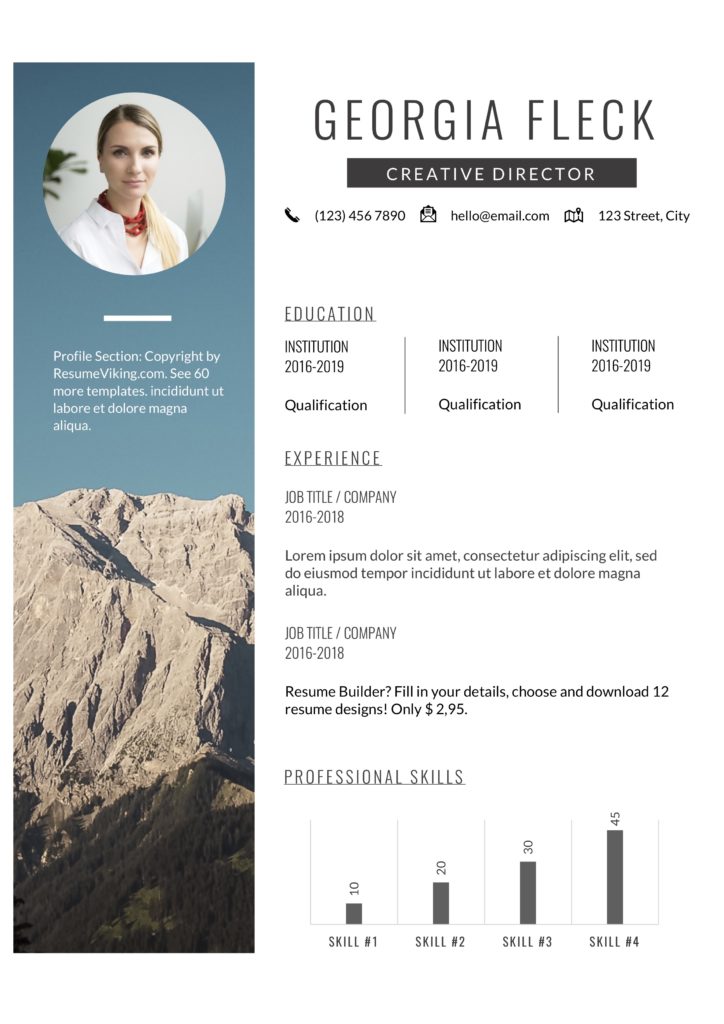
Basic, minimal design with the option of adding a photo to your resume. Personal use only.
- Best for Word 2018+
- ResumeViking 21.docx
Professional Word Resumes Templates
The free resume templates made in Word are easily adjustable to your needs and personal situation.
Modern Word Resumes Templates
John Smith
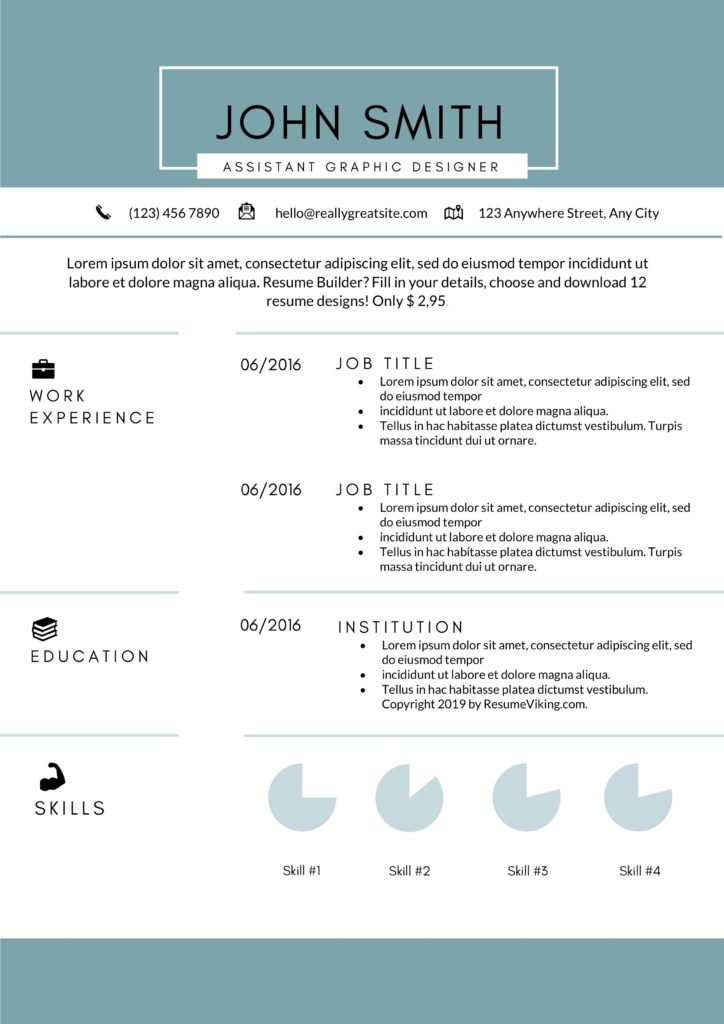
A peculiar type of green design. This resume lets you create a one and two-page pager with all your essential data.
- ResumeViking 1.docx
Andrea Rowland
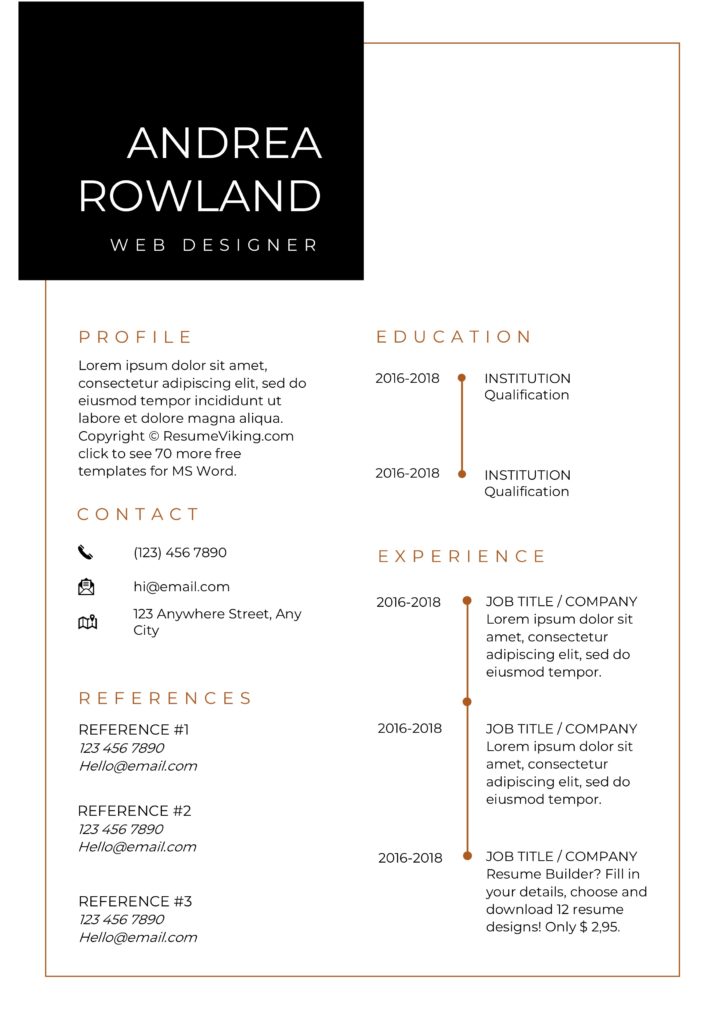
Basic, minimal design with the option of adding a photo to your resume. Personal use only.
- ResumeViking 18.docx
Charlotte Anderson
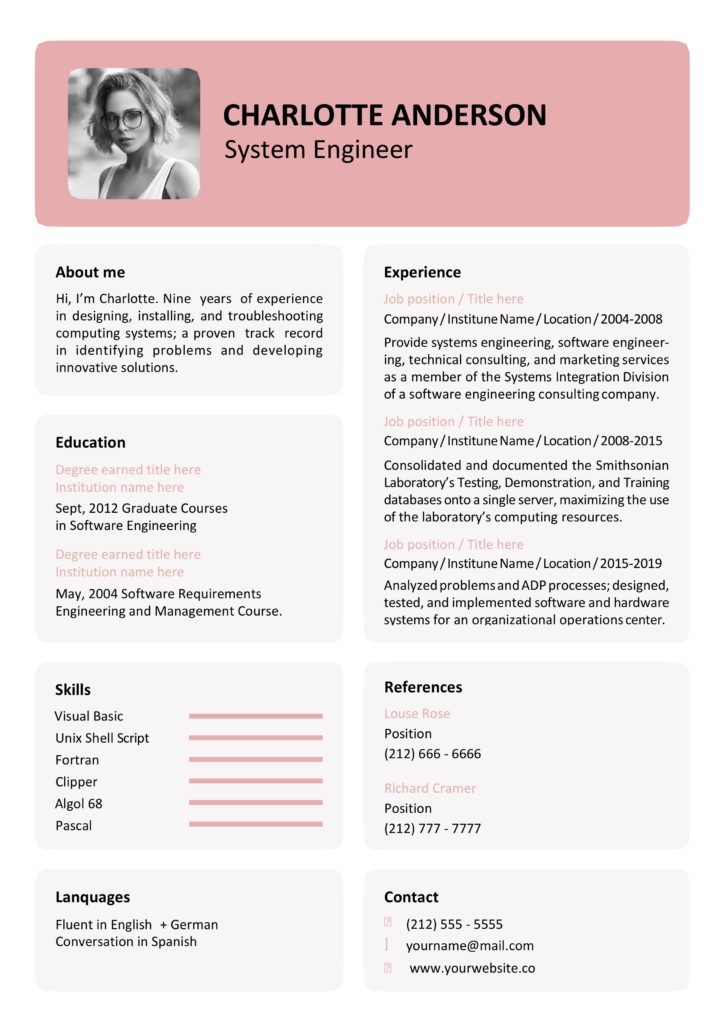
Your Rose Resume design, complimentary with cover letter and business card. Personal use only.
- Rose Resusme.docx
Sales and design resume
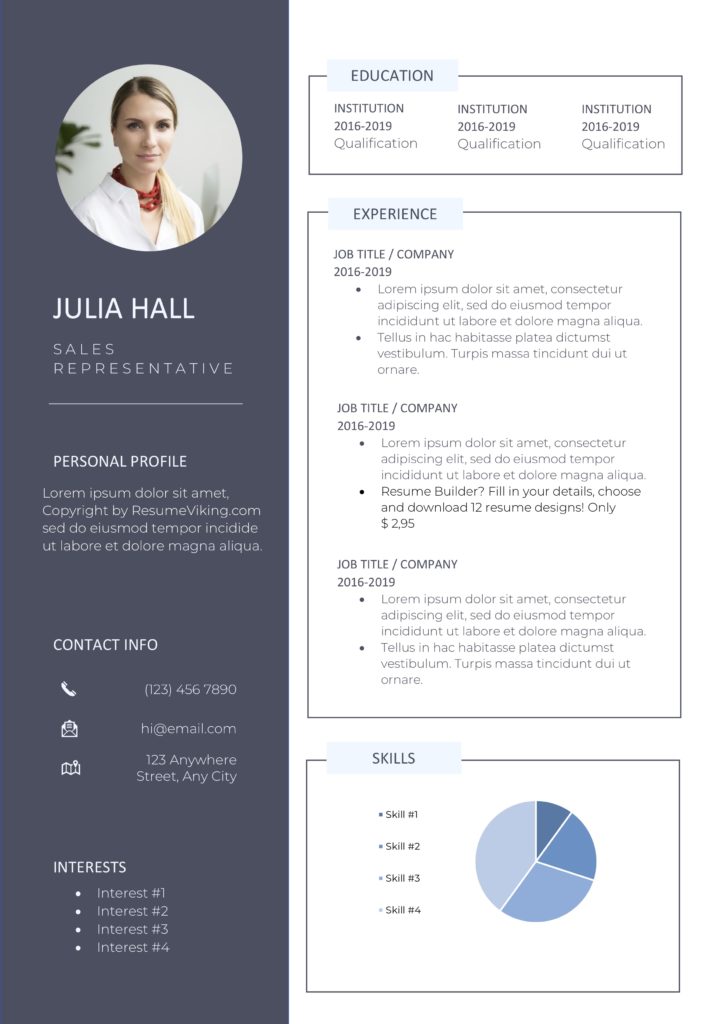
A sales resume? A designer resume? This template you can use in many industries. Personal use only.
- Experience format
- Chronological
- ResumeViking 10.docx
Connor Green
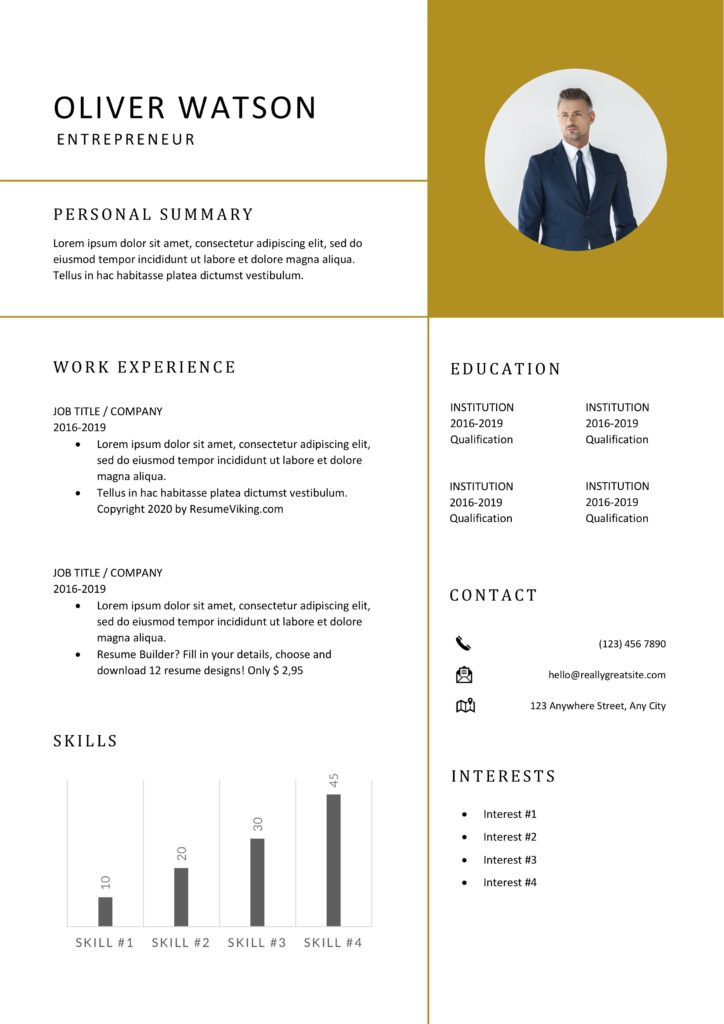
Modern resume design. Visualizing your track record or the charts out. It’s up to you. Personal use only.
- Experience format
- Chronological
- ResumeViking 8.docx
Charlotte Webb
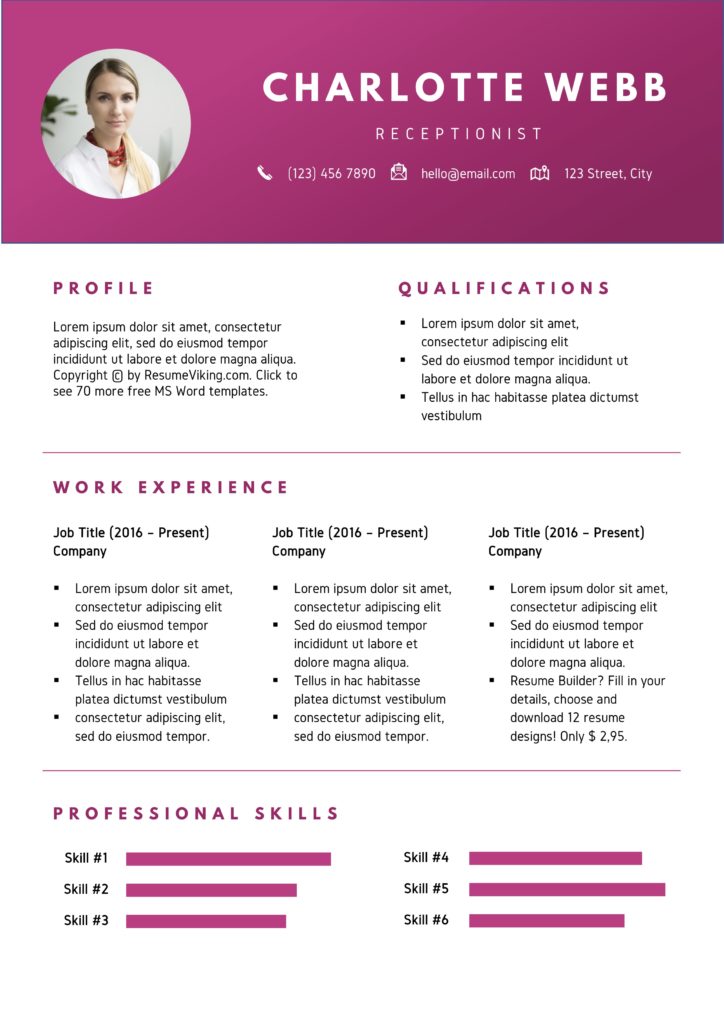
Basic, minimal design with the option of adding a photo to your resume. Personal use only.
- Experience format
- Chronological
- ResumeViking 17.docx
Creative Word Resume Templates
In this word there are many wonderful things. So are our free creative resume’s. Only for personal use.
Therapist

Basic, minimal design with the option of adding a photo to your resume. Personal use only.
- Experience format
- Chronological
- ResumeViking 5.docx
Sunset

Basic, minimal design with the option of adding a photo to your resume. Personal use only.
- ResumeViking 3.docx
Spring
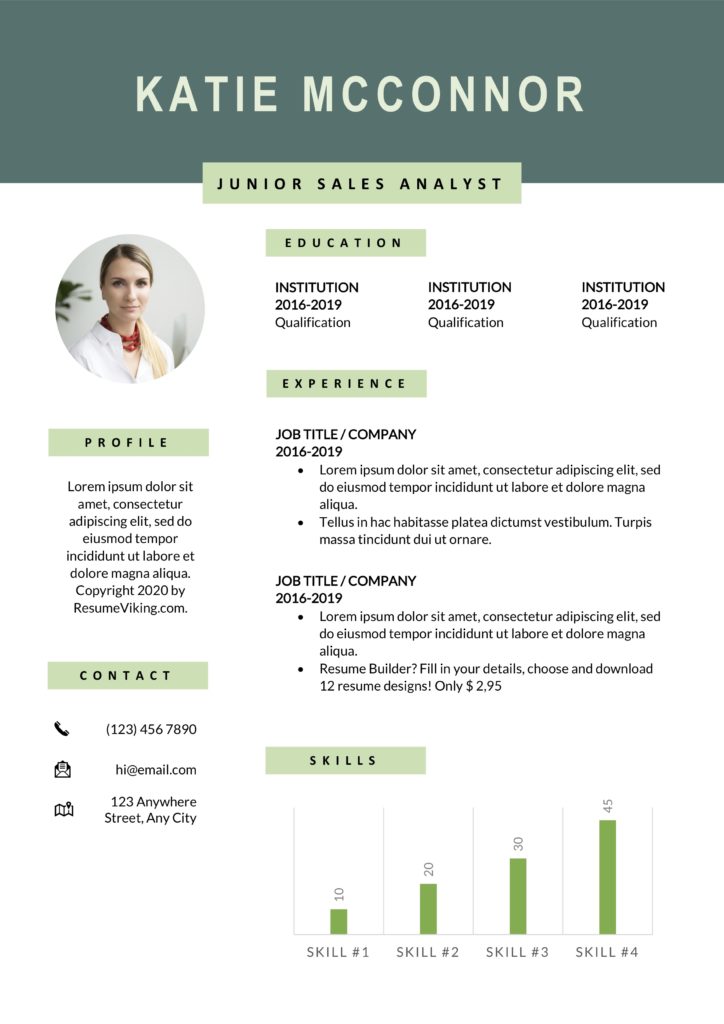
Tight green, modern resume design with the option of adding your photo. Personal use only.
- ResumeViking 9.docx
Moss

Basic, minimal design with the option of adding a photo to your resume. Personal use only.
- ResumeViking 19.docx
More Resume’s!
Andrew Furness
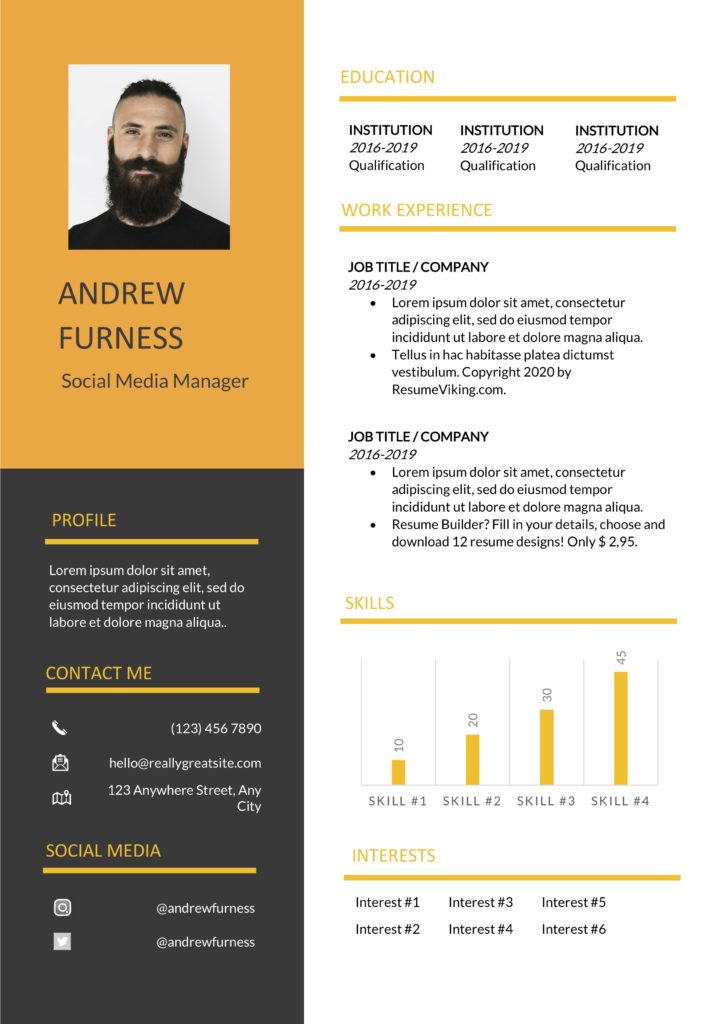
Basic, minimal design with the option of a photo. Keep it black and orange or change it all up. For personal use only.
- Experience format
- Chronological
- ResumeViking 6.docx
Orange Resume
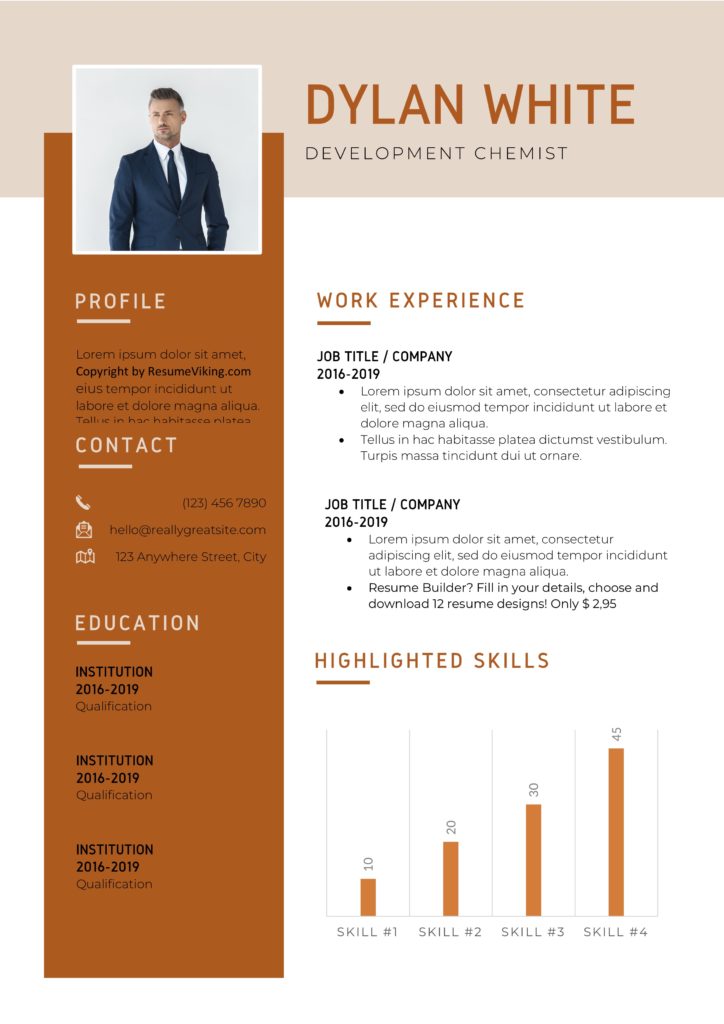
Orange Resume with graphs and a photo option. Edit all details to your personal situation. Personal use only.
- Experience format
- Chronological
- ResumeViking 12.docx
Yellow Resume
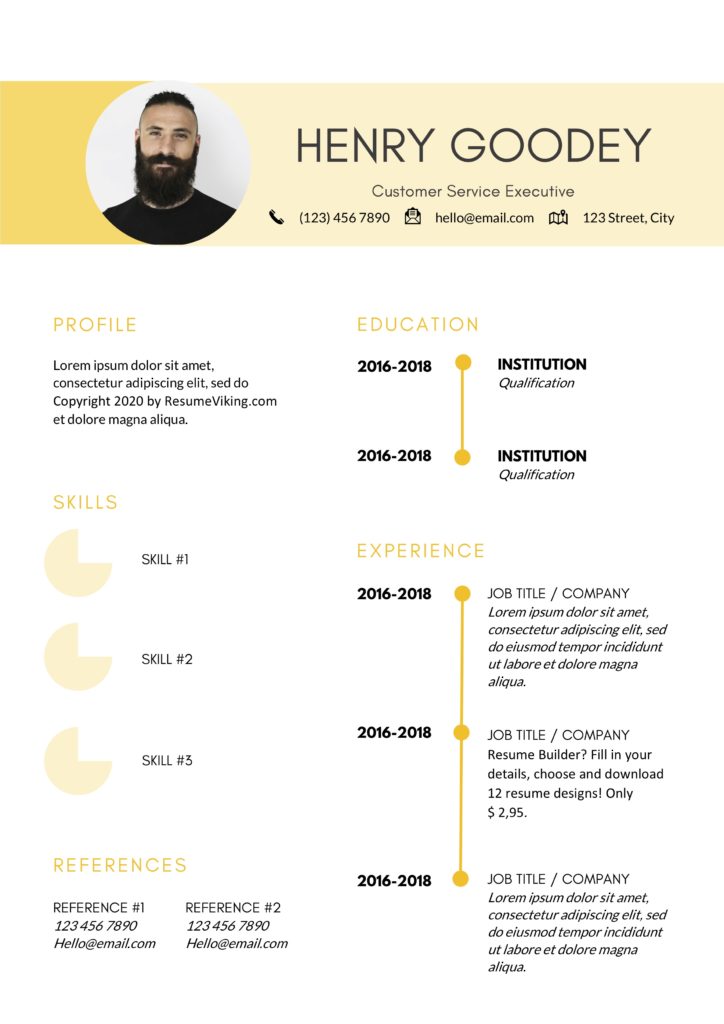
A yellow resume with a timeline design and graphic pies. Download and edit freely. Personal use only.
- Experience format
- Chronological
- ResumeViking 11.docx
Golden Brown Resume
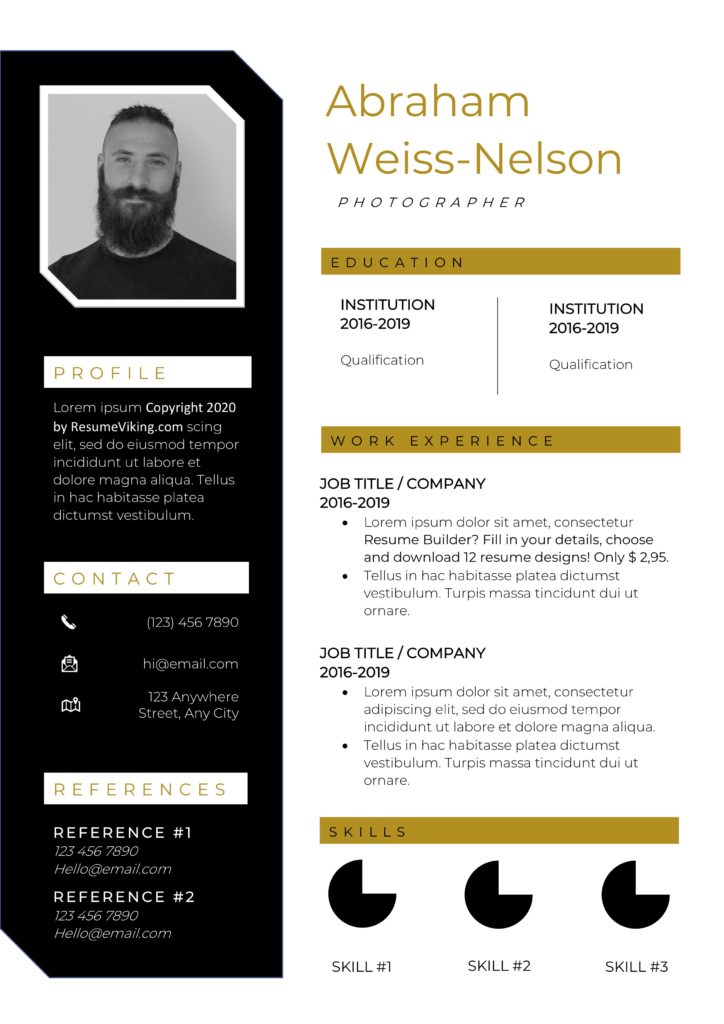
Golden Brown and Dark. Personal use only.
- Experience format
- Chronological
- ResumeViking 13.docx
Venice Beach
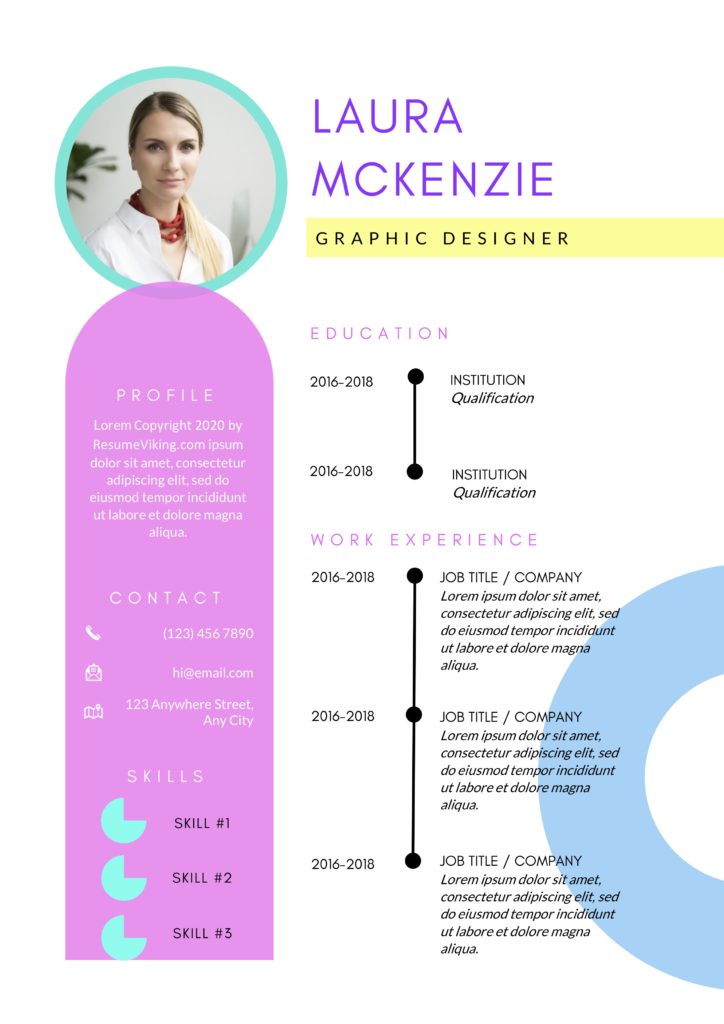
Happy, retro, feminine, and vintage resume template. It’s a description that doesn’t do justice it’s the design. Personal use only.
- Experience format
- Chronological
- ResumeViking 14.docx
Thomas Earland

Basic, minimal design with the option of adding a photo to your resume. Personal use only.
- Experience format
- Chronological
- ResumeViking 16.docx
You can make your resume easier!
Getting tired of Microsoft Word, and it’s design formatting? Use the resume tool, which is the ideal help to spin out 18 different resume designs with a one-click download. Edit at any time. Perfectly scalable. Downloads in Word & PDF.
One Week access is only $2.95(!)
Oh, and it includes cover letters too!
|
Submit your review |
|
| Name: | |
| Email: | |
| Rating: |
1 2 3 4 5 |
| Review: | |
| Check this box to confirm you are human. | |
|
Submit
Cancel |
Free Word Resume Templates by ResumeViking.com
Average rating:
45 reviews
Apr 3, 2023
by Marvella
The template was beautiful and was everything I wanted, but it was a complete nightmare to make even the slightest change in MSFT Word. I couldn’t get rid of the generic picture in the template without altering key components of the resume. I’m about to bite the bullet and pay $24 for a resume I pre made because that was much easier than dealing with these templates.
Mar 10, 2023
by Kellyv Vugt
word docs without ads. perfect
Mar 3, 2023
by Gael Breton
Super
Feb 1, 2023
by Tanya Lotus
You are such amaizing souls! Merci
Jan 25, 2023
by Ale
My word is from 2013 and not always work well
Jan 21, 2023
by Melissa Grenados
Thanks you so much!!
Jan 11, 2023
by Alfred Peacock
Increible! Graci!
Dec 13, 2022
by mahmoud alnajjar
thank you very much
Nov 23, 2022
by Ali Baba
very good
Aug 25, 2022
by Dinith Sithunaash
Easy to download. Interested in your templates. Thank you.
word for word
In or with the same exact words; verbatim. After seeing the play only once, he was able to repeat the monologue word for word. It was amazing. You don’t need to translate it word for word—just make sure it has the same meaning.
Farlex Dictionary of Idioms. © 2022 Farlex, Inc, all rights reserved.
word for word
in the exact words; verbatim. I memorized the speech, word for word. I can’t recall word for word what she told us.
McGraw-Hill Dictionary of American Idioms and Phrasal Verbs. © 2002 by The McGraw-Hill Companies, Inc.
word for word
Exactly as written or spoken, as in That was the forecast, word for word. Chaucer used this idiom in the late 1300s.
The American Heritage® Dictionary of Idioms by Christine Ammer. Copyright © 2003, 1997 by The Christine Ammer 1992 Trust. Published by Houghton Mifflin Harcourt Publishing Company. All rights reserved.
word for word
in exactly the same or, when translated, exactly equivalent words.
Farlex Partner Idioms Dictionary © Farlex 2017
ˌword for ˈword
in exactly the same words; translated directly from another language: I repeated what you said, word for word. ♢ It probably won’t sound very natural if you translate it word for word. ♢ a word-for-word account, translation, etc.
Farlex Partner Idioms Dictionary © Farlex 2017
- word by word
- from the word go
- get the word out
- have word (from someone or something)
- get word (from someone or something)
- stick to (one’s) word
- receive word
- receive word (from someone or something)
- false friend
- in a word

 or Plain Text Content Control
or Plain Text Content Control  .
. .
. (or Building Block Content Control).
(or Building Block Content Control).
 or Drop-Down List Content Control
or Drop-Down List Content Control  .
. .
. .
. drop-down.
drop-down.






 , and then select Ribbon Preferences.
, and then select Ribbon Preferences.