В компьютере множество самых разных файлов самых разных форматов. Какими-то файлами из этих форматов мы пользуемся часто, с другими же работаем крайне редко или вообще никогда. Но есть в компьютере и те, знать и уметь пользоваться которыми просто необходимо. И один из них – doc файлы. Это самые разные документы, с работой над которыми начинают свою работу все пользователи, решившие освоить компьютер. Конечно, если Вы используете компьютер только для игр и общения в Интернете, то без Ворда можно спокойно обойтись. Но в этом случае вряд ли Вас можно назвать уверенным пользователем. Ведь уверенный пользователь – это тот, кто умеет выполнять на компьютере основные операции (создавать папку, копировать, удалять) и работать с популярными программами, в числе которых Word и Excel. В этом обзоре я как раз и расскажу, как пользоваться бесплатной программой WindowsWord для просмотра и редактирования файлов типа Doc.
Вот, как выглядит ссылка на программу на моем рабочем столе
Открываем программу. Нам нужно открыть новый текстовый документ. Для этого нужно нажать файл, как показано на картинке
затем нажать кнопку открыть, как показано ниже
Получаем вот такой обычный в итоге файл
Сохранять файл, также очень просто. Нужно нажать кнопку с дискеткой и файл сохранится
Теперь рассмотрим функцию поиска по документу. Ведь, если документ составляет не один десяток страниц, часто требуется поиск. Для этого на верхней панели инструментов находим вкладку правка и в ней поиск, как показано на рисунке или просто сочетанием клавиш Ctrl+F
далее вы увидите окно поиска
нем и можно вводить искомые слова.
Но не будем забывать о том, что мы редактируем именно текст. Поэтому нам очень важно работать с шрифтом. В программе WindowsWord есть специальное окно Шрифт, которое можно открыть, кликнув на кнопку в верхней панели инструментов Шрифт. Здесь легко поменять шрифт, размер шрифта, стиль написания (жирный, полужирный, курсив, зачеркнутый), а также цвет шрифта и цвет фона шрифта. Вот так выглядит это окно


Теперь рассмотрим работу с таблицами. Здесь все очень просто для создания таблицы кликаем на вкладку таблица, создать таблицу, как показано ниже
В открывшемся окне выбираем число строк и столбцов, а также масштаб таблицы
Если кликнуть по полю таблицы правой кнопкой мыши, в открывшемся меню можно выбрать: вырезать, копировать, вставить, изменение параметров шрифта, абзаца, списка, можно добавить строку выше или ниже, а также добавить столбец слева или справа, разбить ячейку и просмотреть свойства всей таблицы


Также можно легко поменять размер документа из А4 в А5, А6 или вообще задать свой размер страницы. Кнопка размер находится в нижней части панели инструментов
На этом я закончу свой обзор основных функций нового бесплатного редактора WindowsWord.
В итоге, могу сказать, что пользоваться им очень просто, легче Microsoft Office на мой взгляд. И для новичков подходит больше, т.к. нет огромного числа кнопок, в которых новичку так просто запутаться. Для обычного редактирования подходит великолепно. Основные плюсы: простота использования и бесплатность данного текстового редактора.
Совсем недавно состоялся релиз новой программы, которая выполняет все функции офиса, но при этом не требует дополнительной активации и довольно проста в применении на практике. Именно об основах работы с ней мы и поговорим ниже.
Первые шаги
Итак, вы установили программу, ее пошаговая установка описана в предыдущей статье. Что дальше? Нажимаем двойным кликом на значок на рабочем столе, который выглядит вот так
Перед нами открывается окно программы. Оно довольно непримечательное, не отличается от тех, что, возможно, вы видели ранее, но интерфейс ее удобен и все необходимое и часто используемое расположено перед глазами, что помогает легко сориентироваться.
Сверху перед нами расположена панель инструментов, чуть ниже белое поле, которое является аналогом чистого листа бумаги и на котором собственно нужно набирать и редактировать текст, а слева можно просмотреть количество страниц и их миниатюрное изображение.
Панель инструментов
Примерно так панель инструментов выглядит целиком:
Как видим, ее самая верхняя часть имеет такие вкладки:
-
Файл;
-
Правка;
-
Шрифт;
-
Абзац;
-
Формат;
-
Вставка;
-
Таблица;
-
Сервис.
При нажатии на любую из них выскакивает контекстное меню, состоящее из различных инструментов, которые помогают при работе с текстом. Так можно нажать каждую вкладку, чтоб зрительно ознакомиться с интерфейсом.

Далее представлены значки самых часто применяемых функций, которые используются в работе с текстовыми документами. Они органично рассортированы по разделам, что помогает легко сориентироваться даже неопытному пользователю.
Перечислять их все мы не будем, так как их довольно много, а разберемся с основными задачами.
Сохранение
Первое о чем нужно постоянно помнить при работе с документами – это сохранение, без этой функции вся ваша работа будет проделана зря. На панели инструментов она выглядит так 
Настройка
После более детального ознакомления всех функций панель инструментов (или панель быстрого доступа) можно настроить исходя из частоты использования необходимых функций, которые нужны всегда под рукой. Это организует вашу работу и сделает ее еще более оперативной.
Редактирование документов
Программа наличествует в себе все стандартные функции редактирования:
-
размер и формат шрифта
-
вставить, копировать, вырезать
-
вперед, назад
-
начертание текста
-
расположение текста
-
масштабирование
.
Еще много полезного можно найти в программе WindowsWord, но главная ее особенность – это простота использования и понятность интерфейса. Вдохновения вам!
В редакторе Windows word присутствует набор всех необходимых функций для создания/редактирования текста.
Для быстрого редактирования документа, полезно пользоваться панелью быстрого доступа в верхней правой части экрана. Все важные действия : «Создать»,» Открыть», «Сохранить»,»Печать», «Вставить», «Отменить/Вернуть», «Маркеры», «Нумерация», «Отступы», редактирование текста в документе, а также стили шрифта, варианты начертания и масштабирование всегда находятся под рукой.
Для создания нового документа нужно нажать в верхнем правом углу на панели быстрого доступа кнопку «Создать», или выполнить действие: «Файл» -> «Создать». Чтобы редактирования уже существующий документ необходимо нажать на кнопку «Открыть», либо действие «Файл -> «Открыть», а затем выбрать нужный файл и подтвердить свой выбор.


Сохранить документ можно щелчком по иконке с дискетой на панели быстрого доступа, или действием: «Файл» -> «Сохранить». Для сохранения документа в разных форматах, требуется зайти: «Файл» -> «Сохранить как…» и выбрать нужный формат.
Можно распечатать весь документ, либо определенную страницу нажав кнопку «Печать» в виде иконки принтера на панели, либо через «Файл» -> «Печать…». Будет предложено выбрать принтер, диапазон печати и число копий.
Если потребуется найти в тексте определенное слово или предложение, можно воспользоваться кнопкой «Найти…» на панели быстрого доступа, или зайти: «Правка»- Найти».
Настройку параметров страницы, полей, колонтитулов и параметров бумаги можно найти, выполнив действие: «Файл» -> «Параметры страницы», и в появившемся окошке выставить нужное значение. Далее подтвердить щелчком «Ok».
Часто при редактировании возникает необходимость отмены совершенного действия или его возврата. Для такого случая предусмотрены кнопки «Отменить» и «Вернуть» на панели и во вкладке «Правка».
Изменение стиля шрифта, начертание, размер, цвет и фон текста возможно во вкладках «Шрифт» и «Формат». Для оперативного изменения предусмотрены колонки стилей и кегля текста на панели быстрого доступа.
Для выделения в тексте важных моментов обычно используются начертания: полужирный, курсив, подчеркнутый, зачеркнутый, которые находятся во вкладке «Шрифт»
Работая с абзацами, можно редактировать текст по краям, ширине, центру, распределить по длине, если пользоваться вкладкой «Абзац»
При необходимости создать маркированный/нумерованный список, можно воспользоваться вкладкой «Абзац»- > «Список».
Вкладка «Вставка» позволит вставить в документ: файл, рисунок, горизонтальные линии, гиперссылку, номер страницы, текстовое поле, число страниц и разного вида сноски.
При работе с таблицами необходимо использовать вкладку «Таблица», либо иконку таблицы на панели для быстрого размещения с выбранным количеством ячеек. Даже после размещения таблицы, можно дополнять её столбцами и строками с любой стороны, а также удалять, объединять и разбивать ячейки. Для этого нужно выделить таблицу и щелкнуть правой кнопкой мышки, а в появившемся окошке выбрать нужное действие.
При работе с большим объемом текста, для быстрого перемещения по страницам можно использовать «Эскизы» в левой части экрана. Красной рамкой выделяется текущая страница и её номер.
Как пользоваться редактором WindowsWord
Текстовый редактор WindowsWord – незаменимая программа в офисе и дома. Она проста в использовании и выполняет полный набор необходимых функций по созданию и редактированию текстовых файлов.
Главное окно программы состоит из нескольких частей:
-
Панель управления в верхней части окна,
-
Панель навигации слева,
-
Само поле для текста в виде белого листа,
-
В нижней части панель со статистикой документа и выбором масштаба отображения.
Главный экран
Меню Файл
В верхней части панели управления расположены выпадающие меню с разнообразными функциями.
Создать
После запуска программы перед вами откроется пустой лист, который можно редактировать – это новый документ. Для создания другого нового документа в меню «Файл» кликните на пункт «Создать» — откроется новый пустой файл.
Чтобы открыть существующий документ, выберите первый пункт «Открыть» в меню «Файл», после этого откроется диалоговое окно, предлагающее перейти в определённую директорию (папку) и выбрать нужный документ. К тому же вы можете выбрать в этом же окне тип документов, который будет отображаться: doc, docx, rtf и т.д.
Открыть файл
После окончения редактирования документа сохраните его с помощью пункта «Сохранить как» в меню «Файл» или нажмите комбинацию клавиш Ctrl+s. В появившемся окне выберите папку, имя для файла и его формат.
Сохранить как
Параметры страницы
Если нужно создать свой файл на листе, отличном от А4 по умолчанию, перейдите в меню Файл, пункт Параметры страницы. Там можно изменить размер, ориентацию, поля и колонтитулы листа.
Печать
Пункт «Печать» в меню «Файл» предоставляет возможность распечатать готовый документ, выбрав принтер, нужные страницы документа (диапазон печати) и число копий.
Следующее выпадающее меню программы – это «Правка». Пункты этого меню снабжены значками, которые помогут разобраться в функциях меню.
В первой части расположены «Отменить» и «Вернуть» — то есть каждое ваше действие в текущем документе можно отменить или, если оно всё же необходимо, вернуть как было. Удобно для этого пользоваться горячими клавишами Ctrl+z и Ctrl+y соответственно.
Вторая часть содержит функции «Вырезать», «Копировать», «Вставить» — это действия с текстом и изображениями, которые делаются над выделенными элементами. Это помогает работать не только с текстом и изображениями одного документа, но и копировать, вырезать и вставлять из другого файла или браузера
Меню Правка
Найти
Найти и заменить фразу или слово в тексте можно с помощью соответствующего пункта в меню «Правка».
Заменить

Меню Шрифт
Работа с внешним видом шрифта текста осуществляется в меню «Шрифт». Здесь можно изменить цвет, начертание, шрифт, размер и фон выделенного фрагмента текста.
Меню Абзац
Меню абзац для редактирования общего вида документа.
Меню Формат

Фон (окно)

(эффект)

Номера строк

Добавление элементов осуществляется через меню «Вставка». Картинку можно добавить через диалоговое окно пункта «Рисунок».
Меню Вставка
Гиперссылка
Для создания ссылки на сайт выделите часть текста, который должен быть ссылкой, и в открывшемся окне вставьте нужный адрес.
Символ
Символы математических формул и другие символы, которых нет на клавиатуре добавь с помощью пункта «Символы».
Добавить таблицу и изменять её параметры можно через меню «Таблица», где присутствуют все необходимые функции
Меню Таблица
Вставить таблицу
Меню Сервис
В выпадающем меню «Сервис» присутствуют всего два пункта «Проверка орфографии» и «Настройки».
Проверка орфографии
Пункт «Проверка орфографии» помогает избежать орфографических, пунктуационных и других ошибок в тексте документа, просто указывая на них или предлагая варианты исправления.
Настройки
Настроить программу, поменять оформление, выбрать язык и нюансы орфографии поможет пункт «Настройки». Например, выбрав «Внешний вид — Скины» пользователь может выбрать тему оформления самой программы на свой вкус. По умолчанию стоит Windows.
Сохранив все изменения закрыть программу можно тремя способами:
-
Выбрав пункт «Выход» меню «Файл»,
-
Нажав на пиктограмму крестика в правом верхнем углу окна,
-
Воспользовавшись комбинацией клавиш Alt+F4.
Масштабирование
Чтобы увидеть весь документ целиком или приблизить его фрагмент, воспользуйтесь правой частью нижней панели окна реактора. Для изменения масштаба отображения документа передвиньте ползунок или нажмите на «+» или «-».
Windows Word – это новый удобный редактор текстовых файлов, доступный для бесплатного скачивания. Программа подойдет для создания и редактирования файлов с текстовой информацией, чтения книг и тому подобного. Выглядит редактор следующим образом:
Запустив приложение, вы можете начать создание нового документа, после чего воспользоваться функцией его сохранения. Она предельно проста и аналогична такой же функции в любых других приложениях Windows: Файл -> Сохранить, либо Файл -> Сохранить как…
Либо вы можете открыть уже имеющийся файл, дабы ознакомиться с его содержимым и/или отредактировать содержащуюся в нем информацию. Это также осуществляется стандартным образом: Файл -> Открыть -> Имя искомого файла.
Как и любой солидный редактор, Windows Word, помимо всего прочего, имеет функцию быстрого поиска слов или фрагментов текста по открытому файлу. Для того, чтобы вызвать окно поиска, можно нажать комбинацию клавиш Ctrl + F, либо кнопку с изображением бинокля. В открывшемся окне необходимо ввести слово или фразу, которую вы хотите найти в тексте. Также можно выбрать функции поиска: учитывать либо не учитывать регистр, искать только совпадения слова целиком, вести поиск ниже текущего положения курсора или выше него. После этого нужно нажать на кнопку «Найти далее», и совпадения в тексте выделятся синим цветом.
Редактирование текстовой информации в Windows Word подчиняется тем же правилам, что и работа с текстами в любом другом редакторе. Помимо непосредственного редактирования текстов, с помощью этого редактора вы сможете добавить в файл гиперссылки, рисунки, таблицы. Это можно сделать как через меню «Вставка» и «Таблица», так и с помощью соответствующих кнопок на панели. С помощью последовательности действий Вставка -> Символ можно вставить в документ символы греческого алфавита, математических формул и многие другие.
Конечно же, в Windows Word предусмотрено также большое количество возможностей для изменения стиля текста. Вы можете выбрать шрифт, цвет текста и фона, сделать шрифт полужирным, курсивным, подчеркнутым или перечеркнутым, подстрочным или надстрочным. Все это можно сделать как через меню «Шрифт» («Начертание», «Размер», «Цвет текста», «Цвет фона текста»), так и с использованием соответствующих кнопок.
В редакторе Windows Word также имеется удобный пункт меню «Абзац», с помощью которого можно отформатировать текст: выбрать распределение строк по левому, правому краю, по ширине или по центру. Также через этот пункт меню можно добавить нумерацию, маркеры, изменить отступы и интервалы. То же самое можно сделать при помощи кнопок на панели, а также посредством перетягивания соответствующих слайдеров на основном рабочем поле.
Документ, открытый в Windows Word, также можно отправить на печать. Это можно сделать либо через меню Файл –> Печать, либо при помощи кнопки с изображением принтера. Имеется и возможность осуществить предварительный просмотр открытого документа перед печатью, чтобы получить более полное представление о том, как он будет выглядеть на бумаге.
На устройстве с поддержкой сенсорного ввода рисуйте пальцем, цифровым пером или мышью.

Доступные функции рукописного ввода зависят от типа используемого устройства и Office используемого устройства.
Начните с выбора версии Office:

|
Если устройство поддерживает сенсорный ввод, вкладка « Рисование» включается автоматически. В противном случае включите его , выбрав > «Параметры >«, >рисования. |
Рукописный ввод, рисование и выделение текста
Новый набор перьев можно настраивать и переносить. Вы можете определить перья, которые вам нужны, и они станут доступны в Word, Excel и PowerPoint.
-
На вкладке « Рисование» ленты коснитесь пера, чтобы выбрать его.
В Word для рисования с помощью рукописного ввода необходимо использовать макет «Печать». Если вкладка «Рисование» неактивна, чтобы вы не могли выбрать перо, перейдите на вкладку «Вид» и выберите «Разметка».
В Outlook сначала коснитесь текста сообщения и вставьте полотно
; затем можно выбрать перо для рисования.
-
Коснитесь его еще раз, чтобы открыть меню параметров пера Толщина и Цвет. Выберите нужный размер и цвет.
-
Доступны пять параметров толщины: от 0,25 до 3,5 мм. Выберите толщину или используйте значок «плюс» или «минус».
-
В меню есть 16 цветов со сплошной заливкой, а если нажать Другие цвета, выбор будет еще больше.
-
Кроме того, доступны восемь эффектов: «Лос-Анджелес», «Galaxy«, «Остров», «Океан», «Золото», «Золото«, «Silver» и «Bronze».
-
-
Текстура карандаша также доступна:
При рисовании с помощью текстуры карандаша при использовании поддерживаемого цифрового пера можно наклонить перо, чтобы получить эффект заливки, как при использовании реального карандаша.
-
Начните писать или рисовать на сенсорном экране.
После того как вы рисуете рукописную фигуру, она ведет себя так же, как любая фигура, с которую вы работали в Office. Вы можете выделить ее, а затем переместить или скопировать, изменить ее цвет, повернуть и т. д.
-
Чтобы остановить рукописный ввод и выбрать заметки, нажмите клавишу ESC.
Преобразование рукописного ввода в текст или фигуры
Word или Excel: см. преобразование рукописного ввода в фигуры в Office
PowerPoint. См. преобразование рукописного ввода в текст или фигуры в PowerPoint для Microsoft 365.
Дополнительные возможности
Щелкните заголовок раздела ниже, чтобы открыть подробные инструкции.
-
В разделе Рисование > Инструменты нажмите кнопку Ластик.
(В PowerPoint для Microsoft 365 можно выбрать один из разных размеров ластиков. Word имеет три параметра ластика. Нажмите стрелку вниз на кнопке Ластик и выберите нужный вариант.)
-
Проведите ластиком по рукописному фрагменту, который хотите удалить.
В режиме «Ластик для сегментов» в PowerPoint можно просто нажать рукописный сегмент или провести по нему ластиком, чтобы удалить его (вместо того чтобы понемногу стирать его). Вы можете удалить сразу несколько сегментов, проведя по ним ластиком.
Некоторые активные перья, например на устройствах Surface, оснащены ластиком, с помощью которого также можно стирать рукописные фрагменты.
Все приложения включают средство рисования 
Существует также средство выбора рукописного ввода, Lasso Select, 

Применяется только к Word, PowerPoint и Excel:
Чтобы выделить часть рисунка или слова, написанные от руки, используйте инструмент Произвольное выделение. С его помощью нельзя выделять объекты, не являющиеся рукописными (фигуры, изображения и т. д.).
-
В разделе «Средства рисования >» на ленте коснитесь кнопки «Лассо
» или
.
-
С помощью пера или пальца перетащите фигуру, чтобы нарисовать круг вокруг части документа или слова, которое вы хотите выбрать. Вокруг нее появится затеняемая пунктирная область выделения, и по завершении будет выбрана выделенная часть. Затем можно управлять объектом по желанию: перемещать его, изменять его цвет и т. д.
С помощью цифрового пера в Excel и PowerPoint можно выделить область без использования соответствующего инструмента на ленте. Для произвольного выделения рукописных объектов без обращения к ленте воспользуйтесь поддерживаемой кнопкой цифрового пера. После этого с помощью пера можно изменить размер рукописного объекта, переместить его или повернуть.

-
В меню Файл выберите пункт Параметры, а затем — Дополнительно.
-
В разделе Перо установите флажок Используйте перо для выбора содержимого по умолчанию и работы с ним.
Этот параметр применяется только к приложению, в котором он создается, поэтому, например, вы можете включить автоматический рукописный ввод в Visio и отключить его в Word.

|
Если устройство поддерживает сенсорный ввод, вкладка « Рисование» включается автоматически. В противном случае включите его , выбрав > «Параметры >«, >рисования. |
Рукописный ввод, рисование и выделение текста
Новый набор перьев можно настраивать и переносить. Вы можете определить перья, которые вам нужны, и они станут доступны в Word, Excel и PowerPoint.
-
На вкладке « Рисование» ленты коснитесь пера, чтобы выбрать его.
В Word для рисования с помощью рукописного ввода необходимо использовать макет «Печать». Если вкладка «Рисование» неактивна, чтобы вы не могли выбрать перо, перейдите на вкладку «Вид» и выберите «Разметка».
-
Коснитесь его еще раз, чтобы открыть меню параметров пера Толщина и Цвет. Выберите нужный размер и цвет.
-
Доступны пять параметров толщины: от 0,25 до 3,5 мм. Выберите толщину или используйте значок «плюс» или «минус».
-
В меню есть 16 цветов со сплошной заливкой, а если нажать Другие цвета, выбор будет еще больше.
-
-
Текстура карандаша также доступна:
При рисовании с помощью текстуры карандаша при использовании поддерживаемого цифрового пера можно наклонить перо, чтобы получить эффект заливки, как при использовании реального карандаша.
-
Начните писать или рисовать на сенсорном экране.
После того как вы рисуете рукописную фигуру, она ведет себя так же, как любая фигура, с которую вы работали в Office. Вы можете выделить ее, а затем переместить или скопировать, изменить ее цвет, повернуть и т. д.
-
Чтобы прервать рукописный ввод и выделить примечания (для изменения или перемещения), нажмите кнопку Выбрать
на вкладке Рисование.
Преобразование рукописного ввода в текст или фигуры
См. раздел «Преобразование рукописного ввода в текст или фигуры в PowerPoint для Microsoft 365».
Дополнительные возможности
Щелкните заголовок раздела ниже, чтобы открыть подробные инструкции.
-
В разделе Рисование > Инструменты нажмите кнопку Ластик.
(В PowerPoint для Microsoft 365 можно выбрать один из четырех ластиков. Нажмите стрелку вниз на кнопке Ластик и выберите нужный вариант.)
-
Проведите ластиком по рукописному фрагменту, который хотите удалить.
В режиме «Ластик для сегментов» в PowerPoint можно просто нажать рукописный сегмент или провести по нему ластиком, чтобы удалить его (вместо того чтобы понемногу стирать его). Вы можете удалить сразу несколько сегментов, проведя по ним ластиком.
Некоторые активные перья, например на устройствах Surface, оснащены ластиком, с помощью которого также можно стирать рукописные фрагменты.
При рисовании с помощью рукописного ввода можно использовать функцию 

PowerPoint и Excel также есть средство выбора рукописного ввода, Lasso Select, 
Только для PowerPoint и Excel
Чтобы выделить часть рисунка или слова, написанные от руки, используйте инструмент Произвольное выделение. С его помощью нельзя выделять объекты, не являющиеся рукописными (фигуры, изображения и т. д.).
-
В разделе Рисование > Инструменты на ленте выберите пункт Произвольное выделение
.
-
С помощью пера или пальца перетащите фигуру, чтобы нарисовать круг вокруг части документа или слова, которое вы хотите выбрать. Вокруг нее появится затеняемая пунктирная область выделения, и по завершении будет выбрана выделенная часть. Затем можно управлять объектом по желанию: перемещать его, изменять его цвет и т. д.
С помощью цифрового пера в Excel и PowerPoint можно выделить область без использования соответствующего инструмента на ленте. Для произвольного выделения рукописных объектов без обращения к ленте воспользуйтесь поддерживаемой кнопкой цифрового пера. После этого с помощью пера можно изменить размер рукописного объекта, переместить его или повернуть.

-
Выберите параметры > файлов >«Дополнительно».
-
В разделе Перо установите флажок Используйте перо для выбора содержимого по умолчанию и работы с ним.
Этот параметр применяется только к приложению, в котором он создается. Например, можно включить автоматический рукописный ввод в Visio и отключить в Word.
Поиск инструментов рисования
Откройте вкладку Рецензирование и выберите команду Начать рукописный ввод, чтобы отобразить раздел Инструменты для рукописного ввода и вкладку Ручки.

Ввод текста от руки и рисование
-
На вкладке Инструменты для рукописного ввода > Ручки выберите инструмент Перо.
-
Чтобы изменить цвет чернил и толщину линий, укажите нужный цвет и толщину (0,35–0,5 мм).
-
Начните писать или рисовать на сенсорном экране.
Выделение текста
-
В разделе Инструменты для рукописного ввода на вкладке Перья выберите команду Выделение, а затем выберите цвет выделения.
-
Коснитесь нужного текста пером или пальцем и выделите его с помощью перетаскивания.
Текст можно выделять в Excel, Word и Outlook, но в PowerPoint выделение текста не поддерживается.
Полное удаление рукописного текста или рисунков
-
В разделе Инструменты для рукописного ввода на вкладке Ручки щелкните стрелку под элементом Ластик и выберите размер ластика.
-
С помощью пера или пальца выделите рукописный текст или рисунок от руки, который требуется удалить.
Рисование в OneNote
Если вы используете OneNote и хотите рисовать, ознакомьтесь с другими статьями:


Дополнительные возможности в PowerPoint
Выделение части рисунка или фрагмента рукописного текста (только PowerPoint)
Чтобы выделить часть рисунка или фрагмент рукописного текста, воспользуйтесь инструментом Лассо. Его нельзя использовать для выбора других объектов (например, фигур, рисунков и т. д.).
-
В разделе Инструменты для рукописного ввода на вкладке Ручки выберите команду Произвольное выделение.
-
С помощью пера или пальца перетащите фигуру, чтобы нарисовать круг вокруг части документа или слова, которое вы хотите выбрать. Вокруг нее появится затеняемая пунктирная область выделения, и по завершении будет выбрана выделенная часть.
Удаление части рисунка или фрагмента рукописного текста (только PowerPoint)
-
В разделе Инструменты для рукописного ввода на вкладке Ручки щелкните стрелку под элементом Ластик и выберите размер ластика.
-
С помощью пера или пальца выделите фрагменты рисунка от руки или рукописного текста, которые требуется удалить.
Преобразование рисунков от руки в фигуры (только PowerPoint)
Вы можете преобразовать рисунок от руки на сенсорном экране в одну из распространенных фигур.
-
На вкладке Инструменты для рукописного ввода > Ручки выберите команду Преобразовать в фигуры.
-
С помощью пера или пальца нарисуйте на слайде фигуру, и PowerPoint автоматически преобразует рисунок от руки в наиболее похожую геометрическую фигуру.
Чтобы остановить преобразование в фигуры, снова нажмите кнопку Преобразовать в фигуры.
Какие фигуры может преобразовывать приложение PowerPoint?
Приложение PowerPoint может преобразовывать нарисованные фигуры в стандартные по принципу наибольшего сходства.
|
Рисунок от руки |
Соответствующая фигура |
|---|---|
|
Прямоугольник
|
Прямоугольник
|
|
Квадрат
|
Равносторонний прямоугольник
|
|
Ромб
|
Ромб
|
|
Параллелограмм
|
Параллелограмм
|
|
Трапеция
|
Трапеция
|
|
Неправильный четырехугольник
|
Закрытая четырехсторонняя фигура с полилиниями
|
|
Правильный пятиугольник
|
Пятиугольник с равными сторонами
|
|
Правильный шестиугольник
|
Шестиугольник с равными сторонами
|
|
Эллипс
|
Эллипс
|
|
Круг
|
Эллипс с одинаковой высотой и шириной
|
|
Односторонняя стрелка
|
Arrow
|
|
Двунаправленная стрелка
|
Двусторонняя стрелка
|
|
Стрелка, соединяющая две фигуры
|
Соединительная стрелка
|
|
Прямоугольный треугольник
|
Треугольник с прямым углом
|
|
Равносторонний треугольник
|
Треугольник с равными сторонами
|
|
Равнобедренный треугольник
|
Треугольник с двумя равными сторонами
|
|
Неправильный треугольник
|
Фигура из замкнутой полилинии с тремя сторонами. |
Дополнительные сведения об использовании Office на сенсорных устройствах с Windows см. в следующих статьях:
-
Справочник по сенсорному управлению в Office
-
Чтение документов в Word
Рукописный ввод, рисование и выделение текста
-
На вкладке « Рисование» ленты коснитесь пера, чтобы выбрать его.
-
Коснитесь его еще раз, чтобы открыть меню параметров пера Толщина и Цвет. Выберите нужный размер и цвет.
-
Доступны пять параметров толщины: от 0,25 до 3,5 мм. Выберите толщину, чтобы сделать перо более толщиной или по ширине.
-
В меню есть 16 цветов со сплошной заливкой, а если нажать Другие цвета, выбор будет еще больше.
-
Кроме того, доступны восемь эффектов: «Лос-Анджелес», «Galaxy«, «Остров», «Океан», «Золото», «Золото«, «Silver» и «Bronze».
-
-
Текстура карандаша также доступна:
При рисовании с помощью текстуры карандаша при использовании поддерживаемого цифрового пера можно наклонить перо, чтобы получить эффект заливки, как при использовании реального карандаша.
-
После того как вы рисуете рукописную фигуру, она ведет себя так же, как любая фигура, с которую вы работали в Office. Вы можете выделить ее, а затем переместить или скопировать, изменить ее цвет, повернуть и т. д.
-
Чтобы остановить рукописный ввод и выбрать заметки, нажмите клавишу ESC.
Сенсорный рисование с помощью сенсорной панели
Вместо рисования рукописного ввода с помощью мыши можно рисовать пальцем на панели отслеживания. Дополнительные сведения см. в разделе «Использование сенсорного» рисования на панели отслеживания.
Удаление рукописного фрагмента
-
В разделе Рисование > Инструменты нажмите кнопку Ластик.
(В PowerPoint для Microsoft 365 для Mac можно выбрать один из разных размеров ластиков. Word есть три параметра ластика (версии 16.28 или более поздней). Нажмите стрелку вниз на кнопке Ластик и выберите нужный вариант.)
-
С помощью мыши, пера или пальца перетащите ластик поверх пера, который нужно удалить.
Дополнительные процедуры
Щелкните заголовок раздела ниже, чтобы открыть подробные инструкции.
PowerPoint и Excel также есть средство выбора рукописного ввода, Lasso Select, 
Только для PowerPoint и Excel
Чтобы выделить часть рисунка или слова, написанные от руки, используйте инструмент Произвольное выделение. С его помощью нельзя выделять объекты, не являющиеся рукописными (фигуры, изображения и т. д.).
-
В разделе Рисование > Инструменты на ленте выберите пункт Произвольное выделение
.
-
С помощью мыши, пера или пальца перетащите фигуру, чтобы нарисовать круг вокруг нужной части документа или слова. Вокруг нее появится затеняемая пунктирная область выделения, и по завершении будет выбрана выделенная часть. Затем можно управлять объектом по желанию: перемещать его, изменять его цвет и т. д.
-
В меню PowerPoint, Word или Excel выберите параметры > и средства проверки правописания > «Общие».
-
В разделе «Перо » снимите флажок рядом с полем «Использовать перо», чтобы выбрать содержимое и взаимодействовать с ним по умолчанию.
Этот параметр применяется только к текущему приложению. Например, можно включить автоматический рукописный ввод в Excel и отключить в Word.
Основные инструменты рукописного ввода
Word для iOS, Excel для iOS и PowerPoint для iOS доступны основные параметры рукописного ввода на вкладке «Рисование»: инструмент выбора, инструмент рисования с сенсорным вводом, ластик штрихов, пера, несколько цветов рукописного ввода и параметры толщины рукописного ввода:

Рисование и написание текста
По умолчанию при использовании мобильного устройства включен режим Рисовать с помощью мыши или касаний (рукописный режим). Просто коснитесь вкладки «Рисование», выберите перо 
Чтобы изменить параметры пера:
-
Коснитесь еще раз, чтобы открыть меню параметров толщины и цвета пера. Выберите нужный размер и цвет:
-
Доступны пять параметров толщины: от 0,25 до 3,5 мм. Выберите толщину или используйте значок «плюс» или «минус».
-
В меню доступны шестнадцать сплошных цветов, а при нажатии кнопки «Другие цвета рукописного ввода» — больше.
-
(Только для Microsoft 365 подписчиков) Кроме того, доступны восемь эффектов: «Лос-Анджелес», «Galaxy«, «Остров», «Океан», «Золото», «Золото«, «Silver» и «Bronze».
Теперь доступна текстура карандаша:
Перо Apple Pencil чувствительно к силе нажатия, что позволяет рисовать линии разной толщины. Оно также определяет наклон, что позволяет создавать тени, как с помощью простого карандаша.
-
-
Начните писать или рисовать на сенсорном экране.
После того как вы рисуете рукописную фигуру, она ведет себя так же, как любая фигура, с которую вы работали в Office. Вы можете выделить ее, а затем переместить или скопировать, изменить ее цвет, повернуть и т. д.
-
Чтобы остановить рукописный ввод и выбрать заметки, измените или переместите их, отключите рисование с помощью сенсорного ввода на вкладке «Рисование «. Отключение этой функции также не позволяет делать случайные рукописные знаки при касаниях руки на экране.
Просмотрите видео с обзором функций рукописного ввода в iPhone и iPad:
2:47
Выбор
На устройстве с iOS режим рукописного ввода включается при выборе пера или маркера на вкладке Рисование. В противном случае вы пребываете в режиме выбора элементов, в котором объект можно выбрать нажатием.
(Если вы используете Apple Pencil на устройстве iPad Pro, можно сделать режим выбора режимом по умолчанию, перейдя к параметрам приложения.)
В PowerPoint и Excel есть инструмент выделения рукописных фрагментов Произвольное выделение 
Чтобы выделить в PowerPoint или Excel часть рисунка или слова, написанные от руки, используйте инструмент Произвольное выделение:
-
На вкладке «Рисование » на ленте коснитесь кнопки «Лассо
«.
-
Пером или пальцем обведите рукописный фрагмент, который хотите выделить.
По мере перетаскивания появляется затеняемая пунктирная область выделения, и по завершении выбирается выделенная часть. Затем вы можете управлять объектом по желанию: перемещать его, копировать, удалять и т. д.
Удаление
-
На вкладке Рисование нажмите кнопку Ластик.
Word есть три ластика: ластик штриха, небольшой ластик или средний ластик. Коснитесь стрелки вниз на кнопке «Ластик «, чтобы выбрать нужный ластик.
PowerPoint есть три ластика и еще один. С помощью средства «Ластик сегмента» можно просто коснуться сегмента пера или перетащить его, чтобы удалить его (вместо тщательной очистки всего сегмента). Вы можете удалить сразу несколько сегментов, проведя по ним ластиком.
-
Проведите ластиком по рукописному фрагменту, который хотите удалить.
Переключение инструментов с помощью нового Apple Pencil
Office for iOS поддерживает Apple Pencil второго поколения и его жест двойного касания. По умолчанию жест двойного касания переключается с текущего средства на ластик, но параметры системы на устройстве позволяют выбрать другое поведение для этого жеста. Эта функция доступна для подписчиковMicrosoft 365 в Word, Excel и PowerPoint в iPad версии 2.22.19020201 и более поздних.
Отключение автоматического рукописного ввода
-
Откройте Параметры на начальном экране устройства iOS устройства.
-
Прокрутите список приложений в нижней части страницы Параметры, чтобы найти приложение Microsoft 365, и коснитесь, чтобы открыть его Параметры.
-
В параметрах приложения справа в нижней части окна «Рисование» и «Заметки « переключите apple Pencil Always Draws Ink.
Дополнительные сведения см. в разделе «Отключение автоматического рукописного ввода iOS».
Преобразование рисунков от руки в стандартные фигуры в PowerPoint
В PowerPoint можно преобразовать рисунок от руки на сенсорном экране в одну из стандартных фигур:
-
Убедитесь, что функция рисования с помощью
или сенсорного ввода включена.
-
Коснитесь рукописного ввода к фигурам
-
С помощью пера или пальца нарисуйте на слайде фигуру. PowerPoint автоматически преобразует рисунок от руки в наиболее похожую геометрическую фигуру.
Чтобы остановить преобразование в фигуры, снова нажмите Преобразовать в фигуру.
Основные инструменты рукописного ввода
В Word для Android, Excel для Android и PowerPoint для Android на вкладке Рисование доступны базовые возможности рукописного ввода: инструменты выделения и рисования, ластик, перья, цвета чернил, цветовой круг и параметры толщины линий.
Рисование и написание текста
По умолчанию при использовании мобильного устройства включен режим Рисовать с помощью мыши или касаний (рукописный режим). Просто коснитесь вкладки «Рисование», выберите перо 
Выбор
На устройстве с Android режим рукописного ввода включается при выборе пера или маркера на вкладке Рисование. В противном случае вы используете режим выбора элементов, в котором объект можно выбрать нажатием.
В PowerPoint и Excel есть инструмент «Произвольное выделение» 
Чтобы выделить в PowerPoint или Excel часть рисунка или слова, написанные от руки, используйте инструмент Произвольное выделение.
-
На вкладке «Рисование » на ленте коснитесь кнопки «Лассо
«.
-
Пером или пальцем обведите рукописный фрагмент, который хотите выделить.
По мере перетаскивания появляется затеняемая пунктирная область выделения, и по завершении выбирается выделенная часть. Затем вы можете управлять объектом по желанию: перемещать его, копировать, удалять и т. д.
Удаление
-
На вкладке Рисование нажмите кнопку Ластик.
(В PowerPoint можно выбрать один из трех ластиков: для штрихов, маленький или средний. Нажмите стрелку вниз на кнопке Ластик и выберите нужный вариант.)
-
Проведите ластиком по рукописному фрагменту, который хотите удалить.
Некоторые активные перья, например на устройствах Surface, оснащены ластиком, с помощью которого также можно стирать рукописные фрагменты, не выбирая ластик на ленте.
Преобразование рисунков от руки в стандартные фигуры в PowerPoint
В PowerPoint можно преобразовать рисунок от руки на сенсорном экране в одну из стандартных фигур:
-
Убедитесь, что функция рисования с помощью
или сенсорного ввода включена.
-
Коснитесь рукописного ввода к фигурам
-
С помощью пера или пальца нарисуйте на слайде фигуру. PowerPoint автоматически преобразует рисунок от руки в наиболее похожую геометрическую фигуру.
Чтобы остановить преобразование в фигуры, снова нажмите Преобразовать в фигуру.
Добавление заметок к рукописным фрагментам во время показа презентации
В PowerPoint вы можете добавить рукописные маркировки на слайд во время презентации:
Основные инструменты рукописного ввода
Word Mobile, Excel Mobile и PowerPoint Mobile доступны основные параметры рукописного ввода на вкладке «Рисование»: инструмент выбора, инструмент рисования с сенсорным вводом, ластик штрихов, пера, несколько цветов рукописного ввода и параметры толщины рукописного ввода:

Рисование и написание текста
При использовании мобильного устройства по умолчанию включен переключатель Рисовать пальцем (или «Рукописный режим»). Просто коснитесь вкладки «Рисование», выберите перо 
Вкладка «Рисование» в Word Mobile, Excel Mobile и PowerPoint MobileWindows 10 аналогична классическим версиям каждого приложения. Прежде чем использовать функции рисования, обязательно обновите его до последней версии Windows 10. Для этого нажмите кнопку Windows в правом нижнем углу экрана и выберите пункты Параметры > Обновление и безопасность > Центр обновления Windows. Чтобы получить последние обновления, щелкните Проверить наличие обновлений.
Чтобы изменить параметры пера:
-
Коснитесь еще раз, чтобы открыть меню параметров толщины и цвета пера. Выберите нужный размер и цвет:
-
Доступны пять параметров толщины: от 0,25 до 3,5 мм. Выберите толщину или используйте значок «плюс» или «минус».
-
В меню доступны шестнадцать сплошных цветов, а при нажатии кнопки «Другие цвета рукописного ввода» — больше.
-
Кроме того, доступны восемь эффектов: «Лос-Анджелес», «Galaxy«, «Остров», «Океан», «Золото», «Золото«, «Silver» и «Bronze».
-
-
Начните писать или рисовать на сенсорном экране.
После того как вы рисуете рукописную фигуру, она ведет себя так же, как любая фигура, с которую вы работали в Office. Вы можете выделить ее, а затем переместить или скопировать, изменить ее цвет, повернуть и т. д.
-
Чтобы остановить рукописный ввод и выбрать заметки, измените или переместите их, отключите рисование с помощью сенсорного ввода на вкладке «Рисование «. Отключение этой функции также не позволяет делать случайные рукописные знаки при касаниях руки на экране.
Параметр
Режим рукописного ввода включается при выборе пера или выделения на вкладке «Рисование «. В противном случае вы используете режим выбора элементов, в котором объект можно выбрать нажатием.
PowerPoint Mobile и Excel Mobile также есть средство выбора рукописного ввода, Lasso Select, 
Чтобы выделить в PowerPoint или Excel часть рисунка или слова, написанные от руки, сделайте следующее:
-
На вкладке «Рисование » на ленте коснитесь кнопки «Лассо
«.
-
Пером или пальцем обведите рукописный фрагмент, который хотите выделить.
По мере перетаскивания появляется затеняемая пунктирная область выделения, и по завершении выбирается выделенная часть. Затем вы можете управлять объектом по желанию: перемещать его, копировать, удалять и т. д.
Удаление
-
На вкладке Рисование нажмите кнопку Ластик.
(В PowerPoint можно выбрать один из трех ластиков: для штрихов, маленький или средний. Нажмите стрелку вниз на кнопке Ластик и выберите нужный вариант.)
-
Проведите ластиком по рукописному фрагменту, который хотите удалить.
Преобразование рисунков от руки в стандартные фигуры в PowerPoint
В PowerPoint можно преобразовать рисунок от руки на сенсорном экране в одну из стандартных фигур:
-
Убедитесь, что функция рисования с помощью
или сенсорного ввода включена.
-
Коснитесь рукописного ввода к фигурам
-
С помощью пера или пальца нарисуйте на слайде фигуру. PowerPoint автоматически преобразует рисунок от руки в наиболее похожую геометрическую фигуру.
Чтобы остановить преобразование в фигуры, снова нажмите Преобразовать в фигуру.
Вкладка «Рисование» на телефонах с Windows 10 Mobile
Чтобы открыть вкладку Рисование в Word, Excel и PowerPoint на телефоне с Windows 10 Mobile, сделайте следующее:
-
Нажмите кнопку Дополнительно
в правом нижнем углу экрана.
-
Выберите вкладку Рисование.
Написание, рисование или выделение текста в PowerPoint
-
На вкладке » Рисование» ленты коснитесь пера, чтобы выбрать его.
-
Если вы хотите настроить перо, коснитесь стрелки раскрывающегося списка рядом с пером на ленте и выберите толщину и цвет.
Меню «Рисование » позволяет использовать два отдельных пера, а также выделение.
Остановка рукописного ввода
После того как вы нарисуйте то, что хотите, можно остановить рукописный ввод и вернуться в режим выбора, нажав клавишу ESC.
Удаление рукописного фрагмента
Выберите ластик из коллекции перьев на вкладке «Рисование», а затем проведите курсор по рукописным фрагментам, которые нужно стереть. Это ластик росчерка, который означает, что он будет стирать все росчерки пера за раз.
См. также
Языки, поддерживаемые для преобразования рукописных фрагментов в текст
Отключение автоматического рукописного ввода Windows или iOS
1
1 Текстовый процессор Word for Windows Занятие 1 Работа с документами Word for Windows
2
2 Изучив эту тему, вы научитесь: Запускать программу. Использовать рабочий экран Word for Windows Вводить текст. Устанавливать шрифт по умолчанию. Открывать документы Word for Windows. Перемещаться в документе при помощи клавиатуры и мыши. Создавать новые документы. Переключаться из одного окна документа в другое. Разбивать окно документа на два. Сохранять текст на диске в виде файла. Закрывать окно документа. Завершать работу с программой.
3
3 Запуск Microsoft Word Для запуска Word for Windows нужно: На Панели задач Windows нажать кнопку Пуск. В появившемся Главном меню выбрать пункт Программы. В последующих меню выбрать Стандартные, Microsoft office, Microsoft Word.
4
4 После запуска Word for Windows перед вами появится чистое рабочее окно Microsoft Word.
5
5 Ввод текста Сразу после загрузки Word for Windows готов для создания нового документа. В строке заголовка окна Microsoft Word отображается заголовок нового документа-Документ 1. На экране мигает вертикальная черточка-курсор, указывающая место ввода текста. При вводе текста вам не нужно следить за размещением информации в строке. Символы, которые не помещаются на текущей строке, автоматически будут перенесены на следующую строку.
6
6 Как установить шрифт по умолчанию Текст, который вы ввели, отобразился на экране шрифтом и размером, заданным по умолчанию в Word for Windows. Если вы предпочитаете другой шрифт, то необходимо изменить установки по умолчанию. Перед вводом текста вы можете установить тот шрифт, которым должен отображаться ваш текст. Для этого необходимо выполнить следующие действия:
7
7 -Открыть меню формат. -Выбрать команду Шрифт. Появится диалоговое окно Шрифт. -Выбрать кнопку Шрифт в верхней части диалогового окна. -Выбрать тип шрифта в окне списка Шрифт. -Выбрать нужный стиль шрифта в окне списка Стиль: Обычный Курсив Полужирный Полужирный Курсив -Выбрать нужный размер шрифта в окне списка Размер. -Выбрать вид подчеркивания в раскрывающемся списке Подчеркивание: Обычное Только слова Двойное Пунктир
8
8 -Выбрать цвет символов в раскрывающемся списке Цвет. -Выбрать эффекты для шрифта в поле Эффекты, щелкнув левой кнопкой мыши на нужных флажках проверки. Образец выбранного шрифта отобразится в окне просмотра Пример. -Щелкнуть левой кнопкой мыши по кнопке По умолчанию. Появится окно сообщений, требующее подтвердить установку шрифта по умолчанию. -Выбрать кнопку Да для выполнения команды. Теперь весь текст, который вы будете набирать, будет отображаться на экране, заданным вами шрифтом.
9
9 Работа с несколькими документами. В программе Word for Windows можно работать одновременно с несколькими документами. При этом можно открывать существующие документы, создавать новые, переключаться из одного окна в другое, закрывать документы, которые уже не нужны. Открытие файла. Документы, с которыми вы работаете в программе Word for Windows, хранятся на диске в виде файлов. Поэтому работа с существующими документами начинается с открытия нужного текстового файла.
10
10 Прокрутка текста при помощи клавиатуры На строку вверх Ctrl+ На абзац вверх На строку вниз Ctrl+ На абзац вниз На символ вправо Ctrl+ На слово вправо На символ влево Ctrl+ На слово влево Pg Up На окно вверх Сtrl+PgUp В начало окна Pg Dn На окно вниз Ctrl+PgDn В конец окна Home В начало строки Ctrl+Home В начало документа End В конец строки Ctrl+End В конец документа
11
11 Прокрутка текста при помощи мыши Для перемещения по документу при помощи мыши используется линейка прокрутки: Вертикальная-для перемещения текста вверх или вниз. Горизонтальная-для перемещения текста вправо или влево. Кроме того, при помощи мыши можно перемещать курсор ввода в пределах видимой части документа. Для этого нужно поместить указатель мыши в ту позицию, где нужно установить курсор ввода, и щелкнуть левой кнопкой.
12
12 Создание новых документов. При запуске Word for Windows автоматически создается новый документ. Но вы можете создать документ и в процессе работы с Word for Windows. Для создания нового документа нужно: -Открыть меню Файл. -Выбрать команду Создать. Появится диалоговое окно. -Выбрать в списке С шаблоном имя шаблона для документа. В поле Описание появится характеристика выбранного шаблона. По умолчанию выбирается шаблон Normal. -Выбрать кнопку OK. На экране появится пустое окно документа.
13
13 Переключения между окнами. При работе с несколькими документами окно документа, с которым вы работаете в данный момент, называется активным. Заголовок этого окна отображается рядом с именем программы в строке заголовка. Для того чтобы иметь возможность поработать с другим документом, нужно сделать активным окно этого документа. Для этого нужно: — Открыть меню Окно. — Выбрать в нижней части меню имя файла документа, в который нужно переключаться. Перед именем документа, окно которого активно в данный момент, стоит галочка.
14
14 Одновременный просмотр разных частей одного документа. Для того чтобы разбить существующее окно документа на две части, нужно: -Открыть меню Окно. -Выбрать команду Разбить. В окне документа появится горизонтальная линия разбиения. -Переместить линию разбиения при помощи мыши или клавиш управления курсором в нужное место и щелкнуть левой кнопкой мыши или нажать на клавишу Enter. Активное окно будет разбито на два окна,каждое из которых имеет свою координатную линейку.
15
15 Сохранение документа. Все изменения, которые вы производите в документе, хранятся в оперативной памяти, и если вы не сохраните документ на диске, то можете потерять его. Для сохранения нужно: — Активизировать окно документа, который нужно сохранить. — Выполнить команду Сохранить.
16
16 Закрытие окна. Для того,чтобы закрыть окно документа,с которым вы закончили работу нужно: Активизировать окно документа окно документ который нужно закрыть. Открыть меню Файл. Выбрать команду Закрыть. Если документ был не сохранен, то появится запрос на сохранение. Выбрать одну из кнопок: ДА -для сохранения документа. НЕТ -для отказа от сохранения. ОТМЕНА-для отмены закрытия документа.
17
17 Выход из программы. По окончании сеанса работы с Word for Windows нужно: — Открыть меню Файл. — Выбрать команду Выход. Если изменения в одном или нескольких документах были не сохранены, то появится запрос на сохранение.
18
18 Задание 1. Задайте по умолчанию шрифт Times New Roman Cyr, стиль обычный, размер-12. Наберите следующий текст: «Шрифт-это набор букв, цифр, символов и знаков препинания, разработанных определенным способом. Удаленый место» И сохраните под своим именем.
Правила ввода текста – это основа работы со всеми программными текстовыми редакторами, в частности, с одним из самых популярных, и это Microsoft Word. Правильный ввод текста является залогом корректного применения различных функций текстовых редакторов. Ниже мы рассмотрим основные моменты, как нужно правильно вводить текст в Microsoft Word. А также мы поговорим с вами о вспомогательных инструментах этого текстового редактора, которые помогут нам приучить себя вводить текст правильно.
Содержание
- Правила ввода текста
- Пробелы
- Абзац
- Разрыв страницы
- Номера страниц и колонтитулы
- Заглавные буквы
- Подчёркивание ошибок ввода текста
- Отображение скрытых знаков форматирования
Правила ввода текста
Итак, основные правила ввода текста в Microsoft Word.
Пробелы
Между словами у нас должен быть только один пробел. Пробел не ставится перед знаками препинания и специальными символами для обозначения процентов, градусов и т.п. Перед раскрытием и закрытием скобок, если далее не следует знак препинания, пробел у нас ставится. Но не ставится внутри скобок перед первым и последним знаком. Пробелы не ставятся при написании слов через дефис, но ставятся, когда в предложении есть тире. В отдельных случаях нам необходимо использовать неразрывные пробелы – когда вместо обычного нажатия клавиши пробела жать её необходимо с зажатыми клавишами Ctrl+Shift, т.е. использовать комбинацию Ctrl+Shift+Пробел. Таким образом при размещении текста на листе текстовый редактор нам не будет разрывать связанные слова и символы между строками. Это случаи типа написания:
- Фамилий и инициалов (Гоголь Н.В.);
- Единиц измерения, процентов, валют и т.п. ($20, 100 руб., 10%, 50 см);
- Географических сокращений (г. Москва);
- Годов (2021 г., 2000-х г.г.),
- Общепринятых сокращений (до н. э.),
- Версий продуктов (Windows 10).
Не нужно ставить пробелы в конце предложения после точки (знака вопроса или восклицания) перед отбитием нового абзаца кнопкой Enter. Нельзя использовать пробелы для оформления красной строки.
А если вам необходимо сделать большие отступы, например, в договорах между наименованием места заключения сделки слева документа и датой справа, не используйте для этого пробелы, используйте табуляцию — кнопка Tab.
Абзац
В Microsoft Word нам не нужно отслеживать приближение текста к правому краю документа и заботиться о перенесении текста на следующую строку. Также как и не нужно самим оформлять переносы слов с помощью дефисов т.к. текстовый редактор всё, что нужно, самостоятельно перенесёт на следующую строку. А при активном режиме выравнивания по ширине ещё и аккуратно выровняет строки по ширине страницы.
Исключение составляет ввод текста поэзии. Здесь, конечно же, перенос строк мы уже делаем сами с помощью клавиши Enter.
При вводе обычного текста клавишей Enter мы отбиваем только новый абзац, но как правильно оформить абзац? Современный цифровой набор текста не ставит жёстким уж условием следование правилу красной строки – написанию первой строки абзаца с отступом слева. Для выделения абзаца можно не делать никаких отступов, а просто настроить интервалы между абзацами. Для этого, нажимаем на кнопку настройки абзаца.
И выставляем здесь предпочитаемый интервал для выделения абзацев в тексте. Интервал можем выставить перед абзацем и после него. Оптимальный вариант – интервал после абзаца 6 пт.
Но если правило красной строки строго обязательно в сфере применения вашего документа, делайте отступ только клавишей Tab.
Microsoft Word запомнит ваш отступ и в дальнейшем уже применит его для всех абзацев. Нам только нужно будет отбить абзац клавишей Enter, и мы окажемся с вами на новой строке с отступом. А при необходимости размер отступа можно и подкорректировать в настройках абзаца.
А если вы, например, пишите текст для дальнейшей выкладки в Интернет, тогда новый абзац необходимо начинать после двойного отбития Enter. Это связано с особенностями текстовых редакторов движков сайтов: менее функциональны, чем Microsoft Word и его аналоги, они нам просто не позволят тонко настроить форматирование абзацев, так что пропуск одной строки – единственный способ визуально отделить один абзац от другого, чтобы сделать таким образом текст более читабельным. Также двойные, тройные и т.д. абзацы применяются и при оформлении больших отступов между главами и всеми прочими структурными единицами документа.
Разрыв страницы
Если же ввод текста нужно продолжить с нового листа, например, начать новую главу, не нужно использовать Enter для прохода оставшегося места на текущем листе. Правильней использовать для этих целей уже функцию разрыва страниц. Ставим курсор в конце последнего предложения на текущей странице. Идём в раздел меню «Вставка», кликаем «Разрыв страницы».
Номера страниц и колонтитулы
Номера страниц не нужно проставлять вручную, как и не нужно прописывать вручную повторяющиеся на каждой странице вверху или внизу надписи типа автора работы, её названия, названия глав или же прочих структурных единиц документа. Всё это уже оформляется с помощью функционала номеров страниц и колонтитулов, находящегося в разделе меню «Вставка».
Заглавные буквы
Не используйте без надобности заглавные буквы при написании целых слов, т.е. если вы не употребляете аббревиатуры. Например, в заголовках или в тексте для акцентирования внимания читателя. На самом же деле текст, который написан целиком из букв верхнего регистра, только затрудняет усвоение информации.
***
А теперь давайте поговорим об инструментах Microsoft Word, которые призваны помочь нам вводить текст правильно.
Подчёркивание ошибок ввода текста
При включённой проверке правописания Microsoft Word будет сигнализировать нам о некоторых ошибках ввода текста. Так, если мы забудем поставить пробел между точкой, запятой или же иным знаком препинания и следующим словом, текстовый редактор воспримет это как грамматическую ошибку и подчеркнёт её характерным красным цветом. А если же мы поставим с вами лишний пробел — перед знаком препинания, либо двойной пробел между словами, Microsoft Word выделит это уже синим подчёркиванием, характерным для ошибок пунктуации. Обратив внимание на такое подчёркивание, можно вручную устранить ошибку, либо же вызвать на подчёркивании отдельное контекстное меню и кликнуть на правильное написание.
Отображение скрытых знаков форматирования
Для отслеживания правильного ввода текста, в Microsoft Word есть инструмент отображения различных скрытых знаков. При нажатии его кнопки в документе специальными символами отобразятся пробелы (точки), неразрывные пробелы (в виде маленьких кружочков), абзацы (в виде знака ¶), отступы и табуляция (в виде стрелок) и прочие.
Отображение скрытых символов позволит сразу при вводе текста отслеживать и убирать лишние знаки. А мы приучим себя к правильному вводу текста, чтобы в дальнейшем делать всё верно на автоматике.
Просмотров 989 Обновлено 11 октября 2019
После создания документа Word начните набирать необходимый текст, и он будет отображен в документе. Для перехода на новую строчку достаточно нажать Enter, но у начинающих пользователей может возникнуть вопрос «почему после перехода на новую сточку получился большой отступ от предыдущего текста». Что бы отступ был стандартным, следует использовать одновременно нажать клавиши Shift+Enter.
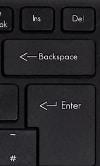
Для отступа слева как в этом тексте следует использовать клавишу Tab, под этой кнопкой располагается кнопка Caps Lock когда она нажата на клавиатуре, как правила слева или прямо на этой кнопке, загорается лампочка свидетельствующая о том что включен режим КАПСА(ввод текста заглавными буквами) . Если же заглавную букву нужно ввести только первую можно нажать клавиши Shift и нужную вам букву, тогда она будет заглавной.

Когда текст подсвечен красной или зеленой волнистой линией снизу, это означает, что Word предупреждает вас о наличии ошибки орфографической или грамматической, либо программа не знает этого слова. Что бы это исправить, достаточно нажать правой клавишей мыши и программа вам даст подсказку в чем ошибка, а если это слово ей неизвестно то добавьте его в словарь в этом же меню.
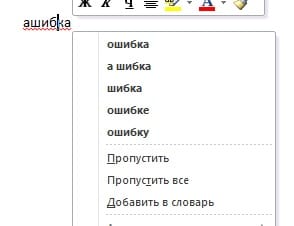
Если же вы сами видите, где допустили ошибку, просто поставьте курсор после этого символа и нажмите клавишу backspace. На кнопке будет стрелочка влево или надпись backspace и в большинстве случаев располагается над Enter’ом. Можно поставить курсор и перед символом который хотите удалить в этом случае нажмите клавишу Del, расположение эта кнопка имеет разное, ищите ее с правой стороны клавиатуры на ней будет написано Del или Delete.
Ввод (набор) текста, как правило, осуществляется с помощью клавиатуры. Место для ввода очередного символа текста указывается на экране монитора с помощью мигающей вертикальной черты — курсора.
При вводе текста нужно придерживаться основным правилам.
1. Между словами вводится один пробел;
2. Там, где нужно, используются прописные (заглавные) буквы (Shift + буква);
3. Соседние слова отделяйте одним пробелом;
4. Не нужно следить за концом строки: как только он будет достигнут, курсор автоматически перейдёт на начало следующей строки;
5. Для того чтобы перейти к вводу нового абзаца (или строки стихотворения), используется клавиша Enter;
6. Знак тире отделяется пробелами с обоих сторон. Знак дефис пробелами от текста не отделяется;
7. Знаки препинания ставятся сразу после текста, и только после них ставится пробел;
8. Перед открытием и после закрытия скобок и кавычек ставится пробел, внутри текст от них пробелами не отделяется;
9. Не разделяются пробелами числа и размерности процента и градуса. После знака № следует ставить пробел;
10. Ввод красной строки не отбивается пробелами, вводится клавишей Tab или через команду (Главная – Абзац – Параметры абзаца) или с помощью бегунков в области горизонтальной Линейки;
11. Переход на новую страницу, можно осуществить используя сочетание клавиш (Ctrl+Enter);
12. Для того чтобы внутри абзаца перейти на новую строку, не начиная новый абзац, следует нажать комбинацию клавиш (Shift+Enter).
При подготовке математических и физических текстов часто возникает необходимость вставлять формулы или уравнения, содержащие дроби, корни и специальные знаки. Для этого нужно использовать специальный редактор формул, встроенный в текстовый процессор Word (Вставка — Символы — Уравнения).
Опубликовано: 06.01.2017
Обновлено: 15.03.2020
Как работать в Word для чайников
Автор:
Обновлено: 29.04.2018
Microsoft Word — это текстовой редактор, который может быть частью пакета Microsoft Office или программой, установленной на вашем компьютере отдельно. Программа может использоваться для записи писем и различных типов документов, которые могут включать в себя графику и изображения. В этом руководстве объясняется, как открыть Microsoft Word, запустить, создать и сохранить новый документ с использованием операционной системы Windows 7.
Не стоит бояться, что что-то может не получиться или пойти не так. Эта программа создавалась для пользователей, и она продумана до мелочей, чтобы вам было максимально удобно использовать ее. И конечно же в каждом деле главное тренировка, не бойтесь делать ошибок. Если вы случайно нажали не туда, в левом верхнем углу всегда есть изогнутая стрелка, которая позволяет отменить последнее действие. Сделать это можно также используя сочетание клавиш Ctrl и Z.
Как работать в Word для чайников
Последний совет перед началом подробных инструкций по использованию текстового редактора от Windows — не забывайте сохранять файл. Это особенно важно при работе с объемными текстами или серьезной документацией. Бывает всякое: могут отключить электричество, ноутбук может разрядиться и выключиться, да и от поломок никто не застрахован. Терять важные файлы и потом тратить часы на их восстановление — не самое приятное занятие. Все, что вам нужно — время от времени нажимать на дискету в левом верхнем углу.
Содержание
- Как создать документ
- Навигация по программе
- Как выбрать (выделить) текст
- Меняем размер и шрифт
- Выравнивание текста
- Как выделить текст жирным шрифтом, курсивом или подчеркиванием
- Копируем и вставляем
- Как создать нумерованный или маркированный список
- Вставляем таблицу
- Видео — Word для начинающих
Как создать документ
Программу можно найти в меню «Пуск» в разделе «Microsoft Office». Следуйте этим пошаговым инструкциям, чтобы запустить документ в Microsoft Word.
- Шаг 1. На рабочем столе или в меню «Пуск» откройте Microsoft Word.
Открываем Microsoft Word
- Шаг 2. Microsoft Word откроется и предложит вам выбрать шаблон документа или пустой документ.
Выбираем шаблон
- Шаг 3. Если вы не хотите использовать какой-либо из отображаемых шаблонов, щелкните пустой документ.
Щелкаем пустой документ
- Шаг 4. Новый пустой документ откроется для вас, чтобы начать вводить текст.
Навигация по программе
- Шаг 1. Мигающий курсор (указатель мыши) в документе сообщает вам, где вы печатаете. Где бы ни находился мигающий курсор, буквы, которые вы вводите, будут вставлены в эту точку. Когда вы начинаете пустой документ, мигающий курсор будет в начале вашего документа, это значит, что он готов для начала ввода.
Мигающий курсор
- Шаг 2. По мере ввода курсор также перемещается с каждой буквой. Это показывает вам, где находится фокус для ввода.
Где находится фокус для ввода
- Шаг 3. Переместите указатель мышью туда, где вы хотите изменить или добавить текст. Щелкните мышью. Мигающий курсор будет перемещен в то место, где вы нажали, для редактирования или вставки текста.
- Шаг 4. Перемещаться по документу можно с помощью стрелок. Нажатие этих клавиш со стрелками перемещает мигающий курсор вверх, вниз по строкам текста, и направо/налево по одному символу.
Перемещаться по документу можно с помощью стрелок
Как выбрать (выделить) текст
Выбор или выделение текста позволяет вам изменять выделенный фрагмент с точки зрения стиля, шрифта и/или цвета и даже заменять слова, если это необходимо. Следуйте этим пошаговым инструкциям, чтобы выбрать текст в документе.
Шаг 1. Для выбора текста используется мышь. При перемещении указатель будет меняться.
Шаг 2. Переместите указатель на начало необходимого фрагмента. Нажмите и удерживайте левую кнопку мыши. Выполняя это, переместите указатель туда, где необходимо остановить выбор. При перемещении мыши текст будет выделяться. Когда вы закончите свой выбор, отпустите левую кнопку мыши.
Выделение текста с помощью мыши
Выбранный текст теперь может быть отформатирован или изменен.
Скопировать текст можно с помощью клавиш Ctrl+C. Удалить текст — Backspace.
Backspace
Меняем размер и шрифт
Следующие действия могут помочь сделать ваш текст более интересным и привлекательным. Текст может быть изменен по-разному.
- Шаг 1. Для начала фрагмент текста нужно выделить, вы уже умеете это делать.
- Шаг 2. Чтобы поменять вид шрифта, щелкните на стрелку рядом со стилем шрифта в панели инструментов.
Меняем вид шрифта
- Шаг 3. Выберите стиль шрифта из раскрывающегося списка.
Выбираем стиль шрифта
- Шаг 4. Рядом с полем стиля шрифта находится поле, содержащее число и стрелку. Оно изменяет размер шрифта. Нажмите на стрелку. Выберите размер так же как и стиль из раскрывающегося списка опций. Итак, выбрав шрифт Bad Scrit и размер — 16, мы получим следующее.
Пример шрифта Bad Scrit и размера -16
Выравнивание текста
Иногда создаваемый документ может требовать разное расположение абзацев. По умолчанию текст выравнивается по левому краю. Однако текст может выравниваться и по правому краю и по центру.
Выравнивание текста по левому краю
На заметку! Выделить весь текст Ctrl + A.
- Шаг 1. Чтобы изменить макет вашего текста, выделите текст, любым удобным для вас способом.
- Шаг 2. Чтобы выровнять его по центру, щелкните значок «Выровнять по центру» на ленте форматирования в верхней части документа.
Выравнивание текста по центру
- Шаг 3. Чтобы выровнять выделенный текст по правому краю, щелкните следующий значок в этом ряду.
- Шаг 4. Чтобы «обосновать» текст так, чтобы он был выровнен как справа, так и слева, щелкните значок «Выравнивание по ширине».
Изменить выбранный текст можно, используя комбинацию сочетаний клавиш, что иногда бывает проще:
- По центру — выделите текст, нажмите клавишу Ctrl + E.
- По правому краю — Ctrl + R.
- По ширине — Ctrl + J.
- По левому краю — Ctrl + L.
Горячие клавиши word
Как выделить текст жирным шрифтом, курсивом или подчеркиванием
Возможность изменить стиль шрифта может сделать ваш документ более интересным. Различные стили текста, такие как полужирный или курсив, могут выделять его. Подчеркивание может быть полезно для заголовков.
- Шаг 1. Как обычно, выделите необходимый вам фрагмент текста.
- Шаг 2. Чтобы изменить выделенный шрифт на полужирный, нажмите «Ж» на панели форматирования.
Чтобы изменить выделенный шрифт на полужирный, нажмите «Ж»
- Шаг 3. Чтобы изменить выделенный шрифт на курсив, нажмите «К» в ленте форматирования.
- Шаг 4. Чтобы изменить выделенный текст так, чтобы он был подчеркнут, нажмите «Ч» на ленте форматирования.
Чтобы текст был подчеркнут, нажмите Ч
- Шаг 5. Также можно изменить выделенный текст, используя сочетания клавиш:
- полужирный — Ctrl + B;
- курсив — Ctrl + I;
- подчеркивание — Ctrl + U.
Копируем и вставляем
Говорить о важности этих двух функций не приходится. Они значительно экономят наше время, позволяют вставлять текст из сторонних источников, не перепечатывая его, как это было во времена печатных машинок.
- Шаг 1. Выделите нужный вам фрагмент.
- Шаг 2. Щелкните по значку копирования в левой части ленты форматирования. Текст тут же скопируется в буфер обмена вашего компьютера.
Кнопка копирования
- Шаг 3. Переместите курсор и нажмите «Вставить».
Сделать это можно и с помощью горячих клавиш. Все как и в прошлый раз: нажмите одновременно Ctrl и С, чтобы скопировать текст, и Ctrl и V, чтобы вставить.
Как создать нумерованный или маркированный список
Использование нумерованных или маркированных списков может помочь выделить элементы или показать важные шаги, иерархию или последовательность чего-либо.
- Шаг 1. Чтобы создать нумерованный список, щелкните значок нумерации.
Создаем нумерованный список
- Шаг 2. В тексте появится первый пункт.
Первый пункт
- Шаг 3. Начните вводить свой текст. По окончании ввода нажмите на кнопку «Ввод» на вашей клавиатуре. Появится второй пункт. И так далее.
Второй пункт
Чтобы остановить добавление новых элементов и вернуться к стандартному тексту, щелкните значок нумерации еще раз в верхней части документа.
Маркированный список создается по такому же принципу, единственное отличие заключается в 1 шаге. Вместо кнопки «Нумерация» нажмите на кнопку «Маркеры», она расположена правее.
Есть еще один способ создания списка. Сначала пользователем вводятся все пункты списка, каждый обязательно с новой строки. Когда все пункты набраны выделите их все и нажмите либо на нумерацию, либо на маркеры, в зависимости от того какой именно список вам нужен.
Создание нумерованного списка с помощью выделения
У вас получится тот же результат. Это разные способы и здесь нет правильного или неправильного, главное, что цель достигнута. Используйте удобный вам способ.
Пример нумерованного списка
Вставляем таблицу
Таблицы помогают структурировать информацию, подавать ее в более презентабельном виде. Без этого навыка не обойтись.
- Шаг 1. В верхней панели инструментов перейдите на вкладку «Вставка».
- Шаг 2. Нажмите на значок таблицы. Перед вами откроется окно, в котором нужно выбрать количество ячеек. Сделать это можно и вписав цифры вручную. Для этого на появившейся панели нажмите на область «Нарисовать таблицу».
Вставляем таблицу
Вам останется лишь заполнить поля. Если вам вдруг понадобятся дополнительные строки или колонки, вам не придется переделывать ее целиком. Щелкните левой кнопкой мыши в области таблицы. В появившемся меню нажмите «Вставить» и выберите подходящий вариант.
Добавление необходимых столбцов в таблицу
Эти основные знания должны сформировать у вас основные принципы работы с текстом. Выделим основные:
- Текст вводится туда, где находится мигающий курсор и никуда больше.
- Чтобы изменить символ, слово, строку, абзац или весь текст, его в первую очередь нужно выделить. Необходимо, чтобы компьютер понимал над чем именно он должен производить действия.
- Выделив текст с ним можно делать все что угодно. Вы можете потренироваться, выделить фрагмент и поочередно нажимать на кнопки, которые расположены на вкладке «Главная». Вы заметите, какие функции могут использоваться совместно, а какие являются взаимоисключающими.
- Не забывайте сохранять изменения, так вы обезопасите себя.
- Используйте те способы решения стоящей перед вами задачи, которые удобны именно вам.
Видео — Word для начинающих
Рекомендуем похожие статьи
Всем привет! Сегодня мы разберем голосовой ввод текста в Word. Давайте для начала разберемся, а есть ли эта функция в программе? – да, она есть, и имеет поддержку с Ворда 2013 года и Windows 10 (да они работают вместе, тут ничего не поделаешь). Но есть маленький нюанс – данная функция не поддерживает русский язык.
В таком случае у нас есть 5 альтернативных вариантов. Вот о них я подробно рассказываю в статье ниже. И еще один момент – я вам не советую использовать отдельные программы для ввода текста. Дело в том, что они очень редко обновляются и имеют более скудные алгоритмы распознавания чем у Google или Word Online. Я протестировал парочку и пришел к выводу, что на данный момент они неработоспособны и сильно уступают своим онлайн-конкурентам.
ПРИМЕЧАНИЕ! Если в процессе возникнут какие-то трудности, текст не будет вводиться, то скорее всего у вас на компьютере неправильно подключен или настроен микрофон. Чтобы это исправить – читаем последнюю главу этой статьи.
Содержание
- Способ 1: Word online
- Способ 2: Google Docs
- Способ 3: VoiceNote
- Способ 4: Speech Pad
- Способ 5: Встроенная функция в Word
- Настройка и подключение микрофона
- Задать вопрос автору статьи
Способ 1: Word online
В интернете существует бесплатная версия Microsoft Word онлайн, которая имеет почти те же самые функции, что и мобильная ПК версия. Но плюс, там есть возможность голосового набора текста, с поддержкой большого количества языков (в том числе и русский).
- Заходим на официальную страничку сервиса.
- Жмем «Войти». Если у вас установлена Windows 8, 10 или 11, то можете использовать эту учетную запись. Или вы можете создать новую, нажав по кнопке «Бесплатная регистрация».
- Вводим электронный ящик и пароль. Почту, которая привязана к Windows можно посмотреть через «Пуск» – «Параметры».
- Слева в меню выбираем значок «Word». После этого создаем «Новый пустой документ».
- Посмотрите в правый верхний угол и найдите в панели инструментов кнопку «Диктовать» со значком микрофона – нажмите по ней.
- Обязательно разрешаем доступ к микрофону компьютера.
- По середине в самом низу вы должны увидеть новую панель. Чтобы начать запись нажимаем по центральной кнопке.
- Перед этим я все же советую зайти в параметры диктофона, нажав по шестеренке. В строке «Язык речи» можно поменять язык ввода. Обязательно посмотрите, чтобы в параметре «Микрофон» стояло правильное устройство ввода. Иногда браузер подхватывает не то устройство. Есть также две настройки: «Автопунктуация» – позволяет автоматом ставить знаки препинания. Но для русского она плохо работает. Вторая настройка: «Фильтр ненормативной лексики» – тут уж каждый сам решает, включать её или нет (по умолчанию она выключена).
- По умолчанию данный файл будет сохраняться в облачное хранилище «One Drive». Но вы можете его сохранить на компьютер – для этого жмем «Файл».
- Слева выбираем «Сохранить как». Далее можно скачать на компьютер как Word формат, так и PDF.
Способ 2: Google Docs
Не обязательно иметь у себя на компьютере лицензионную версию Word, так как в интернете вы свободно можете пользоваться онлайн версией на сайте Google Docs. И там же есть функция голосового ввода. Давайте теперь разберемся, как с этим можно работать.
- Открываем сайт – docs.google.com.
- Теперь создаем новый пустой документ, нажав по листу со значком цветного плюсика.
- В панели управления выбираем раздел «Инструменты». И находим там «Голосовой ввод». Или вы можете воспользоваться сочетанием горячих клавиш:
Ctrl + Shift + S
ПРИМЕЧАНИЕ! Напомню, чтобы использовать быстрые клавиши, нужно сначала зажать вспомогательные кнопки Ctrl и Shift, а потом нажать на S.
- Слева появится значок микрофона, просто нажмите по нему.
- По умолчанию будет стоять русский язык или язык вашего региона. Вы можете поменять его на любой другой, для этого нажмите по нему и из выпадающего списка выберите нужный вариант.
- Далее браузер спросит разрешение на использование микрофона – кликаем по кнопке «Разрешить». Напомню, что браузер при этом будет использовать то устройство ввода, которое стоит по умолчанию в системе. Теперь можете говорить в микрофон.
- Как только текст будет готов, вы можете скачать его – для этого жмем «Файл» – «Скачать» – выбираем формат. Также файл сохраняется у вас на Google-диске, и вы можете делиться им по ссылке с друзьями, знакомыми, родными и сотрудниками.
Способ 3: VoiceNote
В интернете сейчас полно онлайн-сервисов, которые позволяют делать набор текста голосом. Все их описывать нет смысла, так как они работают плюс-минус одинаково. Нужно понимать, что алгоритмы там не такие мощные, как у того же Google, поэтому могут быть ошибки. Самый лучший сервис, на мой взгляд – это «Voice Note». Давайте посмотрим, как с ним можно работать.
- Заходим на официальный сайт «ВойсНот».
- Есть вариант установить приложение для браузера. Но я все же советую использовать онлайн версию.
- Сначала нужно выбрать язык – слева ниже листа нажмите по значку планетки.
- В панели справа находим микрофон и жмем по нему.
- Разрешаем доступ.
- Скачать файл в Word невозможно, поэтому лучше всего выделить текст. Если букв слишком много, то используем сочетание клавиш:
Ctrl + A
- После этого копируем текст в буфер обмена:
Ctrl + C
ПРИМЕЧАНИЕ! Можно просто нажать правой кнопкой мыши по тексту и выбрать «Копировать».
- Теперь открываем пустой файл Word и вставляем туда текст (Ctrl +V).
Способ 4: Speech Pad
Еще один очень хороший сервис, который мне удалось найти совершенно случайно. Работает он даже лучше, чем «VoiceNote». Инструкция будет аналогичная, поэтому рассказывать подробно не буду. Заходим на сайт. Пролистываем в самый низ и нажимаем по кнопке «Включить запись». Даем добро на использование микрофона и просто начинаем говорить. После этого в верхней части вы увидите распознанный текст. Через какое-то время, если его не удалить, он перекинется в основное поле. Знаки тут нужно ставить вручную.
Все очень удобно. Лучше всего говорить по одному предложению. К сожалению, как и в прошлом варианте, можно скачать текст только в обычном текстовом формате. Поэтому я советую копировать и вставлять текст в готовый Ворд-документ, как мы это делали в прошлой главе. Но что самое крутое – это возможность транскрибации, когда запись текста идет с видео или аудиофайла. Чтобы включить функцию, нажмите по надписи «Транскрибация» под основным листом.
Здесь можно залить собственное видео или аудио. Также можно указать ссылку на файл в интернете. Есть возможность записи текста с YouTube видео, для этого выделите нужную галочку сверху и введите ID видеозаписи.
В 2017 году компания Microsoft начала разработку собственного проекта Dictate. Изначально он существовал отдельно, и программу можно было скачать на разных языках (только не на русском) с официального сайта.
Но с 2020 года его интегрировали в Windows 10 и Microsoft 365. Именно на его основе и работает голосовой помощник Cortana. Проблема в том, что он до сих пор не поддерживает русский язык и работает только с английским, канадских, индийским, австралийским, французским, немецким, японским, испанским и китайским. Если вам этого достаточно, то использовать его можно прям в Word, нажав по кнопкам:
+ H
После этого просто диктуем текст. Также функцию можно включить вручную:
- Переходим в «Пуск».
- Заходим в раздел «Специальные возможности».
- Слева пролистайте до подраздела «Голосовые функции» и включите распознавание речи.
Настройка и подключение микрофона
Если какой-то из способов не сработал, или текст почему-то не вводится, то значит есть проблема с подключением. Нам нужно сначала проверить, правильно ли подключен микрофон. Кроме случая с ноутбуком, так как микрофон там встроенный. Второе – нам нужно настроить микрофон. Об это подробно, с картинками и пояснениями – написано тут. Вы также можете задавать свои вопросы в комментариях.

















 .
.









































 ; затем можно выбрать перо для рисования.
; затем можно выбрать перо для рисования.
























































 или сенсорного ввода включена.
или сенсорного ввода включена.




 в правом нижнем углу экрана.
в правом нижнем углу экрана.































































