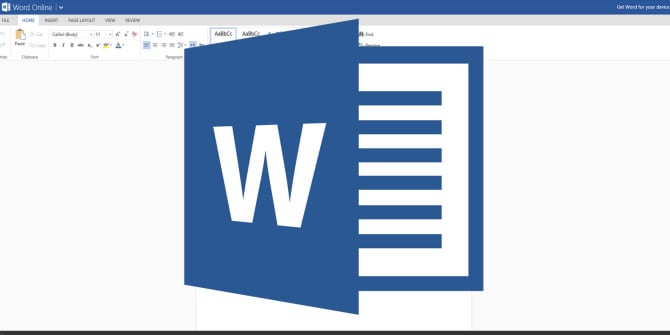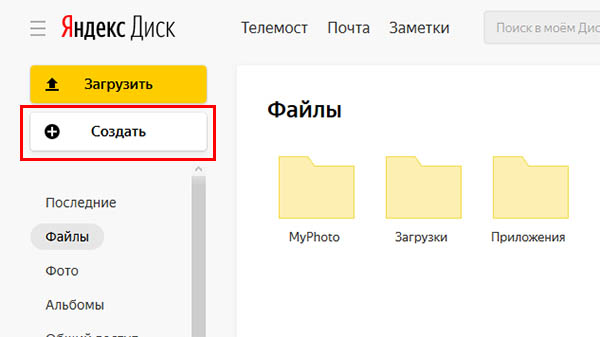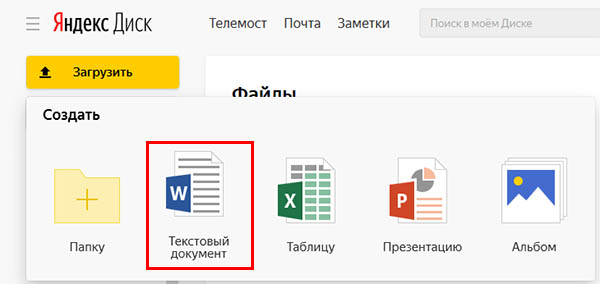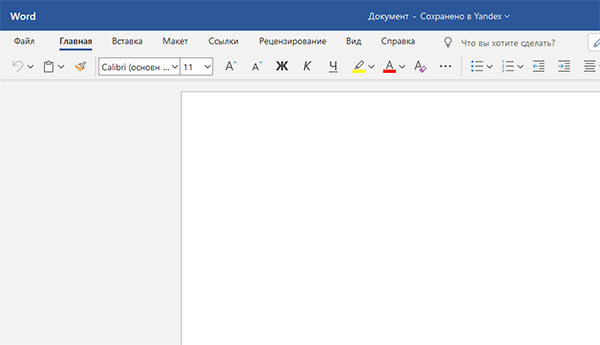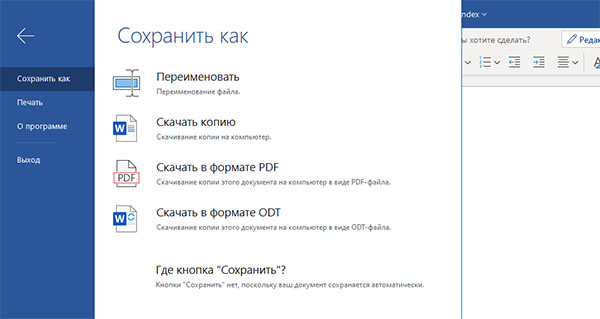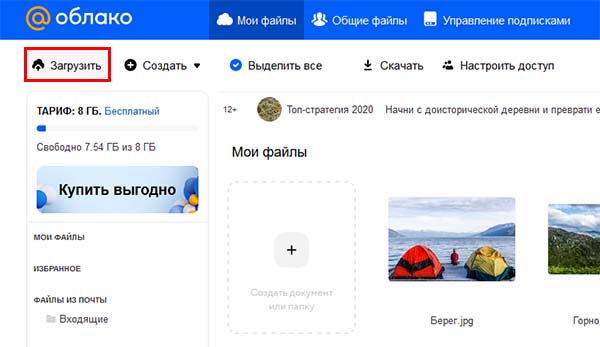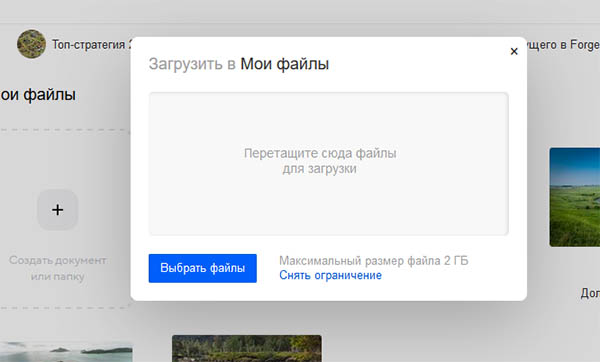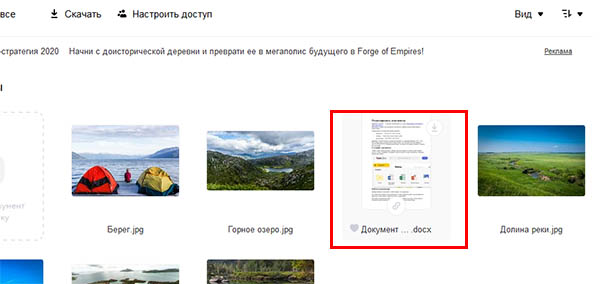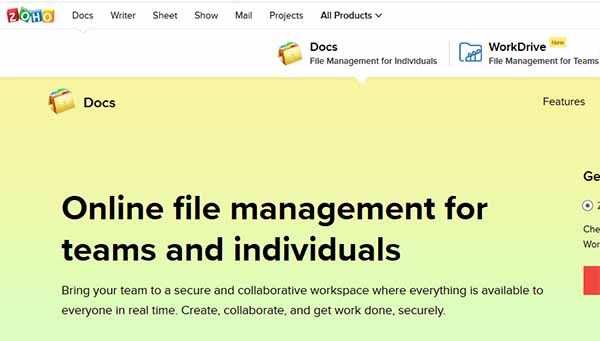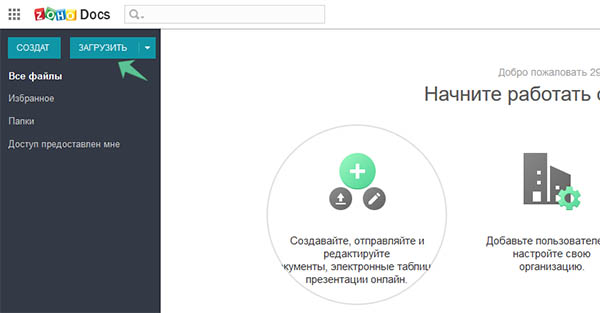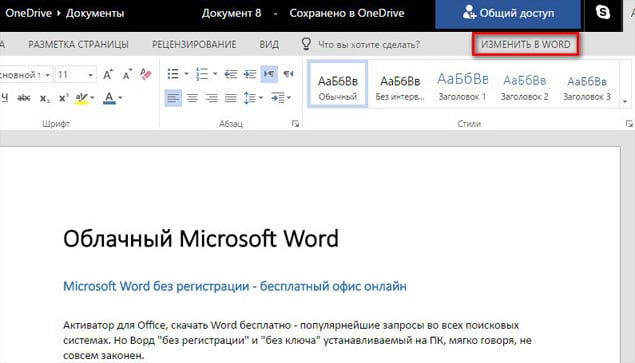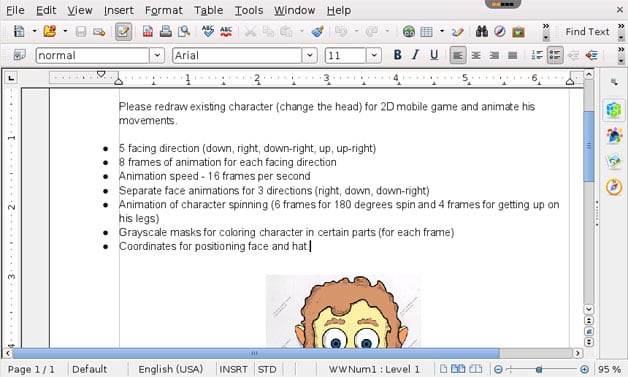Приложение Office — теперь новое приложение Microsoft 365, где вы можете создавать и находить контент, а также делиться им и своими идеями с другими пользователями.
Подробнее
Office — теперь Microsoft 365
Получить мобильное приложение Office (Microsoft 365)¹
Введите адрес электронной почты, и мы отправим на него ссылку для скачивания.
Использование адреса электронной почты.
Корпорация Майкрософт использует ваш адрес электронной почты только для этой разовой операции.
Удаленный доступ без границ
Работайте максимально эффективно в любимом браузере — в офисе или в пути.
Знакомый интерфейс
Работайте со знакомым интерфейсом Microsoft 365 и проверенными приложениями — вам не придется изучать новые инструменты.
Совместная работа
Делитесь нужными документами и работайте над ними вместе с коллегами в реальном времени.
Word для Интернета
Создавайте привлекательные резюме, информационные бюллетени и документы, а также приглашайте других к просмотру и совместному редактированию в режиме реального времени.Используйте бесплатные шаблоны Word, инструменты форматирования для стилей цитирования APA, MLA и Chicago, а также дополнительные функции, доступные в бесплатных надстройках.
Excel для Интернета
Упорядочивайте свои данные в знакомых таблицах и книгах, все изменения в которых сохраняются автоматически.Превращайте обычные числа в ценные данные с помощью современных инструментов визуализации.Работайте вместе с коллегами в режиме реального времени, зная, что всем соавторам доступны самые свежие данные.
PowerPoint для Интернета
Превращайте свои идеи в неотразимые презентации с помощью профессионально оформленных шаблонов.Используйте анимацию, переходы, фотографии и видео для создания неповторимых историй.Работайте над презентациями вместе с коллегами в одно и то же время, где бы вы ни находились.
Начать работу на Microsoft365.com
Не нужно ничего устанавливать.Это бесплатно.
-
[1]
Мобильные приложения доступны не во всех странах и регионах.
Следите за новостями Microsoft 365
Word онлайн — бесплатный сервис корпорации Майкрософт, предоставляющий доступ к созданию и редактированию документов Microsoft Word в режиме онлайн, без установки программы на компьютер. Пользователь может бесплатно использовать Ворд онлайн для работы с текстовыми документами из браузера.
Microsoft Office — мощный пакет офисных программ, своего рода стандарт для приложений данного типа. Популярные программы, входящие в состав офисного пакета, широко используются на предприятиях и в личных целях пользователями по всему миру.
Содержание:
- Как в Ворд онлайн работать бесплатно
- Редактирование документа в Word Online
- Ворд онлайн в OneDrive
- Доступ к Word онлайн в Outlook.com
- Microsoft Word онлайн в Яндекс Диск
- Ворд онлайн в Облако Mail.Ru
- Выводы статьи
Для работы с текстовыми документами используется текстовый процессор Microsoft Word, входящий в состав пакета офисных приложений. MS Office — платное приложение, устанавливаемое на компьютер, распространяемое в разной комплектации, в зависимости от потребностей покупателя. Имеется онлайн версия Word 365, распространяемая по платной подписке.
Не все пользователи знают, что наряду с платными решениями, Microsoft создала бесплатный сервис Office Online, который доступен пользователям совершенно бесплатно. В состав Office Online входит текстовый редактор Word online, а также другие популярные приложения: Excel online и PowerPoint online. Поэтому пользователь может создать документ Ворд онлайн бесплатно, как бы странно это на первый взгляд не звучало.
Разумеется, если Ворд онлайн бесплатно доступен пользователям, сервис имеет меньше функциональных возможностей для работы с текстовыми файлами, по сравнению с платной версией продукта. Для большинства случаев, вполне подойдет редактирование Ворд онлайн, форматирование, сохранение документа при бесплатном варианте использования. Многие пользователи не заметят каких-либо особых различий по сравнению с платной версией программы.
Если на компьютере пользователя не установлен Майкрософт Офис, пользователь может открыть документ Word в текстовом редакторе WordPad, встроенном в операционную систему Windows.
Как в Ворд онлайн работать бесплатно
Программа Ворд онлайн работает на серверах Microsoft. Для доступа к функциям онлайн сервиса необходимо иметь интернет-соединение на своем компьютере.
Для создания документа Word, пользователь заходит на веб-страницу сервиса Word Online, или получает бесплатный доступ к Word онлайн из веб-интерфейса других сервисов корпорации Microsoft: облачного хранилища OneDrive или электронной почты Outlook.com. Редактор Ворд онлайн интегрирован в российские облачные хранилища Яндекс Диск и Облако Mail.Ru, поэтому пользователи могут создать документ Ворд онлайн непосредственно из веб-интерфейса облачного хранилища.
Использовать Ворд онлайн без регистрации не получится, потому что потребуется вход по учетной записи Майкрософт или по логину Skype. В случае использования сервиса из облачного хранилища, все равно понадобится войти в облачное хранилище, введя учетные данные.
Создайте учетную запись Майкрософт, это совсем нетрудно. Другой вариант: войдите в облачное хранилище для того, чтобы выполнить редактирование Ворд онлайн бесплатно, без ввода данных учетной записи Microsoft. Поступайте так, как вам более удобно.
Сторонние компании имеют бесплатные онлайн сервисы, поддерживающие работу с документами в вордовских форматах «.docx» и «.doc». Их использование мы не рассматриваем в этой статье, потому что сейчас нас интересует оригинальный сервис, а не его аналоги.
Редактирование документа в Word Online
Работа с документами Ворд в режиме онлайн проходит в следующем порядке:
- Пользователь открывает браузер, а затем входит непосредственно на сайт Word online, или получает доступ к сервису через электронную почту Outlook.com, или в веб-интерфейсе облачных хранилищ OneDrive, Яндекс.Диск, Облако Mail.Ru.
- Происходит создание и редактирование документа Word.
- Созданный документ автоматически сохраняется в облачном хранилище. Пользователь может скачать файл в формате «DOCX» на компьютер, или скачать на компьютер копию этого файла в форматах «PDF» или «ODT».
Сейчас я покажу, как это происходит, на примере сервиса Word Online:
- Перейдите на страницу Word Online.
- Введите данные от учетной записи Майкрософт. Если у вас нет учетной записи, создайте ее, это не займет много времени.
- В окне «Word Online» нажмите на «Новый документ».
- После этого, откроется страница текстового редактора, на которой можно создать, отредактировать, а затем сохранить документ Ворд.
После завершения работы с документом Word, щелкните по меню «Файл».
В выпадающем меню выберите «Сохранить как».
В окне «Сохранить как» предложено несколько вариантов для сохранения документа:
- Сохранить как — сохранение копии в OneDrive, связанным с вашим аккаунтом.
- Переименовать — переименование файла.
- Скачать копию — скачивание копии документа на компьютер.
- Скачать в формате PDF — скачивание копии документа на компьютер в формате «PDF».
- Скачать в формате OTD — скачивание копии документа на компьютер в формате «ODT».
Обратите внимание, что здесь нет кнопки «Сохранить», так как документ Word сохраняется автоматически.
Выберите подходящий вариант для сохранения документа.
Ворд онлайн в OneDrive
Облачное хранилище OneDrive интегрировано в операционную систему Windows 10. Пользователи, работающие в Windows 7, Windows 8, Windows 8.1, могут установить приложение OneDrive на свой компьютер.
Для работы с Word онлайн программа не понадобится, мы будем использовать веб-интерфейс браузера.
- Войдите на сайт OneDrive в браузере.
- В левом верхнем углу нажмите на кнопку «Открытие средств запуска для доступа к приложениям Office 365».
- Откроется окно с плитками для запуска приложений Microsoft. Нажмите на плитку «Word».
Среди других приложений, пользователю бесплатно доступны в режиме онлайн популярные офисные программы Excel и PowerPoint из бесплатного пакета Office Online.
Доступ к Word онлайн в Outlook.com
Электронная почта Outlook.com тесно связана с другими приложениями Microsoft. Из электронной почты можно получить доступ к средствам Office online.
- Войдите в свою электронную почту Outlook.com.
- В левом верхнем углу нажмите левой кнопкой мыши на значок в форме плитки «Приложения».
- После этого откроются доступные онлайн сервисы, среди них Word онлайн.
- Нажмите на значок, приступите к работе с документом.
По умолчанию, в Word онлайн открыт упрощенный интерфейс. Для изменения внешнего вида ленты, войдите в меню «Вид», снимите флажок, напротив пункта «Упрощенная лента». Лента примет привычный вид, как в приложении.
Microsoft Word онлайн в Яндекс Диск
Облачное хранилище Яндекс Диск добавило интеграцию с бесплатными сервисами Office Online. Пользователь может открыть или создать документ Ворд непосредственно из облачного хранилища.
- Войдите в Яндекс Диск, например из электронного почтового ящика.
- В левом верхнем углу нажмите на кнопку «Создать».
- Среди предложенных вариантов выберите «Текстовый документ».
После этого, в окне браузера откроется текстовый процессор Word онлайн.
Ворд онлайн в Облако Mail.Ru
Облако@Mail.Ru поддерживает работу с сервисами Office онлайн. Поэтому из облачного хранилища Облако Mail.Ru пользователи могут создавать текстовые документы Word.
- Войдите в Облако Mail.Ru из электронной почты.
- В левом верхнем углу нажмите на стрелку около кнопки «Создать папку».
- В контекстном меню выберите «Документ».
В окне браузера откроется тестовый редактор Word Online.
Выводы статьи
Пользователи могут бесплатно воспользоваться текстовым редактором Word онлайн из состава Office Online. Ворд онлайн доступен из окна браузера на странице Word Online, в электронной почте Outlook.com, из веб-интерфейса в облачных хранилищах OneDrive, Яндекс Диск, Облако Mail.Ru.
Похожие публикации:
- Как сделать скриншот в Word
- Как перевернуть текст в Word — 5 способов
- Как поставить длинное тире в Ворде — 6 способов
- Как убрать режим ограниченной функциональности Word 2019, 2016, 2013, 2010, 2007
- Как включить линейку в Word

Думаю, что никто не будет спорить, что Microsoft Word — один из лучших текстовых редакторов в Мире (по крайней мере, без него и не туда, и не сюда)! Но, к сожалению, установлен он далеко не на всех компьютерах, т.к. программа платная…
А что делать, если нужно быстренько подредактировать или просмотреть какой-нибудь документ? Правильно — воспользоваться онлайн редакторами Word! 👌
Причем, если лет 10 назад — подобные редакторы были лишь жалким подобием оригинала (и использовать их можно было лишь для одного небольшого абзаца), то сейчас ситуация кардинально изменилась! Онлайн редактор позволят работать с документами с любого компьютера, подключенного к сети Интернет (даже флешку с собой таскать теперь нет смысла — все в «облаках»).
Ладно, ближе к делу…
*
Лучшие онлайн редакторы документов
Microsoft Word Online
Сайт: https://office.live.com/start/Word.aspx
Дополнение для Chrome: ссылка
Практически оригинальная программа как на компьютере! (кликабельно)
Не мог не поставить этот сервис на первое место (ведь он от Microsoft!). На сегодняшний момент мало чем отличается от программы для Windows: есть большинстве тех же инструментов, что и в классической программе (скрин привел выше, открыта браузерная версия).
Отмечу, что те документы, с которыми вы работаете, сохраняются автоматически на облачный дик (OneDrive, я его уже как-то рекомендовал на страницах блога).
А OneDrive, кстати, предустановлен в Windows 10/11 — и в проводнике можно с одного клика мышкой попасть в этот диск. Сервис по праву занимает первое место, один из самых многофункциональных. Постоянно развивается и обновляется.
Просто и удобно!
*
Сервис Google Документы
Сайт: https://www.google.ru/intl/ru/docs/about/
Новый документ в Google Doc
Отличный сервис для создания и редактирования готовых документов (поддерживается в том числе и новый формат Docx). Инструментов представлено достаточно много: детальная настройка шрифта, линейки, работа с таблицами, с картинками, вставка ссылок и т.д.
Отмечу, что на сервисе есть удобные заготовки: для резюме, делового письма, доклада, составления плана и т.д.
Полученные документы можно сразу же сохранять на свой облачный диск (Google Drive). Кстати, помимо Word, на сервисе можно работать и с таблицами Excel, и презентациями из Power Point. В общем, удобная и незаменимая вещь.
*
Яндекс-диск
Сайт: https://disk.yandex.ru/
Сохранено в Yandex! Почти оригинальный Word!
Такая удобная штука этот диск от Яндекса… Мало того, что его можно в 2 клика подключить к Windows, а затем к своему смартфону (чтобы была полная синхронизация всей документации), так еще можно создавать и редактировать:
- документы — DOCX/DOC, ODT, DOCM;
- таблицы — XLSX/XLS, ODS, XLSM, XLSB;
- презентации — PPTX/PPT, ODP, PPSX;
- текстовые документы;
- просматривать архивы.
Создание документа выполняется в 1 клик мышкой (пример ниже).
Создание нового документа на Яндекс-диск
В общем-то, отличное решение, для тех, кто хочет иметь доступ к своим файлам всегда и везде.
*
Zoho
Сайт: https://www.zoho.eu/writer/
Примечание: чтобы открыть документ с жесткого диска, воспользуйтесь инструментом «Файл/импортировать документ».
Несколько отличный дизайн, но нормальна функциональность
У этого редактора несколько необычный дизайн (меню разработчики засунули слева), однако это не сказывается на функциональности: есть все необходимые инструменты для редактирования и создания качественного документа.
Например, вы можете работать с картинками и изображениями, таблицами, фигурами, создавать отдельные поля для произвольных надписей, вставлять ссылки и комментарии, работать с разделами, настраивать автоматические поля, и многое другое…
Инструментарий
Отмечу, что начать знакомство с этим редактором можно даже без регистрации (однако, есть ли в этом смысл, если вы не сможете сохранить документ у них на сервере?).
*
OffiWORD
Сайт: https://www.offidocs.com/
OffiWord: простой, легкий редактор
Простенький онлайн редактор, покрывающий большинство нужд по быстрой обработке небольших документов. Кстати, этот редактор поддерживает не только Word-вские файлы, но и файлы из-под OpenOffice, LibreOffice.
Форматы, поддерживаемые сервисом: Microsoft Word 6.0/95/97/2000/XP (.doc); Word 2007 XML (.docx); WinWord 5 (.doc); LibreOffice ODF text document (.odt); OpenOffice ODF text document (.odt); Rich Text Format (.rtf); Text and CSV (.csv and .txt).
Как видим, спектр достаточно широк, редактор может заменить не только классический Word, но и его конкурентов
…
На страничку с документом можно в 1-2 клика мышкой вставлять и переносить различные объекты из других ваших документов или веб-страничек: таблицы, картинки, фигуры.
Есть возможность искать по тексту документа, в том числе с помощью различных масок и фильтров (использование так называемых регулярных выражений).
Полученные документы можно сохранить даже в PDF формат! В общем-то, совсем не плохо для такого легкого (с виду) редактора. Кстати, на сайте OffiWord есть онлайн версии и других приложений (для таблиц, презентаций, расчетов).
*
Дополнения по интересный онлайн редакторам — приветствуются!
А на этом я пока останавливаюсь…
Удачи!
👋
Первая публикация: 10.05.2018
Дополнение: 3.11.2022


Полезный софт:
-
- Видео-Монтаж
Отличное ПО для создания своих первых видеороликов (все действия идут по шагам!).
Видео сделает даже новичок!
-
- Ускоритель компьютера
Программа для очистки Windows от «мусора» (удаляет временные файлы, ускоряет систему, оптимизирует реестр).
-
Небольшие технические трудности. В ближайшее время мы появимся в сети и сайт станет чуточку лучше
Microsoft Word – приложение из пакета программ Office, которое используется для создания и редактирования текстовых документов.
Оно устанавливается на операционную систему Windows, и если ранее было предустановлено в операционной системе, то в последних версиях его необходимо скачивать дополнительно.
Это не всегда удобно, особенно тем пользователям, которые работают в этой программе редко, и потому им проще использовать Майкрософт Ворд онлайн.
Определение
Microsoft Word – одна из наиболее часто используемых программ офисного пакета. Получила широкое распространение благодаря тому, что не имеет аналогов по функциональности и удобству.
Может работать не только собственно с текстом, как Блокнот, но и с таблицами (хотя и не на таком высоком уровне, как Эксель), формулами, медиа материалами, изображениями, диаграммами и графиками (иногда совместно с Эксель).
В настоящий момент у Microsoft своеобразная монополия на офисные программы, так как на операционных системах MacOS также используется Word от Microsoft. Однако на системе Linux используются офисные программы собственной разработки, хотя и очень похожие на версию Майкрософт.
Первая версия такой программы была написана Ричардом Броди в 1983 году и реализовалась на компьютерах IMB, работающих на системе DOS.
Затем были выпущены версии для операционной системы от Apple, UNIX и других.
На момент написания статьи самой новой версией являлся Microsoft Office Word 2016/, реализуемый для Windows и MacOS.
Для чего нужен в онлайне?
Зачем же может потребоваться такой онлайн сервис? Программы Майкрософт Офис теперь не входят в стандартный пакет предустановленного софта. Официальный пакет программ Офис от разработчика необходимо покупать.
Демо-версию тоже можно скачать и установить, не оплачивая, но тогда каждый запуск офисной программы будет сопровождаться окном, сообщающим, что программа не активирована. Это достаточно неудобно.
Кроме того, могут быть некоторые «притормаживания» в работе и ограничения в некоторых функциях (например, создание резервных файлов восстановления).
В стандартный пакет Microsoft Office входят программы
- Word, Excel;
- OutLook;
- Power Point;
- Access;
- InfoPath;
- Publisher;
- Visio;
- OneNote;
- Picture Manager;
- Project и другие.
Кроме того, полный пакет офисных программ весит достаточно много и занимает на компьютере немало памяти. При этом, так сложилось, что большинством этих программ российские юзеры не пользуются вовсе, так как им есть более удобные и производительные альтернативы. Да и собственно Вордом регулярно пользуются далеко не все.Таким образом, скачивая официальный пакет софта или даже один только Ворд пользователь получает неиспользуемые в большинстве своем программы, занимающие много места. По этой причине использование их онлайн версий может быть более удобным.
Преимущества онлайн-версии
Какие же преимущества дает использование версии в режиме онлайн?
У нее есть несколько существенных плюсов по сравнению с программой для оффлайн доступа:
- Полностью бесплатное распространение и использование, без всплывающих окон, рекламы и т. п.;
- Экономия места на жестком диске компьютера;
- Хорошая автоматическая интеграция с облаком OneDrive, в котором можно сохранять данные разных типов;
- Наличие версии в формате приложения, также распространяющейся бесплатно, делает сервис доступным для любых устройств;
- Таким образом, теперь можно работать над одним и тем же документом с нескольких устройств, имеющих выход в интернет;
- Настройки доступа к документу (его просмотру или редактирования) по ссылке дает возможность работать всем коллективом над одним документом;
- Значительное преимущество именно этого сервиса перед альтернативными – привычный и понятный интерфейс;
- Простая интеграция со всеми остальными программами Офиса, доступными в режиме онлайн;
- Возможность изменить тип Ворда с 2016 на 2010, так как с переходом от формата doc на формат docx стали появляться некоторые проблемы с совместимостью и не все файлы стали открываться во всех версиях Ворда.
Однако есть у такого подхода и один очевидный минус – доступность только в режиме онлайн и зависимость от скорости интернета, а также стабильности работы соединения.
Хотя сервис достаточно часто делает автоматические сохранения файла, при прерывании соединения все же возможна потеря несохраненных данных.
Использование
Microsoft Office Online доступен по ссылке.
Но для пользования им вам потребуется аккаунт в системе Майкрософт.
Такой аккаунт есть у всех пользователей, так как его необходимо создавать на стадии скачивания и первичной авторизации в операционной системе.
Исключения могут составлять пользователи очень старых операционных систем, например, ХР.
Во время их выпуска обязательного наличия аккаунта в системе для авторизации не требовалось, поэтому у этих пользователей аккаунта нет.
В этом случае его требуется создать дополнительно.
Алгоритм работ
Работать с онлайн-версией Ворда вы можете следующим образом:
- Перейдите по ссылке, указанной выше – вы попадете на стартовую страницу сервиса (кстати, в ее верхней части вы увидите кнопку для приобретения установочной версии программ для работы в режиме оффлайн);
- Прокрутите страницу немного вниз, и в левой ее части вы увидите плитки – кнопки доступа к тем или иным офисным программам в режиме онлайн;
- Нажмите на плитку необходимой вам программы;
- После этого вы будете перенаправлены на страницу входа в систему – введите свой номер телефона, логин или адрес электронной почты в системе Майкрософт;
- Если аккаунта у вас нет, то нажмите на кнопку Создать учетную запись и зарегистрируйтесь;
- После ввода данных нажмите на кнопку Следующий;
- Окно в центре экрана изменить содержание, в нем необходимо будет ввести пароль от учетной записи – введите тот же пароль, который используете для входа в операционную системы на вашем компьютере;
- Нажмите Вход;
- Если система запрашивает – дайте подтверждение того, что введенные учетные данные действительно принадлежат вам;
- Вы попадете на страницу, где представлены различные макеты и шаблоны для тех или иных целей, а также кнопка создания нового документа – выберите то, что вам нужно и нажмите на плитку;
- В меню слева приведены ваши документы, созданные ранее, в том числе, подгруженные из облака OneDrive;
- С помощью кнопки в правом верхнем углу вы можете сразу отправить выбранный документ;
- После нажатия на нужную плитку, открывается традиционный текстовый редактор в абсолютно таком же виде, как в устанавливаемой версии;

- После окончания работы с ним и настроек доступа перейдите на вкладку Файл и выберите Сохранить как, после чего завершите сохранение файла традиционным способом.

Как видно из скриншотов, Ворд в формате онлайн имеет ряд преимуществ перед традиционным предустановленным текстовым редактором.
Общий доступ
Одна из основных отличительных черт именно онлайн-версии состоит в возможности совместного редактирования и/или просмотра документа несколькими пользователями, вошедшими в систему и имеющими ссылку на файл.
Именно наличие этой функции заставляет юзеров использовать сервис даже при наличии установленной оффлайн-версии программы.
Как же настроить общий доступ и как с ним работать?
- После того, как вы завершили создание документа, в правом верхнем углу экрана найдите кнопку Общий доступ и нажмите на нее;
- Откроется поле, в котором вам будет предложено вписать адреса электронной почты всех пользователей, которым будет отправлена ссылка на документ, также здесь вы можете указать небольшую записку или составить сопроводительное письмо к документу;

- При нажатии на ссылку Получатели могут вносить изменения внизу окна, откроется два дополнительных поля, в которых можно будет настроить только просмотр или внесение изменений получателями ссылки, а также отметить, нужна ли им для этого учетная запись Майкрософт;

- Нажмите кнопку Поделиться.
Вы можете получить ссылку на документ в текстовом виде, перейдя в поле меню слева на пункт Получить ссылку. Здесь выберите, что именно вы разрешаете пользователям делать с документом – просматривать или вносить изменения. Затем нажмите кнопку Создать ссылку и скопируйте текстовый вариант ссылки для редактирования и только просмотра они будут различны).

Работа с шаблонами
Сервис предлагает достаточно много шаблонов, иногда отличных от тех, что имеются в установленной версии программы.
Работать с ними достаточно просто, зачастую, также как с любыми другими документами.Для работы с шаблоном проделайте следующее:
- На стартовой странице выберите плитку необходимого шаблона и нажмите на нее;

- Откроется выбранный шаблон, в который вы можете внести все необходимые изменения;
- Обычно, внести изменение можно только в тот текст, который прописан в квадратных скобках.

Шаблоны способны достаточно сильно облегчить и упростить работу с рутинными процессами, такими как составление графиков, формальное поздравление коллег и партнеров и т. п.
Альтернативы
Какие альтернативы Ворду Онлайн имеются в настоящее время? Есть несколько сервисов, которые позволяют создавать и редактировать документы, осуществлять к ним общий доступ.
Они имеют схожий или полностью аналогичный функционал и интерфейс со стандартным Вордом, осуществляют те же операции.
Плюс у таких сервисов, обычно, только один – они не требуют регистрации и наличия учетной записи Майкрософт для работы.
Но есть и такие, которые также требуют наличия учетной записи. Они выбираются пользователями, зачастую, потому, что отличаются более быстрой загрузкой.
Libre Office – почти полный аналог Ворд, доступный по ссылке https://www.rollapp.com/apps. На главной странице в левом углу найдите плитку сине-белого цвета с изображением листа и нажмите на нее. Откроется новое окно, в котором от вас потребуется войти в аккаунт, и вы сможете работать также как в Ворде;
Этот вид Офиса аналогичен сервису Майкрософта потому, что также предоставляет доступ к множеству офисных программ, а также к играм и развлекательным приложениям. По этой причине сервис пользуется значительной популярностью.
Тем более, что интерфейс его софта понятный и простой, так как почти полностью скопирован с программ Майкрософт.
Кстати, офис Libre также имеет устанавливаемую версию. Отдельную программу или полный офисный пакет можно скачать бесплатно.Однако, для использования сервиса также необходима учетная запись. Таким образом, в настоящий момент офис этого разработчика не имеет преимуществ перед софтом от Microsoft. Ранее же его преимущество заключалось именно в наличии онлайн версии, которая у Майкрософт на тот момент была реализована плохо.
Так ли нужен Word Online?
Имеет ли вообще смысл использовать такую программу? Тем пользователям, которые работают с документами очень редко, не нуждаются в общем доступе с другими юзерами и т. п., и чаще всего просто просматривают материалы, присланные по сети, можно обойтись и без онлайн-версии программы.
Многие браузеры и сайты оснащены встроенными программами для просмотра и простейшей редакции документов форматов .doc и .docx.
С их помощью вы не сможете создать новый документ, но сможете просмотреть, распечатать и сохранить существующий (например, присланный по электронной почте). А если создатель документа допускает такую возможность, то сможете даже вносить небольшие изменения в файл.
Примерами таких сервисов являются Google Docs, который, кстати, позволяет и создавать новые документы, но для пользования им необходимо иметь аккаунт Гугл.
Кроме того, программы для просмотра встроены в браузеры Chrome, Internet Explorer, Yandex и другие.
Хочу поделится с вами способом пользоваться наиболее востребованными продуктами пакета Microsoft Office — Word и Excel в режиме онлайн без регистрации. Преимущества онлайн-программ, размещенных в облаке, в том, что они доступны бесплатно и нет необходимости выполнять установку программного обеспечения на свой компьютер. Но в использовании облачных программ есть свои недостатки или скорее неудобства, связанные с тем, что мы уже довольно сильно привыкли к офлайн версиям программ для работы с документами. Поэтому в этой статье будет рассказано как обычному пользователю настроить эти программы для удобной работы.
Стоит отметить, что под отсутствием регистрации подразумевается отсутствие необходимости ввода лицензионного ключа продукта. Для использования онлайн версий Word и Excel необходимо зарегистрировать учетную запись пользователя Live ID на сайте Microsoft.
В каких случаях могут пригодится онлайн версии Excel и Word ?
- Нет возможности приобрести продукт и вы не хотите пользоваться пиратскими версиями Microsoft Office, потому-что есть риск заразить компьютер вирусами;
- Пользуетесь операционной системой семейства Linux.
Какие есть недостатки при использовании онлайн версий MS Office?
- Нет возможности открыть файл Excel или Word кликнув по ним. Файлы придется открывать из запущенной программы;
- Недоступен полный функционал платных версий;
- Нет привычного сохранения файлов: предлагается сохранить в облако OneDrive либо скачать на компьютер.
Чем отличаются интерфейсы онлайн-программ от оффлайн?
Ниже для сравнения приведены бесплатная версия Word Online и платная версия Word.


Под настройкой подразумевается создание привычного доступа и запуска программ, такого же как при работе с обычными версиями офисных программ от Майкрософт.
Чтобы начать работать в Word и Excel онлайн потребуется создать учетную запись Microsoft и настроить ярлыки быстрого доступа к облачным версиям программ.
Пошаговая инструкция по настройке программ для работы:
1. Зарегистрируйте учетную запись Live ID на сайте Microsoft.
Этот шаг можно пропустить если у вас уже есть учетная запись Майкрософт. Она могла быть создана в процессе установки операционной системы Windows или при регистрации в Skype.
Для создания учетной записи на сайте Microsoft переходим по адресу https://login.live.com/ и нажимаем ссылку «Создать ее».

Детально рассматривать регистрацию на сайте Майкрософт не будем, в этом нет ничего сложного.
2. Проверьте доступ к программам.
Для использования бесплатных онлайн версий Word и Excel необходимо воспользоваться следующими ссылками:
- Word: https://office.live.com/start/Word.aspx
- Excel: https://office.live.com/start/Excel.aspx
Если вы уже авторизованы при помощи Live ID Microsoft, то при переходе по ссылкам откроются онлайн версии программ Word и Excel. Иначе будет показано окно для выполнения авторизации.
В Microsoft Office Online так же доступны программы: Outlook, PowerPoint, OneNote, OneDrive, Skype, Sway, Forms, Календарь, Люди.
3. Создайте на рабочем столе ярлыки для запуска этих программ.
Кликаем правой клавишей мыши по рабочему столу и выбираем: Создать > Ярлык.
При создании ярлыка потребуется указать путь к запускаемой программе. Так как онлайн версии Word и Excel находятся в интернете и доступ к ним осуществляется через интернет-браузер, то путь необходимо указать до интернет-браузера и добавить к нему адрес сайта онлайн версий MS Office.
В качестве интернет-браузера будем использовать Google Chrome. Щелкаем по ярлыку Хрома правой клавишей мыши и выбираем «Свойства». Из поля «Объект» копируем путь до исполняемого файла программы.

Вставляем скопированный путь в ярлык и через пробел добавляем адрес страницы в интернете. Должно получиться примерно так:
"C:Program Files (x86)GoogleChromeApplicationchrome.exe" https://office.live.com/start/Word.asp
Дайте ярлыку любое понятное имя, например Word Online.
Ярлык готов. Остается заменить изображение иконки Chrome на Word. Это тоже поправимо — для этого достаточно скачать в интернете или отсюда нужную иконку с расширением .ico и заменить значок в свойствах ярлыка.

По аналогии создания ярлыка для Word создается ярлык и для Excel. Вообще таким способом на рабочий стол можно добавить любые онлайн-программы и запускать их привычным способом.
Microsoft Office — пакет офисных программ (софта) для работы с текстовыми документами и медиаконтентом: используется множеством пользователей по всему миру. Пакет платный! это огорчает рядовых пользователей… однако, многие не в курсе, что основным функционалом Office возможно пользоваться бесплатно! так сказать, Ворд онлайн для работы с текстовыми документами посредством браузера… к слову: рядовому пользователю вполне достаточно бесплатного варианта Ворд онлайн.
Так называемый Word онлайн — официальный бесплатный сервис корпорации Майкрософт: предоставляет в режиме онлайн доступ к созданию, редактированию документов линейки Microsoft Word — и всё это без установки сторонних программ…
Но к делу: как работать с текстовым редактором Word онлайн — бесплатно — несколько способов…
-
Microsoft Office — мощнейший пакет офисных программ — работаем бесплатно
-
редактирование документа в Word Online
-
доступ к Word онлайн в Outlook.com
-
мicrosoft Word онлайн в Яндекс Диск
-
ворд онлайн в Облако Mail.Ru
-
ворд онлайн в OneDrive
Самый доступный способ открыть документ, набранный в Майкрософт Офис, это открыть его в WordPad, это штатная утилита системы Windows.
Microsoft Office — мощнейший пакет офисных программ — работаем бесплатно
MS Office — платное пакетное приложение, распространяемое в различной комплектации по потребностям покупателя.
Также располагает онлайн версией Word 365, которая предлагается на платной основе (по подписке).
Однако наряду с платными решениями, Microsoft предоставляет бесплатный вариант — сервис Office Online: об этом и разузнаем из статьи.
В комплект Office Online включены текстовый редактор Word online, Excel online и PowerPoint online.
Следует помнить, что, Ворд онлайн бесплатно, располагает меньшим функционалом для работы с текстовыми файлами.
Если Ворд онлайн продукт Microsoft, то для доступа к функциям онлайн сервиса необходима учётная запись Майкрософт (возможно использовать логин Skype). Или, как вариант использования Офис онлайн без регистрации в Microsoft, — войти в облачное хранилище и редактировать себе спокойно документацию.
Облачные хранилища корпорации Microsoft: OneDrive (эл/п Outlook.com).
Другие варианты: Яндекс Диск — редактор Ворд онлайн — облачные хранилища Яндекс Диск и Облако Mail.Ru (об этих вариантах и других в подробностях ниже — также даны ссылки на полезные пояснительные статьи соответствующего сервиса), создавать документ Ворд в этих случаях придётся в веб-интерфейсе облачного хранилища.
Вот несколько способов воспользоваться онлайн редакторами Word: расскажу о них вкратце, потому как говорится «главное — о способах разузнать..!»
вернуться к оглавлению ↑
редактирование документа в Word Online
Откроем страницу: Word Online…
Те пользователи, которые знакомы с оригинальным интерфейсом программы Microsoft Office, увидят, что в Word Online практически тот же самый функционал: есть, конечно, отличия, но это для большинства пользователей не носит решающий характер…
Созданный документ автоматически сохраняется в облачном хранилище, так что потеря исключена! а также возможно сохранять документ в ручную: имеется несколько вариантов.
Скачать файл возможно в формате «DOCX», либо сохранить на компьютер копию файла в форматах «PDF» или «ODT».
вернуться к оглавлению ↑
доступ к Word онлайн в Outlook.com
Сервисная почта Outlook.com в связке с приложениями Microsoft, а значит получаем полный доступ к средствам Office online.
- открываем электронную почту Outlook.com.
- в левом верхнем углу тюкаем кнопку «Приложения».
- откроются онлайн сервисы, выбираем Word онлайн или то, что нужно…
Теперь можно приступать к работе с документами.
Важно знать!
…по умолчанию в Word онлайн для редактирования документации открывается упрощенный интерфейс, однако, если трэбо, возможно сделать отображение как и в приложении: откроем опцию «Вид» и снимем флажок напротив пункта «Упрощенная лента». Всё просто!
Как установить пароль на текстовый документ Microsoft Word — пошаговая инструкция для разных версий…
вернуться к оглавлению ↑
мicrosoft Word онлайн в Яндекс Диск
Облачное хранилище Яндекс Диск располагает бесплотной линейкой Office Online, згачит нам доступно открыть или создать новый документ Ворд в облачном хранилище…
- открываем Яндекс Диск, кнопка в окне эл/п.
- в левом верхнем углу нажмите на кнопку «Создать»…
- выбираем «Текстовый документ»…
Как создать txt документ, как работать с текстовым онлайн редактором Office — Яндекс Диск
вернуться к оглавлению ↑
ворд онлайн в Облако Mail.Ru
И облако Mail.Ru поддерживает работу с сервисами Office онлайн.
- открываем Облако Mail.Ru (через эл/п).
- в левом верхнем углу жмём по стрелке рядышком с «Создать папку»…
- в контекстном меню выбираем «Документ».
Откроется тестовый редактор Word Online — Ворд онлайн работаем с на здоровье.
вернуться к оглавлению ↑
ворд онлайн в OneDrive
А об этом сервисе по подробнее:
Облачное хранилище OneDrive по умолчанию внедрено в операционную систему Windows 10 (штатная утилита).
Для пользователей Windows 7 — 8 — 8.1 Майкрософт предлагается приложение OneDrive, кое устанавливается отдельно.
Рассмотрим работу с Word онлайн в веб-интерфейсе браузера:
- откроем сайт OneDrive в браузере (можно через меню Пуск).
- открываем что-то наподобие «Открытие средств запуска для доступа к приложениям Office 365″…
- Откроется окно с «плитками» Microsoft. Выбираем «Word».
Спасибо за прочтение статей сайта Комплитра ру
…А мне остаётся только раскланяться… и пожелать полезной работы в сети
Если что-то не ясно и остались вопросы, делитесь ими в комментариях…
все статьи: Сергей Кролл ATs владелец, автор cайта COMPLITRA.RU
…веб разработчик студии ATs media — запросто с WordPress
занимаюсь с 2007-года веб разработкой — преимущественно работаю с WordPress в студии ATs media
Онлайн-сервисы Word являются лучшей на сегодняшний день альтернативой своим локальным версиям. Предоставляя полноценный доступ ко всем возможностям данного комплекта офисных приложений, онлайн-редакторы Ворд онлайн могут помочь пользователю, у которого в связи с программными или аппаратными ошибками отказывается работать данный софт. Какие сервисы Word являются наиболее популярными и надежными на сегодняшний день, и как ими пользоваться – об этом и пойдет речь в статье.
На сегодняшний день есть три лучших сервиса, предоставляющих возможность работать бесплатно с документами Ворд в режиме онлайн. Все они позволяют просматривать и редактировать документы Word в браузере, а также конвертировать их в различные форматы (PDF, RTF, TXT и др.)
Содержание
- Google Docs — редактирование Ворд с сервиса Гугл
- Создать документ Ворд на Яндекс Диске
- Приложение Диск от Яндекса можно разместить на своём компьютере
- Как открыть файл Word в Облаке Mail.ru
- Редактировать Ворд онлайн в Zoho Docs
- Видеоинструкция
- Microsoft Word Online — поможет создать и редактировать Word документ
- OpenOffice Writer — отличный текстовый процессор
Google Docs — редактирование Ворд с сервиса Гугл
Google Docs – в данный момент наилучший сервис для создания и редактирования документов Word, работающий с форматами .doc и .docx. Google Docs отличается от аналогичных онлайн-редакторов, прежде всего, простотой интерфейса, благодаря чему работа с сервисом становится удобной. При этом функционал его достаточно широк, редактор содержит набор инструментов, позволяющих форматировать текст, исправлять в реальном режиме опечатки, вставлять картинки, а также конвертировать и экспортировать документ в другие форматы.
Для начала работы с сервисом Гугл необходимо:
- Перейти на сайт онлайн-редактора — https://www.google.com/intl/ru/docs/about/;
- Из списка доступных форматов документа, расположенных в верхней панели сервиса, выбрать нужный и нажатием левой кнопки мыши активировать вкладку «Открыть Google Документы/Таблицы/Презентации/Формы» (в зависимости от вашего выбора);
- Открывается окно со списком доступных для просмотра и (или) редактирования документов, можем открыть любой нажатием на него левой кнопкой мыши;
- Чтобы создать новый документ Ворд, необходимо кликнуть на значок в виде «плюса», расположенный в правом нижнем углу страницы;
- Открывается панель редактирования, аналогичная той, что включена в локальные версии офисного пакета от Microsoft;
- Сохранение документа происходит автоматически, а чтобы скачать его, нужно кликнуть на вкладку «Файл/Скачать как» и выбрать из всплывающего списка нужный для сохранения формат.
Помимо стандартных возможностей, сервис Гугл Документы также располагает своими интересными функциями, такими как «Совместный доступ», позволяющий редактировать файл Word в режиме онлайн совместно с другими пользователями, получить на него ссылку или настроить доступ.
- «Совместный доступ» реализуется последовательным открытием вкладок «Файл/Совместный доступ», далее нужно ввести название своего проекта и в следующем окошке указать почтовые адреса пользователей, с которыми вы планируете редактировать документ;
- Чтобы получить ссылку для публикации файла, нужно пошагово активировать разделы «Файл/Опубликовать» и в открывшемся окошке выбрать вкладку «Опубликовать», автоматически генерируется ссылка, которую вы сможете скопировать и использовать при публикации документа на сторонних ресурсах;
- Для того, чтобы настроить доступ, необходимо открыть блок «Настройки доступа», расположенный в правом верхнем углу, в появившемся окне кликнуть на вкладку «Расширенные» и в блоке «Уровни доступа» нажать «Изменить», а затем выбрать нужную степень защиты.
Создать документ Ворд на Яндекс Диске
Документы с расширением .doc поможет открыть и редактировать онлайн сервис Яндекс.Диск. Это сервис хранения файлов удалённо на серверах Яндекс. Чтобы им пользоваться необходимо зарегистрированная учётная запись в системе. Это удобный инструмент, который умеет автоматически конвертировать старые, многими приложениями не поддерживаемые формат с расширениями Ворд: DOC, XLS, PPT в новые форматы — DOCX, XLSX, PPTX. При этом старая копия документа останется не изменённой.
Будет создан новый файл, в котором проходят изменения. Для того, чтобы создать новый файл Word на Яндекс Диске:
- Перейдите по ссылке в своё хранилище и нажмите на кнопку «Создать»;
- На экране появится форма с возможностью создания документов с разными форматами, в том числе Ворд;
- Выбрав текстовый документ Word, в новой вкладке браузера появится онлнайн-редактор с таким же интерфейсом, как и в десктопной версии;
- Когда вы закончите создание документа и его заполнение, нужно нажать на кнопку «Файл»;
- Выберите один из способов сохранения документа. Если выбрать «Переименовать», вы сможете назвать документ и сохранить его на своём диске Яндекс. Или выберите «Скачать копию», чтобы загрузить документ DOCX на своё устройство.
Приложение Диск от Яндекса можно разместить на своём компьютере
- Для этого нажмите на ссылку «Установить Диск для Windows».
- Если у вас есть готовый файл Ворда, и нужно его открывать для редактирования, файл сначала следует загрузить на диск. Воспользуйтесь кнопкой «Загрузить», указав папку с файлом на компьютере.
- Или перетащите DOC-файл из папки в окно браузера с открытым Яндекс Диском.
- Затем находим его среди прочих файлов и запускаем таким же образом, как и на ПК — двойным кликом.
Как открыть файл Word в Облаке Mail.ru
Работать с текстовыми файлами удалённом умеет не только Яндекс Диск. Если у вас уже есть почта или аккаунта в системе Mail.ru, то вы становитесь автоматическим обладателем бесплатного восьми гигабайтного пространства для хранения файлов. А также уникальной системой для редактирования, упорядочивания и хранения данных. Открыть его можно по ссылке — Облако Mail.ru. Это место, куда можно выкладывать свои файлы, но они не будут доступны другим, пока вы сами этого не захотите. А также файлы можно редактировать прямо на сайте Майл ру.
Если у вас уже есть готовый файл с расширениями Ворд DOC или DOCX, то открыть его можно следующим способом:
- Открываем облако по ссылке и нажимаем на кнопку «Загрузить». Она находится в левом верхнем углу;
- На экране появится форма, в которую можно перенести файл мышью с папки в компьютере. Или нажать на кнопку «Выбрать файл» и найти его в проводнике для запуска;
- После короткой загрузки он появится в списке документов на странице Облако Mail.ru. Сделайте двойной клик по файлу, чтобы его запустить;
- Файл Word откроется онлайн для просмотра. Чтобы начать его редактировать, нажмите эту кнопку внизу страницы;
- Далее вы увидите знакомый интерфейс документа Microsoft Word со всеми основными пунктами меню и кнопками.
Как и в настольной версии у вас будет возможность вставлять в файл графические файлы разных форматов. Вы сможете добавлять графики, таблицы, рисунки, символы и эмодзи. Изменять разметку текстового файла и применять к нему дополнительные параметры. А чтобы сохранить файл, нужно нажать на кнопку «Файл» и выбрать «Переименовать», «Скачать» или «Скачать» в разных форматах. Данный редактор совершенно бесплатен и практически ничем не отличается от полноценной платной версии для компьютера с Windows.
Редактировать Ворд онлайн в Zoho Docs
Следующий онлайн сервис https://www.zoho.com/writer/ не является таким же удобным, как Яндекс и Mail.ru по той причине, что в нём частично отсутствует русский язык. Тем не менее его вполне можно применять как альтернативу для открытия, редактирования и просмотра текстовых файлов Word. В нём есть возможность не только изменять или дополнять такие файлы, но и хранить их, а также раскладывать по папкам и упорядочивать по фильтрам, создавая своё рабочее пространство. Для того чтобы начать им пользоваться, нужно выбрать версию для одного человека и пройти простую регистрацию.
- Выберите справа в окне пункт «Zoho Docs (for individuals)»;
- Введите логин, почту и пароль (подтверждение почты не требуется);
- После загрузки рабочего пространства меню слева можно выбрать необходимые действия: создать или загрузить файл Ворд;
- Выберите пункт «Загрузить», чтобы работать в редакторе с готовым файлом. В центре окна нажмите ещё раз кнопку «Загрузить» и выберите файл на компьютере и подтвердите загрузку файла;
- Ваш документ появится в списке документов Zoho. Выберите его, чтобы он открылся в новом окне.
После редактирования файла им можно будет поделиться в разных других онлайн-сервисах. Чтобы скачать изменённые Word на своё устройство, нажмите на кнопку «Download» вверху на панели.
Видеоинструкция
Как использовать онлайн редактор Ворд и его аналоги — об этом подробно рассказано в данном видеоролике.
Microsoft Word Online — поможет создать и редактировать Word документ
Microsoft Word Online – облачный пакет офисных приложений Word, обладающий теми же возможностями и функционалом, что и аналогичная локальная версия. Кроме того, онлайн сервисом реализована возможность совместного редактирования документов.
Для пользования редактором Ворд необходимо зарегистрировать учетную запись Microsoft. Регистрация доступна по следующей ссылке — https://signup.live.com/signup.
После создания аккаунта можно начать пользоваться сервисом – для этого необходимо:
- Перейти на сайт Microsoft Word Online — https://products.office.com/en-us/office-online;
- Выбрать любую из плиток, расположенных под меню сайта;
- Если вас интересуют другие редакторы, то нажмите на вкладку «Seemore», расположенные под плитками;
- После подтверждения выбора открывается соответствующий редактор, в котором реализован весь функционал стандартного пакета Office;
- Для сохранения документа последовательно жмем «Файл/Сохранить как», тут доступен вариант загрузки файла в облачный сервис в OneDrive, непосредственно на свой ПК в формате doc/PDF/ODT, подтверждаем сохранение кликом на нужный вариант.
Чтобы начать совместное онлайн редактирование, выбираем вкладку «Общий доступ», расположенную справа над панелью инструментов Word и в открывшейся форме вводим электронный адрес пользователя, с которым вы собираетесь организовать совместный доступ к документу.
OpenOffice Writer — отличный текстовый процессор
rollApp: OpenOffice Writer – замыкает тройку лучших онлайн-редакторов Word именно этот сервис. Отличается он от аналогов привычным для многих пользователей интерфейсом 2003-2007 года. Для использования сервиса необходимо зарегистрировать учетную запись rollApp. Для этого:
- Переходим на главную страницу сайта по ссылке — https://www.rollapp.com/apps;
- В меню приложений выбираем «Office» и в открывшемся окне запускаем левой кнопкой мыши нужный редактор;
- Появляется страница, в которой нужно нажать на вкладку «LaunchOnline»;
- В результате открывается фрейм, в котором для регистрации нужно выбрать пункт «Iamanewuser»;
- Проходим процесс регистрации, по завершении которого открывается панель редактора запущенного нами приложения MicrosoftOffice;
- Для сохранения документа нужно подключить одно из трех облачных хранилищ (Googleдиск/Dropbox/onedrive/Коробка).
Подробнее о выборе оптимального облачного хранилища и его подключении:
Теперь вы знаете, какими онлайн-редакторами Ворд и как нужно пользоваться. Надеюсь, статья была полезной для вас.