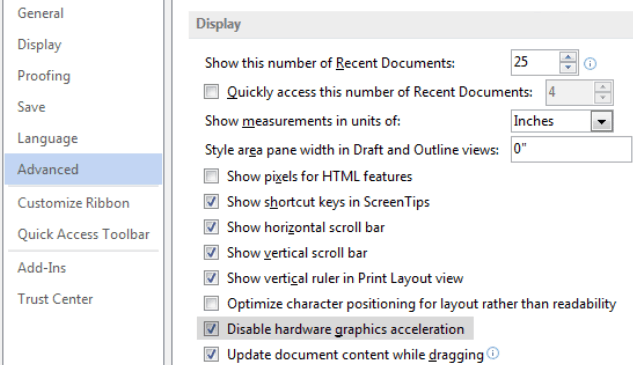I’m looking for a word that is the opposite of «adaptable.» I would like to say «unadaptable,» but that’s not a real word according to my dictionary. So, what’s the best word out there for not-able-to-change?
Update: I’m embarrassed to admit I was accidentally searching the Mac’s built-in thesaurus, not dictionary, when I checked to see if unadaptable was a word. My bad! I’ll still award Jasper the answer for pointing out my obvious oversight.
Update 2:
To respond to the various calls for clarification, I’m specifically using this word in a report talking about the development of certain kinds of subdivisions, especially very homogenous single-family subdivisions in outer ring suburban areas. In my report I’m referring to a neighborhood that can change at the micro-level, ie. it can improve or deteriorate, but it cannot change what it is: ie. the infrastructure pattern is not capable of supporting a different land use, and it is not economically feasible to retrofit the infrastructure, therefore the nature of the subdivision cannot be changed, while the condition of the subdivision (if it is deteriorating) may cause people to wish that it could be changed.
So, with that in mind:
-
Why not immutable?» Immutable is a great word, but I understand it’s connotation to mean «permanent, unchanging», in the sense that something simply is not subject to change, not that it might like to change but cannot.
-
Why not «inflexible?» Inflexible connotes being «unwilling» to change, or perhaps being able to be changed (or reshaped / bent) but only slowly and with much resistance.
So, in this situation I am looking for an adjective that describes an inability to adapt to changing market conditions by shifting from one land use to another. In this case I specifically use the word «adaptable» in many places to describe the opposite, and given the context I think «unadaptable» will be better understood than any of the other suggestions, even though I am aware of (and agree with) the comments about it’s status as a rarely used and therefore imperfect choice.
Thank you all for the feedback!
“Why Microsoft Word won’t let me edit?”
Word documents are very important in an office setting as a lot of official work and reports are done in Microsoft Word. Microsoft’s Productive Suite is very easy to work in, with Microsoft Word being one of the best text editors available in the market. But what if for some reason you can’t edit Word document all of a sudden? It can be especially problematic for office workers.
We definitely understand how distressing this problem can, which is why in this article we have discussed several ways that can be used to diagnose and troubleshoot this problem.
We have shown a VIDEO walk through at the end of the post for easy solution.
There can be various reasons that can stop you from editing your Word document, let’s look at the causes of this problem:
- If the trial version of the office program that you are running expires, then you can face this issue.
- The Word file may be set to open in read-only mode, which is why you are unable to edit it.
- If editing the Word document has been restricted, then this problem can occur.
- The Protected view feature is enabled can restrict editing documents that can potentially harm your computer.
- If more than one user has the document open in a shared network, then you cannot edit the Word document.
- The the file may not be a Word document (.docx) but rather converted to .doc, which is why Microsoft Word won’t let you edit it.
What To Do When You Can’t Edit Word Document
Now that you know the various causes of this problem, it’s time to troubleshoot them one by one.
Solution 1: Check Some Basic Issues
This problem can occur if you are using a trial version of the Office program and the trial period has expired. The first thing that you need to do if you are using a trial version is to check if the trial period has finished.
Next, if the document you want to edit is in any removable device, then copy it and paste it in your hard disk and then try editing it.
Then, check if the Word is asking for a password when you are trying to edit the document. If yes, then ask the owner of the document to give you the password.
Finally, check if the document you are trying to open is really a .doc file. Sometimes this problem can arise when other file formats are converted into .doc, which Microsoft Word may not allow to be edited.
Solution 2: Disable Read-Only Mode
This problem can also occur if the document has been opened in read-only mode. In this scenario, disabling the read-only mode should fix this problem.
To disable the read-only mode, follow the steps given below:
- Locate the Word document you want to edit and right-click on it.
- Click on the Properties option from the pop-up menu.
- Uncheck the Read-only attribute in the General tab.
- Now, select the Security tab and see if the elements in the Group or user names section have been allowed the Full control, Modify, Read & execute, Read, Write permissions.
- If they are not allowed then, click on the Edit option below the Group or user names section and select the boxes for the options given above.
- Finally, click on Apply and OK to save all the changes.
Now, check if you still can’t edit Word document. This solution should fix this problem.
Solution 3: Change the Restrict Editing Settings
As mentioned above, documents can be restricted to edit. If this is the case, then changing the Restrict Editing settings should fix this problem.
To change the Restrict Editing settings, follow the steps given below:
- First, open the document in Microsoft Word and then click on the Review option.
- Click on the Restrict Editing option. If any of the restriction boxes are selected, then uncheck them.
- Close down the document and reopen it.
Disabling the Restrict Editing feature should solve this issue.
Solution 4: Disable The Protected View Feature
The Protected View feature in Microsoft Word basically opens the potentially malicious documents in a restricted mode. Thus, this security feature can stop you from editing the Word document if it considers the document as malicious or a threat to your computer.
To disable Protected view, follow the steps given below:
- Open the document in the Microsoft Word and click on the File option.
- Scroll down and click on the Options It will open the Word options panel on your computer.
- Now, click on the Trust Centre option and then click on the Trust Centre Settings.
- Click on the Protected View option.
- Now, uncheck all the options related to Protected View and then click on OK.
Close the document and then reopen it. Check if you are able to edit it or not. If you still cannot edit Word document, then try the next solution.
Solution 5: Remove The Owner Of The File
If you are trying to open a word document that is available in a shared network and you are unable to edit it, then most likely someone else has the file opened and already editing it. If that’s the case then the file will only open in Read-only mode, unless you remove the file owner.
To remove the file owner, follow the steps given below:
- First, save the word document that you are unable to edit and then close down all the programs, including the document.
- Press the Ctrl + Shift + Esc keys on your desktop to open the Task Manager.
- In the Processes tab, locate and right-click on the exe process and then click on the End Process option in the pop-up menu.
- If any dialog opens up asking to close down the program because it’s not responding, then click on Ok.
- Close the Task Manager and navigate to the folder in which the Word document is located.
- Locate the file named as ~$cument.doc and delete it.
- Now, open the document in Microsoft Word. If any dialog appears asking to load changes made to the template, then click on No.
This solution should fix this problem.
Wrapping Up
So, now you know what to do if you can’t edit Word document. The troubleshooting methods given above should help you fix this problem. Feel free to share your thoughts on the article in the comment section.
Want this question answered?
Be notified when an answer is posted
Add your answer:
Earn +
20
pts
Q: What word means unable to be replaced?
Write your answer…
Made with 💙 in St. Louis
Copyright ©2023 Infospace Holdings LLC, A System1 Company. All Rights Reserved. The material on this site can not be reproduced, distributed, transmitted, cached or otherwise used, except with prior written permission of Answers.
I have a user running Microsoft Office Pro 2010. She has created a Word document from an Avery label template and entered 7 pages of addresses. She then decided to change the font used on the labels to «GATLINGGUN» which worked without issue. Now she’s decided she doesn’t like the font and wants to change it again. However, when she chooses a different font, all of the characters change to blank boxes (like the font isn’t displaying correctly).
This only happens on this document. If she opens a different document or creates a new one she can change fonts without issue. I tried saving the document as Word 97-2003 but it does the same thing. I also opened the document on my PC using Word 2007 with same results. Trying «Open and Repair» also did not work.
The issue is with the GATLINGGUN font. If I create a new document and use that font, it has the same problem. I tried deleting the font but then when you open the document everything appears as symbols (like Wingdings). Trying to change the font to something else also results in blank boxes.
Any ideas how to recover from this without having to re-enter all of the addresses again?
I have a similar problem to that shown at http://answers.microsoft.com/en-us/office/forum/office_2013_release-word/can-not-change-proofing-language/b2fbdec9-2043-4fed-a72f-752c6b56385e?db=5&auth=1 [«cannot change proofing language»].
However, my issue is specific to systems working with Asian (and/or Complex) languages.
My Windows 10 is set to use English (US) as the display language (because that’s the only way I could get Windows to work at all: see http://answers.microsoft.com/en-us/windows/forum/windows_10-networking/wi-fi-fails-after-update-to-windows-10010586-1511/79c63f47-00d8-40f7-a3ab-a3ba857ce37e [«Win10
fails»]). It has Japanese as the default language (some Japanese apps don’t display properly otherwise). It has English (US), Japanese, English (UK), French and Thai keyboards installed, along with English (US), Japanese, English (UK), French
and Korean proofing tools for Office 2016.
I was sent a document written in English but created on a Korean system. All the text was set to ‘Korean’, and doing «Select All -> mark selected text as…» with English (either version), French or Thai failed — nothing
changes. Spell-check fails, global search & replace on ‘Language: (Asian) Korean‘ -> ‘Language: English‘ (etc.) fails (just doing a search says ‘no results found’), changing the font to e.g. Arial fails, trying to
modify the ‘Normal’ style fails (it currently says «Font: (Asian) Microsoft JhengHei, (Default) Arial, … English (United Kingdom), (Complex) Thai, Complex Script Font: Arial…«).
What I *can* do is change the text to e.g. Japanese (and the font to e.g. Yu Mincho). In other words, it seems to think it’s all DBCS text, and stops me from changing that. As those familiar with DBCS will know, trying to change a double-byte character
into single bytes used to create havoc, so with actual DBCS characters it makes sense to prevent this. However, I’ve tried changing the text into full-width (DBCS) and back to half-width (SBCS) and it makes no difference.
Style Inspector shows the text as Normal / Default Paragraph Font with no overrides. ‘Reveal Formatting‘ shows that the text is: «Language: (Asian) Korean (Complex) Thai (Other) English (United Kingdom)»
— evidently Word has three language/font settings for all text, and normally (as I’ve verified in other documents) it manages to keep track of the differences OK, so that you can have a single sentence containing Asian, Complex and Other (a.k.a. ‘Default’)
text, and each will have their own attributes. I’ve tested a document with a single line such as «漢Testj 漢Testk ไทยTestt Testus Testuk»
set to Japanese/Korean/Thai/US/UK, and as the cursor moves through the line, Word’s status box at the bottom continually changes to reflect the language and type of the character it’s on (Reveal Formatting also shows the three attributes changing as you move
through the text, and Spell Check also loads the correct dictionary for each language).
For some reason this is broken in my document. I’ve changed templates etc., cut & paste between documents, and the problem is definitely unique to this one doc. To try and get to the bottom of it, I renamed the .docx to .zip and looked at the
XML inside, and found some differences between an OK file and an NG file (edited to contain the single line above), as shown at http://answers.microsoft.com/en-us/office/forum/office_2016-word/unable-to-change-text-language-to-non-asian-in/c388cc1b-8fa7-4ed0-ab09-8bec9f978628?tm=1453905463223
(I seem unable to paste the code here at present). I don’t know what the differences really mean, nor how to resolve the problem.
Perhaps it’s not a common situation, but it would be great to know why it’s happening and how to fix it… other than editing the XML (!) or going to plain text and back (which would require reformatting the whole long document, not ideal).
by Ivan Jenic
Passionate about all elements related to Windows and combined with his innate curiosity, Ivan has delved deep into understanding this operating system, with a specialization in drivers and… read more
Updated on December 10, 2021
- Microsoft Word 2016 is still being used all around the world, although Microsoft 365 is steadily becoming the king of Office suites.
- If you are unable to edit documents you should Disable Document Protection, repair the file or disable add-ins.
- More detailed info about the product can be found on our Office 365 page.
- We suggest you check out our recommendation from the Business Software section as well.
Some users complained on Microsoft forums that they’re unable to edit an existing Word document. Fortunately, this issue is not caused by Microsoft’s developing team, and it isn’t some kind of bug in Word 2016, so we have a workaround that could help you.
Office 2016 was released a couple of years ago, and a lot of people are still using it. But the Office version brought some problems with itself, as a lot of users were complaining about various issues upon the release of the software pack.
Luckily, most of the problems have been solved, and using Office 2016 apps isn’t frustrating anymore.
What to do if I cannot edit Word 2016 documents?
Table of contents:
- Disable Document Protection
- Repair the Word document
- Make sure Office 2016 is activated
- Delete Registry keys
- Disable Add-ins
- Reinstall Office
- Disable Hardware Acceleration
- Install Windows updates
- Uninstall Office updates
1. Disable Document Protection
To do that, follow these steps:
- Open Word 2016 document you have problems with
- Go to Developer tab (if you don’t have Developer tab, go to File>Options>Customize Ribbon> and select Developer)
- In the Protection group, go to Document Protection
- Navigate to the bottom of the panel, and click Stop Protection
- Enter the password for the document, and click OK
If you cannot edit your Word document, it’s probably protected with a password. In case you don’t want to enter the password every time you access the document, you’ll need to disable document protection, and delete the password.
After performing this, you should be able to edit your Word 2016 document normally, without any interruptions.
2. Repair the Word document
One of the reasons you are unable to edit Word 2016 documents might be because the actual file is damaged.
Fortunately, there are still ways to deal with this. Use Stellar Repair for Word – a third-party utility.
It will safely repair Word files. It will preserve any text, headers or footers, and images. You can feed it either a .doc file or a .docx.
Fully compatible with Microsoft Word 2016, we highly recommend this tool if you have any issues with your documents.
Once the file is recovered, you can open it again in Word and be able to edit and save the new changes.
⇒ Get Stellar Repair for Word
3. Make sure Office 2016 is activated
There’s one more thing that could prevent you from editing your Word 2016 document, and that is the expired Office 2016 trial.
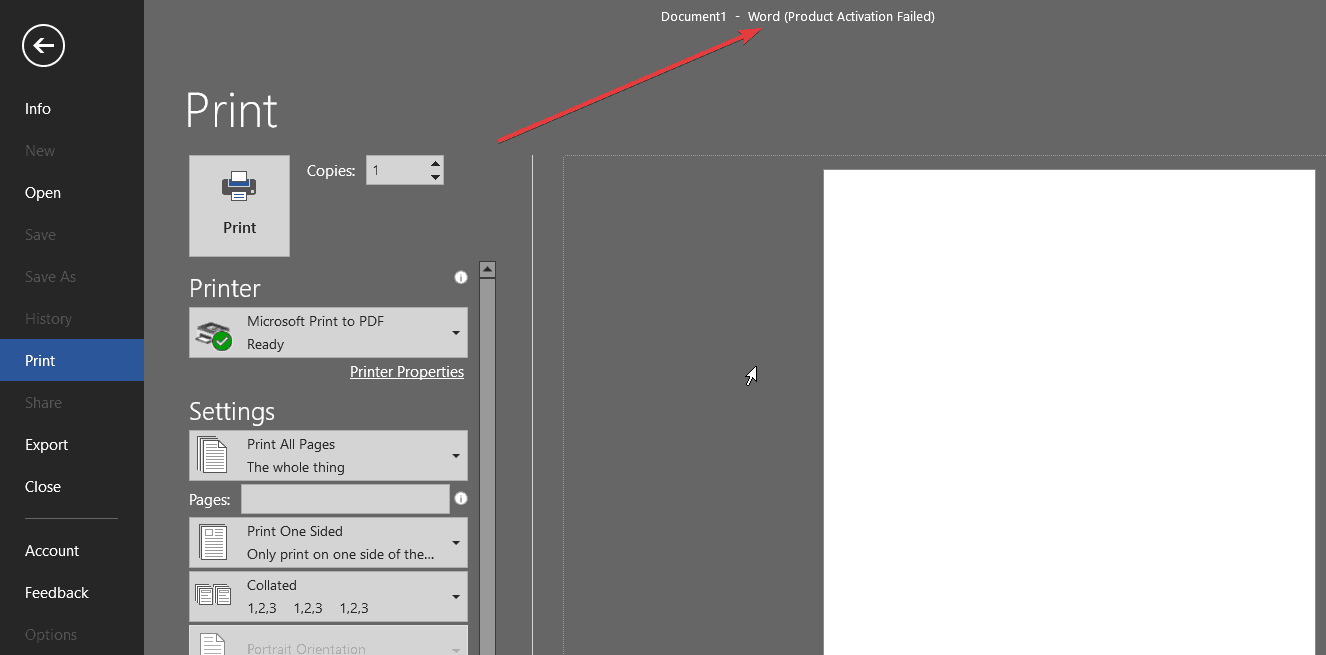
Microsoft offered Office 2016 in a month-long trial, which attracted a lot of users who don’t have an Office 365, and they downloaded the package, without thinking that it might expire.
And indeed, for some reason, you’ll be still able to use Office 2016 even after that one month of the free trial, but it will eventually expire after some time, leaving your Office 2016 apps useless.
So, if you downloaded the free trial, make sure you bought Office 365 subscription, or you won’t be able to use Office 2016.
If you don’t want to pay for using Word, you can always download the ‘lite’ version of the software from Microsoft Store, called Word Mobile.
4. Delete Registry keys
If you’re still unable to edit Word 2016 documents, we’re going to try one registry hack. Here’s what you need to do:
- Go to Search, type regedit, and open Registry Editor.
- Navigate to the following path:
HKEY_CURRENT_USERSoftwareMicrosoftOffice16.0Word
- Now, just click on the Data key, and delete it
- Restart your computer.
This action will reset Word 2016, along with the bug that prevents you from editing documents.
5. Disable Add-ins
As much as add-ins are useful in Office apps, a corrupt add-in can cause big problems. So, we’re going to disable that troublesome add-in to see if Word functions well without it.
But since we can’t surely know which add-in causes problems, we’ll have to disable them all at once. Here’s how to do that:
- Open Word 2016.
- Go to File > Options.
- Click Add-Ins, and then disable all add-ins.
- Restart the program, and run it without any add-ins enabled.
Now, start installing add-ins one by one to determine which one causes problems. However, if you’re still unable to edit documents after uninstalling add-ins, install them once again, and move to another solution.
6. Reinstall Office
Reinstalling programs has been one of the most popular troubleshooting methods for years. And we’re going to seek its help here, as well.
However, since Word is part of the Office Suite, you’ll have to reinstall the whole bundle. Reinstalling everything can be painful, but it might be worth it in the end.
You can uninstall Office just like you would uninstall any other program. The fastest and easiest way is by going to Control Panel > Programs and Features. Now just uninstall the whole suite, install it once again, and see if the problem is resolved.
If you want to completely remove Office from your Windows 10 PC, follow the simple steps in this article.
7. Disable Hardware Acceleration
- Open any Office app.
- Go to File > Options > Advanced.
- Locate Hardware Acceleration and disable it.
- After doing that, try to start Word 2016 again.
Word 2016 uses Hardware Acceleration to optimize its performance. However, this very setting can also cripple Word in some cases. So, if none of the solutions from above got the job done, we’re going to disable Hardware Acceleration in Word 2016.
If you can’t disable Hardware Acceleration this way, we’re going to turn to the Registry Editor once again:
- Open Registry Editor.
- In the left pane navigate to this key:
- H
KEY_CURRENT_USERSoftwareMicrosoftOffice16.0Common
- H
- Right-click the Common key and choose New > Key from the menu.
- Enter Graphics as the name of the new key.
- Now right click Graphics key and select New > DWORD (32-bit) Value. Name the new value DisableHardwareAcceleration.
- Double click DisableHardwareAcceleration value and set its Value data to 1. Click OK to save changes.
- Close Registry Editor and check if the problem is resolved.
Note: We advise you to play with Registry only if you know what you’re doing. If you mess up something in Registry, you can have big problems. So, if you’re not sure about this, ask someone else for help.
8. Install Windows updates
Microsoft often releases Office updates through Windows Update as regular updates for Windows. So, maybe you’re dealing with a known problem acknowledged by Microsoft. If that’s the case Microsoft will release a fix or patch through Windows Update.
To check for updates, simply go to Settings > Updates & Security, and check for updates.
9. Uninstall Office updates
On the contrary to the previous workaround, a new update can actually be the problem that caused it in the first place. In that case, the best thing you can do is to uninstall the troublesome update. And here’s how to do that:
- Go to the Settings app.
- Head over to Updates & Security > Windows Update.
- Go to Update history > Uninstall updates.
- Now, find the latest Office update installed on your computer (you can sort updates by date), right-click it, and click Uninstall.
- Restart your computer.
Did you know that Windows 10 uninstalls problematic updates to avoid certain startup failures? Check out this article to find out more.
That’s about it. We hope at least one of these solutions helped you in case you were unable to edit Word 2016 documents. If you have any comments, questions or suggestions, just let us know in the comments below.
Newsletter
I have a routine in Access to create a new Word Document based on existed template document. After saving the template to disc and opening it I want to change the results of certain fields in the Word document.
It seems to me that the way to do it is to assign to the text of the result a new value that is what I found on all references to changing the result. I am doing that and I use the update method but the new document still has the old results and I am unable to change that.
Anyone who can help?
Dim appWord As Word.Application
Dim fieldLoop As Word.Field
Set appWord = CreateObject("Word.application")
For Each fieldLoop In appWord.ActiveDocument.Fields
If InStr(1, fieldLoop.Code.Text, "Title", 1) Then
fieldLoop.Result.Text = “newname”
End If
If InStr(1, fieldLoop.Code.Text, "DocCode", 1) Then
fieldLoop.Result.Text = "newcode"
End If
If InStr(1, fieldLoop.Code.Text, "Category", 1) Then
fieldLoop.Result.Text = “newcategory”
End If
If InStr(1, fieldLoop.Code.Text, "Author", 1) Then
fieldLoop.Result.Text = "newauthor"
End If
Next fieldLoop
appWord.ActiveDocument.Fields.Update
Word Error 24 message is associated with trying to open a file from Windows Explorer when the Preview pane is displayed. This error may also occur if the Office installation is corrupted.

Sorry, something went wrong and Word was unable to start. (24)
Possible Solutions for Word Error 24
Step 1: Turn Auto Preview off in Windows Explorer/ Repair Preview pane
This issue can be caused by the Windows Preview Pane. Follow the steps below to either turn of the Preview pane if it has been turned on or repair the Preview pane in Windows explorer.
Turn auto preview off in explorer.
In Windows 10, open an explorer window, click on the view tab and deselect the “preview pane” button. Both issues have gone away.
Repair the preview pane
Run Regedit as administrator and delete these registry keys:
Microsoft Excel previewer:
HKEY_LOCAL_MACHINESOFTWAREClassesCLSID{00020827-0000-0000-C000-000000000046}
Microsoft PowerPoint previewer:
HKEY_LOCAL_MACHINESOFTWAREClassesCLSID{65235197-874B-4A07-BDC5-E65EA825B718}
Microsoft Word previewer:
HKEY_LOCAL_MACHINESOFTWAREClassesCLSID{84F66100-FF7C-4fb4-B0C0-02CD7FB668FE}
Microsoft Visio previewer:
HKEY_LOCAL_MACHINESOFTWAREClassesCLSID{21E17C2F-AD3A-4b89-841F-09CFE02D16B7}
Step 2: Uninstall and Reinstall Office
If the first step does not resolve your issue, try uninstalling and re-installing your Microsoft Office Application.
Open the Control Panel.
How you open the Control Panel depends on your version of Windows.
Windows 10
- In the search box on the task bar, type control panel, then select Control Panel.
- Select Programs > Programs and Features, then right-click your Microsoft Office product, and choose Uninstall.
- Follow the prompts to complete the uninstall.Note:
- Once complete you can begin the re-installation process.