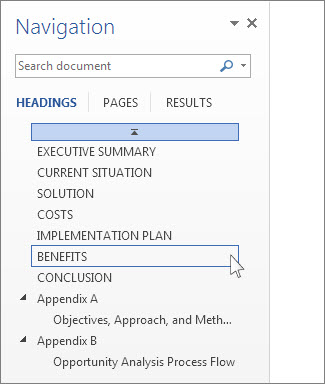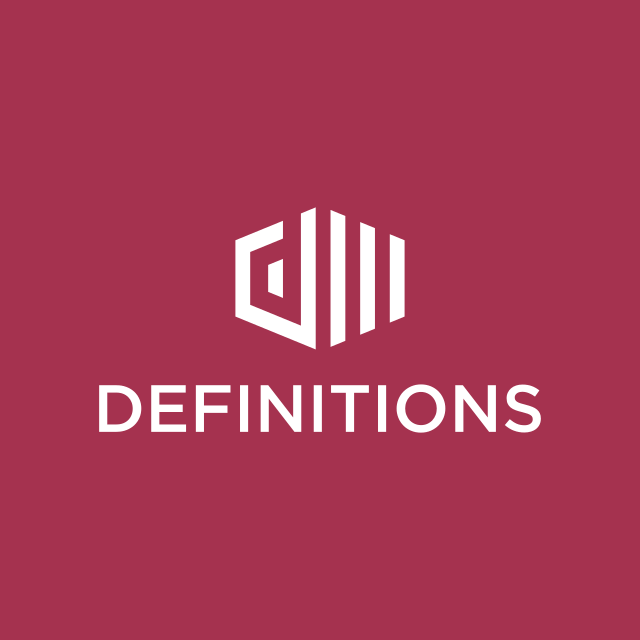Содержание
- Открытие области навигации
- Средства навигации
- Быстрый поиск слов и фраз в тексте
- Поиск объектов в документе
- Настройка параметров средств навигации
- Перемещение по документу с помощью средств навигации
- Закрытие окна «Навигация»
- Вопросы и ответы
Работа с большими, многостраничными документами в Microsoft Word может вызвать ряд сложностей с навигацией и поиском тех или иных фрагментов или элементов. Согласитесь, не так уж и просто переместиться в нужное место документа, состоящего из множества разделов, банальное прокручивание колесика мышки может серьезно утомить. Хорошо, что для таких целей в Ворд можно активировать область навигации, о возможностях которой мы и поговорим в данной статье.
Существует несколько способов, с помощью которых можно перемещаться по документу благодаря области навигации. Используя этот инструмент офисного редактора, в документе можно находить текст, таблицы, графические файлы, диаграммы, фигуры и прочие элементы. Также, область навигации позволяет свободно перемещаться к определенным страницам документа или заголовкам, которые в нем содержатся.
Урок: Как в Word сделать заголовок
Открытие области навигации
Открыть область навигации в Ворде можно двумя способами:
1. На панели быстрого доступа во вкладке «Главная» в разделе инструментов «Редактирование» нажмите кнопку «Найти».
2. Нажмите клавиши «CTRL+F» на клавиатуре.
Урок: Горячие клавиши в Word
Слева в документе появится окно с названием «Навигация», все возможности которого мы и рассмотрим ниже.
Средства навигации
Первое, что бросается в глаза в открывшемся окне «Навигация» — это строка поиска, которая, собственно, и является основным инструментом работы.
Быстрый поиск слов и фраз в тексте
Чтобы найти нужное слово или фразу в тексте, достаточно ввести его (ее) в поисковой строке. Место этого слова или фразы в тексте сразу же будет отображено в виде миниатюры под поисковой строкой, где слово/фраза будет выделена жирным. Непосредственно в самом теле документа это слово или фраза будет подсвечена.
Примечание: Если по каким-то причинам результат поиска не отображается автоматически, нажмите клавишу «ENTER» или кнопку поиска в конце строки.
Для быстрой навигации и переключения между фрагментами текста, содержащими искомое слово или фразу, можно просто кликать по миниатюре. При наведении указателя курсора на миниатюру, появляется небольшая подсказка, в которой указана информация о странице документа, на которой находится выбранное повторение слова или фразы.
Быстрый поиск слов и фраз — это, конечно же, очень удобно и полезно, но это далеко не единственная возможность окна «Навигация».
Поиск объектов в документе
С помощью средств «Навигация» в Ворде можно искать и различные объекты. Это могут быть таблицы, графики, уравнения, рисунки, сноски, примечания и т.д. Все, что нужно для этого сделать, развернуть меню поиска (небольшой треугольник в конце поисковой строки) и выбрать подходящий тип объекта.
Урок: Как добавить сноски в Word
В зависимости от типа выбранного объекта, он будет отображен в тексте сразу (например, место сносок) или после того, как вы введете в строку данные для запроса (например, какое-то числовое значение из таблицы или содержимое ячейки).
Урок: Как удалить сноски в Ворде
Настройка параметров средств навигации
В разделе «Навигация» имеется несколько настраиваемых параметров. Для того, чтобы получить к ним доступ, необходимо развернуть меню поисковой строки (треугольник в ее конце) и выбрать пункт «Параметры».
В открывшемся диалоговом окне «Параметры поиска» вы можете выполнить необходимые настройки, установив или сняв галочки на интересующих вас пунктах.
Рассмотрим основные параметры этого окна более детально.
Учитывать регистр — поиск по тексту будет осуществляться с учетом регистра символов, то есть, если вы напишите в поисковой строке слово «Найти», программа будет искать только такое написание, пропуская слова «найти», написанные с маленькой буквы. Применимо и обратное — написав слово с маленькой буквы с активным параметром «Учитывать регистр», вы дадите Word понять, что аналогичные слова с большой буквы нужно пропускать.
Только слово целиком — позволяет найти конкретное слово, исключив из результатов поиска все его словоформы. Так, в нашем примере, в книге Эдгара Аллана По «Падение дома Ашеров», фамилия семейства Ашер встречается довольно много раз и в различных словоформах. Установив галочку напротив параметра «Только слово целиком», можно будет найти все повторения слова «Ашер» исключив его склонения и однокоренные.
Подстановочные знаки — предоставляет возможность использования подстановочных знаков в поиске. Зачем это нужно? Например, в тексте есть какая-то аббревиатура, а вы помните только некоторые ее буквы или любое другое слово, в котором вы запомнили не все буквы (такое ведь возможно, да?). Рассмотрим на примере тех же «Ашеров».
Представим, что вы запомнили буквы в этом слове через одну. Установив галочку напротив пункта «Подстановочные знаки», можно написать в строке поиска «а?е?о» и нажать на поиск. Программа найдет все слова (и места в тексте), в которых первая буква «а», третья — «е», а пятая «о». Все остальные, промежуточные буквы слов, как и пробелы с символами, значения иметь не будут.
Примечание: Более детальный список символов подстановки можно найти на официальном сайте Microsoft Office.
Измененные параметры в диалоговом окне «Параметры поиска», при необходимости, можно сохранить в качестве используемых по умолчанию, нажав на кнопку «По умолчанию».
Нажав в этом окне кнопку «ОК», вы очистите последний поиск, а указатель курсора будет перемещен в начало документа.
Нажатие кнопки «Отмена» в этом окне, не очищает результаты поиска.
Урок: Функция поиска в Word
Перемещение по документу с помощью средств навигации
Раздел «Навигация» для того и предназначен, чтобы быстро и удобно перемещаться по документу. Так, для быстрого перемещения по результатам поиска можно использовать специальные стрелки, расположенные под поисковой строкой. Стрелка вверх — предыдущий результат, вниз — следующий.
Если же вы искали не слово или фразу в тексте, а какой-нибудь объект, эти же кнопки можно использовать для перемещения между найденными объектами.
Если в тексте, с которым вы работаете, для создания и оформления заголовков использовался один из встроенных стилей заголовков, предназначенных также и для разметки разделов, эти же стрелки можно использовать для навигации по разделам. Для этого нужно будет переключиться во вкладку «Заголовки», расположенную под поисковой строкой окна «Навигация».
Урок: Как в Ворде сделать автоматическое содержание
Во вкладке «Страницы» вы сможете увидеть миниатюры всех страниц документа (они будут располагаться в окне «Навигация»). Для быстрого переключения между страницами достаточно просто кликнуть по одной из них.
Урок: Как в Word пронумеровать страницы
Закрытие окна «Навигация»
Выполнив все необходимые действия с документом Ворд, вы можете закрыть окно «Навигация». Для этого можно просто нажать на крестик, расположенный в правом верхнем углу окна. Также вы можете нажать на стрелку, расположенную справа от заголовка окна, и выбрать там команду «Закрыть».
Урок: Как распечатать документ в Word
В текстовом редакторе Майкрософт Ворд, начиная с версии 2010 года, средства поиска и навигации постоянно совершенствуются и улучшаются. С каждой новой версией программы, перемещение по содержимому документа, поиск необходимых слов, объектов, элементов становится все проще и все удобнее. Теперь и вы знаете о том, что представляет собой навигация в MS Word.
Word for Microsoft 365 Word 2021 Word 2019 Word 2016 Word 2013 Word 2010 Word 2007 More…Less
To go to a page or a heading in a Word document without scrolling, use the Navigation pane.
To open the Navigation pane, press Ctrl+F, or select the View tab and choose Navigation Pane.
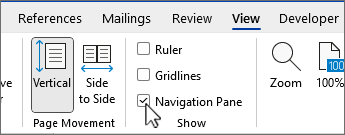
Browse by headings
If you’ve applied heading styles to the headings in the body of your document, those headings appear in the Navigation pane. The Navigation pane doesn’t display headings that are in tables, text boxes, or headers or footers.
-
In the Navigation pane, select the Headings tab.
-
To go to a heading in your document, click that heading in the Navigation pane.
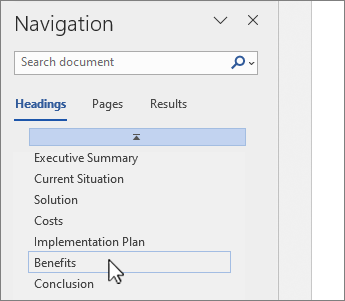
Tip: To show or hide the subheadings under a heading, click the arrow next to the heading.
If you scroll through your document, Word highlights the heading in the Navigation pane to show you where you are. To go back to the top, select Jump to the beginning.
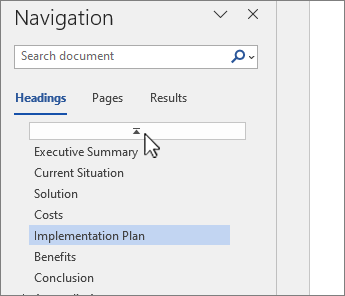
Browse by page
Select Pages. Then choose a thumbnail image to go to that page.
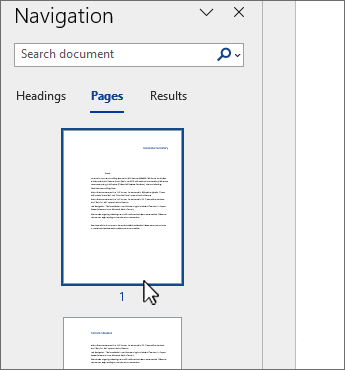
When you do scroll through your document, Word highlights the page you’re on in the Navigation pane to show you where you are.
Search in your document
-
In the search box at the top of the Navigation pane, type the text that you want to find.
-
Select a result to see it in your document, or browse through all the results by clicking the up and down arrows.
Reorganize your document
You can move parts of your document around by moving them in the Navigation pane. You can also change the level of headings, and you can add new headings.
-
In the Navigation pane, select the Headings tab.
-
Do any of the following:
-
To move part of the document, select the heading and drag it to a new location.
-
To change the heading’s level or add a heading, right-click the heading, and then choose the action you want.
Note: If a document contains regions that are protected, you might be unable to drag a section beyond the last protected region.
-
To open the Navigation pane, press Ctrl+F, or click View > Navigation Pane.
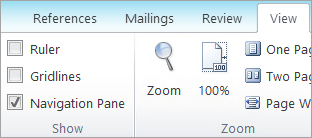
Browse by headings
If you’ve applied heading styles to the headings in the body of your document, those headings appear in the Navigation pane. The Navigation pane doesn’t display headings that are in tables, text boxes, or headers or footers.
-
In the Navigation pane, click the Browse the headings in your document tab.
-
To go to a heading in your document, click that heading in the Navigation pane.

Tip: To show or hide the subheadings under a heading, click the arrow next to the heading.
If you scroll through your document, Word highlights the heading in the Navigation pane to show you where you are.
Browse by page
Click the Browse the pages in your document tab. Then click a thumbnail image to go to that page.
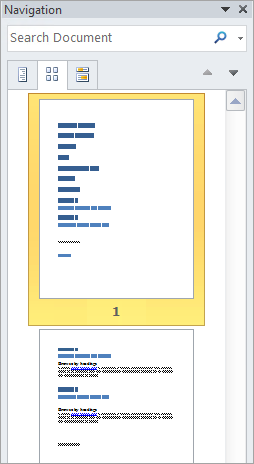
When you do scroll through your document, Word highlights the page you’re on in the Navigation pane to show you where you are.
Search in your document
-
In the search box at the top of the Navigation pane, type the text that you want to find.
-
Click a result to see it in your document, or browse through all the results by clicking the Next Search Result and Previous Search Result arrows.
Reorganize your document
You can move parts of your document around by moving them in the Navigation pane. You can also change the level of headings, and you can add new headings.
-
In the Navigation pane, click the Browse the headings in your document tab.
-
Do any of the following:
-
To move part of the document, click the heading and drag it to a new location.
-
To change the heading to a higher or lower heading level, right-click the heading, and then click Promote or Demote.
-
To add a heading, click New Heading Before or New Heading After.
Note: If a document contains regions that are protected, you might be unable to drag a section beyond the last protected region.
-
Important:
Office 2007 is no longer supported. Upgrade to Microsoft 365 to work anywhere from any device and continue to receive support.
Upgrade now
The Navigation pane in Word 2007 is called the Document Map.
To open the Document Map, click View > Document Map.
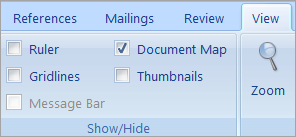
Browse by headings
If you’ve applied heading styles to the headings in the body of your document, those headings appear in the Document Map. The Document Map doesn’t display headings that are in tables, text boxes, or headers or footers.
-
In the Document Map, click the a heading to jump to that location in your document.
Tip: To show or hide the subheadings under a heading, click the plus or minus sign next to the heading.
If you scroll through your document, Word highlights the heading in the Document Map to show you where you are.
Browse by page
Click the arrow next to Document Map, and then click Thumbnails. Then click a thumbnail image to go to that page.
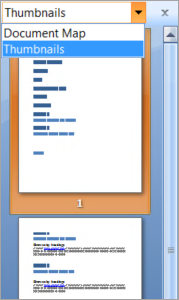
When you do scroll through your document, Word highlights the page you’re on in the Document Map to show you where you are.
Need more help?
Want more options?
Explore subscription benefits, browse training courses, learn how to secure your device, and more.
Communities help you ask and answer questions, give feedback, and hear from experts with rich knowledge.
Additional options: Child Seats and Navigation System you can reserve via web-site during making a booking;
Дополнительные услуги: Детские кресла и навигатор можно заказать на сайте при бронировании;
Modern satellite navigation system as a form of informatsionnoy competence of future sudovoditeley.
Современные спутниковые системы навигации как средство формирования информационной компетентности будущих судоводителей.
Disconnect your MyGuide 3100( Software MyGuide 6.1)
Отключите MyGuide 3100( Software MyGuide 6. 1)
Фризлайт из 6 квадрокоптеров» Геоскан Пионер» с помощью системы навигации в помещении.
Looking to find a compatible DVD player with GPS navigation system for your factory radio?
Глядя, чтобы найти совместимый DVD- плеер с системой навигации GPS для вашего заводского радио?
You can connect
either a second external audio source or a navigation system to this device.
К данному устройству Вы можете подключить второй внешний аудиоисточник или систему навигации.
Determination of the site structure includes planning of sections and navigation system of the site.
Определение структуры сайта включает в себя планирование разделов, системы навигации по сайту.
So unlike conventional TV-
Так в отличие от обычного телевизора-
сервисы онлайн телевидения имеют достаточно удобную систему навигации.
Research of the characteristics of the satellite navigation system precision fields by HIL-simulating and mathematical modeling.
Исследование характеристик полей точности спутниковых систем навигации методами полунатурного и математического моделирования.
New hydrograghic equipment and safety navigation system are being installed at the moment.
This was accomplished without any mechanical changes to the missile or its navigation system.
Frameless navigation system for surgical treatment of posttraumatic defects and cranioorbital deformations.
Без рамная навигация в хирургии посттравматических де фектов и деформаций краниоорбитальной области.
supports the new Toyota C-HR cars!
поддержка новых автомобилей Toyota C- HR!
Results: 669,
Time: 0.0319
English
—
Russian
Russian
—
English
Microsoft 365, Microsoft Office for Mac, Microsoft Word, Office 2007, Office 2010, Office 2013, Office 2016, Office 2019, Office 2021 / Office LTSC, Office 365 /
12 February 2022
The Navigation Pane was a great addition to Word (for Windows … our Mac friends have yet to get it) but there’s more in that pane than the obvious.
- Doing a Find appears in four different ways, three on Navigation Pane.
- Heading view has controls over which heading levels appear.
- You can move the Navigation Pane away from its usual left-side location.
- Quickly jump to non-text elements like tables and pictures.
- Show Navigation Pane
- Navigation Pane Components
- Page View
- Results
- Jump to Tables, Graphics, Equations, Footnotes, Endnotes or Comments
Show Navigation Pane
Turn on Navigation Pane from View | Show | Navigation Pane.
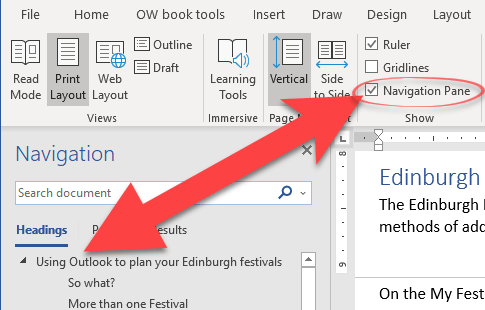
There’s an unofficial shortcut to open the Navigation Pane – Ctrl + F. In earlier versions of Word Ctrl + F opened the “Find and Replace” dialog – now it opens the Navigation Pane to the Results panel.
In the Headings panel, right-click to see ways to move about content, promote/demote heading and create new headings.

For navigation there’s a few useful tricks in that right-menu.
Expand All – reveals all headings at all levels.
Collapse All – show just the top level headings. Very useful to see an overview of a long document,
Show Heading Levels – lets you select which headings to see and collapse all below that.

Navigation Pane Components
There are four main parts of the Navigation pane:
- Search text box
at the top then three small tabs below it … - Headings view
- Page view aka Thumbnail page view
- Search Results View.
You can Move, Resize and Close the navigation window. Using the mouse you can drag and resize the navigation window so it appears outside the normal Word window.
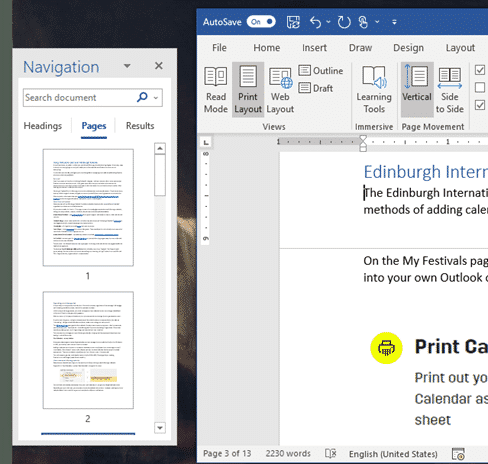
Page View
Pages view shows thumbnail versions of each page. Click on a thumbnail to move to that page.
Results
When you do a search, the results appear in FOUR different places, three are in the Navigation pane.
Word highlights the search matches in the document itself and on each of the Navigation Pane tabs.
Headings – are highlighted if the search term is within that part of the document
Pages – only pages with the search term are displayed.
Result – shows a snippet of the text around the search term.

On the pull-down men in the Navigation pane are some quick ways to reach non-text parts of Word.
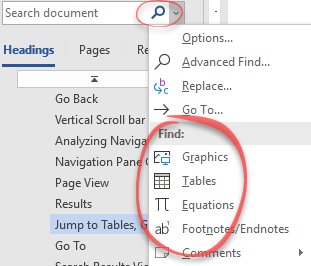
Apart from finding content you can even find graphics, tables, formulas, footnotes and comments given by reviewers in the document. As shown in the below screenshot if we select to find “Graphics” in the document then all the graphics in the document are highlighted and also the total number of graphics in the document is displayed.
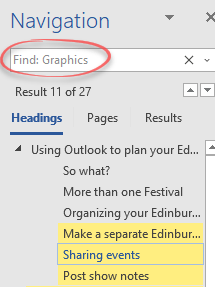
By clicking the two arrow symbols (next to results) you can navigate up and down between the searched results.
WikipediaRate this definition:0.0 / 0 votes
-
Navigation system
A navigation system is a computing system that aids in navigation. Navigation systems may be entirely on board the vehicle or vessel that the system is controlling (for example, on the ship’s bridge) or located elsewhere, making use of radio or other signal transmission to control the vehicle or vessel. In some cases, a combination of these methods is used.
Editors ContributionRate this definition:0.0 / 0 votes
-
navigation system
A form of technology or system used for navigation created and designed for a specific purpose.
Ships, aircraft, ferries and other forms of transport use a navigation system.
Submitted by MaryC on January 26, 2021
How to pronounce navigation system?
How to say navigation system in sign language?
Numerology
-
Chaldean Numerology
The numerical value of navigation system in Chaldean Numerology is: 9
-
Pythagorean Numerology
The numerical value of navigation system in Pythagorean Numerology is: 6
Examples of navigation system in a Sentence
-
Simon Wheatcroft:
The key improvement is to definitely take it to the city marathon. So the app for the desert used GPS as the navigation system. So now can we create a system which can identify the objects and then translate that information to me. That’s what we’re working on now, some kind of sensor detection system that uses haptic to vibrate different parts of my body.
-
Klevis Ylli:
For the indoor navigation system, there are sensors [accelerometers] within the shoe that determine how fast you’re moving, acceleration and the angles that your foot has traveled. And from this data, the system can calculate the path that you have walked.
Translation
Find a translation for the navigation system definition in other languages:
Select another language:
- — Select —
- 简体中文 (Chinese — Simplified)
- 繁體中文 (Chinese — Traditional)
- Español (Spanish)
- Esperanto (Esperanto)
- 日本語 (Japanese)
- Português (Portuguese)
- Deutsch (German)
- العربية (Arabic)
- Français (French)
- Русский (Russian)
- ಕನ್ನಡ (Kannada)
- 한국어 (Korean)
- עברית (Hebrew)
- Gaeilge (Irish)
- Українська (Ukrainian)
- اردو (Urdu)
- Magyar (Hungarian)
- मानक हिन्दी (Hindi)
- Indonesia (Indonesian)
- Italiano (Italian)
- தமிழ் (Tamil)
- Türkçe (Turkish)
- తెలుగు (Telugu)
- ภาษาไทย (Thai)
- Tiếng Việt (Vietnamese)
- Čeština (Czech)
- Polski (Polish)
- Bahasa Indonesia (Indonesian)
- Românește (Romanian)
- Nederlands (Dutch)
- Ελληνικά (Greek)
- Latinum (Latin)
- Svenska (Swedish)
- Dansk (Danish)
- Suomi (Finnish)
- فارسی (Persian)
- ייִדיש (Yiddish)
- հայերեն (Armenian)
- Norsk (Norwegian)
- English (English)