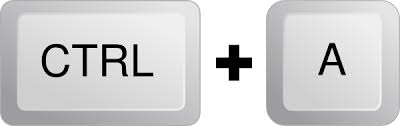Excel для Microsoft 365 для Mac PowerPoint для Microsoft 365 для Mac Excel 2021 для Mac PowerPoint 2021 для Mac Excel 2019 для Mac PowerPoint 2019 для Mac Excel 2016 для Mac PowerPoint 2016 для Mac Excel для Mac 2011 Outlook для Mac 2011 PowerPoint для Mac 2011 Еще…Меньше
В этой теме перечислены все сочетания клавиш для Microsoft 365 для Mac продуктов. С помощью сочетаний клавиш можно быстро выполнять разные действия и вызывать всевозможные функции, не используя мышь. Сочетания клавиш, описанные в этой статье, соответствуют раскладке клавиатуры для английского языка (США). Клавиши для других раскладок могут отличаться от приведенных ниже.
Многие сочетания с клавишей CTRL, используемые в Windows, также работают с клавишей CONTROL в Office 2016 для Mac. Однако существуют исключения.
Примечание: В сочетаниях, где одновременно нажимается несколько клавиш, названия клавиш разделяются знаком плюс (+). Если же клавиши нажимаются последовательно, они разделяются запятой (,).
В этом разделе
-
Работа с файлами, приложениями и инструментами
-
Редактирование и форматирование контента
-
Использование диалоговых окон
Работа с файлами, приложениями и инструментами
|
Действие |
Клавиши |
|---|---|
|
Создание файла или элемента (в зависимости от контекста) |
COMMAND+N |
|
Создание файла на основе шаблона или темы |
SHIFT+COMMAND+P |
|
Развертывание или свертывание ленты |
COMMAND+OPTION+R |
|
Сохранение или синхронизация |
COMMAND+S |
|
Печать |
COMMAND+P |
|
Открытие файла или элемента |
COMMAND+O |
|
Закрытие файла или элемента |
COMMAND+W |
|
Выход из текущего приложения |
COMMAND+Q |
|
Скрытие текущего приложения |
COMMAND+H |
|
Скрытие других приложений |
OPTION+COMMAND+H |
|
Свертывание окна |
COMMAND+M |
Редактирование и форматирование контента
|
Действие |
Клавиши |
|---|---|
|
Отмена последнего изменения |
COMMAND+Z |
|
Возврат или повтор последнего действия |
COMMAND+Y |
|
Вырезание выделенного фрагмента и его копирование в буфер обмена |
COMMAND+X |
|
Копирование выделенного фрагмента в буфер обмена |
COMMAND+C |
|
Копирование форматирования выделенного фрагмента |
COMMAND+SHIFT+C |
|
Копирование выделенного фрагмента в альбом для вырезок |
CONTROL+OPTION+C |
|
Вставка |
COMMAND+V |
|
Специальная вставка (работает не во всех приложениях) |
COMMAND+CONTROL+V |
|
Вставка форматирования в выделенный фрагмент |
COMMAND+SHIFT+V |
|
Выбрать все |
COMMAND+A |
|
Поиск |
COMMAND+F |
|
Вставка гиперссылки |
COMMAND+K |
Использование диалоговых окон
|
Действие |
Клавиши |
|---|---|
|
* Перемещение к следующему полю, параметру, элементу управления или команде в диалоговом окне |
TAB |
|
* Перемещение к предыдущему полю, параметру, элементу управления или команде в диалоговом окне |
SHIFT+TAB |
|
Выход из диалогового окна или отмена действия |
ESC |
* Может потребоваться полный клавиатурный доступ. Чтобы узнать, как включить полный клавиатурный доступ на компьютере Mac, см. в настройках устройства для поддержки доступности в Microsoft 365.
Дополнительные сведения
Настройка устройства для поддержки специальных возможностей в Microsoft 365
Сочетания клавиш в Word
Сочетания клавиш в Excel
Использование сочетаний клавиш для создания презентаций PowerPoint
Использование сочетаний клавиш для проведения презентаций PowerPoint
Сочетания клавиш в Outlook
Сочетания клавиш в OneNote
Нужна дополнительная помощь?
Как весь текст клавиатурой на Macbook?
Как выделить сразу весь текст в документе Word, на сайте или в любом текстовом редакторе?
Нажмите и удерживайте клавишу Ctrl, затем нажмите клавишу А. Весь текст выделится. Эта комбинация клавиш работает и в других программах и браузерах, не только в Microsoft Word. Сочетание клавиш «CTRL+A» (имеется в виду латинская буква А) заменяет действие меню «Правка» > «Выделить всё». Обратите внимание — выделено будет абсолютно все, включая различные ссылки и даже картинки. Но вы всегда можете снять выделение, зажав клавишу «Shift» и выбрав только нужный фрагмент текста.
Если вас не устраивает выделение всего и вся на странице сайта или документа, лучше воспользоваться таким приёмом:
- используя левую кнопку мышки, выделите один фрагмент страницы;
- затем переместите указатель на следующий фрагмент;
- нажмите клавишу «Ctrl» и, не отпуская её, выделите следующий фрагмент. После этого клавишу «Ctrl» нужно отпустить.
Очень важно при одновременном выделении нескольких фрагментов текста нажимать сначала клавишу «Ctrl», а только затем, удерживая эту клавишу на клавиатуре нажатой, приступать к выделению следующего фрагмента.
Данный метод позволяет выделить любое количество фрагментов текста. Кроме того, этим способом удобно в таблицах MS Excel одновременно выделять несколько клеток таблицы, которые находятся далеко друг от друга.
Если вы используете Mac OS, просто используйте комбинацию «Command + A» — она работает аналогично комбинации клавиш для Windows.
Как в ворде на Маке выделить все?
Нажмите и удерживайте клавишу Ctrl, затем нажмите клавишу А. Весь текст выделится. Эта комбинация клавиш работает и в других программах и браузерах, не только в Microsoft Word. Сочетание клавиш «CTRL+A» (имеется в виду латинская буква А) заменяет действие меню «Правка» > «Выделить всё».
Как в ворде выделить только текст?
Как выделить текст в ворде на клавиатуре
Вы можете выделить текст в ворде используя клавиатуру. Нажмите клавиши Ctrl+A, чтобы выделить весь текст в документе. Нажмите клавишу Shift и используйте любую из клавиш со стрелками, чтобы выделить часть текста.
Как в ворде выделить все?
Примечание: Чтобы выделить весь документ, нажмите клавиши CTRL+A. Нажмите клавиши SHIFT+СТРЕЛКА ВПРАВО. Нажмите клавиши SHIFT+СТРЕЛКА ВЛЕВО. Установите курсор в начало слова и нажмите клавиши CTRL+SHIFT+СТРЕЛКА ВПРАВО.
Какие кнопки нужно нажать чтобы выделить все?
Чтобы выделить ВСЕ объекты в папке или все данные в файле, одновременно нажимаем на клавиатуре клавиши Ctrl и A (А из английского алфавита, она же русская Ф). Открыть: Двойной клик левой кнопкой по объекту. Другой способ — выделить объект (или несколько объектов) и нажать Enter на клавиатуре.
Как заменить слова в ворде на Маке?
Чтобы заменить найденный текст:
- Щелкните значок увеличительного стекла и нажмите кнопку Заменить.
- Введите замещающий текст в поле Заменить на.
- Нажмите Заменить все или Заменить. Советы: Вы также можете открыть область Найти и заменить, нажав клавиши CONTROL+H.
Как выделить отдельные части текста?
Чтобы выделить в одном документе несколько фрагментов текста, приходится манипулировать одновременно мышью и клавишей .
…
Выделение сразу нескольких фрагментов текста
- Сначала выделите один текстовый блок. …
- Затем нажмите и не отпускайте клавишу . …
- Протащив мышь, выделите еще один блок.
Как в ворде выделить несколько строк?
воспользоваться инструментом “Выделить” – “Выделить всё”, расположенный в группе “Редактирование” на вкладке “Главная. Нажать комбинацию клавиш «Ctrl»+A на клавиатуре. Зажав и удерживая кнопку «Ctrl»на клавиатуре, щелкнуть один раз левой кнопкой мыши справа от текста (на “полях” документа).
Как быстро выделить много текста?
Вы можете быстро выделять большие куски текста в документе используя мышь и клавишу SHIFT. Поставьте курсор ввода в начало текста, который следует выделить. Переместитесь с помощью колесика мышки или вертикальной полосы прокрутки в то место, где вы хотите закончить выделение текста.
Как выбрать все сразу?
Чтобы выделить несколько несмежных файлов или папок, нажмите и удерживайте клавишу Ctrl и щелкните каждый из элементов, которые нужно выделить. Чтобы выбрать все файлы и папки в окне, нажмите на панели инструментов кнопку Упорядочить и выберите команду Выделить все.
Как выделить все буквы А в тексте?
Выделение всего текста
Щелкните в любом месте документа. Нажмите клавиши CTRL+A, чтобы выделить весь текст в документе.
Как выделить все фото клавишами?
Самый быстрый способ — использование сочетания клавиш. Чтобы выделить все файлы в папке с помощью клавиатуры нажмите Ctrl + A.
Как на Маке выделить все?
Сочетание клавиш «CTRL+A» (имеется в виду латинская буква А) заменяет действие меню «Правка» > «Выделить всё».
Как выделить сразу всю страницу?
Если требуется выделить весь документ или он просто состоит из одной страницы, логичнее всего будет воспользоваться общеизвестной комбинацией клавиш CTRL+A. Комбинации CTRL+SHIFT+END или CTRL+SHIFT+HOME можно использовать для выделения как всего документа, так и его части.
Где находится Автозамена в ворде?
Перейдите в меню >параметры >проверки и выберите «Параметры автоcorrect». На вкладке «Автозамена» введите или выберите «Заменить текст».
Как задать автоматический перенос слов в абзаце?
Автоматическая расстановка переносов в тексте
- В меню Сервис выберите пункт Расстановка переносов.
- Установите флажок Автоматическая расстановка переносов.
- В поле Ширина зоны переноса слов укажите, сколько места следует оставлять между последним словом в строке и правым полем.
Как в ворде сделать Автозамену слова?
Добавить запись в список автозамены
- Откройте вкладку Автозамена.
- Выберите знак + в левом нижнем углу диалогового окна и введите слово или фразу, которые вы часто пишете с ошибками, в столбце Заменить.
- В столбце Вместе с введите правильное написание слова.
- Нажмите клавишу ВВОД.
Как выделить весь текст на Маке в ворде?
Нажмите и удерживайте клавишу Ctrl, затем нажмите клавишу А. Весь текст выделится. Эта комбинация клавиш работает и в других программах и браузерах, не только в Microsoft Word. Сочетание клавиш «CTRL+A» (имеется в виду латинская буква А) заменяет действие меню «Правка» > «Выделить всё».
Как выделить текст на Mac?
Выделение текста цветом
- Нажмите Shift-Command-H на клавиатуре.
- Выберите «Вставка» > «Выделение» в меню «Вставка» вверху экрана. (Кнопка «Вставка» в панели инструментов Pages не дает доступа к команде выделения).
- Нажмите «Выделить» в панели инструментов рецензирования у верхнего края документа.
Как выделить большой фрагмент текста в ворде?
Примечание: Чтобы выделить весь документ, нажмите клавиши CTRL+A. Нажмите клавиши SHIFT+СТРЕЛКА ВПРАВО. Нажмите клавиши SHIFT+СТРЕЛКА ВЛЕВО. Установите курсор в начало слова и нажмите клавиши CTRL+SHIFT+СТРЕЛКА ВПРАВО.
Как выделить весь текст в Ворде?
Копирование страницы в одностраничном документе
- Нажмите клавиши CTRL+A, чтобы выделить весь текст в документе. Совет: Для этого также можно установить курсор в левом поле и быстро щелкнуть левую кнопку мыши три раза подряд.
- Нажмите клавиши CTRL+C, чтобы скопировать весь выделенный фрагмент.
Как выделить весь текст в браузере?
Обычно зажимают кнопку Shift и стрелки для выделения соответствующего направления, но чаще используют комбинацию Ctrl + A, чтобы выделить весь текст сразу клавиатурой. Существует множество команд, где фигурирует клавиша Shift (для браузеров неприменимо).
Как выделить текст на Макбуке без мышки?
Нажмите и удерживайте клавишу Ctrl, затем нажмите клавишу А. Весь текст выделится. Эта комбинация клавиш работает и в других программах и браузерах, не только в Microsoft Word. Сочетание клавиш «CTRL+A» (имеется в виду латинская буква А) заменяет действие меню «Правка» > «Выделить всё».
Как выделить и скопировать текст на Макбуке?
Используйте быстрые клавиши:
- Windows. Ctrl + C (копировать), Ctrl + X (вырезать) и Ctrl + V (вставить).
- macOS. ⌘ + C (копировать), ⌘ + X (вырезать) и ⌘ + V (вставить).
Как скопировать очень большой текст?
Чтобы скопировать текст с помощью клавиатуры зажмите кнопку Ctrl, а затем кликните клавишу C. Обычно задействуется левый Ctrl, что позволяет пользоваться сочетанием одной рукой. Существует альтернативный способ копирования, зажмите Ctrl, далее кликните Insert (Ins часто на ноутбуках), обычно в ходу правый Ctrl.
Как выделить текст в столбик?
Делается это очень просто. Нажимаете и удерживаете нажатой клавишу ALT на клавиатуре, а мышкой выделяете нужную вам область текста. Выделенную таким образом часть текста можно копировать или форматировать по своему усмотрению.
Как выделить отдельные части текста?
Чтобы выделить в одном документе несколько фрагментов текста, приходится манипулировать одновременно мышью и клавишей .
…
Выделение сразу нескольких фрагментов текста
- Сначала выделите один текстовый блок. …
- Затем нажмите и не отпускайте клавишу . …
- Протащив мышь, выделите еще один блок.
Как перенести текст в Microsoft Word?
Расстановка переносов вручную
- На вкладке Макет щелкните стрелку рядом с кнопкой Перенос .
- Выберите пункт вручную. Word последовательно определяет все возможные варианты расстановки переносов.
- В диалоговом окне расстановка переносов вручную выберите нужное расположение расстановки переносов и нажмите кнопку Да.
Как выбрать все?
Выделяем весь текст в Word
- На закладке «Главная» верхней панели с правой стороны найдите кнопку «Выделить».
- Нажмите на нее и выберите «Выделить все».
Как выделить весь текст в гугле?
Держите shift и щелкаете по концу текста.
Как выделить весь текст в гугл документе?
В Google Документах можно использовать быстрые клавиши для навигации, форматирования и редактирования.
…
Быстрые клавиши в Google Документах
| Стандартные действия | |
|---|---|
| Нумерованный список | Ctrl + Shift + 7 |
| Маркированный список | Ctrl + Shift + 8 |
| Выделение текста с помощью клавиатуры | |
| Выделить все | Ctrl + a |
Как выделить текст без помощи мыши?
Чтобы скопировать текст без использования компьютерной мышки, сначала надо нужный текст выделить. Для этой команды используется сочетание клавиш на клавиатуре Shift + стрелка влево или вправо. Также для выделения текста используются клавиши Shift + Ctrl + стрелки влево, вправо.
Ответ:
Как выделить сразу весь текст в документе Word, на сайте или в любом текстовом редакторе?
Нажмите и удерживайте клавишу Ctrl, затем нажмите клавишу А. Весь текст выделится. Эта комбинация клавиш работает и в других программах и браузерах, не только в Microsoft Word. Сочетание клавиш «CTRL+A» (имеется в виду латинская буква А) заменяет действие меню «Правка» > «Выделить всё». Обратите внимание — выделено будет абсолютно все, включая различные ссылки и даже картинки. Но вы всегда можете снять выделение, зажав клавишу «Shift» и выбрав только нужный фрагмент текста.
Если вас не устраивает выделение всего и вся на странице сайта или документа, лучше воспользоваться таким приёмом:
- используя левую кнопку мышки, выделите один фрагмент страницы;
- затем переместите указатель на следующий фрагмент;
- нажмите клавишу «Ctrl» и, не отпуская её, выделите следующий фрагмент. После этого клавишу «Ctrl» нужно отпустить.
Очень важно при одновременном выделении нескольких фрагментов текста нажимать сначала клавишу «Ctrl», а только затем, удерживая эту клавишу на клавиатуре нажатой, приступать к выделению следующего фрагмента.
Данный метод позволяет выделить любое количество фрагментов текста. Кроме того, этим способом удобно в таблицах MS Excel одновременно выделять несколько клеток таблицы, которые находятся далеко друг от друга.
Если вы используете Mac OS, просто используйте комбинацию «Command + A» — она работает аналогично комбинации клавиш для Windows.
Понравился ответ? Поделитесь с друзьями:
Сочетания клавиш экономят время независимо от того, какой тип компьютера вы используете. Чтобы помочь вам работать быстрее, вот список часто используемых ярлыков для Microsoft Office на Mac. Мы включили OneNote, Outlook, Excel, PowerPoint, Word и некоторые основные универсальные ярлыки для начала. Мы даже покажем вам, как создавать свои собственные сочетания клавиш .
Итак, если вам интересно, какие ярлыки Mac Excel могут помочь вам быстрее перемещаться по электронным таблицам или какие ярлыки Mac Word могут помочь вам быстрее форматировать текст, мы предоставим вам необходимую информацию.
| Ярлык (Mac) | действие |
|---|---|
| Основные ярлыки в приложениях | |
| Cmd + P или Ctrl + P | Распечатать |
| Cmd + F | найти |
| Ctrl + X или Ctrl + X | Порез |
| Cmd + C или Ctrl + C | копия |
| Cmd + V или Ctrl + V | Вставить |
| Cmd + S или Ctrl + S | Сохранить |
| Cmd + Z или Ctrl + Z | Отменить |
| Cmd + Y или Ctrl + Y или Cmd + Shift + Z | Redo |
| Cmd + Ctrl + R | Свернуть или развернуть ленту |
| Microsoft OneNote | |
| Option + Tab | Переключение между разделами блокнота |
| Cmd + Shift + Стрелка вверх | Переместить выбранные абзацы вверх |
| Cmd + Shift + Стрелка вниз | Переместить выделенные абзацы вниз |
| Cmd + Shift + Стрелка влево | Переместить выделенные абзацы влево |
| Ctrl + Tab [+ Используйте клавиши со стрелками для перемещения вверх или вниз] | Переключаться между страницами |
| Shift + Return | Вставить разрыв строки |
| Cmd + D | Вставьте текущую дату |
| Cmd + Shift + Стрелка вниз | Введите текущую дату и время |
| Cmd + K | Вставьте ссылку |
| Вариант + Удалить | Удалить слово слева |
| Fn + Option + Delete | Удалить слово справа |
| Ctrl + G | Просмотр списка открытых записных книжек |
| Cmd + Option + F | Искать во всех тетрадях |
| Cmd + N | Создать блокнот |
| Cmd + Shift + M | Переместить страницу |
| Cmd + Shift + C | Скопируйте страницу |
| Microsoft Outlook — электронная почта | |
| Cmd + N | Создать сообщение |
| Cmd + S | Сохранить открытое сообщение в Черновики |
| Cmd + Return | Отправить открытое сообщение |
| Cmd + E | Добавить вложение в открытое сообщение |
| Cmd + K | Отправлять и получать все сообщения |
| Cmd + R | Ответить на сообщение |
| Shift + Cmd + R | Ответить всем |
| Cmd + J | Переслать сообщение |
| Microsoft Outlook — календарь, заметки, задачи и контакты | |
| Cmd + N | Создать событие, заметку, задачу или контакт |
| Cmd + O (буква O) | Откройте выбранное событие, заметку, задачу или контакт |
| удалять | Удалить выбранное событие, заметку, задачу или контакт |
| Shift + Ctrl + [ | Перейдите на предыдущую панель |
| Shift + Ctrl +] | Перейти к следующей панели |
| Cmd + T | Переключите представление календаря, чтобы включить сегодня |
| Cmd + J | Отправить записку по электронной почте |
| Microsoft Outlook — Пометка сообщений, задач и контактов | |
| Ctrl + 1 | сегодня |
| Ctrl + 2 | Завтра |
| Ctrl + 3 | Эта неделя |
| Ctrl + 4 | На следующей неделе |
| Ctrl + 5 | Нет срока |
| Ctrl + 6 | Пользовательский срок |
| Ctrl + = | Добавить напоминание |
| 0 (ноль) | Марка завершена |
| Майкрософт Эксель | |
| Ctrl + Shift + = | Вставить ячейки |
| Cmd + — или Ctrl + — | Удалить ячейки |
| Cmd + Shift + K | Группировать выделенные ячейки |
| Cmd + Shift + J | Разгруппировать выделенные ячейки |
| Cmd + K или Ctrl + K | Вставьте гиперссылку |
| Cmd + D или Ctrl + D | Заполнить вниз |
| Cmd + R или Ctrl + R | Заполнить право |
| Ctrl +; (точка с запятой) | Введите дату |
| Cmd +; (точка с запятой) | Введите время |
| Cmd + Shift + * (звездочка) | Выбрать только видимые ячейки |
| Shift + Delete | Выберите только активную ячейку, когда выбрано несколько ячеек |
| Shift + пробел | Выберите строку |
| Ctrl + 9 | Скрыть строки |
| Ctrl + Shift + ( | Показать ряды |
| Ctrl + пробел | Выберите столбец |
| Ctrl + 0 (ноль) | Скрыть колонки |
| Ctrl + Shift +) | Показать столбцы |
| Shift + Return | Заполните заявку и двигайтесь вверх |
| табуляция | Заполните заявку и двигайтесь вправо |
| Shift + Tab | Завершите запись и двигайтесь влево |
| Esc | Отменить запись |
| Shift + F2 | Вставить, открыть или отредактировать комментарий |
| Ctrl + Delete | Выделите активную ячейку на рабочем листе. |
| табуляция | Перемещение между незаблокированными ячейками на защищенном листе |
| Ctrl + Page Down или Option + стрелка вправо | Перейти к следующему листу в рабочей книге |
| Ctrl + Page Up или Option + Стрелка влево | Перейти к предыдущему листу в рабочей книге |
| Домой или Fn + Стрелка влево | Перейти к началу ряда |
| Ctrl + Home или Ctrl + Fn + Стрелка влево | Перейти к началу листа |
| Ctrl + End или Ctrl + Fn + стрелка вправо | Перейти к последней используемой ячейке на листе |
| Page Up или Fn + Стрелка вверх | Переместиться на один экран вверх |
| Page Down или Fn + Стрелка вниз | Переместиться вниз на один экран |
| Option + Page Up или Fn + Option + Стрелка вверх | Переместить влево на один экран |
| Option + Page Down или Fn + Option + Стрелка вниз | Переместить вправо на один экран |
| Microsoft PowerPoint | |
| Cmd + N | Создать презентацию |
| Cmd + O (буква O) | Открыть презентацию |
| Cmd + W | Закрыть презентацию |
| Cmd + P | Распечатать презентацию |
| Cmd + S | Сохранить презентацию |
| Cmd + Shift + N или Ctrl + N | Вставить слайд |
| Cmd + Shift + Return | Воспроизвести с первого слайда |
| Cmd + Return | Воспроизвести с текущего слайда |
| Esc или Cmd +. (точка) или — (дефис) | Завершить слайд-шоу |
| Ctrl + H | Скрыть указатель |
| Cmd + 1 | Нормальный вид |
| Cmd + 2 | Слайдер сортировки вид |
| Cmd + 3 | Вид страницы заметок |
| Cmd + 4 | Контурный вид |
| Cmd + Ctrl + F | Полный экран |
| Вариант + Возврат | Представление докладчика |
| В | Включите черный экран в режиме презентации |
| W | Поверните экран белым в режиме презентации |
| Microsoft Word | |
| Cmd + E | Центрировать абзац |
| Cmd + J | Обоснуйте абзац |
| Cmd + L | Выровнять левый абзац |
| Cmd + R | Выровняйте абзац вправо |
| Cmd + Shift +> | Увеличить размер шрифта |
| Cmd + Shift + | Уменьшить размер шрифта |
| Cmd + Shift + A | Применить все заглавные буквы |
| Cmd + B | Применить жирный |
| Cmd + I (буква I) | Применить курсив |
| Cmd + U | Применить подчеркивание |
| Cmd + Shift + D | Применить двойное подчеркивание |
| Cmd + 1 | Одно-разнос |
| Cmd + 2 | Дважды разнос |
| Cmd + 5 | 1,5 межстрочный интервал |
| Shift + Return | Вставить разрыв строки |
| Shift + Enter | Вставить разрыв страницы |
| Cmd + Shift + Enter | Вставить разрыв столбца |
| Вариант + G | Вставьте символ авторского права |
| Вариант + 2 | Вставьте символ торговой марки |
| Вариант + R | Вставить зарегистрированный товарный знак |
| Вариант +; (точка с запятой) | Вставить многоточие |
| Cmd + Shift + N | Применить стиль — Нормальный |
| Cmd + Shift + L | Применить стиль — Список |
| Cmd + Option + 1 | Применить стиль — Заголовок 1 |
| Cmd + Option + 2 | Применить стиль — Заголовок 2 |
| Cmd + Option + 3 | Применить стиль — Заголовок 3 |
Создать или удалить пользовательский ярлык в Word
Microsoft Word позволяет обновлять сочетания клавиш, в отличие от других приложений Office 2016. И этот процесс прост и разумен, если вы регулярно используете Word.
Откройте документ Word и — в меню Mac, а не в меню в Word — выберите Сервис> Настроить клавиатуру . Затем выберите категорию и команду. Если текущий ярлык существует, он будет отображаться в области Current Keys .
Чтобы удалить его, просто выберите его и нажмите « Удалить» . Чтобы добавить новый ярлык, введите нужные клавиши в разделе « Нажать новый ярлык клавиатуры ». Вы можете сохранить свои изменения в текущем документе или в шаблоне документа Word. Затем нажмите ОК .
Еще один пользовательский вариант сочетания клавиш
Многие предпочитают добавлять сочетания клавиш на свой Mac и применять их к конкретным приложениям, что можно сделать только при отсутствии конфликтов. Вы можете сделать это, перейдя в Системные настройки > Клавиатура > Сочетания клавиш > Сочетания клавиш приложения . Затем щелкните значок плюса, выберите приложение, введите команду меню и добавьте ярлык.
Однако, опять же, это будет работать только в том случае, если нет конфликта, и лично мне пока не удалось использовать этот метод.
Некоторые сочетания клавиш, без которых мы не можем жить
Было бы удивительно, если бы мы все могли запомнить сотни сочетаний клавиш. Это невозможно для большинства, поэтому мы придерживаемся тех, которые мы используем постоянно. Они становятся такой привычкой, что это почти автоматически. Но всегда приятно учиться новым.
Для получения дополнительных сочетаний клавиш ознакомьтесь с этими наиболее полезными сочетаниями клавиш для Mac. Самые полезные сочетания
Изображение предоставлено: Dedi Grigoroiu / Shutterstock
Если вы поклонник Microsoft Word и установили Приложение Word на вашем Mac, вы можете предпочесть его страницам для определенных задач. Поэтому знание некоторых удобных сочетаний клавиш для Word на Mac может сэкономить ваше время.
Хотя Word, Excel и PowerPoint предлагают одни и те же ярлыки для общих задач, большинство из них относятся к использованию Microsoft Word. Взгляните на этот список сочетаний клавиш для Word, которые вы в конечном итоге будете использовать ежедневно и которые быстро станут вашей второй натурой.
Перемещение по документу
Дайте мышке и трекпаду отдохнуть, потому что вы можете легко перемещаться по документам Word с помощью этих ярлыков.
Переместите курсор:
- Одно слово вправо: Option + стрелка вправо
- Осталось одно слово: Option + стрелка влево
- В начало строки: Command + стрелка влево
- В конец строки: Command + стрелка вправо
- На один абзац вверх: Command + стрелка вверх
- На один абзац вниз: Command + стрелка вниз
- Вверх на следующей странице: Command + Page Down или Command + Fn + стрелка вниз
- Вверх предыдущей страницы: Command + Page Up или Command + Fn + стрелка вверх
- В начало документа: Command + Home или Command + Fn + стрелка влево
- В конец документа: Command + End или Command + Fn + стрелка вправо
- К предыдущей точке вставки: Shift + F5
Выбор текста и изображений
Для работы с текстом и графикой в Word вы можете использовать эти сочетания клавиш для выбора элементов.
Выбрать:
- Конкретный текст: Shift + клавиши со стрелками
- Весь текст: Command + A
- Слово справа: Shift + Option + стрелка вправо
- Слово слева: Shift + Option + стрелка влево
- От текущего места курсора до начала строки: Command + Shift + стрелка влево или Shift + Home
- От текущего места курсора до конца строки: Command + Shift + стрелка вправо или Shift + End
- От текущего места курсора до начала абзаца: Command + Shift + стрелка вверх
- От текущего места курсора до конца абзаца: Command + Shift + стрелка вниз
- От текущего места курсора до начала документа: Command + Shift + Home
- От текущего места курсора до конца документа: Command + Shift + End
- От текущего места курсора до верхней части экрана: Shift + Page Up
- От текущего места курсора до нижней части экрана: Shift + Page Down
Редактирование текста и изображений
Выбрав текст или изображение, используйте следующие сочетания клавиш для его редактирования. Некоторые из них, вероятно, вам уже знакомы, а другие могут быть совершенно новыми!
- Вырезать выбранные элементы: Command + X или F2
- Копировать выбранные элементы: Command + C или F3
- Вставить выбранные элементы: Command + V или F4
- Вставить и сопоставить форматирование: Command + Option + Shift + V
- Показать диалоговое окно Специальная вставка: Command + Control + V
- Копировать выбранное форматирование: Command + Shift + C
- Вставить скопированное форматирование: Command + Shift + V
- Вставка изображений с помощью медиабраузера: Command + Control + M
Обрисовка документа
Следующие сочетания клавиш удобны при использовании представления структуры в Word.
- Продвинуть абзац: Control + Shift + стрелка влево
- Понизить уровень абзаца: Control + Shift + стрелка вправо
- Понизить абзац до основного текста: Command + Shift + N
- Развернуть или свернуть основной текст и заголовки: Control + Shift + A
- Переключение между первой строкой основного текста, чтобы показать весь основной текст: Control + Shift + L
Ознакомьтесь с другими сочетаниями клавиш, которые не вписываются в приведенные выше разделы, но о которых удобно помнить.
- Вставить сноску: Command + Option + F
- Вставить концевую сноску: Command + Option + E
- Отменить предыдущее действие: F1
- Показать диалоговое окно «Перейти к»: F5
- Показать диалоговое окно «Орфография и грамматика»: F7
- Показать контекстное меню для выбранного элемента: Shift + F10
Подведение итогов
Как и другие наши списки сочетаний клавиш, этот для Word на Mac очень удобно держать под рукой. Так что добавьте страницу в закладки, и в следующий раз, когда вы начнете составлять или редактировать документ в Microsoft Word, вы сможете выполнять свои задачи намного быстрее.
Вы также можете настроить сочетания клавиш для Word. А если вы также создаете документы в Pages, обратите внимание на эти сочетания клавиш для Pages на Mac.
Post Views: 633