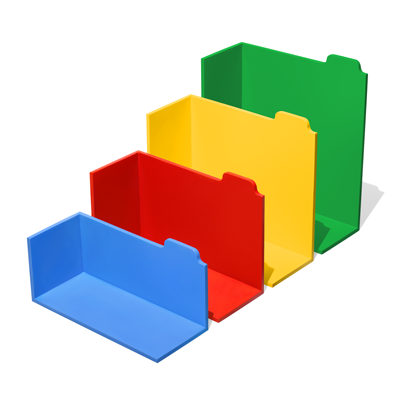Office 2019 Office 2016 Office 2016 for Mac Office 2013 More…Less
If this is the first time you’re installing Microsoft 365 you may have some setup steps to do first. Expand the learn more section below.
However, if you’re reinstalling Microsoft 365, and you’ve already redeemed a product key and have an account associated with Microsoft 365, then go to the section sign in to download Office.
Install Microsoft 365 for the first time
Some Office 2019, Office 2016, and Office 2013 products come with a product key. If yours did, before installing Microsoft 365 for the first time, sign in with an existing or new Microsoft account and enter your product key at office.com/setup. Redeeming your key is what links your account with Microsoft 365 so you only have to do this once. Already did this? Select the tab below for the version you’re trying to install.
Reinstall Microsoft 365
If Microsoft 365 originally came pre-installed and you need to reinstall on it on the same device or a new device, you should already have a Microsoft account associated with your copy of Microsoft 365. This is the account you’ll use to install Microsoft 365 following the steps below. If you need to uninstall Microsoft 365 first, see Uninstall Office from a PC or Uninstall Office for Mac.
Note: The steps to install the 2019, 2016, or 2013 versions of Office Professional Plus, Office Standard, or a stand-alone app such as Word or Project might be different if you got Microsoft 365 through one of the following:
Microsoft Workplace Discount Program (formerly known as Home Use Program): If you bought Microsoft 365 for personal use through your company, see Install Office through Workplace Discount Program.
Volume license versions: If you work in an organization that manages your installations, you might need to talk to your IT department. Some organizations have different methods to install Microsoft 365 on multiple devices.
Third-party seller: You bought Microsoft 365 from a third-party and you’re having problems with the product key.
Sign in to download Microsoft 365
-
Go to your Microsoft account dashboard and if you’re not already signed in, select Sign in.
-
Sign in with the Microsoft account you associated with this version of Microsoft 365.
Forgot your account details? See I forgot the account I use with Office.
-
From the top of the page, select Services and subscriptions and on that page find the Microsoft 365 product you want to install and select Install.
To install Microsoft 365 in a different language, or to install the 64-bit version, select the link Other options. Choose the language and bit version you want, and then select Install.
You’re now ready to install Microsoft 365. Select the tab below for the version you’re trying to install.
Install Microsoft 365 2019 or 2016 on a PC
Remember a one-time purchase version of Microsoft 365 is licensed for one install only.
-
Depending on your browser, select Run (in Edge or Internet Explorer), Setup (in Chrome), or Save File (in Firefox).
If you see the User Account Control prompt that says, Do you want to allow this app to make changes to your device? select Yes.
The install begins.
-
Your install is finished when you see the phrase, «You’re all set! Office is installed now» and an animation plays to show you where to find Office applications on your computer. Select Close.
Follow the instructions in the window to find your Microsoft 365 apps. For example depending on your version of Windows, select Start and then scroll to find the app you want to open such as Excel or Word, or type the name of the app in the search box.
Installation or sign in issues?
If you’re unable to install Microsoft 365 see Troubleshoot installing Office for more help.
Activate Microsoft 365
-
Start using an Microsoft 365 application right away by opening any app such as Word or Excel. Can’t find Office after installing?
In most cases, Microsoft 365 is activated once you start an application and after you agree to the License terms by selecting Accept.
-
Office might activate automatically. However, depending on your product you might see the Microsoft Office Activation Wizard. If so, follow the prompts to activate Microsoft 365.
If you need activation help, see Activate Office.
Install Office 2016 on a Mac
-
Once the download has completed, open Finder, go to Downloads, and double-click Microsoft_Office_2016_Installer.pkg (the name might vary slightly).
Tip: If you see an error that says the Microsoft_Office_2016_Installer.pkg can’t be opened because it is from an unidentified developer, wait 10 seconds and then try double-clicking the installer package again. If you’re stuck at the Verifying…. progress bar, close or cancel the progress bar and try again.
-
On the first installation screen, select Continue to begin the installation process.
-
Review the software license agreement, and then click Continue.
-
Select Agree to agree to the terms of the software license agreement.
-
Choose how you want to install Office and click Continue.
-
Review the disk space requirements or change your install location, and then click Install.
Note: If you want to only install specific Office apps and not the entire suite, click the Customize button and uncheck the programs you don’t want.
-
Enter your Mac login password, if prompted, and then click Install Software. (This is the password that you use to log in to your Mac.)
-
The software begins to install. Click Close when the installation is finished. If Microsoft 365 installation fails, see What to try if you can’t install or activate Office 2016 for Mac.
Launch an Microsoft 365 for Mac app and start the activation process
-
Click the Launchpad icon in the Dock to display all of your apps.
-
Click the Microsoft Word icon in the Launchpad.
-
The What’s New window opens automatically when you launch Word. Click Get Started to start activating. If you need help activating Microsoft 365, see Activate Office for Mac. If Microsoft 365 activation fails, see What to try if you can’t install or activate Office for Mac.
Installation notes
Installation notes
Can I install Office 2016 for Mac and Office for Mac 2011 on the same computer?
Yes, you can install and use Office 2016 for Mac and Office for Mac 2011 at the same time. However, we recommend that you uninstall Office for Mac 2011 before you install the new version just to prevent any confusion.
To uninstall Office for Mac 2011, follow the steps in Uninstall Office 2011 for Mac.
How do I pin the Microsoft 365 app icons to the dock?
-
Go to Finder > Applications and open the Office app you want.
-
In the Dock, Control+click or right-click the app icon and choose Options > Keep in Dock.
Can I install Microsoft 365 on my iPhone or iPad?
Yes, see Install and set up Office on an iPhone or iPad. You can also set up email on an iOS device (iPhone or iPad).
Install Microsoft 365 2013 on a PC
-
To begin the installation, depending on your browser, click Run (in Edge or Internet Explorer), Setup (in Chrome), or Save File (in Firefox).
-
When you see «You’re good to go», choose All done.
-
Start using an Microsoft 365 application right away by opening any app such as Word or Excel. In most cases, Microsoft 365 is activated once you start an application and after you click Accept to agree to the Microsoft Office License Agreement.
Tip: If you completed the installation and you can’t find the Microsoft 365 applications on your computer, see How to find the Office applications.
-
Microsoft 365 might activate automatically when you open an app, such as Word, for the first time. If it doesn’t and you see the Microsoft Office Activation Wizard, follow the prompts to activate Microsoft 365. If you need help with activation, see Activate Office using the Activation wizard.
Need more help?
Want more options?
Explore subscription benefits, browse training courses, learn how to secure your device, and more.
Communities help you ask and answer questions, give feedback, and hear from experts with rich knowledge.
Find solutions to common problems or get help from a support agent.
Скачать официальный дистрибутив Microsoft Word 2016 для macOS.
Искали где скачать оригинальный образ или дистрибутив Microsoft Word 2016 для macOS и не
тратить время на поиск программ и активаторов, которые
помогут сделать вашу копию софта лицензионной абсолютно бесплатно?
Тогда вы находитесь на нужной странице. Для вас мы подготовили чистую сборку,
которая
проверена на вирусы онлайн и вы сможете установить её на свой компьютер не
опасаясь
заражения вашего устройства и произвести активацию прямо сейчас.
Помимо прямой ссылки на образ системы вы можете скачать Microsoft Word 2016 для macOS через
торрент. Файл торрента вы можете найти сразу после этого
описания.
Для скачивания доступны iso дистрибутивы как для 32 битной системы – так и для
версии
64 bit. Так же мы прилагаем инструкции по установке и
активации Microsoft Word 2016 для macOS , что позволит быстро и без проблем начать пользоваться софтом уже сегодня.
Ко всем образам предоставляются актуальные обновления – поэтому вы получаете не
только чистую программу, но и содержащую в себе последние важные обновления.
Скачивайте программы с нашего сайта и будьте уверены в безопасности полученных
продуктов и обновлений к ним.
Диск
Войти
Диск
Название
Command_Line_Tools_OS_X_10.10_for_Xcode_6.4.dmg
Instructions.rtf
Microsoft_Office_2016_Installer.pkg.zip
MSO15.11.2Patch.zip
В этой папке нет файлов.Чтобы добавить файлы, войдите в аккаунт
Тип издания: OS X Software
Релиз состоялся: 11 апреля 2016 (04 мая 2016)
Поддерживаемая ОС: OS X 10.10 +
Разработчик: Microsoft
Официальный сайт: ссылка
Язык интерфейса: Русский, Английский, Немецкий и др.
Лечение: не требуется (VL лицензия)
Системные требования:
• Компьютер Mac с процессором Intel
• Mac OS X версии 10.10
• Рекомендуется 1 ГБ ОЗУ
• 6.45 ГБ свободного места на жестком диске
• Жесткий диск с форматированием типа HFS+ (известен также под названием Mac OS Extended или HFS Plus)
• Монитор с разрешением 1280×800 или выше
• Рекомендуется Safari 7
Описание:
Легко узнаваемый Office, разработанный для Mac
Быстро приступите к работе с современными версиями приложений Word, Excel, PowerPoint, Outlook и OneNote, сочетающие в себе знакомый интерфейс Office и уникальные возможности Mac, которые успели вам полюбиться. Поддержка полноэкранного режима с оптимизацией для Retina дисплеев стало приятным и уместным нововведением.
Дополнительно:
Word
— Создавайте профессионально оформленные документы, редактируйте их и предоставляйте к ним общий доступ
— Передовые инструменты разработки и рецензирования в Word упрощают создание безупречно оформленных документов. Новая область «Подробные сведения» позволяет просматривать контекстную информацию из Интернета прямо в Word.
— Вкладка «Дизайн» позволяет управлять структурой, цветами и шрифтами во всем документе.
— Повысьте продуктивность, работая вместе с помощью встроенных инструментов общего доступа к документам и их рецензирования. Несколько человек могут одновременно работать над одним документом и использовать цепочки комментариев для проведения обсуждений непосредственно рядом с соответствующим текстом.
Excel
— Новые интуитивно понятные способы анализа и визуализации числовых данных
— Новое приложение Excel для Mac позволяет превратить сухие цифры в ценную информацию. Привычные сочетания клавиш и улучшенные возможности ввода данных, такие как построитель формул и автозаполнение, помогут вам сразу поднять производительность работы.
— Приложение Excel также помогает сделать данные более наглядными, предлагая наиболее подходящие диаграммы и позволяя предварительно просматривать результат применения различных параметров. Новые срезы сводных таблиц позволяют выявлять закономерности в больших объемах данных.
PowerPoint
— Создавайте мультимедийные презентации и уверенно представляйте свои идеи
— Проводите презентации с полной уверенностью в своих возможностях. В новом режиме докладчика в PowerPoint на вашем компьютере Mac отображаются текущий и следующий слайд, заметки докладчика и таймер, а на большом экране аудитория видит только содержимое презентации.
— С помощью новой области анимации вы можете создавать и настраивать эффекты анимации, а улучшенные эффекты смены слайдов помогут довести вашу презентацию до совершенства.
OneNote
— Храните идеи в собственной цифровой записной книжке
— Записывайте и упорядочивайте свои идеи, а также делитесь ими с другими с помощью цифровых записных книжек, которые можно открыть на любом устройстве. Быстро находите информацию с помощью эффективной системы поиска, отслеживающей теги, индексирующей введенные заметки и распознающей текст на изображениях и в рукописных заметках.
— Форматируйте заметки, как вам нравится: применяйте полужирное и курсивное начертание, подчеркивание, выделение, вставляйте файлы, рисунки и таблицы.
— Легко делитесь записными книжками с друзьями, родными и коллегами и вместе обсуждайте планы путешествий, домашние дела или рабочие проекты.
Outlook
— Держите свои дела в порядке с помощью приложения для работы с электронной почтой и календарями со стильным интерфейсом и повышенным быстродействием
— Управлять электронной почтой, календарями, контактами и задачами стало еще проще. Новое приложение Outlook для Mac поддерживает оперативную доставку почты, поэтому ваша папка «Входящие» будет всегда актуальна.
— В улучшенном представлении бесед содержимое папки «Входящие» автоматически упорядочивается по потоковым беседам, так что вам больше не придется тратить время на поиск связанных сообщений. Благодаря новой функции предварительного просмотра под темой сообщения приводится первое его предложение, так что вы можете быстро решить, хотите ли вы прочесть его сейчас или позже.
Официальный список изменений выглядит примерно так:
• Новые темы, стили и шаблоны в Word, Excel, PowerPoint.
• Поддержка древовидных комментариев в Word и PowerPoint.
• Excel наконец поддерживает пакет «Анализ данных» (ура!), срезы в сводных таблицах, почти все функции из Excel 2013, а ещё новые диаграммы и Microsoft Equation. Работают горячие клавиши Windows-версии.
• Word получил вкладку «Макет» (см. выше), улучшена панель навигации по документу.
• PowerPoint помимо обычного показа слайдов обзавёлся «Режимом докладчика» (удобно для системы с двумя экранами или проектором), поддерживает анимацию и переходы из PowerPoint 2013. Убрана возможность сохранения в формат QuickTime.
• Outlook поддерживает «Message Preview» и «Online Archive», что бы это ни значило. Зато Exchange теперь только 2010 и выше.
• OneNote, уже год распространявшийся отдельно и бесплатно, добавлен в комплект.
The version of Microsoft’s office suite full of updates
The most famous office suite has arrived once again on Mac with a new version. Office 2016 comes along with all the updates that Microsoft has gradually implemented, integrating to the maximum extent the possibility of working on documents on the cloud. Everything is adapted to the OS X environment, but without forgetting about the features that make Office unmistakable.
Despite the new design, Office comes along with all its traditional tools.
Important updates for all its tools
All the programs that are part of the pack have been renovated:
- Word: this tool incorporates new editing, review and shared use functions. The design and formats have also been updated.
- Excel: a new interface and more functions than in the previous 2013 edition.
- PowerPoint: the tool to create slideshows comes along with new transitions, a new task panel and new animations.
- OneNote: the tool to create notes and synchronize them with your devices, wherever you are.
- Outlook: new features such as storing online, synchronizing lists of categories or parallel calendars.
Despite the alternatives that pop up now and again for Microsoft’s office suite, the truth is that it hardly has any competition. Even if you usually work on a Mac, you’ve probably forgotten all about Apple’s office tools…
Why is it the best office suite?
Yes, even though you’ve got to pay to be able to use it, many users prefer it instead of free alternatives of the likes of LibreOffice. The reason has to do with its better performance and features, and that you have access to loads of more functions:
- Functions for collaborative work: it comes along with functions strictly aimed at collaborative work so that several users can collaborate on the same document at the same time. Each member of the team can modify documents that others view in real time.
- Guided work: the Tell Me function allows us to tell Excel, PowerPoint or Word what we want to do os that it can guide us through the entire process. Bing’s smart search has a lot to do with this feature as we can view search results without leaving our document.
- Synchronization with OneDrive: Microsoft’s cloud storage service allows you to sync your office work from different devices, whether Mac, iPhone, Android or PC. You can work on them wherever you go.
- Data Loss Prevention: to protect shared documents against infringements to the user policy.
Unlike previous versions, such as 2013 or 2010, here you won’t have to pay to make use of the whole suite. It has implemented an online rental system by means of Office 365 so we only pay for the time we’re going to use it, being able to contract different plans. There a one-month free trial but for such purpose, you’ll need to register providing your payment details.
Requirements and additional information:
- The trial periods lasts one month.
Elies Guzmán
With a degree in History, and later, in Documentation, I have over a decade of experience testing and writing about apps: reviews, guides, articles, news, tricks, and more. They have been countless, especially on Android, an operating system…