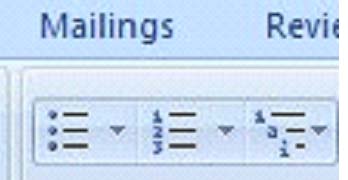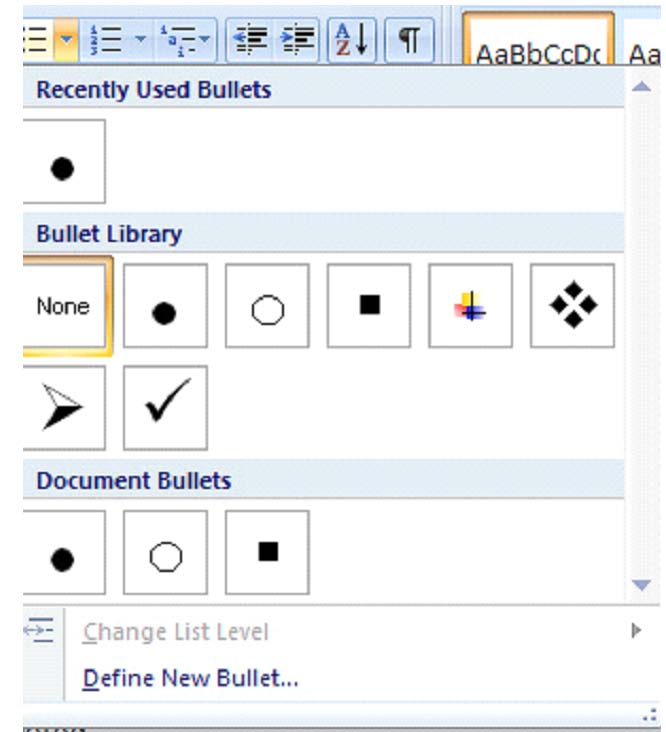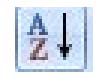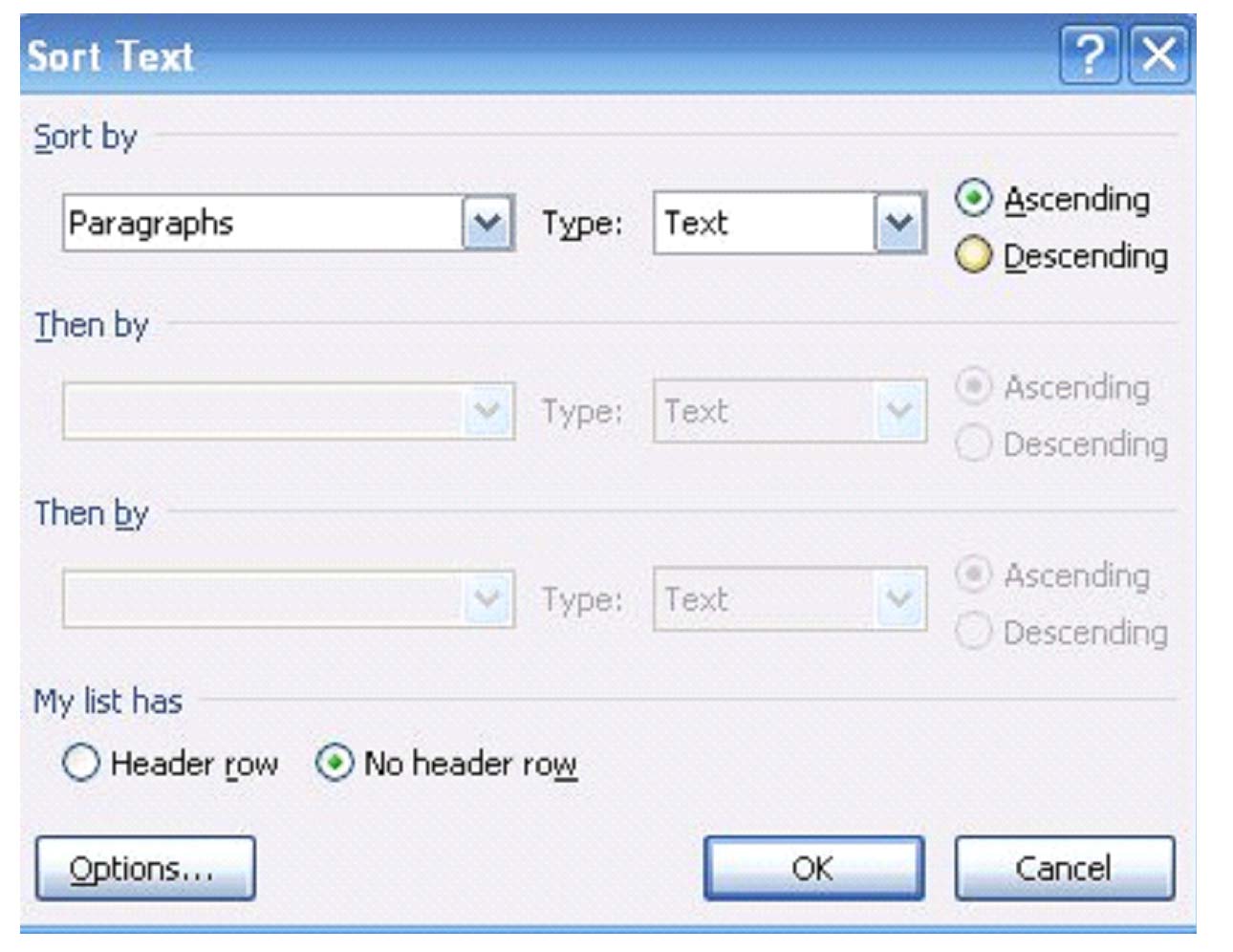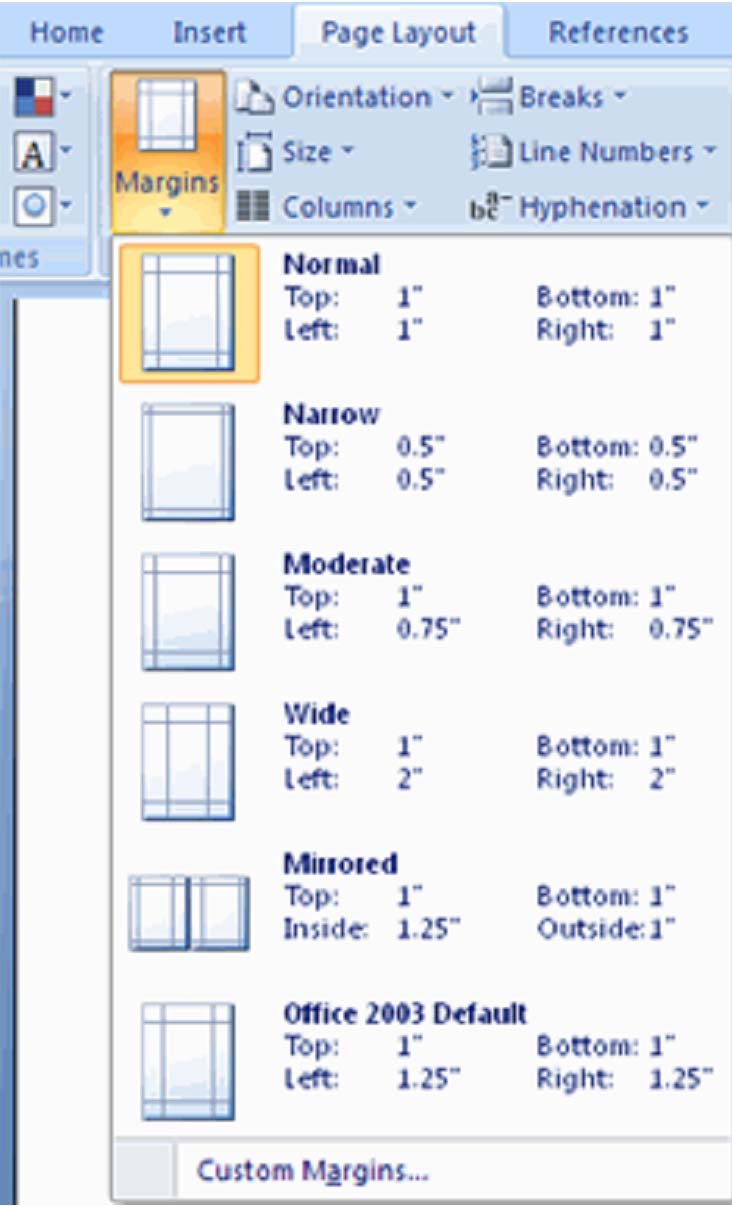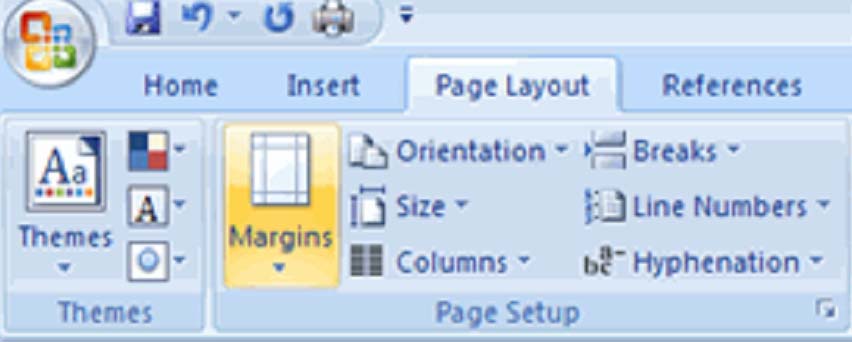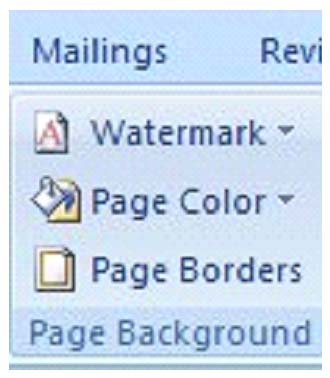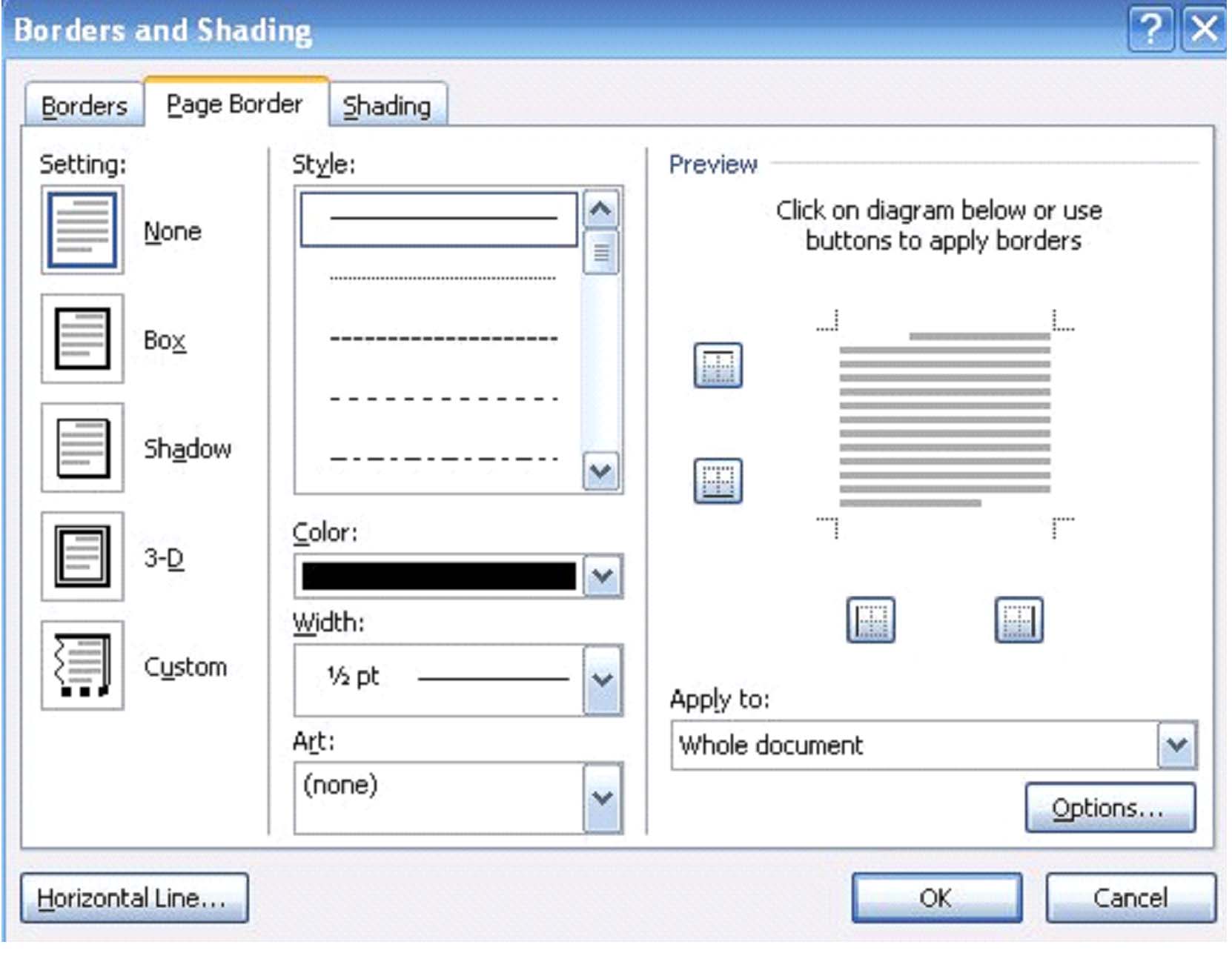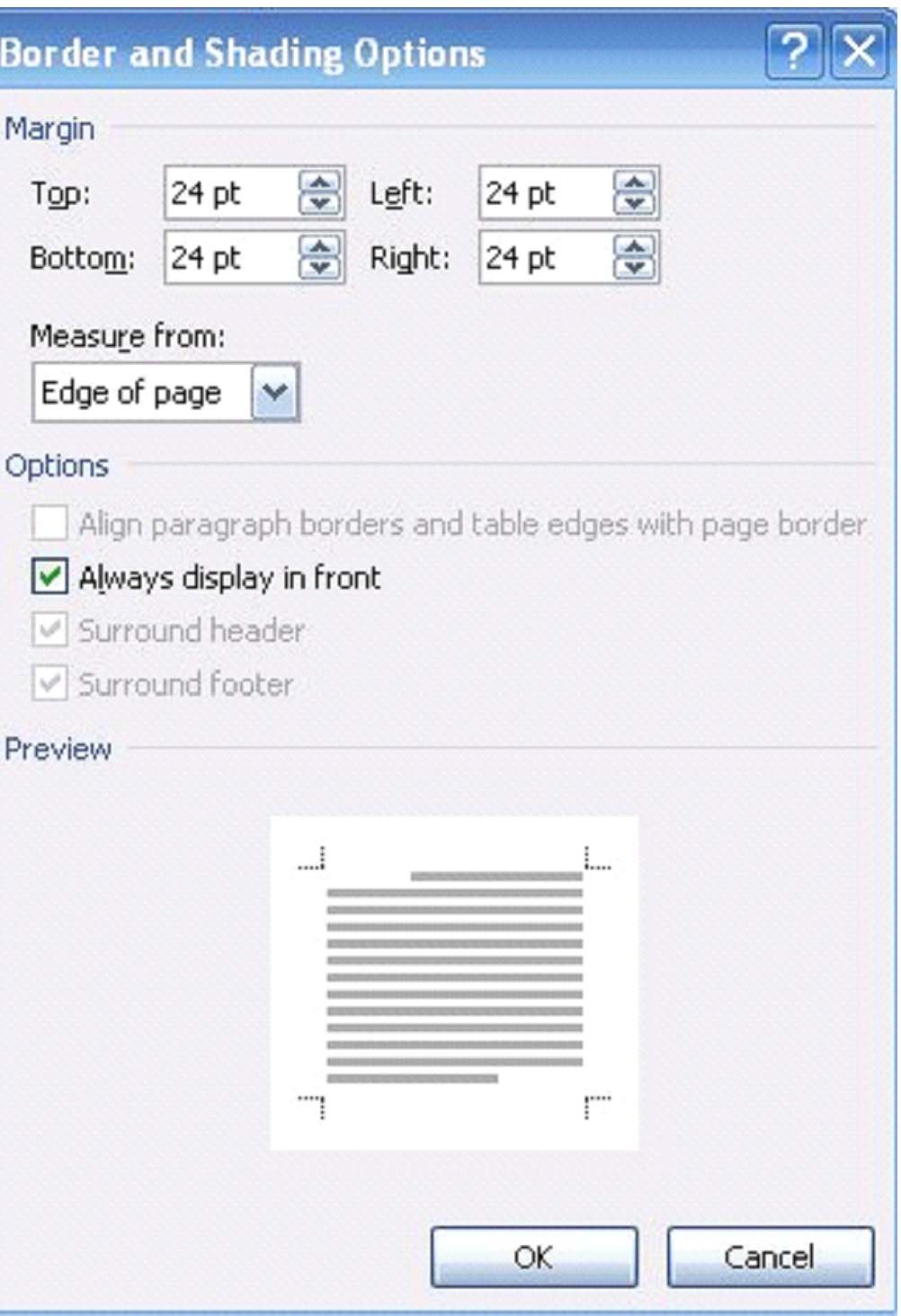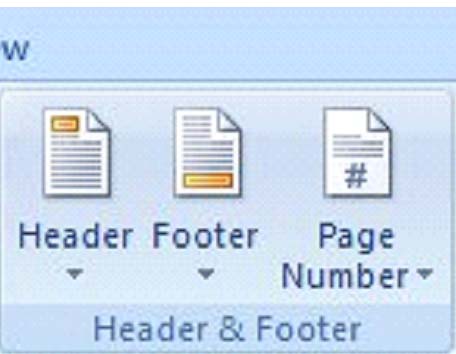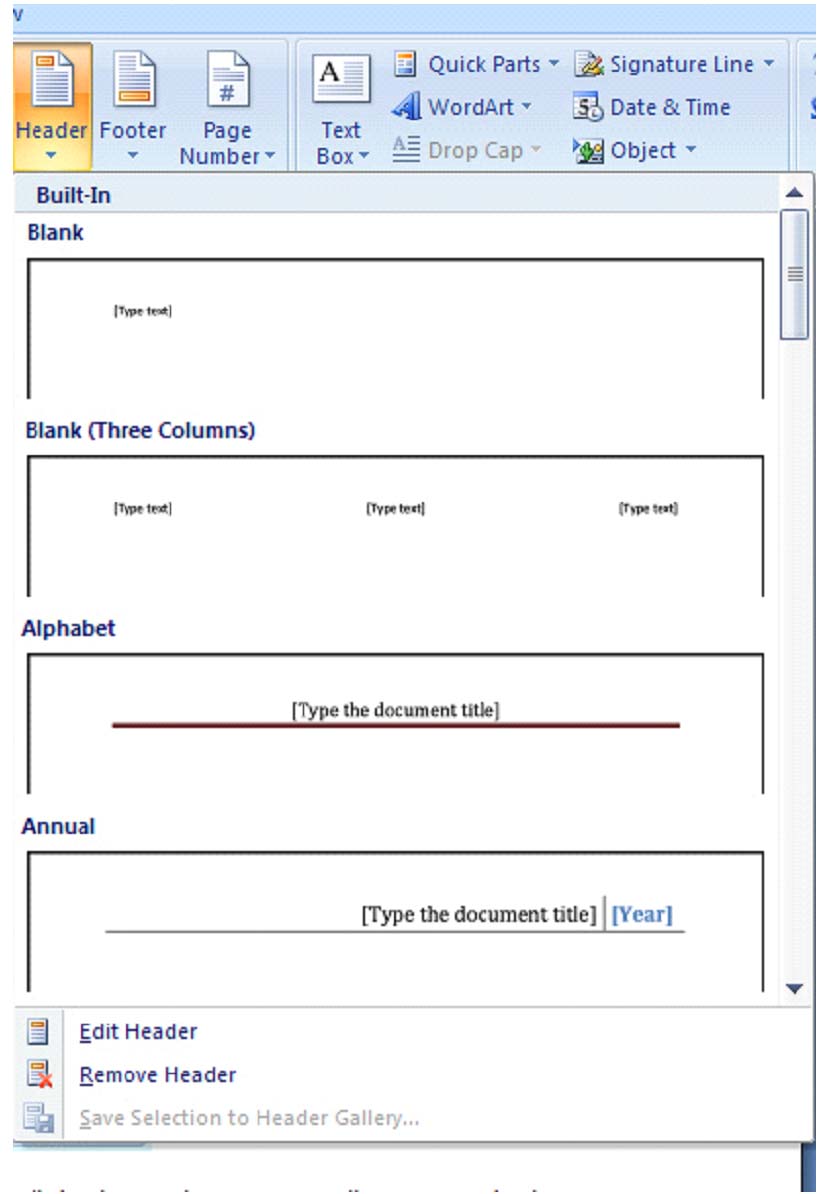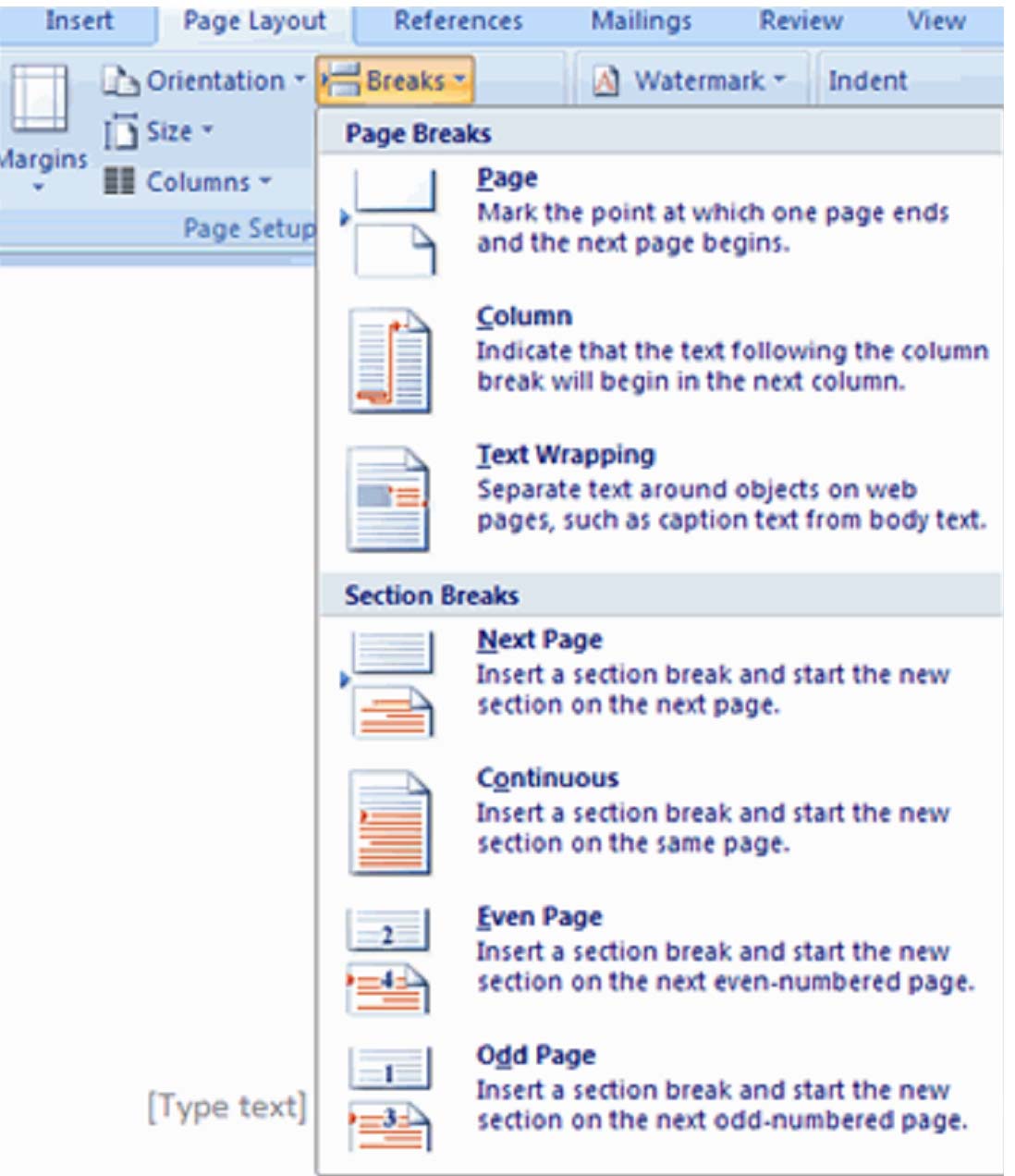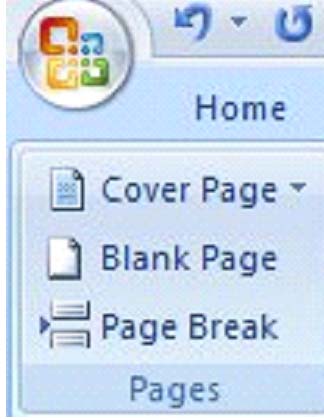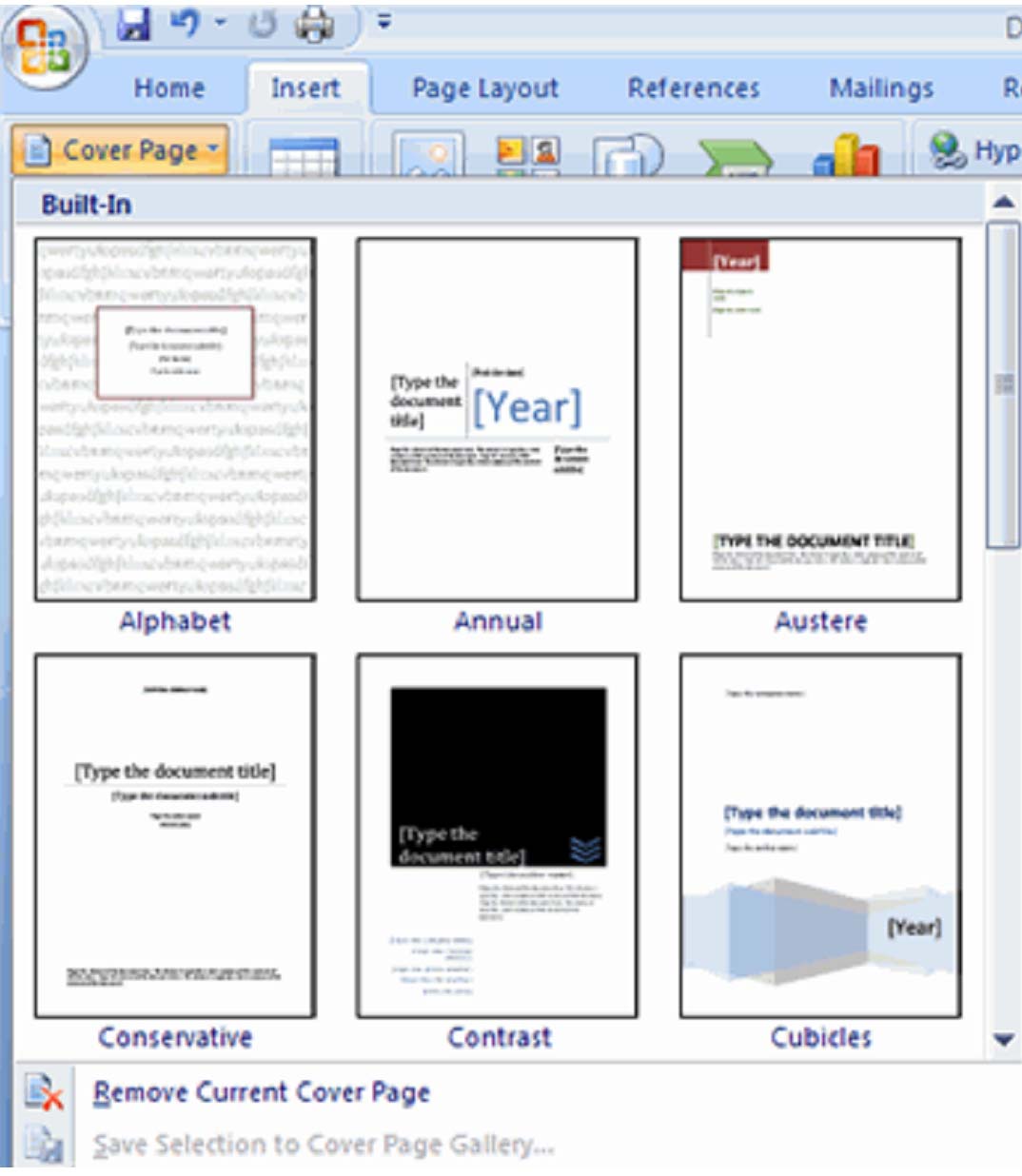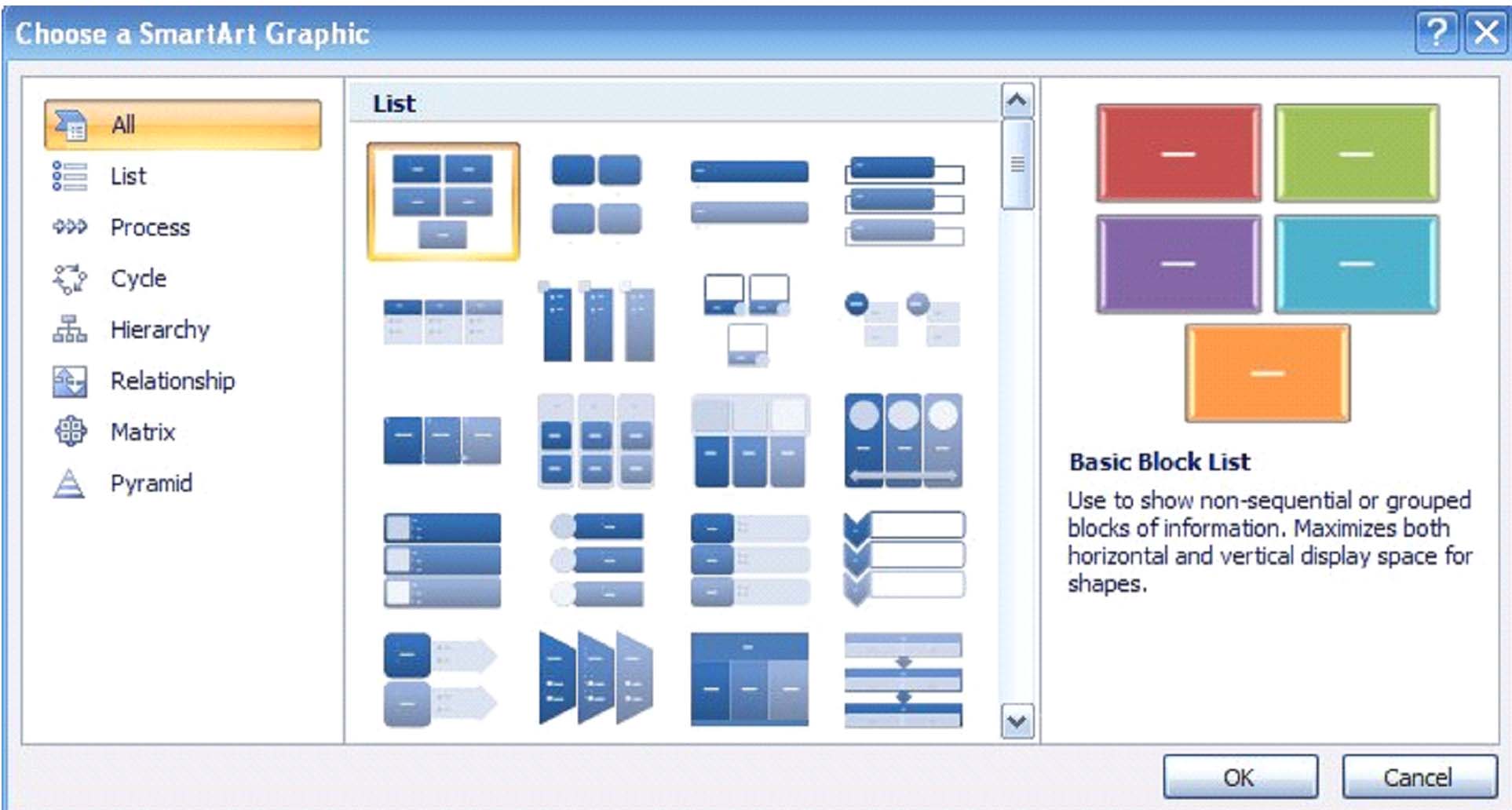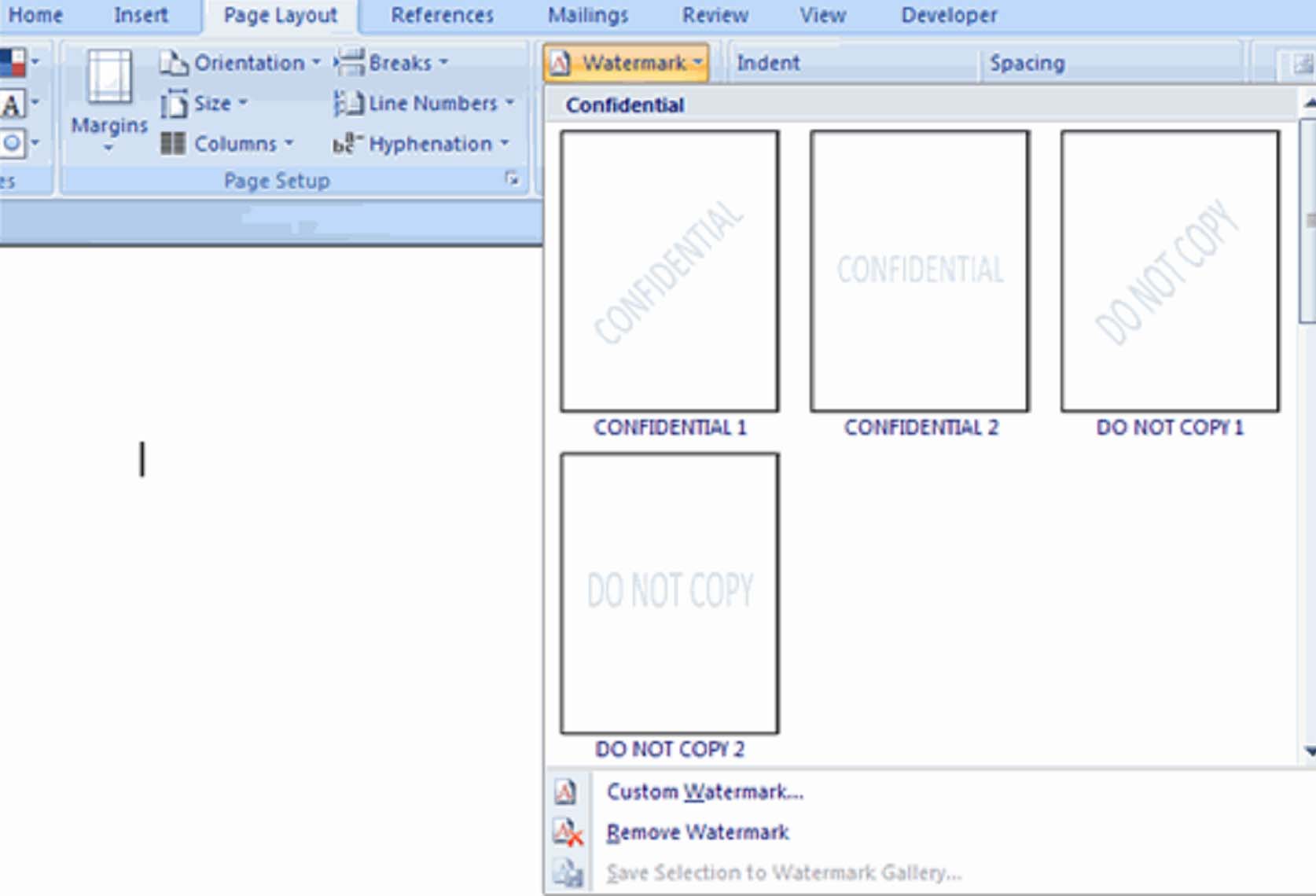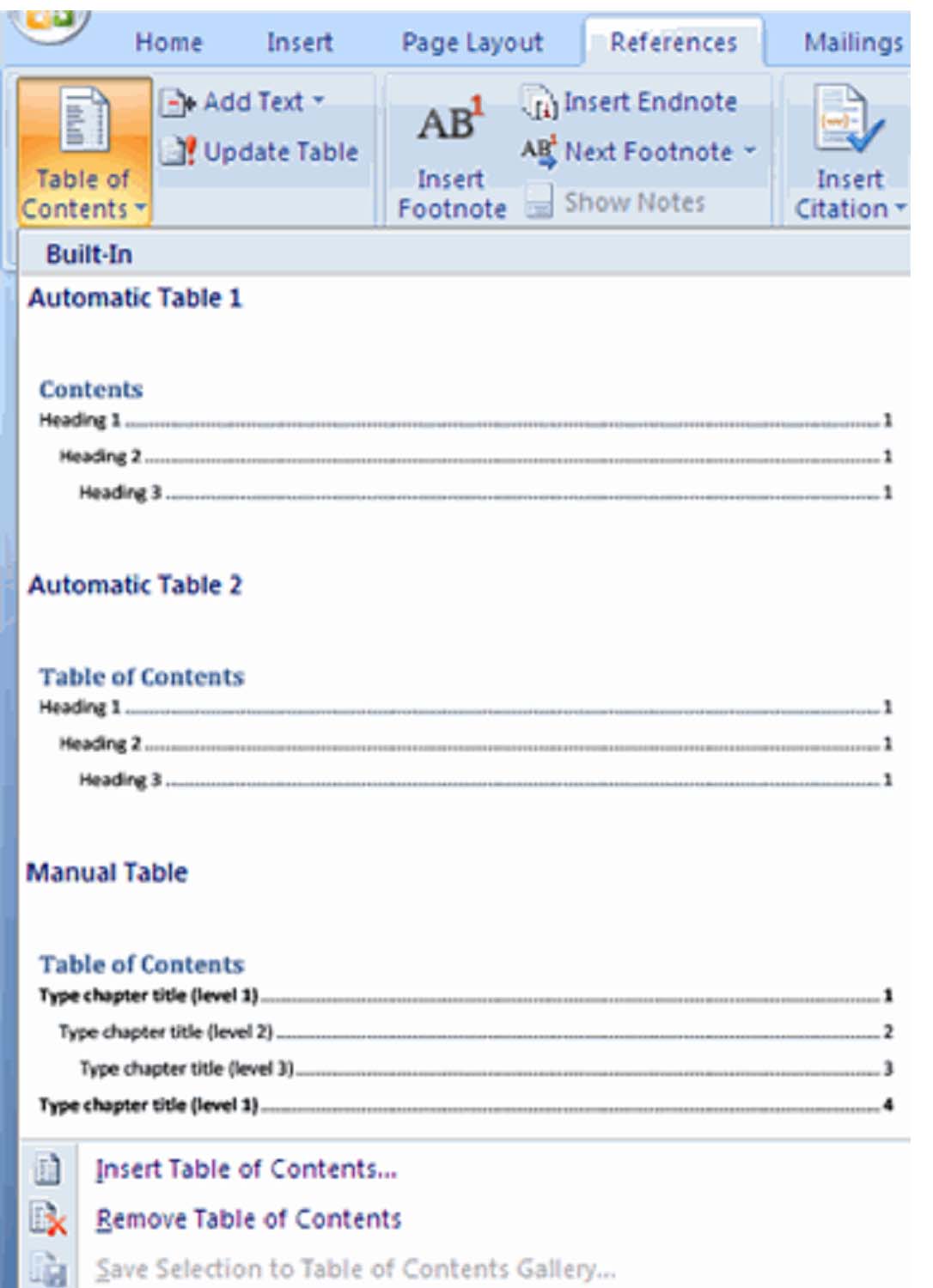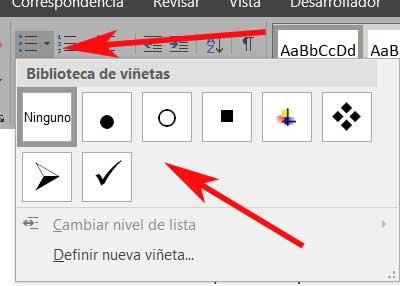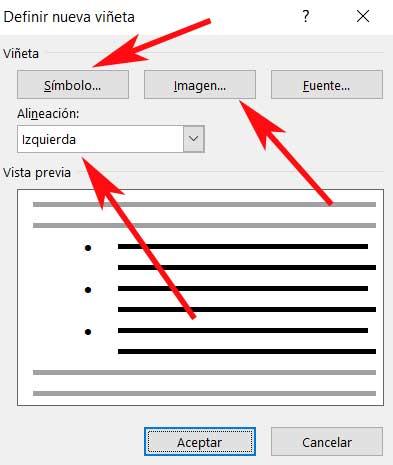English words that end with a silent e. In this segment, i will cover some most common and popular expensive things, so you can see the list to learn about the top list of expensive items.
57 Tips Word For List Of Things With Creative Ideas, Here’s a more detailed to do list template word doc with lots of extras. English words that end with a silent e.
9 Best Images of SelfEsteem Worksheets For Teens 50 Things I Love From worksheeto.com
Students explain their choice in groups and/or to the whole class. Things (in alphabetical order.) handwriting worksheets using: Typically, this list is started in kindergarten and is expected to be mastered by the end of first grade. Simple to do list template free word doc.
9 Best Images of SelfEsteem Worksheets For Teens 50 Things I Love Words only definitions & notes.
An eggcorn is a word or a phrase that is often used by mistake for another. The first known use of thing was before the 12th century. The 775 word list are broken into 3 alphabetical lists: Find more similar words at.
Source: thewildthingslearn.blogspot.com
All you need for pictionary is: Words only definitions & notes. Typically, this list is started in kindergarten and is expected to be mastered by the end of first grade. These are the most common words on the list and are essential to helping children have the foundation to learn. The Great Spelling Debate and a Little Motivation! Where the Wild.
Source: en.islcollective.com
In no particular order, 1. 100 things that are round 1. Click on any word list category to get a printable list of just that word list category. Baby, being, bird, bod, body, character, cookie, creature. Adjectives Describing Things English ESL Worksheets for distance.
Source: myenglishtutors.org
All you need for pictionary is: The site is easy for students to navigate independently and they’re really enjoying the activities and. 1,000 words 252,509 learners learn words with flashcards and other activities. A vessel used for storing drinks or other liquids. Words that Start with N List of 140+ Words that Start with N with.
Source: pinterest.com.mx
Create a scavenger hunt by generating a couple lists of 10 things. All you need for pictionary is: 1,000 words 252,509 learners learn words with flashcards and other activities. Baby, being, bird, bod, body, character, cookie, creature. Pictionary with vocabulary related to things we find in the bedroom. I.
Source: pinterest.com
Compound that occurs at room temperature as a clear liquid. Yes, i’d like to receive word of the day emails from. The matrix below features 775 different word lists in 16 different subjects, categories or topics. English words that end with a silent e. Things to Do List Template Inspirational Free Printable to Do List.
Source: pinterest.com
Save my name, email, and website in this browser for the next time i comment. Synonyms for list of items include agenda, schedule, program, programme, inventory, itinerary, list, worklist, card and checklist. Baby, being, bird, bod, body, character, cookie, creature. A daily written record of experiences and observations. pictionary words for kids Google Search Pictionary words.
Source: englishstudyonline.org
At least two people, although 4+ is better to create teams of two or more people. Synonyms for list include listing, register, catalogue, inventory, record, roll, catalog, checklist, directory and index. If you only have time to study one list of words, this is the list. Categories word list post navigation. 120+ Useful Words That Rhyme with Life in English English Study Online.
Source: creative-calendars.com
Canon, catalog, checklist, listing, menu, register, registry, roll; The site is easy for students to navigate independently and they’re really enjoying the activities and. In no particular order, 1. You may see these in your bedroom, in your office, outside, in the water, in the sky, etc. To Do List Template.
Source: medium.com
Simple to do list template free word doc. If you only have time to study one list of words, this is the list. You may see these in your bedroom, in your office, outside, in the water, in the sky, etc. The 775 word list are broken into 3 alphabetical lists: I Used a Random Word Generator to Come Up With New Names for Pasta by.
Source: 101planners.com
100 things that are round 1. Find more similar words at. Baby, being, bird, bod, body, character, cookie, creature. Students explain their choice in groups and/or to the whole class. FREE Printable To Do List Print or Use Online Access from Anywhere.
Source: printablee.com
Thank goodness for spellzone during this remote learning phase. Print worksheets and activities using: Create a scavenger hunt by generating a couple lists of 10 things. Typically, this list is started in kindergarten and is expected to be mastered by the end of first grade. 8 Best Images of Pictionary Word List Printable Printable Christmas.
Source: activityshelter.com
Just a miscellaneous collection of things. Find more similar words at. Synonyms for list include listing, register, catalogue, inventory, record, roll, catalog, checklist, directory and index. 100 things that are round 1. Pictionary Words for Kids Activity Shelter.
Source: scribd.com
Whiteboard with markers or a pad of paper with pens/pencils. Leave a comment cancel reply. The first known use of thing was before the 12th century. Fill in your to do list, add to the progress bar, and check out your weekly progress too. Winter List.
Source: pinterest.com
The first known use of thing was before the 12th century. Print worksheets and activities using: A major benefit to playing pictionary is that you almost definitely already have all the materials you need. The matrix below features 775 different word lists in 16 different subjects, categories or topics. November scattegories Entertaining Ideas Pinterest Scattergories.
Source: crayonsandlearning.blogspot.com
Things (in alphabetical order.) spellzone fits in beautifully with our scope and sequence of phonological awareness. Compound that occurs at room temperature as a clear liquid. Learn this spelling list using the ‘ look, say, cover, write, check ‘ activity. English words that end with a silent e. Difficult Things To Draw In Pictionary.
Source: examples.com
English words that end with a silent e. Find more similar words at wordhippo.com! The site is easy for students to navigate independently and they’re really enjoying the activities and. Click on any word list category to get a printable list of just that word list category. 26+ List Templates in Word Examples.
Source: learntobeheard.com
All you need for pictionary is: A to z things name list. Synonyms for list include listing, register, catalogue, inventory, record, roll, catalog, checklist, directory and index. Compound that occurs at room temperature as a clear liquid. descriptive words Learn to be Heard.
Source: caediscoveryclub.com
An eggcorn is a word or a phrase that is often used by mistake for another. All you need for pictionary is: Hobbies, behavior, operation and active. Things (in alphabetical order.) handwriting worksheets using: Weird World of Words Easy A to Z C.A.E. Discovery Club www.
Source: pinterest.com
The site is easy for students to navigate independently and they’re really enjoying the activities and. Typically, this list is started in kindergarten and is expected to be mastered by the end of first grade. Things (in alphabetical order.) test yourself using the ‘ listen and spell ‘ spelling test. Things (in alphabetical order.) spellzone fits in beautifully with our scope and sequence of phonological awareness. Harry Potter Word List 1 Harry potter words, Hogwarts school.
Source: printablee.com
Find 23 ways to say order of things, along with antonyms, related words, and example sentences at thesaurus.com, the world’s most trusted free thesaurus. You can use the following word list to supplement any words your students provide during the. Whiteboard with markers or a pad of paper with pens/pencils. A member of the human race. 7 Best Images of Free Printable To Do Free Printable Do List, Pretty.
Source: englishstudyonline.org
Click on any word list category to get a printable list of just that word list category. Custom free microsoft word to do list. Below are the first 100 words in the fry list: Post more words for thing to facebook share more words for thing on twitter. 80+ Useful Words That Rhyme with ME in English English Study Online.
Source: tatepublishingnews.com
Compound that occurs at room temperature as a clear liquid. Synonyms for list of items include agenda, schedule, program, programme, inventory, itinerary, list, worklist, card and checklist. A major benefit to playing pictionary is that you almost definitely already have all the materials you need. An eggcorn is a word or a phrase that is often used by mistake for another. 30 Things to Do List Template Tate Publishing News.
Source: worksheeto.com
The student defines the word, uses it in a sentence, draws a picture that exemplifies the word, identifies which part of speech it is, determines how many syllables it has, supplies synonyms and antonyms, makes rhyming. Thank goodness for spellzone during this remote learning phase. Next, turn your items into an unordered list. Create a scavenger hunt by generating a couple lists of 10 things. 9 Best Images of SelfEsteem Worksheets For Teens 50 Things I Love.
Source: easypacelearning.com
Anything less than 3 items should not be listed in your essay. Find more similar words at. Next, turn your items into an unordered list. Spelling games using the word list: Descriptive words list learning English.
Source: mckells-closet.blogspot.com
Some list may be way harder than other. An eggcorn is a word or a phrase that is often used by mistake for another. When you include subtopics or themes. Baby, being, bird… find the right word. McKell’s Closet To Do List.
Find More Similar Words At Wordhippo.com!
If you only have time to study one list of words, this is the list. Things (in alphabetical order.) test yourself using the ‘ listen and spell ‘ spelling test. English words that end with a silent e. Students explain their choice in groups and/or to the whole class.
Individually, Students Listen, Find And Underline These Words In The List.
Next, turn your items into an unordered list. The words at the top of the list are the ones most associated with activities, and. A daily written record of experiences and observations. Things people say in a office ;
Compound that occurs at room temperature as a clear liquid. Find 23 ways to say order of things, along with antonyms, related words, and example sentences at thesaurus.com, the world’s most trusted free thesaurus. At least two people, although 4+ is better to create teams of two or more people. An eggcorn is a word or a phrase that is often used by mistake for another.
In No Particular Order, 1.
Things (in alphabetical order.) spellzone fits in beautifully with our scope and sequence of phonological awareness. Hobbies, behavior, operation and active. 100 things that are round 1. Words only definitions & notes.
WTW for «to list things in order» …or a certain order?
I am trying to think of a word that means to list things in a specific or, or maybe it means chronologically, or consecutively?
Here are the words it is NOT:
Chronological
Consecutive
Sequential
Successive
Respectively
Ordinate
Continuous
Succedent
Seriatim
Serially
Itemize
Delineate
It’s a word you don’t hear all that often. PLEASE HELP!
Whenever you want to list things, whether it’s items or points for an outline, adding what’s called bullets or numbers to that list can make it look more organized and easier to read. You’re going to learn how to create bulleted and numbered lists using MS Word 2007.
Bulleted and Numbered Lists
The types of lists you can create are really simple and easy to remember. Bulleted lists have bullet points, numbered lists have numbers, and outline lists can contain letters and numbers. We’re going to learn how to create all three.
· If you want to create a list with existing text: · Select the text you want to make a list.
Note: Above is an example of a bulleted list.
Click on the ‘Home’ tab and go to the ‘Paragraph’ tab. Select either the bulleted or numbered list button, whichever you need, as pictured below.
(You’ll notice that the first button is for a bulleted list, the second for a numbered, and the third for an outline.)
When creating a new list:
1. Put the cursor in the document where you want to create the list.
2. Click either the bulleted or numbered list button. 3. Start to type.
Note: Above is an example of a numbered list.
Creating a Nested List
A nested list is defined as a list with several indentions in the text. Nested lists are often used for outlines and looks like the example below:
· Creating a list is easy.
o First you decide what kind of list you want.
§ Bulleted
§ Or Numbered
To create list as the one above, follow the steps to create a list, then use the 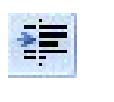
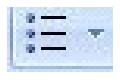
Format Your List
You can change the formatting of the bullets or numbering by using selecting either the arrow beside the bulleted or numbered list button, then making a selection from the drop down box.
Below is a picture of the different formats for bullets that you can choose from:
Sorting Lists
Once you create a list, you can also sort it alphabetically, either ascending or descending. There’s no need to worry about putting things it alphabetical order as you type. MS Word 2007 will do it for you.
To do this:
- Create your list as outlined in the steps above.
- Select the list or parts of the list to be alphabetized
- Click
and complete the dialogue box. (Default will sort your list descending.)
- It’s really that easy, as shown with the example list below.
- The original bulleted list looked like this:
· Mango
· Orange
· Apple
· Fig
· Grape · Apricot
But when you select the text in the list, then click 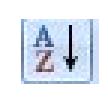
Take a look:
· Apple
· Apricot
· Fig
· Grape
· Mango · Orange
You can sort paragraphs of text or lists using the sort ascending or sort descending button .
Creating Outlines
Creating an outline is a lot easier than it sounds in MS Word 2007. You will create the outline the same way you have the lists, either with existing text or creating a new one. However, instead of selecting bulleted or numbered lists, you will select the outline button.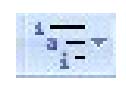
Page Formatting
Perhaps one of the most important things you can learn in MS Word is how to format your page. It would be fairly reasonable to go through and edit your own document, without the help of any of the editing features, and to do everything else the old fashioned way—by hand instead of by the click of the mouse. But formatting the page of your document on your own could be tedious and frustrating without the help of the MS Word features. Remember, this isn’t your old typewriter and setting margins is now a lot easier!
Page Margins
Changing or setting page margins in MS Word 2007 is as easy as a few steps. It really doesn’t take any time at all once you know where to go and what to do.
· Click the ‘Page Layout’ tab on the Ribbon.
· Go to the ‘Page Setup’ Group (remember, group titles are below the toolbars, directly above the document body). Click ‘Margins‘.
· Choose ‘Default Margin’ or click on the ‘Custom Margins’and complete the box that appears. It will look like this:
How to Change the Orientation, Size of the Page, or Size of the Columns
Note: Columns in MS Word refer to any vertical space where text, pictures, graphics, or other information is entered, whereas rows are horizontal. You can create columns on your page to create two columns of text or pictures, etc or you can create columns in tables.
Go to the Ribbon and click on the ‘Page Layout’ tab.
In the ‘Page Setup’ group, click Orientation, Size, or Columns, whichever you need.
You can see these in the picture below, beside Margins.
Orientation. When you click on Orientation, you will be asked to select between Landscape and Portrait. Landscape and portrait refer to how the document will be printed. Choose Landscape and your document will be printed horizontally. This is the most common orientation. If you select Portrait, it will be printed from top to bottom (vertically). This is best for professional photos of several people. If your document contains several photos, you may want to choose Portrait.
Size. Clicking on this will produce a drop down menu with different sizes that you can choose from. Choose the size of your final document. You can choose legal, A4, credit card size, etc.
Columns. This feature is really simple. Choose how many columns you want in your document page. Remember, columns go up and down and will be placed side by side on your page.
Apply a Page Border and Color
MS Word allows you to put a border around your page or color your page for printing. This is sometimes called shading.
To put a border or color on your document:
· Click the ‘Page Layout’ tab. You should already know where this is.
· Go to the ‘Page Background’ group and select either Page Border or Page Color, depending on which one you want.
Page Color. You can select one of the colors shown, or click More Colors or Fill Effects. More Colors allows you to easily create your own shade. Fill effects gives patterned or gradient backgrounds that you can add to the page as the background.
Page Borders. The following picture is the dialogue box that you will see when clicking on Page Borders. You can use this dialogue box to color or shade your page also. As you can see, you’ll be asked to choose the type of border (left column), the style, color, width of the border, and if you want any artwork in the border. It’s as easy as clicking through choices and deciding what border you want to use.
On the right, you’ll see a drop down menu that allows you to choose if you want to apply the border to the entire document. Click on Options below the drop down menu to set margins for the border.
This is the dialogue box that will appear:
Insert Headers and Footers (Including Page Numbers)
If you want to insert header and footer information (page numbers, title, date, etc), you first have to decide if you want headers or footers. Remember, headers go at the top of the page. Footers go at the bottom.
To insert headers or footers:
· Go to the Ribbon and click on ‘Insert.’
· Go to the ‘Header and Footer’ Group.
· Click header or footer.
· Choose a style. The header and footer dialogue box will display on the screen to allow you to do this.
· Below is the header dialogue box. As you can see, it will ask you to select the style of header.
Once you select your style of header, it will take you back to your document where you can then insert the header information, including title, page number, date, etc. The same steps are applied when you click on Footer.
If you simply want to insert page numbers, then click thePage Number button that is to the right of Footer. A drop down box will appear which will allow you to choose where to place the page numbers. If all you want to do is add page numbers, this is quicker and easier to do then going through the Header or Footer dialogue.
Create a Page Break
A page break is the point where one page ends and another begins.
To create a page break:
· Go to the ‘Page Layout‘ tab.
· In the ‘Page Setup‘ group, select the Breaks dropdown menu.
· Select Page Break
· Click the ‘Insert‘ tab on the Ribbon.
· Go to the ‘Pages‘ group and click Cover Page.
· Choose a style for your cover page from the menu that appears.
Insert a Blank Page
· Click the ‘Insert‘ tab on the Ribbon.
· Select Blank Page from the ‘Page‘ group. (Blank page is located directly beneath Cover Page.)
The blank page will appear after the current page.
Inserting Graphics, Pictures, and Table of Contents
By now, you should be familiar with the navigational menus and toolbars and pretty much know your way around the program.
In this article, we’re going to cover things you can insert into your document such as graphics, pictures, watermarks, and a table of contents. Keep in mind, whenever we’re inserting something into the document, we’re going to use the ‘Insert’ tab on the Ribbon as pictured below.
Inserting Special Characters Into Your Document
Special characters refer to punctuation, symbols, or other items that are not generally available on keyboards, such as copyright symbols, trademark symbols, etc.
To insert special characters or symbols:
1. Place your cursor where you want the symbol to appear.
2. Click the ‘Insert’ tab.
3. Click the Symbols button in the ‘Symbols’ group. 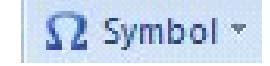
Inserting Equations
You can create and insert mathematical equations into your document using MS Word 2007.
To do this:
· Place your cursor where you want the equation.
· Select the ‘Insert’ tab.
· Click the equation button 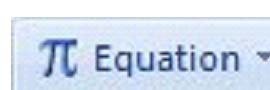
To edit an equation, click ‘Design’ in the Ribbon while the equations dialogue box is open. (See above picture.)
How to Insert Illustrations, Pictures, and SmartArt
Inserting illustrations and pictures are probably two of the easiest things to do in MS Word.
· To insert illustrations, graphics, SmartArt, and pictures:
Click on the ‘Insert’ tab in the Ribbon
Move the cursor to the place in the document where you want the graphic, illustration, SmartArt, or picture to appear.
For pictures, graphics, and illustrations, click Pictures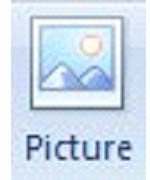
For SmartArt, which includes timelines, processes and workflows that you can use, select the SmartArt button in the ‘Illustrations’ group. The dialogue box (pictured below) will appear. Select the SmartArt you want to insert into the body of your document.
Resizing Graphics
Resize graphics by clicking on the graphic, then dragging a corner until you get it the size you want it. You can also resize a graphic by clicking on it, then right clicking and selecting ‘Size.’
Watermarks
A watermark is a light image that appears behind all text and images in a document. It can be inserted to authenticate a document, mark it as a sample, etc.
To put a watermark in your documents:
- Go to ‘Page Layout’
- Click the Watermark button in the ‘Page Background’ group.
- Select the watermark you want to use or click ‘Custom Watermark’ and create your own.
- If you want to remove a watermark, follow the steps above, then click ‘Remove Watermark’.
Table of Contents
Creating a Table of Contents for any body of work that you create in MS Word is also very quick and easy.
The quickest way to create a Table of Contents is to put all chapter titles, subtitles, section headings, etc as Headings. Any category that you want listed in a Table of Contents should be listed as Headings.
To list categories, chapter titles, etc as headers:
- Go to the ‘Home’ tab in the Ribbon
-
Go to the ‘Styles’ group. Select Heading as the style you want to apply.
The lower the number (ex. Heading 1), the larger the font of the heading. You’d want to use a larger heading for chapter titles and smaller headings for subtitles.
Creating a Table of Contents
When you’re finished with your document and ready to add a Table of Contents, or TOC, select the place in the document where you want it to appear and put the cursor there.
· Next, click the ‘References’ tab in the Ribbon.
· Click Table of Contents in the ‘Table of Contents’ group. You’ll see this drop down menu.
· Select the format you’d like to use for your Table of Contents. (Notice how important Headings are in the format. )
Update a Table of Contents
If you’ve edited your document or made changes to headings, you can update your Table of Contents without redoing the whole thing.
· Apply all headings to the document.
· Select the ‘References‘ tab in the Ribbon. · Select Update Table in the ‘Table of Contents‘ group. This is right beside the Table of Contents button.
Delete a Table of Contents
If you should decide you don’t want to use a Table of Contents or need to delete it for any reason, that is also as simple as the click of a mouse.
Simply click on the Table of Contents again. Scroll down the drop down menu until you see ‘Remove Table of Contents.’ Clicking on that will remove the Table of Contents from your document. Be careful doing this, however, Your Table of Contents cannot be recovered once it is deleted.
But this is a program that over time has not stopped evolving and growing. Thus, it has been receiving new updates and functions in order to meet the expectations and needs of its millions of users. Therefore and due to all this, at the moment we can find a multitude of functions, more or less useful or extended, but which try to cover all environments. At the same time we must bear in mind that here we are not only going to work with texts , but also that the application supports all kinds of additional elements. Here we find graphics, tables, images , videos, etc; many of them from the Insert menu.
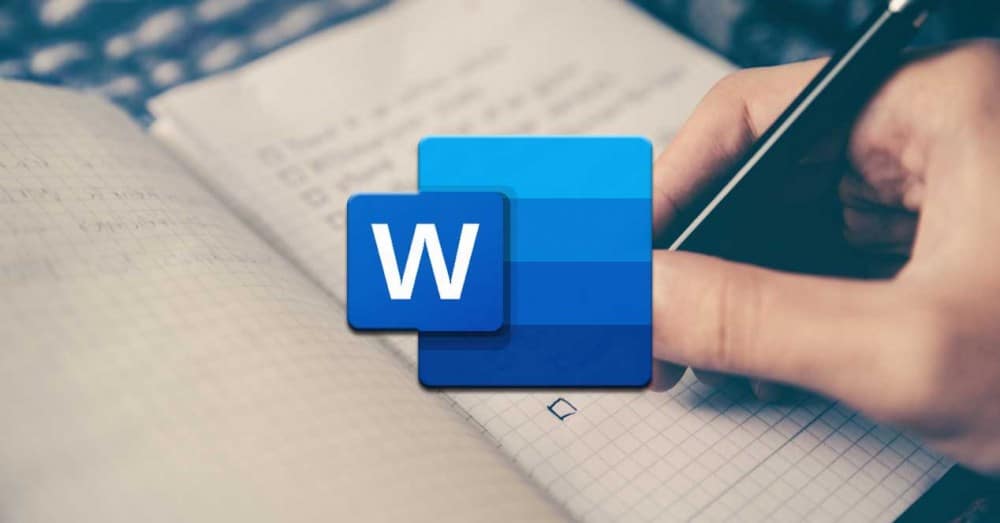
To all that we have mentioned so far, another very interesting element as well as useful that we can add, are those called lists. In fact, in these we are going to focus on these same lines , a type of object as used and versatile as lists.
Surely, over the years, many of you have used these elements to add a plus to your documents. Well, that is why here we are going to focus on showing you in detail what these objects can offer us. We will also see the types of lists that we can use in Word , as well as the utility that they will offer us separately.
What is a Word list and what is it for?
First of all and as its own name lets us glimpse, the Word lists function allows us to carry out an accumulation of similar elements, and ordered properly. Thus, what we achieve is to generate our own personal lists that in the end will come in handy to show a set of elements, but in a structured way.
Of course, we must bear in mind that the advanced program of the Redmond , presents us with several ways, both to create those lists, and formats for them. For example, initially we have the possibility of accessing this type of elements directly from the Start menu option of Word itself. Thus, at the top of the section called Paragraph, we see the formats of the same that we can access and use below.
As we mentioned, a program of the potential of this Microsoft , presents us with several alternatives to choose from when dealing with its additional elements. Here come into play, as it could not be otherwise, the lists that concern us in these lines. That is why below we are going to talk about each of the types of lists that we are going to find here and that we can use. Each will be best suited for a type of use, or work environment.
Numbered lists
It is evident that the numbered lists are perhaps one of the most common ones that are often used when the time comes to make use of these elements. They could be considered as the most basic of the exposed formats, but perhaps they are also the most useful. These are represented, in the section discussed above, by a button with a series of numbers vertically. Therefore, to see what this format offers us, we will only have to click on it.
It is worth mentioning that despite being called Numbering Lists, here we can use other elements in the form of separators for the elements of the same. We will see these on the screen by clicking on the drop-down list to the right of the mentioned button. In this way, we can opt to use simple numbers , upper or lower case letters, numbers with a separator, etc. Say that when you click on the button directly, the list will begin to be classified by simple numbers.
But that’s not all, but at the same time we can specify our own custom classifier, all through the link Define new number format.
Here the program itself proposes a wide range of formats that will serve as classification elements for the list that we will create. Similarly, we will have the possibility to create a custom one by adding characters to the Number format field. Say that in this same window we have a preview to visualize how the numerical list that we are going to create will look like. As you can imagine, this function opens up a wide range of possibilities when creating basic and original lists in Word.
Before we finish this type, we will tell you that a shortcut to creating numerical lists here is, for example, writing a 1 followed by a -. Thus, when pressing the space bar, Word will directly create a list of this type for us to fill in and customize.
Bullet lists
On the other hand, a little more original than those previously reviewed, we find the Bullet lists. These we will find in the same section of the main interface of the program that we discussed earlier. But in this case, if we choose to use this specific format, say that it is represented by a button with a series of small squares. As in the previous case, when you click on the small arrow on the right of it, the corresponding drop-down list appears.
Here, as before, we are going to find a series of slightly more graphic elements or objects that will serve as cataloguers or separators for this new list. In this section, what we are going to find are a series of elements in the form of symbols that can act as separators for the elements of the new list. Thus, we find circles, squares, arrows, etc. But of course, as in the previous case, we can also define new ones. For this we click on Define new bullet from the mentioned drop-down list.
The most interesting thing about this is that here we can specify that we want to use some of the multiple symbols that we usually use throughout the operating system. But that is not all, we will also have the possibility to select an image that we have stored in the disk drives . Of course, we should be a little cautious, since this image will be repeated over and over again for each item on the list.
As in the previous case, we also have the possibility to shorten the process of creating a custom list. For this, it is enough that we write an asterisk on a new line, so that the bullet list starts automatically by pressing the space bar .
Multilevel lists
So far we have been able to see the main objective and how we can create both numerical and bulleted lists. Each format can serve us in an environment or type of independent use, we can also create both lists made up of generic classifiers, as well as more personalized and therefore original.
However, it is also worth taking a look at the so-called Multilevel lists. We will find these in the same section of the Word interface of the previous two. Of course, in this case they are represented by the levels of which they will be composed, in miniature. So, to start we will tell you these Multilevel are elements of this same type that we have seen, but they allow you to create a list within another. It is evident that for this the container must already exist, so within the primary list, we can create others. Say that these will keep the indentations that we added initially, as well as the numbering indicated in their design.
That is why it could be said that the use of these elements is like taking the use of the simple lists previously reviewed, one step further. In fact, if we deploy the corresponding drop-down menu on its button , we find designs similar to those we saw in the previous formats, but in this case, nested. In the same way we can create the design of our new multilevel list from the link Define new list style.
At the same time, we find another link in the same window that allows us to define a new, multilevel, personalized list. Here we will have the opportunity to specify various parameters of this nested list element. Among these we find the possibility of customizing the types of separators of the different lists, including the level number, the alignment of the elements, the distance of the indentation , etc.
How to sort a Word list
First, it must be clear that in order to sort the components of a Word list, we must first create an element of this type. For this we can use any of the types that we talked about previously, to later mark the list in its entirety.
Well, once we have marked it with the mouse, we return to look at the Paragraph section, but in this case we opted for the button called Order. This is represented by the letters A and Z with an arrow, where we can directly click. There are no drop-down lists here, as before. But of course, by clicking on the mentioned button that we discussed, we find a new window that will give us the opportunity to customize the order to use in the marked list, depending on the needs of each case.
In this way, the program offers us the possibility of sorting the lists marked by paragraphs or titles on the one hand. When it comes to placing the elements that are part of it, Word offers us to order them by alphabetical, numerical order, or by date. Thus, if we are a little tricky and create the source lists in a structured way, this function will allow us to order their elements in a few seconds. And it is that the correct use of these elements will help to better understand our created documents.
Here is a list of words to learn for things found in the classroom.


pencil

pen

rubber

notebook

paper

folder

student

teacher

book

scissors

phone

computer

bin

clock

classroom

locker(s)
PENCIL

PEN

RUBBER

PAPER

FOLDER

NOTEBOOK

BOOK

PHONE

COMPUTER

BIN

CLOCK

SCISSORS

CLASSROOM

TEACHER

STUDENT

LOCKER(S)