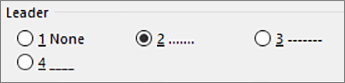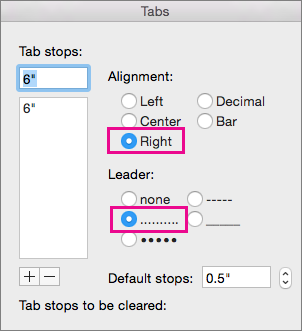‘LEADER COLUMN’ is a 12 letter
Phrase
starting with L and ending with N
Crossword answers for LEADER COLUMN
Synonyms for EDITORIAL
5 letter words
6 letter words
Thanks for visiting The Crossword Solver «Leader column».
We’ve listed any clues from our database that match your search for «Leader column». There will also be a
list of synonyms for your answer.
The have been arranged depending on the number of characters so that they’re easy to
find.
If a particular answer is generating a lot of interest on the site today, it may be highlighted in
orange.
If your word «Leader column» has any anagrams, you can find them with our anagram solver or at this
site.
We hope that you find the site useful.
Regards, The Crossword Solver Team
More clues you might be interested in
- showdown
- belonging to you
- mastered
- chemically unreactive
- apartment
- paint remover
- in or belonging to the past
- append
- furthest point
- malthene
- know again
- written or typed document
- tenderise
- bar owner or manager
- large bag
- heavy drinker, in slang
- musical motif
- bends
- hibernian
- colon
- a feeling of alarm or dread
- authoritative book
- wagon train
- coerces
- as a gamble
- wild plum
- ram constellation
- opt
- screenplays
- police motorcycle
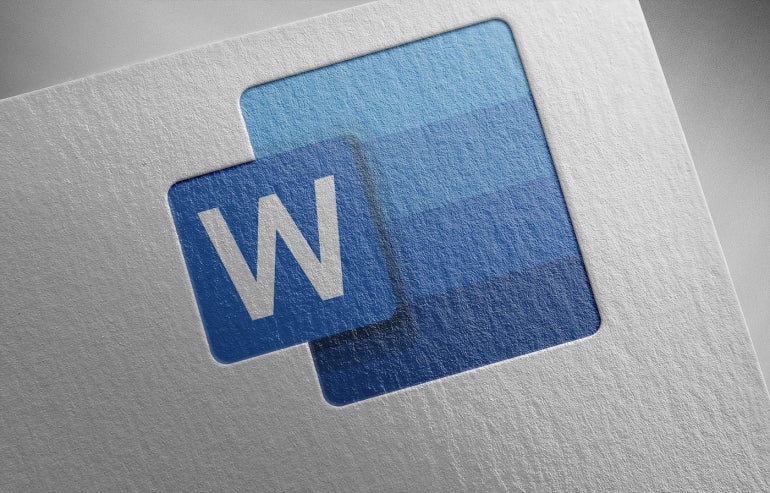
Adding leaders to a Word document is a simple task, and most of the time, the feature works as expected. But sometimes leaders don’t look the way we want them, and trying to fix the results can become a difficult task.
In this tutorial, you’ll learn what leaders are and how to insert them in Microsoft Word. In addition, we’ll take a look at some common problems and how to avoid or fix them.
I’m using Microsoft 365 desktop on a Windows 10 64-bit system, but you can use older versions. Word for the web fully supports leaders. There’s no demonstration file; you won’t need one.
SEE: Windows, Linux and Mac commands everyone needs to know (free PDF) (TechRepublic)
How to add leaders in Word
Leading is a typographical term that refers to the vertical space from the same point on one line to the same point on the next, within the same paragraph. Leading and leaders aren’t the same thing. Leaders or dot leaders are characters to the left of information — quite often at the right margin. They guide your eyes from left to right. You’ve probably seen them in table of contents, indexes, and other tabular information. Those dots lead your eyes to the page number.
For instance, in a table of contents, the chapter title is at the left margin, and your eyes follow a line of leaders, or dots, to the page number. Simply put, they are a visual guide.
Microsoft Word controls leaders with tabs. Specifically, you connect leaders to a specific tab stop. In addition, Word doesn’t limit you to dots. Word offers several types of dot leaders.
Adding leaders requires only a few simple steps:
- Select the content to which you want to add leaders.
- Click the Layout tab.
- Click the dialog launcher for the Paragraph group.
- Click Tabs (bottom-left).
- Add or select an existing tab stop — this is the difficult part and often requires a bit of tweaking. For now, enter 6 and click Set.
- Select a leader character (Figure A), such as 2 for dots. As you can see, there are other leader characters: Hyphens and underscores.
- Click OK.
Figure A
Now let’s see what Word does when we use the tab. Enter Chapter One and press Tab, and then enter 4. Word enters dot leaders from the last character, e in One, to the tab stop at 6. That’s where you enter the page number for Chapter One, as shown in Figure B.
Figure B
By default, Word has a tab stop every half inch, but this feature ignores those. The only tab stop is at 6.
The problem with this method is turning it off. You can’t press Enter twice to cancel it like you can with some other Word features. To turn leaders off, open the Tab dialog as before and click Clear.
You can also apply leaders to existing content, if you keep the tab in mind. Enter the content, pressing Tab once between the content to appear on the left and the content to the right. Then, select the content (all lines) and apply the tab leader as shown above. Don’t forget to clear the leader settings before you begin entering normal content.
There’s a problem though. Go back and review Figure B — can you spot it?
How to align the leaders in Word
The feature doesn’t align the page numbers correctly. The page number 4 should be one space to the right.
In this case, the fix is simple, and if you remember to do this when you set the leaders, you won’t need to fix it after the fact.
Open the Tab dialog as you did earlier and change the Alignment setting, which is Left by default, to Right, as shown in Figure C.
Figure C
Figure D
As you can see in Figure D, that took care of it! If you added a three-digit page number, the feature would also align it correctly.
This is a simple problem with an easy fix. Let’s look at a problem that’s a bit harder to troubleshoot.
Why you should avoid extraneous tabs in Word
Combining tabs and leaders is a logical choice, but it can be confusing if you try to add multiple tabs. Word inserts the leaders between the tab you assign them to and the next tab, which leaves a lot of white space. Leaders work with only one tab. Now, let’s insert multiple tabs and see what happens:
- Access the Tabs dialog and click Clear.
- In the Tab Stop Position, enter 2 and click Set (near the bottom).
- Enter 4 and click Set.
- Enter 6 and click Set.
- Choose Right in the Alignment section.
- Choose 2 in the Leader section.
- Click OK.
Now, enter Chapter One and press Tab — no leaders. Press Tab a second tab — no leaders again. Press Tab a third time.
This time, as you can see in Figure E, Word inserts leaders, but only between the two last tabs. If you connected the leaders to the tab stop at 2, you’d have leaders between positions 2 and 4. The solution is to use only one tab.
Figure E
How to troubleshoot leaders in Word
It’s possible to think you’re doing everything right but still not get the results you expect. The best way to troubleshoot is to use Show/Hide in the Paragraph group on the Home tab. Word displays tabs as a right-arrow, as shown in Figure F. You may have more than you want, or, more likely, none at all!
Figure F
Adding leaders on the fly like this is kind of like direct formatting — you’re working with specific data.
This isn’t a feature that you’ll turn on and leave on. You’ll create the leaders for specific paragraphs and then turn it off. To add leaders to a table of contents or an index in Word, use that feature to do so — both have leader settings.
- leader (parent phrase)
- column (parent phrase)
- leader column
POLITICS
Sentences with «leader column» (usage examples):
- The flipside of the coin — what the profession does right — is covered in the leader column in Legal Week published today (25 May). (legalweek.com)
- The Guardian’s leader column concluded: «Having lost so much middle-class support over Iraq and alienation from Tony Blair, Labour now has to mobilise its core working-class base in order to win re-election next year.» (theguardian.com)
- I was pleased that we did manage to bring the might of The Observer’s leader columns out against Sepp Blatter’s re-election (as «football’s Nixon») when I worked there in 2002; also because Denis Campbell, Simon Kuper and others had done quite a lot of investigative reporting. (nextleft.org)
- (see
more)

This article is written for users of the following Microsoft Word versions: 97, 2000, 2002, and 2003. If you are using a later version (Word 2007 or later), this tip may not work for you. For a version of this tip written specifically for later versions of Word, click here: Using Leaders with Tab Stops.
Written by Allen Wyatt (last updated May 22, 2021)
This tip applies to Word 97, 2000, 2002, and 2003
You probably already know how to insert tab stops in a paragraph. Word allows you to control what characters are inserted in the otherwise blank area created by the tab. These characters are called leaders, and are controlled with the Tabs command from the Format menu. Leaders are often used with right-aligned tabs or decimal tabs, particularly when the text column is quite wide and the tab will cover a wide area. To use leaders with tab stops, follow these steps:
- Position the insertion point in the paragraph whose tabs you wish to set or alter.
- Select the Tabs option from the Format menu. Word displays the Tabs dialog box. (See Figure 1.)
- Enter a tab stop measurement and alignment. (You can also select the measurement of an existing tab stop, if desired.)
- Select a leader from the four choices offered.
- Click on Set.
- Repeat steps 3 through 5 for each tab stop you want to set.
- Click on OK.
Figure 1. The Tabs dialog box.
WordTips is your source for cost-effective Microsoft Word training.
(Microsoft Word is the most popular word processing software in the world.)
This tip (1034) applies to Microsoft Word 97, 2000, 2002, and 2003. You can find a version of this tip for the ribbon interface of Word (Word 2007 and later) here: Using Leaders with Tab Stops.
Author Bio
With more than 50 non-fiction books and numerous magazine articles to his credit, Allen Wyatt is an internationally recognized author. He is president of Sharon Parq Associates, a computer and publishing services company. Learn more about Allen…
MORE FROM ALLEN
Setting Subscript Depth in the Equation Editor
You can specify exactly where subscripts appear in your equations.
Discover More
Setting the Wrapping Default for Objects
Want to have objects such as text boxes and shapes always appear using some formatting you like? Here are some ideas on …
Discover More
Creating a Single Index from Multiple Documents
When dealing with large projects, it is not uncommon to break the project into multiple documents. When it comes time to …
Discover More
More WordTips (menu)
Quickly Displaying the Tabs Dialog Box
Setting tabs in a paragraph is a common task. This is most easily done by using the Tabs dialog box. Displaying the …
Discover More
Flush Left and Flush Right On the Same Line
Need to have some text at the left margin and some at the right, all on the same line? It’s easy to do if you use your …
Discover More
Aligning Plus/Minus Symbols
Scientific writing often involves the use of special symbols, such as the plus/minus symbol. If you want to align these …
Discover More
Column
Column noun — A series of persons or things arranged one behind another.
Show all Definitions
Synonyms for Column
Leader and column are semantically related. in article topic. In some cases you can use «Leader» instead a noun «Column».
Leader
Leader noun — A long hollow cylinder for carrying a substance (as a liquid or gas).
Column and leader are semantically related. Sometimes you can replace term «Column» with «Leader», this nouns are similar.
Both words in one sentence
- APA
- MLA
- CMS
Google Ngram Viewer shows how «column» and «leader» have occurred on timeline
The space between tabs can show dots, dashes, or other “leader” characters to line up information.
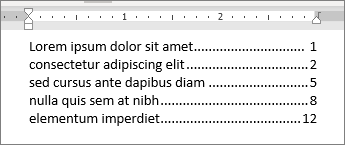
Add tab leader characters
-
Select Layout or Page Layout.
-
Select the Paragraph dialog launcher
and then select Tabs.
-
Add or select a tab stop, and then select leader character option under Leader you want displayed.
Now you can add entries and when you press Tab, a line will appear with the characters you choose. The formatting will be added to each new line until you change the leader. To change the formatting so no leader appears, follow these steps and choose none under Leader.
The space between tabs can show dots, dashes, or other «leader» characters to line up information.

Add tab leader characters
-
Go to Format > Tabs.
-
Select the tab to add leader characters.
-
Select an Alignment.
-
Select leader character option under Leader you want displayed.
-
Select OK.
Now you can add entries and when you press Tab, a line will appear with the characters you choose. The formatting will be added to each new line until you change the leader. To change the formatting so no leader appears, follow these steps and choose none under Leader.
I’ll admit it — I’m not a big fan of adding columns in Microsoft Word. Not that there’s anything wrong with columns, per se. Columns work fine (until they don’t). But in a legal office environment, I usually format blocks of information with tables because they’re a bit easier to control.
That said, I have seen lots of legal professionals insert multiple columns in Microsoft Word to format things like service lists in Certificates of Service. Hey, to each her [his] own.
So if you want to format text with columns in Microsoft Word documents, here’s what you need to know:
Inserting columns: the basic primer
Everything starts from the Layout tab (known as Page Layout in versions 2007-2010) on the Ribbon:

Click on More Columns, and you’re taken to a dialog box that allows you to set up your columns exactly the way you want them.
The default is one column — just a regular document. You can use one of the presets (the two-column layout is useful for the service list application I mentioned above). Or you can customize it within an inch of its life. Width? Space between columns 1 and 2, or 2 and 3, or …? How about a line between them (like a newsletter would have)? You decide!
(If you don’t want your columns to all be the same width, be sure to uncheck the “Equal column width” checkbox at the bottom of the dialog box. Then, you’ll be able to customize the width of each column separately.)

Navigating between columns
Once you’ve set up your columns, you come to the tricky part. This is part of the reason I usually opt for tables rather than columns. If you use tables, moving between the cells is easy — just use the Tab key. To insert a column, however, you need to know a few tricks.
Say you’re typing in the first column of your document and you want to end that column there and start typing in the second column. To do that, you have to insert a column break. You can insert a column break in one of two ways:
- Press CTRL-SHIFT-ENTER simultaneously; or
- Go to the Layout tab, click Breaks, and choose Column

Personally, I’d go with Option 1 (assuming I remember the key combination in the heat of the moment).
Once you’ve inserted a column break, your cursor is in the next column, ready for you to type. When you insert a column break in your last column (the one farthest to the right), the cursor will go to the first column on the next page.
Viewing column boundaries
To me, it’s tough to work with columns (or tables, for that matter) if I can’t really see them. To turn on the column boundaries so you can see your columns laid out on the page, go to the File tab (or click the Office button in version 2007) and click Options, then go to Advanced and check the box next to Show text boundaries:
When columns are only part of your document
But what if only part of your document consists of multiple columns?
If you go back to the Columns dialog box (via Layout > Columns > More Columns), you’ll notice a drop-down at the bottom of the box:

If you choose This Point Forward, that will allow you to insert columns at the point your cursor is sitting in. Once you’ve inserted your columnar data, then go back to the Format Columns dialog box and choose the One Column format (being careful to once again choose This Point Forward in that bottom drop-down), and your document will return to the single-column format without disturbing the multi-column insertion you’ve just worked so hard on.
But what if you want to insert a two- or three- (or more-) column block of text into the middle of a one-column, normal document?
You may want to use a slightly different procedure, depending on whether you’re creating a brand-new document or you’re inserting a multi-column layout into the middle of an existing single-column document. You’re using the same dialog box, but if you’re editing an existing document and placing a multi-column layout in the middle, you’ll need to take a couple of extra precautions to ensure you don’t inadvertently create a formatting nightmare.
Inserting multi-columns into a new document
Let’s say you’re typing along in a brand-new document and decide that the next bit of text needs to be in two (or more) columns. There’s no text after the point where your cursor is right now, so you can switch back to single-column format once you get done inserting the multi-column section.
If you go back to the Columns dialog box (via Layout > Columns > More Columns), you’ll notice a drop-down at the bottom of the box:

If you choose This Point Forward, that will allow you to insert columns at the point your cursor is sitting in. Once you’ve inserted your columnar data, then go back to the Format Columns dialog box and choose the One Column format (being careful to once again choose This Point Forward in that bottom drop-down), and your document will return to the single-column format without disturbing the multi-column insertion you’ve just worked so hard on.
Inserting columns into the middle of an existing document
If you’re editing an existing document and you want to insert a multi-column layout somewhere in the middle of text you’ve already got typed, the “this point forward” method may result in a temporary and fixable but still infuriating mess.
Here’s how to avoid it: Insert section breaks before and after the point at which you want to insert your columns:

… then in Apply to:, choose This section instead:

Here’s a video demonstration:
Video: Inserting a column into the middle of an existing document (without creating a mess)
How do you see yourself using columns in your documents?
-
#1
Hola,
¿Se podría traducir leader column como «editorial» de un periódico en español? ¿ Es lo mismo que editorial column?
Muchas gracias
-
#2
No creo que sea lo mismo, Selene, aunque podría ocurrir,supongo.
La «lead story / leader» es el artículo principal, a lo que se da mucha visibilidad.
Saludos.







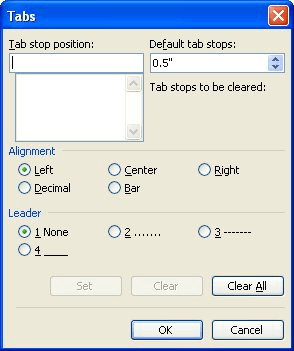




 and then select Tabs.
and then select Tabs.