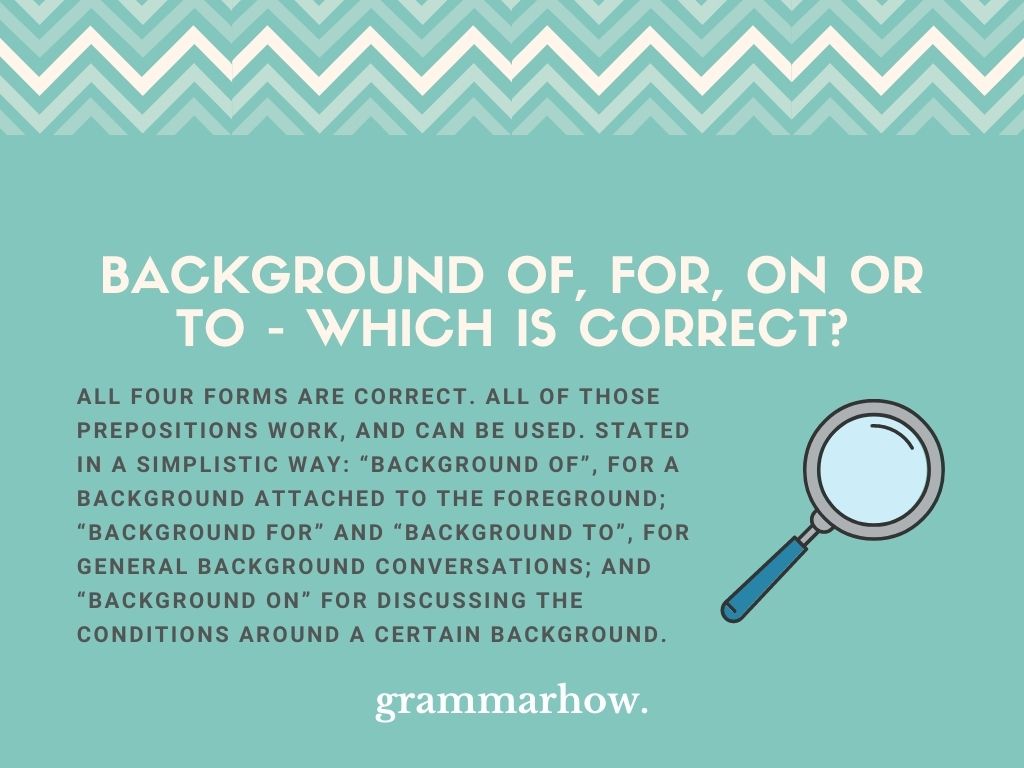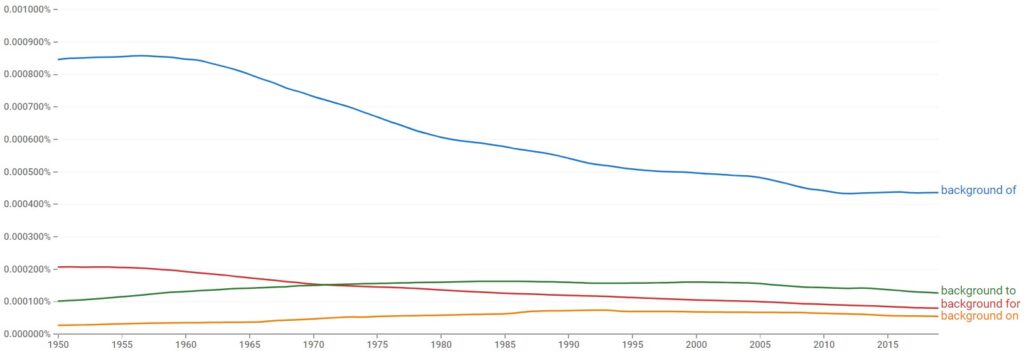Word for Microsoft 365 Word for Microsoft 365 for Mac Word 2021 Word 2021 for Mac Word 2019 Word 2019 for Mac Word 2016 Word 2016 for Mac Word 2013 Word 2010 Word for Mac 2011 More…Less
-
On the Design tab, select Watermark > Custom Watermark.
-
Choose Picture Watermark and select a picture.
-
Select or clear Washout.
-
Select OK.
To put a watermark on only one page, create a custom watermark and save it to the gallery, remove the current watermark, then put it back on one page from the gallery.
Add or change a background image or watermark
-
Go to Design or Layout, and select Watermark.
-
Select Picture > Select Picture, browse through your image files, and choose the image that you want to use
-
Select Insert.
-
If you want the background image to show with full color intensity, clear the Washout check box.
Remove a background image or watermark
-
Go to Design or Layout, and select Watermark.
-
Choose No watermark.
Want more? See See all our content about watermarks.
Need more help?
Filters
Filter synonyms by Letter
A B C D E F G H I L M N O P Q R S T U W Y Z
Filter by Part of speech
adjective
phrase
adverb
phrasal verb
Suggest
If you know synonyms for In the background, then you can share it or put your rating in listed similar words.
Suggest synonym
Menu
In the background Thesaurus
In the background Antonyms
External Links
Other usefull sources with synonyms of this word:
Synonym.tech
Thesaurus.com
Collinsdictionary.com
Photo search results for In the background






Image search results for In the background






Cite this Source
- APA
- MLA
- CMS
Synonyms for In the background. (2016). Retrieved 2023, April 11, from https://thesaurus.plus/synonyms/in_the_background
Synonyms for In the background. N.p., 2016. Web. 11 Apr. 2023. <https://thesaurus.plus/synonyms/in_the_background>.
Synonyms for In the background. 2016. Accessed April 11, 2023. https://thesaurus.plus/synonyms/in_the_background.
Словосочетания
Автоматический перевод
в фоновом режиме, на заднем плане, на фоне, в фоне, на втором плане, в тени, на заднем фоне, в качестве фона, в предпосылке, на дальнем плане, в фоновом
Перевод по словам
background — фон, задний план, предпосылка, происхождение, образование, подоплека, подготовка
Примеры
A saxophone wailed in the background.
Где-то на заднем плане завывал саксофон.
A TV was flickering in the background.
На заднем плане мерцал экран телевизора.
Music played softly in the background.
На заднем плане тихо играла музыка.
A piano was tinkling in the background.
В глубине комнаты /на заднем плане/ бренчало пианино.
The refrigerator hummed in the background.
В глубине комнаты загудел холодильник.
…with pleasing music in the background…
…с приятной музыкой на заднем фоне…
In the background you can see my college friends.
На заднем плане вы можете увидеть моих друзей по колледжу.
ещё 8 примеров свернуть
Примеры, ожидающие перевода
Objects in the foreground are drawn larger than those in the background.
…I suspect she’s mooching around in the background and keeping an eye on us….
Для того чтобы добавить вариант перевода, кликните по иконке ☰, напротив примера.
Download Article
Insert a watermark or change the background
Download Article
- Adding a Background Picture
- Changing the Background Color
- Adding a Stock Watermark
- Adding a Custom Image Watermark
- Adding a Custom Text Watermark
- Q&A
- Tips
- Warnings
|
|
|
|
|
|
|
Want to add a watermark to the background of your Word document? Or maybe you want to swap out the white background for an image or new color. All of this is easy to do using the Design tab! There are tons of options for preset and custom backgrounds, including some stock watermark text with options like «Confidential,» «Do Not Copy,» and «Draft.» This wikiHow will show you how to add watermarks and backgrounds in Microsoft Word on your Windows PC or Mac.
Things You Should Know
- To add a watermark background such as «Confidential» or «Do Not Copy,» click the Design tab and select Watermark.
- When adding a watermark background, you can select a stock background or use your own image.
- To change the background color of a page, click the Design tab, select Page Color, and choose a color.
-
1
Click the Design tab. This tab is in the top-left side of the Word window.
- Use this method if you want to fill the background of your document with a custom image. This is different than a watermark, which would be more transparent on the page.
-
2
Click Page Color. It’s in the top-right side of the Word toolbar near the top of the window.
Advertisement
-
3
Click Fill Effects. It’s at the bottom of the drop-down menu here.
-
4
Click the Picture tab. You’ll see it at the top of the «Fill Effects» window.
-
5
Click Select Picture. It’s near the top of the window.
-
6
Click From a File. This option is at the top of the «Printed Watermark» window. Clicking it will open your computer’s default picture storage file (e.g., «Photos») for browsing.
- You can also choose Bing or OneDrive from this menu if you’d rather search for a photo or use one from Cloud storage, respectively.
-
7
Click a picture. Doing so will select it.
-
8
Click Insert.
-
9
Click OK. It’s at the bottom of the window; doing so will apply your selected picture to your document’s background.
- Unlike with an image watermark, this background picture won’t be transparent.
-
10
Add text to your document, like usual. Your text color will change to stay visible if the picture you chose is too dark or too light to adequately display text.
Advertisement
-
1
Click Design. This tab is in the top-left side of the Word window.[1]
- Use this method if you want to change the background of your Word document to a color other than the default white option.
-
2
Click Page Color. It’s in the top-right side of the Word toolbar near the top of the window.
-
3
Click a color. Doing so will apply it to your document’s background. If needed, your document’s default font color will change in order to stay visible. Now you’re ready to add text, create tables, and format your next paper.
- If you want to create your own color, click More Colors below the color options here. You’ll be able to click and drag a slider around a color gradient to create a custom color.
- You can also click Fill Effects to add pre-determined textures or patterns to your document’s background.
Advertisement
-
1
Click the Design tab. This tab is near the top-left of the Word window.
- A watermark is an image that’s superimposed on the background with transparency. Use this method if you want to choose a built-in watermark image that says «Confidential,» «Draft,» «Sample,» «Do Not Copy,» or similar behind the text and objects in your document.
-
2
Click Watermark. It’s in the top-right side of the Word toolbar, near the top of the window. You’ll see this option to the left of the «Page Color» and «Page Borders» options.
-
3
Click a watermark template. You can select any of the following templates to apply their text to your Word document’s background:
- «CONFIDENTIAL»
- «DO NOT COPY»
- «ASAP»
- «URGENT»
-
4
Add text to your document, like usual. The watermark will remain in the background of your document, meaning anything you type will remain on top of the watermark.
- You can remove a watermark by clicking Remove Watermark at the bottom of the watermark templates drop-down menu.
- Don’t forget to occasionally save your Word document to prevent losing any work!
Advertisement
-
1
Click Design. This tab is in the top-left side of the Word window.[2]
- A watermark is an image that will be superimposed on the background with transparency. Use this method if you have a specific image, such as a company logo or «Confidential» image that you want to appear behind the text and objects in your document.
-
2
Click Watermark. It’s in the top-right side of the Word toolbar near the top of the window. You’ll see this option to the left of the «Page Color» and «Page Borders» options.
-
3
Click Custom Watermark. This option is near the middle of the «Watermarks» drop-down menu. Clicking it will bring up the «Printed Watermark» window.
-
4
Click the circle next to «Picture watermark». It’s near the top of the «Printed Watermark» window.
-
5
Click Select Picture. You’ll see this button just below the «Picture watermark» section.
-
6
Click From a File. This option is at the top of the «Printed Watermark» window. Clicking it will open your computer’s default picture storage file (e.g., «Photos») for browsing.
- You can also choose Bing or OneDrive from this menu if you’d rather search for a photo or use one from Cloud storage, respectively.
-
7
Click a picture. Doing so will select it for your watermark.
-
8
Click Insert. It’s in the bottom-right corner of the window. This action will take you back to the «Printed Watermark» window.
-
9
Click OK. You’ll find this at the bottom of the window. Your selected picture will appear as your document’s background watermark.
- You can also resize your picture by clicking the «Auto» box and choosing a percentage (e.g., 200).
- Uncheck the «Washout» box to prevent your picture from appearing transparent.
-
10
Add text to your document, like usual. The watermark will remain in the background of your document, meaning anything you type will remain on top of your selected image. Your text color will also change to stay visible if the picture you chose is too dark or too light to adequately display text.
- Did you know you can cross out words in your Word document? It’s a great way to indicate a completed or canceled task.
Advertisement
-
1
Click the Design tab. This tab is in the top-left side of the Word window.
- This method will add your custom text to the background of your document. This is helpful if you want certain text to appear behind the main text and objects in your document, such as your company name or a legal notice.
-
2
Click Watermark. It’s in the top-right side of the Word toolbar near the top of the window. You’ll see this option to the left of the «Page Color» and «Page Borders» options.
-
3
Click Custom Watermark. This option is near the middle of the «Watermarks» drop-down menu. Clicking it will bring up the «Printed Watermark» window.
-
4
Click the circle next to «Text watermark». It’s in the middle-left side of the «Printed Watermark» window.
-
5
Type your watermark’s text into the «Text» box. This box is near the middle of the window; it should say «ASAP» by default. Your other customization options include the following:
- Font — The style of text that your watermark uses.
- Size — Your watermark’s size. «Auto», which automatically resizes your text, is the default setting.
- Color — The watermark’s color.
- Layout — You can click Diagonal or Horizontal here to determine how your watermark is oriented.
- You can also uncheck the «Semitransparent» box to display your watermark in a bold format.
-
6
Click OK. You’ll find this at the bottom of the window. Your custom text watermark will be applied to your document’s background.
-
7
Add text to your document, like usual. The watermark will remain in the background of your document, meaning anything you type will remain on top of your watermark text, even the page numbers.
Advertisement
Add New Question
-
Question
Can I put a different watermark on each page?
Teela Borrowdale
Community Answer
No. If you add a watermark to one page, it will appear on every page of the document.
-
Question
How can I add a watermark?
Open your Word document and click on the Design tab in the ribbon. Select the watermark option on the Page Background menu. If you want to add a picture, click on Custom Watermark.
-
Question
How do I write text onto a background that I have imported?
You would have to edit the photo itself using a picture editor, like Photoshop or Paint. After editing the photo, you can import the new version.
See more answers
Ask a Question
200 characters left
Include your email address to get a message when this question is answered.
Submit
Advertisement
-
You can find suitable images that are free to use by searching the Internet for images with a Creative Commons license. There are plenty of free stock image websites as well!
Thanks for submitting a tip for review!
Advertisement
-
Never use an image that is subject to copyright when you add a background to a document you plan on printing or distributing. Whenever possible, create your own images or upload photographs you have taken instead.
Advertisement
About This Article
Article SummaryX
1. Click the Design tab.
2. Click Page Color.
3. Click Fill Effects.
4. Click Picture.
5. Click Select Picture.
6. Click From a File.
7. Select the file and click Insert.
8. Click OK.
Did this summary help you?
Thanks to all authors for creating a page that has been read 1,133,880 times.
Is this article up to date?
Sometimes, prepositions have the power to change an expression and the meaning it carries. When discussing a background, which preposition should we use: “Of”, “For”, “On” or “To”?
Let’s look closely at all the options, to try and find out which ones we should use, and which ones to avoid.
All four forms are correct. All of those prepositions work, and can be used. Stated in a simplistic way: “Background Of”, for a background attached to the foreground; “Background For” and “Background To”, for general background conversations; and “Background On” for discussing the conditions around a certain background.
Let’s go over some examples, and see how those prepositions work with “Background”:
- The background of the scene was beautiful.
- The historical background for this event is complex.
- The background to the shoot wasn’t being used by the photographer yet.
- You should set that picture as your background on your phone.
As you can see, we have four examples. Each sentence uses one of the prepositions attached to “Background” and they all work. They might sound a bit unusual, or you might have preferred a different one in that place, but in terms of grammatical correctness, it was all there.
Keep in mind that, all of the four prepositions could be used with the word “Background” and still be grammatically correct. “Background Of” and “Background On” seem to be more common (and we’ll have the chance to confirm that), but all four are acceptable.
Let’s look at each possibility separately.
Background Of
“Background Of” indicates that the background in the sentence belongs to whatever it is attached or related to.
Let’s see some examples:
- The background of the picture was breathtaking.
- The background of the painting included many different flowers.
- The photographer created the background of the shooting. It was classy and chic.
- When Paul proposed to Lina, the background of the scene was whimsical.
- The background of their relationship is quite confusing.
The idea behind “Background Of” is that you cannot detach or remove the background from the picture (in a figurative level, often).
For example, the “Background Of” the painting belongs to the painting and it can’t be removed. How could someone possibly remove it? Same thing with a picture that was taken – although you could make changes using software, by principle that background belongs to that image.
Background For
“Background For” may indicate a reason for the background to exist or a selection, a choice that comes for that background you’re talking about.
Take a look at some examples:
- I need you to select a background for your wedding pictures.
- Drew suggested that you change the background for the presentation.
- Have you checked the new employee background for any violations?
- There’s a background for your decision, and I’d like to hear it.
- The background Carla created for the baby shower was really weird. Should we tell her?
In those sentences, the background in question isn’t attached definitively to what we’re describing. It can be changed, selected, removed, etc. In those cases, “Background For” works and can be used.
Keep in mind, though, as we move along the prepositions, that in many cases, one or more prepositions would work in any particular sentence. Communication (verbal or written) is a form or art, and we can play with the words and change the construction of the sentences.
None of the suggestions are written in stone, and that’s why more than one preposition may function perfectly with the sentences in the examples. It’s ok, and you should feel free to use the preposition you like better.
Background On
“Background On” relates to the conditions connected to the background that’s being discussed in the sentence.
Let’s see some examples:
- Did you check the background on Donna, before offering her a job?
- Can you give me some background on what’s going on?
- I need to share some information with you, regarding the background on the meeting we have tomorrow.
- The background on the negotiation is tricky, and we should go over it.
- I need some background on what’s going on, before giving my input.
The idea when using “Background On” is to discuss a situation, a condition around a topic. It’s not necessarily a fixture, or visible scenario. Often, it’s a conversation, a backstory to something that is happening now or will happen soon.
Background To
“Background To” can be used to talk about the relation between the background and the topic being discussed. It can frequently interchange with the other forms seen before.
Let’s see some examples:
- The background to the inception of my business is quite interesting.
- You should add a background to your videos, like a studio.
- There’s a background to every decision Mark makes.
- We need to understand the background to this crazy idea John wants us to put in place.
- I wish you’d tell me the background to your decision to leave.
“Background To” works as a way to understand the reasons for something, where those ideas or actions are coming from. It’s a way to ask for or provide an explanation for what’s going on.
Which Is Used the Most?
“Background” is a word that can be followed by many prepositions. Those prepositions may or may not change the meaning of the sentence, but they definitely help convey a message and make it more clear.
Of all the options we went over, which one is used more often? “Background Of”, “Background For”, “Background On” or Background To”?
Let’s take a look at the graph from Google Ngram Viewer below, to find out.
“Background Of” is by far the most used form. It appears with more frequency than the others, by a large difference. The other three, “Background For”, “Background On” and “Background To” don’t even compare.
For the ones least used, they seem pretty close together. Still, “Background To” comes second, while “Background On” comes last.
Final Thoughts
The word “Background” can be used with a big variety of prepositions. Use “Background Of”, for a background that is connected to the foreground. Use “Background For” and “Background To” for general conversations. Leave “Background On” for conversations about the state of a situation (its background).
Martin holds a Master’s degree in Finance and International Business. He has six years of experience in professional communication with clients, executives, and colleagues. Furthermore, he has teaching experience from Aarhus University. Martin has been featured as an expert in communication and teaching on Forbes and Shopify. Read more about Martin here.