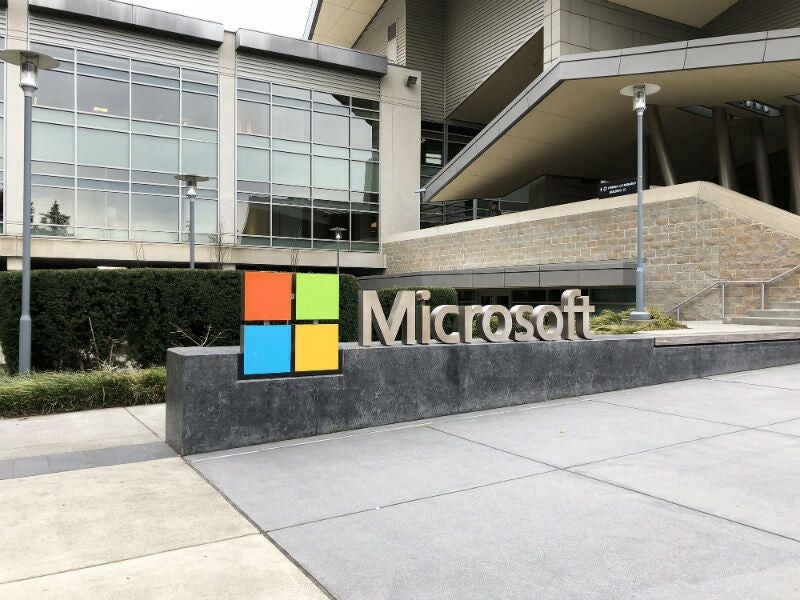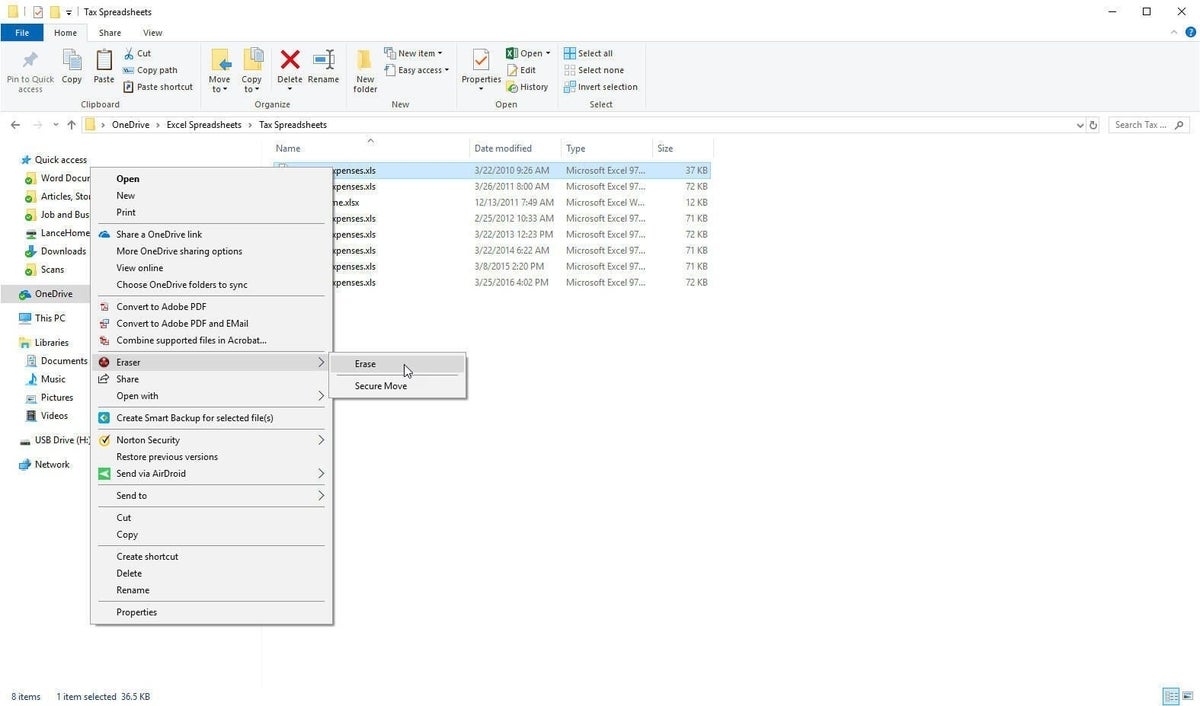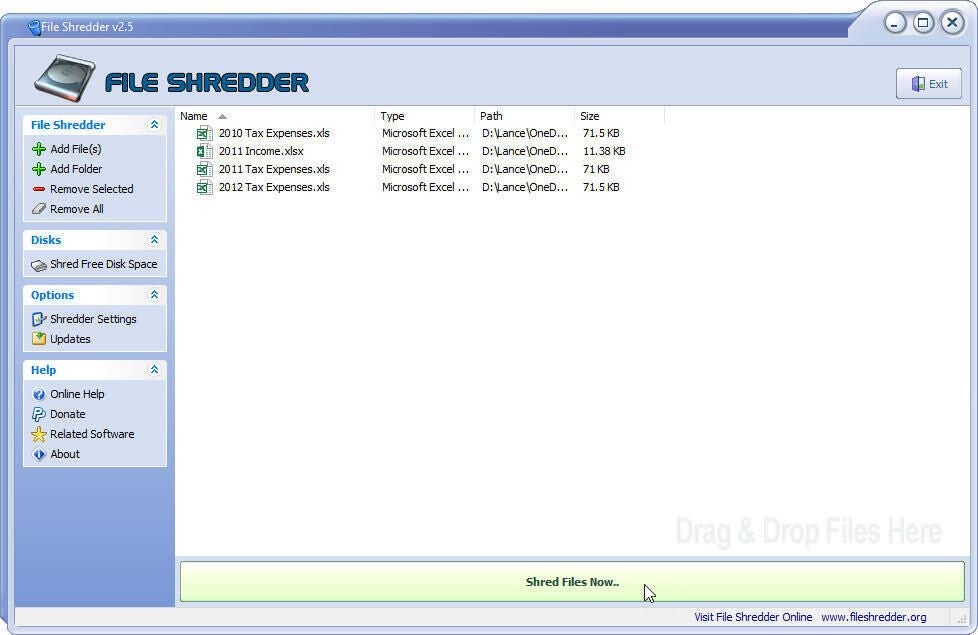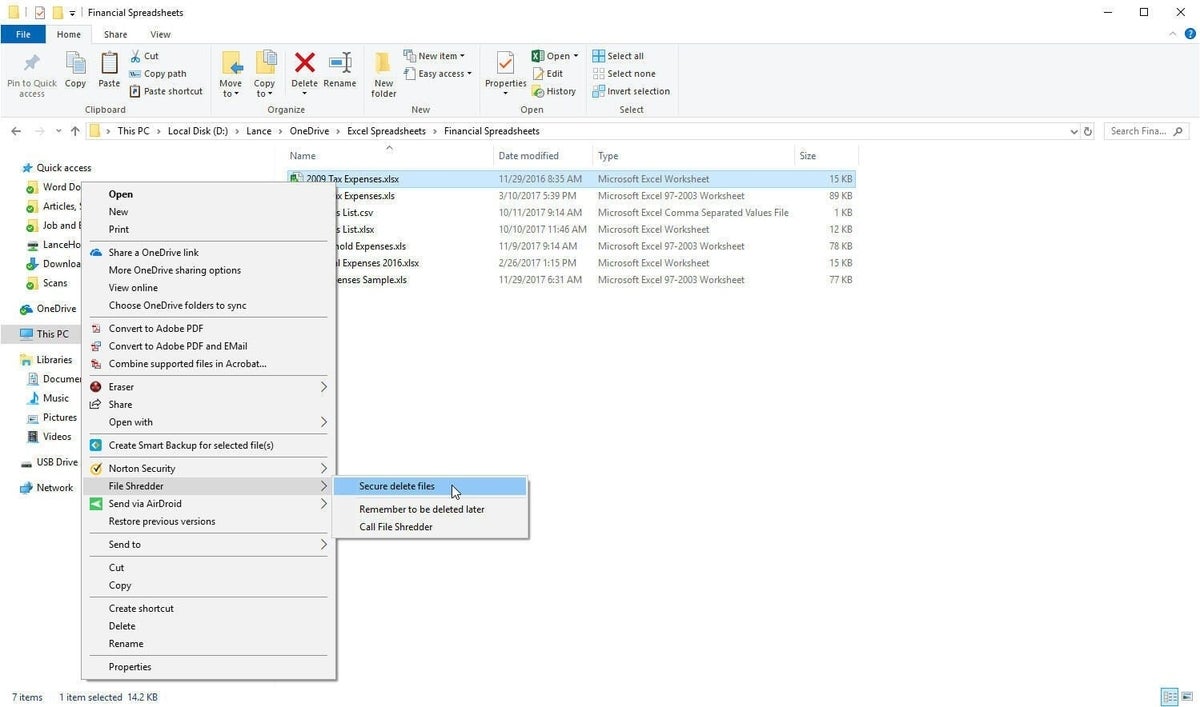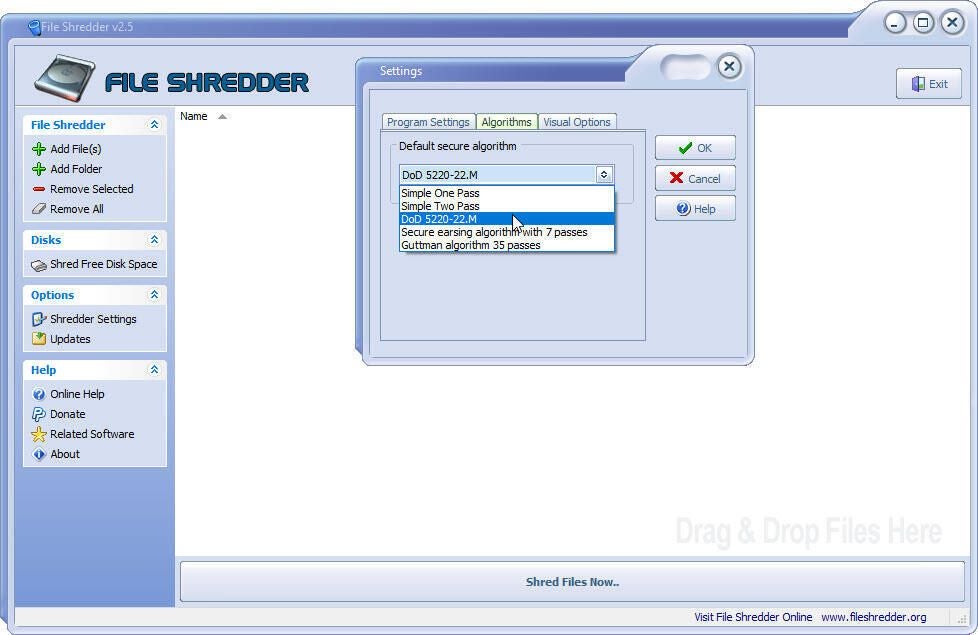Are you a Microsoft Word user and wondering if there are different Views to read your document? Yes, there are options to display or switch your document into different Views.
When an individual switch Views, the document will have a different Layout and different tools to edit their documents except for the web view it as mostly the same tools as the print preview; the only difference is that it looks like a web page. The Views include the Print Layout View, Read Mode View, Web Layout View, Outline View, and Draft Layout.
1] Print Layout View:
The Print Layout View is the Default View. It allows the user to see how the document would look if printed.
2] Read Mode View:
The Read Mode is the best way to read a document; it includes reading tools instead of writing. In Microsoft Word 365, there are three tabs in the Read Mode View; these are File, Tools, and View.
The Tool menu
- Find – Locate text and other content within a document.
- Search – allows you to learn more about the text you select, pictures, and several results from online sources.
- Translate – Translate the selected text in a different text.
The View Menu
- Edit Document– changes to print view to make changes to the document and use editing tools.
- Focus Mode – This eliminates distractions so that you can focus on your document.
- Navigation Pane – it is like a guide to locate your documents quickly.
- Show Comments– see all comments beside the document.
- Column Width -Change how to display your document: narrow, default, wide.
- Page Color – Changes the color of your document; these colors are none, Sepia, inverse.
- Layout– choose your preferred format to read, column layout, or paper layout.
- Syllables– shows breaks between syllables.
- Text Spacing– place text between words, characters, and lines.
- Read Aloud– read text words and highlight each word while reading.
3] Web Layout:
The Web Layout View shows you how your document would look as a Webpage. This Layout is excellent for wide tables in your document.
4] Outline View:
This View is handy for creating headings and moving a whole paragraph within a document. The Outline View permits you to see your document in outline form where content is shown as bulleted points.
5] Draft View:
Switches the view to just a text in the document so that you can edit and type promptly. Headers or Footers and particular objects will not show up, allowing you to focus only on your text.
The Views are in the View tab on the top left corner in the Views Group. In this article, we are going to explain the Different Views and how to use them.
- How to hide space between pages in Print Layout Views
- How to move from page to page in Reading Mode Views
- How to View the Web Layout
- How to expand and collapse the section and to reorganize document in Outline View
- How to create and insert sub-document in Outline View
- How to show and hide styles in the margins of Draft View
1] To hide or show space between pages in the Print Layout View
Use your cursor to point to the gap between the pages. Double click the Two Opposite Arrows, and the Gap will hide. Double click on the Line that appears after hiding space to display.
2] To move from page to page in Reading Mode View
Click the Arrows located at the outer edges of the pages. Click View in the Read Mode. Select Navigation Pane. The Navigation Pane allows you to move between Pages, Heading, and Result. To exit the Reading Mode, choose Edit Document, or just press Escape.
3] How to View the Web Layout
Go to the View tab, then select on the top left corner of the View Window, select Web Layout. In the Web Layout View, the document will look like a webpage.
4] How to expand and collapse the section and to reorganize Document in Outline View
To Expand or Collapse sections of the document in the Outline View. The user must first place the cursor beside the paragraph heading, then click the Expand Button or Collapse Button, which is a Plus Sign and a Minus Sign in the top left corner of the Outline Window in the Outline Tools Group. The other option is to double click on the Plus Sign beside the selected section.
If you want to reorganize your Document, click on the Plus Sign beside the section. Drag it down or up, or use the Up and Down Arrow Keys on the Outline Tool Group.
5] How to create and insert sub-document in Outline View
When creating a Subdocument, place the cursor after a heading. Click Show Document in the Master Document category. Select Create to make a Subdocument, it must be embedded after a heading, and you must ensure that Expand Subdocument is turn on. Click on Create.
To Insert Subdocument, you should place the cursor after a heading. Select Show Document, next select Insert; a dialog box will appear to select the document you want to put in the Outline View document. Select Close Outline View to exit.
6] How to show and hide styles in the margins of Draft View
In Draft View, there is a way to show the style of the text in your paragraphs. Select file. Click Option, a Word Options dialog box will appear.
Select Advanced, a dialog box will appear called Word Options. In the Display Section, enter a Positive Dimension (0.5, 1.5, 1) in the Style Area Pane Width, in the Draft and Outline View. To hide, enter 0.
I hope you find the post useful.
I’m trying to think of a word for someone who thinks their views are better than other views and talks down to others who don’t have the same views.
asked Jun 21, 2015 at 1:29
1
I’d be inclined to go for Condescending on that one:
Having or showing an attitude of patronizing superiority
This usually includes talking down to people who don’t echo the person’s own views.
answered Jun 21, 2015 at 2:13
Alan KAlan K
2,56712 silver badges14 bronze badges
1
Overbearing
unpleasantly overpowering.
Autocratic
taking no account of other people’s wishes or opinions; domineering.
Snob
a person with an exaggerated respect for high social position or wealth who seeks to associate with social superiors and looks down on those regarded as socially inferior.
a person who believes that their tastes in a particular area are superior to those of other people.
Domineer
assert one’s will over another in an arrogant way.
Assumptive
arrogant or presumptuous.
Supercilious
behaving or looking as though one thinks one is superior to others.
Source: Oxford Dictionaries
answered Jun 21, 2015 at 2:39
Patronizing could work, especially if the put down is a mockery of kindness:
patronize:
verb
[WITH OBJECT]
1 (often as adjective patronizing) Treat with an
apparent kindness which betrays a feeling of superiority:
ODO
From This Tremendous Lover, by Dom Eugene Boylan:
Some men are quite adroit in turning the conversation to topics in which they can display their knowledge or ability. The patronizing person is generally a proud person, as also are those given to airs of superiority, to studied phrases or to a magisterial tone.
Emphasis added
answered Jun 21, 2015 at 4:36
ScotMScotM
30.4k4 gold badges60 silver badges122 bronze badges
The informal snoot is a picturesque description of a person who «looks down their nose» at others:
noun
1 informal A person’s nose:
a sexist remark that might warrant a good smack in the snoot2 informal A person who shows contempt for those considered to be of a lower social class:
the snoots complain that the paper has lowered its standards
ODO Emphasis added
answered Jun 21, 2015 at 4:41
ScotMScotM
30.4k4 gold badges60 silver badges122 bronze badges
I would call them «presumptuous» or «pretentious».
- presumptuous (adj) — too confident especially in a way that is rude : done or made without permission, right, or good reason. MW — characterized by or showing presumption or readiness to presume; unwarrantedly or impertinently bold; forward. TFD
e.g. «It’s a little presumptuous of you to assume you are the best lay I’ve ever had.»
- pretentious (adj) having or showing the unpleasant quality of people who want to be regarded as more impressive, successful, or important than they really are. MW
e.g. «He is always making pretentious remarks about his education, how he graduated from Harvard, Magna Cum Laude, etc.»
answered Jun 21, 2015 at 1:52
CentaurusCentaurus
49.4k47 gold badges163 silver badges291 bronze badges
There are a lot of good suggestions here already.
Another option is «disdainful»: full of or expressing contempt for someone or something regarded as unworthy or inferior
See https://www.merriam-webster.com/dictionary/disdainful
answered Apr 29, 2020 at 14:36
Isabel ArcherIsabel Archer
3,3071 gold badge8 silver badges28 bronze badges
One possibility is «contemptuous»: manifesting, feeling, or expressing deep hatred or disapproval; feeling or showing contempt.
answered Apr 29, 2020 at 13:10
1
on
March 26, 2019, 4:29 PM PDT
How to work with different views in Microsoft Word
You can change views in Word to more easily see and work with your documents. Check out your options and learn about the benefits of each one.
We may be compensated by vendors who appear on this page through methods such as affiliate links or sponsored partnerships. This may influence how and where their products appear on our site, but vendors cannot pay to influence the content of our reviews. For more info, visit our Terms of Use page.
You might keep Microsoft Word primarily in Print Layout view, which displays your document as it would look when printed, complete with margins, page breaks, and other visual elements. But that’s not the only view that Word offers. The Web Layout view displays your documents without margins and page breaks. Read Mode displays your document formatted as columns for easier reading. Draft Mode and Outline view also offer certain benefits.
And there are other options, such as Side to Side view, Single Page view, Multiple Page view, and Split View, each of which provides specific advantages depending on how you want to see and work with your document. Let’s take a closer look at your options. (I’m using the latest flavor of Word via Microsoft Office 365, but the process for viewing documents works the same with previous versions of Word as well.)
SEE: 10 all-purpose keyboard shortcuts to boost your Word efficiency (free PDF) (TechRepublic)
Open a document in Word. If you use Word the way I do, your default view is likely set to Print Layout. To confirm, click the View icon. At the View ribbon, the Print Layout button should be highlighted; if it’s not, click that icon.
The major benefit with Print Layout is that you can see how your document will appear if printed, so you can better judge the margins, spacing, page breaks, and other visual elements and adjust any of them if necessary. But even if you don’t intend to print your document, Print Layout can show you where and how to tweak it to make it easier to read on the screen (Figure A).
Figure A
If you find the margins, spacing, page breaks, and other elements too distracting or disruptive, click the button for Web Layout (Figure B). Web Layout view is designed to show you what your document would like if you intend to publish it as a webpage. It also serves to display a compact version of your document without margins and page breaks so you can view more content on the screen at one time. With Web Layout view, you can continue to edit and modify your document so you don’t need to keep switching between this mode and Print Layout.
Figure B
If you prefer to read your document as if it were a printed book, click the icon for Read Mode. Your document appears in a compact form in two columns but with the text large enough to easily see and read on the screen (Figure C).
Figure C
You can’t edit your document in Read Mode, as it’s designed more for finished documents. If you need to edit it, click View and select Edit Document to return to Print Layout mode. To adjust the look and layout of Read Mode, click View and move to Column Width. This is where you can change the layout from the default of two columns to a narrow view of four columns or a wide view of one column. Move to Page Color, and you can switch the color to Sepia or Inverse (white on black). Move to Layout and select Paper Layout to switch to a large single-column view.
Other options are available from the View menu. Syllables separates each word into its syllables. Text Spacing adds spacing between each letter, word, and line. And Read Aloud reads your document aloud. To exit Read Mode, click the View menu and select Edit Document or just press the Esc key.
Outline view is useful if you want to view just the primary headings, subheadings, and text of your document without images or other visuals. To exit this view, click the icon to Close Outline View (Figure D).
Figure D
Back at the View ribbon, click the icon for Draft. This view displays just the text in your document without margins and page breaks and without images and other visual elements (Figure E).
Figure E
With certain views, such as Print Layout, you can zoom out to view multiple pages on the screen. Click the Side to Side icon to display your document two pages at a time (Figure F).
Figure F
In Side to Side view, click the Thumbnails icon to view small thumbnails of each page in your document. This view is helpful if you need a bird’s-eye view of your document or want to jump to a specific page in a lengthy document. Click the Thumbnails icon again to return to your previous view (Figure G).
Figure G
You can switch among different zoom levels using the various Zoom icons. One Page displays your entire current page. Multiple Pages displays two or more pages at a time. And Page Width displays the edges and margins of your document. From here, you can select 100% to zoom in on your document. How much of the document you see at 100% depends on the size of your monitor and the size of your window for Word. You can fine-tune the zoom level by clicking the Zoom button and choosing or typing a specific percentage (Figure H).
Figure H
You can view two separate areas of your document at the same time; this is handy if you need to refer to two different areas and don’t want to keep scrolling up and down, or if you need to copy and paste content from one area to another. Click the icon for Split to split your document into separate views. You can work with and navigate each of the two panes independently. Drag and drop the split bar to change the length of one pane versus the other. Click the icon to Remove Split or double-click the split bar to return to normal view (Figure I).
Figure I
Also See
-
10 time-saving tips to speed your work in Word
(TechRepublic) -
5 ways to modify and customize styles in Microsoft Word
(TechRepublic) -
How to add a traditional glossary to a Microsoft Word document
(TechRepublic) -
How to find and recover a lost Microsoft Word document
(TechRepublic) -
How to share and collaborate on Microsoft Office documents on an iPad
(TechRepublic) -
Software usage policy
(Tech Pro Research) -
Microsoft Office has changed, how you use it should too
(ZDNet) -
Microsoft Office update brings simplified design, better search
(CNET) -
Why I turned off Word’s AutoSave feature in Office 365
(CNET) -
The best alternatives to Microsoft Word in 2019
(Download.com) -
Get more Word how-to tips
(TechRepublic on Flipboard)
-
Microsoft
-
Software
Change How Word Looks on Screen to Be More Productive
How do you change views in Word documents?
Updated on December 4, 2019
Microsoft Word provides several ways to view a document you’re working on. Each is suitable for different aspects of working with a document, and some are better suited for multi-page documents than single pages. If you’ve always worked in the default view, you may find other views that make you more productive.
Instructions in this article apply to Word for Microsoft 365, Word 2019, Word 2016, Word 2013, and Word 2010.
Change Layouts
Word documents open in the Print Layout by default. You can select an alternative layout at any time.
-
Go to the Ribbon and select the View tab.
-
In the Views group, select one of the other available layouts available to change the layout.
Change Layouts With the Icons Under the Document
Another way to change layouts on the fly is to use the buttons at the bottom of the Word document window. The current layout icon is highlighted. To switch to a different layout, select the corresponding icon.
Word Layout Options
Current versions of Word provide the following layout options:
- Print Layout is the default layout and the one you see most often.
- Web Layout is suitable if you are designing a web page in Word. Web Layout view shows how the document will look as a web page.
- Outline generates an outline version of the contents of the document. You can control the number of levels that are shown and whether the text is formatted. Use Outline view to organize and navigate through a lengthy document.
- Draft view displays only basic text without any formatting or graphics. It is Word’s equivalent of a plain text editor.
- Read Mode hides the writing tools and menus, leaving leave more room for the document pages.
- Focus Mode is a simplified view of the document without any distractions and is available in Microsoft 365. If you need the ribbon, move the mouse to the top of the screen and the ribbon will drop down.
Other Ways to Change How Word Displays
Also in the View tab are other ways to control how a Word document looks on screen.
- Zoom opens a dialog box you can use to specify the percentage of zoom you want. Choose from Word-supplied choices or enter any percentage you like.
- Zoom to 100% instantly returns the document to 100% size.
- One Page or Multiple Pages toggles the view so that either one page of the document displays on the screen or thumbnails of several pages display on the screen.
- Page Width expands the width of the working document to the screen size, usually displaying only the top part of the document.
- Ruler and Gridlines make it easier to measure distance and objects in a document and line up objects on the page.
- Navigation Pane adds a column to the left of the document that holds thumbnails for every page. It is useful for navigating through documents that have more than one page.
- Split displays parts of two pages at the same time, which is useful when you want to copy text or graphics from one page and paste to another.
Thanks for letting us know!
Get the Latest Tech News Delivered Every Day
Subscribe
Wiki User
∙ 12y ago
Best Answer
Copy
opposite opinion, opposing opinion, thinks otherwise (ie: I
believe it is red, but Jim thinks otherwise), differing opinion,
other belief
Wiki User
∙ 12y ago
This answer is:
Study guides
Add your answer:
Earn +
20
pts
Q: What is another word for having a different view?
Write your answer…
Submit
Still have questions?
Related questions
People also asked