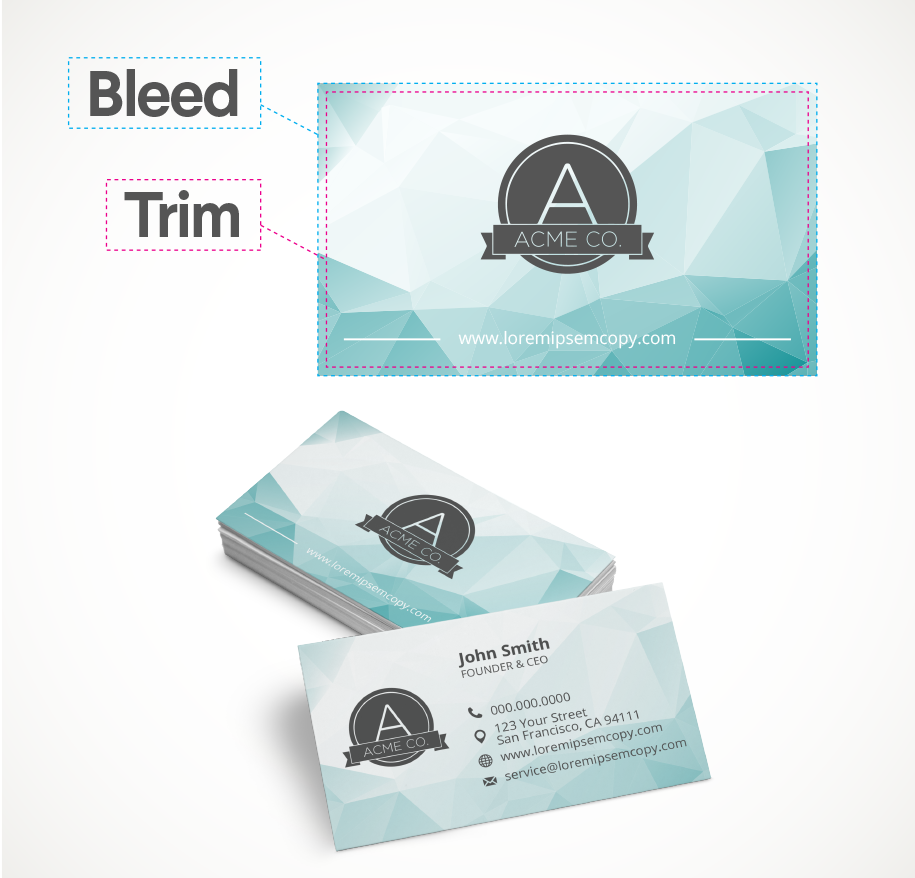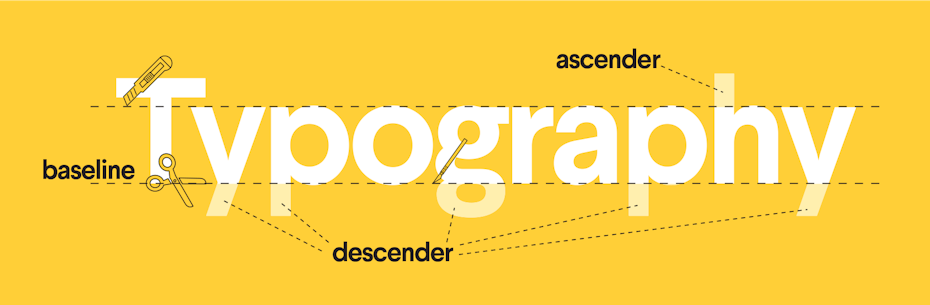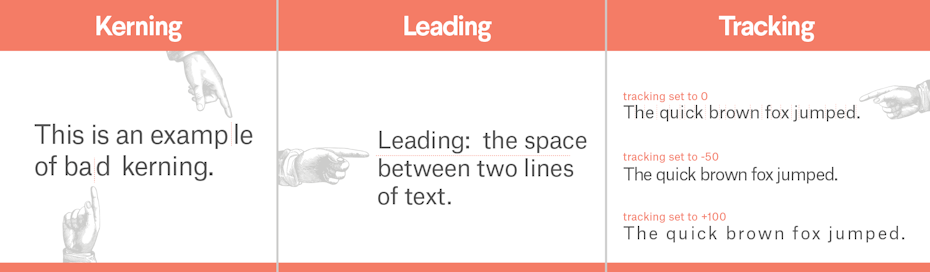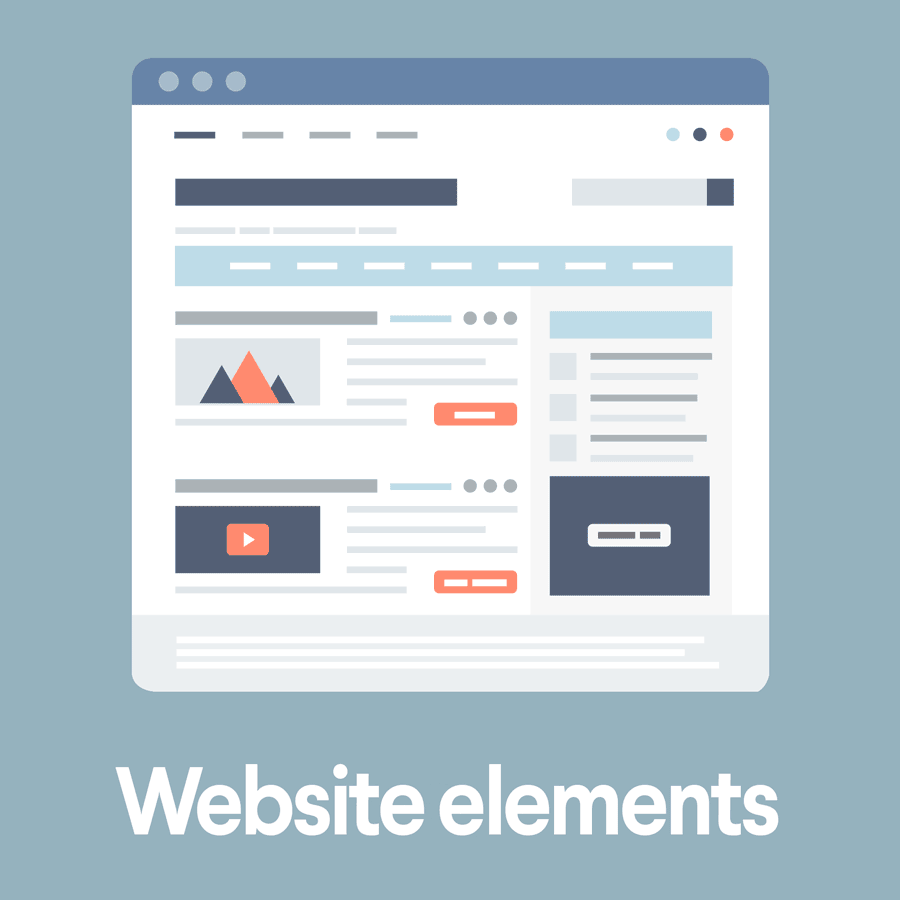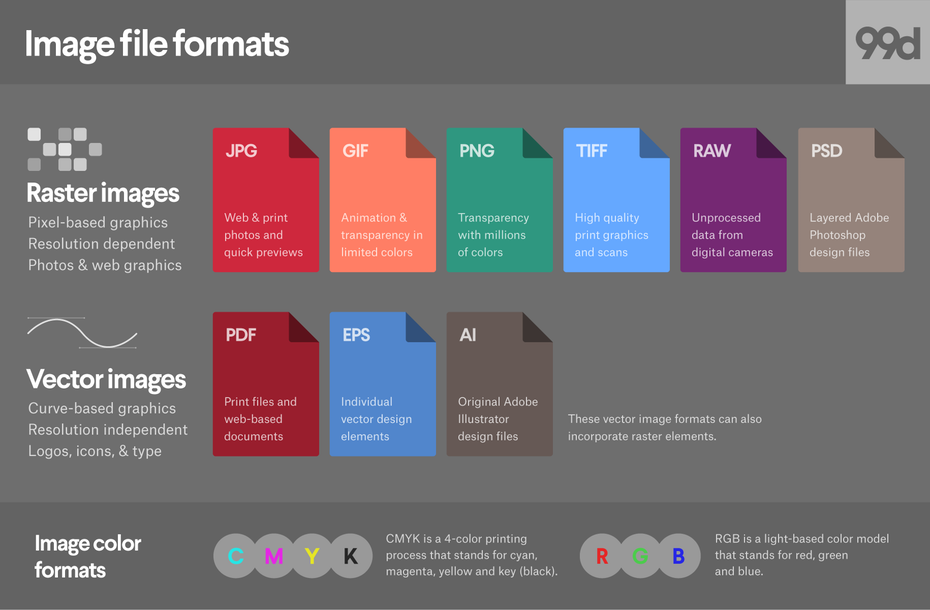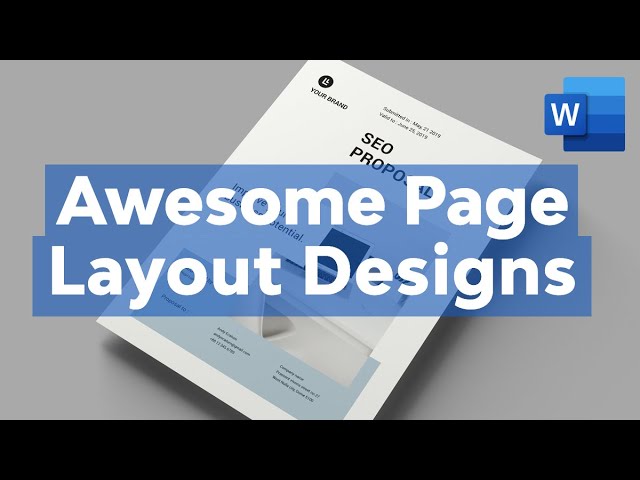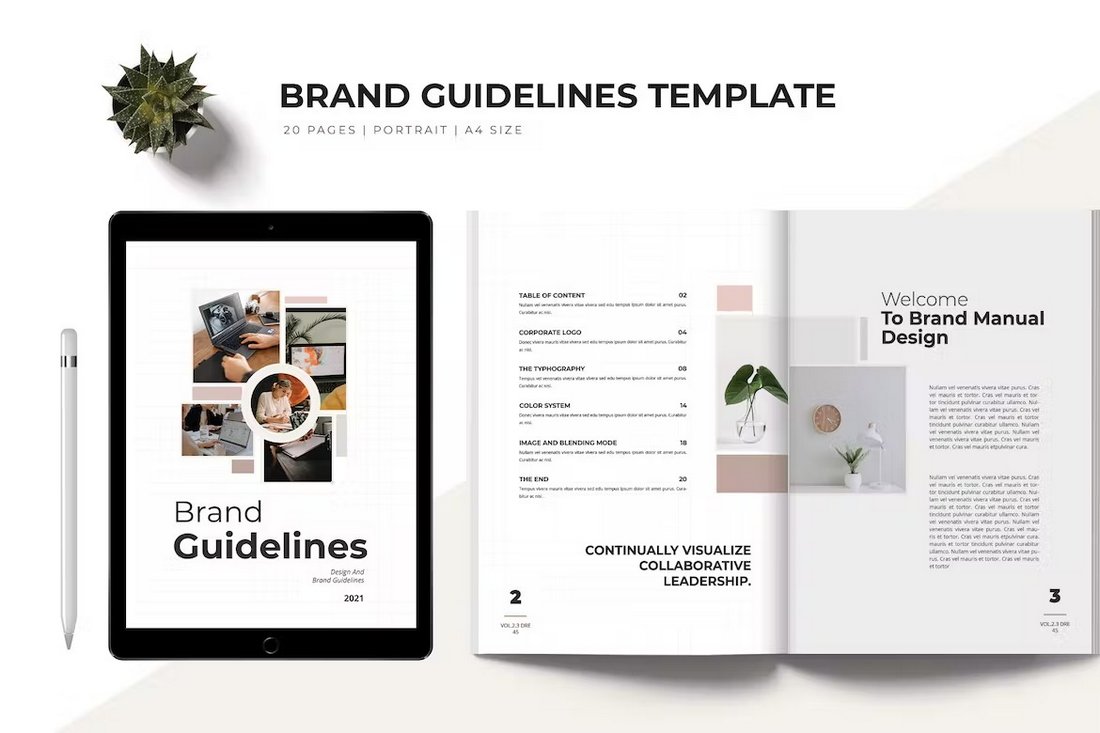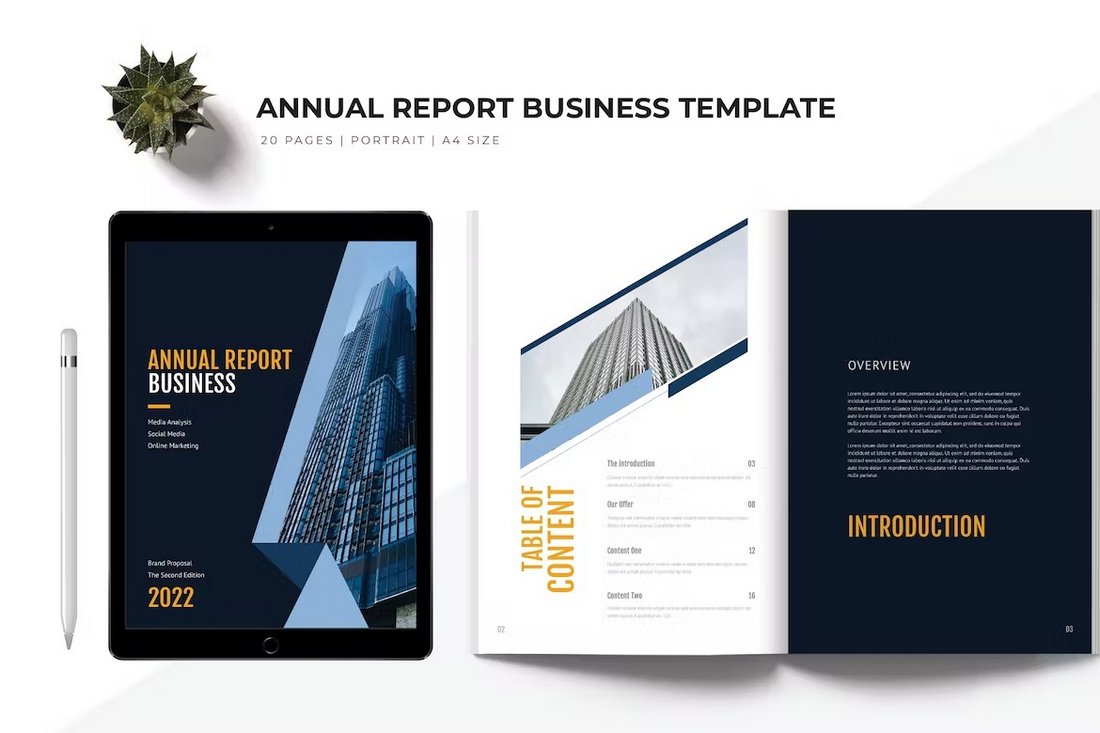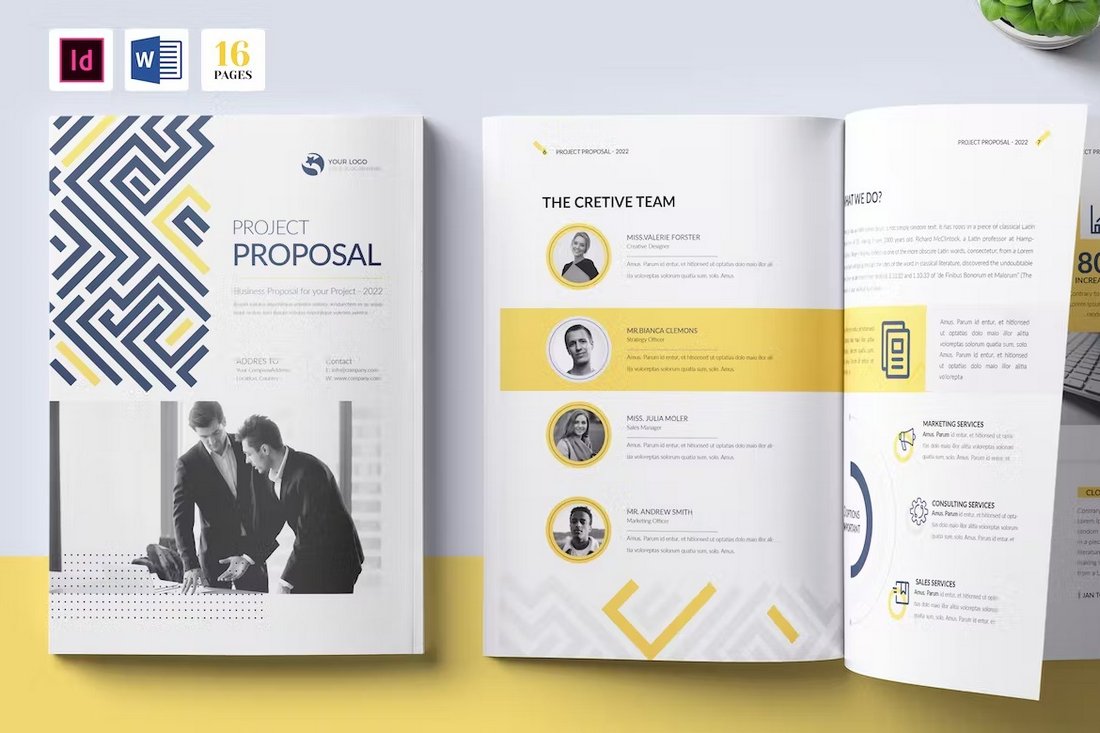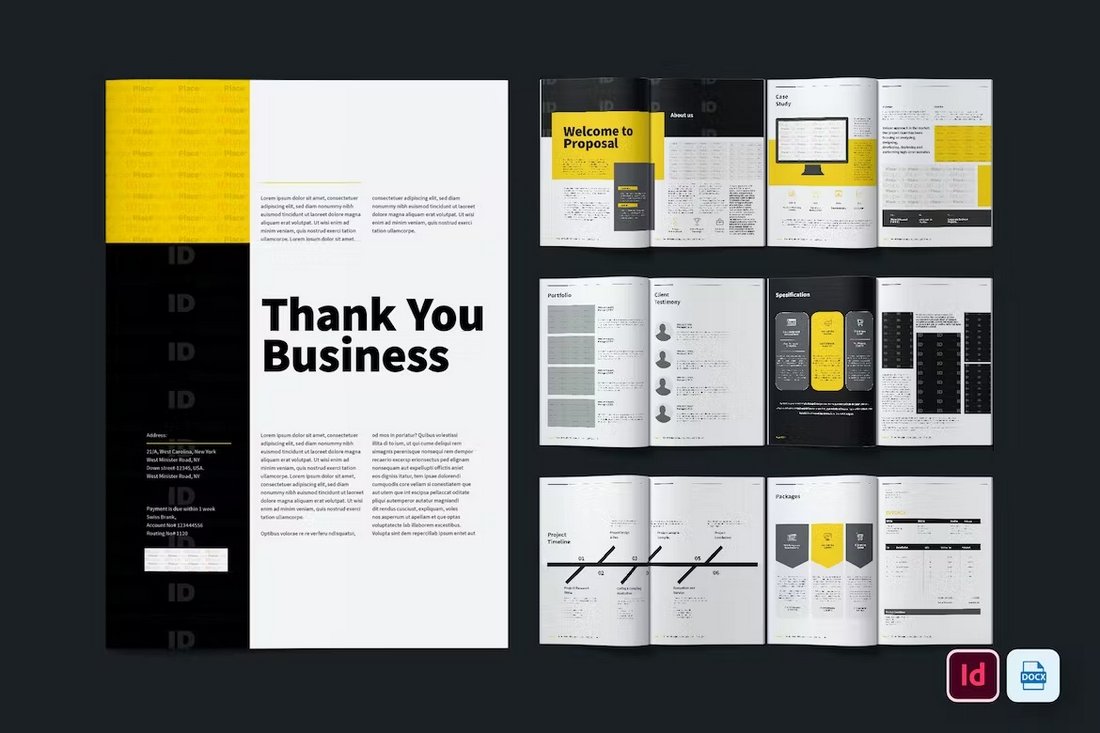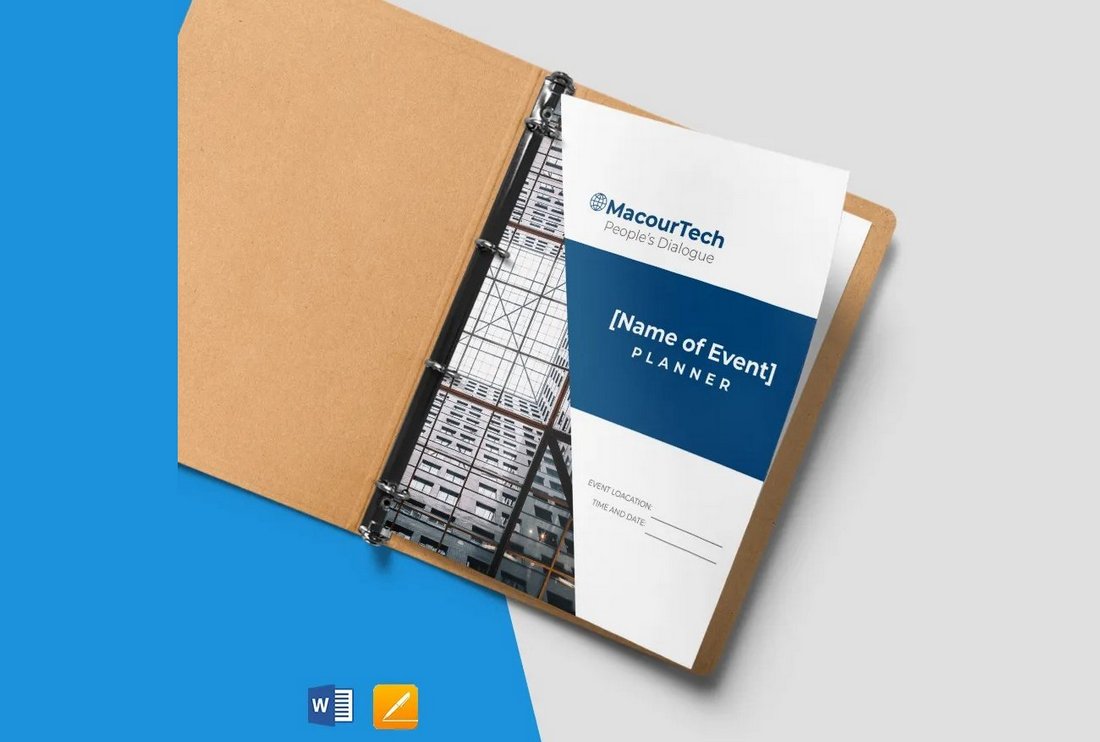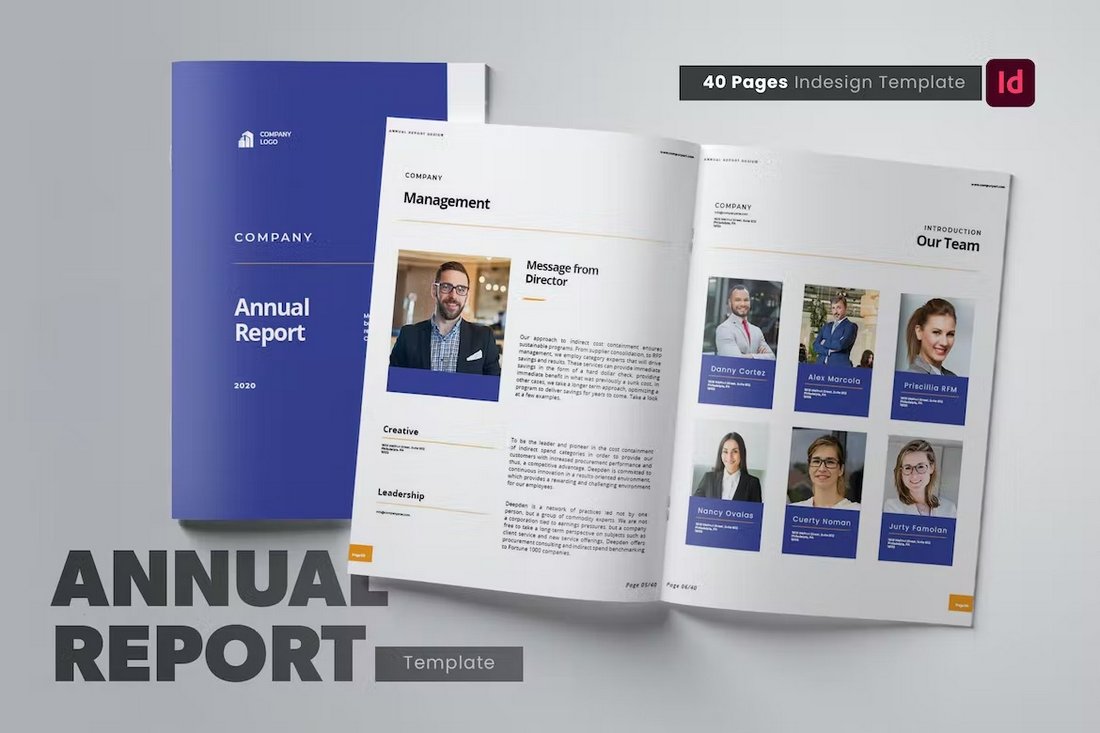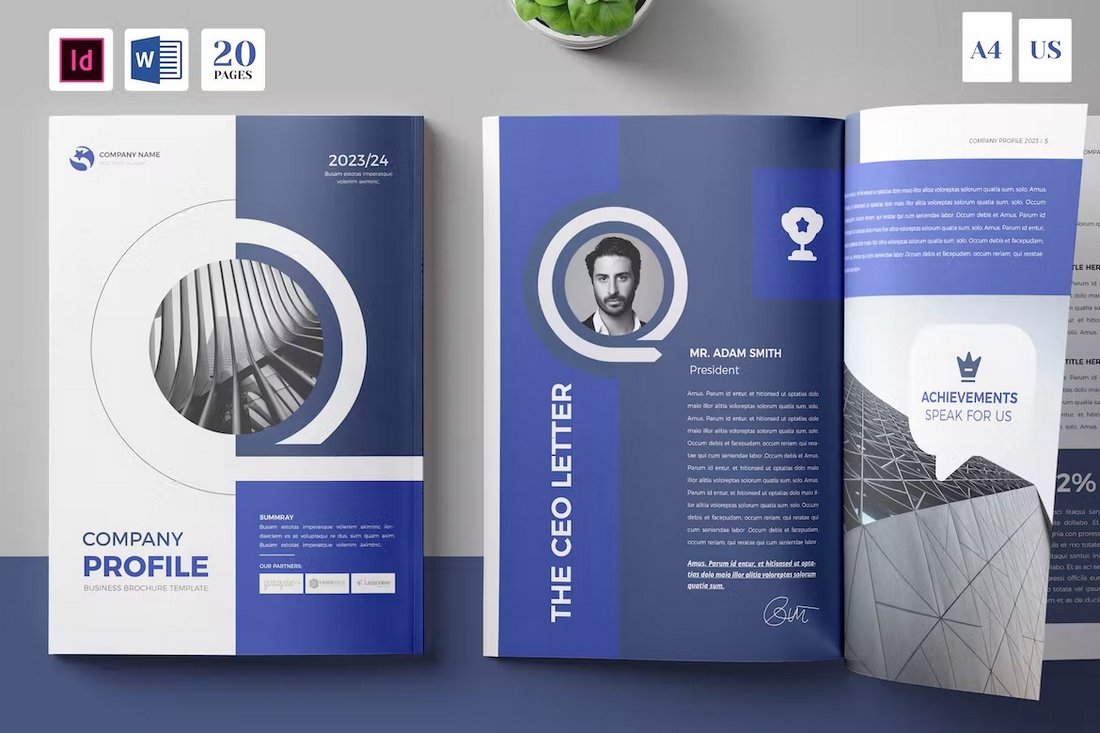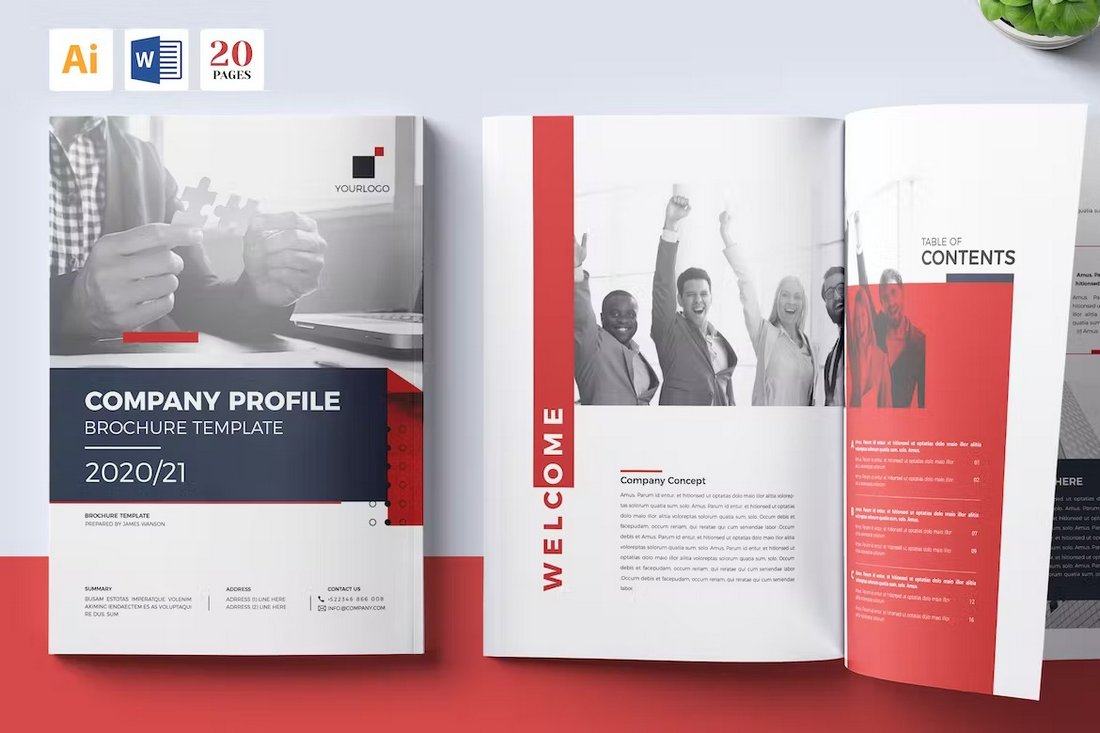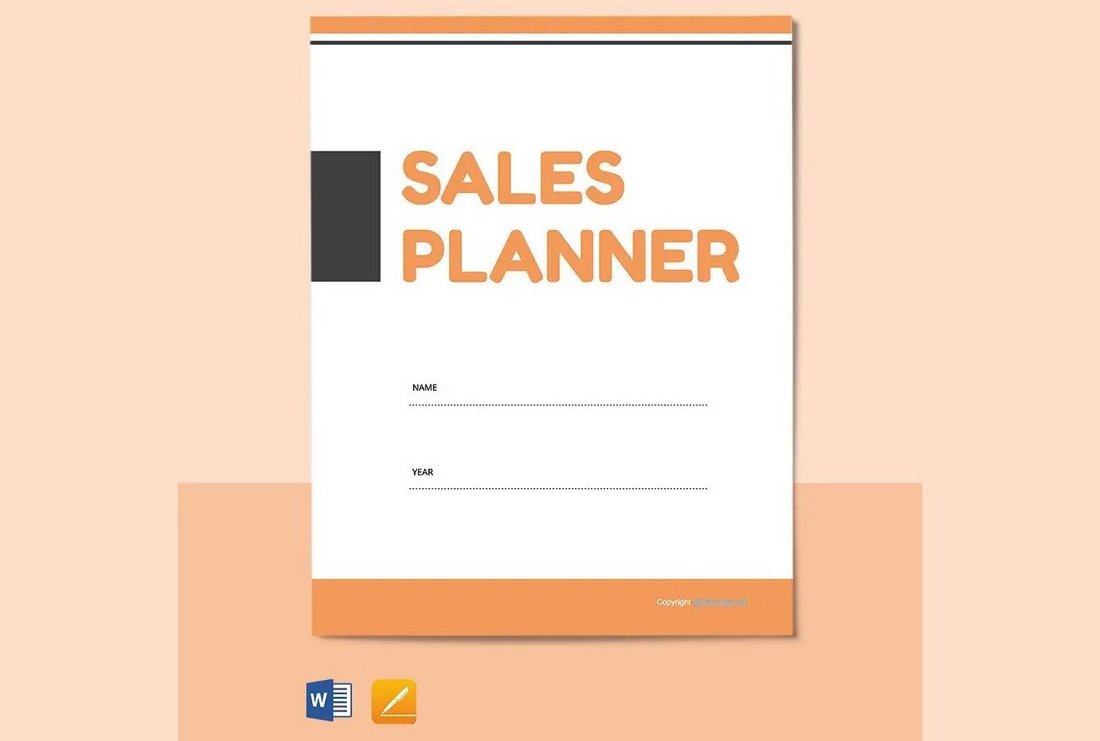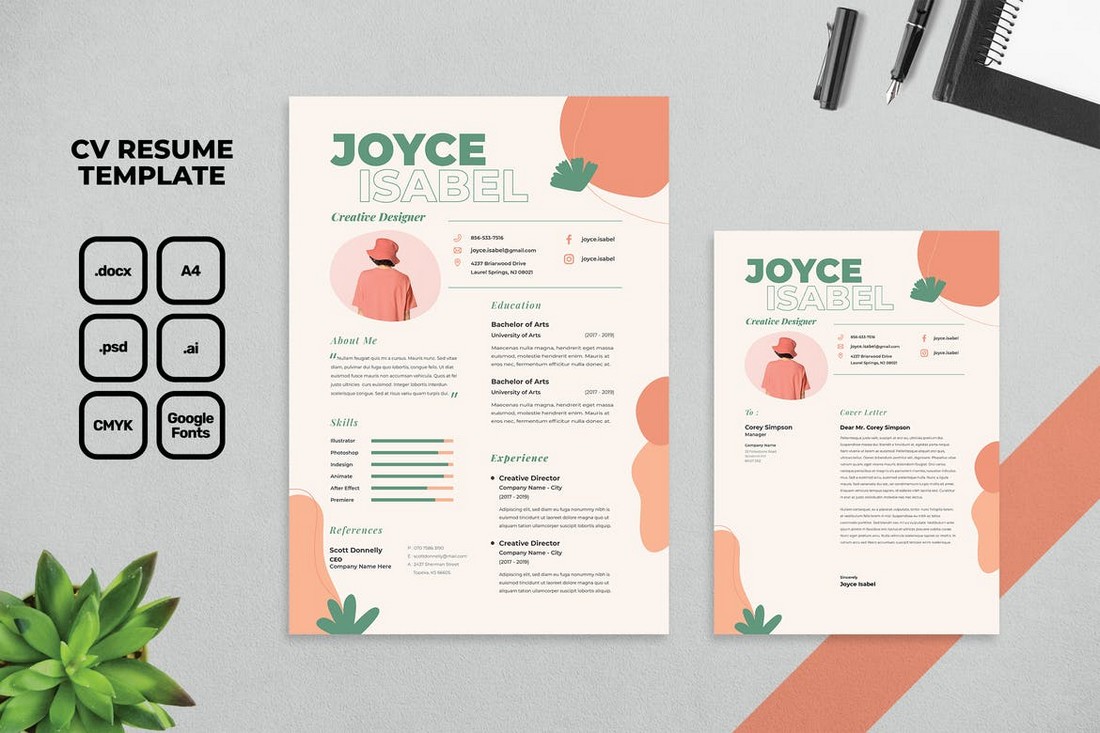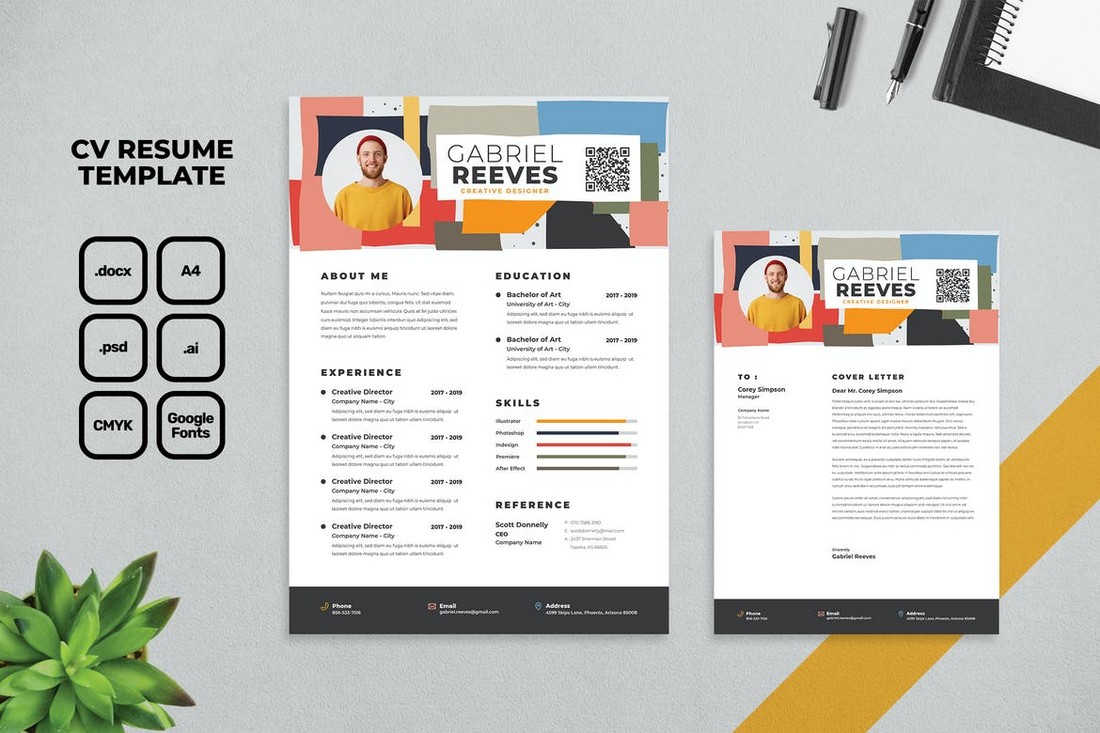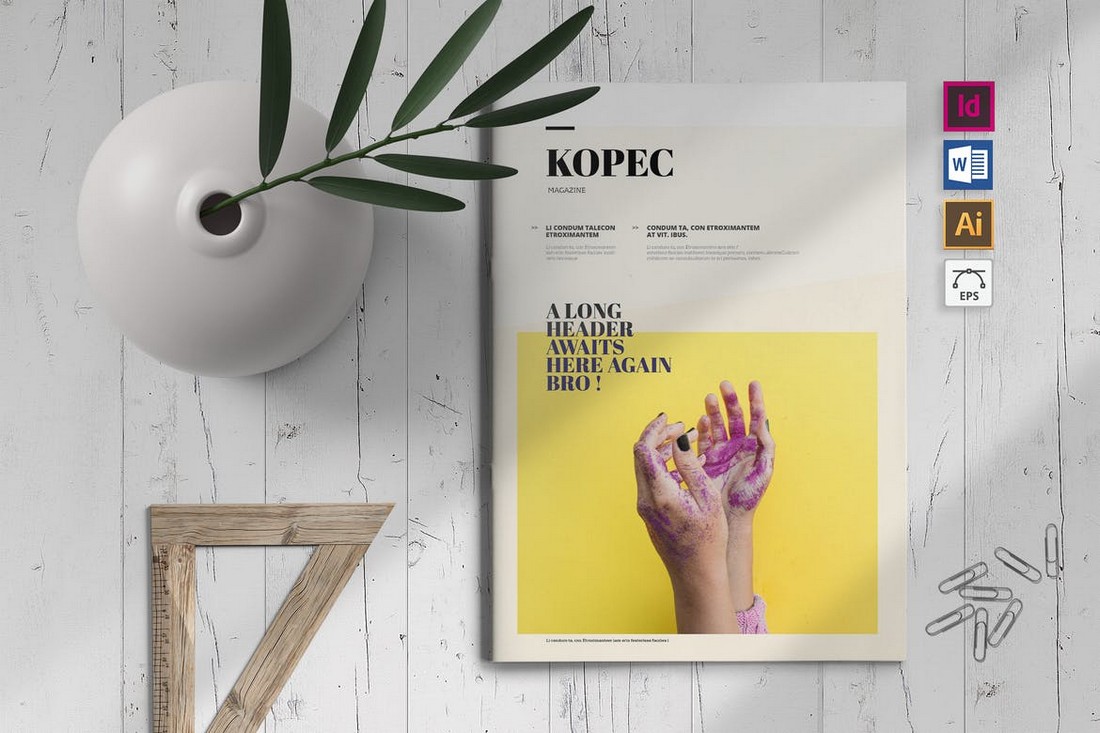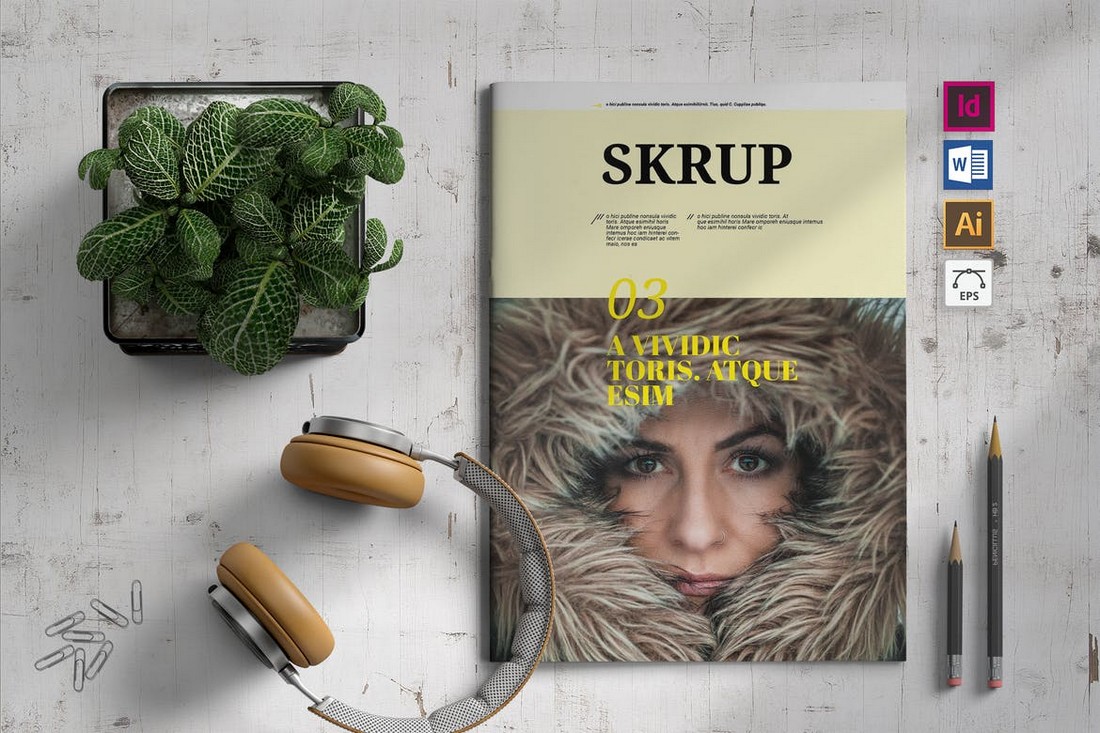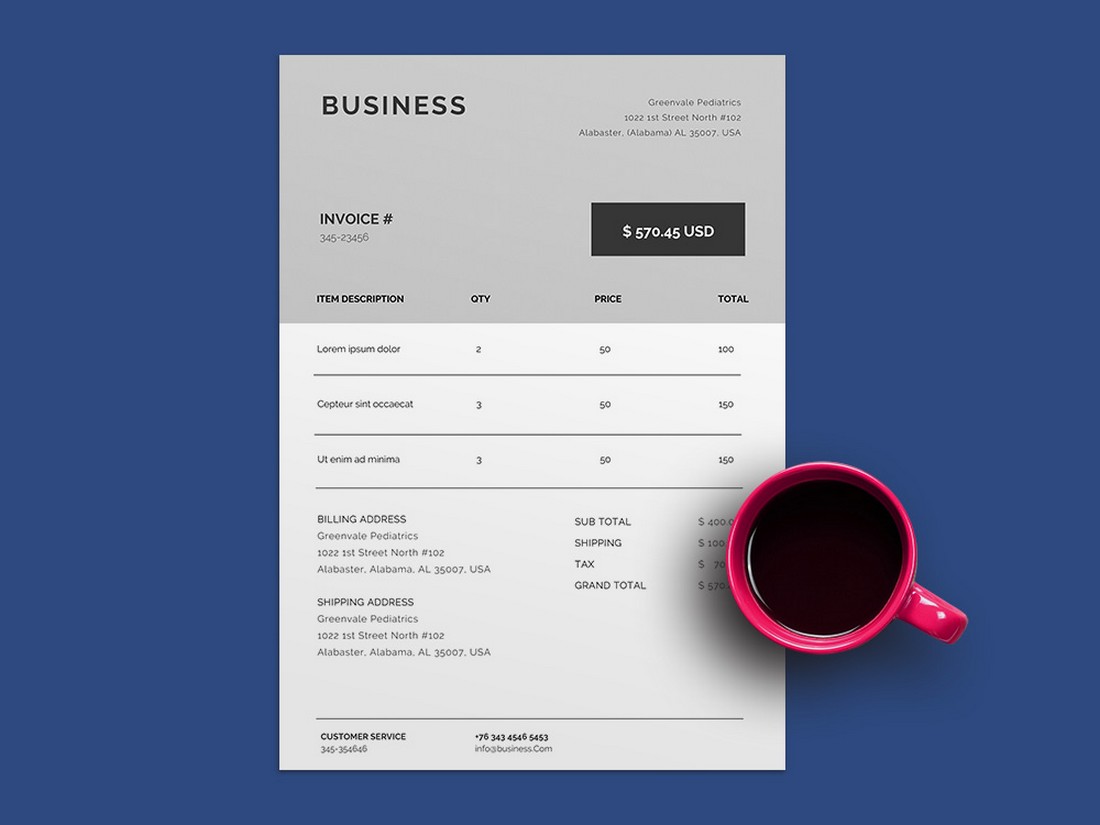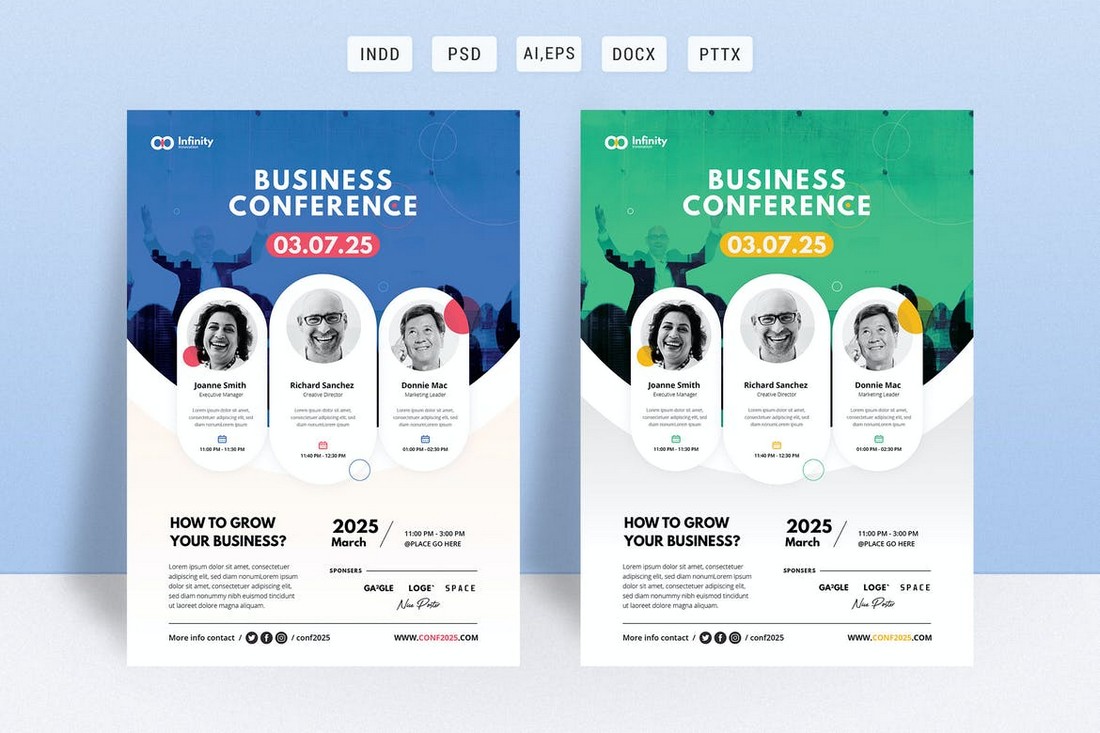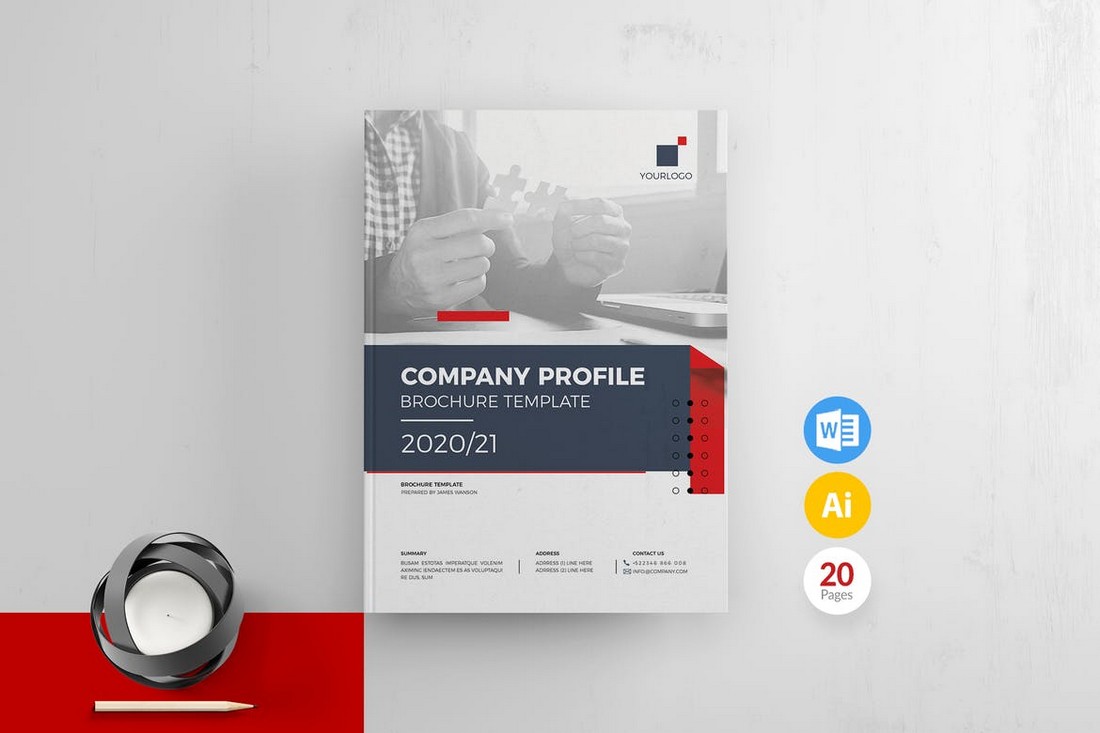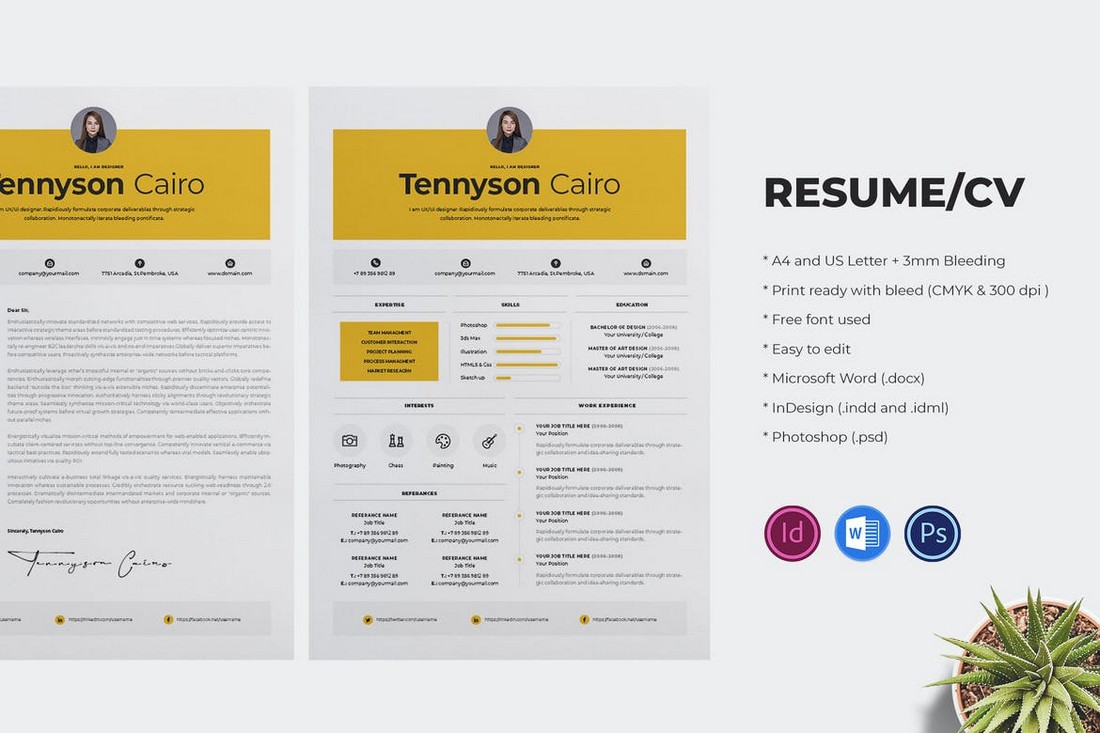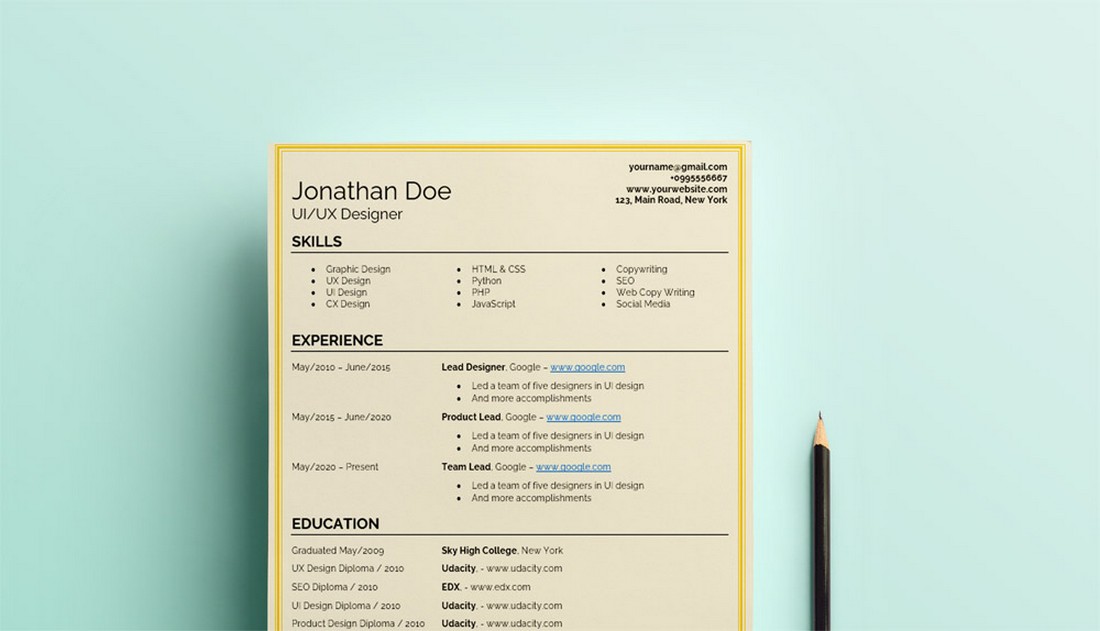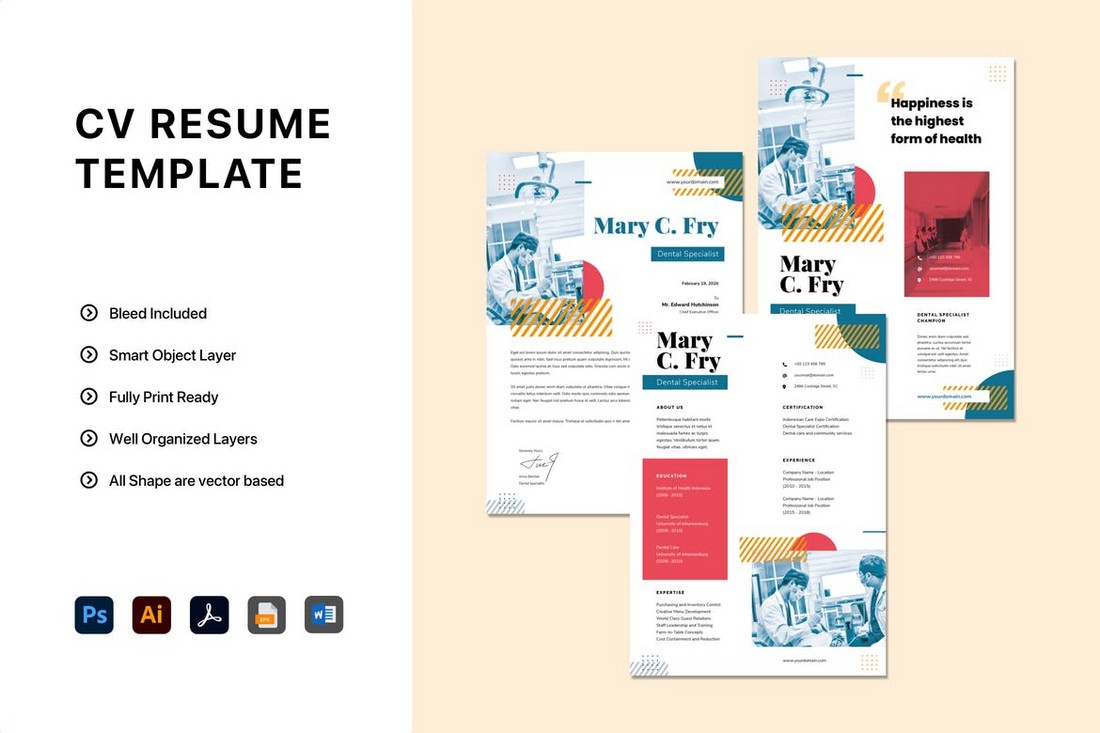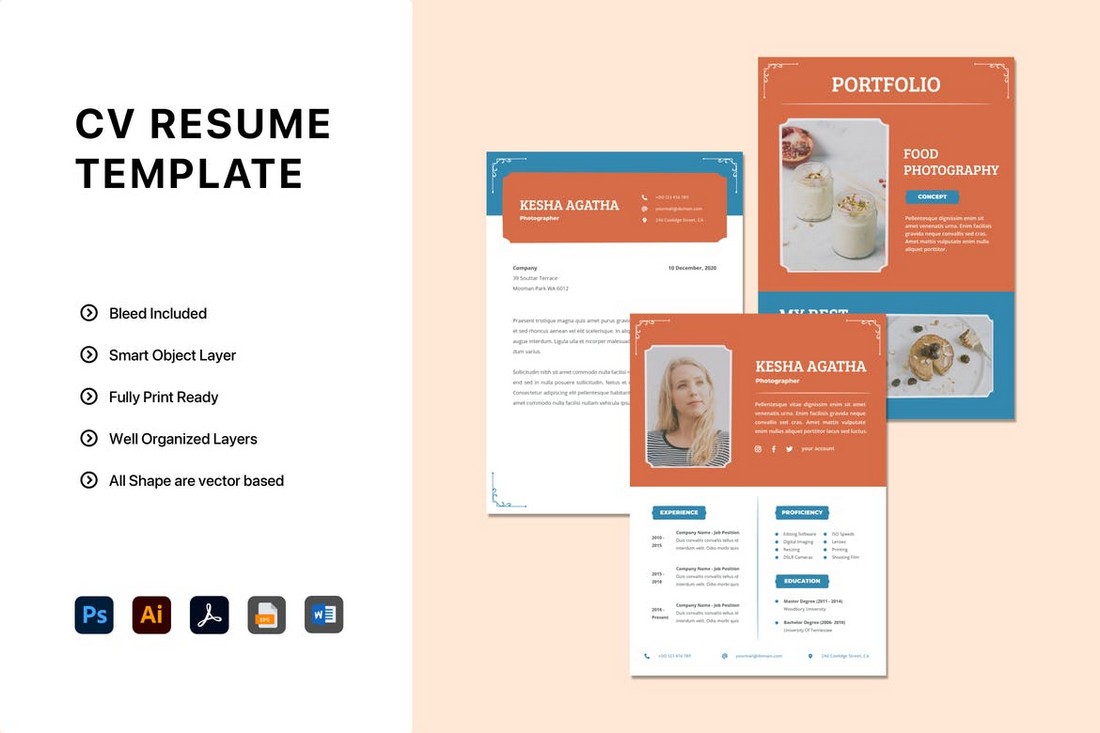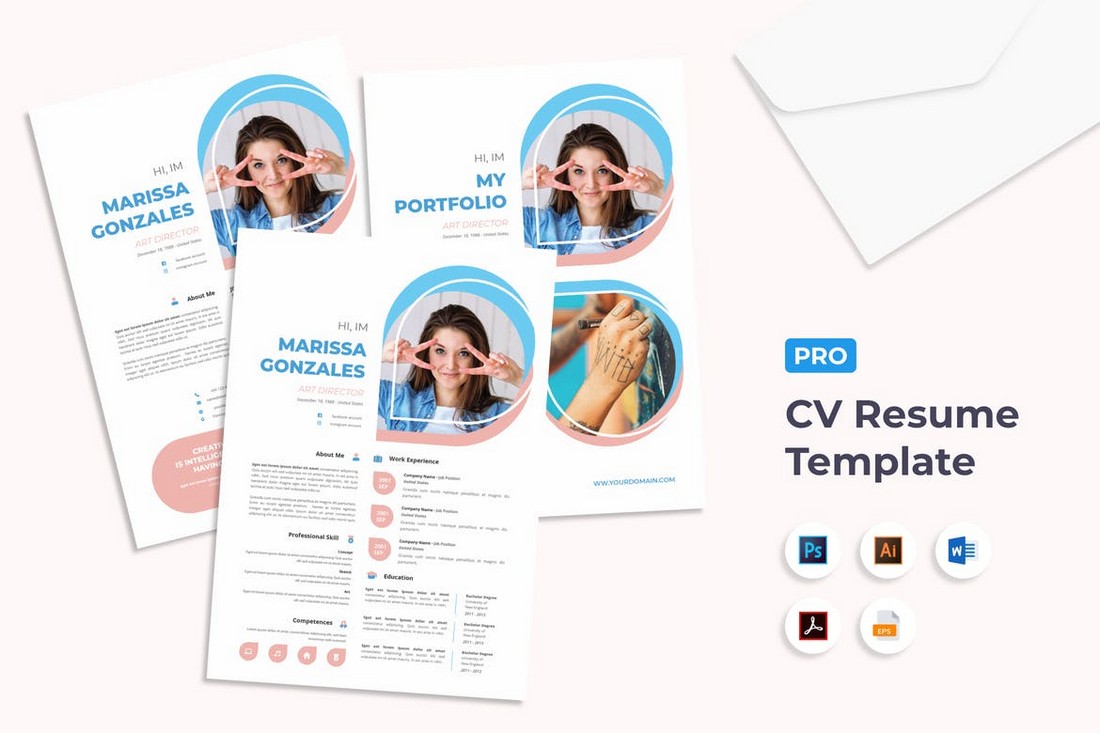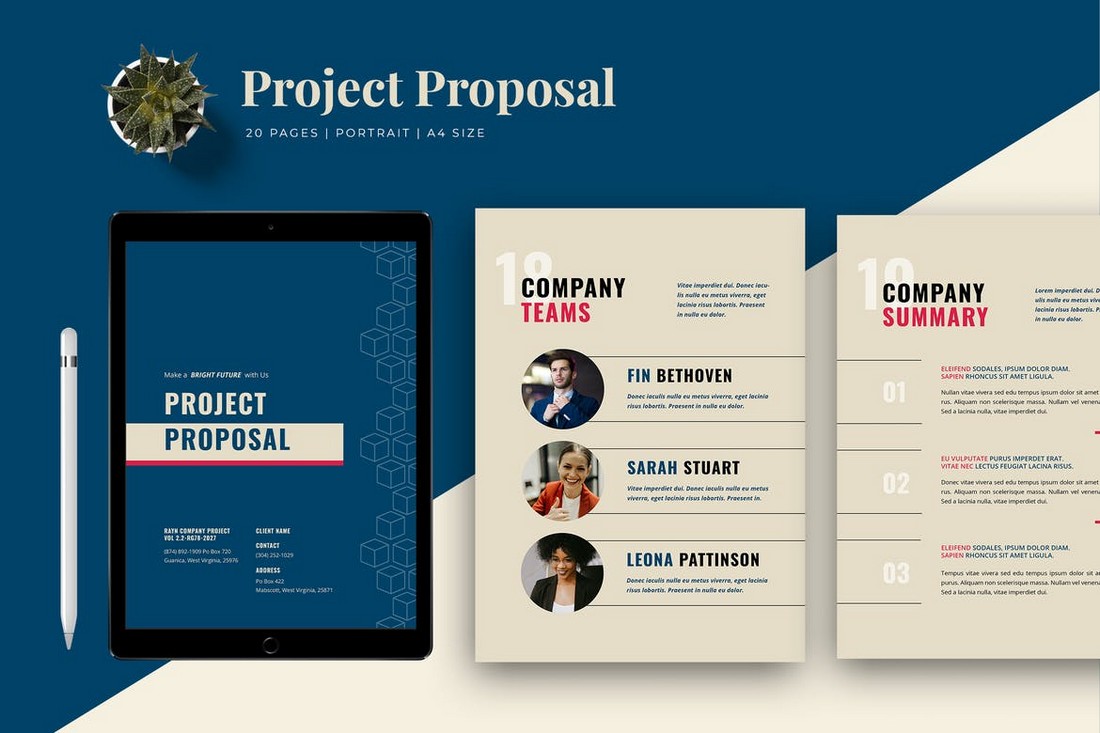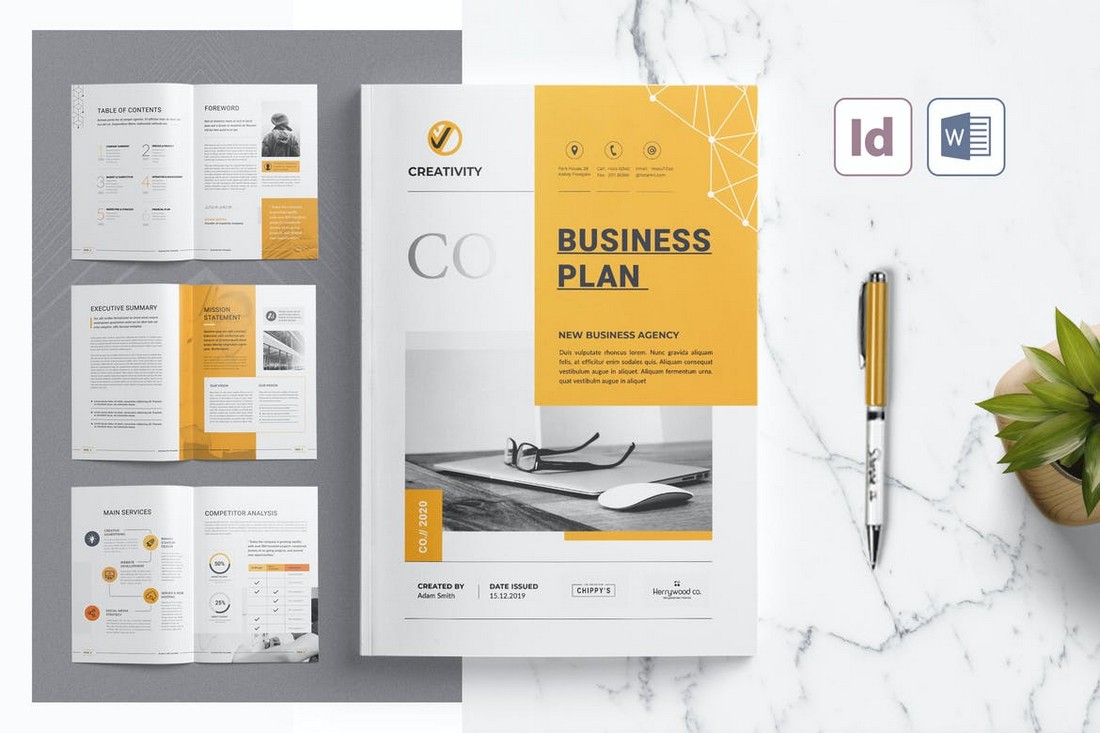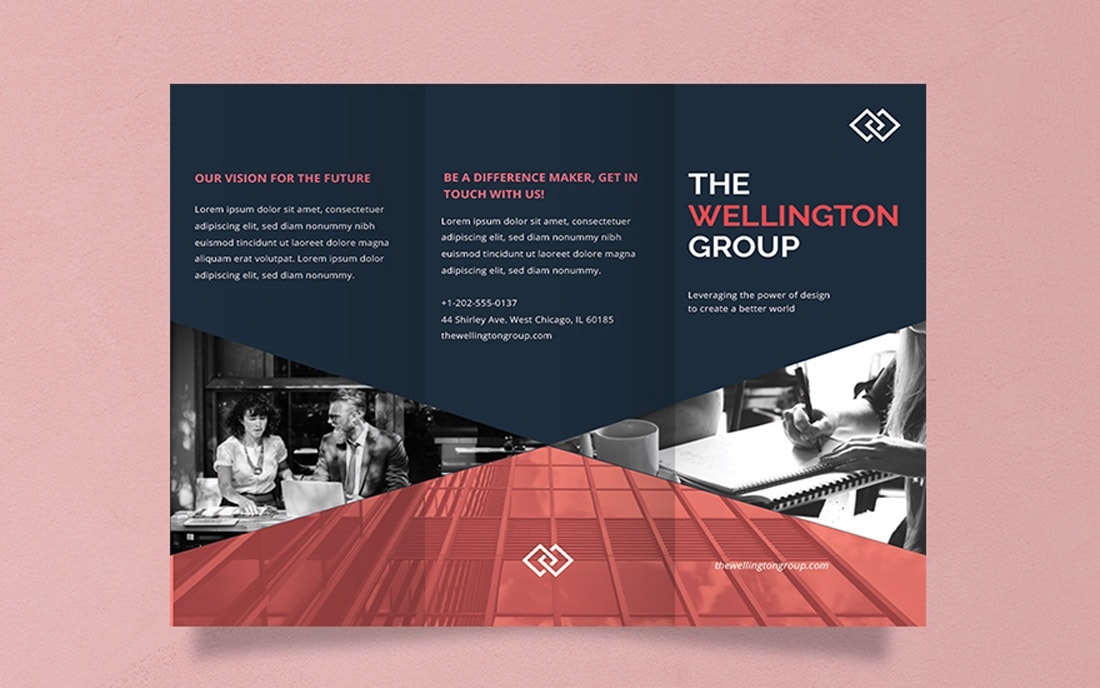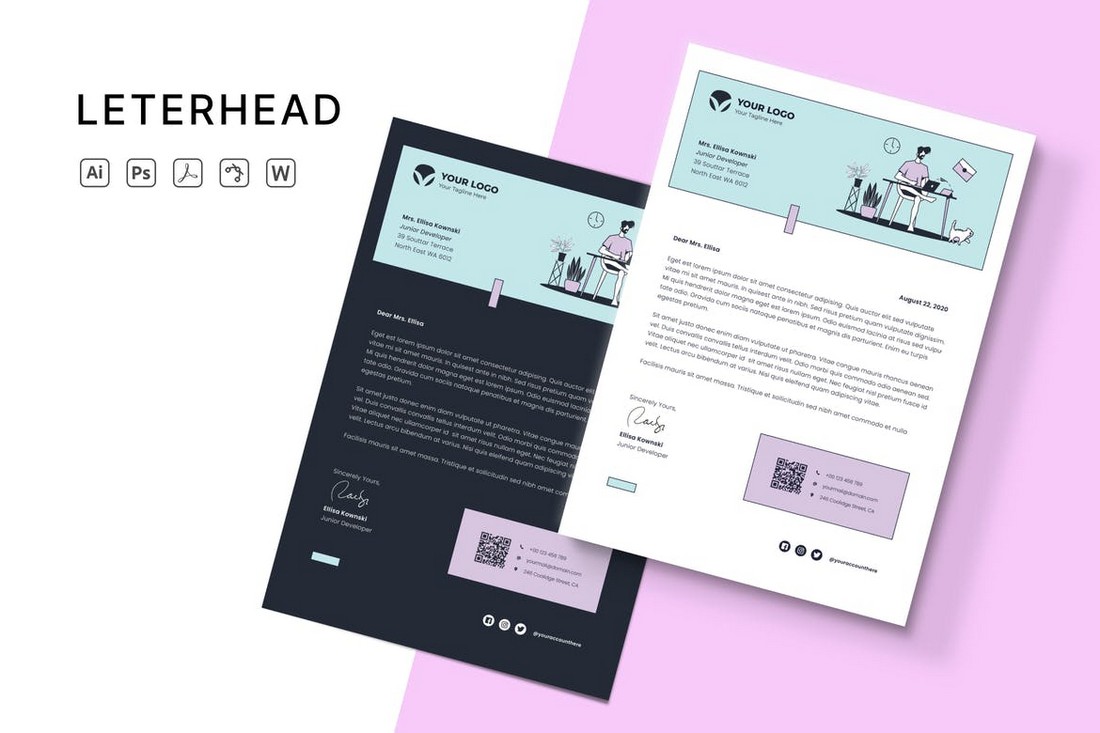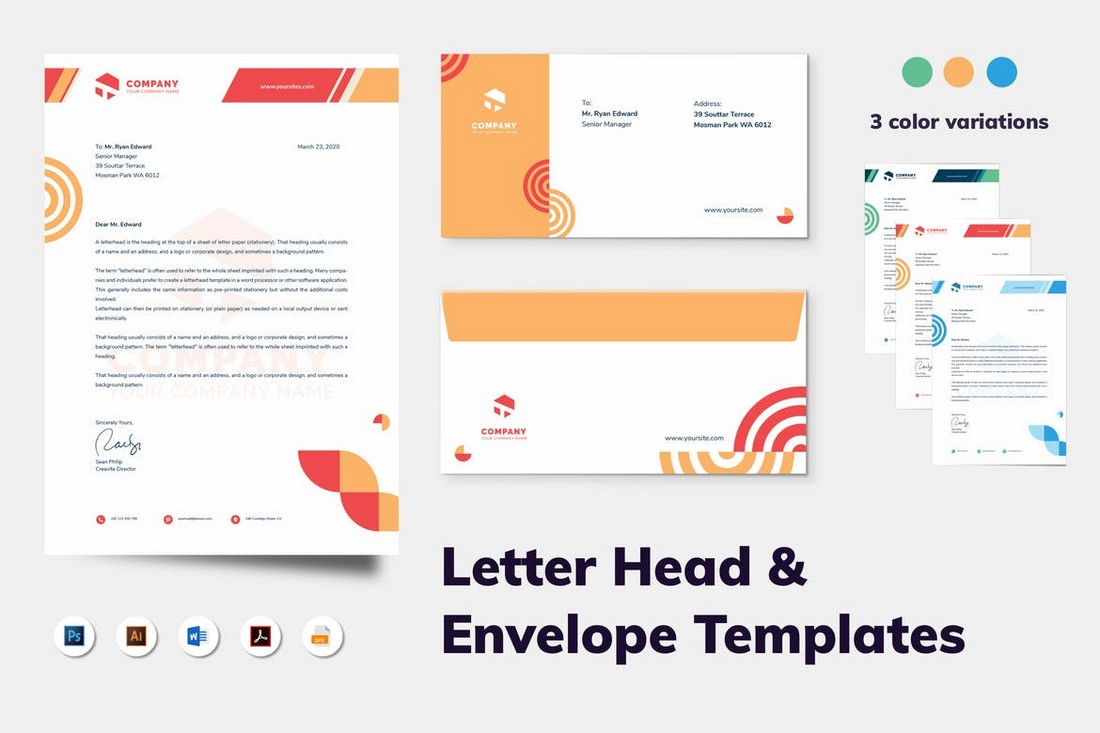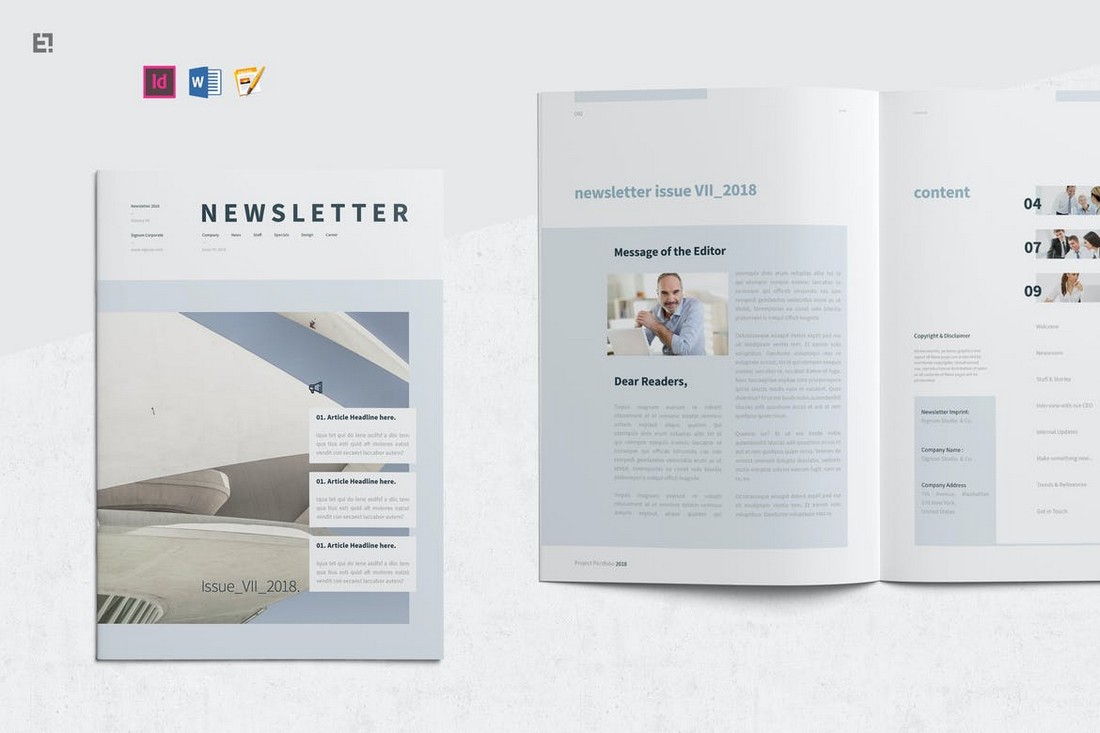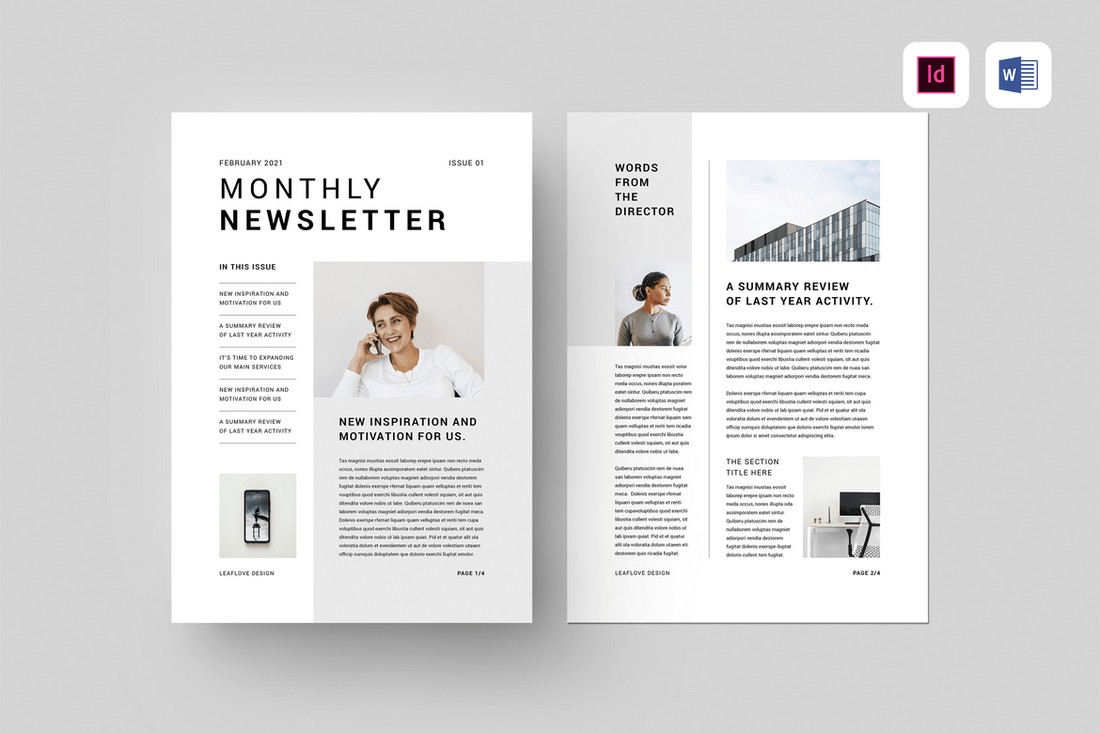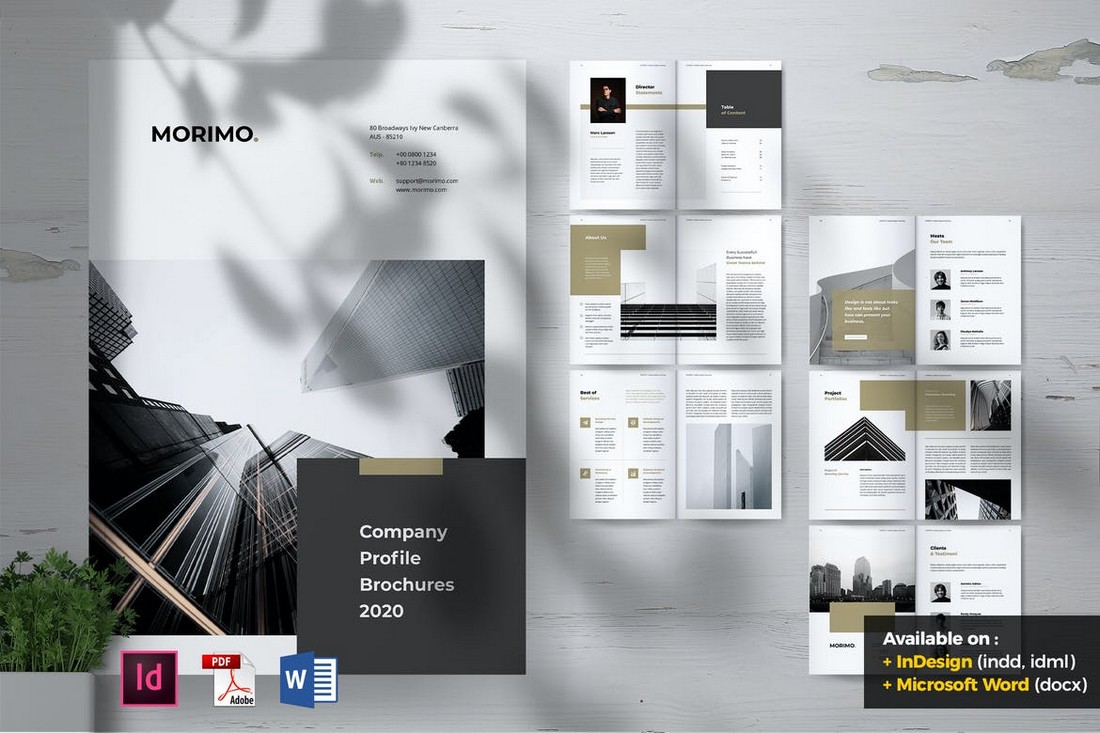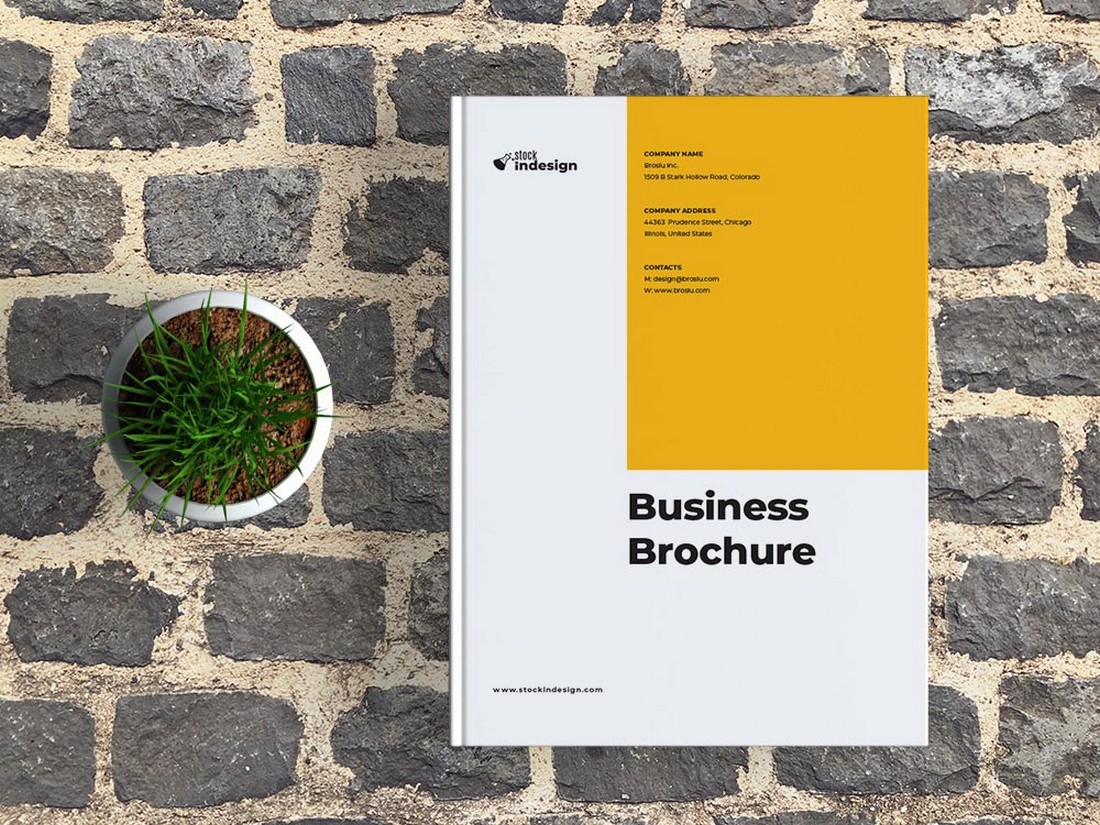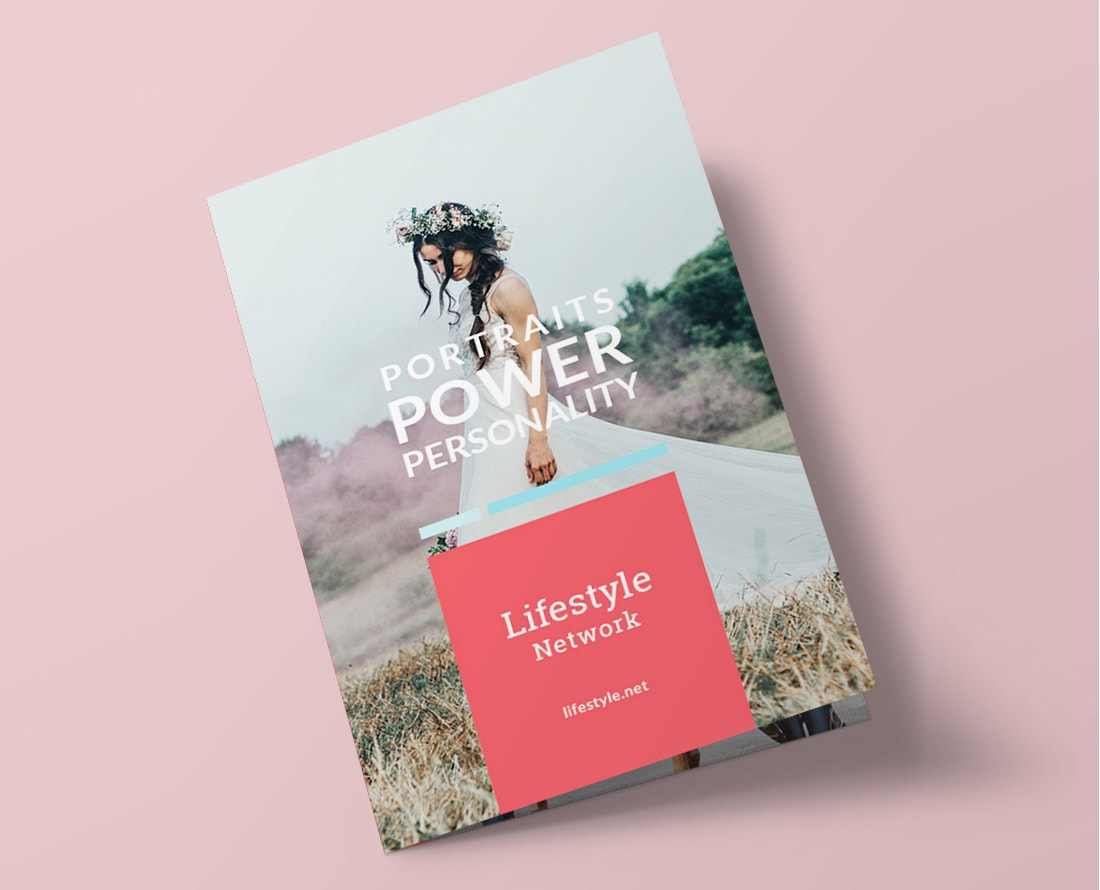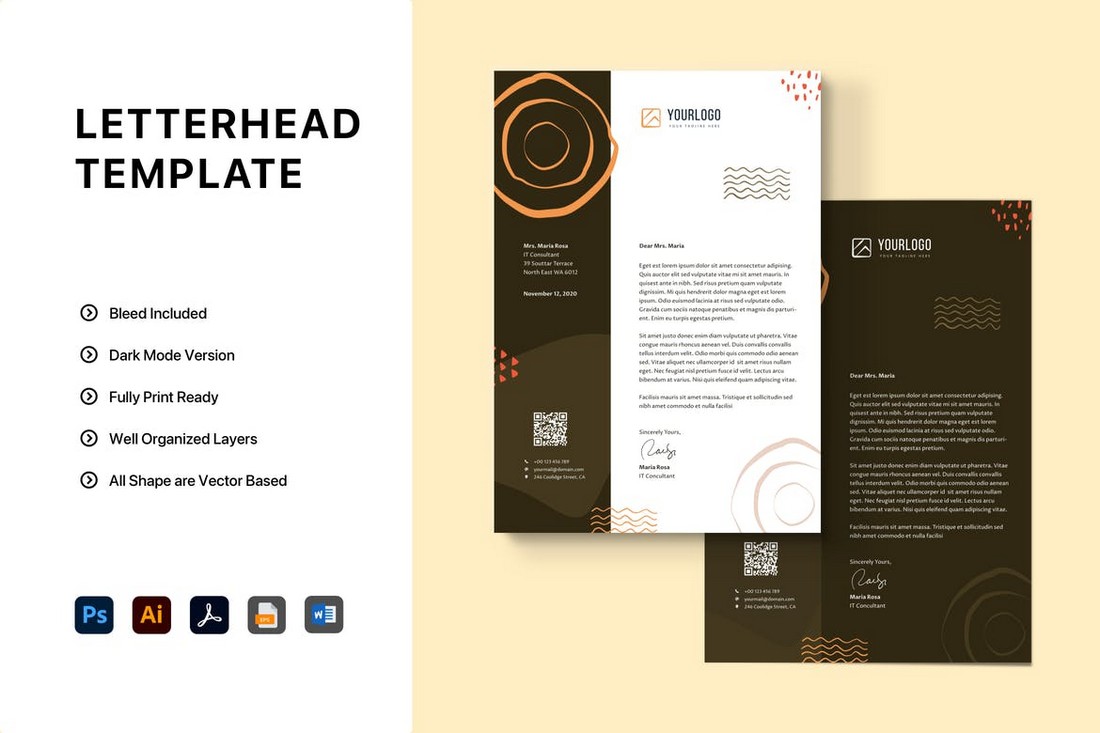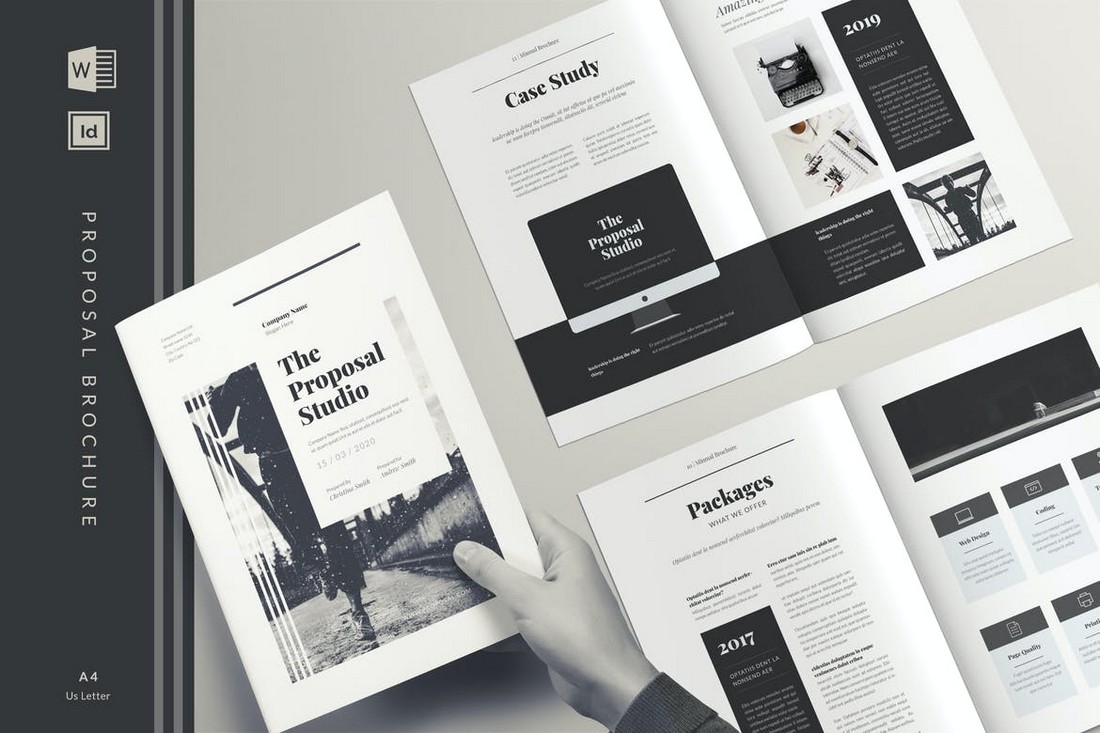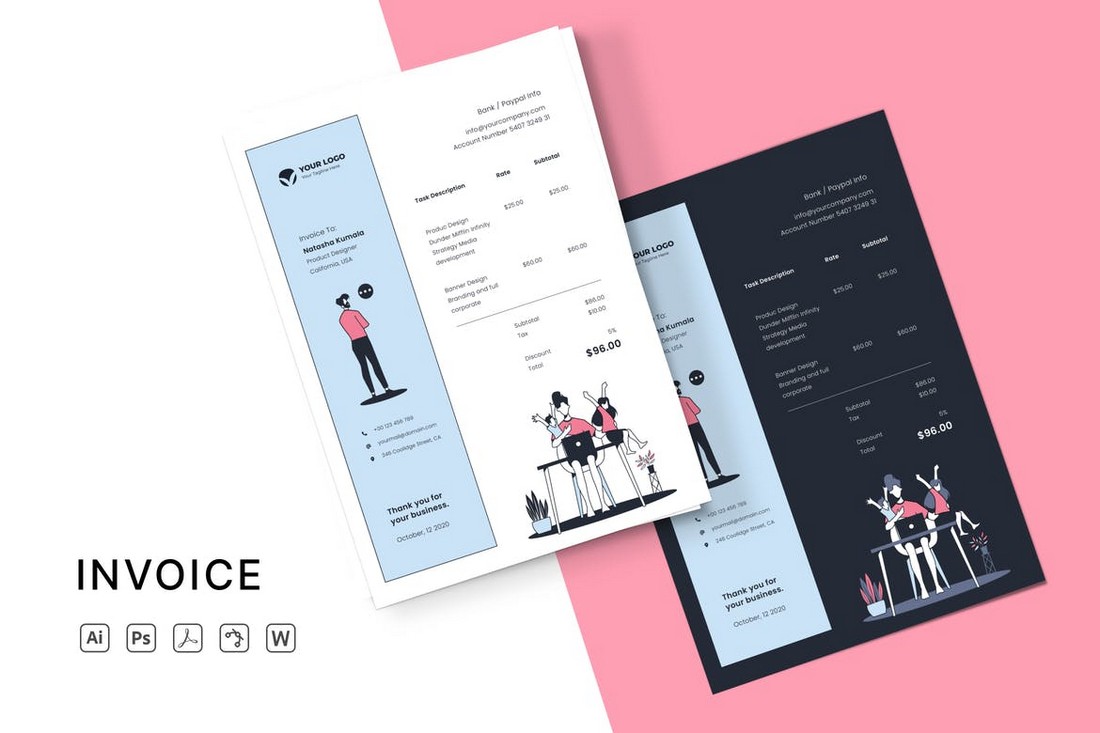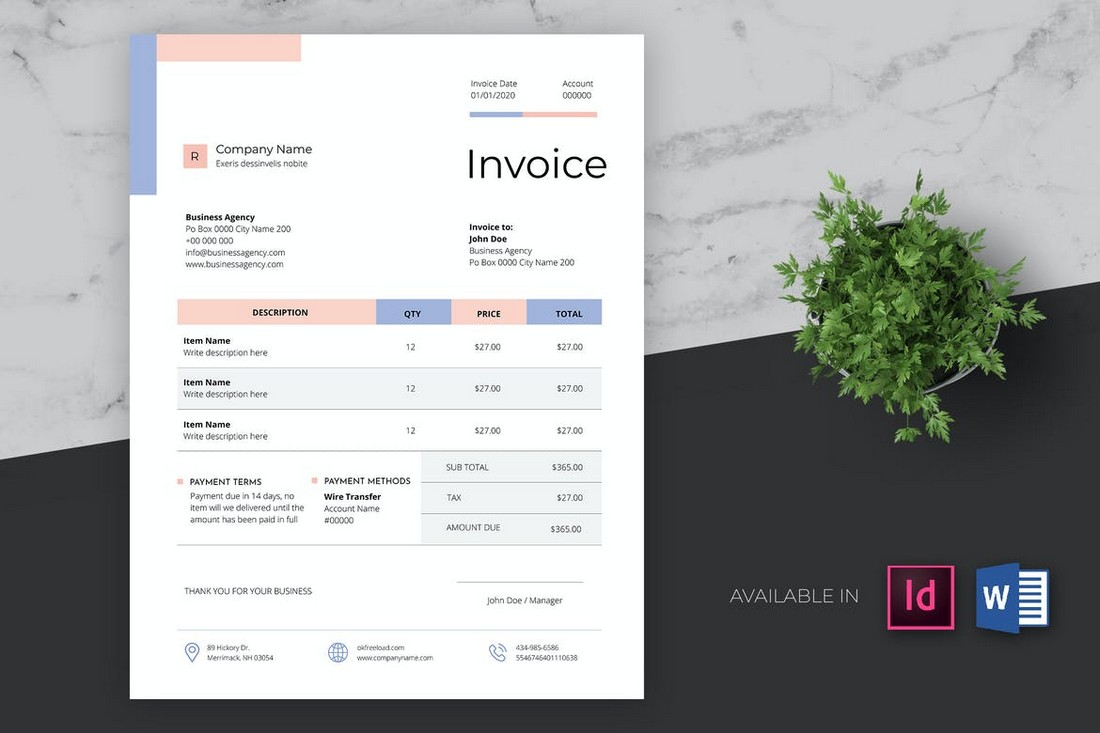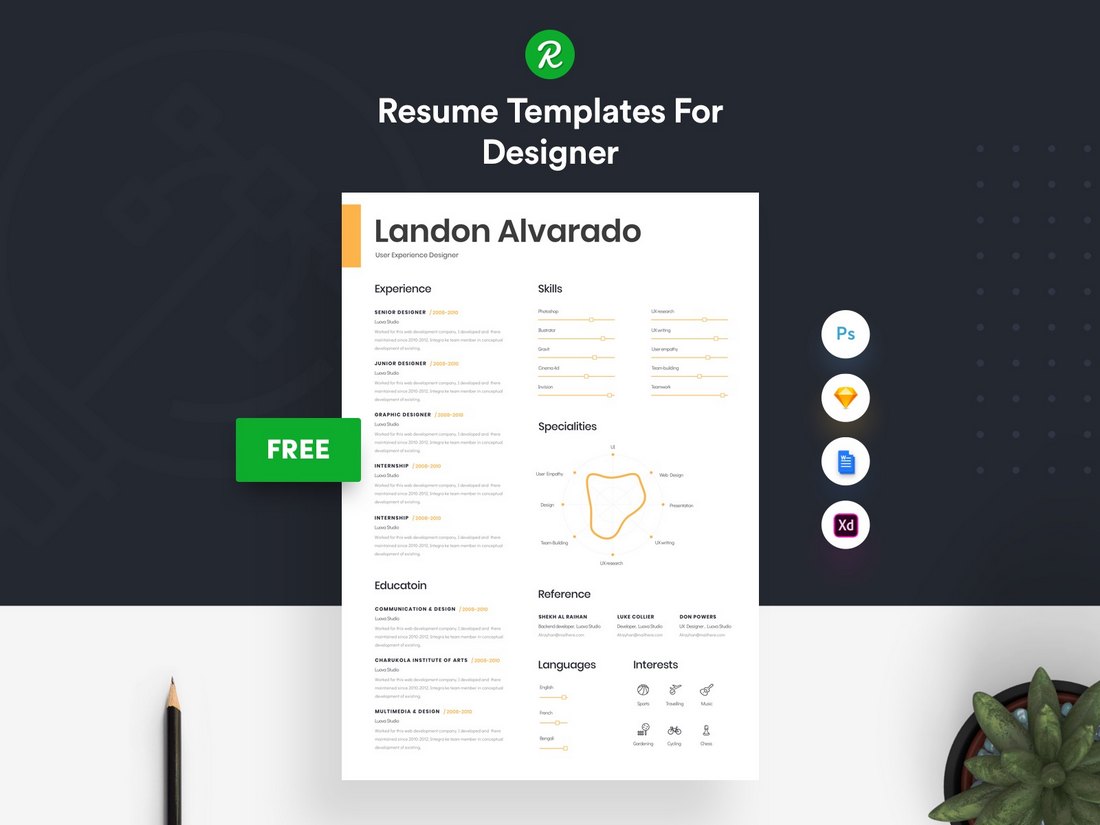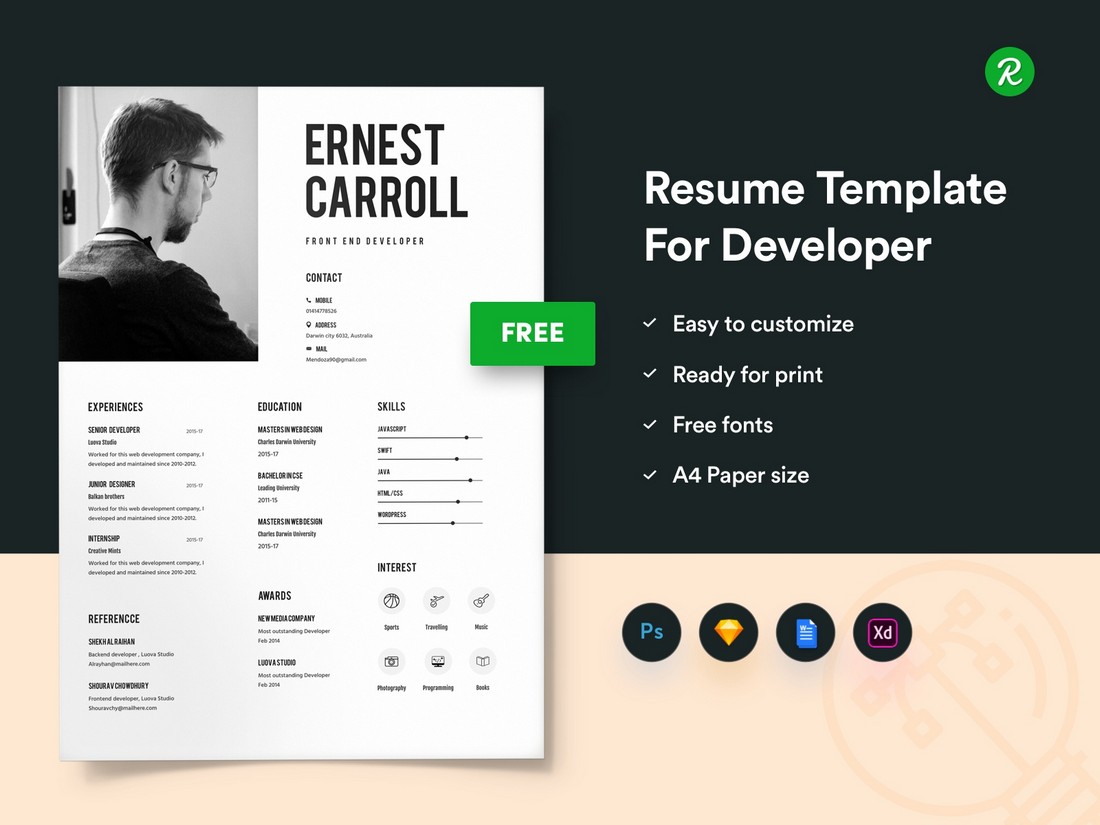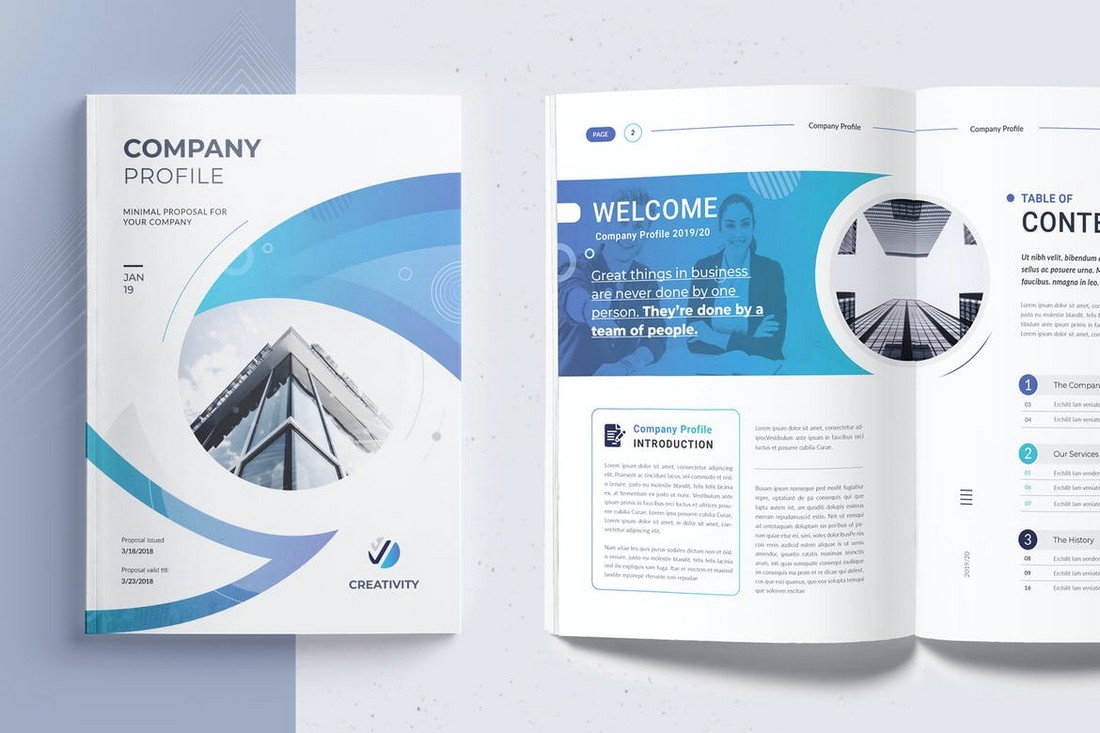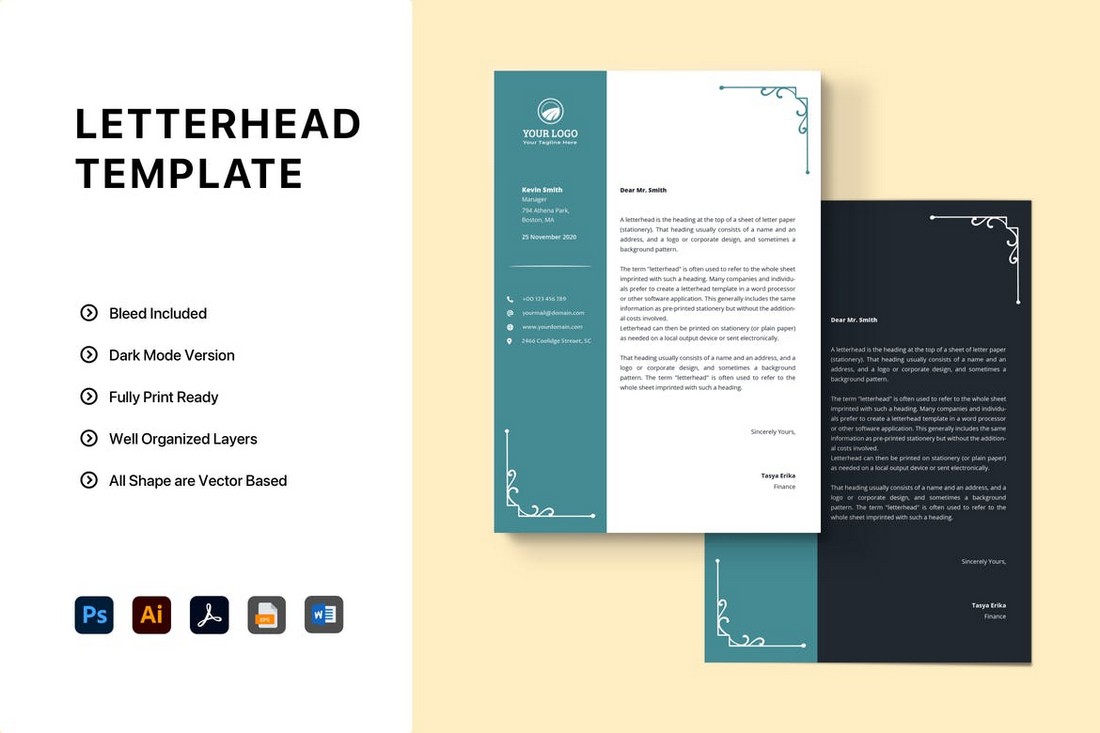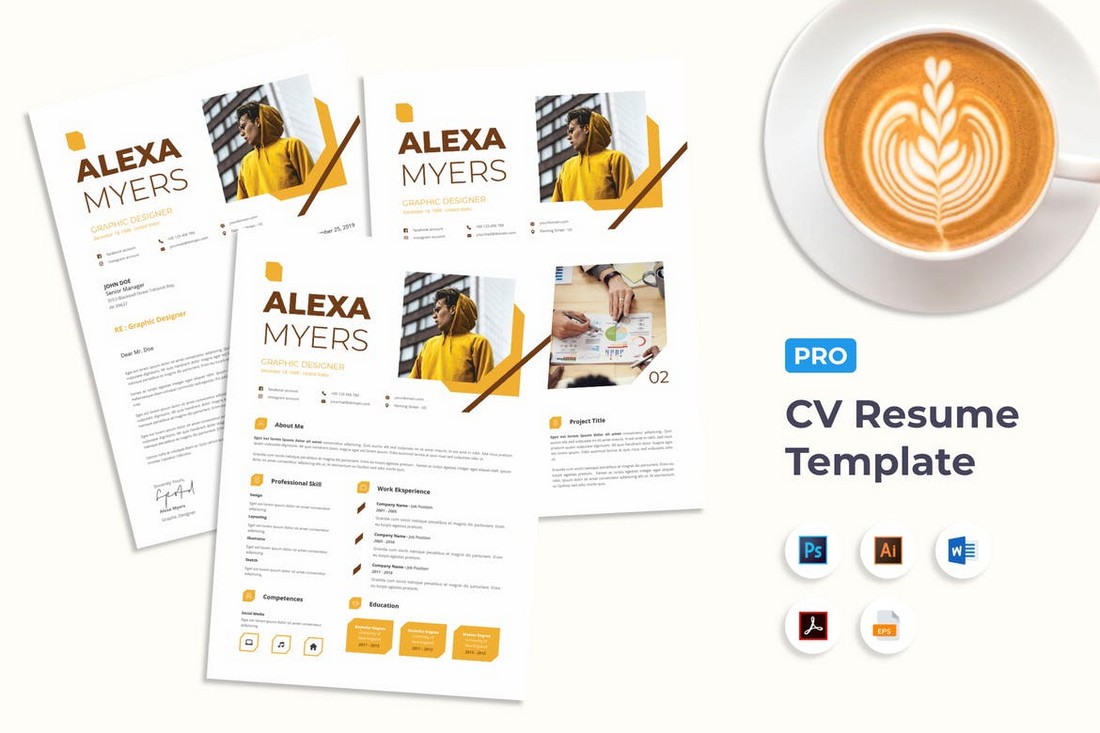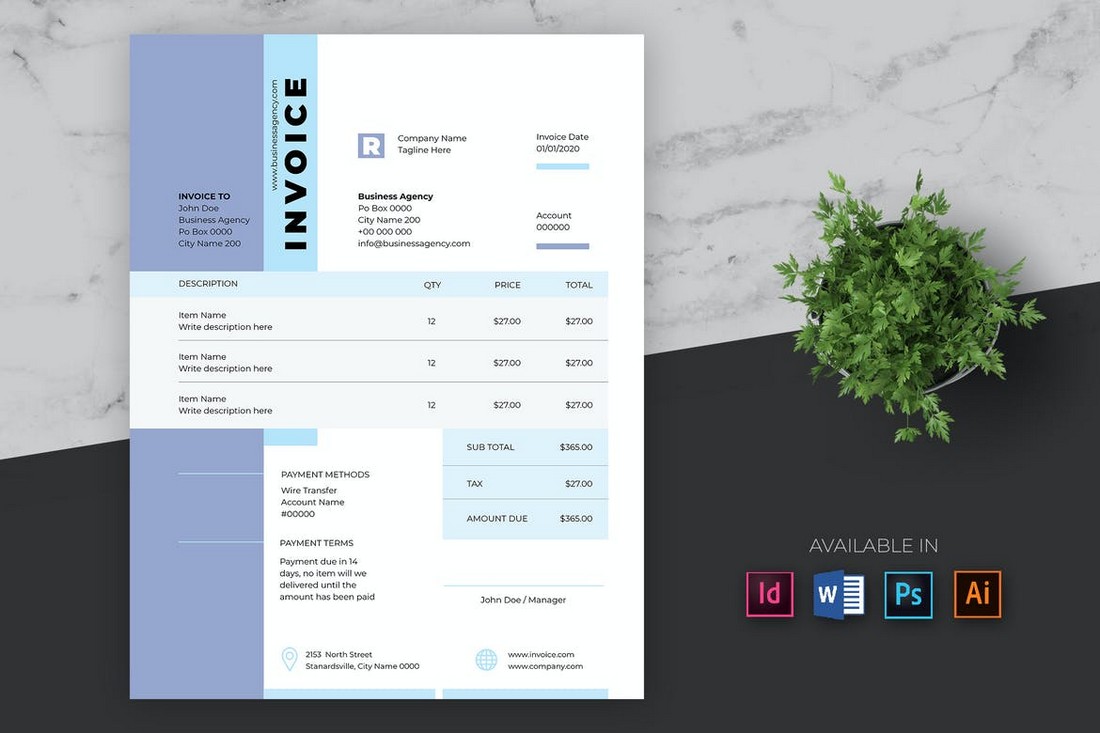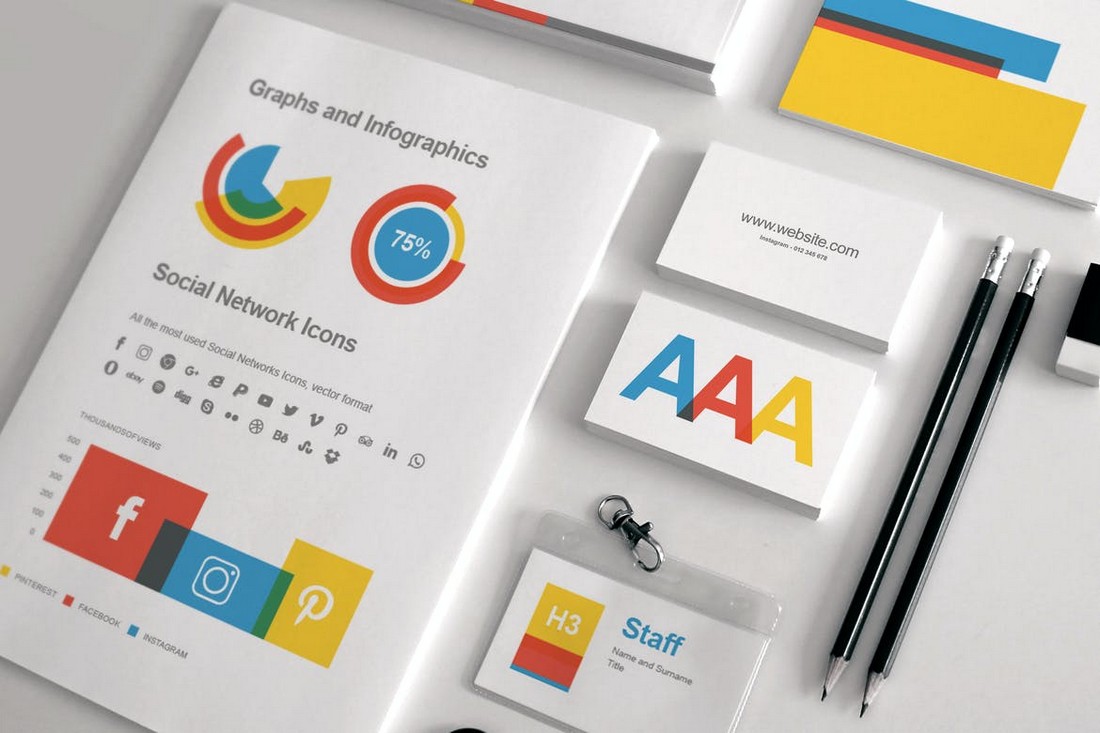Designers have a vocabulary all their own. If you’re getting design work done, knowing the right terminology will help you communicate with one another and get the results you envision. (We promise it’s a whole lot easier than high school French.)
Take a look at these design terms. Study them. Commit them to memory. Eh… That’s too much work. Just bookmark this page and use it as your design word cheat sheet. Here are the most important descriptive design words you should know:
- Design: composition, balance, proximity, alignment, repetition, contrast, white space, hierarchy
- Photography & artwork: resolution, DPI, PPI, bleed, trim, pixels, crop, stock photo
- Typography: serif, sans serif, script, ascender, baseline, descender, kerning, leading, tracking, weight
- Color: hue, tint, tone, shade, saturation, monochromatic, analogous, complementary, triadic, opacity, CMYK, RGB
- Website elements: header, navigation bar, breadcrumb trail, landing page, HTML, user interface, wireframe
- File formats: AI, EPS, PDF, GIF, JPEG, PNG, PSD, TIFF
- Logo types: abstract mark, emblem, lettermark, pictorial mark, mascot, wordmark
Design
—
Composition and layout
Composition is the arrangement of design elements that form a whole image. A successful composition attracts the viewer and guides their eye across the design. In visual art, you might hear this referred to as “form.” In graphic design, it’s often called layout. Composition is made up of a number of different visual design elements, including balance, proximity, alignment, repetition, contrast and white space.
Balance
This isn’t your ability to walk a straight line after three beers. In design, balance involves the placement of elements on the page so that the text and graphic elements are evenly distributed. There are three ways to achieve balance: symmetrically, asymmetrically and radially.

Symmetrical
Symmetry is achieved when all design elements are equal on both sides of a central line
Asymmetrical
When graphics and text are not equal on both sides of a central line, a design is said to be asymmetrical. In the example above, there is still balance, but there are graphics on one side and text on the other
Radial
A radial design is one in which elements radiate from a central point, creating balance.
Proximity
The way in which design elements are grouped or spaced on a page is called proximity. Great design groups like elements together.
Alignment
Alignment is the position of text or graphics, whether left, right, centered or full justified.
Repetition
To maintain a unified look, designers repeat elements throughout a design. (Repetition is also defined as the number of times your toddler asks for a cookie.)
Contrast
Contrast is achieved by including elements within the design that look measurably different from one another. A designer may use color, shape, texture, size or typeface to create contrast.
White space
White space—sometimes called negative space—is the part of the design that is unmarked by imagery or text. It’s also what Midwesterners call their depressing, winter landscape.
Rule of thirds
The rule of thirds is a technique that designers use to determine focal point. Using a grid of three rows and columns, focal points are indicated where the lines converge. Designers use this as a guide to determine where to place important elements in their design.
Grid
A grid is a series of intersecting vertical, horizontal, angular or curved lines used to organize graphic elements on a page, as well as in relation to one another.
Hierarchy
In design, hierarchy is the organization of elements by level of importance. Newspapers, magazine spreads and movie posters are good examples of the use of design hierarchy. Headlines (also called display type) are usually placed at the top, while subheads and body copy fall underneath.
Scale
Scale is the size of an object in relation to another object (not that thing in your bathroom that you curse at each morning). Scale can be used to create interest and grab a viewer’s attention.
Thumbnail sketch
When conceptualizing, a designer will often create small, rough drawings—thumbnail sketches—to explore many ideas.
Mock-up
A mock-up is a real or digital model used to test early design ideas and see how they could look in the real world.
Photography & Artwork
—
Resolution
The detail of an image based on the number of pixels is known as resolution. An image looks clearer when it has a higher resolution.
DPI
DPI stands for “dots per inch,” which is a measure of a printer’s quality. For high-quality printing, 300dpi is recommended. For example, a 300dpi image at 1200×1800 pixels will become as a 4×6 inch print.
PPI
PPI stands for “pixels per inch,” which is a measure of pixel density used by electronic image devices. You’ll likely see this used with scanners, cameras, TVs or monitors. Learn more about the difference between DPI and PPI.
Bleed
Sounds pretty gruesome, but bleed is when a design actually extends past its printed edge so there’s no chance of white borders when it’s trimmed down after printing.
Trim
Trim size is the final size of a printed piece after it has been trimmed from its page. Trimming is executed along crop marks that show where to cut.
Pixels
Pixels are square-shaped dots that make a digital raster image (and a really bad movie starring Adam Sandler.) The more pixels an image has, the higher its resolution.
Crop
A designer can cut out or crop unnecessary parts of an image to improve framing, highlight a specific subject or alter the image’s aspect ratio.
Stock photo/art
Stock photos and art are licensed images created by a third party. Using stock images saves on the cost of a having a professional photo shoot. Check out some of our favorite places to get good, free stock imagery.
Typography
—
Font types
Most fonts fall into one of four different font types.
Serif
Serifs are the small lines and hooks at the end of the strokes in some letters.
Sans serif
Sans means “without.” A sans serif font has no serifs.
Script
Script typefaces use a flowing, cursive stroke.
Slab serif
Slab serif is distinguished by thick, block-like serifs.
Components of type
All fonts are made of the same basic components.
Ascender
An ascender is the part of a lowercase letter that rises above the main body of the letter. Think “b” or “h.”
Baseline
All font characters sit on the baseline, the lowest point of all uppercase letters and most lowercase letters.
Descender
A descender is the part of a lowercase letter that descends below the main body of the letter. Think “g” or “p.”
Median/x-height
The median or x-height is where most lower-case letters should reach their maximum height. It is set from the height of the x in a font.
Font spacing
The vertical and horizontal spacing of a font is often altered to change its appearance.
Kerning
Kerning is the adjustment of space between pairs of letters in the same word. Certain pairs of letters create awkward spaces, and kerning adds or subtracts space between them to create more visually appealing and readable text.
Leading
Pronounced “ledding,” leading (also known as line-height) is the space between two lines of text.
Tracking
Not to be confused with kerning, tracking is the adjustment of space for groups of letters and entire blocks of text. Tracking affects every character in the selected text and is used to change its overall appearance.
Font case
Typically, characters are available in two forms.
Uppercase
The large, capital letters of a typeface are uppercase. They’re also used by your mom to accidentally YELL AT YOU WHEN SHE TEXTS YOU.
Lowercase
Lowercase refers to the small letters of a typeface.
Small caps
Small caps—or small capitals—are uppercase characters that are the same height as lowercase letters. They are used to prevent capitalized words from appearing too large on the page. Want an example? Open just about any book and look at the opening words of a chapter.
Font style
Beyond spacing and case, fonts can also be altered by scale, weight and style.
Point size
Point size is the size of text. There are approximately 72 (72.272) points in one inch.
Font weight
Font weight specifies the boldness of a font.
Italics
When characters slope to the right, they’re in italics, a visual technique used to draw attention to specific words or sentences within a paragraph.
Widows & orphans
Widows and orphans make designers very sad. That’s because they are poor, lonely words at the beginning or end of a paragraph left dangling at the top or bottom of a column and separated from the rest of the paragraph.
Lorem ipsum
Lorem ipsum (also known as dummy text) is used as a placeholder that will be swapped out later with actual copy. The Lorem ipsum text comes from “The Extremes of Good and Evil,” written by Cicero in 45 BCE.
Color
—
Color theory
The study of how colors make people feel and their effects on a design is known as color theory. Color theory is used to explore the best types of colors to work in different design instances—for example, choosing a pastel scheme for a website that needs to feel soft, or picking red and yellow for a magazine ad that needs to evoke energy.
Hue, tint, tone and shade
Hue is pure color. Tint is a hue with white added. Tone is a hue with gray added. Shade is a hue with black added.
Saturation
Saturation is defined by the intensity of color.
Palette
A palette is the range of colors used in a design. These are colors that work well together and are often aesthetically pleasing. Designers will defines a palette for a project to create consistency and evoke a specific feeling.
Warm and cool colors
Warm colors can be found on one half of the color wheel (reds, oranges, yellows and pinks). Cool colors occupy the other half (blues, greens and purples).
Monochromatic
A monochromatic color palette uses one single color.
Grayscale
A monochromatic color palette based on gray is called grayscale.
Analogous
Colors that are adjacent to one another on the color wheel (i.e. red violet, red and red orange) are analogous.
Complementary
Complementary colors are opposites on the color wheel. This relationship will produce visual tension and “shock.”
Triadic
Triadic colors are three colors evenly spaced on the color wheel. One colors dominates, the second supports, and the third accents.
Gradient
Gradient is a gradual change from one color to another. (For example, blue transitioning gradually to green).
Opacity
Opacity is synonymous with non-transparency. The more transparent an image, the lower its opacity.
CMYK
CMYK is a 4-color printing process made up of cyan, magenta, yellow and key (black). CMYK colors in print will never appear as vibrant as RGB colors on screen because CMYK creates color by adding color together (making images darker) while RGB colors come from light.
RGB
RGB stands for red, green and blue, the three colors of light typically used to display images on a digital screen.
Pantone
Developed by Pantone Corporation, a professional color company, Pantone is the most widely used, proprietary color system for blending colors. The system includes colors that cannot be mixed in CMYK.
Want to learn more about the difference between CMYK and RGB? Check out our video below.
Web & digital
—
Web page elements
Most web page designs include combination of these elements.
Header
Design elements repeated at the top of every page is called a header.
Navigation & navigation bar
Navigation is a roadmap to the most important parts of a website and should be visually consistent across all pages. A navigation bar is a set of links repeated on each page that often includes links to pages like “About us”, “Products,” “Contact us” and “Testimonials.”
Breadcrumb trail
Breadcrumbs are navigation elements that generally appear near the top of a page to show users the section hierarchy of the current page.
Body text
Body text is the main written content of a page.
Links
Any word or an image can be a link that can take users to another page.
Sidebar
A sidebar is the left or righthand column of a page typically used for either vertical navigation links or advertising. It may also contain site search, subscription links (RSS, newsletters, etc.) or social network buttons.
Banner
Typically located at the top of a page or in a sidebar, banners are advertisements that link to other websites.
Footer
Design elements repeated at the bottom of every page is called a footer.
HTML
HTML stands for HyperText Markup Language. This is the standard coding language for websites that creates all of the fonts, colors, graphics and links you see online.
Landing page
A landing page is a single page that appears in response to search engine result. Landing pages are used for lead generation.
User interface (UI)
User interface is the design of applications for computers, mobile devices and other devices to maximize their usability and the user experience.
Wireframe
Basic images that display the essential functions of a website are known as wireframes. Designers use wireframes to show how a page or site works.
Image file formats
—
An image file format is a standardized way to encode art, graphics and photos digitally.
Vector graphics
Vector graphics are small graphics that use math to display images. They can be enlarged without losing quality and are essential for cross-platform designs (i.e. billboards, business cards, etc.).
AI
AI stands for Adobe Illustrator document. This is a file format developed by Adobe Systems to represent single-page vector designs.
EPS
EPS stands for Encapsulated Post Script. This is a resizable file format that is commonly used for vector designs. Due to its high quality, it’s commonly used with print elements such as logos, business cards or brochures.
A PDF is a Portable Document Format developed by Adobe that can be universally downloaded and viewed by any computer. PDFs are most suitable for sharing previews of work and are universally viewable.
Raster graphics
Raster graphics are composed of pixels on a grid, where each pixel is assigned a color value. They are good for assigning special effects, color correction and manipulating photos. They are resolution-dependent, which means that images cannot be enlarged without degrading their quality.
GIF
GIF or Graphics Interchange Format is a raster file format that supports animation and transparency. GIFs can only display up to 256 colors, allowing for very small file sizes. (PS: It’s pronounced, “JIF” as opposed to the widely-accepted pronunciation, “GIF,” according to GIF creator, Steve Wilhite.)
JPEG
Joint Photographic Experts Group is also known as JPEG, the most widely used raster file type for web-based designs. JPEGs are compressed files that load quickly. You’ll typically see them used for emails, banner ads, online photos, and pretty much anything else online. Unlike GIFs, they cannot have a transparent background (a white background will be added automatically).
PNG
PNG stands for Portable Network Graphics, a web-based format that does not lose quality when compressed. PNG files were created to improve on the quality of GIF files.
PSD
PSD or Photoshop Document is the uncompressed working raster image file created by designers in Adobe Photoshop.
TIFF
TIFF stands for Tagged Image File Format, a common format for exchanging raster images between applications. TIFF produces a higher quality image than a JPEG or PNG, and is widely used among publishing industries and photographers. Don’t confuse it with a “tiff” or a “rift,” which happens when you send your designer eight rounds of revisions.
Logo types
—
All logos are built out of typography, shapes and/or images, and typically fit into one of these standard logo types. Each will give your brand or business a different feel. These six types can also be combined with one another to create even more unique logos.
Abstract mark
An abstract mark is a logo that uses the emotive qualities of color and form to convey your brand. Instead of being a recognizable image like an apple or a chicken, abstract marks use shapes to represent your business.
Emblem
Emblem logos uses frames and shapes to enclose the company or organization name. Think badges, seals and crests.
Lettermark
Lettermark logos feature one or more stylized letters (for example, a company’s initials) to identify the brand. Famous lettermark logos include those for IBM, CNN, HP and HBO.

Pictorial mark or symbol
Pictorial marks and symbols are non-abstract, visual icons that represent your company name or service. You can see this with the Apple logo, the Twitter bird and the Target bullseye.
Mascot
Mascot logos rely on a character or brand spokesperson to represent a business. Famous mascots include Colonel Sanders, the Kool-Aid Man and Mr. Peanut.
Wordmark
A wordmark relies on custom typographic treatment of text to illustrate a brand. Think VISA, Google or Coca-Cola.
Need some graphic design work done?
Our designers can create just about anything!
This article was originally written by Alex Bigman and published in 2014. The current version has been updated with new information and examples.
When you create a new document in Microsoft Word, it looks decent right off the bat. But sometimes you want to make your page look much better than the default.
Use Microsoft Word’s page layout design tools to make easy-to-read documents that reflect positively on you and your business—even if you’re new to Word.
You can make page layout designs in Microsoft Word from scratch. Or, skip the grunt work by using Microsoft Word templates.
Envato Elements and GraphicRiver are both great sources of print templates for Word. Each template is made by professional designers. Elements makes a compelling offer. Download unlimited templates, fonts, photos, and other creative assets for one fixed subscription price.
But, if you only need the occasional template for MS Word and prefer to pay for each single use, then look to GraphicRiver.
How to Make Awesome Page Layout Designs in Microsoft Word (Video)
If you create or modify documents in Word, you may want to change the standard Microsoft Word layout. There are a number of changes you can make.
Watch this quick screencast to find out what you need to know about Word page layout options:
To learn more about changing page layouts in Microsoft Word, study the complete written tutorial below:
Why Learn About Page Layouts In Word?
Page layout settings in Word determine how your document looks when you print it out. It includes the page orientation, margins, and columns, for example.
It’s important to pay attention to the page layout of your document for several reasons:
- It ensures consistency. This gives your readers a good experience while consuming your document.
- A good page layout makes your document more readable. When your document is aesthetically pleasing and has a consistent look, your audience is more likely to read, comprehend, and remember your content.
- A well-designed document reflects well on you. It reinforces your credibility and authority in your field.
Microsoft Word has robust page settings that allow you to control your page layout design. Everything is designed to be as simple and intuitive as possible. Yet, doing page layout in Word can be daunting if you’re new to the software.
This article breaks things down for you. So, you can follow along, step-by-step, and take control of how your document looks.
Types of Documents You Can Create in MS Word
You can create all kinds of printed documents in Microsoft Word.
Make business documents like:
- resumes
- cover letters
- business letters
- reports
- proposals
- invoices
- certificates
- forms
MS Word is also very handy for creating marketing documents. Create everything from:
- flyers
- brochures
- advertising inserts
- and more
For education or training use Word to prepare:
- handouts
- workbooks
- manuals
- certificates
You can also produce postcards, invitations, newsletters, and signs. If you can print it, then you can whip it up in Word.
In this tutorial, you’ll learn how to use Microsoft Word’s page layout tools to produce the print materials you need.
How to Work With Templates to Quickly Change Your Design
The quickest way to change or apply a page layout is by using a print template for Word. For the examples below, we’ll be using the SEO Proposal template from Envato Elements.
When looking for a print template for Word, it’s a good idea to choose one that uses paragraph and character styles. The styles feature will allow you to quickly format text even in a long document.
Below are some roundups of Microsoft Word templates you can choose from:
Now that you’ve chosen a template with a good page layout in Word, it’s time to learn how to use it.
1. Download the Template
Download the template of your choice to your computer’s hard drive. Unzip the file, then copy the template. This way, you’ve got the original template file intact, if you want to revert to it.
2. Customize the Template With Your Own Content
Replace the text with your own information.
If you want to change the text formatting, change the settings for fonts and paragraphs.
To add your own image, click on an image placeholder. The Format Picture dialog box opens. Under Fill, select Picture or texture fill. Under Picture source, click Insert….
Find and select the image you want to use. Click Insert.
Now, the image is inserted.
To replace an existing logo on the template, click on the logo, then click on the Picture Format tab.
Click the Change Picture button on the ribbon. Find and select the logo file, then click Insert.
If necessary, click-and-drag one of the handles of the logo to resize it.
Next, I’d like to change the color of the rectangle on the cover page. To do that, select the shape, then click the Shape Format tab.
The Shape Format ribbon is displayed. Click on the drop-down arrow beside the Shape Fill button. Select from the color options shown or click More Fill Colors… to specify the color you want to apply.
This is what the customized proposal cover looks like now:
Repeat these steps to customize the other pages of the template.
As you can see, when you start with a template for Word most of the design and page formatting decisions are already made for you by the template creator.
But, if you prefer to start your document from scratch, follow the steps below to change the default page format settings.
Type or paste your text into the document. Apply text and paragraph formatting to modify settings for fonts, spacing, alignment, and more. Then, you can move on to the page layout.
3. How to Set the Microsoft Word Page Orientation as Portrait or Landscape
To set the Microsoft Word page orientation of your document, go to File > Page Setup….
The Page Setup dialog opens. Click on the button for either Word portrait or landscape layout orientation.
4. How to Set the Print Size of the Paper
From the Microsoft Word Page Setup dialog, you can also change the paper size when you print the document. Click on the Paper Size field to show the different paper size choices available.
Select the size you wish to use. You can also click Manage Custom Sizes… to specify your own size.
5. How to Split Your Text into Multiple Columns
Sometimes you may want to divide your text into columns. This can make the document more readable and adds variety to an otherwise monotonous layout. Columns are popular in magazines, newsletters, and similar types of materials.
Arrange the Entire Document into Columns
To change the MS Word layout to columns, follow these steps:
1. Go to Layout > Columns.
The Columns dialog box opens.
2. Select one of the Presets or manually set the:
- number of columns
- width and spacing
- apply to the whole document or from that point forward
3. When you’re happy with the settings, click OK.
Apply Columns to a Part of the Document
You can also apply columns to only a specific part of the document.
1. Select the text you wish to display in columns.
2. Go to Layout > Columns.
3. In the Columns dialog box, choose the settings you want to apply.
Notice that you now have the option to apply the column settings to Selected text. Click OK.
Now, only the selected text has been broken into two columns. The rest remains in one column.
6. How to Add Page and Section Breaks
Sections in Microsoft Word enable you to apply different layouts to different parts of your document. This is useful for making creative layouts, especially to long documents.
Insert a Page Break in Word
A page break separates text, so that anything after the break is moved to a succeeding page. It’s useful for dividing up a document into chapters and sections.
To insert a page break, place the cursor at the point where you want the break to be, then go to Insert > Break > Page Break.
In our sample document, the title page is now on a separate page from the rest of the text.
Insert a Section Break in Word
If you wish to apply varying formatting on different parts of the document, then you’ll want to break it into sections. This includes varying the columns, headers and footers, pagination, borders, and other settings.
To create a section break, place the cursor where you would like the section break to be. Go to Insert > Break > Section Break.
Select the type of section break you want to insert:
- Section Break (Next Page) creates a section break and moves the next section into a new page.
- Section Break (Continuous) keeps the two sections on the same page while allowing you to apply different formatting settings for each.
- Section Break (Odd Page) starts a new section on the next odd-numbered page.
- Section Break (Even Page) starts a new section on the next even-numbered page.
Take Control of Your Page Layouts with Microsoft Word
Use Microsoft Word’s page layout tools to give your documents a consistent, readable, and professional look. You don’t have to be an expert in Word to take better control of your document’s page layouts. With Microsoft Word’s page layout tools, you can make any document look the way you want it to.
You don’t have to start from scratch, either. You can have professional designers make most of the design and layout decisions for you by using print templates for MS Word. If you want unlimited downloads of templates as well as photos, fonts, icons, and other creative assets—all for one small, fixed fee—then Envato Elements is the best source for you.
For one-off Word templates and other desktop publishing tools, look to GraphicRiver. Here, you can access everything you need to create impressive print materials on a pay-per-use basis.
And when you use a template, the skills you learned in this post will help you customize and adapt it to your needs.
Editorial Note: Video added by Alexis (Lexi) Rodrigo.
Microsoft Word is packed with so many features that you can produce pretty much whatever you want with it. But these features don’t always result in the kind of beautiful, high-quality, and professional document designs that you may expect.
It’s one thing to know everything about Microsoft Word, all of its intricacies and quirks and functions—it’s something else entirely to know what makes a great document. Here, we’ll show you how to format a Word document to make it look professional.
1. Keep It Simple, Less Is More
Want to know how to make a Word document look good? Just keep it simple, and take advantage of the hidden features that Microsoft Word comes with. If you remember one thing from this article, let it be this, and you’ll be able to make the right design decisions in the future!
When writing a document, the content should be the main focus. Document formatting guidelines exist to make that content easier to read and digest.
Eliminate the temptation to introduce eye-catching elements that only serve to distract. Maximize whitespace. Keep your wording tight and revise any wordy sentences or paragraphs. Simple and minimal rules overall.
2. Choose a Context-Appropriate Typeface
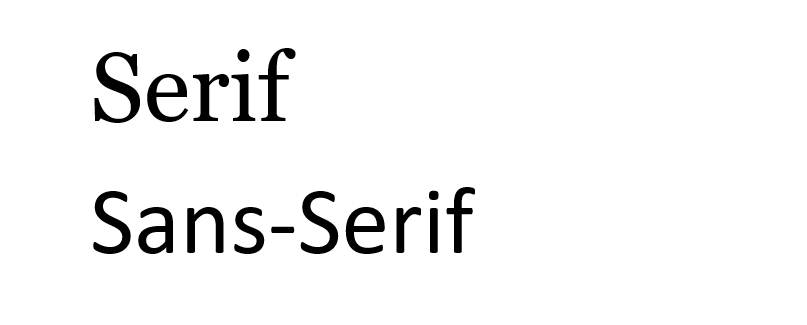
Your first big design decision should be which typeface you’re going to use. Traditional knowledge says that serif fonts are easier to read in printed documents, whereas sans-serif fonts are better on the eyes when read on a digital screen.
Good examples of serif fonts include Garamond, Georgia, Hoefler Text, and Palatino, while good examples of sans-serif fonts include Arial, Gill Sans, Helvetica, and Lucida Sans.
Skip Comic Sans if you want to avoid one of the most common presentation design mistakes. And whatever you end up using, stick to the same typeface throughout to make your Word document professional. If desired, you can use a different typeface for headings.
3. Use Standard Font Size and Color
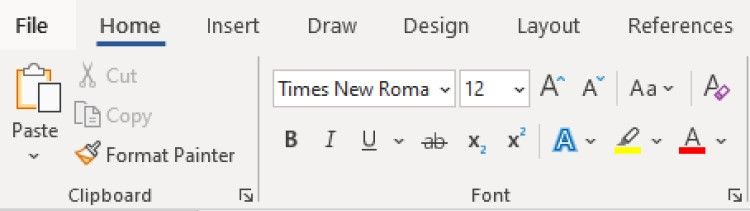
You can’t learn how to format a word document to look professional without paying attention to the look of the text. Business and academic papers generally use 12-point font sizes, which produce the most readable paragraphs when used in combination with the guidelines discussed below for page size, margins, and line spacing.
Some information-dense reports may sometimes go down to 10-point font size, but never less than that.
In general, it’s best to keep your hands off of anything related to colors, especially for printed documents. You’ll have to pay more for the color ink, and it won’t carry over if the document ever gets copied. For digital documents, reserve colored text for critical warnings and the like. Prefer to emphasize using bolded and italic text.
4. Use Standard Page Size and Margins
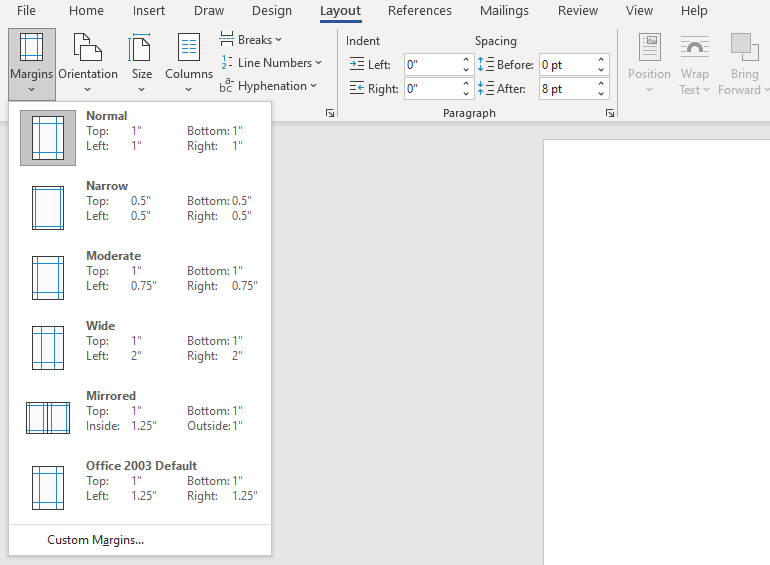
Nearly all office documents are formatted to the same page size as they are printed for standard 8½» x 11″ pages, known as US Letter size (also known as A4 elsewhere, which is 210mm x 297mm). This is the only size that’s guaranteed to be available regardless of which printer you use.
As for margins, most style manuals and style guides call for a 1″ margin on all sides of the page, which produces the best readability for line lengths and allows for written annotations if necessary. In Word, you can select Normal under Margins to do so. However, if the document is going to be bound in a binder, you may want to use Custom Margins to increase the side margins to 1½» to accommodate the rings.
5. Align Paragraphs to the Left
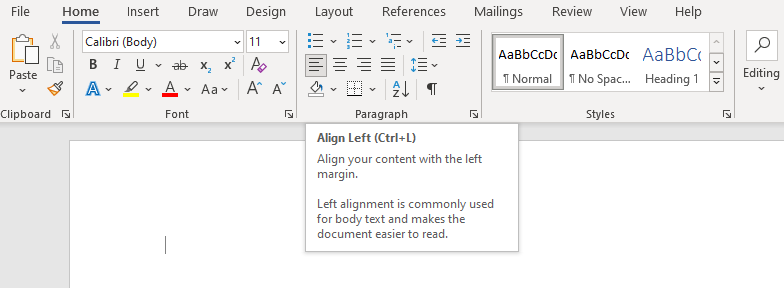
You may be tempted to use justified alignment because that’s what’s used in newspapers, novels, and some textbooks, but it’s the wrong choice for office and academic documents. Why is it important to make a document formal? Without formality, your document becomes unreadable.
What you want is left alignment for text. This produces jaggedness on the right side of paragraphs, but it keeps letter spacing as intended by whatever typeface you’re using, and that means optimal legibility.
Otherwise, you may end up with typographic rivers, which are extremely distracting and simply look ugly. This is something you certainly want to avoid when you want to make your Word document look professional.
6. Indent the First Lines of Paragraphs
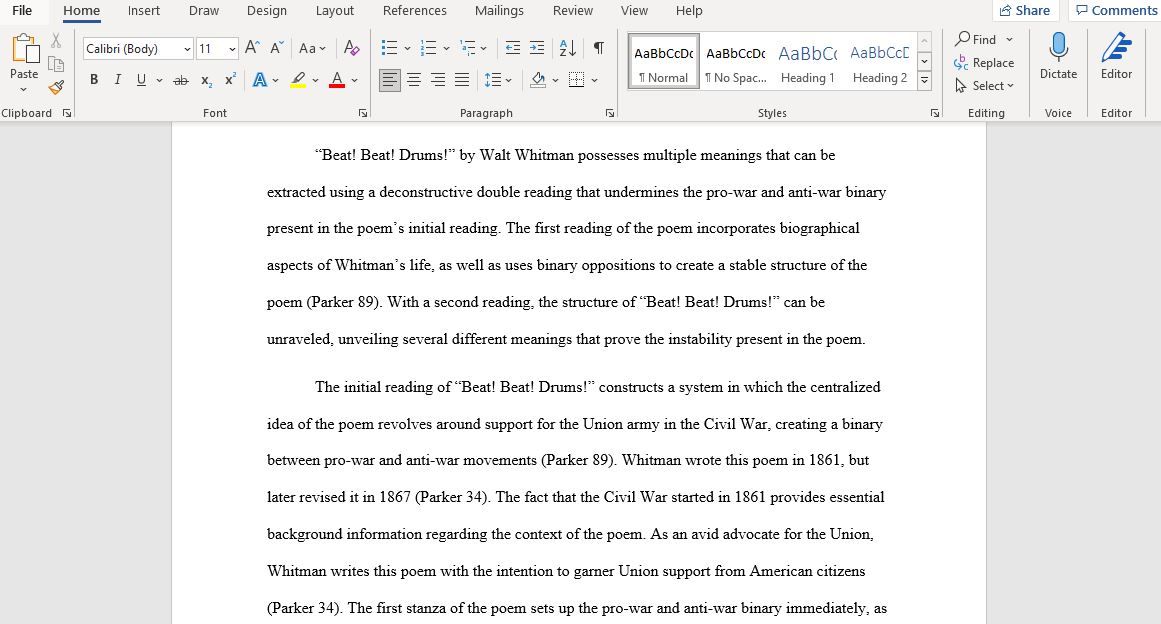
Paragraphs should have no extra spacing between them, and the first lines of paragraphs should be indented to make each paragraph stand out. The only exception is for paragraphs that directly follow a section heading, which can be left unindented because the surrounding context makes it clear that it’s its own paragraph.
To make a document look professional, a general rule of thumb is to have the indent size the same as the font size. Make sure you use Word’s paragraph styling features to handle the indents rather than using the Tab key!
7. Place Images Between Paragraphs
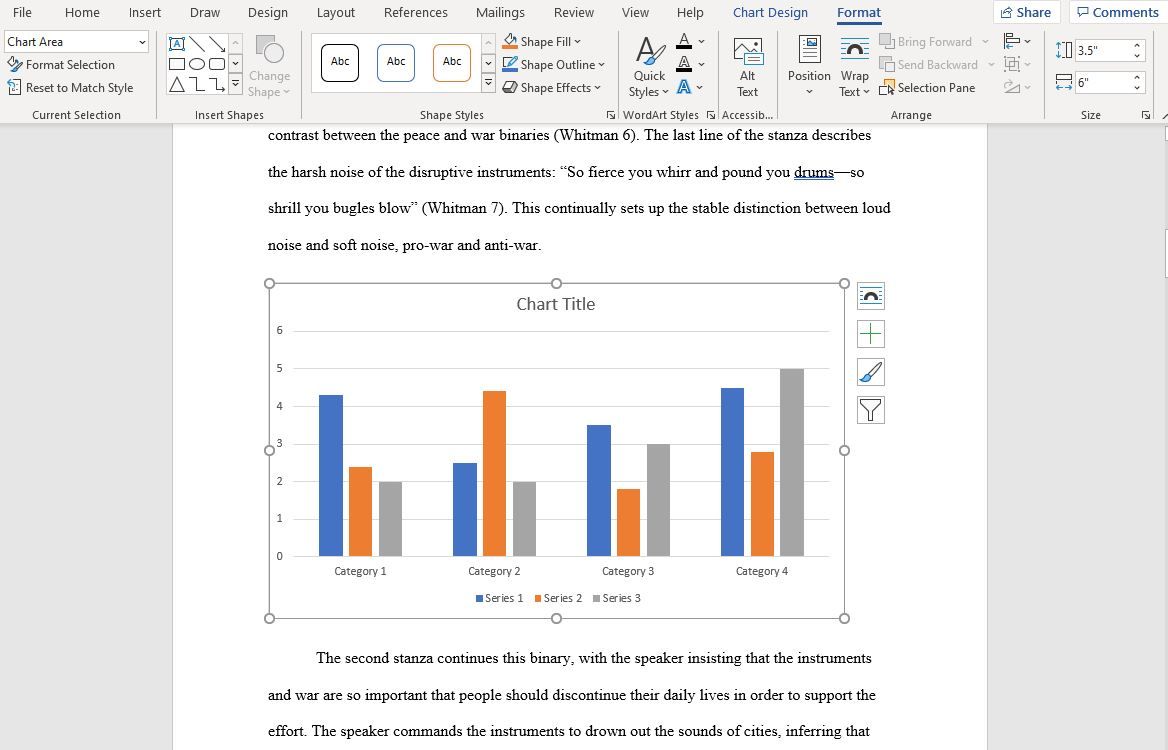
Inserting images is a part of designing your Word document. It may be okay to place images inside a paragraph and allow the surrounding text to flow around it, and if your organization follows this document formatting guideline, then go ahead and do that.
But generally speaking, it can damage readability, especially in data-driven reports. The safest option, particularly for graphs, charts, and tables, is to put images in between paragraphs and keep them center aligned. That way, your images help to make your document attractive, but they are never vying for attention with the surrounding text. It also helps captions to stand out.
8. Choose Context-Appropriate Line Spacing
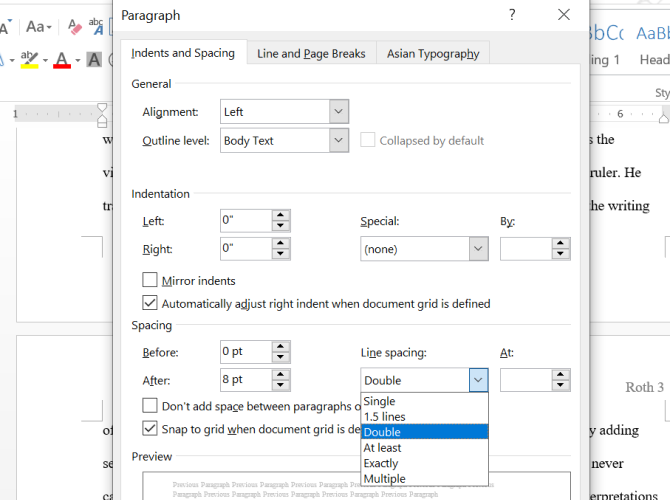
To format a document to look professional, the right choice for line spacing (the whitespace that separates a line of text from the next line of text) really depends on what kind of document you’re writing.
Academic papers should first follow any academic style guides in place, then prefer double-spacing if no style guide exists. Business and office documents tend to be single-spaced to minimize the number of pages needed when printing, but digital documents may be easier to read if spaced at somewhere between 120-150 percent.
9. Break Up Text With Headings and Lists
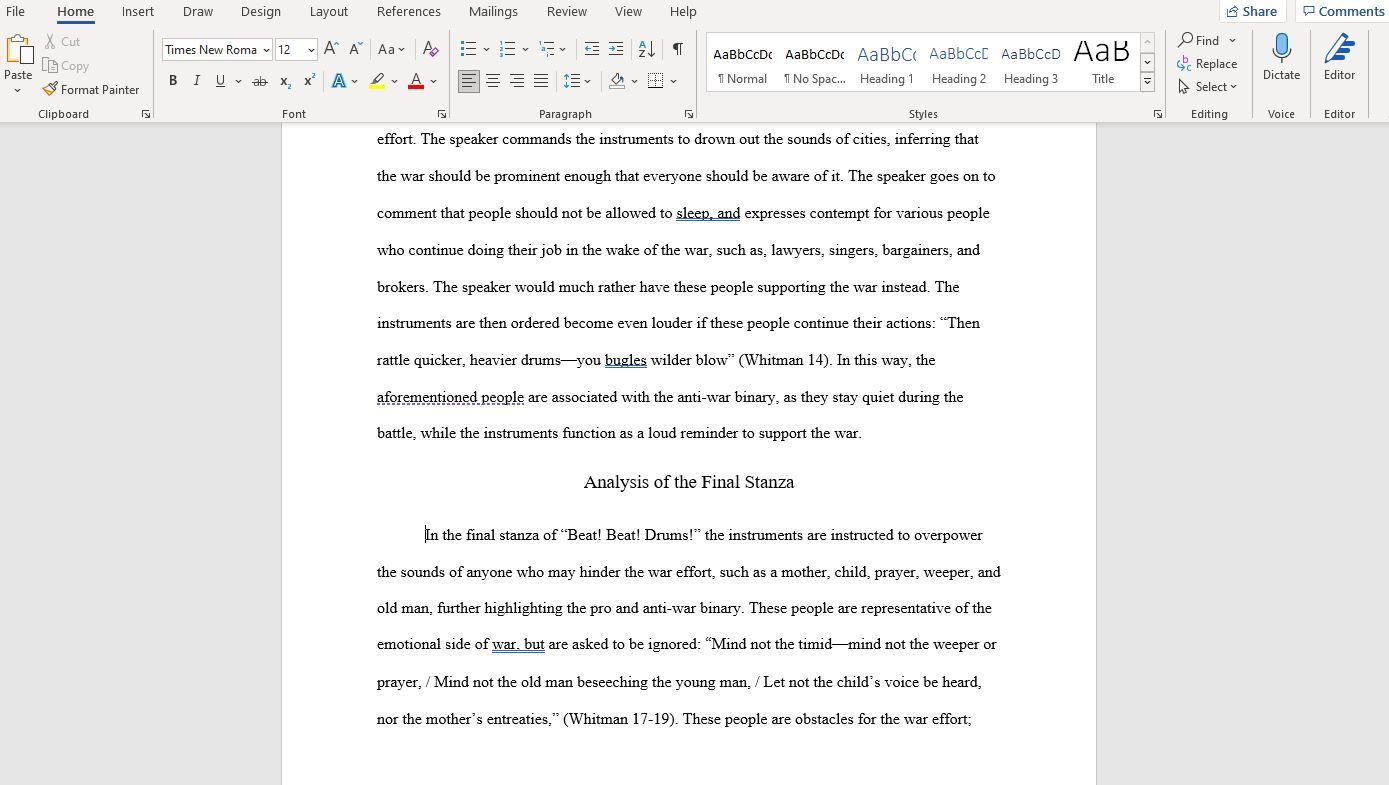
The longer the document, the more important headings become. Would you rather read a 20-page report that’s nothing but a wall of text from end to end? Or a 30-page report that’s organized into proper sections, subsections, and headings? It’s highly likely you’ll prefer the latter.
Lists are also good for breaking up walls of text and drawing eyes to important points. In Word, use Numbering to create numbered lists when counting a set of items (e.g., «the five attributes of a successful entrepreneur») or when providing step-by-step instructions. Otherwise, use Bullets to make bulleted lists.
Just be sure to avoid overusing lists, which detracts readability from your Word document design. This is especially important when it comes to using Word to format a screenplay.
10. Separate Sections With Breaks
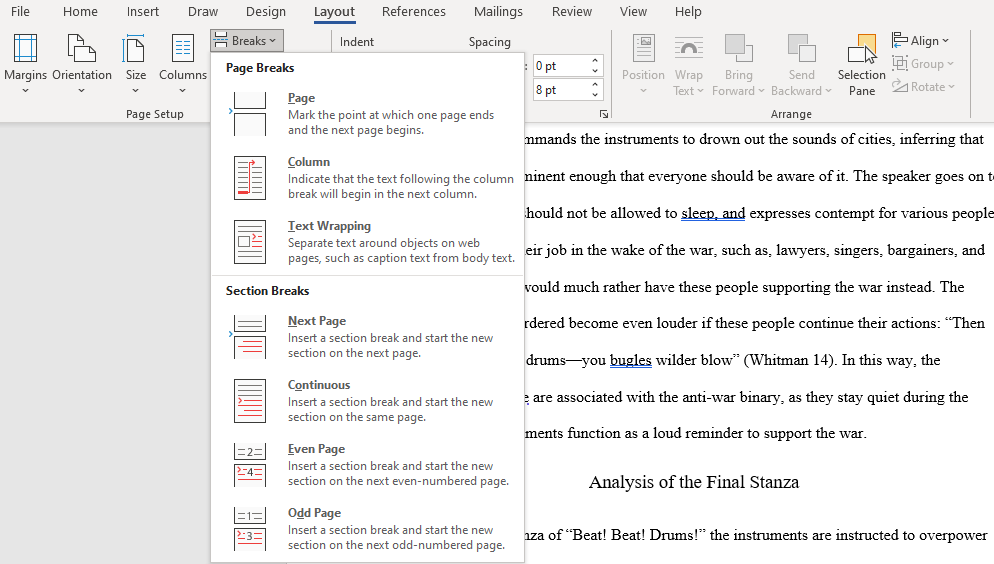
When you want to learn how to make your report look professional, you need to get acquainted with section breaks. In Microsoft Word, section breaks allow you to differentiate certain pages with changes in orientation, columns, headers, footers, page numbers, and more. Section breaks come in four forms:
- Next Page: Start the next section on the following page.
- Continuous: Start the next section on the current page.
- Even Page: Start the next section on the next even page.
- Odd Page: Start the next section on the next even page.
If your document is large enough to need chapters, this is the best way to format them in a clean way. Each chapter should be made with a Next Page section break, or the Even Page or Odd Page section breaks if you’re going to place it within a binder. We’ve shown how to remove page breaks if needed, too.
Learn How to Format a Word Document to Look Professional
Unless your organization or school requires a specific layout and format, you can skip the hard work of setting up your own template and just download one instead. This helps you quickly achieve a professional document design.
Work design magic with Word templates
Weave a little wow into your next document when you work with a customizable design template for Word. From professional documents to schoolwork, there’s a Word template that’ll take your next project to the next level.
Start with the best Word templates
Show all
Frequently asked questions
You can use Word document templates to design resumes and cover letters, create business invoices, customize annual calendars, and more. There are also templates that you can use throughout your business’s internal operations. Use Word document templates to create a business plan, design and share your org chart, and make printable letter head.
You can make your own Word document templates from scratch. Create documents that fit your exact needs since the options are limitless when using Word. If you don’t know how to begin, you can also edit existing templates and customize them so that their content, colors, fonts, and media are curated for you.
You can find Word templates by using the search bar. When you search «Word,» a variety of templates will come up in the results. You can customize their colors, text, media, and more.
Explore other templates
Microsoft Word is a multipurpose tool you can use to create not just letters and documents but also resumes, brochures, flyers, and everything in between. This collection of Word templates will show you how versatile this software can be.
Whether you’re working on an important report for a client or making a simple flyer for an event, you can save a great amount of time by using a Word template. Templates come with pre-made designs so all you have to do is edit them to copy-paste your own content.
In this post, we share with you all kinds of Word templates you can use to quickly design professional documents without expert design experience.
Be sure to keep these Word templates saved on your computer so you can impress your team and clients with amazing document designs.
Brand Guidelines Word Business Template
This brochure template has one of the best designs for making brand guidelines documents. It has pages with clean layouts and beautifully organized structures for content. There are 20 pages in this template and it comes in Word and InDesign formats.
Annual Report Word Document Template
If you’re working on an annual report document with all the highlights of your company’s year, use this template to give your document a professional look. It has 20 unique page layouts with easily editable designs. It’s available in A4 size.
Project Proposal Document Word Template
With this Word template, you can design an attractive project proposal document that wins over your clients. You can easily edit this template using MS Word or InDesign to change the colors, fonts, and images. There are 16 pages in this template.
Professional Brochure Word Template
This is a multipurpose Word brochure template that can be used to create many different types of documents. It has a flexible layout with customizable colors and fonts. The template features 16 pages and comes in A4 and US Letter sizes.
Free Event Planner Word Brochure Template
A free Word brochure template for making a simple event planner. This template includes 6 page layouts, including pages for budget planning, expenses, guest lists, and many others. It’s perfect for creating a planner for a small event.
Company Annual Report Word Template
Design a professional-looking annual report for your company using this Word template. It has 40 different page layouts to choose from with lots of options for customizing the colors and fonts to your preference.
Company Profile Word & InDesign Template
This document template comes in both MS Word and Adobe InDesign formats. You can use whichever software you like to edit the design. The template includes 20 page layouts for making company profile brochures for various types of businesses.
Business Portfolio MS Word Template
Showcase your business portfolio in a professional way using this Word document template. It comes with 20 unique page layouts featuring auto page numbering, paragraph styles, and editable colors.
Brand & Business Profile Word Template
This is a high-quality Word template made for brands and businesses for creating company profiles. There are 20 pages in this template in A4 size. The template is also available in Adobe Illustrator format.
Free Simple Sales Planner Word Template
You can download and use this Word template for free to create a simple sales planner document. The template includes 4 page layouts with printable designs. It’s available in Google Docs and Apple Pages formats too.
Professional CV & Resume Word Template
Designing a resume is not just about creating a document of information, it also needs to be attractive enough to grab the attention of the employer. With a beautiful template like this, you’ll have a higher chance of making a CV that lands you an interview. It comes in multiple file formats and includes a cover letter design as well.
Creative Word Resume Template
If you’re a creative professional applying for a job, this Word template will help you design a stylish CV that makes your application stand out from the rest. It comes in Word, Photoshop, and Illustrator file formats. And has a fully customizable design and layouts.
Kopec – Word Magazine Template
This Word document template is perfect for designing a modern magazine for a brand or business. It comes with minimal and stylish page layouts with a multipurpose design. The template is also available in Word, InDesign, and Illustrator file formats.
Skrup – Modern Magazine Word Template
Another magazine template for making documents and brochures for showcasing your business. This template comes in A4 size with modern page layouts that you can easily customize to your preference. It’s also available in multiple file formats.
Free Elegant Word Invoice Template
This is a simple free Word template you can use to create invoices. It has a clean and minimal design that’s ideal for creative professionals and freelancers. The template is free to download and use.
Event & Conference Flyer Word Template
If you’re working on promoting an event or conference, this Word template will help you craft a modern and attractive flyer to promote the event. It includes two versions of flyers with different colors. And it comes in Word, Photoshop, and InDesign file formats as well.
Company Brochure Word Document Template
With 32 different page layouts to choose from, this Word document template will allow you to design professional brochures for various types of companies. It has modern and visual page designs with editable paragraph styles. The template is also available in InDesign format.
Company Profile Word DOCX Template
This Word template is designed for making professional brochures for showcasing a company profile. It comes with 20 different page layouts with editable colors, shapes, paragraph styles, and much more.
Resume & Cover Letter Word Templates
A different style of a resume template that features a creative design. This resume lets you showcase your skills and experience in a visual way. It comes with a cover letter template as well. You can edit it using Word, InDesign, or Photoshop.
Free Word Resume CV Template for Freelancers
This is a basic resume template designed with freelancers in mind. It’s ideal for putting together a simple CV when applying for remote jobs. The template features free Google Fonts and a fully editable layout.
Modern Word Resume Template
This is one of the best Word resume templates we’ve ever seen. It features a truly one-of-a-kind design with many shapes and creative elements. If you want to create a resume that makes you stand out, this is the template for you. The template comes complete with a resume design, cover letter design, and portfolio template.
Classic MS Word CV Resume Template
Even though this resume template has a modern look, it also features lots of classic vintage design elements as well. This makes it ideal for creating a resume for a creative professional. In addition to the Word templates, it’s available in several other formats including Photoshop, Illustrator, and EPS. So you can edit it using any software you like.
Word Resume & Cover Letter Template Kit
Another modern and creative Word resume template kit that includes a CV template, cover letter template, and portfolio template. It has everything you need to create a unique resume that will highlight your application among hundreds of others. The template is fully customizable and comes in multiple formats.
Project Proposal Word Document Template
Many agencies and businesses still use the same old designs for creating documents. With this modern Word document template, you’ll be able to create brochures unlike anything your clients have seen before. It’s most suitable for creating project proposals but you can customize it to create other types of documents as well.
Business Plan MS Word Document Template
Looking for a Word document template to design a business brochure? Then this template will come in handy. It comes with 20 pages with multipurpose designs you can use to create business plan brochures, project proposals, company profiles, and much more. The template is available in both Word and InDesign formats.
Free Event Brochure Template for Word
You can use this Word template to create a tri-fold brochure to promote an event or a conference. The template is free to download and use. It also comes in multiple formats including Word, Apple Pages, and InDesign.
Free Tri-Fold Word Brochure Template
This free Word template is perfect for creating brochures for corporate agencies and businesses. It features a dark and modern design that attracts attention. The template is available in Word, Google Docs, Apple Pages, and Photoshop formats.
Creative Word Letterhead Template
Tired of using the same boring letterhead designs? Then this Word template will help you create a unique letterhead design for your brand. It features a very modern and creative design that will fit in perfectly for freelancers and agencies. You can easily edit the template to change colors and illustrations as well.
Word Letterhead & Envelope Template Kit
This is a complete stationery kit for Microsoft Word. It includes multiple letterheads and envelops templates in Word, Photoshop, and Illustrator file formats. The colorful and modern design of these templates makes them most suitable for creative agencies and brands.
Professional Newsletter Template for MS Word
This is a newsletter template that you can customize with Microsoft Word, InDesign, or Apple Pages. It comes with 16 page layouts with professional designs. You can customize each page to your preference to create an attractive newsletter for your brand or agency.
Minimal Word Newsletter Template
If you prefer to create a newsletter with rather a minimalist design, this template is made just for you. It features 4 different page layouts with editable layouts that are available in A4 and US Letter sizes. You can also edit the templates using both MS Word and Adobe InDesign.
Word Brochure Template for Agencies
A modern Word brochure template for making various documents for agencies. This template is perfect for crafting company profiles and agency portfolios. It includes 14 unique page layouts in A4 and US Letter sizes. The template is also available in Word and InDesign file formats.
Free Business Brochure Word Document Template
This is a free Word document template you can use to create a basic brochure for a business. It includes beautiful page layouts that you can customize to your preference. The template also comes in A4 and US Letter sizes.
Free Bi-Fold Word Brochure Template
You can use this Word template to create an elegant bi-fold brochure to promote a creative business. It’s most suitable for designers and photographers. The template can be customized with Word, Google Docs, Apple Pages, and InDesign.
Corporate Business Flyer Word Template
Did you know that you can design posters and flyers using Microsoft Word? Here’s proof. This template allows you easily make a flyer in Word. It features a professional design that’s ideal for printing flyers for a small business or agency. The template also comes in Photoshop and Illustrator formats.
Meetup Event Flyer Word Template
You can use this Word template to create a flyer for a meetup event. The bright colorful design will definitely help attract the attention of your audience more easily. The template is available in A4 and US letter sizes. You can customize it using InDesign, Photoshop, or Illustrator as well.
Trendy Word Letterhead Template
This Word template is perfect for creating unique letterheads for creative brands, agencies, and freelancers. It has a colorful design that will instantly grab the attention of your clients. The template is easily customizable and you can change its colors however you like.
Proposal Brochure Template for Word
Agencies and freelancers have to create project proposals all the time. Keep this Word template saved on your computer to easily make modern proposal brochures without effort. The template includes 26 unique page layouts in Word and InDesign file formats.
Modern Word Invoice Template
A good-looking invoice is a must for every creative business. This template will allow you to craft an attractive invoice design for your business. You can easily edit the template to change colors using Word, Illustrator, or Photoshop.
Clean & Minimal Word Invoice Template
Another beautiful invoice template with a minimal design. This Word template is perfect for making sophisticated invoices for freelancers and creative agencies. The template can be customized with InDesign or MS Word.
Free Word Resume Template
Looking for a resume template with a simple design? Then this Word template is perfect for you. It features a modern and creative resume design that you can customize using Word, Adobe XD, Sketch, or Photoshop.
Free Creative Resume Template for MS Word
Another creative resume template for crafting CV resumes for designers and freelancers. This template features seven sections for showcasing your details, skills, and experience. It’s also available in multiple file formats.
Modern Company Profile Word Document Template
If you want to create a brochure to showcase your company in an attractive way, this Word template will help. It includes 16 unique page layouts you can use to design different kinds of company profile brochures.
Elegant Word Letterhead Template
This letterhead template has a very elegant and classy design. It’s most suitable for high-end businesses and luxury brands. The template comes in light and dark color themes as well.
MS Word CV Resume Template
A creative and colorful resume template that’s ideal for freelancers. This template comes with a CV template, cover letter template, and portfolio template for creating a complete resume to showcase your skills.
Business Invoice Template for Word
You can use this Word template to design invoices for agencies, freelancers, or even corporate businesses. It’s easily editable and comes in Word, InDesign, Photoshop, and Illustrator file formats.
MS Word Stationery Templates Kit
This is a complete kit of Word templates you can use to design a branded set of stationery for your business. It includes templates for letters, contracts, business cards, project proposals, and everything in between.
If you’re looking for more templates, check out our best Word brochure templates collection.