gil
-
#1
Hi All,
Is this a regular Microsoft product? The whole program on a flash drive for use «wherever you are?» Is it legit?
tia
Gil
Advertisements
Gordon Bentley-Mix
-
#2
Sure! I understand that Santa Claus uses it to make his list and check it
twice! ;-P
I’ve never heard of it. Have you check the ‘Office Products’ section of the
MSFT website? If it’s not listed there (and I don’t believe it is — but it’s
a BIG site and I may have missed something), then it’s probably not a real
product.
—
Cheers!
Gordon Bentley-Mix
Word MVP
Uninvited email contact will be marked as SPAM and ignored. Please post all
follow-ups to the newsgroup.
Polaris
-
#3
Are you sure you are not confusing this with Open Office.org software? Open
Office.org’s software consists of a word processor, spreadsheet, a
presentation application and more which is available in a portable version
that you can put on a thumb drive. It is compatible with MS applications and
it is free! If you don’t currently have one of the MS Office suites, it might
be worth looking at.
Suzanne S. Barnhill
-
#4
There is a version of Word (Pocket Word, I believe it’s called) for Windows
Mobile devices.
—
Suzanne S. Barnhill
Microsoft MVP (Word)
Words into Type
Fairhope, Alabama USA
http://word.mvps.org
Advertisements
gil
-
#5
Thanks All. I’ll check it out.
Gil
Polaris said:
Are you sure you are not confusing this with Open Office.org software? Open
Office.org’s software consists of a word processor, spreadsheet, a
presentation application and more which is available in a portable version
that you can put on a thumb drive. It is compatible with MS applications and
it is free! If you don’t currently have one of the MS Office suites, it might
be worth looking at.
How to Save a Document to a Flash Drive in Microsoft Word
- Insert the flash drive into a USB port on your computer.
- With your Microsoft Word document open, click the “File” tab and select “Save As.”
- Click the “Save In” drop-down menu at the top of the Save As dialog box.
- Navigate to and click the flash drive.
How do you transfer files from a Mac to a flash drive?
To use the keyboard select the files you want to copy then hit Command+C and then highlight the USB stick and hit Command+V. Or you can Drag and Drop them onto the USB stick. Same thing Highlight them in a Finder window then just click on that groupd of files and drag them to the USB stick in the left hand pane.
Why can’t I transfer files from Mac to USB?
Your flash drive is probably formatted to NTFS which Macs can read but not write to. If you reformat it to FAT32 then both Windows and Mac will read from and write to it. Copy its contents to your Mac. Open Disk Utility (in Applications/Utilities)
Do all flash drives work with Mac?
You can use any USB flash drive on a Mac computer provided that it has been formatted. If you have an old flash drive or one that was formatted to work with Windows or another operating system, you can still format your flash drive to work on a Mac.
Where do you plug a flash drive into a Mac?
Insert the flash drive into a USB port on your computer. You should find a USB port on the front, back, or side of your computer (the location may vary depending on whether you have a desktop or laptop). Open Finder and locate and select the flash drive from the Sidebar on the left side of the window.
What flash drive is compatible with Mac?
The overwhelming majority of USB flash drives you buy are going to come in one of two formats: FAT32 or NTFS. The first format, FAT32, is fully compatible with Mac OS X, though with some drawbacks that we’ll discuss later
Why can’t I see my USB drive on my Mac?
Occasionally, your Mac has already recognized the USB flash drive but not shown it on the desktop. Thus, you should go to Finder > Preferences > General and make sure the “External disks” option is ticked. Then you’ll see the USB flash drive showing up on Mac desktop
How do you fix an unreadable flash drive on a Mac?
Solution 3: Fix an Unreadable or Broken USB Flash Drive by Reformatting
- Connect the USB drive to your computer.
- Launch Disk Utility.
- Select the USB drive from the list in the left panel.
- Choose Erase.
- Name the drive and select the format you want to use.
- Click Erase in the bottom left corner.
How do I fix my USB device not recognized Mac?
Just follow the steps mentioned to find the source of the problem.
- Step 1: Scan USB and USB ports.
- Step 2: Restart Mac or use a different Mac system.
- Step 3: Check Finder Preferences.
- Step 4: Use Disk Utilities to Repair USB drives.
- Step 5: Re-format the USB drive.
- Step 1: Select the ‘USB drive’ option.
Why is my Sandisk USB not working Mac?
Unplug the affected device from the USB port and then plug it back in. Make sure that the connection is secure. For troubleshooting purposes, unplug all USB accessories from the computer. Then start plugging in USB devices one at a time, testing each one to make sure they all work before adding the next
How do I format a USB drive for a Mac?
How To Format Micro SD Cards And USB Drives
- Plug the device into your Mac.
- Go to Applications ➙ Utilities and launch Disk Utility.
- Select the relevant device or drive in the left sidebar and click Erase.
- Give the device a name and choose the desired format (more on that below)
- Click Erase to reformat the device.
Can a Mac read a Windows USB drive?
Macs can easily read PC-formatted hard disk drives. Your old external Windows PC drive will work great on the Mac. Apple has built OS X Yosemite and some previous OS X releases with the ability to read from those disks just fine
How do I format a flash drive to NTFS on a Mac?
To get started, click the Spotlight icon at the top right of your screen and enter ‘Disk’ to launch Disk Utility. Insert your NTFS drive or USB stick and click to highlight the disk name in the white box on the left-hand side of the window. Select the ‘Erase’ tab. Under ‘Format’ choose ‘(MS-DOS FAT)’
How do I format a flash drive for Mac and Windows?
Here’s how:
- Insert the flash drive or hard drive you want to format for Windows compatibility.
- Select the drive you want to format.
- Click the Erase button.
- Click the Format menu, then choose either MS-DOS (FAT) or ExFAT.
- Enter a name for the volume (no more than 11 characters).
- Click Erase, then click Done.
How do I make my external hard drive compatible with Mac and PC?
How to create an external hard disk compatible on Mac and Windows?
- Connect the drive to the Mac.
- Open Disk Utility.
- In disk utility, you will have an internal and external drive.
- Select the drive you want to format and click erase.
- Give the partition a name and select exFAT for the format.
What is the best format for a flash drive?
In summary, for USB drives, you should use exFAT if you’re in a Windows and Mac environment, and NTFS if you’re only using Windows
How do I encrypt a flash drive on a Mac?
How do I securely encrypt a USB flash drive using a Mac?
- Insert your USB flash drive into your Mac.
- When the icon appears on your desktop, right click on it and select Encrypt.
- You will then need to enter and confirm a password (as well as a password hint).
- Encryption should only take a few minutes; once complete, you USB flash drive will be fully protected.
Can you password protect an external hard drive Mac?
Connect the drive you’re looking to encrypt to your Mac. Right click the drive from the Finder sidebar. Select Encrypt. At this point, Finder will prompt you to enter a strong password of your choice, plus a password hint
How do I encrypt a USB flash drive?
Encrypting a flash drive on a Windows computer
- Step 1: Choose filesystem. To start, choose which filesystem you want to use — NFTS, exFAT or FAT32 — by right-clicking your drive and choosing Format.
- Step 2: Encrypt drive.
- Step 3: Set password.
- Step 4: Save recovery key.
How do you password protect a USB stick?
Simply right-click the drive in Finder, select Encrypt, and add a password. The process starts instantly and can take a few minutes, depending on the size of your USB stick. Shortly, you’ll have an encrypted and password protected USB drive.
How do I encrypt a flash drive without BitLocker?
Way 2: Using DiskCryptor Step 1: Launch DiskCryptor, right-click the USB flash drive and select Encrypt. Step 2: Select an encryption algorithm or keep the default settings, and then click Next. Step 3: Set a secure password for the USB flash drive, and then click OK to start encryption.
How can I password protect a USB drive without software?
4 Simple Steps to Protect USB Pen drive With Password Without using Any App
- Insert your USB pen drive into your computer.
- Now click on ‘Use password to protect the drive’ and enter the password you want to set in both the password fields.
- Continue clicking on next buttons until ‘save the key for future reference’ comes.
How can I password protect a flash drive for free?
Best Free USB Drive Password Protection Tools
- 1 Rohos Mini Drive.
- 2 USB Safeguard.
- 3 DiskCryptor.
- 4 VeraCrypt.
- 5 LaCie Private-Public.
- 6 Continue Reading:
How do I lock a folder on a flash drive?
Step 1: Move Your Folders First, plug in your drive, and go to the flash drive’s folder. Then create a new folder. Lets name this folder “Lock.” Now move all the files you wish to hide into “Lock.” Make sure “Lock” is still on the flash drive.
How do I encrypt a flash drive in Windows 10?
Encrypt a USB Drive in Windows 10
- Plug in your USB drive into your Windows PC and let the computer recognize the drive.
- Choose the drive you’d like to encrypt and then click Manage tab.
- Click BitLocker.
- Click “Turn on BitLocker”.
- Wait a few seconds for BitLocker to setup.
- Next, check the “Use a password to unlock the drive” box.
Can any USB be encrypted?
If you would like to encrypt your entire flash drive or USB peripheral, most modern operating systems (OS) including Windows, macOS, and Linux have built-in encryption tools that give you this option. For example, you can use BitLocker on Windows, FileVault on Mac, or LUKS on Linux to encrypt your flash drive
How do I encrypt my Sandisk flash drive?
Encrypt External USB Flash Drive Windows 10 From the Ribbon select the drive you want to encrypt. Then from the Ribbon click the Manage tab then BitLocker > Turn on BitLocker. Alternately, you can open This PC, right-click the drive, and select Turn on BitLocker. Whichever way you do it, the BitLocker wizard starts up
How do I encrypt a file?
How to encrypt a file
- Right-click (or press and hold) a file or folder and select Properties.
- Select the Advanced button and select the Encrypt contents to secure data check box.
- Select OK to close the Advanced Attributes window, select Apply, and then select OK.
Why can’t I encrypt a file?
According to users, if the encrypt folder option is grayed out on your Windows 10 PC, it’s possible that the required services aren’t running. File encryption relies on the Encrypting File System (EFS) service, and in order to fix this problem, you need to do the following: Press Windows Key + R and enter services
USB thumbnail or flash drives are becoming much more popular as a means to store files. Their capacity continues to grow all the time, and even the larger capacity devices are much more affordable than they were even a few years ago.
Most applications that you use on a regular basis, including Microsoft Office applications like Microsoft Word, let you change the location of your file saves, and even let you change the default.
You can use a USB drive as the default location in Word 2010 by going to File > Options > Save > then click the Browse button next to Default file location and choose your flash drive.
If you move between computers a lot, such as from a work computer to a home computer, then you may rely on a USB flash drive to store documents or files that you work on regularly.
But if you are working in Microsoft Word 2010, the default save location is going to be your Documents folder, which will require you to make a couple of clicks to get to your flash drive whenever you want to save a file to that location.
Fortunately, you can change the default save location in Word 2010 to your flash drive and save yourself some time.
How to Save to a USB Flash Drive by Default in Word 2010
- Open Word.
- Click File.
- Choose Options.
- Select Save.
- Click Browse next to Default file location.
- Select your flash drive then click OK.
Our guide continues below with additional information on saving to a flash drive in Microsoft Word, including pictures of these steps.
How to Save to a USB Flash Drive in Microsoft Word 2010 (Guide with Pictures)
Note that Word 2010 will automatically adjust your save location to your Documents folder if you attempt to save a file without inserting the USB flash drive before clicking the Save button.
This is good to know if you save a file without connecting your USB flash drive and are having difficulty locating it.
This tutorial will assume that your USB flash drive is already plugged into a USB flash drive on your computer.
Step 1: Launch Microsoft Word 2010.
Step 2: Click the File tab at the top left corner of the window.
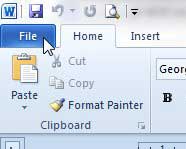
Step 3: Click Options in the column at the left side of the window, which opens the Word Options window.
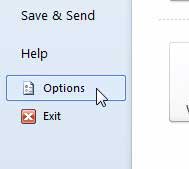
Step 4: Click the Save option in the column at the left side of the Word Options window.
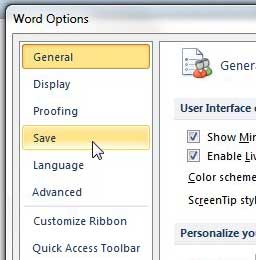
Step 5: Click the Browse button to the right of Default file location.
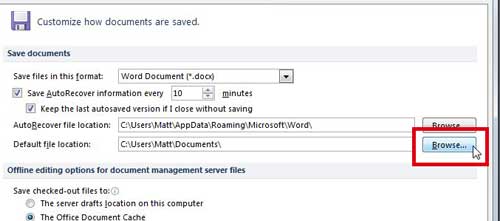
Step 6: Select your USB flash drive from the column at the left side of the window, then click the OK button.
If there is a specific folder on your USB flash drive to which you want your files saved, you will select that here as well.
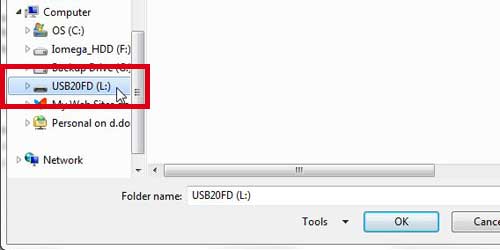
Step 7: Click the OK button at the bottom of the window to apply your changes and close the Word Options window.
Now when you save a Microsoft Word document in the future and your flash drive is connected to your computer, Word will use it as the file location for new documents.
Our tutorial continues below with additional discussion about saving Word documents to a flash drive.
More Information on How to Save Stuff on a Flash Drive in Word
While saving files to a flash drive can be useful if you often work on the files from different computers, it can be problematic if the flash drive malfunctions or accidentally erases all of its files.
You may also want to consider saving the file to an online cloud storage service like Google Drive, Microsoft OneDrive, or Dropbox. Having important files in multiple locations provides a redundant backup system that makes it far less likely you will completely lose that information if something goes wrong.
Many of these online cloud storage services are free if you aren’t storing a lot of information. Google Drive is included with gree Google Accounts by default, and Microsoft Outlook email users get OneDrive storage for free as well. You can also get some storage from Dropbox for free, but it is a lower amount than the Google or Microsoft options.
The steps in our article above assume that you are trying to make your flash drive the default file save location.
if you aren’t trying to change the default and simply want to know how to save files to a flash drive occasionally, then you will need to choose the Save As option after clicking File, then choose the flash drive as the desired folder on your computer.
If you are running out of room on your USB flash drive, consider purchasing a 32 GB or 64 GB option. Additionally, there are USB external drives that are very affordable and can offer terabytes of space.
Learn how to save as a .doc file by default in Word 2010 as opposed to .docx if you need to share files with people using older versions of Microsoft Word.
Additional Sources
Matthew Burleigh has been writing tech tutorials since 2008. His writing has appeared on dozens of different websites and been read over 50 million times.
After receiving his Bachelor’s and Master’s degrees in Computer Science he spent several years working in IT management for small businesses. However, he now works full time writing content online and creating websites.
His main writing topics include iPhones, Microsoft Office, Google Apps, Android, and Photoshop, but he has also written about many other tech topics as well.
Read his full bio here.
It’s hard to come up with creative and funny USB names. People are always looking for creative ways to name their USB drives.
We all know that coming up with funny and memorable names is important, but it can be difficult to do this on your own. You want something that will stick in people’s minds, but you don’t want to be cheesy or corny.
In our article, you will find a variety of funny and interesting names that you can use as inspiration to create your own unique naming scheme for your next flash drive.
Reasons To Rename USB Flash Drives with Funny Names
Naming your USB drives is a great way to add more personality and creativity to them, and it’s also a good way to keep track of them.
Funny USB Names can make your flash drives more memorable.
There are many reasons to name the USB flash drives instead of calling them generically like drive D or flash disk.
People name their flash drives with funny names because they want something that will stand out from the pack and they also want to choose a name that will make them laugh.
Naming a USB drive makes it more personal and may also be a great ice breaker when you lend the drive to a friend or colleague.
When you can make people laugh, they will remember you for it and they will be more likely to do business with you in the future.
How to Name a USB Flash Drive?
There is no right or wrong way to name your USB flash drives, but there are some naming conventions that work better on some drives than on others.
You can name your USB drive anything you want, but the length of the name usually has to be within reason.
If it is too long, then they will not fit properly in Windows Explorer or on your desktop.
Names that are too long can also be difficult to read in certain applications when you are trying to show them to someone.
You usually want to keep your USB names short but clever and witty. You also want to try to have fun when you are choosing the name, so the name will stick in your head and in your friend’s heads.
We have created a list of funny USB names Ideas for you to take inspiration from, or if you need a little help, we have included some USB name generators.
40 Funny USB Names Ideas – List of Ideas to Inspire Your Creativity
Many people are searching for USB name generators online but can’t find good ones. Don’t worry, we are here to help you with your creative USB naming process.
We have thought of a list of funny and creative USB names. Take a few moments to look through them and you will find some ideas that will inspire your creativity.
Here is a complete list:
1. Agent 00Sexy – This is a funny name for someone who looks really good and has that sexy touch.
2. All Your Data – If you want your USB drive to say exactly what it does, then this would be one of the perfect Nerdy flash drive names.
3. The Knuckle Dragger – If you want to make a cute and catchy USB name then this would be an excellent choice.
4. Poopy Head – If you want to name your flash drive as something that is dirty and funny then this would be the ideal choice.
5. Ba-dink-a-donk – This is a fun name that will make you smile when you see it.
6. Bad Santa – If you want to give someone a Christmas present, then this is the perfect name for your USB drive.
7. Buns of Steal – If you want to share a photo with your friend and tell them that they’re hot, then this is the perfect name to choose.
8. Pinky McPowerPants – This is a fun title that will certainly garner your friend’s attention.
9. Billy Mays Here – If you want to name your drive after one of the best TV pitchmen ever, then this is a perfect choice.
10. PIZZA – Wouldn’t it be funny when you say give me the PIZZA to the person who has this flash drive?
11. Open Me Please – This is a great name for a USB flash drive because it will make people smile when they see it.
12. Peek-a-Boo – Isn’t this name cute for a USB flash drive?
13. Pimpin – If you want to make your drive stand out from the rest, then this is a great choice.
14. Secrets – This is a great name for anyone who has something to hide.
15. The Almighty USB – This is a great name for someone who puts God before all else and it’s also a great icebreaker.
16. Tuna Fish Sandwich – Don’t you think this is the perfect name for someone who always orders tuna fish sandwiches?
17. Weekend Forecast – If you are looking for a funny USB name that is also accurate, then this is a perfect choice.
18. Sex It Up – This funny USB name is perfect for all of your naughty photos and videos.
19. Billie Jean – This is a great name for anyone who loves Michael Jackson.
20. Fix It Felix – If you love the movie “Wreck It Ralph” then this is a great name to choose.
21. Bomb – If you like explosions, then this would be a good choice for you.
22. That’s What She Said – This is a fun name for anyone who uses this phrase all the time.
23. Fatty – This is a funny way to tease someone about their weight.
24. VIRUS WARNING – This is a good way to warn people not to open their USB drives.
25. NUDITY – If you want a name that will make people laugh, then this would be a good choice.
26. Not Safe for Work – If you want to warn people that what’s on your drive is not appropriate for work, then this would be a good choice.
27. Danger Ahead – Funny way to warn people that there is danger ahead.
28. Our Love is Forever – This would be a great name for your significant other if you want their drive to be more personal.
29. Password Protected – This is a great clever USB name for your password-protected drive to make sure people don’t try to open it.
30. F*** Off – This is an easy name for anyone who you use this phrase all the time and knows what it means. Yes, it is more of a bad word used to say freaking off.
31. Big Judy – This is an interesting name for for flash drive that is very big in size.
32. Bangarang – This is a fun name for you to use if you are a fan of the movie “The Descendants”.
33. Batman – If you love Batman, then this would be the perfect name.
34. Big Johnson – This is a funny and dirty name that will make people laugh when they see it
35. Best Butt-erfly Ever – The word “butt” does not need to be censored when talking about USB flash drives because they aren’t real people.
36. Male organ – The male organ is well known for its many talents, so why not name your flash drive after it?
37. Wormhole – This is a cool name for anyone who loves to travel through space and time.
38. Beer Me – This is a funny name that you can use if your friends love to drink and party all the time.
39. Bill Cipher – This is a unique name that works well in office environments.
40. Chubby Cheeks – This is a cute and funny USB name that you can use if you want to share something with a friend discreetly.
Final Thoughts!
There is no right or wrong way to name your USB drive. Just make sure that the name you choose for your USB drive makes people smile so they will remember your name. After reading this article you will need to look for flash drive names reddit or elsewhere.
If you have any other funny USB drive names to add to the list, please feel free to share them in the comments section.
We would love to hear your input and we will be sure to add it to the list as soon as possible.
If you want to learn more about USBs, we have found some interesting articles for you to check out:
- Best Cool USB Gadgets to Buy
- Best USB Microphones For PS4
Filters
Filter by Part of speech
phrase
noun
Suggest
If you know synonyms for Flash drive, then you can share it or put your rating in listed similar words.
Suggest synonym
Menu
Flash drive Thesaurus
External Links
Other usefull source with synonyms of this word:
Synonym.tech
Wiktionary.org
Image search results for Flash drive






Cite this Source
- APA
- MLA
- CMS
Synonyms for Flash drive. (2016). Retrieved 2023, April 14, from https://thesaurus.plus/synonyms/flash_drive
Synonyms for Flash drive. N.p., 2016. Web. 14 Apr. 2023. <https://thesaurus.plus/synonyms/flash_drive>.
Synonyms for Flash drive. 2016. Accessed April 14, 2023. https://thesaurus.plus/synonyms/flash_drive.



