Example: He is a _ type of person
asked Jul 16, 2020 at 18:59
1
I prefer impressionable, as suggested by @KarimTabet, but I will add gullible and credulous to the possibilities he suggested. From Lexico:
gullible: Easily persuaded to believe something; credulous.
credulous: Having or showing too great a readiness to believe things.
«Someone whose personality or character changes a lot and get [sic] more affected than others by company or influential people» is more impressionable, gullible**, or credulous** than others.
answered Jul 16, 2020 at 21:50
Richard KayserRichard Kayser
17.8k3 gold badges23 silver badges54 bronze badges
The person’s personality would be described as malleable:
[Merriam-Webster]
2 a : capable of being altered or controlled by outside forces or influences
Using it with the example sentence:
He is a malleable type of person.
Or, more naturally:
He is weak-willed, and has a malleable personality that is easily influenced and changed by others.
answered Jul 16, 2020 at 22:30
Jason BassfordJason Bassford
37.7k5 gold badges52 silver badges90 bronze badges
It doesn’t fit your sentence well, but the person could be considered a chameleon (M/W def 2)
a person who often changes his or her beliefs or behavior in order to please others or to succeed
By analogy to an actual chameleon, which changes coloration to match its surroundings.
answered Jul 17, 2020 at 2:07
Jim MackJim Mack
11.6k4 gold badges33 silver badges49 bronze badges
In the Microsoft Word VBA editor, I’m trying to write a macro that finds and replaces a certain character with another character only within certain strings of text, not the whole document. For instance, I might want to replace decimal commas with decimal points (not all commas with periods), or a space with a hyphen in certain phrases. A big constraint is that the changes must be tracked via Track Changes, so finding and replacing the whole string of text isn’t an option: Some customers think it looks weird and/or sloppy if I replace their numbers with themselves, and they have also worried that some of their data might have gotten changed. (It might also look like I let my computer make edits for me automatically, which I want to avoid.)
I can already do this clunkily by using Selection.Find to find certain strings (or patterns), doing Selection.Collapse, moving the cursor left or right, deleting a comma, and typing a period. I’m hoping there is a faster way to do this, possibly using ranges, but I have had little success finding or replacing anything using Word’s Range object. Since I want to run several macros that total well over a hundred possible find-and-replace actions for each document, I’d like to streamline them all as much as possible.
What I’ve tried so far
For ease of illustration, I’ll take the specific examples in which I want to find commas within statistical p-values written as «0,05», «0,01», or «0,001» and change them to periods, but not make this change anywhere else. I’m aware that in real life, searching for those strings could catch numbers in the thousands, millions, etc., but these are just simplified examples for learning/illustration purposes.
(1) The following works fine, it just strikes me as slow when done for many different Find strings in every document.
With Selection.Find
.ClearFormatting
.Text = "0,05"
.MatchWholeWord = True
.MatchWildcards = False
.Forward = True
.Wrap = wdFindContinue
End With
Do While Selection.Find.Execute
Selection.Collapse
Selection.MoveRight unit:=wdCharacter, count:=1
Selection.Delete unit:=wdCharacter, count:=1
Selection.TypeText (".")
Loop
(2) The most promising other way was adapted from VBA Word: I would like to find a phrase, select the words before it, and italicise the text:
Sub RangeTest()
Dim Rng As Range
Dim Fnd As Boolean
Set Rng = Selection.Range
With Rng.Find
.ClearFormatting
.Execute findText:="0,05", Forward:=True, _
format:=False, Wrap:=wdFindContinue
Fnd = .found
End With
If Fnd = True Then
With Rng
.Find.Wrap = wdFindContinue
.Find.Text = ","
.Find.Replacement.Text = "."
.Find.Execute Replace:=wdReplaceOne
End With
End If
End Sub
but it replaces the comma with a period in only the first «0,05» in the document, not all of them.
When I change wdReplaceOne to wdReplaceAll, then every comma in the document gets replaced with a period.
When I try every possible combination of wdFindContinue/wdFindStop (both times) and wdReplaceAll/wdReplaceOne, either one comma gets changed to a period or every one in the document does.
When I change the «If…Then» statement do a «Do While…Loop» statement, Word hangs:
Dim Rng As Range
Dim Fnd As Boolean
Set Rng = Selection.Range
With Rng.Find
.ClearFormatting
.Execute findText:="0,05", Forward:=True, _
format:=False, Wrap:=wdFindStop
Fnd = .found
End With
Do While Fnd = True
With Rng
.Find.Text = ","
.Find.Replacement.Text = "."
.Find.Execute Replace:=wdReplaceAll
End With
Loop
Is there any way to loop the «If…Then» statement or get the «Do While…Loop» method to work without hanging?
(3) I tried to adapt the code from this page https://www.techrepublic.com/article/macro-trick-how-to-highlight-multiple-search-strings-in-a-word-document/
Sub WordCollectionTest()
Dim Word As Word.Range
Dim WordCollection(2) As String
Dim Words As Variant
WordCollection(0) = "0,05"
WordCollection(1) = "0,01"
WordCollection(2) = "0,001"
'This macro behaves weirdly if insertions and deletions aren't hidden (more than one period gets inserted).
With ActiveWindow.view
.ShowInsertionsAndDeletions = False
For Each Word In ActiveDocument.Words
For Each Words In WordCollection
With Selection.Find
.ClearFormatting
.Text = Words
.Forward = True
.Wrap = wdFindContinue
.MatchWildcards = False
.MatchWholeWord = True
End With
Do While Selection.Find.Execute
Selection.Find.Text = ","
Selection.Find.Replacement.Text = "."
Selection.Find.Execute Replace:=wdReplaceAll
Loop
Next
Next
End With
End Sub
but this replaces every comma in the document with a period. (It’s also kind of slow.)
(4) I tried putting the Find terms in an array rather than a word collection:
Sub ArrayTest()
Dim vDecimalCommas As Variant
Dim i As Long
vDecimalCommas = Array("0,05", "0,01", "0,001")
'This macro behaves weirdly if insertions and deletions aren't hidden:
With ActiveWindow.view
.ShowInsertionsAndDeletions = False
For i = LBound(vDecimalCommas) To UBound(vDecimalCommas)
With Selection.Find
.ClearFormatting
.Replacement.ClearFormatting
.Text = vDecimalCommas(i)
.Forward = True
.Wrap = wdFindContinue
.matchcase = False
.MatchWholeWord = False
.MatchWildcards = True
End With
Do While Selection.Find.Execute
Selection.Find.Text = ","
Selection.Find.Replacement.Text = "."
Selection.Find.Execute Replace:=wdReplaceAll
Loop
Next
End With
End Sub
but this only replaces the comma with a period in the second of those numbers that it comes across, oddly enough.
I tried a variant of the Array method:
Sub ArrayTest()
For i = LBound(vDecimalCommas) To UBound(vDecimalCommas)
With Selection.Find
.ClearFormatting
.Replacement.ClearFormatting
.Text = ","
.Replacement.Text = "."
.Forward = True
.Wrap = wdFindContinue
.matchcase = False
.MatchWholeWord = False
.MatchWildcards = False
End With
Selection.Find.Execute Replace:=wdReplaceAll
Next
End Sub
But this replaces every comma in the document with a period (which isn’t surprising, since I don’t think the For i statement has any bearing on the Find and Replace commands in this version).
I’ve tried lots of other variants that I haven’t mentioned here. I’ve tried combining the Array method with the Range/Boolean method. I’ve tried every variant I know of of the Find, Selection, For i, For Each, If Then, and Do While commands. And every time, only one comma gets replaced with a period or every one does.
Is there some way to define a range that consists of a certain string of text so that word will find and replace commas with periods within that range, every time, and nowhere else? Is there a way to define many such strings in one array or some other kind of list? Or any other way to find and replace commas with periods only within certain strings? I’m far from an expert, so a tiny variation of one of the above methods might work.
You’ve probably heard this piece of writing advice before: Your character must change throughout the course of your story. Characters need to transform. But how do we do it in a way that stays true to the story and reader?
I see a lot of confusion over this concept of transformation. Writers can normally nail the change (weak to strong; bad to good; cynical to optimistic), but it often comes from a weird place that doesn’t sit quite right with what we know about the protagonist. Or it’s too big of a change (or too much of a “fairy tale ending”) to be believable.
Writers think that amazing characters need drastic changes, but this isn’t always the case. There’s a better path toward believable character development.
Let’s take a look at how writers should deal with character evolution or change, and how creating a character arc might make for a more interesting cast and plot.
No One Likes Change
In real life, people change in small ways, but they’re resistant to that change.
Change happens slowly, in a sort of cocooned metamorphosis, like a caterpillar to a butterfly. It doesn’t happen overnight, it rarely happens without lapses into previous behavior, and there better be a good reason for it to happen to begin with.
The thing that makes change in stories so fascinating is that despite loathing change, humans want to believe we’re capable of changing, preferably for the better. We’re invested in character growth.
So your characters must change in order for the story to be worth reading. But they don’t have to like it.
Sometimes, characters don’t even change for the better, ending tragically.
Think of this: Your character changes because of the things happening around them. Not because they want to.
Your character is forced to change by circumstances they can’t control. To survive and/or thrive, they must change to combat those circumstances. They must make decisions, and therefore, they must act over the course of a story.
Stasis = death.
Events Trigger Change
Character change is triggered by an event. A big one.
It doesn’t have to be “big” as in a death or massive explosion (but it definitely can be!). It can be something smaller, like hearing your friend’s parents are getting divorced or anticipating your oldest child’s graduation from preschool.
Note that your character doesn’t choose this event. It’s an outside force that’s thrust upon them.
Then more events happen throughout the second act that force your character forward in a struggle toward transformation.
The triggering event is proportional to your character’s change. Something small shouldn’t send your character completely overboard. Something large shouldn’t have them shrugging and going back to normal.
Causal or Coincidental Changes
Shawn Coyne, editor and author of The Story Grid, talks about how there are causal or coincidental agents of change in an inciting incident. An inciting incident should happen in every scene, and, in a global way, it kickstarts the beginning of the story.
Main characters start out in a story lacking something.
- Hiccup is considered a joke in the Viking community (How to Train Your Dragon), and because of this he is trying to do something he doesn’t want to do.
- Rose hates being told how to act or who to be in Titanic. She also lacks an intimate relationship, but is engaged to a man she despises out of obligation.
- Jason Bourne has no recollection of who he is or why someone tried to kill him (and why people are still trying to kill him).
In all of these examples, we see how the main character lacks something—needs something—and because of this they need to change over the course of the story in order to fulfill what they’re missing.
However, if nothing happens to the protagonist, they have no reason to change. They need something to force them to act.
The Difference Between Causal and Coincidental Change
This is where causal and coincidental inciting incidents come into play—along with a series of escalating stakes and conflicts.
A causal inciting incident is when a person disturbs the main character’s status quo, like in The Hunger Games when Effie pulls Prim’s name in the Reaping.
A coincidental inciting incident is when a, you guessed it, coincidence forces a character to act. Like a tornado.Twister, anyone?
Either way, over the course of a story the protagonist will change because events and actions force them to make decisions.
They become dynamic characters because even doing nothing means that the characters will suffer consequences in some way.
And while the amount a character changes from the beginning of the story to the end of the story will vary throughout the plot, change must happen if the protagonist is going to get what they want or what they lack.
Change Should Be Believable
Do I really believe Scrooge woke up with a personality completely opposite from the one he had when he went to sleep? Not quite. I tend to think ole Scrooge went back to his miserly ways right after the shock of the ghosts wore off. Maybe not quite as miserly, but still.
That’s why aiming for a more subtle change often makes more sense within the confines of your character’s personality.
If a timid man is forced to defend his friends and family, that doesn’t mean he’s going to start playing a superhero all over town. That means he now knows he’s capable of stepping up with the going gets tough.
A grumpy teen might change her attitude and treat people with a little more respect, but that doesn’t mean she’ll suddenly become a do-good saint. It most likely means she’ll just stop snapping at her parents.
Harry Potter isn’t ready to take on Voldemort for good at the end of The Sorcerer’s Stone, but he’s learned a lot about himself and the Wizarding World by the end of the story, and he has evolved from the quiet boy locked inside the cupboard under the stairs.
Of course, maybe the opposite is true.
Maybe your timid man becomes the new Batman. Maybe your surly teen goes off to build houses in Haiti. It’s possible. But remember, the more massive the change in your character, the more important and life-altering the triggering event must be to them.
You should know your character better than anyone, so make sure their change happens in a way that’s realistic for them and proportional to the size of the trigger.
Character Traits: Do They Change, Too?
When considering character development for your main character, or multiple characters, you might be wondering if character traits must also change from the beginning of the story to the end.
Sometimes they do, sometimes they don’t.
I think what’s important to remember is that 1) not all characters are dynamic characters and 2) how a character changes doesn’t mean they also change their personality (although this is common).
Consider Hans Solo in Star Wars: A New Hope. Hans becomes less selfish by the end of the movie and returns to help Luke take out the Death Star, but his overall personality hasn’t changed. In fact, some of his character traits that are fan favorites remain constant, like his snarky personality and sense of recklessness.
However, some of Hans’s negative character traits are smoothed out a bit, like his greediness and cynical outlook on life. He doesn’t believe in the Force partway through the story (near the midpoint), but his perspective starts to evolve by the end.
He’s still egotistical and at times selfish, but hey, there are other movies to follow.
What about static characters?
You can still have a story with a static character, although it’s more common that these characters are supporting or minor characters.
Think about how your main or central character changes from the beginning of the story to the end of the story. They don’t do that alone—they need static characters, often mentors, who can help them learn essential lessons that will help them change.
Look at King George IV in The King’s Speech. Lionel Logue has a big secret that’s exposed late into the story. But his confidence in how he teaches speech, his rigor, and his loyalty to the king act as inspiring constants that push Bertie to overcoming his pride and overcoming (though not perfectly) his speech impediment.
It’s wonderful when characters put together in a story inspire change in one another, but this doesn’t always have to be two-sided, even if a static character’s life is changed because another character pulls them into an adventure.
Do Characters Change in Short Stories?
They can. Just because you’re writing a short story doesn’t mean that a character doesn’t need something, so change is definitely a possibility.
However, while something needs to change in order for a story to be great, that something doesn’t always have to be a character (in a short story, or even in a comic).
Like I said at the outset, characters don’t want to change, and they won’t change easily or quickly. Scrooge takes an entire book. Harry Potter takes an entire series. In a short story, you (and your characters) don’t have that kind of time.
That means you probably won’t see a massive character transformation in just a few thousand words. The characters in a short story won’t necessarily change their entire way of thinking about the world, or upend their livelihood, or establish a completely different set of actions from their normal habits.
Character change can be subtle, maybe a slightly different way of responding to the world. Or maybe it’s hardly character change at all, just a new awareness of something they didn’t know before.
Example of Subtle Change in a Short Story
Take Ernest Hemingway’s “Hills Like White Elephants,” for example. To describe the plot rather too simply, a man and a woman have a conversation. But don’t let me spoil it for you—read the complete story here, then come back to this article.
At the beginning of the conversation, the man acts confident as he tries to tell the woman that “a simple operation” will be fine and make their lives better. The woman is hesitant and resistant.
By the end, the man is still confident and assured, and the woman is still hesitant. Neither of them has become a different person through the course of the story. (Although there are hints that the woman might make a change and take some new actions after the story ends.)
What has changed? At the beginning of the story, the two characters don’t know what the other really thinks about the woman’s pregnancy. By the end, an unspoken truth has been spoken: he wants to abort the baby, and she wants to keep the baby.
Even though the characters themselves haven’t changed (yet), something is different. A truth that was hidden is now clear, and their previous unity (or semblance of unity) now has a rift in it.
Remember this key: even if the characters in a short story don’t change, something in the story must change.
Realistic Is Better Than Drastic
You know your character has to change, but your readers aren’t going to empathize with that change if you step outside of bounds. This goes for fictional characters in works of fiction, and nonfiction characters in memoirs, too.
This is also why readers learn and grow from stories. They teach us how to overcome our own conflicts vicariously through character development. And different characters, like people in real life, change in different ways.
Above all, when writing, keep your change realistic and in line with your protagonist’s personality. Be sure to check out this article for details on moving your character through each step of change throughout the development of characters in your story.
What’s the protagonist’s change in the story you’re currently working on? Let me know in the comments!
PRACTICE
Today, we’re going to mix it up a bit and have fun with the idea of change. The title for today’s practice is “Metamorphosis.” Take a couple of minutes to ruminate over the title, then write for fifteen minutes.
Don’t forget to share your work in the practice workshop here for Pro members and give feedback to your fellow writers! Not a member yet? Take a small step toward change in your writing journey and join us here.
Sarah Gribble
Sarah Gribble is the author of dozens of short stories that explore uncomfortable situations, basic fears, and the general awe and fascination of the unknown. She just released Surviving Death, her first novel, and is currently working on her next book.
Follow her on Instagram or join her email list for free scares.
Find and replace text
-
Go to Home > Replace.
-
Enter the word or phrase you want to replace in Find what.
-
Enter your new text in Replace with.
-
Choose Replace All to change all occurrences of the word or phrase. Or, select Find Next until you find the one you want to update, and then choose Replace.
-
To specify only upper or lowercase in your search, select More > Match case. There are several other ways to search in this menu.

For other options, see Find and replace text
Find and replace basic text
In the upper-right corner of the document, in the search box 
To replace found text:
-
Select the magnifying glass, and then select Replace.
-
In the Replace With box, type the replacement text.
-
Select Replace All or Replace.
Tips:
-
You can also open the basic Find and Replace pane with the keyboard shortcut CONTROL + H.
-
When you replace text, it’s a good idea to select Replace instead of Replace All. That way you can review each item before replacing it.
-
You can find text with special formatting, such as bold or highlight, by using the Format menu.
-
Select View > Navigation Pane.
-
In the Navigation Pane, select the magnifying glass.
-
Select Settings
, and then select Advanced Find & Replace.
Notes:
-
Select the arrow at the bottom of the Find and Replace dialog box to show all options.
-
-
-
On the Format menu, select the option that you want.
If a second dialog box opens, select the options that you want, and then select OK.
-
In the Find and Replace dialog box, select Find Next or Find All.
You can find and replace text with special formatting, such as bold or highlight, by using the Format menu.
-
Select View > Navigation Pane.
-
In the Navigation Pane, select the magnifying glass.
-
Select Settings
, and then select Advanced Find & Replace.
-
At the top of the dialog box, select Replace.
Notes:
-
Select the arrow at the bottom of the Find and Replace dialog box to show all options.
-
-
-
On the Find what box, type the text that you want to find.
-
On the Format menu, select the formatting that you want to find.
If a second dialog box opens, select the options that you want, and then select OK.
-
Select in the box next to Replace with.
-
On the Format menu, select the replacement formatting. If a second dialog box appears, select the formats that you want, and then select OK.
-
Select Replace, Replace All, or Find Next.
-
Select View > Navigation Pane.
-
In the Navigation Pane, select the magnifying glass.
-
Select Settings
, and then select Advanced Find & Replace.
Notes:
-
Select the arrow at the bottom of the Find and Replace dialog box to show all options.
-
-
-
On the Special menu, select the special character that you want to find.
-
Select Find Next.
-
Select View > Navigation Pane.
-
In the Navigation Pane, select the magnifying glass.
-
Select Settings
, and then select Advanced Find & Replace.
Notes:
-
Select the arrow at the bottom of the Find and Replace dialog box to show all options.
-
-
-
At the top of the Find and Replace dialog box, select Replace and then select in the Find What box, but don’t type anything there. Later, when you select a special character, Word will automatically put the character code in the box for you.
Note: Select the arrow at the bottom of the Find and Replace dialog box to show all options.
-
On the Special menu, select the special character that you want to find.
-
Select in the Replace with box.
-
On the Special menu, select the special character that you want to use as a replacement.
-
Select Replace or Find Next.
-
Select View > Navigation Pane.
-
In the Navigation Pane, select the magnifying glass.
-
Select Settings
, and then select Advanced Find & Replace.
-
Select the Use wildcards check box.
If you don’t see the Use wildcards check box, select
.
-
Select the Special menu, select a wildcard character, and then type any additional text in the Find what box.
-
Select Find Next.
Tips:
-
To cancel a search in progress, press
+ PERIOD.
-
You can also enter a wildcard character directly in the Find what box instead of selecting an item from the Special pop-up menu.
-
To search for a character that’s defined as a wildcard character, type a backslash () before the character. For example, type ? to find a question mark.
-
You can use parentheses to group the wildcard characters and text and to indicate the order of evaluation. For example, search for <(pre)*(ed)> to find «presorted» and «prevented.»
-
You can search for an expression and use the n wildcard character to replace the search string with the rearranged expression. For example, type (Newman) (Belinda) in the Find what box and 2 1 in the Replace with box. Word will find «Newman Belinda» and replace it with «Belinda Newman.»
-
-
To replace found text:
-
Select the Replace tab, and then select the Replace with box.
-
Select Special, select a wildcard character, and then type any additional text in the Replace with box.
-
Select Replace All, Replace, or Find Next.
Tip: When you replace text, it’s a good idea to select Replace instead of Replace All. That way you can confirm each replacement to make sure that it’s correct.
-
You can refine a search by using any of the following wildcard characters.
|
To find |
Use this |
For example |
|---|---|---|
|
Any single character |
? |
s?t finds «sat» and «set.» |
|
Any string of characters |
* |
s*d finds «sad» and «started.» |
|
One of the specified characters |
[ ] |
w[io]n finds «win» and «won.» |
|
Any single character in this range |
[-] |
[r-t]ight finds «right» and «sight» and «tight.» Ranges must be in ascending order. |
|
Any single character except the characters inside the brackets |
[!] |
m[!a]st finds «mist» and «most» but not «mast.» |
|
Any single character except characters in the range inside the brackets |
[!x-z] |
t[!a-m]ck finds «tock» and «tuck» but not «tack» or «tick.» Ranges must be in ascending order. |
|
Exactly n occurrences of a character or expression |
{ n} |
fe{2}d finds «feed» but not «fed.» |
|
At least n occurrences of a character or expression |
{ n,} |
fe{1,}d finds «fed» and «feed.» |
|
A range of occurrences of a character or expression |
{ n, n} |
10{1,3} finds «10,» «100,» and «1000.» |
|
One or more occurrences of a character or expression |
@ |
lo@t finds «lot» and «loot.» |
|
The beginning of a word |
< |
<(inter) finds «interesting» and «intercept» but not «splintered.» |
|
The end of a word |
> |
(in)> finds «in» and «within,» but not «interesting.» |
Word for the web lets you find and replace basic text. You can match case or fine whole words only. For more varied options, open your document in Word for the desktop.
Need more help?
Want more options?
Explore subscription benefits, browse training courses, learn how to secure your device, and more.
Communities help you ask and answer questions, give feedback, and hear from experts with rich knowledge.
Unicode consortium assigns a unique code point for each character you can type using keyboard. This is code point is in hexadecimal format like U+2714 for check mark ✔ symbol. However, individual applications use Character encoding to convert this Unicode code point to a binary computer code. When you type the code, your computer will convert it into a character using locale code page. So, character encoding of documents is important to view it in a readable format.

Are You Viewing Junk Characters in Word?
Microsoft Word uses default Windows or macOS character encoding for the file extensions like .doc and .docx. You will see junk characters when opening a plain text file having different character encoding. This does not mean the document is corrupted. It means the document was saved with different encoding standard and you need to change the encoding to view in Word.
Whenever you open an incompatible document, Word will show a file conversion dialog. However, if you are not seeing it, it is easy to enable that option. You can open any Word document to enable this setting, as it will be applied to all documents.
Enable File Format Conversion Dialog
- Open a document and navigate to “File > Options” menu.
- Click on the “Advanced” section and scroll down to “General” section on the right pane.
- By default, Word disables the setting for “Confirm file format conversion on open”.
- Check the box to enable this option.
- Click “OK” to apply the changes and close all open documents.
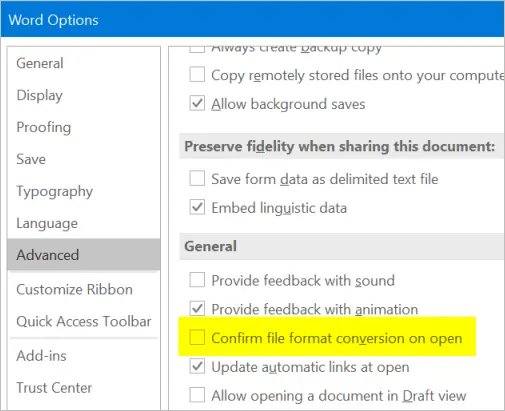
This option will help you to trigger a dialog box whenever you open file formats other than .doc or .docx. For example, if you use Word to open a plain text file with .txt extension, you will get a prompt for checking the file format.
Related: How to change embedded file name in Word?
Change Character Encoding
Now, open the file you want to change the character encoding. Word will show you the “Convert File” dialog box like below.
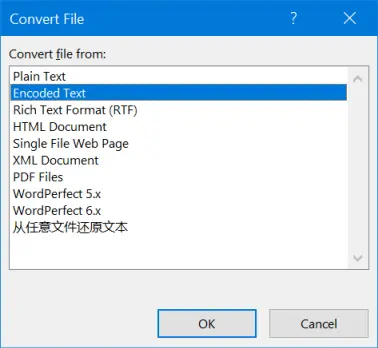
Select the file format if you know like plain text or HTML document. If you are not clear, select “Encoded Text” option and click on “OK” button. Next, you will see “File Conversion” dialog box. Generally, “Windows (Default)” will choose the encoding based on your locale settings. This may create problems when viewing special symbols and characters.
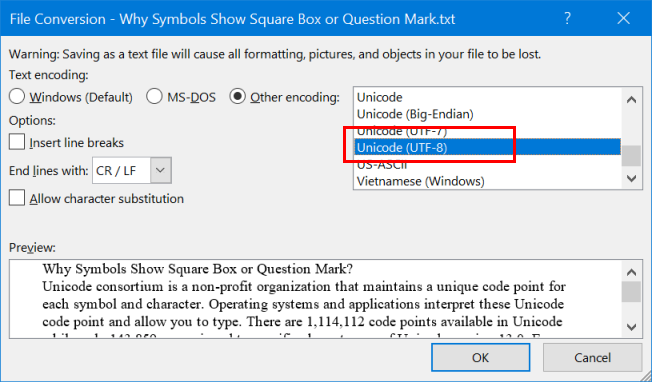
Choose “Other encoding” option to enable the list box beside. You will see a list of encoding options available in the list and choose “Unicode (UTF-8)” format. If required, choose insert line breaks and allow character substitution options. Click “OK” to complete the process. Now, you have successfully changed the file’s character encoding to UTF-8.
This will help you to view the file’s content in readable format, as UTF-8 should support most of the characters.
Disable File Conversion
Once you are done with changing character encoding of a file, ensure to disable the file conversion option. Go back to “File > Options” and change the settings under “Advanced” section. This will help you to disable the file conversion dialog in future.
Saving Files in Different Encoding
You can’t change the encoding of a file that you are saving as a .docx file. Word will assign the character encoding by default based on your regional language installation or UTF-8. However, you can change the encoding by changing the file into plain text format.
- Go to “File” menu and select “Save As” option.
- Click on the “Save as type” dropdown and select “Plain Text” option.
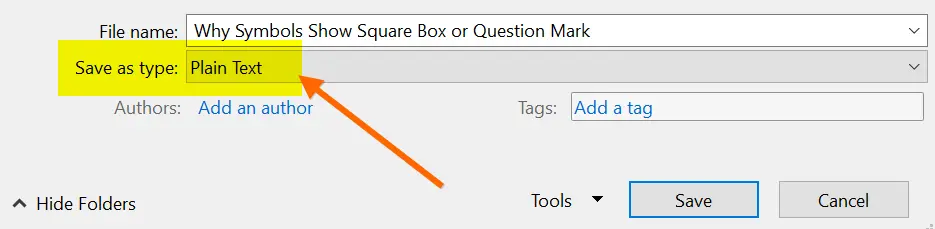
Click on the “Save” button and Word will open “File Conversion” dialog box as explained above. From there, you can change the encoding and save your document.
Change Encoding in Word Office 365 on Mac
Similar to Windows, Office 365 version on Mac also has options to enable file format check and offer conversion.
- Open Microsoft Word document and go to “Word > Preferences…” section.
- Click on “General” under “Authoring and Proofing Tools” section.
- Enable “Confirm file format conversion at Open” under “Settings” section.
- Close all open documents for the changes to take effect.

Whenever you open an incompatible file, Word will show you the convert file from options dialog box.
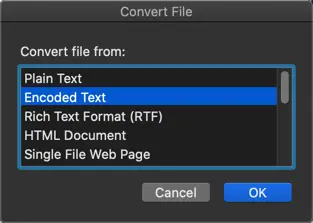
Choose “Encoded Text” or the file format if you know and click on “OK” button. On the next dialog box, you can select “Other encoding” option and choose “Unicode (UTF-8)” encoding.
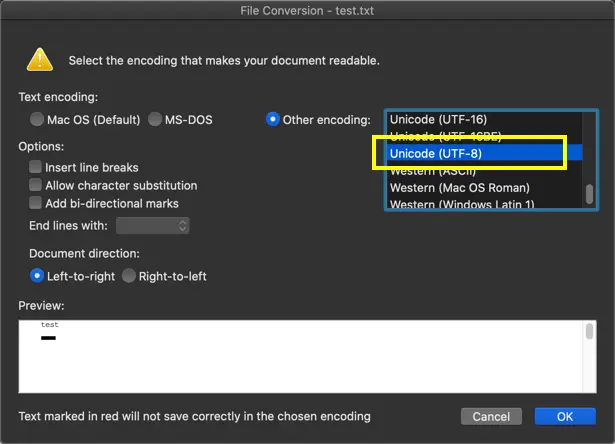
Unlike Windows, here you can clearly see the warning message showing select the encoding that makes your document readable. Also, you can find the incompatible text are marked with red with a message indicating those text will not save correctly with the selected encoding.
In addition, you can also save the file in plain text format to change the encoding in Mac same like in Windows Word version.





 , and then select Advanced Find & Replace.
, and then select Advanced Find & Replace.



 .
.
 + PERIOD.
+ PERIOD.