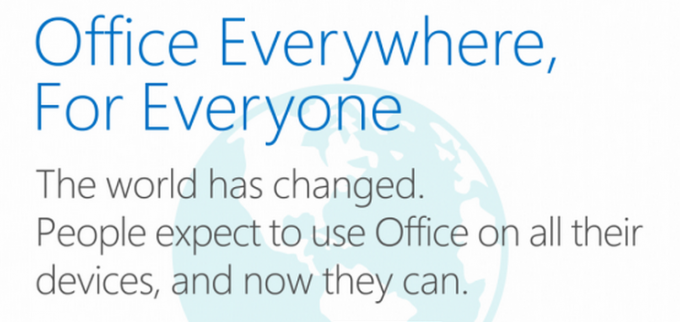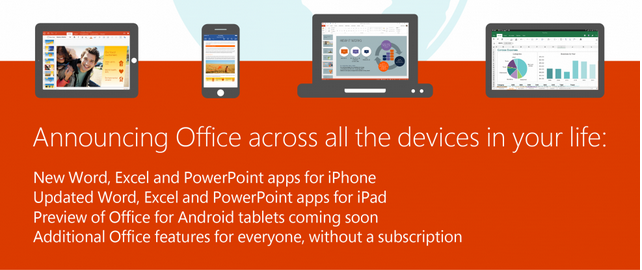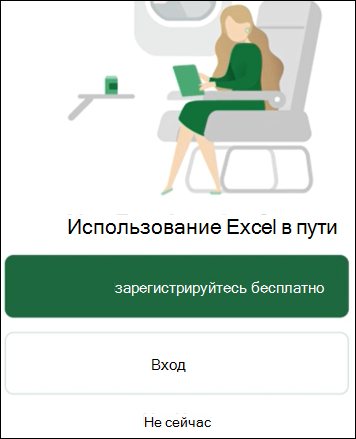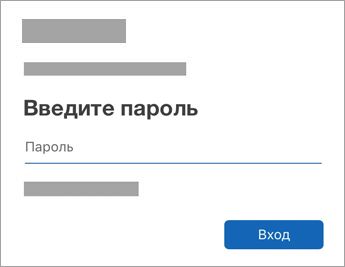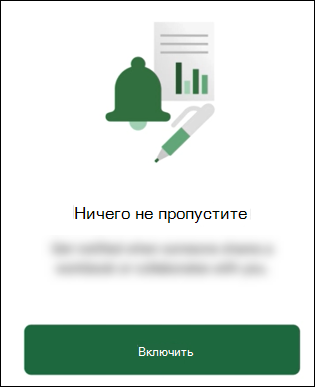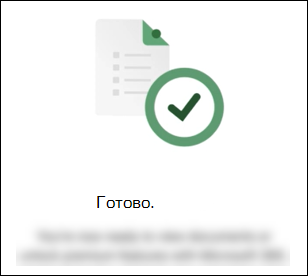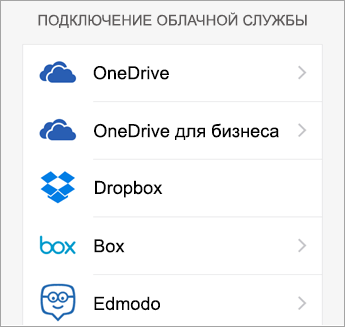Sign in with Microsoft
Sign in or create an account.
Hello,
Select a different account.
You have multiple accounts
Choose the account you want to sign in with.
Thank you for your feedback!
×
Были ли сведения полезными?
(Чем больше вы сообщите нам, тем больше вероятность, что мы вам поможем.)
(Чем больше вы сообщите нам, тем больше вероятность, что мы вам поможем.)
Насколько вы удовлетворены качеством перевода?
Что повлияло на вашу оценку?
Моя проблема решена
Понятные инструкции
Понятные сведения
Без профессиональной лексики
Полезные изображения
Качество перевода
Не соответствует интерфейсу
Неверные инструкции
Слишком техническая информация
Недостаточно информации
Недостаточно изображений
Качество перевода
Добавите что-нибудь? Это необязательно
Спасибо за ваш отзыв!
×
Многие пользователи iOS с удовольствием хотели бы пользоваться на своих гаджетах Microsoft Office – но как это сделать, они не знают. Во многом это вина Microsoft – Редмонд лишь недавно выпустил версии «офиса» для iPad и iPhone, и сделал это весьма своеобразно. Разобраться в том, как здесь всё работает, поможет эта статья.
На прошлой неделе Microsoft представила Office for iPhone – долгожданную версию своего офисного пакета для смартфонов Apple.
В новом приложении Редмонд демонстрирует совершенно другой подход к конкурирующим платформам. Если прежняя версия для iPad была условно-бесплатной (т.е. скачать её можно в любой момент, но за пользование нужно платить каждый месяц или каждый год), то основные возможности Office for iPhone бесплатны для всех и каждого. Так компания планирует удерживать верных клиентов в своей экосистеме.
Конечно же, для начала работы необходимо приложение Office for iPhone. Если на вашем смартфоне установлен Office Mobile от Microsoft, смело его удаляйте. Увы (или к счастью – кто знает), единого приложения для «офиса» больше нет. Office для iPhone – это четыре отдельные друг от друга программы.
Загрузите из App Store или iTunes нужные приложения – Word for iPhone, Excel for iPhone, PowerPoint for iPhone и OneNote for iPhone. Понадобится хорошее Интернет-соединение, «лёгкими» программы Microsoft не назовешь при всем желании.
Второе важное условие – для работы с офисными приложениями понадобится Microsoft Account. Это – та же учетная запись, что используется для входа на Windows 8.x-компьютер, устройство с Windows Phone, Xbox One / 360, Outlook.com, Office 2013 и другие продукты и сервисы IT-гиганта из Редмонда. Вполне возможно, что-то из этого списка у вас да есть, так что можете смело использовать существующий аккаунт и для Office for iPhone. Если такого аккаунта нет, заведите его здесь или прямо в приложении.
Настройка Office for iPhone
После первого открытия приложения вы сразу же увидите небольшую инструкцию. Пролистайте её свайпом влево.


Давайте выберем Создать и редактировать бесплатно – базовый (и достаточный для большинства пользователей) бесплатный функционал.
Использование Office for iPhone
Вы увидите все документы, созданные в последних версиях Office – от Office 2013 до Office Online. Так как мы пользуемся Word, то, соответственно, видны все документы данного формата. Все организовано по дате создания и последнему открытию. Старые документы находятся в нижней части экрана, новые – в верхней.

Нажатие на букву «А» в верхней части экрана вызывает настройки форматирования – можно выделить фрагмент текст жирным, курсивом, подчеркиванием и т.п.

Думается, для удачного старта этой информации вполне достаточно. Удачи вам – и успешной работы в приложениях Office, друзья!
Смотрите также:
- Вышел обновленный Microsoft Office 2013, но не для Mac.
- Аналоги Microsoft Office (Word, Excel) для iPad и iPhone (Обзор).
- Microsoft Office 2015 для Mac появится в начале следующего года.
- Скачать Office для iPhone и iPad с бесплатным доступом к редактированию документов и поддержкой Dropbox.
- Microsoft добавила новые функции в приложения пакета Office для iPad.
- Microsoft Office для iPad – 27 млн. загрузок за полтора месяца.
Чаще всего людям приходится работать с такими программами, как Word, Excel, Numbers и так далее. Следует отметить, что большинство людей используют эти программы на своих персональных компьютерах и устройствах Mac, однако бывает, что вам нужно отредактировать документ, а под рукой есть только iPhone и / или iPad. Ниже мы расскажем, как выполнить эту задачу при синхронизации всех устройств между собой.
При помощи Google документов
Возможно, самый простой, бесплатный и простой способ сохранить необходимые документы – это предварительно загрузить их в Документы Google. Однако у этого метода есть как минимум один, но довольно существенный недостаток: он не поддерживает программы, работающие исключительно на Apple (например, Pages). Для Word и Excel это лучший вариант.
Чтобы работать с Документами Google легко и без лишних проблем, необходимо выполнить несколько довольно простых шагов.
- Прежде всего, вам необходимо создать почтовый ящик Gmail.
- Далее вам нужно перейти на страницу Google Docs.
- В верхней части экрана вам нужно будет выбрать необходимый вариант, включая документы, таблицы, презентации и формы.
- Чтобы добавить необходимый документ с вашего компьютера, вам нужно будет выбрать значок с изображением папки.
Фото: добавление файлов в Google Docs
- Далее вам необходимо скачать файл.
- Чтобы создать новый файл, нужно нажать +.
- Чтобы сменить приложение, вам нужно будет перейти в верхний угол экрана и выбрать кнопку с тремя полосами.
Понравилась статья? Подписывайтесь на наш Telegram канал. Там новости быстрее выходят!
- Для редактирования файлов используйте только официальные приложения.
При помощи iWork для iCloud в браузерах
С помощью этого абсолютно бесплатного облачного хранилища вы можете передавать абсолютно любой файл со своего компьютера. Вы можете выполнить эту процедуру на любом компьютере с доступом в Интернет.
- Первое, что нужно сделать, это перейти на Icloud.com и войти в свою учетную запись.
- Далее вам следует выбрать тип файла, который вы хотите скачать.
- Затем перетащите файл в окно программы с помощью мыши.
Таким образом, вы можете использовать файлы iWork, Word и другие. При необходимости вы всегда можете добавить дополнительного пользователя, который также сможет использовать скачанные файлы по своему усмотрению. Кроме того, совместное редактирование можно использовать, если оба пользователя подключены к Интернету.
Все документы, загруженные в iCloud Drive, доступны владельцам iPhone с версией iOS не ранее 11.
Как видите, существует множество вариантов работы с документами Word, Excel, Pages и Numbers на iPhone, iPad, Mac, и это может сделать практически любой пользователь.
Microsoft Office для iPhone и iPad теперь с бесплатным редактированием
Сегодня Microsoft превзошёл самого себя и выпустил глобальное обновление с полностью бесплатным пакетом возможностей.
До этого дня владельцы iPad и iPhone имели доступ к мобильным приложениям Word, Excel и PowerPoint, которые позволяли только просматривать и демонстрировать файлы, но не редактировать их. Чтобы такая возможность появилась – необходимо было оформить недешёвую подписку на пакет Office 365 – $100 на год.
Сегодняшнее обновление сняло все ограничения. Все функции приложений стали полностью бесплатны, а Office Mobile для iPhone заменён универсальным пакетом. Весь софт наконец-то адаптирован и под iPad, и под iPhone.
Кроме перехода на «абсолютный ноль» к базовым функциям добавился доступ к Dropbox. Однако текстовые документы, таблицы и презентации можно не только просматривать непосредственно из облачного аккаунта, а и редактировать, и сохранять их там же.
Если на вашем iPhone уже установлен Office Mobile – обновитесь и выберите нужные для загрузки ярлыки: Word, Excel или PowerPoint. Если у вас не было старой версии Офиса – самое время им обзавестись, особенно, если ваша работа или учёба связана с пакетом программ Microsoft Office.
Microsoft Word для iPad: [Скачать из App Store]
Microsoft Excel для iPad: [Скачать из App Store]
Microsoft PowerPoint для iPad [Скачать из App Store]
Microsoft Word для iPhone: [Скачать из App Store]
Microsoft Excel для iPhone: [Скачать из App Store]
Microsoft PowerPoint для iPhone: [Скачать из App Store]
Источник
Редакторы для текстовых документов на iPhone
Текстовые документы на Айфон можно создавать, сохранять и просматривать с помощью целого ряда приложений, которые можно бесплатно скачать в App Store. Все редакторы поддерживают форматы Word и Excel, так что вы можете перенести файл с компьютера на iPhone и продолжить работать с ним.
Pages
Приложение Pages входит в состав iWork и является продуктом разработчиков Apple. Программа поддерживает открытие и экспорт наиболее популярных форматов документов.
По умолчанию созданные в Pages документы сохраняются с расширением *.pages. Однако вы можете выбрать другой формат при экспорте.
- Откройте документ и нажмите на кнопку с тремя точками.
- Выберите пункт «Export».
- Укажите подходящий формат.
- Выберите способ отправки.
С помощью iCloud вы можете предоставить к документам, которые хранятся в Pages, общий доступ – это позволит работать с текстом командой. Если вы задаетесь вопросом, как сохранить на Айфон текстовый документ, созданный на компьютере, то здесь тоже поможет iCloud.
- Запустите на компьютере браузер и зайдите на сайт iCloud.
- Выберите приложение в зависимости от того, документ в каком формате необходимо перенести – Pages для Word, Numbers или Keynote для Excel.
- Перетащите файл в окно браузера, чтобы загрузить его в облако.
Загруженный в облачное хранилище документ будет доступен на iPhone в приложении iCloud Drive в папке Pages. Кроме того, в самом приложении Pages есть менеджер файлов, в котором сохраняются все документы, которые были созданы или ранее открывались в редакторе.
Вместо iCloud можно использовать для переноса файлов iTunes и iTools. Например, чтобы переместить файл на iPhone через iTools:
- Откройте iTools, подключите iPhone к компьютеру.
- Перейдите на вкладку «Application» в верхнем и боковом меню.
- Найдите Pages и нажмите кнопку «File Share» напротив.
- Выделите раздел «Documents».
- Нажмите на «Import» и выберите файл.
Чтобы открыть файл на iPhone, запустите Pages, нажмите на плюс и выберите опцию копирования данных с iTunes.
МойОфис Документы
Текстовые документы на Айфон можно также создавать и просматривать с помощью приложения МойОфис. Он весит всего 80 Мб и предлагает большое количество способов импорта документов с компьютера и из других офисных программ. Для начала разберемся, как скачать текстовый документ на Айфон через МойОфис. Есть три способа:
- Отправка через электронную почту.
- Загрузка на облачное хранилище.
- Скачивание прямо из браузера.
Если вы отправили файл по почте, то откройте вложение и нажмите на кнопку «Поделиться». Среди доступных вариантов выберите «Скопировать в Документы».
На облачном хранилище можно закинуть файл в приложение Pages. Чтобы затем открыть его в МойОфис, нажмите на плюс и выберите «Загрузить документ». В качестве источника выберите приложение iCloud Drive и папку Pages.
Еще проще скачать файл из интернета. Нажмите на документ в Safari, чтобы вызвать меню «Открыть в …». Нажмите на кнопку и выберите «Скопировать в Документы», после чего загруженный файл будет доступен в приложении МойОфис в разделе «На устройстве».
Чтобы создать документ в МойОфис, запустите приложение и на вкладке «На устройстве» нажмите на плюсик. Выберите, файл какого типа необходимо создать – текст или таблицу.
После этого вы окажитесь в окне редактора, где можно:
- Выбрать стиль, размер и цвет шрифта.
- Выравнивать текст по краям и по центру.
- Добавлять списки.
- Использование в тексте выделение курсивом, полужирным или подчеркиванием.
Редактор распознает речь, так что вы можете надиктовать текст – для этого нужно нажать на знак микрофона на виртуальной клавиатуре.
Чтобы сохранить документ, нажмите на кнопку с тремя горизонтальными полосами. Выберите «Экспорт», если рассчитываете продолжить редактировать текст позже, или «Отправить копию», если уже закончили работу.
МойОфис умеет сохранять файлы в форматах DOC, ODT и PDF. Последний является предпочтительным, так как в нем точно сохранится форматирование страниц.
Microsoft Word, Excel и PowerPoint
Отвечая на вопрос, как на Айфоне создать текстовый документ, нельзя пройти и мимо стандартных офисных приложений Microsoft. Word, Excel и PowerPoint стали бесплатными на iOS еще в 2014 году. Тогда же была добавлена поддержка Dropbox, благодаря которой файлы стало легко переносить между устройствами.
Чтобы создавать и редактировать документы в Word, Excel и PowerPoint, необходимо авторизоваться с помощью учетной записи Microsoft. Если же вы хотите получить доступ ко всем возможностям Office, то придется приобрести подписку на Office 365.
Источник
Установка и настройка Office на iPhone и iPad
Установить Office на iPhone можно двумя способами:
Вы можете установить новое приложение Office, объединяющее Word, Excel и PowerPoint в одном приложении, а также новые возможности для просмотра, редактирования и совместного использования файлов без необходимости переключаться между несколькими приложениями. Обратите внимание на то, что в настоящее время приложение Office Mobile доступно для iPhone (Поддержка iPad будет поступать позже). Дополнительные сведения.

Кроме того, вы можете установить приложения Office отдельно на iPhone или iPad.
Примечание: У вас MacBook или компьютер Mac? Вы можете установить классическую версию Office.
Используйте мобильные приложения Office для работы в любом месте, просто войдите в систему с помощью бесплатной учетной записи Майкрософт или рабочей или учебной учетной записи Microsoft 365. Благодаря подписке Microsoft 365у вас есть доступ к дополнительным функциям приложения.
Настройка Office для iOS

Откройте приложение Office, например Excel.
Выполните вход с помощью учетная запись Майкрософт или Рабочей или учебной учетной записи Microsoft 365 и нажмите кнопку Далее.
Войдите в свою учетную запись, связанную с Microsoft 365, предоставляемой подпискум 21Vianet.
Примечание: Если у вас нет учетной записи Майкрософт, вы можете создать ее бесплатно.

Обратите внимание, что при использовании подписки на Microsoft 365 вы получаете Дополнительные возможности .

Нажмите кнопку «Да» или « нет «, чтобы улучшить взаимодействие с Office для мобильных устройств.
Нажмите кнопку Включить уведомления, чтобы разрешить оповещения, или Не сейчас, чтобы отказаться от них.

После входа ваша учетная запись будет автоматически добавлена в другие Office приложения, установленные на устройстве с iOS.

Чтобы добавить другую учетную запись или облачную службу, например OneDrive или Dropbox, нажмите кнопку открыть > Добавить место.
Если вы используете OneNote, выберите Параметры 
Затем выберите облачную службу, которую вы хотите добавить.

Введите адрес электронной почты и пароль для входа в соответствующую службу.
Нужна помощь с настройкой и использованием приложений Office на устройстве iOS?
Сведения о том, как использовать приложение Office Mobile, можно найти в статье Microsoft Office Mobile.
В приложении Word, Excel или PowerPoint откройте или создайте документ, коснитесь значка с тремя точками и выберите Отправить отзыв > Справка и поддержка.
В OneNote выберите Параметры 
Кроме того, вы можете перейти по любой ссылке в приведенной ниже таблице, чтобы просмотреть справку в веб-браузере.
Справка для iPhone или iPad
Выберите службу, в которой находятся файлы. Например, Открыть > OneDrive — персональный или Открыть > OneDrive — название вашей организации.
В результате появится список сохраненных файлов. Он будет содержать только файлы, созданные с помощью соответствующего приложения. Например, если открыть приложение Word, на экране отобразятся только документы Word.
Для просмотра записных книжек OneNote, сохраненных в OneDrive или OneDrive для работы или учебы, нажмите + Открыть.
Чтобы воспользоваться расширенными функциями приложений, необходимо выполнить вход с помощью учетной записи учетная запись Майкрософт или рабочая или учебная учетная запись, связанной с соответствующей подпиской на Microsoft 365. Если у вас устройство iPad Pro, то для использования на нем возможностей редактирования потребуется приобрести соответствующий план. Узнайте, что можно сделать в приложениях Office на устройствах с iOS или Android с помощью плана Microsoft 365.
Приложения могут быть доступны не во всех странах и регионах. Узнайте, какие приложения доступны в вашей стране или регионе
Источник
Как открывать и редактировать Doc и Docx-файлы на Mac без Microsoft Word (Office)
Даже после того, как вы переберётесь на платформу macOS, вас будут преследовать те или иные форматы, родные для Windows PC. До сих пор корпоративный сегмент предпочитает редмондовский Word как основной инструмент для работы с текстом. В этом материале мы расскажем как открыть DOCX-документы на Mac без дополнительного софта.
Под macOS уже давно имеется полнофункциональная версия Microsoft Office, ничем не отличающаяся от той, что используется на Windows. Более того, существуют и другие, в том числе и бесплатные текстовые процессоры, включая OpenOffice или Pages от Apple, способный открывать и редактировать DOCX-файлы. А что, если не хочется занимать место на диске ради программ, которые используются в лучшем случае раз в месяц?
Для укрощения DOCX-файлов воспользуемся услугами штатного macOS-редактора TextEdit, а также бесплатного приложения Pages в десктопной и браузерной версиях.
Как запускать DOCX-файлы на Mac в TextEdit?
1. Откройте проводник Finder и выделите файл .doc (.docx), который необходимо отредактировать.
2. Нажмите правую кнопку мыши и выберите Открыть в программе → TextEdit.
TextEdit позволяет не только просматривать DOCX-документы, но и редактировать их и сохранять все изменения. Правда, есть и недостатки — изображения не отображаются да и ни о какой вёрстке в аналоге «Блокнота» говорить не приходится.
А если нужно большее, то мы настоятельно рекомендуем установить программу Pages из Mac App Store, тем более этот вариант предлагает сама Apple.
Как запускать .doc (.docx)-файлы на Mac при помощи Pages?
1. Скачайте (бесплатно), установите и запустите Pages, если программа не установлена на вашем Mac.
Программа будет бесплатна для тех, кто приобрёл и активировал любой компьютер Mac после 1 сентября 2013 года.
3. Выберите в проводнике Finder интересующий вас документ и нажмите «Открыть».
В последующем формат .DOCX ассоциируется с Pages и открывать документы можно будет сразу из проводника. С Pages у вас будет возможность поработать и с изображениями, и с вёрсткой.
Как экспортировать отредактированный .doc (.docx) файл снова формат .doc (.docx) в Pages
Для экспорта файла из Pages в первоначальный Doc или Docx воспользуйтесь меню Файл → Экспортировать в → Word (подробно).
Как открывать и редактировать .doc (.docx)-файлы в браузере
Стоит отметить, что Pages существует и в браузерной версии, которая не требует установки приложения из App Store.
Для того чтобы работать с файлами Word (Doc и Docx) перейдите на сайт icloud.com с компьютера и введите данные учетной записи Apple ID.
Откройте web-приложение Pages.
Перетяните необходимые файлы Docx, Doc или .pages на рабочую панель. После чего они будут доступны для редактирования.
Как установить Ворд на МакБук, чтобы он правильно работал?
Владельцы MacBook от Apple несмотря на современный полноценный функционал встроенной операционной системы MacOS периодически испытывают нехватку стандартного и привычного Word от Майкрософт.
В такой ситуации есть два выхода: либо подстроиться и привыкнуть к MacOS, либо дополнительно провести самостоятельную установку необходимой программы.
В связи с этим у пользователя возникает вопрос: как установить Ворд на МакБук?
В отдельной статье мы говорим как установить Excel для Mac на ваш ноутбук или стационарный iMac.
Как бесплатно установить Microsoft Word на Mac?
Работа с текстовыми документами принуждает постоянно пользоваться удобными редакторами, среди которых первенство занимает Microsoft Word. Однако, Office является платным программным обеспечением, которое нужно приобрести целиком или оплатить подписку. Если не хочется тратить деньги, можно ли бесплатно установить Word на Mac? С технической точки зрения, да, но не без нюансов. Многим стоит предпочесть достойную альтернативу. Все доступные способы использовать текстовые редакторы бесплатно описаны ниже.
Может использовать видео с YouTube «Как получить Word для бесплатных видео»?
Если зайти в YouTube, не составит большого труда найти ролики, в которых показаны возможности бесплатно скачать, установить и запустить весь программный пакет MS Office на Mac. Предложение очень заманчивое, но как часто бывает, бесплатный сыр в мышеловке. Для использования описанных методов на исследованных видео требуется приобрести код для взлома текстового редактора. Часть пользователей думают, что это преступление без жертв, ведь у Microsoft много миллиардов доходов. На самом деле реальным пострадавшим может оказаться пользователь.
Действительно есть доброжелательные хакеры, которые делают информацию и ПО общедоступными. Не все водимы альтруистическими побуждениями. Загрузка и установка подобного ПО на Mac влечет за собой высокий риск добавления в систему вредоносного или шпионского кода. Оно часто наносит непоправимый ущерб данным. Это, не говоря о том, что пользователь нарушает авторские права.
Совет дня – лучше держаться подальше от инструментов взлома Word.
Может перейти к Microsoft Office Online?
Для людей с простыми потребностями существует бесплатная версия Microsoft Word, которая доступна в онлайн через любой браузер. Это лучшая бесплатная альтернатива настольному ПО. Для использования сервиса достаточно создать учетную запись (бесплатно). Да, онлайн-версия обладает урезанными функциями, но большая часть средств форматирования документов все же присутствует.
Одно из ключевых ограничений вытекает из названия Word Online. Доступ к приложению присутствует только через браузер при наличии подключения к интернету. Решение не является самым удачным для тяжеловесных документов. Однако, его возможностей достаточно для создания небольших текстов, документов, отчетов, проектов, резюме и прочего.
Бесплатный месяц использования Office365
Части пользователей Word нужен только для работы над одноразовым проектом, к примеру, дипломом или курсовой. Вполне официально можно загрузить и использовать весь офис от Microsoft в течение одного месяца. Пробная версия включает доступ к Word, Excel, PowerPoint, Outlook, OneNote и OneDrive.
В комплект входят все самые актуальные версии ПО. Полная их цена составляет £79,99, $99,99 или 6999 рублей за год использования. Стоимость указана за версию Home, которая позволяет подключать к приложению до 6 человек. За персональную модификацию редактора придется отдать 3499 рублей в год, но он поддерживает только 1 пользователя. Если это слишком высокая цена, можно оплачивать подписку ежемесячно по 350 рублей.
Бесплатные альтернативы Microsoft Word
Если задача получения Microsoft Word не принципиальна, можно воспользоваться множеством других редакторов. Они включают массу полезных функций и распространяются абсолютно бесплатно. К примеру, новый Mac по умолчанию поставляется с фри-версией Apple Pages. Это очень мощный инструмент по разработке документов, который хорошо интегрирован во все ОС от Apple, в том числе в мобильные.
Google Docs – неизменный фаворит. Сетевое ПО от Гугла является бесплатным аналогом Word, который легко использовать для совместной работы. Пусть в нем нет самых продвинутых функций, но большинству пользователей их предостаточно.
LibreOffice Writer – хорошее ПО с открытым исходным кодом, которое распространяется бесплатно. Оно предлагает комплексное решение, которое практически не уступает по мощности MS Word. Пусть его дизайн не самый эстетически приятный, но комфортно работать приложение позволит.
Бесплатная версия Microsoft Word для iPad и iPhone
Стоит отметить, что без какой-либо платы MS Word можно загрузить на iPad или iPhone. Работать на смартфоне не слишком удобно из-за маленького экрана, но размера дисплея iPad вполне достаточно. Особенно в сочетании с Bluetooth-клавиатурой.
Бесплатно установить можно не только Word, но и некоторые другие компоненты офиса – Excel, PowerPoint и OneNote. Все приложения доступны на App Store. Единственное ограничение заключается в том, что они ничего не стоят на устройствах с диагональю экрана до 10,1 дюйма. Таким образом самые свежие iPad Pro и iPad 10.2 не проходят в эту категорию. На меньших моделях все еще можно работать бесплатно.
Это все альтернативы и способы бесплатного использования Word. Все они связаны с определенными ограничениями. Читателю остается только выбрать наиболее подходящее решение из списка.
Достаточно часто людям приходиться работать в таких программах, как Word, Excel, Numbers и так далее. Стоит отметить, что большинство людей пользуются данными программами на своих персональных компьютерах и Mac-устройствах. Однако случается так, что необходимо отредактировать документ, но под рукой имеется только IPhone и/или IPad. Каким образом выполнить данную задачу, при этом синхронизировать все свои устройства между собой, будет рассказано далее.
Содержание
- При помощи Google документов
- При помощи iWork для iCloud в браузерах
- Еще один способ как работать с документами Word, Excel, Pages и Numbers на iPhone, iPad, Mac
При помощи Google документов
Пожалуй, самым простым, бесплатным и легким способом сохранить свои необходимые документы — это предварительная загрузка таковых в Google Docs. Однако такой способ имеет хоть и один, но достаточно существенный минус – он не поддерживает программы, работающие исключительно на Apple (например, Pages). Для Word и Excel – это самый лучший вариант.
Для того чтобы легко и без лишних проблем работать в Google Docs, вам потребуется выполнить несколько достаточно простых шагов.
- Прежде всего, вам понадобиться создать почтовый ящик Gmail.
- После этого вам необходимо перейти на страницу Google Docs.
- В самом верху экран вам потребуется выбрать необходимый вариант, среди которых представлены документы, таблицы, презентации и формы.
- Для того чтобы добавить необходимый документ с вашего компьютера, вам потребуется выбрать иконку с изображением папки.
- После этого вам необходимо загрузить файл.
- Чтобы создать новый файл, вам следует нажать на +.
- Для того чтобы сменить приложение, необходимо будет перейти в верхний угол экрана и выбрать кнопочку с тремя полосками.
- Для того чтобы воспользоваться редактированием файлов, вам следует использовать только официальные приложения.
При помощи iWork для iCloud в браузерах
При помощи этого абсолютно бесплатного облачного хранилища вы можете перенести с компьютера абсолютно любые файлы. Выполнить данную процедуру вы сможете на любых видах ПК, которые имеют доступ к сети интернет.
- Первое, что нужно сделать – зайти на сайт Icloud.com и войти в собственный аккаунт.
- Далее следует выбрать тот тип файла, который вам требуется загрузить.
- После этого мышкой перенесите файл в окно программы.
Таким способом можно использовать iWork, файлы Word и прочие. Если потребуется, вы всегда можете добавить дополнительного пользователя, который также сможет пользоваться загруженными файлами на свое усмотрение. Кроме того, можно использовать совместное редактирование в том случае, если оба пользователя подключены к сети интернет.
Все документы, которые загружаются в iCloud Drive, доступны для владельцев IPhone с версией iOS не ранее 11 версии.
Как видите, вариантов работы с документами Word, Excel, Pages и Numbers на iPhone, iPad, Mac достаточно много, и выполнить эту задачу может практически каждый пользователь.
Консультант сайта appleiwatch.name, соавтор статей. Работает с продукцией Apple более 10 лет.
В то время как Google Apps и его приложение для обработки текстов стали редактором Гугл документы Чаще Microsoft Word по-прежнему широко используется для создания личных, учебных и рабочих документов. Поскольку пользователи постоянно переключаются на мобильные устройства и выполняют на них больше действий, для пользователей Word естественно искать способ редактировать свои документы на iPhone.
К счастью, для iPhone есть приложение Microsoft Word, которое можно использовать для редактирования, просмотра и создания новых документов. Приложение доступно в Apple App Store, поэтому вы можете загрузить его на свой iPhone и начать работать со своими документами.
В приведенном ниже руководстве показано, как установить приложение на свое устройство, чтобы вы могли начать выполнять действия, необходимые для эффективного управления документами Word.
Как просматривать, создавать или редактировать документы Microsoft Word на iPhone
- Открыть Магазин приложений .
- Выберите вкладку Поиск» .
- Введите «microsoft word» в поле поиска.
- Выберите в результате поиска «microsoft word».
- пресс على кнопка Получить для скачивания.
- Коснитесь кнопки открыть» Когда вы закончите.
В приведенном ниже руководстве содержится дополнительная информация о редактировании файлов Word на iPhone, включая изображения этих шагов.
Как отредактировать или изменить файл Word на iPhone (Руководство с изображениями)
Шаги, описанные в этой статье, были реализованы на iPhone 13 в iOS 15.0.2, но также будут работать на большинстве других моделей iPhone и самых новых версиях iOS.
Шаг 1. Откройте Приложение App Store на вашем iPhone.
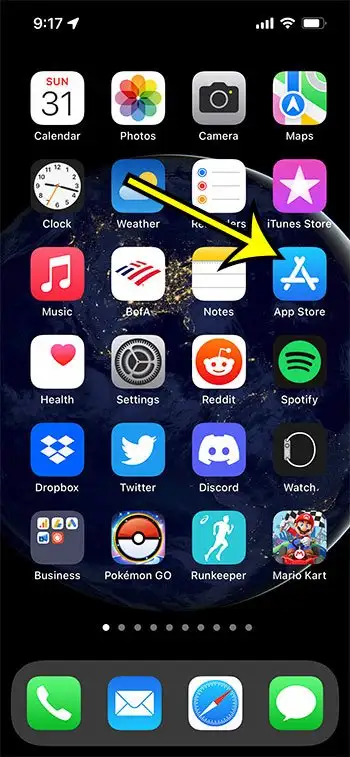
Шаг 2. Выберите вкладку Поиск» в правом нижнем углу экрана.
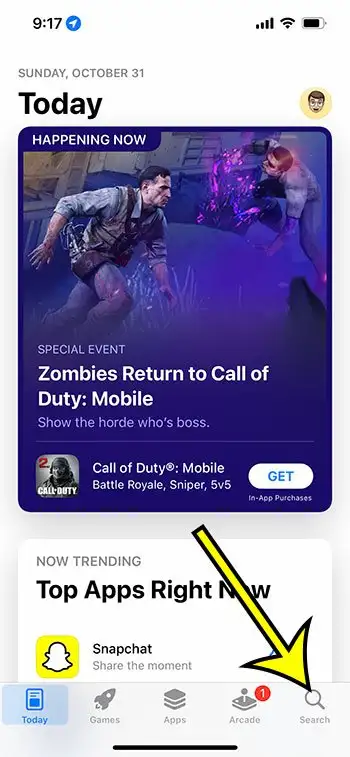
Шаг 3: Введите «Microsoft word» в поле поиска вверху экрана, затем выберите результат поиска «Microsoft word» из списка.
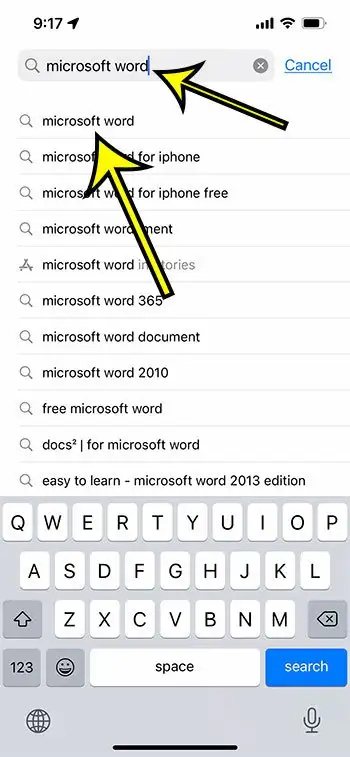
Шаг 4: нажмите على кнопка Получить Справа от приложения Microsoft Word.
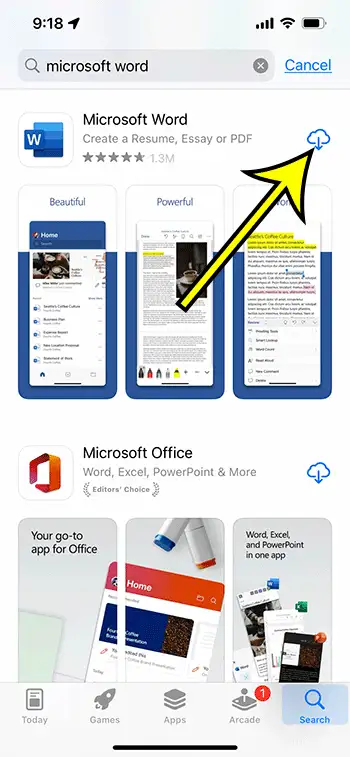
Если вы ранее загрузили приложение, вместо него будет отображаться значок облака. Кроме того, если вы ранее загрузили приложение на свое устройство, оно говорит: «Открыть».
Шаг 5. Нажмите кнопку открыть» рядом с приложением, когда загрузка будет завершена.
Вам нужно будет войти в свою учетную запись Microsoft при первом запуске приложения. После входа в систему вы сможете находить и открывать документы в приложении или создавать новые. То, что вы можете делать в приложении, зависит от того, есть ли у вас подписка на Microsoft 365.
Могу ли я редактировать документ Word на своем iPhone без приложения Word?
Если вы не хотите использовать приложение Word, вы все равно можете работать с файлами Microsoft Word. Вы можете сделать это через браузер Safari. Однако вам нужно будет перевести сайт в режим рабочего стола, чтобы он работал.
Если вы переехали в https://www.office.com ، Вы можете войти в свою учетную запись Microsoft, где у вас будет доступ к файлам Word, которые вы сохранили в своей учетной записи OneDrive. Вы также можете открыть OneDrive в браузере и загрузить документы Word со своего iPhone в OneDrive.
Если вы щелкните три вертикальные точки рядом с файлом Word в своей учетной записи Office в браузере, вы увидите параметр «Открыть в браузере». Если вы решите, чтобы этот документ открывался в интерфейсе Word Online.
Затем вы можете нажать кнопку Aa слева от адреса веб-страницы, а затем выбрать опцию Request Desktop Site. Затем вы увидите раскрывающееся меню, в котором вы можете выбрать редактирование документа.
Подробнее о том, как редактировать документ Word на iPhone 13
Хотя любой, у кого есть учетная запись Microsoft, сможет использовать приложение Word с некоторыми возможностями, полная функциональность ограничена теми пользователями, которые имеют соответствующие планы подписки Microsoft 365.
Если файл, который вы пытаетесь редактировать, был сохранен в вашей учетной записи OneDrive, вы сможете перейти к этому файлу и открыть его с помощью дерева папок OneDrive в приложении Word. Он также предоставляет удобные возможности для поиска файлов, сохраненных в приложении «Файлы» на iPhone или в других локальных хранилищах на мобильном устройстве Apple.
Microsoft также предлагает приложение Office, которое объединяет Excel, Word и Powerpoint в одно приложение. Если вы хотите использовать эти три приложения на своем iPhone, это может быть наиболее подходящим вариантом.
Если вы просто пытаетесь просмотреть документ Word, который был отправлен вам по электронной почте или другим способом обмена файлами, вы можете просто щелкнуть файл, чтобы открыть его. В более новых версиях iOS есть некоторые базовые функции Word, которые позволяют открывать и просматривать файлы. Однако вы не сможете ничего для них сделать без приложения с возможностями редактирования Word.
Другой вариант, который вы можете рассмотреть, — это приложение Google Docs. Если вы загружаете файл Microsoft Word на Google Диск, вы можете преобразовать его в формат файла Google Docs. Это позволяет вам открывать, просматривать и редактировать файл Word в этом приложении, если у вас нет подходящего плана Microsoft Office 365. Вы также можете загрузить файл Google Docs в формате Microsoft Word, если вам нужно распространить документ в этом формате.
Download Article
Download Article
- Using Word
- Using Pages
- Using Google Docs
- Video
|
|
|
This wikiHow teaches you how to edit documents on your iPhone. You can edit Microsoft Office Word documents using the iPhone version of Word. You need an Office 365 account to edit documents using Word. If you don’t have an Office 365 account, you can edit Word documents using Pages. You can also edit text documents using Google Docs on iPhone.
-
1
Download and install Word. It’s the app that has a blue icon with a page with a «W» in front of another page. You can download Word from the App Store using the following steps.
- Open the App Store.
- Tap Search.
- Type Word in the search bar.
- Tap Microsoft Word.
- Tap Get.
-
2
Open Word. You can open it by tapping the Word icon on your home screen, or tapping «Open» in the App Store.
- You need to sign in to be able to edit documents. To sign in, tap «Sign In» in the upper-left corner and sign in with the email and password associated with your Office 365 account. If you don’t have an Office 365 account, you can edit Word documents for free using Pages. See Method 2.
Advertisement
-
3
Tap Open. You can open a document saved to a cloud service, or saved to your iPhone or iPad from an email attachment.
- To open a Word document saved to a Cloud service, tap «Add a place», tap a Cloud Service and sign in to the cloud service. You will then be able to open documents from the cloud service.
- To open a Word document saved from an Email attachment, tap «More» and then tap the Word document.
-
4
Tap the document text. This will display the keyboard.
-
5
Type with the keyboard. Use the keyboard to edit the document text. The Bold, Italics, and Underline buttons are in the upper-right corner of the keyboard.
-
6
Use the tabs at the top to edit the document. The tabs at the top offer the following options:
- Home: This tab allows you to change the font, text and background color, add bullet points, or numbered lists, and align your text to the left, center, right, or justified.
- Insert: This tab allows you to add tables, images, shapes, hyperlinks, quote boxes, and more.
- Draw: This tab allows you to draw on the document using your stylus or Apple Pencil. There are a number of marker options at the top of the page.
- Layout: This tab allows you to change the orientation, page size, add margins, columns, and breaks.
- Review: This tab has options for spellcheck, word count, track comments, and smart lookup.
- View: This option allows you to change from print layout to mobile view, as well as turn rulers on and off.
-
7
Save the document. To save the document, tap the paper icon in the upper-left corner and tap «Save a Copy», or tap the back arrow in the upper-left corner to back out and save all changes.
Advertisement
-
1
Download and Install Pages. Pages is Apple’s word processor application for Mac and iOS devices. It’s the app that has an orange icon with a pencil and paper. You can download it for free on iPhone using the following steps.
- Open the App Store.
- Tap Search
- Type Pages in the search bar.
- Tap the Pages app.
- Tap Get next to Pages.
-
2
Open Pages. You can open it by tapping the Pages icon on your home screen, or tapping «Open» in the App Store.
-
3
Tap Browse. It’s the second tab that has an image of a folder. This will display a popout menu to the left.
-
4
Tap On My iPhone. It’s the second option under the «Locations» heading.
-
5
Tap Pages. It’s the folder with the Pages icon on it.
-
6
Tap a document and tap Done. You can open Pages or Word documents in Pages. Word documents may not be formatted properly in Pages.
-
7
Tap the document text. This will display the keyboard.
-
8
Type with the keyboard. Use the keyboard to edit the document.
- Tap the Arrow with the line in the upper-left corner of the keyboard to indent the text or add a tab.
- Tap the font name in the upper-left corner of the keyboard to change the font.
- Tap the icon with the small «A» and the large «A» in the keyboard to change the font size and add bold, italic, or underlined text.
- Tap the icon with the lines on the upper-right side of the keyboard to align the text.
- Tap the symbol on the right side of the keyboard to add a comment, page break, line break, column break, bookmark, footnote, or equation.
- Tap the paintbrush icon at the top of the page to change the font, font color, size, paragraph style, line spacing, and add bullets and lists.
- Tap the «+» icon at the top of the page to add images, tables, graphs, and shapes.
- Tap «⋯» to share the document, export the document, print, search for text, and change the document setup.
-
9
Tap ⋯. It’s in the upper-left corner of the screen.
-
10
Tap Export. It’s the third option in the options menu.
-
11
Select a format. You can export the document as a PDF, Word document, Rich Text Format (RTF), or EPUB. Afterward, you will be given the option to share the document.
-
12
Select a share method. You can send the document over email, or messages, or save it to Files.
Advertisement
-
1
Download and Install Google Docs. Google Docs is Google’s word processing application. Google Docs is an app that has an icon of a blue sheet of paper. Use the following steps to download Google Docs from the App Store.
- Open the App Store.
- Tap Search
- Type Google Docs in the search bar.
- Tap the Google Docs app.
- Tap Get next to Google Docs.
-
2
Open Google Docs. You can open Google Docs by tapping the icon on your home screen, or tapping «Open» in the App Store.
-
3
Sign in to Google Docs. You are required to sign in to your Google account the first time you open Google Docs. Tap «Sign In» in the lower-left corner, and sign in with the email address and password associated with your Google account.
-
4
Open a Google Doc document. Recent documents will be listed on the opening page. You can also tap the folder icon in the upper-right corner to open documents from Google Drive.
- Google Doc doesn’t have the ability to edit Word documents. However, it can export in Word .docx format.
-
5
Tap the pencil icon
. It’s the blue icon with the pencil in the lower-right corner. This will display the keyboard.
-
6
Type with the keyboard. Use the keyboard to edit and type text in the document. Use the buttons at the top of the screen to add bold, italics, underline, and strike-through text. You can also change the text alignment, add bullet points, numbered lists, and indents.
-
7
Tap +. The «plus» button in the upper-right corner allows you to add links, comments, images, tables, horizontal lines, page breaks, and page numbers to a document.
-
8
Tap the icon with «A» and with lines to the right. This icon allows you to modify the text. The «Text» tab allows you to change the font, font style, font size, and text color. The «Paragraph» tab allows you to change the text alignment, add indents, create bullet and numbered lists, and change the line spacing.
-
9
Tap …. This options menu allows you to view a print layout, document outline, find and replace, explore, check word count, change the page setup, view document details, and share and export the document.
-
10
Share the document. Use the following methods to share the document.
- Tap «…» in the upper-right corner.
- Tap «Share & export».
- Tap «Add people».
- Type the email address of a recipient in the «People» line.
- Tap the icon that resembles a paper airplane in the upper-right corner of the popup.
- You can also turn on Link Sharing, tap «Copy Link» and send the link to people over email, text, or instant message.
-
11
Save the document. To save the document, tap the checkmark icon in the upper-right corner. This will exit the document and save it.
- To save the document as a Word document, tap «…», then tap «Share & export», then tap «Save as Word (.docx)».
Advertisement
Ask a Question
200 characters left
Include your email address to get a message when this question is answered.
Submit
Advertisement
Video
Thanks for submitting a tip for review!
About This Article
Thanks to all authors for creating a page that has been read 230,198 times.