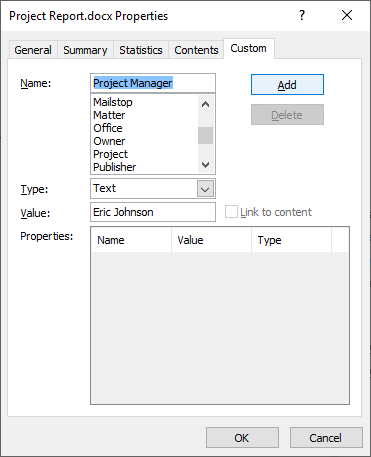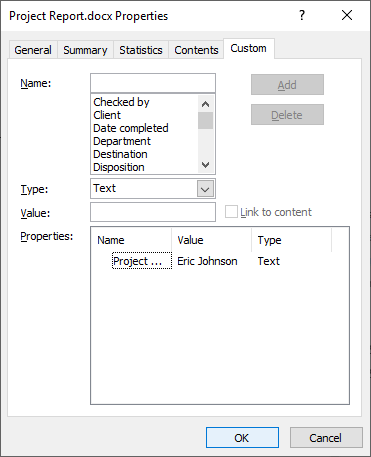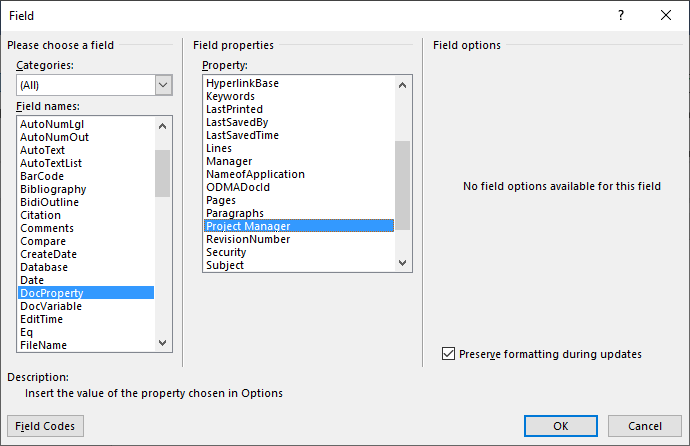странице приобретения vRealize Suite.
see the ICP release notes.
в заметках о выпуске ICP.
run the Netsh advfirewall/? command from a WindowsVista® installation.
выполните команду Netsh advfirewall/? из установки WindowsVista®.
Action Center, http://www. sac-na. org.
http:// www. sac- na. org.
the Fiery JobFlow Connect cookbook English only.
Fiery JobFlow Connect cookbook) только на английском языке.
please refer to the Fiery JobFlow Connect cookbook English only.
Дополнительные сведения о написании сценариев для модуля Подключить см. в Справочнике по Fiery
JobFlow Connect( Fiery JobFlow Connect cookbook) только на английском языке.
Almost a whole year later,
the United Kingdom authorities asked for additional information concerning the people involved in the subversive activities referred to.
Спустя почти год власти Соединенного Королевства запросили дополнительные сведения о лицах, причастных к вышеупомянутым подрывным действиям.
Results: 733,
Time: 0.026
English
—
Russian
Russian
—
English
When you need to give additional information or expand further on a point, some addition transition words will help you communicate clearly.
You might know some common words for addition such as:
- And
- Also
- Too
- In addition
- Additionally
- As well (as)
- Plus
- Besides
- Another
In this article we will cover all of these and give examples of how to use them, but we will also look at some less common transition words for addition which you might want to add to your vocabulary.
What are addition transition words used for?
The purpose of using transition words for addition is to signal to your reader or listener that what you are about to say (or have just said) is in some way linked to what you previously mentioned.
It is important that the two clauses, sentences or paragraphs are logically connected, though.
For example, consider the sentence: My dog’s name is Jerry and it’s a sunny day today. Although grammatically correct, the two pieces of information are not linked in any way, so it doesn’t make sense to join them like this.
Adding phrases and expressions (also called discourse markers of addition) are helpful for structuring points in an essay, article, or presentation, as well as in everyday conversation. However, some more formal addition words are best reserved for academic works or other formal pieces of writing. We have some more information on this later.
Common words for addition
We already mentioned some of the most common adding words like ‘in addition’, ‘and’, ‘also’, ‘as well (as)’, ‘besides’ and ‘too’.
You are probably familiar with how to use and to join two clauses in a sentence:
“I work at the supermarket on Saturdays and Sundays.”
“Jerry and Selina both like go-karting.”
But not all of these words follow the same pattern.
Usage note: too and also
It can be confusing knowing where to place too and also in a sentence, so here is a quick guide:
Too usually comes at the end of a sentence:
“James loves chocolate ice cream and I do, too.”
“We went on holiday to France but we visited Italy for three days too.”
It can also come mid-sentence:
“I, too, am passionate about helping disadvantaged people.”
“They, too, went to the park at the weekend.”
For more about using too, have a look at this article.
Also usually comes before the main verb:
“Joanna also likes riding horses.”
“We have also had an excellent month of sales.”
The exception is where the main verb is ‘be’ (and there are no auxiliary verbs), in which case also comes after ‘be’:
“Liam is a good runner and he’s also good at swimming.”
“I think we should paint the bedroom blue, but purple is also a good idea.”
In informal American English, also may be used at the end of a sentence, in the same way as too. This structure isn’t used in British English, though.
Usage note: as well and as well as
As well is used at the end of a sentence, just like too:
“Are you coming to the party as well?”
“They went shopping and watched a movie as well.”
As well as is a conjunction and can be used at the beginning or in the middle of a sentence:
“My husband is good-looking as well as intelligent.”
“As well as bread, the bakery sells cakes and local jams.”
Usage note: besides
We use besides when we are supporting what we have previously said, but adding something on a slightly different topic. We can use besides when stating an opinion, giving advice, or supporting one side of an argument:
“You’re too young to be going out to a party. Besides, you have school in the morning.”
“I think you should try speed dating. You could meet the man of your dreams, and besides, you’ve got nothing to lose!”
Read more: What’s the difference between beside and besides?
More formal transition words for addition
The following words and phrases are all used at the beginning of a sentence or paragraph to show that you’re about to give additional information. They are typically used in more formal contexts, and are more often written than spoken.
- Moreover
- Furthermore
- Further to this/that
- In addition (to this/that)
- Additionally
- In the same way/fashion
- Likewise
- Coupled with
“Our company has a proven track record in the field of SEO. In addition, we’ve recently added three industry experts to our management team.”
“The plans to build a new supermarket will have a negative impact on smaller local businesses. Furthermore, we will lose a valuable area of park land.”
“We have lost customers this year because of everything moving online. Coupled with high inflation rates, it has been a tough year for the business.”
Remember that we use these to add additional, supporting information. This means that if the previous point was positive, we’re adding more positive information and vice versa. If you want to add contrasting information, you’ll need some transition words for comparing and contrasting.
Some other words for addition
The following addition transition words are suitable for everyday use, whether you’re having a conversation, sending an email, or writing an article.
- What’s more
- On top of this/that
- Equally
- Another thing
- Not to mention
- Similarly
- Together with
- To say nothing of
“Yulia sang her recital perfectly last night and received a standing ovation. What’s more, she won an award for it!”
“Alan seems like a strong candidate for the job. Equally, Irene has a lot of experience in a similar role.”
“It’s going to take us all day to remove the old wallpaper, to say nothing of how long it’ll take to paint the walls.”
“Our family enjoys a long walk every Saturday afternoon, together with our neighbours.”
Some of these can also be used as transition words for similarities.
Two-part phrases for addition
Finally, let’s look at some two-part discourse markers for addition:
- Both … and …
- Not only … but also …
- Neither … nor …
Well, technically the last one is for exclusion rather than addition, but it works in the same way so seems relevant to include here.
Here are some examples of these addition transition phrases in use:
“Both Jenny and Elijah have their birthdays on 17th April.”
“Not only does this new model have a larger screen, but also a 20% better battery life than its predecessor.”
“Neither the manager nor the security guard was on site when the robbery occurred.”
That’s all we have on the topic of transition words for addition. If you find these vocabulary terms helpful or you have any questions about how to use them correctly, please leave a comment below.
You might also want to check out some similar topics:
Cause and effect transition words
Discourse markers for giving examples
Discourse markers for order and structure
Summary and conclusion transition words
Do you want to be more confident using English? Why not try Grammarly’s free proofreading tool. It checks as you write and helps you correct and improve your spelling and grammar.
How do you connect your ideas when writing? Have you ever felt bored of using “and” so many in your essay or speech? In this article, we’ll learn some most frequently used linking words for adding information (addition). Now, let’s get started!
Also
This is used to give more information or ideas. It can be put at the beginning of a sentence, or between the subject and the verb.
For example:
- Music has a great impact on our mental health. It’s also a useful tool to help us learn languages.
- We did a lot of sightseeing on our vacation. We also bought a number of souvenirs.
Besides/Besides this/Besides that
This is usually placed at the beginning of a sentence. It is used to make an additional point.
For example:
- Traffic congestion is a problem in my city. Besides this, the trains are very expensive.
- I can’t afford to go to the concert. Besides, I don’t really like classical music.
Pro tip: For those who are more likely to use smartphones, eJOY Epic is a great app for learning English with step-by-step courses generated from authentic videos. You can easily learn and apply not only the common linking words but also phrases and expressions that natives use every day.
Learn English with eJOY Epic now
As well as
‘As well as’ is another linking words for adding information. This phrase can be used in the beginning of a sentence or in the middle of a sentence. “As well as” must be followed by another word. “As well” can stay at the end of a sentence (similarly to “too”).
For example:
- As well as being unemployed, Michal is running out of money.
- She’s not only extremely successful, she’s beautiful as well.
- She’s beautiful as well as being extremely successful.
In addition/ Additionally (more formal)
In addition (a preposition) and additionally (an adverb) are connective words that add information in one clause to the information in the next clause. The words are separated by a comma (,).
For example:
- Our new director can speak three languages. In addition, he has six years of experience.
- People who exercise regularly have more energy during the day and sleep better at night. Additionally, they tend to live longer.
And
‘And’ is the most common word used in English and is a linking word in order to add extra information.
For example:
- She loves reading, traveling, and playing guitar.
Too
The word ‘too’ is another common word in English used as a linking word which goes either at the end of a sentence or after a subject and means as well.
For example:
- She looks really tired and she must be really hungry too.
- I too think she is gorgeous.
Moreover/Furthermore/ Further
These linking words are usually used at the beginning of a sentence to add another idea or further develop the previous point.
Example:
- Listening to music helps us relax. Moreover, it can help to improve our memory.
- The house is beautiful. Furthermore, it’s in a great location.
What’s more (more informal)
“What’s more” is used to add more information that emphasizes what you are saying.
For example:
- I’ve been fortunate to find a career that I love and, what’s more, I get well paid for it.
.png)
How many linking words for adding information you have known so far? What is your most frequently used word? (Americachip) It’d be boring if we use the same words over and over in our writing. Try to vary the words we use to enrich our writing!
And don’t forget to make a sentence with one of those linking words, then share your sentence in the comments below.
Additional Information Words
Additional Information Words, connectors of addition, conjunctions of addition;
- Additionally
- Again
- Also
- And
- And then
- As well as
- Besides
- Coupled with
- Equally
- Important
- Finally
- Following this
- Further
- For example
- For instance
- Further
- Furthermore
- In addition
- In fact
- In the same way
- Indeed
- Likewise
- Moreover
- Next
- Pursuing this
- Further
- Similarly
- Too
- What’s more
Related Posts
About The Author
englishstudyhere
Insert Fields in a Microsoft Word Document to Display Variable Content
by Avantix Learning Team | Updated January 10, 2021
Applies to: Microsoft® Word® 2010, 2013, 2016, 2019 or 365 (Windows)
You can insert built-in or custom fields in Word documents to display variable content that will change when you update the fields. Some fields (like page numbers, merge fields or cross-references) are inserted automatically when you use Microsoft Word features. If you want to insert custom fields, you will need to create custom document properties.
By default, Word displays the result of a field rather than its field codes. You can right-click a field and select Toggle Field Codes to display field codes or field results.
Recommended article: How to Hide Comments in Word (or Display Them)
Do you want to learn more about Microsoft Word? Check out our virtual classroom or live classroom Word courses >
If you are working with fields in Microsoft Word, you will be using quite a few function keys (such as F9). On some laptops, you will need to press the Fn key on your keyboard to enable your function keys. For example, instead of pressing F9 to update a field or fields, you would press Fn + F9.
Inserting built-in fields
To insert a field, click Quick Parts in the Text group on the Insert tab in the Ribbon. The Field command appears in the Quick Parts drop-down menu as follows:
Below is the Field dialog box in Microsoft Word with Page selected:
To insert a built-in field using the Field dialog box:
- Navigate to the location in the Word document where you want to insert a field.
- Click the Insert tab in the Ribbon and then click Quick Parts in the Text group. A drop-down menu appears.
- Select Field. A dialog box appears.
- In the list of Field names, select a field. You can filter the list by clicking the down arrow in the Categories list and selecting a category first. Select All to display all fields.
- Under Field properties, select any properties or options you want.
- To view the codes for a field in the Field box, click Field Codes. For some fields, this button is clicked by default.
- Ensure that Preserve Formatting During Updates is checked so that formatting you apply is not removed when the fields are updated.
- Click OK. The field is inserted into the document.
Format the field results by applying text formatting to the field using the Home tab in the Ribbon.
You can view or hide all field codes in your document by pressing Alt + F9. Field codes appear between braces or curly brackets { } and you cannot type these braces. Be sure to hide the field codes again by pressing Alt + F9.
To edit a built-in field in the Field dialog box:
- Right-click the field and then click Edit Field. A dialog box appears.
- Change the field properties and options.
- Click OK.
Understanding Word document properties
There are 3 different types of document properties in Word:
- Standard document properties (also called built-in document properties)
- Custom document properties
- Document library properties
Word documents contain a set of standard document properties such as Title, Author, Keywords and Comments. These properties are used to store metadata about your document. You cannot change the name of standard properties but you can edit the value of some of them (such as Title). Other standard properties that cannot be edited store data that is updated automatically (such as Size or Last Modified).
Document library properties are related to documents that are stored in a document library on a website or in a public folder (such as files in SharePoint).
In addition to the standard properties, you can create your own custom document properties. These properties can be created to store additional information in a document other than the standard document properties. For example, custom document properties could be created for Product1, Product2, Product3, Sponsor, Project Manager, Cell Phone or Disclaimer. Each custom document property must be assigned a name, a data type and a value. The four data types are Text, Date, Number and Yes or No.
After you create custom document properties for your Word document, you can then insert them as custom fields.
Adding a custom document property
To add a custom document property:
- Open the Word document in which you want to add a custom document property.
- Click the File tab in the Ribbon and then click Info on the left. Info is usually selected by default.
- On the right side of screen, click Properties. A drop-down menu appears.
- Select Advanced Properties. A dialog box appears.
- Click the Custom tab in the dialog box.
- Type a name for the custom document property in the Name box. You can also choose one of the other properties that appear in the drop-down list.
- Select Text, Date, Number or Yes or No as the data type for the custom property.
- Enter a value for the property in the Value box.
- Click Add. The custom property appears in the list at the bottom of the dialog box.
- Click OK.
After you have added a custom document property, you will be able to insert it into your document as a field.
In the example below, we’re adding a field for Project Manager:
After you click Add, the custom field appears in the Properties list:
Inserting custom document property fields
The value of a custom document property can be inserted in a Word document using DocProperty fields. Custom document properties that have been added to a document are saved with the document whether they are inserted as a DocProperty field or not. You can insert DocProperty fields multiple times in a document.
To insert a custom document property field using the Field dialog box:
Navigate to the location in the Word document where you want to insert a field.
- Click the Insert tab in the Ribbon and then click Quick Parts in the Text group. A drop-down menu appears.
- Select Field. A dialog box appears.
- In the list of Field names on the left, select DocProperty.
- Under Field properties, select a property name.
- To view the codes for a field in the Field box, click Field Codes. For some fields, this button is clicked by default.
- Ensure that Preserve Formatting During Updates is checked so that formatting you apply is not removed when the fields are updated.
- Click OK. The field is inserted into the document.
In the example below, we’re inserting the custom Project Manager field we created in Advanced Properties:
Updating built-in and custom fields
Word should automatically update fields when a document is opened. Many fields are also updated automatically when you go to Print Preview (click the File tab and then click Print). If you prefer, you can update fields manually.
To update a field manually, right-click the field and then click Update Field or press F9.
To update all fields manually in the main body of a document, press Ctrl + A to select all and then press F9.
Some fields in headers, footers or text boxes must be updated separately. Click in the header, footer or text box, press Ctrl + A to select all and then press F9. Page fields do not need to be updated manually because they update when you go the Print Preview.
If you want to edit a custom DocProperty field, you will need to edit it in the Advanced Properties dialog box.
Subscribe to get more articles like this one
Did you find this article helpful? If you would like to receive new articles, join our email list.
More resources
How to Create, Save, Edit and Use Templates in Word
How to Insert, Format and Update Cross-References in Word
5 Ways to Insert the Division Symbol in Word (Type or Insert ÷)
10 Microsoft Word Tips, Tricks and Shortcuts for Selecting in Tables
How to Create a Table of Contents in Word (Insert, Format and Update a TOC)
Related courses
Microsoft Word: Intermediate / Advanced
Microsoft Excel: Intermediate / Advanced
Microsoft PowerPoint: Intermediate / Advanced
Microsoft Word: Long Documents Master Class
Microsoft Word: Styles, Templates and Tables of Contents
Microsoft Word: Designing Dynamic Word Documents Using Fields
VIEW MORE COURSES >
Our instructor-led courses are delivered in virtual classroom format or at our downtown Toronto location at 18 King Street East, Suite 1400, Toronto, Ontario, Canada (some in-person classroom courses may also be delivered at an alternate downtown Toronto location). Contact us at info@avantixlearning.ca if you’d like to arrange custom instructor-led virtual classroom or onsite training on a date that’s convenient for you.
Copyright 2023 Avantix® Learning
Microsoft, the Microsoft logo, Microsoft Office and related Microsoft applications and logos are registered trademarks of Microsoft Corporation in Canada, US and other countries. All other trademarks are the property of the registered owners.
Avantix Learning |18 King Street East, Suite 1400, Toronto, Ontario, Canada M5C 1C4 | Contact us at info@avantixlearning.ca