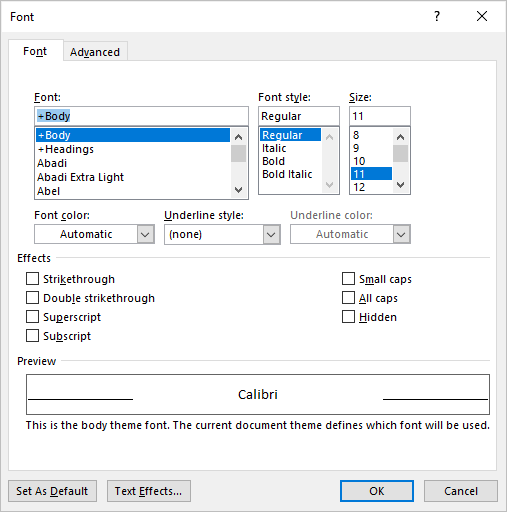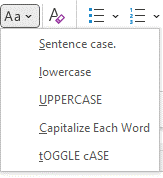This article is written for users of the following Microsoft Word versions: 97, 2000, 2002, and 2003. If you are using a later version (Word 2007 or later), this tip may not work for you. For a version of this tip written specifically for later versions of Word, click here: Applying the All Caps Format.
Written by Allen Wyatt (last updated March 4, 2023)
This tip applies to Word 97, 2000, 2002, and 2003
Word provides a formatting option to show text as uppercase, even when it is not. You apply this option by choosing the All Caps check box on the Font dialog box. (See Figure 1.) (To display the dialog box, choose Tools | Font.) This formatting feature is helpful if you have a selection you want to print as all uppercase, but you may well decide to convert it back to normal upper- and lowercase text later.
Figure 1. The Font dialog box.
If you use this formatting feature quite a bit, it can get bothersome to continually pull up the Font dialog box and click on the All Caps check box. A faster way is to simply select the text you want to affect and then press Ctrl+Shift+A.
WordTips is your source for cost-effective Microsoft Word training.
(Microsoft Word is the most popular word processing software in the world.)
This tip (1449) applies to Microsoft Word 97, 2000, 2002, and 2003. You can find a version of this tip for the ribbon interface of Word (Word 2007 and later) here: Applying the All Caps Format.
Author Bio
With more than 50 non-fiction books and numerous magazine articles to his credit, Allen Wyatt is an internationally recognized author. He is president of Sharon Parq Associates, a computer and publishing services company. Learn more about Allen…
MORE FROM ALLEN
Turning the Legend On and Off
When you create a chart in Excel, the program may automatically add a legend that explains the contents of the chart. In …
Discover More
Searching Comments
Need to find that misplaced comment in your worksheet? It’s easy to do using the Find and Replace capabilities of Excel.
Discover More
Putting Something in Every Cell of a Table
Need to make sure that all the cells of a table have something in them? It’s easy to do with a handy little macro.
Discover More
If you dive into the world of Microsoft Word fonts, you’ll usually find there’s a good selection for every occasion. This article will look into some of the best fonts that are all caps, with the first letter bigger than the rest. It’s an interesting style that could spice up your writing.
The best fonts that are all caps with the first letter bigger are Copperplate Gothic Bold, Copperplate Gothic Light, and Modern Love Caps. These are the only options that truly allow for the capital letters to appear bigger when you first type them out.
Copperplate Gothic Bold
Copperplate Gothic Bold is the best font that comes with all caps, and the first letter is bigger than the rest. If you write it like any other font (where the first letter of the word is capitalized), you’ll notice that the first letter is the largest one of all the others.
Basically, the lower-case letters are just smaller capital letters. There is no way to type a true lower-case letter with a font like Copperplate Gothic Bold, which is what makes it such a great choice when you’re looking at it in terms of this font style.
It’s also a very striking font. A lot of people like it because of how it looks on the page. It’s easy to read, and it can work for both a title and as the main body of the text.
Since it can fit in just about anywhere, Copperplate Gothic Bold is a very popular choice. It works well in many different sizes, and the style always comes through where the first letter is larger than the rest.
Copperplate Gothic Light
Copperplate Gothic Light is another font from the Copperplate Gothic family. It’s the opposite of the “Bold” variation because all of the letters are written much thinner. It still works really well when you’re trying to have all letters capitalized, though.
What makes Copperplate Gothic Light so good is that it works really well in the main body of the text. Because of the “lightness” of the font, it’s an even better choice over Copperplate Gothic Bold if you’re trying to look for a readable font that is in all caps.
The only issue is that it might not translate as well into a title. Some people don’t like using it as much for a title because it doesn’t come with the same boldness that they’re looking for.
Nevertheless, it’s still a very popular font choice. You’ll find it’s used in many situations when people are looking for that first letter to be larger than the rest.
Modern Love Caps
Modern Love Caps is another great choice that comes built-in with Microsoft Word. It works well because it introduces an entirely different style to the capitalized font while also allowing the first letter to be bigger than the rest.
“Caps” in the font name means “capital letters.” It’s used to show that every other letter in the font is written as a capital, even when you want them to be lower case. These lower-case letters are thus smaller in Modern Love Caps, but they are still read as capital letters.
The interesting thing about Modern Love Caps is that it comes with a unique style. While the Copperplate fonts look more traditional, like most Word fonts, Modern Love Caps comes with a friendly, crazy style that a lot of other fonts simply lack.
It’s a fairly popular choice because of this unique take that it has on capital letters.
Engravers MT
Engravers MT is the next best font you can use. Unfortunately, it doesn’t meet the exact criteria, but it does allow every letter to be capitalized in your writing. You just have to make sure you change the font size of the first letter of the word.
Engravers MT is a good font that has every letter capitalized. Changing the font of the first letter by one or two pixels will work wonders if you’re trying to look for a way to include it in your writing.
It’s a very popular font, too, making it a solid choice for most. You’ll find it very useful in most situations, and it can certainly stand out on a page compared to others.
Felix Titling
Felix Titling is another good font that comes in an all-caps style. That does mean that you’ll have to manually make the first letters of the words larger, but once you’ve done that, you can use it just as effectively as most of the fonts on this list.
Felix Titling is a good choice that many people overlook. It might not be the most popular choice because it’s not well-known, but it introduces an interesting, thin style to your capital letters.
Because the letters are quite thin, it works in both titles and the main body of the text. It’s up to you to determine where you think Felix Titling will look the best.
Castellar
Castellar is another all-caps font. You’ll want to make sure you change the size of the first letter to be more in line with the theme of this article. It’s an interesting one because it has faint white lines in the middle of the letters that most other fonts don’t include.
The font itself looks as if the white lines are the letters, and the bold black lines around those are used to highlight or outline the words. It’s a great way of trying to entice people into reading a document since it’s not often you’ll see a font like this.
The Serif Hand ExtraBlack
The Serif Hand ExtraBlack is a thick font that comes in all caps. Yet again, you’ll want to ensure that you can make the first letter of each word larger than the rest by manually changing the size used.
Once you’ve changed the size of the first letter, you’ll find that The Serif Hand ExtraBlack is one of the best fonts you can use for this situation. The spacing between the letters is perfect when you’re trying to change the sizes of the letters used in certain words.
A lot of people like the look of The Serif Hand ExtraBlack, too. That’s always a good thing to know before you decide on whether you want to use the font.
The Serif Hand
The Serif Hand in itself is a good choice as well. You don’t have to use the ExtraBlack variation. The Serif Hand works well when you’re trying to write the main body of the text. The spacing between the letters makes this one excellent when you manually change its size.
The Serif Hand is about as popular as the ExtraBlack variation. It works well for the main body of the text, though you might also find it has its uses as part of the title.
Stencil
Stencil is another solid font choice. It is all capitalized, so you’ll have to make sure you manually change the size of the first letter. Still, the unique style of Stencil is what makes it such a valid choice when you’re trying to look for something that sticks out.
If you like the look of art stencil writing, you’ll love how Stencil looks on a page. The idea of the font came from how lettering works when stencils are used for graffiti or spray painting.
It’s a very popular font for most titles. Generally, it doesn’t get used much outside of titles because it doesn’t always flow that well in the main body of the document.
Goudy Stout
Goudy Stout is a bubbly font that comes with a lot of excitement. People like to use it in their titles, and it contains nothing but capital letters. Again, that means you’re going to have to manually change the size of the first letter, but it’s a good way of introducing the style.
Most people use Goudy Stout for their titles. It’s eye-catching and appealing, making it a fantastic choice if you’re looking for something exciting that’s bound to capture the attention of your readers.
Showcard Gothic
Showcard Gothic is another all-caps font that’s worth mentioning. You will still need to make the first letters larger than the others, but it works well once you’ve managed to introduce this writing format into your presentation or document.
Just like Goudy Stout, Showcard Gothic thrives as a title. It’s a font style that can be tricky to read if you include it alongside multiple words, but it can be a great one for only a handful of words in a title.
You’ll easily catch the reader’s attention by using one like this.
Algerian
Algerian is the last font we want to run through. It deserves mention on this list because it’s another all-caps font that can benefit from having the first letter larger than the others. You’ll have to change the size of the letter manually, though.
Algerian is a popular choice for many people. There’s a unique style about it that you don’t find in most basic Word fonts. It’s worth using yourself to see whether it’s something you can include.
You may also like:
12 Largest Fonts in Microsoft Word [Size 12 Comparison]
12 Best Harry Potter Fonts in Microsoft Word
12 Fonts That Look Like Children’s Handwriting in Word
Martin holds a Master’s degree in Finance and International Business. He has six years of experience in professional communication with clients, executives, and colleagues. Furthermore, he has teaching experience from Aarhus University. Martin has been featured as an expert in communication and teaching on Forbes and Shopify. Read more about Martin here.
You can change the capitalization, or case, of selected text in a document by clicking a single button on the Home tab called Change Case.
Change case
To change the case of selected text in a document, do the following:
-
Select the text for which you want to change the case.
-
Go to Home > Change case
.
-
Do one of the following:
-
To capitalize the first letter of a sentence and leave all other letters as lowercase, click Sentence case.
-
To exclude capital letters from your text, click lowercase.
-
To capitalize all of the letters, click UPPERCASE.
-
To capitalize the first letter of each word and leave the other letters lowercase, click Capitalize Each Word.
-
To shift between two case views (for example, to shift between Capitalize Each Word and the opposite, cAPITALIZE eACH wORD), click tOGGLE cASE.
Tips:
-
To apply small capital (Small Caps) to your text, select the text, and then on the Home tab, in the Font group, click the arrow in the lower-right corner. In the Font dialog box, under Effects, select the Small Caps check box.
-
To undo the case change, press CTRL+ Z.
-
To use a keyboard shortcut to change between lowercase, UPPERCASE, and Capitalize Each Word, select the text and press SHIFT + F3 until the case you want is applied.
-
See also
Insert a drop cap
Choose AutoCorrect options for capitalization
Change case
To change the case of selected text in a document, do the following:
-
Select the text for which you want to change the case.
-
Go to Home > Change case
.
-
Do one of the following:
-
To capitalize the first letter of a sentence and leave all other letters as lowercase, click Sentence case.
-
To exclude capital letters from your text, click lowercase.
-
To capitalize all of the letters, click UPPERCASE.
-
To capitalize the first letter of each word and leave the other letters lowercase, click Capitalize Each Word.
-
To shift between two case views (for example, to shift between Capitalize Each Word and the opposite, cAPITALIZE eACH wORD), click tOGGLE cASE.
Tips:
-
To apply small capital (Small Caps) to your text, select the text, and then on the Format menu, select Font, and in the Font dialog box, under Effects, select the Small Caps box.
Small Caps shortcut key: ⌘ + SHIFT + K
-
To undo the case change, press ⌘ + Z .
-
To use a keyboard shortcut to change between lowercase, UPPERCASE, and Capitalize Each Word, select the text and then press fn+ SHIFT + F3 until the style you want is applied.
-
See also
Insert a drop cap
Choose AutoCorrect options for capitalization
PowerPoint for the web supports changing case. See the procedure below.
Word for the web doesn’t support changing case. Use the desktop application to open the document and change text case there, or else you can manually change the casing of text in Word for the web.
-
Select the text you want to change.
-
Go to Home > More Font Options > Change case.
-
Choose the case you want to use.
Знакома ли вам ситуация, когда вы набираете текст в документе, а затем смотрите на экран и понимаете, что забыли отключить CapsLock? Все буквы в тексте получаются заглавными (большими), их приходится удалять, а затем заново набирать.
О том, как решить эту проблему, мы уже писали. Однако, иногда возникает необходимость выполнить кардинально противоположное действие в Ворде — сделать все буквы большими. Именно об этом мы и расскажем ниже.
Урок: Как в Word сделать маленькими большие буквы
1. Выделите текст, который должен быть напечатан большими буквами.
2. В группе “Шрифт”, расположенной во вкладке “Главная”, нажмите кнопку “Регистр”.
3. Выберите необходимый тип регистра. В нашем с вами случае — это “ВСЕ ПРОПИСНЫЕ”.
4. Все буквы в выделенном фрагменте текста изменятся на заглавные.
Сделать заглавными буквы в Ворде можно и с помощью использования горячих клавиш.
Урок: Горячие клавиши в Word
1. Выделите текст или фрагмент текста, который должен быть написан прописными буквами.
2. Нажмите дважды “SHIFT+F3”.
3. Все маленькие буквы станут большими.
Вот так просто можно в Ворде сделать прописные буквы из маленьких. Желаем вам успехов в дальнейшем изучении функций и возможностей этой программы.
Еще статьи по данной теме:
Помогла ли Вам статья?
3 Ways to Change or Convert Case in Microsoft Word Documents (with Shortcuts)
by Avantix Learning Team | Updated August 1, 2022
Applies to: Microsoft® Word® 2013, 2016, 2019, 2021 or 365 (Windows)
You can change case in Microsoft Word documents by changing character formatting or by converting case. If you want to be able to easily change case (like removing All Caps), it’s best to change case by applying formatting such as All Caps or Small Caps. Alternatively, you use the Change Case command to convert case. This command offers a series of options including upper, lower, capitalize each word and sentence case. You can also use a keyboard shortcut to move through different case options.
Recommended article: How to Create a Table of Contents in Word
Do you want to learn more about Microsoft Word? Check out our virtual classroom or in-person classroom Word courses >
Change Case using the Font dialog box (apply or remove All Caps or Small Caps)
To apply All Caps or Small Caps to text as a format using the Font dialog box:
- Select the text.
- Click the Home tab in the Ribbon.
- Click the dialog box launcher on the bottom right of the Font group. Alternatively, press Ctrl + D. The Font dialog box appears.
- Select All Caps or Small Caps.
- Click OK.
The Font dialog box appears as follows:
This is usually the best way to apply All Caps since it’s a format and can be removed using the Font dialog box. You can also build this format into styles.
Change case using the Change Case command in the Ribbon
If text has been formatted with hard capitals where the user has pressed the Caps Lock key when typing text, you can remove or change the capitalization using the Change Case command. You can convert a selection typed in upper case to title case, lower case or even sentence case.
To change case using the Change Case command in the Ribbon:
- Select the text.
- Click the Home tab in the Ribbon.
- Click Change Case in the Font group (Aa). A drop-down menu appears.
- Select the desired case.
The Change Case drop-down menu appears as follows:
The following options appear in the Change Case drop-down menu:
- Sentence case – capitalizes the first letter of a sentence. If there are multiple sentences, Word will capitalize the next word after a period.
- Lowercase – removes all capitalization.
- UPPERCASE – capitalizes all letters in the selection.
- Capitalize Each Word – capitalizes each word in the selection (often called title case).
- tOGGLE cASE – shifts between two cases. For example, if the first letter of each word in the selection was capitalized, this command would switch to the opposite formatting with the first letter of each word as lower case and the other letters in upper case.
Change case using keyboard shortcuts
You can use keyboard shortcuts to move between several of the options in the Change Case drop-down menu:
- Select the text.
- Press Shift + F3. Keep pressing Shift + F3 to move between UPPERCASE, lowercase and Capitalize Each Word.
Some users may need to press the Fn key as well to activate the F3 key.
Subscribe to get more articles like this one
Did you find this article helpful? If you would like to receive new articles, JOIN our email list.
More resources
How to Create a Hanging Indent in Word (3 Ways)
How to Double Space in Word (4 Ways + Shortcuts)
10 Microsoft Word Navigation Shortcuts for Moving Around Faster
How to Keep Text Together in Microsoft Word (Words, Lines or Paragraphs)
How to Convert a PDF to Word in Microsoft Office (No Third Party Programs Needed)
Related courses
Microsoft Word: Intermediate / Advanced
Microsoft Excel: Intermediate / Advanced
Microsoft PowerPoint: Intermediate / Advanced
Microsoft Word: Long Documents Master Class
Microsoft Word: Styles, Templates and Tables of Contents
Microsoft Word: Designing Dynamic Word Documents Using Fields
VIEW MORE COURSES >
Our instructor-led courses are delivered in virtual classroom format or at our downtown Toronto location at 18 King Street East, Suite 1400, Toronto, Ontario, Canada (some in-person classroom courses may also be delivered at an alternate downtown Toronto location). Contact us at info@avantixlearning.ca if you’d like to arrange custom instructor-led virtual classroom or onsite training on a date that’s convenient for you.
Copyright 2023 Avantix® Learning
Microsoft, the Microsoft logo, Microsoft Office and related Microsoft applications and logos are registered trademarks of Microsoft Corporation in Canada, US and other countries. All other trademarks are the property of the registered owners.
Avantix Learning |18 King Street East, Suite 1400, Toronto, Ontario, Canada M5C 1C4 | Contact us at info@avantixlearning.ca

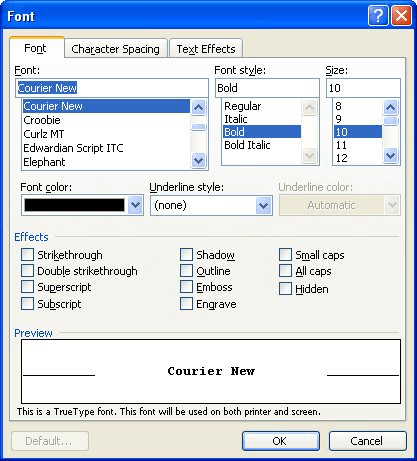
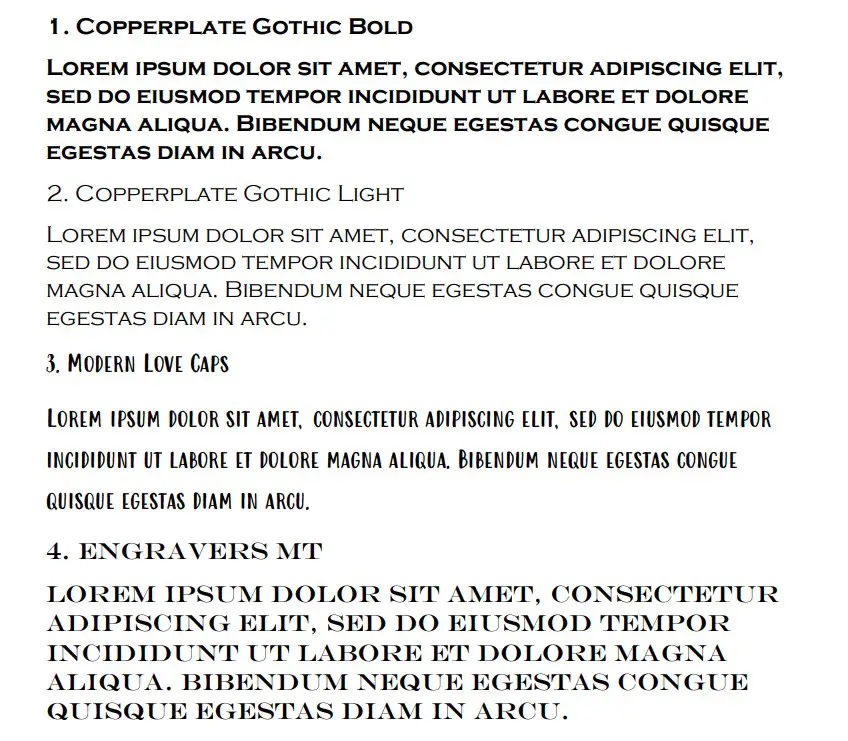

 .
.