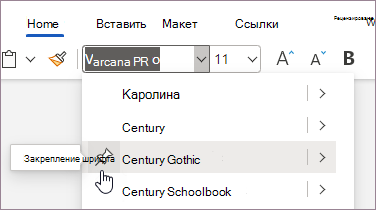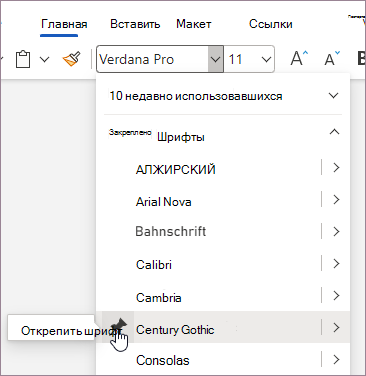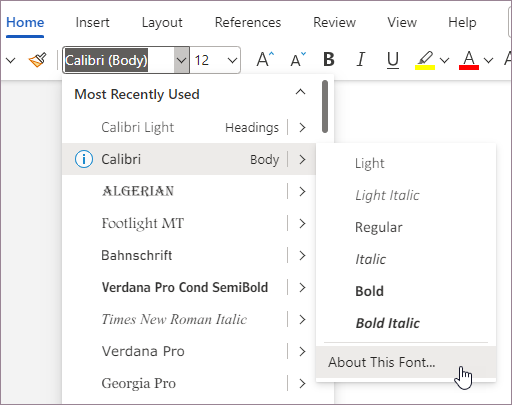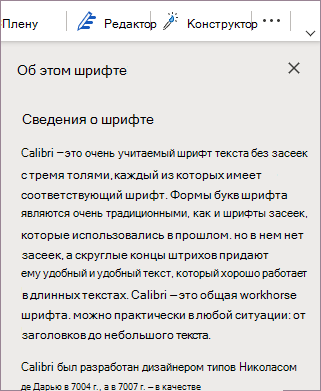Шрифты рождаются с появлением бумаги . Египтяне и римляне уже использовали характерную форму букв. С популяризацией печати в середине XNUMX века подвижный шрифт породил шрифты гуманистического типа, учитывая простоту их резьбы по дереву.
Но только в конце XNUMX-го века, наряду с персональными компьютерами, цифровые источники стали доступны каждому. Если Apple Macintosh не был первым, кто ввел эти функции, он, несомненно, привели к реальным изменениям в подходе к типографским работам.
Благодаря такому началу теперь возможно, одним щелчком мыши можно изменить стиль всего документа.Вы можете узнать все, что вам нужно знать о шрифтах, в этой статье. А простой текст вы превратите в документ, достойный знатока.

Цифровой шрифт или типографика это элемент текста, призванный придать ему эстетический вид . Но что более важно, это предназначен для правильного чтения . Он передает контекстное сообщение через свой дизайн. То есть, в зависимости от выбранного нами стиля письма, он будет сопровождать и так или иначе поймет смысл содержания .
Например, написать резюме архитектора с источником с причудливой характеристикой — это не одно и то же, как написать его с более серьезной «Серьезный» . Точно так же портфолио графического дизайнера, полностью написанное на Times New Roman было бы ошибкой.
Таким образом и на разных уровнях, тип шрифта, который мы выберем, будет иметь решающее значение для того, чтобы наше сообщение доставлялось так, как мы хотим . К счастью, Windows содержит большое количество альтернатив с точки зрения стили шрифтов . Все совместимо со всем пакетом Office, включая Microsoft Word .
«ОБНОВЛЕНИЕ ✅ Хотите узнать больше о шрифтах в документах Microsoft Word? ⭐ ВОЙДИТЕ ЗДЕСЬ ⭐ и узнайте больше прямо сейчас! »
Кроме того, важно сказать, что мы можем télécharger столько всего в Интернете. Многие из них gratuitement .
Все, что вам нужно знать о шрифтах. Какие части Word являются наиболее важными?

На ленте программы мы можем найти раздел под названием «Источник» . Его можно найти во вкладке «Дом» . В этом поле есть другие кнопки, которые сделают дизайн букв, которые мы будем использовать. Мы возьмем Управление 2019 в качестве основы .
Посмотрим, что они собой представляют:
- Источник. В этом списке мы найдем все шрифты, установленные на нашем компьютере. Ils используются всеми программами, которым это необходимо (Excel, Word, Corel Draw, Photoshop и др.). В этом раскрывающемся списке они появятся в двух группах: «Недавно использованный» et «Все источники» . В обоих случаях они классифицируются по алфавиту. Также можно написать его имя, чтобы не искать его среди всех.
- Резать. Word позволяет нам выбирать измерение что мы будем использовать в тексте. Они измеряются в пунктов . Каждый из них равен 0,35 миллиметра . Другими словами, если мы используем букву размера 12, при печати она будет около 4,2 мм. Мы можем указать размер этими числами или с помощью инструментов, расположенных рядом с ним. Эти два «А» поможет нам увеличить или уменьшить размер. Это очень полезно, если вы выделяете текст с разными точками и хотите изменить его ассимилированную меру.
- Смелый. Эта утилита увеличивайте толщину линии каждой буквы . Это приводит к более прочный внешний вид в словах. Его можно использовать для выделения сегментов абзаца. Также подчеркну несколько слов, которые мы считаем важными для читателя.
- Курсив. раскалывать буквы наклонены вправо , наверх. Обычно он используется, чтобы указать, что термин или фраза взяты из лексики за пределами языка. Например, с слова на иностранном языке или новые голоса, используемые молодыми людьми.
- Выделено. Эта утилита часто используется для обобщения физических текстов. В случае Word эта функция выполняется превосходно с помощью другого инструмента . Тем не менее, его можно использовать для исправления или обозначения особой особенности в слове или идее.
- Закрыт. Очень популярный инструмент для людей, исправляющих тексты с обратной связью. Вычеркнув слово, вы не удалите его. и таким образом сообщает об ошибке первоначальному издателю. Его можно очень хорошо дополнить другими утилитами, такими как «Вставить комментарий» это Слово также имеет.
- Индекс. Вместе со следующим элементом они составляют полезность, которая в основном используется в академических текстах химического или математического характера. Хотя он использовался для добавления сноски, его заменил одноименный инструмент. В настоящее время это может работать например, написать формулу для углекислого газа под этой формой CO 2 .
- показатель степени . Как и предыдущий пункт, его использование не является регулярным, но его можно использовать для написания экспоненциальные формулы или единицы измерения, такие как квадратных метров в m 2 .
- эффекты . Инструмент для декорирования, с помощью которого вы можете придать текстам особый вид. С его помощью можно добавить омбре , из контуры красочный размышления и другие характеристики к выбранным словам.
- Выделено. Очень хорошая утилита для обобщать и изучать документ. Добавьте жирный контрастный цветной фон к словам и фразам. Выбирайте из множества фторсодержащих оттенков, как хайлайтер.
- Цвет. Как следует из названия, это изменить цвет текста . В этой раскрывающейся кнопке вы можете выбрать между миллионами вариантов . Это очень полезно, если в вашем принтере закончились определенные чернила или если вы собираетесь использовать специальную бумагу другого тона, кроме белого. Если вы хотите вернуться к стандарту, выберите «Автоматик» .
Типы шрифтов в Microsoft Word Что это такое и чем они отличаются?

Исторически источники были сгруппированы в четыре семьи . У каждого из них есть группа характеристик. Если вы хотите сузить подходящий выбор, вы можете выполнить поиск среди этих типов:
- Романа. Этот набор типографики характеризуется переливами линий и заканчивая в конце каждой буквы . Эта функция и ее название связаны с тем, что в древний Рим , буквы, выгравированные на камне, должны заканчиваться «отделкой» чтобы избежать трещин или отслоений. Графические и редакционные СМИ уже давно предпочитают его для своих публикаций, поскольку они иметь высокую степень читаемости и чувство линии .
- Сухая палочка. Эта семья, в отличие от предыдущей, без засечек ( засечки ), так как они использовались с кусками дерева. Его использовали в заголовках или выделении слов в газетах и журналах, потому что на бумаге оставались излишки чернил. В в настоящее время он наиболее часто используется в цифровых форматах. . Его четкие черты Избегайте перегрузки длинного текста и облегчить чтение на мониторах.
- Сценарий или надписи. Этот набор шрифтов отличается от других тем, что пытается имитировать почерк . Их часто можно увидеть на пригласительные открытки , декоративные плакаты или дипломы . Они создают ощущение элегантности.
- Причудливый или декоративный . Шрифты, принадлежащие к этому семейству не были разработаны для конкретной цели. Они используются случайно . Графические дизайнеры часто используют их при создании брендов и логотипов.
Если вы найти шрифт что вам нравится, но он не установлен на вашем компьютере и вы не знаете, как его зовут . Мы рекомендуем вам использовать такие страницы, как myfonts.com где можно разместить фото или запечатлеть слово. Сайт вернет серию результатов что могло бы соответствовать вашему поиску.
Если у вас есть какие-либо вопросы, оставляйте их в комментариях, мы свяжемся с вами как можно скорее, и это будет большим подспорьем для большего числа участников сообщества. Je Vous remercie!
Узнаете, что такое шрифты и каких видов они бывают. Разберем их классификацию и анатомию строения.
Покажу, какими лучше пользоваться, а какими нет.
Также будет много примеров того, как выглядят шрифты и чем они отличаются.
Что такое шрифты
Шрифт является основным элементом типографики. Здесь часто возникает путаница. Потому что шрифтами люди называют, как сами шрифтовые файлы на компьютере, так и шрифтовые семейства, которые доступны в редакторах.

Шрифт — это некая совокупность знаков. То есть букв, цифр, символов, знаков препинания и так далее. Все они были спроектированы для совместного применения.
А то, что мы видим на своей рабочей странице правильно называть не шрифтом, а гарнитурой.
Гарнитура — это шрифт определенного рисунка. Или говоря иначе семейства шрифтов. На английском это определение называется «typeface». Что в переводе на русский — «лицо шрифта».
А вот комплект букв и знаков (то есть шрифтовой файл) — это физическое воплощение гарнитуры шрифта в компьютерных кодах.

По английски шрифтовой файл называется «font».
В общем, шрифт — это то, чем печатают.
В классической типографике это были металлические или деревянные буквы. А гарнитура, это то, что мы видим на бумаге или экране.
Хотя здесь сложно избежать путаницы. Потому что в графических редакторах меню шрифтов называется именно словом «font».
Это неправильно!
Ведь там отображаются не шрифтовые файлы, а их начертания. То есть семейства шрифтов или гарнитура.
Характеристики шрифта
Первое важное понятие, это базовая линия. Нетрудно заметить, что в строках текста, буквы расположены на невидимой линии.
У разных шрифтов высота положения этой линии может различаться.

Базовая линия шрифта нужна чтобы управлять интерлиньяжем (межстрочным расстоянием).
Интерлиньяж выражается в пунктах. Он измеряется от базовой линии одной строки, до базовой линии следующей.
Единица измерения шрифта
Еще нужно сказать о системе измерения, которой пользуются в типографике.
Независимо от основных единиц измерения, которые приняты в стране (дюймы или метрическая система), в типографике принято пользоваться типометрической системой.
Не нужно путать ее с метрической!
В типометрической системе используется не миллиметр, а типографический пункт. Это такая единица измерения шрифта.
В российской типографии принят французский типографический пункт. Он составляет 0.376 мм. Еще существует англо-американский пункт. А в программе верстки используется пункт от компании Adobe. Он равен 1.72 дюйма или 3.352 мм.
Именно по этой причине текст современных печатных изданий может отличаться по размеру текста, набранного тем же кеглем и шрифтом, но в докомпьютерную эру.
Кегль
Кегль — это размер шрифта. Изначально он определялся высотой кегельной площадки литеры.

Кегельная площадка литеры служит основой для относительных единиц измерения в типографике.
Ее понятие идет из докомпьютерной эры. Тогда каждая буква отливалась в виде отдельной металлической литеры.

Прямоугольная площадка, на которой находилась буква на торце литеры, называлась кегельной площадкой. А сама буква (ее отпечаток) называется очком литеры.
По бокам от него находились правый и левый полуапроши. Они задавали промежуток между знаками.

И хотя в компьютерном наборе, литеры, как таковой не существует. Все же понятие кегельной площадки сохранилось.
Когда мы выбираем букву в графическом или текстовом редакторе, то выбирается не сама буква, а место под кегельную площадку.

На рисунке, это прямоугольная площадка.
Она гораздо выше средней строчной буквы. Это потому, что высота кегельной площадки приблизительно равна сумме высоты строчных букв. А также верхних и нижних выносных элементов.
Кегль шрифта или сам размер тоже измеряется в пунктах.
Размер шрифта
Помимо кегля, впечатления о размере шрифта создается размером его строчных букв. По английски эта величина называется «X-Height».
Это потому, что этот размер определяется, как расстояние от базовой линии шрифта до вершины строчной английской буквы «X».
А линия, проведенная на высоте этой буквы и параллельные базовые линии шрифта, называется средней линией (Main Line).
Но здесь нужно понимать, что при одном и том же значении кегля, физический размер строчных букв у разных гарнитур может отличаться.
Можно написать одно и тоже слово два раза. К примеру, один шрифтом Times New Roman, а второй Helvetica.

Мы выставили одинаковый размер кегля. Но тем не менее, визуально размер этих шрифтов отличается.
Виды шрифтов
Теперь давайте вспомним, какие бывают виды шрифтов. Как они делятся, на какие группы и категории. Все шрифты делятся по разным признакам. Ниже мы их и рассмотрим.

По назначению
Самое основное деление, это классификация шрифтов по назначению. То есть, для каких целей используется.

Шрифты для текста
Чаще всего читатели и пользователи графических редакторов используют обычные шрифты для текста.
Они предназначены для набора сплошных текстов. Это первичная и самая простая группа шрифтов.
Главное назначение, сообщать читателю большие объемы информации.
Поэтому такие текстовые шрифты должны быть максимально привычными и незаметными.
Это нужно для того, чтобы не акцентировать на себе слишком много внимания. А также не отвлекать от содержания.
Шрифты для заголовков
Следующая группа носит название заголовочных или титульных шрифтов. Ими выделяют заголовки, подзаголовки и другие фрагменты, к которым нужно привлечь внимание.
По своему рисунку заголовочные шрифты мало чем отличаются от текстовых. Но они предназначены для более крупных кеглей (начиная с 14).
Как правило, начертание более жирное. Либо наоборот, более светлое или контрастное, чем это необходимо для набора сплошного текста.
Акцидентный шрифт
Третья группа классификации по назначению, это акцидентные шрифты. Название происходит от слова «акцент».
Этими шрифтами акцентируется зрительское внимание на текстовых фрагментах.
Главная задача, это привлечь внимание читателя. Точно также, как и заголовочные шрифты, их обычно используют в крупных кеглях.
А вообще, для того чтобы классификация была понятной, представьте, что все шрифты (за исключением не алфавитных) можно разделить на две группы:
- Шрифты для чтения текста (текстовые и заголовочные)
- И те, которые привлекают внимание и делают текст более заметным
Запомните
Акцидентные шрифты не предназначены для набора текста!
Вот, как выглядит шрифт, когда его используют не по назначению.
Их задача привлекать внимание.
Делается это путем отказа от привычной формы букв. Или переключением внимания со смысла текста на что-то другое.
Например, на орнамент вокруг буквы.
Поэтому эти шрифты используют только для заголовков и других фрагментов, к которым нужно привлечь внимание.
Ни в коем случае не используйте их для набора сплошного текста.
Когда люди без понятия о типографике говорят о красивом шрифте, то чаще всего они имеют ввиду акцидентные декоративные шрифты.
Но дело в том, что красота шрифта не определяется необычностью его формы или декоративными элементами.
Поэтому наша задача заключается в том, чтобы увидеть эту неброскую красоту и умело ее использовать.
Что же касается текстовых шрифтов, то в отличие от акцидентных, они не должны отвлекать читателя от смысла текста.
Поэтому текстовый шрифт должен быть незаметным. То есть максимально привычен нашему глазу.

Имитационные
Итак, это были три основные группы шрифтов. Но кроме них существуют различные подгруппы.
К примеру, есть имитационные шрифты. Сюда входят рукописные, стилистические, технические и другие типы.

К сожалению, среди них очень мало тех, которые стоит использовать в работе. Поэтому большинство из них можно смело удалить со своего компьютера.
Хотя иногда возникает необходимость оформить какой-либо фрагмент таким стилизованным шрифтом.
Например, в открытке или свадебном приглашении.
Но в этом случае нужно очень внимательно, тщательно подбирать и тестировать. И ни в коем случае не набирайте таким стильным шрифтом сплошные и длинные тексты.
По строению шрифта
Следующее деление основано на строении шрифта. Сейчас я снова буду грузить типографическими терминами.
Ведь нужно знать терминологию типографики. А также уметь извлекать пользу из основных шрифтовых характеристик.
Например, управляя одним только межбуквенным расстоянием можно создать целую креативную концепцию.
Тоже самое можно сказать о междустрочном расстоянии.

В принципе вы можете и не знать, что межбуквенное расстояние называется апрошами, а междустрочное интерлиньяжем. Самое главное, это уметь ими управлять.
Дизайн типографики
Дизайн типографики начинается не тогда, когда мы пытаемся сделать что-то из ничего.
Например, создать необычный эффект, который никак не связан с объектом дизайна. Прилепить к тексту какой-нибудь эффект, тень, обводку, свечение и так далее.
Он начинается тогда, когда действует изнутри!
Для этого используем только шрифтовые и текстовые характеристики. Вмешиваемся в порядок и характер текстовых фрагментов и заставляем их говорить на языке дизайна.
Вот тогда начинается настоящий графический дизайн типографики.
Поэтому прежде чем пытаться сделать с типографическим шрифтом из ряда вон выходящее, нужно внимательно изучить текст.
Посмотрите, можно ли извлечь какую-либо пользу из его базовых характеристик или анатомии.
А теперь вернемся к анатомии шрифтов.
Каллиграфия
Терминология, которой пользуются для описания форм букв берет свое начало как в типографике, так и в каллиграфии.
Причем здесь каллиграфия?
Дело в том, что образцы для современного шрифта первоначально были написаны ширококонечным пером.
Когда мы пишем пером, то получаются штрихи переменной толщины. Все зависит от того, как перо удерживают в руке и под каким углом оно расположено к бумаге.
К примеру, если широким пером нарисовать окружность, то толщина линии будет изменяться от тонкого штриха до более широкого.
И изменчивость толщины штриха определяет наклон оси овальных элементов букв.

Кстати, величина наклона оси, это очень важная характеристика стиля шрифта.
Анатомия шрифта
Она состоит из основных штрихов (вертикальных линий). А также из соединительных штрихов (горизонтальных).
На рисунке выделено красным.

Каждая буква в шрифте состоит из печатающихся (1) и пробельных элементов (2). Пространство между штрихами буквы называется внутрибуквенным просветом (4).

Справа и слева от знака находятся полуапроши. Два полуапроша у соседних букв создают апрош.
Это межбуквенный пробел.

Вообще, на профессиональном языке буква или любой другой знак, расположенный на кегельной площадке называется глиф.
Он имеет свою структуру и принципы построения. Именно эти принципы и позволяют относить разные глифы к одной и той же гарнитуре.
Давайте рассмотрим буквы и поймем в чем состоят принципы их построения.
В верхней строке видим, что буквы имеют засечки. Это такие короткие штрихи (расширения) на конце основного или дополнительных штрихов.
Некоторые строчные буквы вмещаются целиком в строке. А некоторые не вмещаются и выдаются на строку или наоборот свисают.

Например, в русском языке свисающие элементы имеют ножки буквы «д», «ц» и «щ».
У буквы «у» хвостик свисает гораздо ниже базовой линии. А у буквы «б» наоборот, выдается над строкой.

Все эти хвостики называются верхними и нижними выносными элементами.
На самом деле членение букв на составные элементы можно продолжать еще долго. Но если вы не занимаетесь дизайном букв, то вам это не понадобится.
Гораздо важнее уметь различать основные шрифтовые характеристики.
Самые важные, это наклон оси букв. Именно по ней определяется стиль шрифта. Следующая характеристика, это контрастность шрифта. А также наличие или отсутствие засечек.
Что касается последней, думаю все вы знаете, что в зависимости от их наличия или отсутствия шрифты делятся на две большие категории:
- Шрифты с засечками или в профессиональной терминологии — антиква (antiqua)
- И шрифты без засечек — гротеск (grotesk)
На западе шрифты с засечками называют сериф (serif). А без засечек санс сериф (sans serif).
Шрифты с засечками
Для чего нужны засечки?
Это не просто декоративные элементы. Они играют важную роль в восприятии. Поскольку помогают глазу отделить один знак от другого и упорядочить горизонтальную текстуру шрифта.
Засечки как бы создают дорожку, которая ведет глаз вдоль строки.
Поэтому считается, что у шрифтов с засечками более высокая степень разборчивости. Это позволяет читать текст быстрее и легче. Во всяком случае, так написано в учебниках по типографике.
Но на самом деле проводились исследования, которые не подтвердили это утверждение.
Поэтому скорее всего человек легче и быстрее читает тот текст, к которому привык. Это не зависит от наличия и отсутствия засечек.
Засечки бывают разной формы. Многие названия шрифтов были сформированы с учетом особенностей засечек.
Самый распространенный тип, это засечки со скруглением. Именно они используются в большинстве наборных шрифтов.

Также существуют засечки без скругления. Они образуются основным штрихом резкий угол и в целом создают впечатление общей угловатой формы.

Существуют еще и брусковые засечки. Такие шрифты называют брусковыми. У них минимальный дизайн без особой детализации и декоративности.
Используются в основном для набора текста.

Вообще, у брусковых шрифтов существует несколько названий.
В России их называют брусковыми, а на западе Slab Serif. Также их еще называют египетскими шрифтами.
Существует еще несколько типов засечек. Например, выносные, клиновидные и так далее. Но об это подробнее рассказывают в книгах по типографике.
Шрифты без засечек
Вторая основная группа по шрифтовым характеристикам, это шрифты без засечек. То есть гротеск. По другому их еще называют рубленные шрифты.
Самый известных из них, это Helvetica.
Давайте посмотрим и сравним образцы шрифтов с засечками и без. Возьмем Times New Roman и сравним его с Helvetica и Arial.
Если внимательно вглядеться в форму букв, то кроме наличия и отсутствия засечек, оба шрифта отличаются варьированием толщины линий их штрихов.

У штриха без засечек толщина штрихов мало изменяется. Тексты шрифта без засечек следует набирать более разреженно. Иначе буквы просто сольются.
А вот тексты со шрифтами с засечками могут набираться несколько более плотно. Потому что засечки как бы визуально удерживают минимальные промежутки между буквами.
Как уже говорилось, шрифты с засечками в основном используют для набора текстов. Поскольку считается, что их легче читать.
А без засечек в основном используют для заголовков, подзаголовков и других крупных надписей.
Шрифты без засечек (то есть гротески) делятся на дополнительные категории.
Бывают геометрические гротески. В них толщина штрихов букв практически не изменяется.

Есть еще гуманистические гротески.
Форма букв тут более интересна, чем в геометрическом виде. Потому что их рисунок был вдохновлен античными и ренессансными шрифтами.

Если посмотреть, то черты Optima чем-то напоминают шрифты с засечками.
Обратите внимание на варьированную толщину штрихов. Тут толщина штрихов меняется.

Такое впечатление, что буквы были написаны широким пером.
И среди геометрических гротесков тоже существуют различные вариации по форме, букв и характеру штриха.
К примеру, если сравним ту же Helvetica и шрифт Futura и посмотрим на строчную буква «а», то увидим, что они выглядят по-разному.

Во-первых, они отличаются по форме. А во-вторых, по характеру дуги полуокружности.
Нужно сказать, что в современном дизайне шрифты без засечек более популярны.
Почему дизайнеры любят работать именно с этими шрифтами?
На мой взгляд, это происходит потому, что рубленные шрифты — это удобный строительный материал.
Это как кирпичи, которые можно прикладывать друг к другу и создавать разные конструкции.
А антиквенные шрифты гораздо сложнее для построения контрастных текстовых блоков или логотипов.
Кроме того, предпочтение рубленных шрифтов обусловлено еще определенной культурной традицией.
Дело в том, что большинство популярных шрифтов без засечек пришли из работ дизайнеров Bauhaus.
Это немецкая дизайнерская школа, которая сильно повлияла на развитие современного дизайна.

Существовала она в период между первой и второй мировыми войнами.
Одним из кредо этой школы было максимальное упрощение объектов вплоть до их функционального минимума.
Дизайнеры Bauhaus искали новую форму знаков алфавита. Как результат этих поисков появились многие современные шрифты.
Итак, мы выяснили, что все шрифты делятся на гротески и антиквы. Но кроме этого существуют и промежуточные формы шрифтов.
Не всякий шрифт с засечками, это Antiqua!
Например, русский шрифт Baltica хоть и с засечками, но это не антиквенный шрифт, а брусковый. У него засечки имеют форму прямоугольных штрихов.

В свою очередь брусковые шрифты еще делятся на две группы в зависимости от контрастности и формы засечек.
Контрастность шрифта
Следующая очень важная характеристика, это контрастность шрифтов. Она определяется соотношением толщины основных и соединительных штрихов.
Типографический шрифт может быть не контрастным, малоконтрастным, контрастным и сверхконтрастным.
В зависимости от контрастности и формы засечек, антиквенные шрифты также делятся на несколько видов. Существует:
- Antiqua старого стиля (по английски Old Style)
- Переходная антиква (Transitional)
- Нового стиля и так далее
Антиква старого стиля зародилась в конце 15 века. Она продолжала свое развитие до 18 века.
У старинной антиквы довольно слабо выраженный контраст между основными и вспомогательными штрихами.
Но зато есть ярко выраженный наклон оси овальных элементов.
Перед вами пример шрифта старинной антиквы. Это шрифт Italian Oldstyle.
Видите, отличие между основными и соединительными штрихами довольно слабая. Значит этот шрифт малоконтрастный.

Зато у него сильный наклон оси овальных букв. Посмотрите на букву «о».
Внутри группы старинных антикв также есть деление на подгруппы. Одна их подгрупп называется итало-французские антиквы или гаральды.
Эта группа появилась где-то в 16 веке.
Если внимательно посмотреть на строение букв, то можно заметить изменения.
Обратите внимание на перемычку буквы «е». В старинной Antiqua она находится под наклоном. А в шрифте Garamont она уже выпрямилась.

Затем после старинных антикв появились переходные антиквы.
Классический пример, это шрифт Baskerville.
На примере его гарнитуры можно наблюдать, какие изменения произошли в процессе развития шрифта.

В этой гарнитуре наблюдается более сильный контраст в насыщенности штрихов. Особенно это заметно по букве «м».
Также изменилась ось наклона овала буквы. Она стала более вертикальной.
Ну и самая современная группа антикв носит название новой антиквы.
По английски их называют New Style. Хотя новыми их можно назвать весьма условно. Им более 250 лет.
Но в типографике понятие новый как раз относится к шрифтам 17 века и тем, что были созданы по их образцам.
В новой Atiqua мы видим еще больше изменений формы.
К примеру, посмотрите на гарнитуру Bodoni. Здесь контраст штрихов стал еще более заметным.
Пожалуй, это максимально возможный контраст.

А засечки утратили свое скругление. Они стали прямыми и образуют прямые углы с основными штрихами.
А если посмотреть на вертикальную ось в округлых буквах, то увидим, что здесь она как бы подчеркнута контрастом штрихов.
Вообще, этот шрифт создает ощущение новизны, четкости и официальности.
Одно время шрифт Bodoni был весьма популярен.
Но потом он вышел из моды в наборе текста. В настоящее время он применяется в качестве акцидентного шрифта.
Компьютерный шрифт
Итак, мы рассмотрели, какие типы шрифтов существуют и чем они отличаются друг от друга. Теперь давайте разберемся, как ими управлять на компьютере.
Компьютерные шрифты существуют в трех основных форматах. Это PostScript или Type1, TrueType и OpenType.

PostScript
Еще несколько лет назад дизайнеры в основном пользовались шрифтами PostScript. Это было что-то вроде стандарта в издательской отрасли.
И действительно, по сравнению с другими шрифтами они обладали рядом преимуществ.
Главное из этих преимуществ заключалось в том, что большинство фотонаборных автоматов и других предпечатных устройств снабжены PostScript интерпретаторами.
Они лучше всего работают именно с PostScript шрифтами.
TrueTupe
Второй тип шрифта называется TrueType. Он тоже широко использовался в графическом дизайне. Однако считался менее надежным по сравнению с форматом PostScript.
Со временем шрифты формата TrueType были улучшены.
Сегодня с ними справляются любые растровые процессоры. Поэтому уже не существует серьезных различий между PostScript и TrueType.
OpenType
И третьим самым новым шрифтовым форматом является OpenType. Он одинаково подходит как для Windows, так и для Macintosh.
Проще говоря, шрифт OpenType — это тот же самый формат TrueType, только с добавлением данных формата PostScript.
Поэтому он объединяет лучшие стороны обоих.
Еще несколько лет назад шрифты OpenType были достаточно редкими. Они поставлялись в ограниченном количестве вместе с программами Adobe.
Сегодня они достаточно распространены. Поэтому все производители шрифтов выпускают в этом формате.
Кроме того, OpenType дают дополнительные возможности для дизайнера.
Неслучайно в программах Adobe (например, InDesign) существует меню с операциями для работы со шрифтами OpenType.

Где находятся шрифты на компьютере
В операционной системе Windows, шрифты находятся в системной папке «Fonts». Для этого зайдите на диск «С» в папку «Windows». Там вы ее и найдете.
Если вы работаете на своем домашнем компьютере, а не в профессиональной студии, то скорее всего, у вас установлены шрифты TrueType.
В старых версиях Windows шрифты в папках обозначались определенным значком. Он позволял отличать PostScript от TrueType и OpenType.

В новых версиях Windows уже есть специальная утилита для предпросмотра шрифта. Иконка каждого шрифта отображает его начертание.

Как ими управлять
Тем не менее я рекомендую пользоваться специальными программами для управления и просмотра шрифтов. Они называются шрифтовыми менеджерами или диспетчерами шрифтов.
Профессиональные дизайнеры всегда ими пользуются.
Для чего это нужно?
Основное назначение менеджера, это легко сводить к минимуму число активных шрифтов.
Когда все ваши многочисленные шрифты загружены в системную папку, то это замедляет работу компьютера. Также создает слишком длинный список в меню «Font».

А вот когда мы пользуемся менеджером шрифтов, то в любой момент можно включать или отключать тот или иной шрифт.
Кроме того, такой софт помогает упорядочить шрифты.
Можно создавать отдельные наборы для определенной работы. Причем папки со шрифтами могут находится в любом месте компьютера.
То есть вам не нужно загружать все эти шрифты в системную папку.
В таком случае менеджер шрифтов просто определяет путь от графического редактора или от любой другой программы, которая использует шрифты, к папке, в которой эти шрифты находятся.
На этом все!
Теперь вы знаете, как для определенных задач использовать разные шрифты. Причем делать это правильно.
Для этого мы рассмотрели их классификацию и некоторые важные особенности.
Шрифты, которые вы используете, являются уникальным выражением, но при наличии сотен шрифтов может возникнуть проблема. Современное средство выбора шрифтов для Office упрощает и ускоряет поиск нужного шрифта, который идеально подходит для вашего документа.
Примечание: Современное средство выбора шрифтов в настоящее время доступно только в Word для Интернета и PowerPoint для Интернета. Многие функции современного средства выбора шрифтов доступны только в подписке Microsoft 365.
Сведения о современном средстве выбора шрифтов
До этого момента, когда вы выбрали шрифт в приложении Office, у вас может быть очень длинный список параметров. Это связано с тем, что до этого момента средство выбора шрифтов в приложениях Office практически не менялось с момента выпуска. В то время большинство шрифтов имели не более четырех основных вариантов: обычный, полужирный, курсивный и полужирный курсив. Теперь есть шрифты, которые имеют много других вариантов. Для выбора каждого варианта часто требуется много прокрутки, чтобы перейти к нужному значению.
Все функции до переноса современных средств выбора шрифтов и добавления нескольких новых функций. Большинство новых функций одинаково доступны бесплатным пользователям и подписчикам Microsoft 365. В следующей таблице показано сравнение функций, доступных для бесплатных пользователей и пользователей с подпиской на Microsoft 365.
|
Современные функции средства выбора шрифтов (* указывают на новую функцию) |
Подписчик M365 |
Бесплатный пользователь |
|---|---|---|
|
Отображение текущего имени шрифта |
Да |
Да |
|
Имена шрифтов WYSIWYG в списке |
Да |
Да |
|
Поддержка облачных шрифтов |
Да |
Да |
|
Доступные шрифты |
900 шрифтов/260 семейств шрифтов |
82 шрифта |
|
Раздел «Последние использованные шрифты» |
Да |
Да |
|
Отображение всех стилей шрифтов, включая полужирный или курсив |
Да |
Да |
|
*Раздел «Отдельные шрифты Office» |
Да |
Да |
|
*Возможность свертывания разделов |
Да |
Да |
|
*Группирование шрифтов по семействам |
Да |
Да |
|
*Область сведений о шрифте поддержки |
Да |
Да |
|
*Улучшенный поиск |
Да |
Да |
|
*Доступ к шрифтам уровня «Премиум» |
Да |
Нет |
|
*Закрепление шрифтов |
Да |
Нет |
|
*Закрепленные шрифты, доступные на всех устройствах и платформах |
Да |
Нет |
|
*Предварительное заполнение закрепленных шрифтов |
Да |
Нет |
|
*Значок отображения сведений для шрифтов темы |
Да |
Да |
|
*Показывать значок предупреждения об отсутствующих шрифтах |
Да |
Нет |
|
*Значок сведений для встроенных шрифтов и шрифтов совместимости |
Да |
Нет |
Обзор функций
Ниже приведены некоторые сведения о функциях, показывающие преимущества современного средства выбора шрифтов.
Упорядоченные шрифты
Подписчики Microsoft 365 будут видеть шрифты, сгруппированные по семействам со всеми стилями для этой семьи, которые доступны во всплывающем меню.
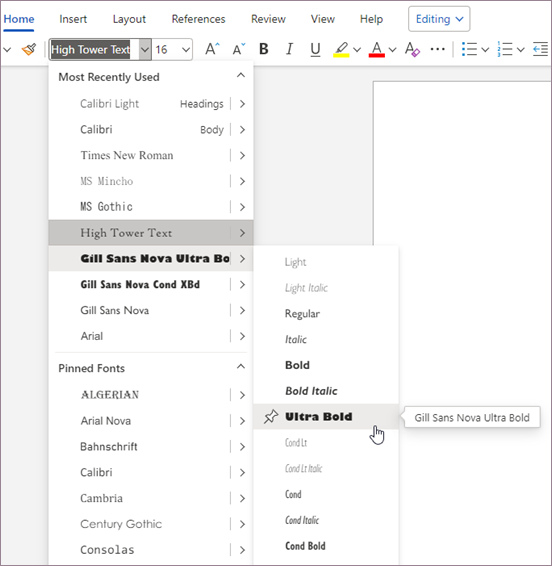
Вы увидите различные разделы для последних использованных, закрепленных шрифтов и шрифтов Office, которые можно легко скрыть, когда они не нужны.
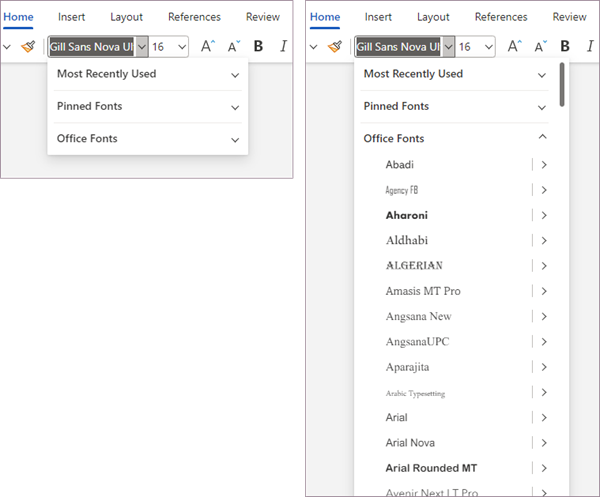
Настоящее полужирное и курсивное
Ранее при применении полужирного или курсивного стилей с ленты приложения Office применяли искусственные версии этих стилей, когда не была доступна версия шрифта с полужирным, курсивным или полужирным шрифтом, но у вас не было возможности определить, была ли применена искусственная версия.
С помощью современного средства выбора шрифтов вы увидите, когда был применен искусственный стиль. Например, у шрифта Ab azure нет доступной курсивной версии. Если применить курсив на ленте, в поле со списком средства выбора шрифтов отобразится имя Ab azure (курсив ). Круглые скобки указывают, что курсив был применен с ленты, а Office использовал искусственный стиль, так как истинный стиль недоступен.
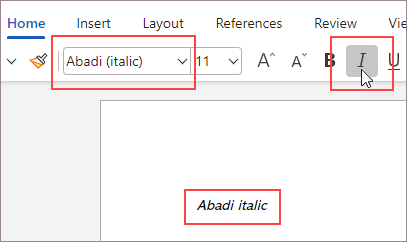
Если шрифт имеет полужирный или курсивный стиль, например Calibri, то при применении полужирного или курсивного стиля на ленте отображается имя шрифта без скобок, хотя стиль можно также выбрать в средстве выбора шрифтов. Истинные стили всегда будут отображаться одинаково на всех устройствах, но искусственные стили могут отображаться по-разному на разных устройствах.
Локализованные имена шрифтов
Если основным языком браузера является китайский, японский или корейский, вы увидите локализованные имена шрифтов, которые поддерживают имена китайского, японского или корейского языков. Например, если в браузере в качестве основного языка используется японский, вы увидите MS 明朝 в современном средстве выбора шрифтов, а не в MS Mincho. Аналогичным образом, если в качестве основного языка используется корейский, вы увидите 2, а не Бэтанг.
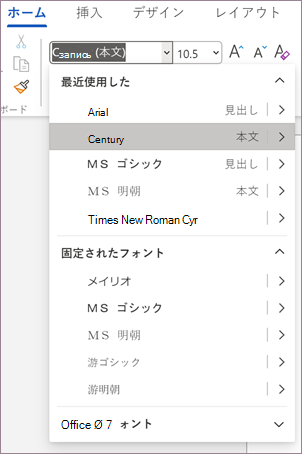
Последние использованные шрифты
В разделе «Последние использованные » перечислены 10 последних использованных шрифтов в обратном хронологическом порядке (последний к первому), за исключением того, что шрифты темы всегда находятся вверху.
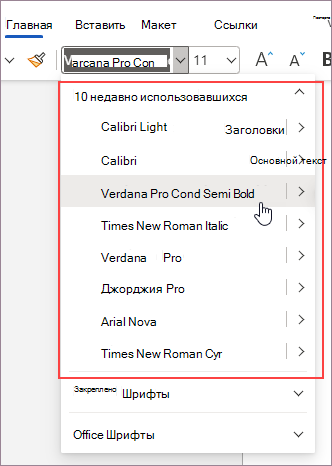
При открытии существующего документа современное средство выбора шрифтов выводит список всех шрифтов в документе в разделе «Последние использованные «. Этот раздел является динамическим, поэтому при использовании различных шрифтов список и порядок шрифтов в списке будут соответствующим образом изменяться.
Закрепленные шрифты
Закрепленные шрифты отображаются в верхней части списка шрифтов и сгруппированы в разделе « Закрепленные шрифты», чтобы ускорить доступ к часто используемым шрифтам. Вы можете закрепить целые семейства или отдельные стили. В списке предварительно закреплено несколько шрифтов. Вы можете добавлять и удалять закрепленные шрифты из этого списка.
Закрепленные шрифты будут следовать за вами на каждом устройстве и платформе, где доступно современное средство выбора шрифтов. Однако каждое приложение Office сохраняет собственный набор закрепленных шрифтов. Например, шрифт, закрепленный в Word, также не будет закреплен в PowerPoint.
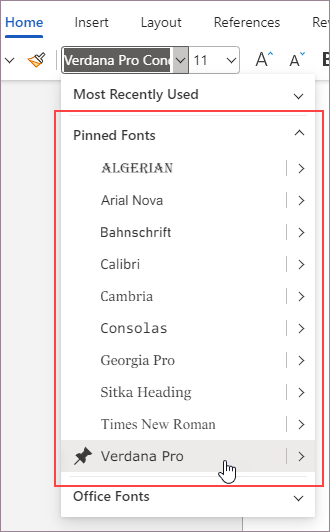
Шрифты Office
Шрифты Office — это облачные шрифты, доступные на каждом устройстве и платформе, поддерживаемой Office. Вам не нужно внедрять шрифты Office. Если в документе используются шрифты Office, документы будут отображаться должным образом на каждом устройстве и платформе, поддерживаемой Office.
Шрифты Office регулярно обновляются. Полный список доступных шрифтов Office см. в статье «Облачные шрифты в Office».
Шрифты темы
Шрифты темы — это шрифты текста и заголовков по умолчанию, используемые в документе. Эти шрифты всегда отображаются первыми в разделе «Последние использованные» списка. Шрифты темы содержат значок сведений рядом с ними в списке. Шрифты темы уникальны для шаблона документа и могут изменяться от одного документа к другому.
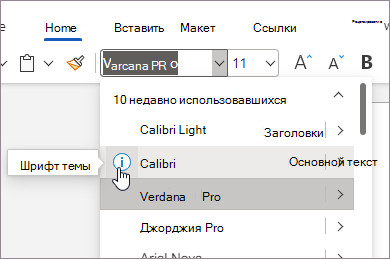
Внедренные шрифты
Современное средство выбора шрифтов показывает, какие шрифты внедряются в документ. Внедренные шрифты сохраняются в документе, что увеличивает размер файла, но помогает сохранить макет, если документ открыт на устройстве, на котором нет доступных шрифтов. Дополнительные сведения о внедренных шрифтах см. в статье «Внедрение шрифтов в документы или презентации».
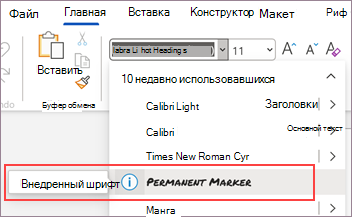
Примечание: Шрифты можно внедрять только в классические приложения для Windows и MacOS. Однако вы можете просматривать документы со встроенными шрифтами на любом устройстве или платформе, поддерживаемых Office.
Отсутствующие шрифты
Современное средство выбора шрифтов определяет все отсутствующие шрифты в документе, чтобы можно было выполнить соответствующие действия. Отсутствующие шрифты — это шрифты, используемые кем-то, кто создал или редактирует документ, но недоступны для других пользователей. При открытии документа, использующего шрифты, которые не установлены, современное средство выбора шрифтов отображает значок предупреждения рядом со шрифтом и заменяет его для просмотра на устройстве, не изменяя шрифт, применяемый к тексту; Однако замещающее шрифт может привести к изменениям в структуре и макете.
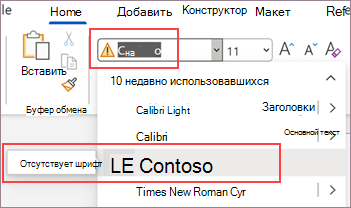
Улучшенный поиск
Проще найти нужный шрифт. Вы можете выполнить поиск, введя в поле поиска всего две буквы, чтобы просмотреть список всех совпадающих шрифтов. При добавлении дополнительных букв поиск сужает и вы можете быстро выбрать нужный шрифт из короткого списка.
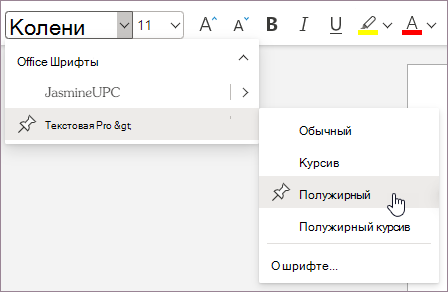
Сведения о шрифте
Если вы хотите узнать больше о шрифтах в списке, современное средство выбора шрифтов предоставляет ссылку на подробные сведения о каждом шрифте Office.
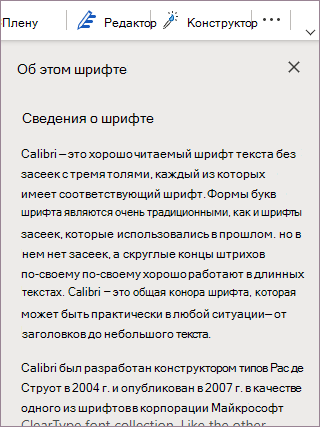
Шрифты темы, внедренные и отсутствующие шрифты имеют значок сведений рядом с ними. Щелкнув этот значок , вы откроете область «Сведения об этом шрифте» и укажите сведения о нем.
Доступ к шрифтам уровня «Премиум»
Шрифты, доступные в современном средстве выбора шрифтов, отличаются в зависимости от того, есть ли у вас подписка на Microsoft 365.
-
Если у вас есть подписка на Microsoft 365, вы получите доступ ко всем облачным шрифтам уровня «Премиум» в Office.
-
Если вы являетесь бесплатным пользователем, у вас будет доступ к меньшему количеству шрифтов, но вы сможете увидеть шрифты уровня «Премиум» в современном средстве выбора шрифтов с значком ромба
рядом с ними. Несмотря на то, что в списке отображаются шрифты уровня «Премиум», вы не сможете применить их к тексту, если у вас нет подписки на Microsoft 365.
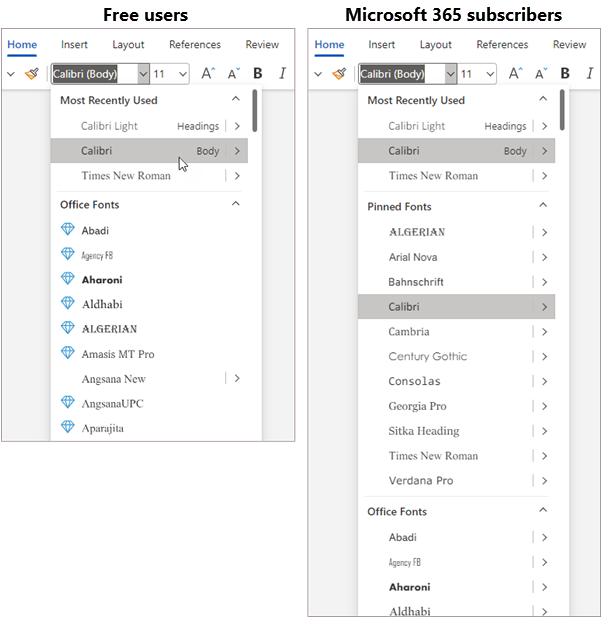
Использование современного средства выбора шрифтов
Вы можете выбрать шрифты в меню шрифтов на ленте, в контекстном меню, которое появляется при щелчке правой кнопкой мыши, а также в разделе поиска или помощника.
Выбор шрифта на ленте
-
Перейдите на домашнюю страницу.
-
В меню шрифта щелкните стрелку вниз, чтобы развернуть список шрифтов.
-
Прокрутите вниз, чтобы найти семейство шрифтов, и наведите на него указатель мыши, пока не появится всплывающее меню со списком вариантов, доступных для шрифта.
-
Выберите нужный вариант шрифта.
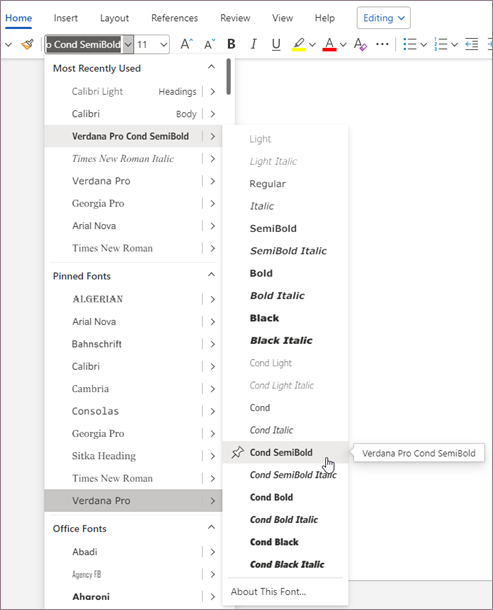
Выбор шрифта в контекстном меню
-
Щелкните правой кнопкой мыши в любом месте документа.
-
В отобразившемся меню шрифта щелкните стрелку вниз, чтобы развернуть список шрифтов.
-
Прокрутите вниз, чтобы найти семейство шрифтов, и наведите на него указатель мыши, пока не появится всплывающее меню со списком вариантов, доступных для шрифта.
-
Выберите нужный вариант шрифта.
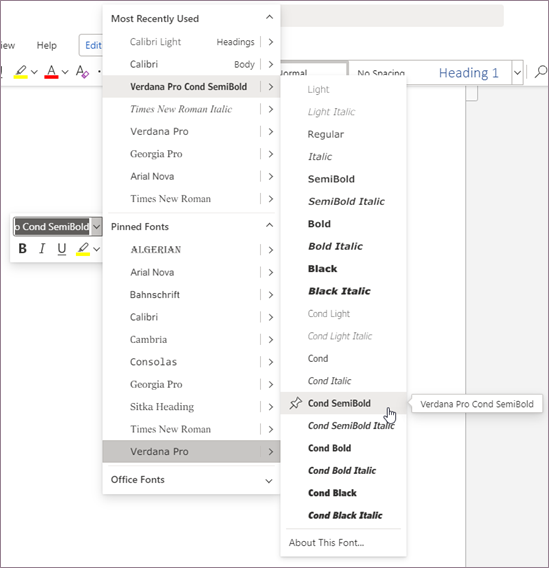
Выбор шрифта в разделе «Поиск» или «Помощник»
-
В поле «Поиск » или «Помощник» введите имя нужного шрифта.
-
В результатах в разделе «Действия» рядом с названием шрифта щелкните стрелку вниз рядом с меню шрифтов, чтобы развернуть список шрифтов.
-
Прокрутите вниз, чтобы найти семейство шрифтов, и наведите на него указатель мыши, пока не появится всплывающее меню со списком вариантов, доступных для шрифта.
-
Выберите нужный вариант шрифта.
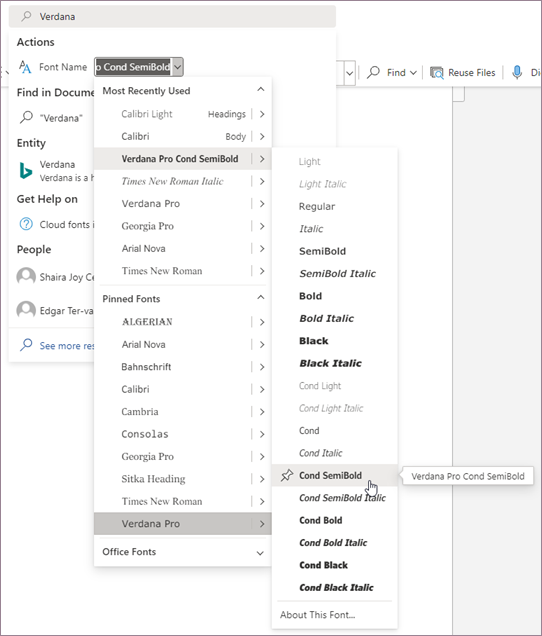
Закрепление или открепление шрифта
По умолчанию несколько шрифтов закреплены и отображаются в разделе « Закрепленные шрифты» списка шрифтов. Шрифты можно легко закрепить, чтобы они были удобными или откреплены, когда они больше не нужны.
Закрепление шрифта
-
Найдите шрифт в средстве выбора шрифтов.
-
Наведите указатель мыши налево от имени шрифта в списке, пока не увидите значок закрепления и подсказку с надписью «Закрепить шрифт».
-
Щелкните значок закрепления. Закрепленный шрифт появится в разделе «Закрепленные шрифты «.
Открепление шрифта
-
Разверните раздел «Закрепленные шрифты» списка в средстве выбора шрифтов и найдите шрифт, который нужно открепить.
-
Наведите указатель мыши на левую часть имени шрифта, пока не увидите значок закрепления и подсказку с надписью «Открепить шрифт».
-
Щелкните значок закрепления. Незакрепленный шрифт больше не будет отображаться в разделе «Закрепленные шрифты «.
Совет: На клавиатуре можно также использовать клавиши SHIFT + ВВОД , чтобы закрепить или открепить шрифт.
Просмотр сведений об этом шрифте
Чтобы узнать больше о шрифтах в списке современных средств выбора шрифтов, сделайте следующее:
-
Найдите шрифт в средстве выбора шрифтов.
-
Разверните всплывающее меню и в нижней части списка выберите «Об этом шрифте».
На панели «Сведения об этом шрифте» отображаются сведения о шрифте.
Чтобы просмотреть сведения в виде статьи на сайте поддержки Майкрософт, в области «Сведения об этой шрифте» выберите «Прочитать статью» в браузере.
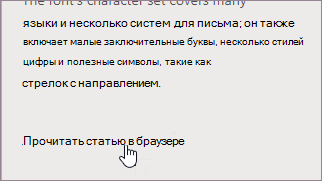
Откроется браузер и отобразится статья.
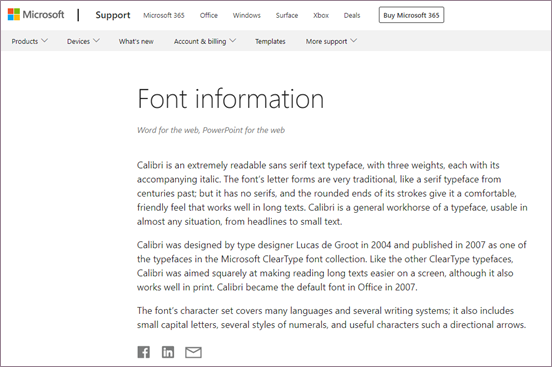
Отзывы и предложения
Корпорация Майкрософт приветствует ваши отзывы. Сведения о том, как оставить отзыв, см. в Разделы справки оставить отзыв о Microsoft Office? Используйте #ModernFontPicker, если комментарий связан с современной функцией выбора шрифтов в Office.
В Microsoft Office Word есть шрифты на любой вкус. Чтобы нестандартно оформить текст или напечатать красивую листовку, используйте оригинальную каллиграфию или графический объект. Но встроенные возможности программы меркнут в сравнении с тысячами разнообразных стилей, которые можно скачать в сети. Если вам не хватает того, что есть в офисе, узнайте, как установить шрифт в Ворд.
Где найти новый шрифт
Существуют целые сервера, на которых выложены коллекции бесплатной каллиграфии. Там сразу можно посмотреть, как будут выглядеть буквы и цифры. Вы подберёте печатные знаки под любые нужды. Доступна даже имитация рукописного ввода.
Перед тем как добавить шрифт в Word, его надо найти в интернете. Скачивайте файлы только из надёжных источников. Есть несколько проверенных сайтов. Например, «Fontspace» или «Xfont». После загрузки каллиграфию можно будет установить в Ворд. Если вы хотите посмотреть весь ассортимент, сделайте следующее:
- Откройте любой поисковик.
- Введите запрос «Скачать шрифт для Word». На первых страницах будут самые популярные сервисы. Можете задать конкретные параметры: «Готические буквы», «Фигурные символы», «Старославянская кириллица» и тому подобное. Всегда найдётся какой-нибудь новый, никем не используемый стиль.
- Зайдите на понравившийся сайт.
- Не загружайте исполняемые файлы с расширением .EXE — скорее всего, это вирус или другая вредоносная программа. Каллиграфия для Ворд имеет формат .TTF (True Type Font) или .OTF, а коллекции стилей хранятся в архивах .ZIP или .RAR.
- Если вы знаете, какой шрифт вам нужен, вбейте в строку поиска его название вместе с фразой «Скачать для Word». Так вы быстрее найдёте то, что хотите.
Лучше брать архив со стилями, а не качать по одному файлу. Вы сможете добавить несколько видов печатных знаков и уже в самой программе посмотреть, что вам подходит.
Когда вы нашли каллиграфию, можно разбираться, как вставить шрифт в Word.
- Распакуйте архив со стилями, если качали их в сжатом виде. Для этого надо установить архиватор. Подойдёт WinZip или WinRar. Кликните правой кнопкой мыши по файлу с коллекцией и в выпавшем списке выберите «Извлечь». Теперь вы можете копировать и перемещать данные, которые хранились в архиве. Чтобы посмотреть, как выглядят символы, откройте один из файлов с каллиграфией. И для этого не надо открывать Ворд.
- Перейдите в Пуск — Панель управления. В разделе «Оформление и персонализация» кликните значок «Шрифты». Он открывает папку со стилями символов в Word. В неё также можно войти через С:WindowsFonts. Чтобы лучше ориентироваться в панели управления, в меню «Просмотр» (находится в правом верхнем углу) выберете подходящие настройки отображения.
- Скопируйте скачанные файлы с каллиграфией в папку «Fonts» (не сам архив, а извлечённые из него данные). Новый вид символов должен появиться и в Office. Некоторые из них уже могут быть в системе. В таком случае появится диалоговое окно, предлагающее заменить имеющиеся печатные знаки. Не соглашайтесь, чтобы случайно не удалить «родные» стили офиса.
Если не получилось добавить их таким образом, попробуйте другой способ.
- Откройте папку с загруженной каллиграфией.
- Кликните по одному из файлов правой кнопкой мыши.
- Нажмите «Установить».
После этого стили точно отобразятся в Word.
Как добавить шрифты в файл Word
Если вы решите поработать с текстом на компьютере, на котором отсутствует используемая вами каллиграфия, она не отобразится. Но можно добавить стиль в прямо документ.
- Нажмите синюю кнопку «Файл». В Office 2007 это меню вызывается кликом на логотип в левой верхней части окна.
- Выберете «Параметры», раздел «Сохранение».
- Галочку рядом с пунктом «Внедрять шрифты в файл».
Лучше активировать эту опцию, если вы используете не только системные стили. У вас ведь не будет возможности установить свою каллиграфию на чужой ПК.
Как узнать название шрифта
Вам понравился внешний вид символов, но вы не знаете название этого дизайна? И как загрузить шрифты в Word, если вы не можете их найти? Не надо ходить по сайтам, надеясь случайно наткнуться на нужные символы. Название легко узнать. Для этого существуют специальные программы и даже целые сайты.
- What The Font. Популярный и надёжный сервис. Определяет вид каллиграфии по картинке. Найденный стиль можно сразу же скачать и установить в Word. Ресурс имеет свой форум. Если поиск по базе данных ничего не дал, можете спросить совета у других пользователей.
- Расширение для браузера Google Chrome. Сканирует HTML-код страницы и выдаёт название.
- Определяет шрифт, задавая вопросы о его внешнем виде. Если вы примерно представляете, что ищите, но конкретной информации у вас нет — этот ресурс подойдёт.
- Bowfin Printworks. Здесь можно подобрать стиль вплоть до мельчайших деталей. Спрашивает о форме каждого символа.
- Сообщество людей, которые занимаются дизайном каллиграфии или просто в ней разбираются. Надо создать тему и вставить рисунок с символами. Пользователи форума помогут найти нужный стиль.
- WhatTheFont для мобильных устройств. Сфотографируйте слово — приложение определит, какой это стиль.
Если вы увидели интересную каллиграфию в интернете или хотите расширить возможности Office, разберитесь, как установить новый шрифт в Word. Нестандартными надписями можно разбавить скучный текст. Их используют для листовок, поздравлений, открыток, презентаций. Их существуют тысячи — вы обязательно найдёте подходящий.
Содержание
- Установка нового шрифта в систему
- Установка нового шрифта в Word
- Внедрение шрифта в документ
- Вопросы и ответы
В последних версиях текстового редактора Microsoft Word имеется довольно большой набор встроенных шрифтов. Большинство из них, как и полагается, состоят из букв, но в некоторых вместо букв используются различные символы и знаки, что тоже весьма удобно и необходимо во многих ситуациях.
Урок: Как в Ворде поставить галочку
И все же, сколько бы в MS Word не было встроенных шрифтов, активным пользователям программы стандартного набора всегда будет мало, особенно, если хочется чего-то действительно необычного. Неудивительно, что на просторах интернета можно найти множество шрифтов для этого текстового редактора, созданных сторонними разработчиками. Именно поэтому в данной статье мы расскажем о том, как добавить шрифт в Ворд.
Важное предупреждение: Скачивайте шрифты, как и любое другое ПО, только с проверенных сайтов, так как во многих из них вполне могут содержаться вирусы и прочий вредоносный софт. Не забывайте о собственной безопасности и сохранности личных данных, не качайте шрифты, представленные в установочных файлах EXE, так как на самом деле распространяются они в архивах, внутри которых содержатся файлы форматов OTF или TTF, поддерживаемых ОС Windows.
Вот список безопасных ресурсов, с которых можно скачивать шрифты для MS Word и других совместимых программ:
www.dafont.com
www.fontsquirrel.com
www.fontspace.com
www.1001freefonts.com
Отметим, что все вышеперечисленные сайты крайне удобно реализованы и каждый из шрифтов там представлен наглядно и понятно. То есть, вы смотрите на картинку превью, решаете, нравиться ли вам этот шрифт и нужен ли он вам вообще, и только после этого качаете. Итак, приступим.
Установка нового шрифта в систему
1. Выберите на одном из предложенных нами сайтов (либо на другом, которому полностью доверяете) подходящий шрифт и скачайте его.
2. Перейдите в папку, в которую вы скачали архив (или просто файл) со шрифтом (шрифтами). В нашем случае это рабочий стол.
3. Откройте архив и извлеките его содержимое в любую удобную папку. Если вы скачали шрифты, не запакованные в архив, просто переместите их туда, откуда вам будет удобно к ним добраться. Не закрывайте эту папку.
Примечание: В архиве со шрифтами помимо файла OTF или TTF могут также содержаться и файлы другого формата, к примеру, изображение и текстовый документ, как в нашем примере. Извлекать эти файлы отнюдь не обязательно.
4. Откройте “Панель управления”.
В Windows 8 — 10 сделать это можно с помощью клавиш Win+X, где в появившемся списке нужно выбрать “Панель управления”. Вместо клавиш также можно использовать клик правой кнопкой мышки по значку меню “Пуск”.
В Windows XP — 7 этот раздел находится в меню “Пуск” — “Панель управления”.
5. Если “Панель управления” находится в режиме просмотра “Категории”, как на нашем примере, переключитесь на режим отображения мелких значков — так вы сможете быстрее найти необходимый пункт.
6. Найдите там пункт “Шрифты” (скорее всего, он будет одним из последних), и нажмите на него.
7. Откроется папка со шрифтами, установленными в ОС Windows. Поместите в нее файл шрифта (шрифтов), ранее скачанный и извлеченный из архива.
Совет: Вы можете просто перетащить его (их) мышкой из папки в папку или использовать команды Ctrl+C (копировать) или Ctrl+X (вырезать), а затем Ctrl+V (вставить).
8. После короткого процесса инициализации шрифт будет установлен в систему и появится в папке, в которую вы его переместили.
Примечание: Некоторые шрифты могут состоять из нескольких файлов (например, обычный, курсив и полужирный). В таком случае необходимо помещать в папку со шрифтами все эти файлы.
На данном этапе мы добавили новый шрифт в систему, теперь же нам необходимо добавить его и непосредственно в Ворд. О том, как это сделать, читайте ниже.
Установка нового шрифта в Word
1. Запустите Ворд и найдите новый шрифт в списке со стандартными, встроенными в программу.
2. Зачастую, отыскать новый шрифт в списке не так просто, как может показаться: во-первых, их там и без того довольно много, во-вторых, его название, хоть и написано собственным шрифтом, но довольно мелкое.
Чтобы быстро отыскать новый шрифт в MS Word и приступить к его использованию в наборе текста, откройте диалоговое окно группы “Шрифт”, нажав на небольшую стрелочку, расположенную в правом нижнем углу этой группы.
3. В списке “Шрифт” найдите название нового, установленного вами шрифта (в нашем случае это Altamonte Personal Use) и выберите его.
Совет: В окне “Образец” вы можете видеть то, как выглядит шрифт. Это поможет быстрее его найти, если вы не запомнили название шрифта, но запомнили его визуально.
4. После того, как вы нажмете “ОК” в диалоговом окне “Шрифт”, вы переключитесь на новый шрифт и сможете начать его использовать.
Внедрение шрифта в документ
После того, как вы установите новый шрифт на свой компьютер, использовать его вы сможете только у себя. То есть, если вы отправите текстовый документ, написанный новым шрифтом другому человеку, у которого этот шрифт не установлен в системе, а значит, и не интегрирован в Ворд, то у него он отображаться не будет.
Если вы хотите, чтобы новый шрифт был доступен не только на вашем ПК (ну и на принтере, точнее, уже на распечатанном листе бумаги), но и на других компьютерах, другим пользователям, его необходимо внедрить в текстовый документ. О том, как это сделать, читайте ниже.
Примечание: Внедрение шрифта в документ приведет к увеличению объема документа MS Word.
1. В вордовском документе перейдите во вкладку “Параметры”, открыть которую можно через меню “Файл” (Word 2010 — 2016) или кнопку “MS Word” (2003 — 2007).
2. В диалоговом окне “Параметры”, которое перед вами откроется, перейдите к разделу “Сохранение”.
3. Установите галочку напротив пункта “Внедрить шрифты в файл”.
4. Выберите, хотите ли вы внедрить только знаки, которые используются в текущем документе (это уменьшит объем файла), хотите ли вы исключить внедрение системных шрифтов (по сути, оно и не нужно).
5. Сохраните текстовый документ. Теперь вы можете поделиться им с другими пользователями, ведь новый, добавленный вами шрифт будет отображаться и на их компьютере.
Собственно, на этом можно и закончить, ведь теперь вы знаете о том, как установить шрифты в Ворд, предварительно инсталлировав их в ОС Windows. Желаем вам успехов в освоении новых функций и безграничных возможностей программы Microsoft Word.





 рядом с ними. Несмотря на то, что в списке отображаются шрифты уровня «Премиум», вы не сможете применить их к тексту, если у вас нет подписки на Microsoft 365.
рядом с ними. Несмотря на то, что в списке отображаются шрифты уровня «Премиум», вы не сможете применить их к тексту, если у вас нет подписки на Microsoft 365.