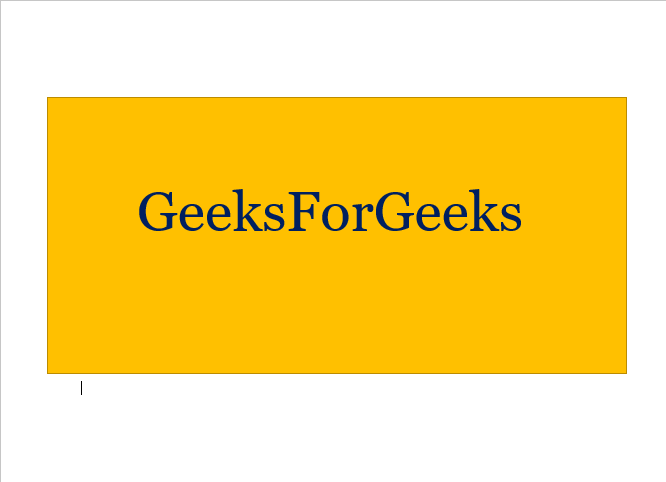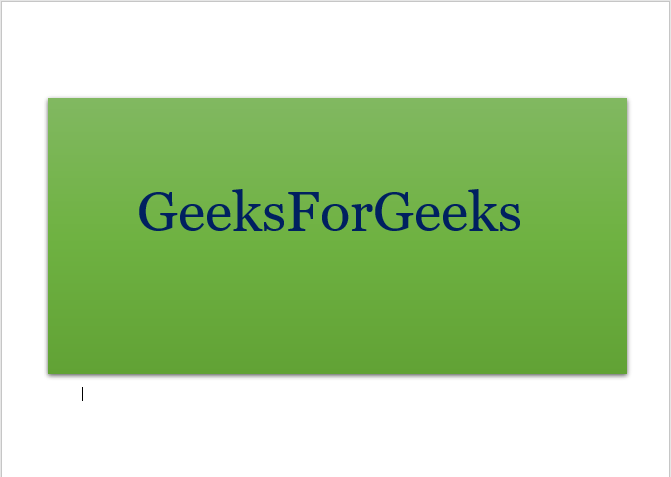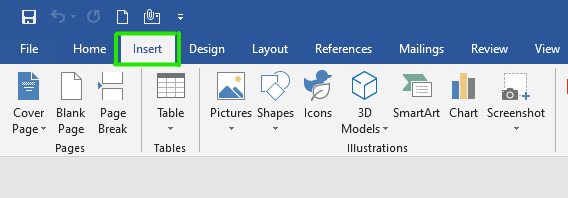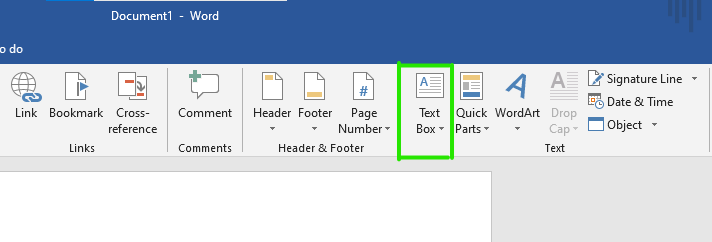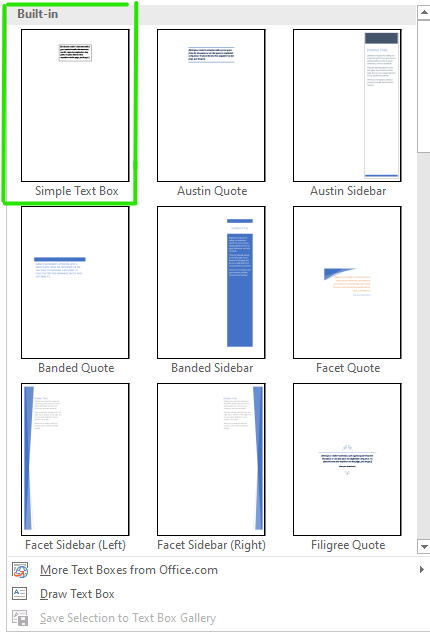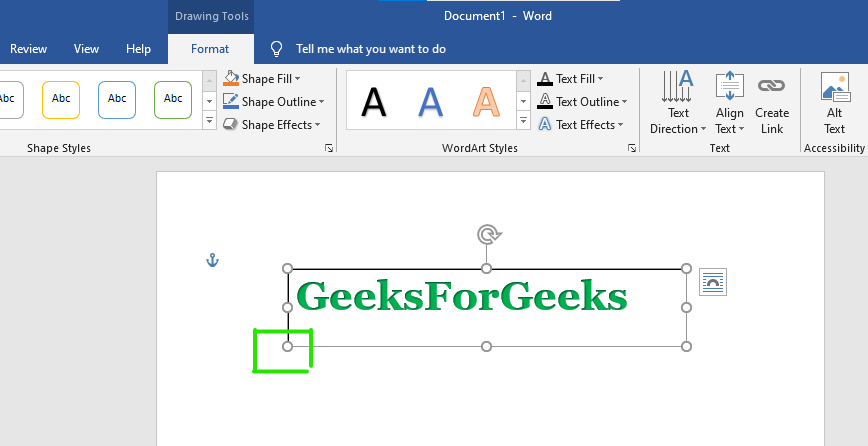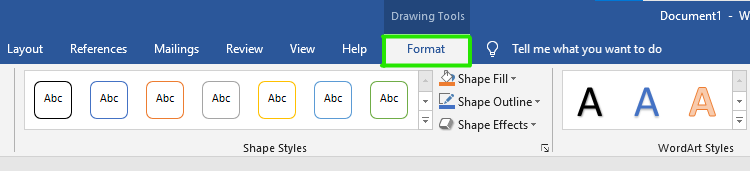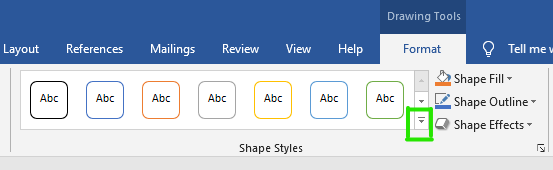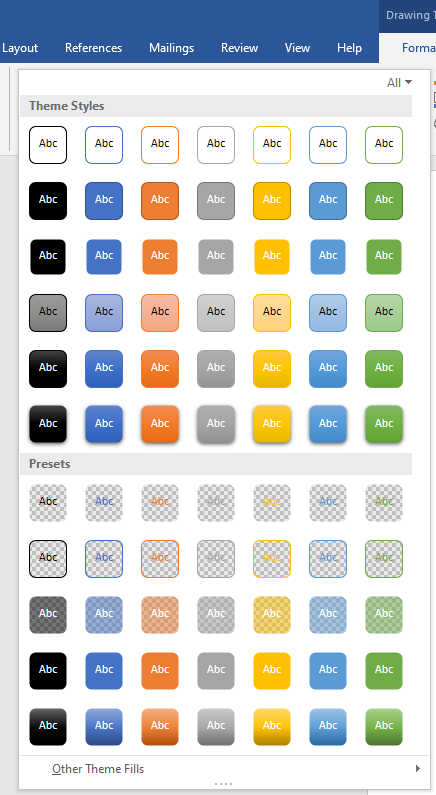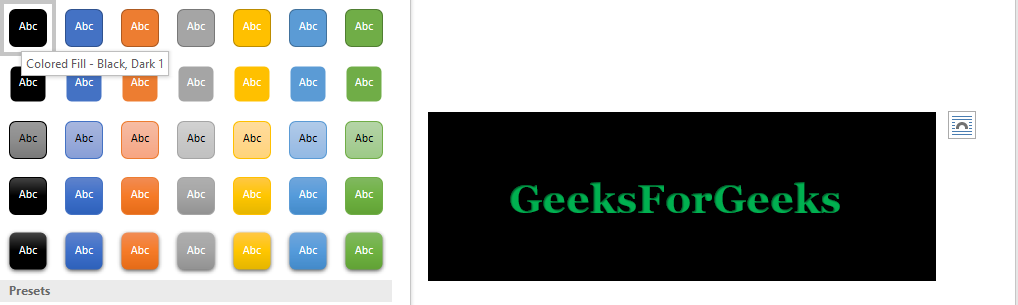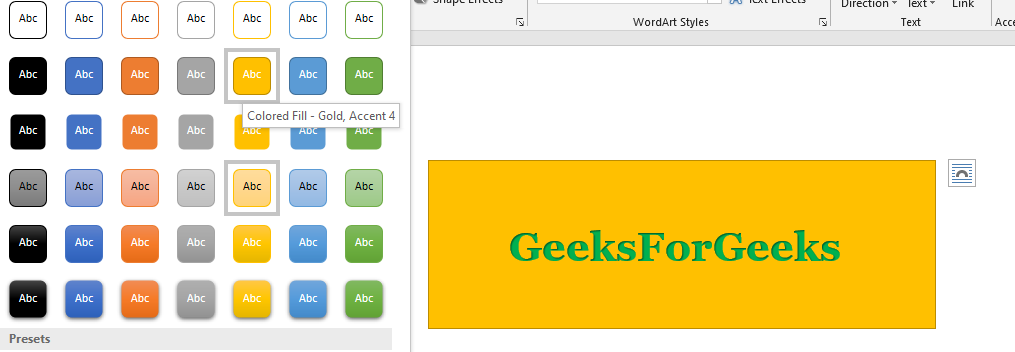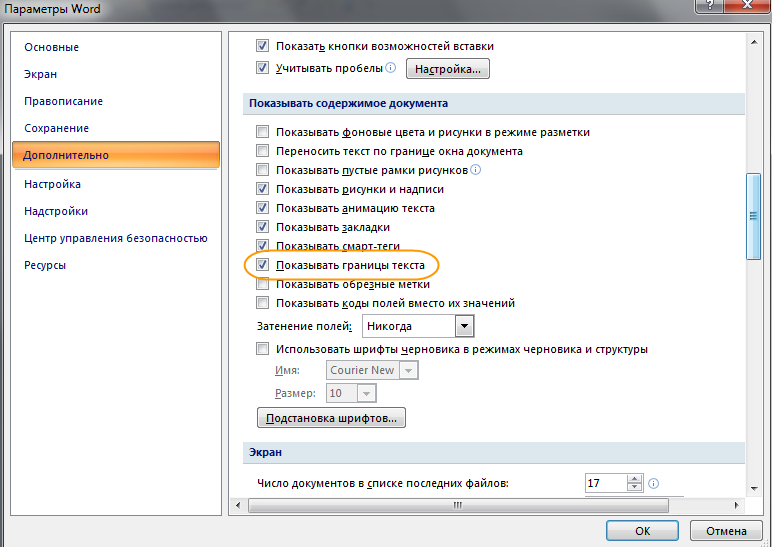Excel для Microsoft 365 Word для Microsoft 365 Outlook для Microsoft 365 PowerPoint для Microsoft 365 Классический клиент Project Online Publisher для Microsoft 365 Excel 2021 Word 2021 Outlook 2021 PowerPoint 2021 Project профессиональный 2021 Project стандартный 2021 Publisher 2021 Excel 2019 Word 2019 Outlook 2019 PowerPoint 2019 Project профессиональный 2019 Project стандартный 2019 Publisher 2019 Excel 2016 Word 2016 Outlook 2016 PowerPoint 2016 Project профессиональный 2016 Project стандартный 2016 Publisher 2016 Excel 2013 Word 2013 Outlook 2013 PowerPoint 2013 Project профессиональный 2013 Project стандартный 2013 Publisher 2013 Word 2010 Еще…Меньше
В текстовом поле или фигуре можно быстро изменить цвет текста, цвет заливки или границы.
Выберем фигуру — на ленте появится вкладка Средства рисования с активной вкладкой Формат.

Вот та же фигура после изменения границы на оранжевая, заливка на светло-зеленую, а текст черным. Мы использовали команды Контур фигуры, Заливка фигуры и Заливка текста, доступные на вкладке Формат в области Средства рисования.
Хотя внесенные ниже изменения показаны в Microsoft PowerPoint, они работают одинаково в Excel, Word, Outlook и Project.

Изменение цвета текста
-
Вы можете выбрать границу фигуры или текстового окна. После этого появится инструмент Средства рисования .
Чтобы изменить несколько фигур или текстовых полей, щелкните первую фигуру или текстовое поле, а затем, удерживая нажатой кнопку CTRL, щелкните другие фигуры или текстовые поля.
-
На вкладке Средства рисования Нажмитекнопку Заливка текста и в области Цвета темы выберите нужный цвет.
Примечание: Меню Заливка текста и Контур текста может не быть активным, пока вы не начнете вводить текст в фигуре.
Чтобы изменить цвет текста, который не цвета темы
-
Выделите фигуру или текстовое поле.
-
На вкладке Средства рисования Формат нажмите кнопку Заливка > Другие цвета заливки.
-
В окне Цвета выберите нужный цвет на вкладке Стандартная или на вкладке Пользовательский выберите собственный. Пользовательские цвета и цвета на вкладке «Стандартная» не обновляются при последующих изменениях тема.
-
Изменение цвета заливки
-
Выберите фигуру или текстовое поле, которые нужно изменить. После этого появится инструмент Средства рисования .
Чтобы изменить несколько фигур или текстовых полей, щелкните первую фигуру или текстовое поле, а затем, удерживая нажатой кнопку CTRL, щелкните другие фигуры или текстовые поля.
-
Нажмите кнопку Заливка фигуры и в области Цвета темы выберите нужный цвет.
Чтобы изменить цвет заливки на цвет, который не цвета темы
-
Выделите фигуру или текстовое поле.
-
На вкладке Средства рисования Формат нажмите кнопку Заливка фигуры > Другие цвета заливки.
-
В окне Цвета выберите нужный цвет на вкладке Стандартная или на вкладке Пользовательский выберите собственный. Пользовательские цвета и цвета на вкладке «Стандартная» не обновляются при последующих изменениях тема.
-
Изменение цвета границы
-
Вы можете выбрать границу фигуры или текстового окна. После этого появится инструмент Средства рисования .
Если вы хотите изменить несколько фигур или текстовых полей, щелкните первую фигуру или текстовое поле, а затем, удерживая нажатой кнопку CTRL, щелкните остальные фигуры или текстовые поля.
-
На вкладке Средства рисования Нажмите кнопку Контур фигуры и в области Цвета темы выберите нужный цвет.
Чтобы изменить цвет границы, который не цвета темы
-
Выделите фигуру или текстовое поле.
-
На вкладке Средства рисования Нажмите кнопку Контур фигуры и выберите другие цвета контура.
-
В окне Цвета выберите нужный цвет на вкладке Стандартная или на вкладке Пользовательский выберите собственный. Пользовательские цвета и цвета на вкладке «Стандартная» не обновляются при последующих изменениях тема.
-
Совет: В PowerPoint также можно изменить цвет границы, нажав кнопку Контур фигуры (на вкладке Главная в группе Рисование).
См. также
Удаление или изменение границы текстового поля или фигуры
Добавление заливки или эффекта к фигуре
Изменение цвета шрифта (текста)
Изменение фона или цвета в Word
Изменение фона сообщения в Outlook
Изменение цвета фона слайдов в PowerPoint
Вставка текста WordArt
Добавление фигур
Нужна дополнительная помощь?
Everyday in business or in other fields there are lots of information or documentation files that are required to store for future use. For anyone, it is very difficult to store that information for a long time. Earlier letters, office files, documents, projects, and information are stored in a form of a registrar, file, or by paperwork but finding it may be difficult for us. It takes a lot of time. To resolve this issue Microsoft brings software called MS Word.
Microsoft Word is a software tool that allows users to create documents like articles, letters, projects files very easily. It has various features like editing and formatting, graphics, designs, fonts styles, printing documents, etc.
Features of MS Word
- Various Page Designs, page numbers, border
- Tables
- 3D models, charts, and icons
- WordArt
- Page Layout formats
- Inserting Online pictures and video
- Text color and many more.
- Date and Time
- Page Designs
- Different text fonts
What is a Text Box in MS Word?
In MS Word text box is a feature that allows us to create a resizable box according to our requirement in which we can add images, text, headlines, videos, and many more. Text box brings attention to your piece of text, and you can also move your text around the document. Text comes with various features like text box border color, background color, styles, etc. It provides many different beautiful background colors for the text box. Adding background color to the text box makes your document more attractive and in a highlighted way.
Some colored text boxes are
How to add a background color to the textbox in MS Word?
Step 1: Select the insert option from the navigation menu.
Step 2: Click on the text box option as shown:
Step 3: Select the simple text box option from the menu, or you can also draw a text box.
Step 4: Adjust the size of the text box according to requirement by simply dragging the dot button as in figure:
Step 5: Select the Format option from the navigation menu.
Step 6: Select the down arrow button from the shape styles block as shown in the figure.
Step 7: A theme-style dialog box will open.
Step 8: Select the color/styles of your choice.
Finally, the text box background color is set.
Источник проблемы: В 1с есть функционал создания шаблона договора и заполнение полей в нем на основе данных введенных в 1с, удобный функционал для быстрого формирования договоров.
Проблема: Заполняемые поля в договоре имеют серый фон который портит вид договора.
Убрать серый фон
Файл – Параметры – Настроить ленту – Настроить ленту: Основные вкладки – поставьте флажок Разработчик.
Открываем вкладку Разработчик – Элементы управления – Формы предыдущих версий – Затенение полей – Нажимаем.
Вопрос решается за 1 минуту, если знать что делать.
Как убрать серые поля в ворде
В Word 2010 вставляю тестовое поле. Само поле при создании выделяется серым фоном.
Вроде бы удобно, поля выделяются на фоне остального текста. Но так нужно не всегда.
И при печати текстовые поля также распечатывается на сером фоне. Что тоже не всегда удобно.
Вопрос 1 — можно ли поле, после его создания, сделать без серого фона? (вообще без фона. )
Вопрос 2 — можно ли хотя бы при печати, чтобы поле было без серого фона?
прилагаю небольшой фрагмент файла,
попробуйте в нем снять выделение серого фона текстовых полей .
Спасибо, похоже это самый оптимальный вариант:
Вкладка «Разработчик» (по умолчанию её нет — нужно отобразить) — группа «Элементы управления» — Инструменты из предыдущих версий — раздел «Формы предыдущих версий» — Затенение полей формы.
Единственно, что так почему-то часть полей все таки остаются затемненными.
Особенно, если они находятся в ячейках таблиц.
Нашел выход такой — после снятия через «затемнение полей», оставшаяся часть затемненных полей снимается через заливку или использую формат по образцу, так тоже можно убрать затемнение.
Макрос работает корректно и снимает затемнение полей.
При чем снимает даже как-то глобальнее.
После работы макроса не удается установить обратно затемнение полей функционалом:
«Вкладка «Разработчик» — «Элементы управления» — Инструменты из предыдущих версий — раздел «Формы предыдущих версий».
Затенение полей формы.«
Как убрать серые поля в ворде?
Как убрать серый фон за текстом в ворде?
Чтобы убрать это выделение:
- Курсором выделите весь текст, фон которого необходимо убрать или изменить
- Откройте вкладку «Клавная» в верхней части документа
- Найдите иконку с изображением ведра с краской и нажмите на него
- В выпадающем списке выберите нет цвета. …
- Еще один инструмент чтобы убрать фон текста — это маркер.
Как убрать серый фон в ворде При копировании с сайта?
Как убрать фон текста в Word?
- В открытом документе перейдите во вкладку «Дизайн» (для версий MS Office 2010 и ниже перейдите во вкладку «Разметка страницы»).
- Отыщите раздел «Фон страницы» и нажмите на «Цвет страницы».
- В выпадающем меню выберите «Нет цвета».
Как убрать поля в ворде?
Иногда требуется изменить или убрать поля во всех документах, которые будут создаваться в MS Word. Для этого нужно зайти в «Поля» — «Настраиваемые поля» и выбрать в появившемся окошке функцию «По умолчанию».
Как убрать фон в ворде с картинки?
Удаление фона рисунка
- Выберите рисунок, фон которого нужно удалить.
- Выберите Формат рисунка > удалить фонили Формат > удалить фон. …
- По умолчанию область фона будет закрашена пурпурным (что показывает, что ее можно удалить), а изображение на переднем плане сохранит естественные цвета.
Как убрать выделение текста?
Удаление подсветки из части или всего документа
- Выделите текст, из которого вы хотите удалить выделение, или нажмите клавиши CTRL + A, чтобы выделить весь текст в документе.
- Перейдите на вкладку Главная и щелкните стрелку рядом с кнопкой Цвет выделения текста.
- Выберите вариант Нет цвета.
Как в ворде сделать текст на белом фоне?
Очень неудобно читать на белом фоне вечером. Для этого необходимо зайти во вкладку «Разметка страницы» (в некоторых версиях «Макет»), нажать кнопку «Цвет страницы» и выбрать необходимый цвет фона.
Как убрать из скопированного текста фон?
Форматирование по образцу
- Выделите небольшой участок “хорошего” текста без фона. Можно выделить хоть 1 букву. …
- В левом верхнем меню нажмите Формат по образцу. После этого курсор измениться со стрелки на кисть.
- Теперь этой кистью выделите “плохой” текст с фоном. Тем самым мы применим к тексту новый стиль без фона.
Как скопировать только текст без фона?
Для этого выделите скопированный из Интернета текст, перейдите на вкладку «Главная», нажмите на стрелку рядом с кнопкой «Цвет выделения текста» и выберите вариант «Нет цвета». Если это не помогло и фон не исчез, то возможно проблема в том, что цвет фона задан сразу для всей страницы.
Как убрать выделение текста в ворде скопированного из Интернета?
Выделим этот текст, правый щелчок, и в появившемся меню выбираем «Нет цвета». С текстом, скопированным из интернета, иногда и этот метод не помогает, и приходится принимать более радикальные меры – очищать формат при помощи кнопки «Изменить стили».
Как убрать поля при печати на принтере?
Настройка параметра «Печать без полей»
- Откройте окно настройки драйвера принтера.
- Выберите печать без полей. Выберите вариант Без полей (Borderless) в списке Макет страницы (Page Layout) на вкладке Страница (Page Setup). …
- Проверьте размер бумаги. …
- Настройте степень расширения для бумаги. …
- Завершите настройку.
Что такое поля в ворде?
Поля используются для размещения в документе Word переменных данных. Поля позволяют организовать автоматическое обновление данных в документе, выполнять вычисления, устанавливать связи с другими документами и объектами, создавать перекрестные ссылки и многое другое.
Как сделать прозрачный фон у картинки в ворде?
Применять прозрачные цвета лучше всего в случае с простыми картинками со сплошными цветами.
- Дважды щелкните рисунок и на появившейся вкладке Работа с рисунками щелкните Формат и Цвет.
- Выберите пункт Установить прозрачный цвет и после изменения вида указателя щелкните цвет, который требуется сделать прозрачным.
Как убрать фон с картинки в ворде 2007?
Изменение рисунка в Word 2007, 2010, 2013.
- Кнопка «Удалить фон» — позволяет убрать фон, оставив только главное изображение картинки.
- Группа «Изменение» — позволяет осуществить художественную коррекцию рисунка, а также сжать рисунок, поменять выбранный рисунок на другой кнопка — «Изменить рисунок».
Как залить фон картинки в ворде?
Для того, чтобы сделать рисунок фоном в документе Word, необходимо перейти на вкладку «Разметка страницы» и в группе «Фон страницы» нажать на кнопку «Цвет страницы». В открывшемся списке выберите пункт «Способы заливки». Tags: Word 2003.
Как убрать пустое поле справа в ворде?
Чтобы убрать данные вертикальные полосы, необходимо на верхней панели настроек программы Ворд зайти во вкладку «Рецензирования», справой стороны найти раздел «Изменения», где есть две иконки «Принять» и «Отклонить».
Как убрать серую полосу справа в ворде?
На вкладке «Граница» открывшегося окна выбираем тип — «нет» и нажимаем на кнопку ОК. В текстовом редакторе MS Word 2007 чтобы открылось окно «Границы и заливка», надо перейти в меню «Разметка страницы» и нажать на кнопку «Границы страниц». После проделанных действий полоса должна исчезнуть.
Как убрать область выделения в ворде?
Как убрать область рецензирования
В окне редактирования выделится соответствующая область, и вы увидите рядом с только что нажатой кнопкой пункты «Исправить» и «Отклонить». Если выделенный фрагмент был примечанием, то кнопка будет одна, «Удалить».
Как убрать боковые поля в ворде?
Как убрать поля страницы?
- Во вкладке «Макет» нажмите кнопку «Поля» (группа «Параметры страницы») и выберите пункт «Настраиваемые поля».
- В открывшемся диалоговом окне «Параметры страницы» задайте минимальные значения для верхних/нижних, левых/правых (внутри/снаружи) полей, например, 0,1 см.
Как убрать режим рецензирования в ворде?
Для того чтобы быстро убрать область исправлений в Word, и начать работать с документом как обычно, нужно перейти на вкладку « Рецензирование », открыть выпадающий список « Все исправления » и выбрать вариант « Без исправлений ». После этого изменения, которые вы вносите в документ, перестанут отображаться на экране.
Как в ворде убрать комментарии справа?
- Чтобы выделить примечание, на вкладке Рецензирование в разделе «Примечания» нажмите кнопку Следующее.
- На вкладке Рецензирование нажмите кнопку Удалить. Чтобы удалить сразу все примечания, щелкните стрелку рядом с кнопкой Удалить и выберите команду Удалить все примечания в документе.
Как убрать полосу в ворде после копирования?
Убрать докучливую полоску можно очень просто:
- выделяем весь текст (Ctrl+A);
- переходим на вкладку «Разметка страницы», открываем окно «Параметры страницы» и нажимаем кнопку «Границы…» (как показано на рисунке ниже).
- в открывшемся окне, в столбике «Тип» устанавливаем маркер на «нет».
Как выделить сразу несколько объектов в ворде?
Чтобы выделить один объект, щелкните его. Чтобы выделить несколько фигур в группе, щелкните их, удерживая нажатой клавишу Shift или CTRL.
Как убрать красную линию в Microsoft Word?
Кликните правой кнопкой мышки по подчеркнутому слову и откройте меню «Орфография». Вам будут предложены два варианта: «Добавить в словарь» и «Пропустить всё». Наконец, вы можете полностью отключить красное подчеркивание в «Ворде». Для этого нужно нажать на кнопку «Файл» и перейти в раздел «Параметры – Правописание».
Как убрать рамки в ворде?
Удаление обрамления страницы
- На вкладке Конструктор нажмите кнопку Границы страниц.
- В диалоговом окне Границы и заливка в списке Применить к выберите страницы, с которых нужно удалить границу.
- В разделе Тип щелкните Нет.
- Нажмите кнопку ОК.
Какие стандартные поля в ворде?
Для стандартных официальных документов значения полей равны: левое – 2,5см (1 дюйм), правое – 1,25-1,5 см (около полдюйма), верхнее и нижнее 1,5 – 2см (в некоторых документах нижнее поле больше верхнего), а максимальные значения полей равны: для левого – 3см, для остальных – 2см.
Как убрать текстовое поле в ворде?
Щелкните границу текстового поля, которое нужно удалить, и нажмите клавишу DELETE. Указатель должен находиться не внутри текстового поля, а на его границе. Если указатель не на границе, то при нажатии клавиши DELETE удаляется не само текстовое поле, а только находящийся в нем текст.
Как редактировать примечания в ворде?
Откройте документ и перейдите к области примечаний; Подведите курсор к слову или области выделенной примечанием; Щелкните правой кнопкой мыши и в открывшемся контекстном меню выберите пункт «Изменить примечание»; Внесите нужные исправления, а затем щелкните в рабочей области документа
Как показать Исправления в Word 2007?
Исправления в Word 2007
- Подготовьте первую версию документа и когда всё будет готово, включите отслеживание изменений в документе Word — перейдите на вкладку Рецензирование и нажав на стрелку под кнопкой Исправления, раскройте список дополнительных функций. …
- Отображение исправлений Word 2007 в выносках.
Как включить режим рецензирования в ворде?
Чтобы использовать отслеживание изменений, все, что вам нужно сделать, это включить режим рецензирования при открытии документа Word и перед началом редактирования.
- Перейти к «Рецензированию» на ленте.
- В середине группы «Запись исправлений» нажмите кнопку «Исправления» после этого все изменения будут записываться.
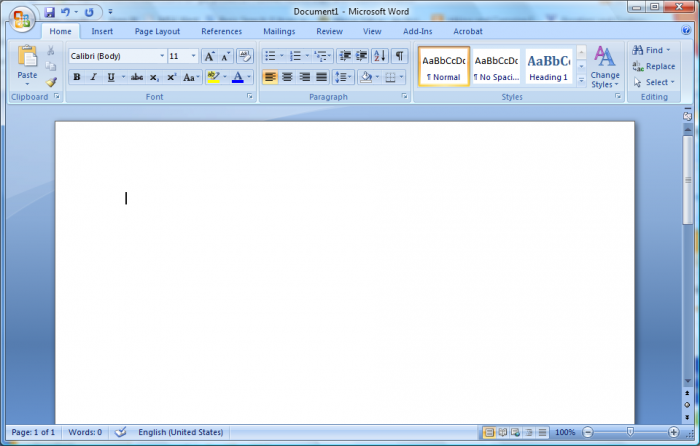
Текстовое поле
в программе Word 2007 представляет собой рабочую область для набора текста и добавления различных объектов. Располагая таблицы, рисунки и набирая текст, приходится учитывать и то, что в конечном итоге, созданный документ придется выводить на печать. Поэтому для того чтобы правильно и красиво разместить на рабочей области таблицу или рисунок можно включить линии полей на текстовом поле или иначе говоря границы текстового поля.
Линии полей (границы текстового поля) позволяют визуально контролировать расположение объектов в документе. Отображение этих линий на экране не означает, что они выводятся на печать, т.е. в случае печати документа линии полей не печатаются на бумаге.
Как отобразить линии (границы) полей на текстовом поле?
Для того чтобы включить линии полей на текстовом поле в программе Word 2007 необходимо выполнить следующие действия:
1. В верхнем левом углу окна программы щелкните по кнопке «Office».
2. В меню комад выбирите пункт Параметры Word.
3. В появившемся диалоговом окне «Параметры Word» выбираем вкладку «Дополнительно»
4. В правом фрейме окна, в группе «Показывать содержимое документа» включите пункт «Показывать границы текста» (см. Рис. 1)
5. Щелкните на команде ОК.
Рис.1. Границы текстового поля, линии полей Word 2007
Для отключения линий полей, границ текстового поля выполните те же действия, отключив команду «Показывать границы текста».
Как изменить фон текстового поля в программе Word 2007?
Кроме привычного белого фона рабочего поля в программе Word 2007 предусмотрена возможность выбора любого другого цвета.
Важно: Изменение фона страницы возможно только в режиме «Разметка страницы» и «Вебдокумент».
Для того чтобы изменить фон текстового поля с белого на другой цвет выполните следующие действия:
1. В окне открытого документа выберите вкладку «Разметка страницы».
2. В группе «Фон страницы» щелкните по кнопке «Цвет страницы» (см. Рис. 2)
Рис. 2. Изменение фона страницы в программе Word 2007
3. В меню «Цвета темы» выберите в палитре нужный цвет.
4. Если предложенная в палитре цветовая гамма не устраивает, можно выбрать в этом же выпавшем меню «Другие цвета».
5. В окне «Цвета» на вкладке «Обычные» или «Спектр» выбирите нужный цвет и щелкните по кнопке «ОК».
6. Если кроме цвета необходимо изменить еще и способ заливки, в меню «Цвета темы» выберите пункт «Способы заливки» (см. Рис. 3).
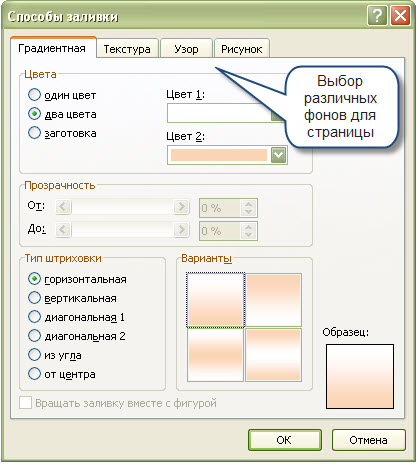
Рис. 3. Диалоговое окно «Способы заливки
7. В диалоговом окне «Способы заливки» на вкладке «Градиентная», «Текстура», «Узор» и «Рисунок» выберите нужные способы заливки.
8. Закройте окно «Способы заливки» кнопкой «ОК».
Примечание. Возможность задавать цвет страницы зависит от активации настройки в параметрах программы.