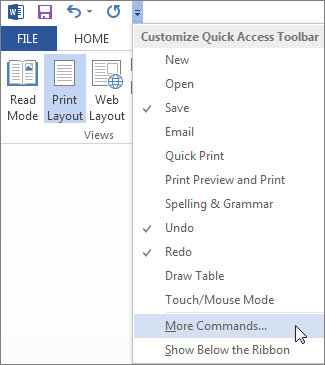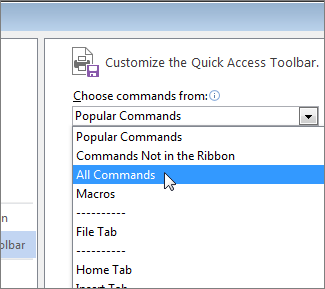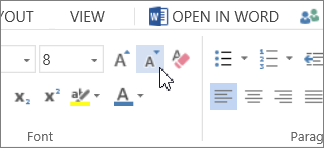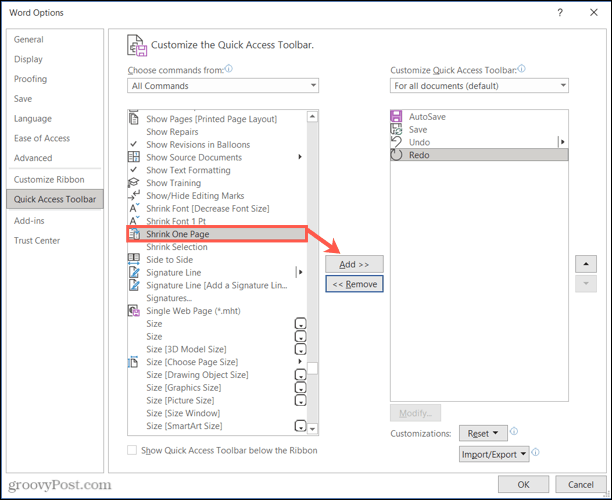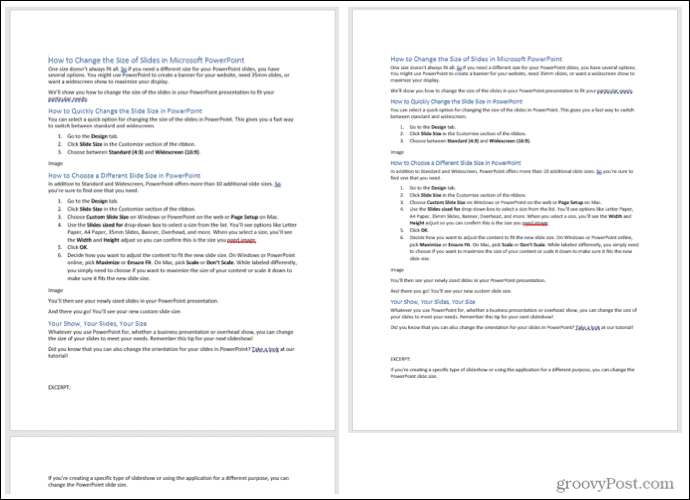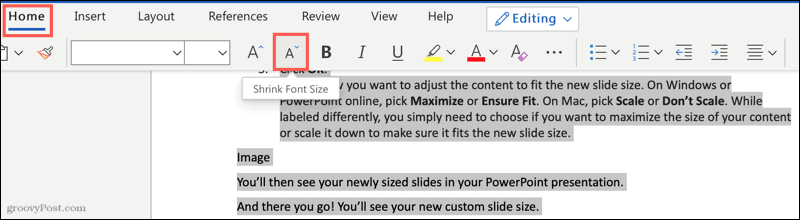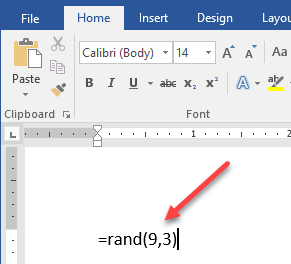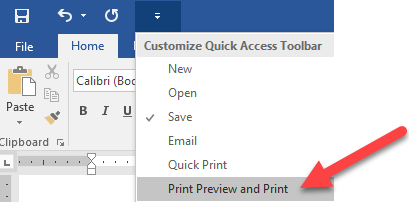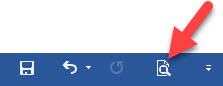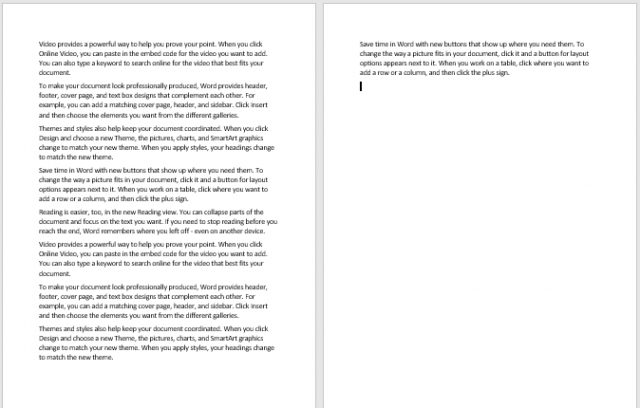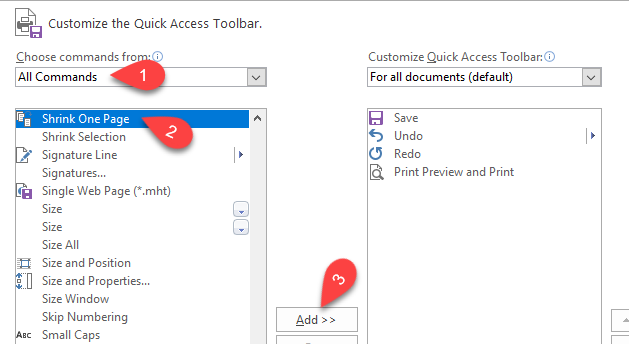To do this, use the Shrink One Page command. Word will attempt to shrink the document by one page by reducing the size and spacing of the text. For example, it will shrink the document above to 1 page, or it might shrink a 3-page document down to 2.
Tip: Save a copy of your document before using this command. In order to shrink the document, Word decreases the font size of each font used in the document. You can undo the command by pressing Ctrl + Z. However, after you save the document and close it, there is no quick way to restore the original font size.
Shrink One Page isn’t a commonly used command, so the button isn’t shown by default. You can, however, quickly add it. The quickest way to add the button is to add it to the Quick Access Toolbar.
-
In the Quick Access toolbar at the top of the Word window, click Customize Quick Access Toolbar (the small down arrow) and choose More Commands.
-
Under Choose commands from, click All Commands.
-
Scroll down through the list of commands until you find Shrink One Page.
-
Click Shrink One Page to select it, and then click the Add button.
-
Click OK.
Once the button is available, just click it to shrink the text.
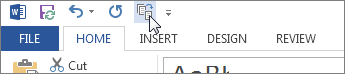
-
Click Edit Document > Edit in Word for the web if you haven’t done so already.
-
Press Ctrl+A to select all the text in your document.
-
Click Home > Shrink Font one or more times.
As you click Shrink Font, Word decreases the size of every font in your document.
-
Click View > Reading View to see if you shrank the text enough.
Tip: If this doesn’t work and you have the Word desktop program, click the Open in Word button to open your document in Word and shrink text to fit there.
Have a small amount of text carrying over to create a new page in your document? Learn how to shrink it to one page in Word.
Have you ever created a single-page document where you have a tiny amount of text carry over to the next page? You squish and squeeze and try to move that text up to keep your page count at one. It can be hard to do without messing up the structure or appearance of your document.
Here, we’ll show you how to shrink text to fit on one page in Microsoft Word. The options differ if you’re using Word on your desktop or the web. So we’ll include them both, so you’re covered either way.
Shrink to One Page in Word on Your Desktop
Whether you’re using Word on Windows or Mac, you can scoot that text from the second page up to the first for a nice one-page document.
Word has a hidden command to add to your ribbon or Quick Access Toolbar called Shrink One Page.
- On Windows, click File > Options > Customize Ribbon or Quick Access Toolbar. On Mac, click Word > Preferences > Ribbon & Toolbar and select Ribbon or Toolbar at the top.
- In the drop-down box on the left, pick All Commands.
- Scroll through the commands to Shrink One Page. Select it and click the arrow to add it to the right side. You can move it up or down wherever you’d like the button to appear.
- Click OK.
Now to use the feature, click the button you just added. Below, we added it to our Quick Access Toolbar.
Word will then adjust the document to fit on one page.
The online version of Microsoft Word doesn’t currently have the Shrink One Page feature that the desktop version does. So, you’ll shrink the text in Word on the web using the Shrink Font Size feature.
Note: You can also use the below option in the desktop version of Word if you prefer not to add the Shrink One Page button described above.
- Open your document in Word on the web and select all of the text. You can use the keyboard shortcut Ctrl + A on Windows or Command + A on Mac.
- Go to the Home tab and click the Shrink Text Size button.
- You can click the button as many times as you need to shrink the text to fit one page.
It would help if you had all of the neat text on one page. And for a good way to see this, head to the View tab and select Reading View.
To return to editing, click Edit Document > Edit in the ribbon in Reading View.
Make Your Text Fit on One Page in Word
Shrinking your text to fit on one page is easy to do with Word’s features. Whether on your desktop or online, you can keep your document as a single page just like you want.
For related help with Microsoft Word, take a look at how to work with page and sections breaks or make a one-page landscape in Word.
While adding a table to Microsoft Word is accomplished from the Insert tab, simply adding the table may not be enough.
Complex Word documents can often need to take advantage of various settings like line and page breaks and settings found on menus like the Paragraph dialog box to make their documents look the way they need.
One place where you can run into trouble in Word concerns tables. While you might be comfortable making changes in a Excel spreadsheet, like how to change a table boundary, row boundary, or column boundary, or how to perform basic data alignment so that you get the right cell spacing, the table adjusting tolls in Word are a little less extensive.
Microsoft Excel and Word integrate very well with one another, which is convenient when you are copying and pasting data between the programs. You can even learn how to create tables in Excel for an easy way to sort and filter your data.
But Excel does not work with the same page size limitations that Word does, which can make it difficult to copy large amounts of data from Excel into Word.
This is especially problematic when you need to copy an area from Excel with a lot of columns, as the columns that do not fit in the Word document are simply not displayed on the page.
Fortunately, there is a simple way to fix this problem and make your Excel table columns fit on one page in Word 2010.
You can make a Microsoft Word table fit onto one page by clicking inside the table, choosing the Layout tab, selecting Autofit, then Autofit Contents.
Use these steps to make a table fit to one page in Word 2010. We also discuss some other options that you can use to customize your desired Word document so that you can make your entire table look the way that you want it to in the Microsoft Office word processor.
How to Adjust Table Columns in Word with Autofit
- Click inside the table.
- Choose the Layout tab under Table Tools tab at the top of the window.
- Click the Autofit button.
- Select Autofit Contents.
Our guide continues below with additional information on how to get a table to fit on one page in Word, including pictures of these steps.
Last update on 2023-04-13 / Affiliate links / Images from Amazon Product Advertising API
| As an Amazon Associate, I earn from qualifying purchases.
You can read this article if you would like to quickly expand all of the rows in an Excel spreadsheet to make all of your data visible.
How to Fit an Excel Table to One Page in Word 2010 (Guide with Pictures)
This tutorial will focus specifically on making a table from Excel fit on one page in Word 2010, but the method below will work on tables from any program that you paste into Word, as everything that we will be doing is occurring within Microsoft Word.
This will also only make it possible to fit all of the columns of the table on one page.
If there are too many rows, then the table will still extend to a second page.
You can read this article to learn how to paste your Excel table as an image, which can be a much simpler solution when you are working with a very large table where you need to fit all of the rows and columns on one page.
Step 1: Open the Microsoft Word document containing the table that is too large to fit on one page.
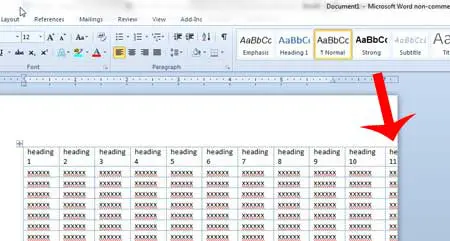
Step 2: Click somewhere inside the table so that the Table Tools tabs appear at the top of the window.
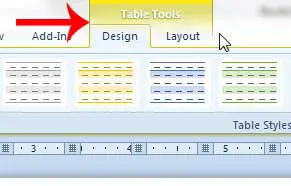
Step 3: Click the Layout tab under Table Tools.
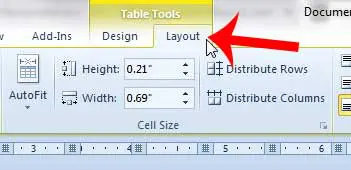
Step 4: Click the AutoFit button in the Cell Size section of the ribbon at the top of the window, then click the AutoFit Contents option.
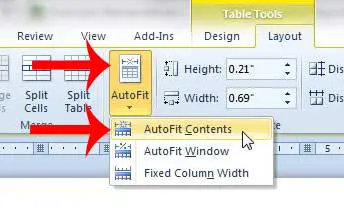
Our tutorial continues below with more information on using some of the other table autofit options for your MS Word document.
Would you like to edit your table in a spreadsheet? Our export Word table to Excel article can help you to do it.
What Happens If I Use Fixed Column Width for a Table in a Microsoft Word Document?
If you are curious about what happens if you choose Fixed Column Width from that drop down list, then you might be looking for a solution to distribute columns or adjust column width in a different manner than what is accomplished with the autofit setting.
The Fixed Column Width option will stop Microsoft Word from automatically resizing the table to fit your content, and any column width you enter will not be adjusted, even if the cell content doesn’t fit inside that column.
The only major difference between these two options is that it can make it difficult to fit all of your columns on one page if they are too wide, as Word displays the columns with the width that you specify.
This means that when you choose Fixed Column Width, the table will automatically adjust to accommodate the value that you enter. If that corresponding adjustment will make a table cell go to another page, then you would need to change the width or click Cell Margins to automatically resize the document until it fits again.
Our tutorial continues below with additional discussion about making a table fit to a single page if it’s currently on two pages in a Word document.
More Information on How to Use the AutoFit Window to Adjust Tables in an existing or New Word Document
Making a table fit to one page in Microsoft Word is a much more common problem when the table has been added from a different location, such as a Microsoft Excel table. Specifically, these large tables often extend off the side of the page, which can be resolved by using the steps above to fit the table to the document.
However, large tables added through Word may extend to multiple pages if there are too many rows.
While there isn’t a simple solution to making a Microsoft Word table fit to one page in a document, you can try different options, such as selecting all of the content in the table and making it a smaller font or adjusting the padding of the cells.
Alternatively, you may want to try adding a page break before the table, so that it’s on its own page. This allows the table to be the top element on its own page, providing additional space to try and fit it on one page.
you probably noticed that there are Distribute Rows and Distribute Columns buttons in the Cell Size group on the Layout tab.
If you have multiple rows or multiple columns in your table that don’t seem to be sized properly then this can be a convenient way to make all the rows or all the columns fit better.
Learn how to print two pages of your document on one sheet in Word 2010 to help save paper.
See also
- How to insert a check mark in Microsoft Word
- How to do small caps in Microsoft Word
- How to center text in Microsoft Word
- How to merge cells in Microsoft Word tables
- How to insert a square root symbol in Microsoft Word
Matthew Burleigh has been writing tech tutorials since 2008. His writing has appeared on dozens of different websites and been read over 50 million times.
After receiving his Bachelor’s and Master’s degrees in Computer Science he spent several years working in IT management for small businesses. However, he now works full time writing content online and creating websites.
His main writing topics include iPhones, Microsoft Office, Google Apps, Android, and Photoshop, but he has also written about many other tech topics as well.
Read his full bio here.
On the View tab, click Arrange, and then click Split. If the window is wide enough, Word displays Split directly on the View tab. To adjust the relative sizes of the panes, move the mouse pointer to the dividing line, and when you see the split pointer, click and drag the dividing line to a new position.
Contents
- 1 How do I divide a page into sections?
- 2 How do I split a page in Word 2020?
- 3 How do I divide my Word document into 4 sections?
- 4 How do I split a Word document into 3 sections?
- 5 How do I make 2 pages into 1 page in Word?
- 6 How do I make 4 page invites in Word?
- 7 How do I split a Word document into 8 sections?
- 8 How do I make 4 columns in Word?
- 9 What are the 4 types of section breaks?
- 10 How do I split a Word document into two?
- 11 Is there a fit to page option in Word?
- 12 How do I fit to one page in Word?
- 13 How do I make 1/4 size in Word?
- 14 How do you Print quarter page flyers?
- 15 How do I Print 4 flyers on one page PDF?
- 16 How do I split a page into 6 sections in Word?
- 17 How do I fix columns in Word?
- 18 How do I type in different columns in Word?
- 19 How do I edit sections in Word?
- 20 What’s a section break on word?
How do I divide a page into sections?
Insert a section break
- Select where you want a new section to begin.
- Go to Page Layout > Breaks.
- Section break that you want to add: A Next Page section break starts the new section on the next page. A Continuous section break starts the new section on the same page.
How do I split a page in Word 2020?
Go to Layout > Breaks > Page.
- Click or tap in the document where you want a page break.
- Go to Insert > Page Break.
How do I divide my Word document into 4 sections?
To split a page to 4 parts, you can insert a table to deal with the job.
- Place the cursor at left-top of the page, then click Insert > Table, select 2×2 Table.
- The table has been inserted, then drag right-corner of the table to resize it as you need.
- Insert texts into the columns and rows separately.
How do I split a Word document into 3 sections?
Follow the steps outlined in this tutorial.
- Highlight the text you wish to split into columns.
- Select the “Page Layout” tab.
- Choose “Columns” then select the type of columns you wish to apply. One. Two. Three. Left. Right.
How do I make 2 pages into 1 page in Word?
Click the “1 Page Per Sheet” button to open a drop-down menu with more options. Click “2 Pages Per Sheet.”
How do I make 4 page invites in Word?
the following may answer your question: if you have a Word document with more than 4 pages, click File > Print and then in the lower right corner of the print dialog, under “Zoom,” select 4 pages per sheet.
How do I split a Word document into 8 sections?
Divide a Document into Sections
- Place the insertion point where you want the section break.
- Choose the Page Layout tab.
- Click the down-arrow next to the Breaks button. A menu appears.
- Click the type of section break you want. Word inserts the section break.
How do I make 4 columns in Word?
On the Layout tab, click Columns, then click the layout you want.
- To apply columns to only part of your document, with your cursor, select the text that you want to format.
- On the Layout tab, click Columns, then click More Columns.
- Click Selected text from the Apply to box.
What are the 4 types of section breaks?
The different kinds of section breaks include next page, continuous, even page, and odd page breaks.
How do I split a Word document into two?
How to Split a Word Document Into Two Columns
- Open a Word document that you want to format into columns. Video of the Day.
- Click the “Page Layout” tab.
- Select “Two.”
- Click “Columns” again, then “More Columns” to customize the columns further.
- Click the “Microsoft Office Button” or “File” tab.
Is there a fit to page option in Word?
“Shrink to Fit” changes the font size and margins to make the document fit on one page. In Microsoft Word 2007 and 2010, go to “Print,” “Print Preview” and then “Shrink to Fit” under the “Preview” option.
How do I fit to one page in Word?
How to Make a Word Document Fit on One Page
- Click the top, left “Office” button, point to “Print” and select “Print Preview.”
- Click “Shrink One Page” in the Preview group.
- Click the “Close Print Preview” button in the Preview group to exit print preview and retain your changes.
How do I make 1/4 size in Word?
Firstly open up a new Word document, go into Mailings on the ribbon and click on Labels in the Create section… This opens up a new dialogue box – click on Options… Select Microsoft as the Label vendor, and scroll down to 1/4 Letter, then click OK.
How do you Print quarter page flyers?
Click the “Properties” button when the Print dialog box pops up on your screen. Select “4 pages” from the “Pages per Sheet” drop-down box. Click the “OK” button. The printer produces a sheet with four copies of your party flyer.
How do I Print 4 flyers on one page PDF?
Choose File > Print. From the Page Scaling pop-up menu, select Multiple Pages Per Sheet. From the Pages Per Sheet pop-up menu, select a value. Click OK or Print.
How do I split a page into 6 sections in Word?
Follow these general steps:
- Open a new document and set the paper orientation and margins the way you want.
- Insert a three-column, single-row table in your document.
- Remove the borders around the table, if desired.
- Format the second (center) column to be rather narrow.
- Adjust the width of the other columns as desired.
How do I fix columns in Word?
To fit the columns to the text (or page margins if cells are empty), click [AutoFit] > select “AutoFit Contents.” To fit the table to the text, click [AutoFit] > select “AutoFit Window.” To keep Word from automatically adjusting your column size, click [AutoFit] > select “Fixed Column Width.”
How do I type in different columns in Word?
To add columns to a document:
- Select the text you want to format.
- Click the Page Layout tab.
- Click the Columns command. A drop-down menu will appear. Adding columns.
- Select the number of columns you want to insert. The text will then format into columns.
How do I edit sections in Word?
Change a section break
- Click or tap in the section break you want to change.
- Go to Layout and select the Page Setup launcher button .
- Select the Layout tab.
- Select a new section type from the Section Start drop down list.
- Select OK.
What’s a section break on word?
Section breaks are used to divide the document into sections. Once section breaks are inserted, you can format each section separately. For example, format a section as a single column for the introduction of a report, and then format the next section as two columns for the report’s body text.
- Fit a picture by dragging and resizing
- Fit a picture by specifying its length and width
- You can Fit a picture using the Fill Effects tool
- Fit a picture using the Watermark tool
Method 1: Fit a Picture by Dragging and Resizing
Step 1: Open an MS Word document.
Step 2: Insert the image.
Now that we have our document opened, go to the Insert tab on the Ribbon and click on the Pictures button.
This will launch the Insert Picture dialogue box in the middle of your screen.
Locate the picture that you want to use and click the Insert button to proceed.
Step 3: Select the Text Wrap Style.
Right-click on the image and select the Wrap Text option.
This will display a horizontal drop-down menu.
From the list of choices, select either Behind Text or In front of Text style. This is to make sure that the image can be dragged and resized to our heart’s content.
Note that the other text wrapping options will limit the image within the document’s margins.
Step 4: Drag and resize the image.
Drag the top side of the image all the way up to the edge of the document page. Do the same with the bottom, left, and right sides of the image until no whitespace is visible.
In case you want to retain the aspect ratio of the image, resize it by dragging any of the four corners of your image instead.
Drag the upper left corner of the image all the way to the upper left corner of the document.
Repeat this with the lower right corner of the image and the lower right corner of your document.
Method 2: Fit a Picture by Specifying its Length and Width
Step 1: Select the text wrapping style.
Go to the Format tab.
Under the Arrange group on the Ribbon, click the Wrap Text button and select More Layout Options from the horizontal drop-down menu.
Doing so will launch the Layout dialog box in the middle of your screen.
On the Text Wrapping tab, select either Behind Text or In front of Text.
Step 4: Specify the length and width of the image.
Click the Size tab on the Layout dialog box.
Now, input your preferred image dimension into the Height and Width fields. Take note that, by default, MS Word uses the metric system.
So, for an 8.5” x 11” document, the values should be 27.94 cm and 21.59 cm for the height and width, respectively.
You can deselect the Lock aspect ratio and Relative to original picture size checkboxes found at the lower right corner of the dialog box.
This is in case your image’s dimension is not proportional to your document’s.
Click the OK button to proceed. Otherwise, click the Cancel button if you don’t want to retain any changes.
Finally, using the arrow keys or a mouse, reposition your image to fit it to your document.
Method 3: Fit a Picture Using the Fill Effects Tool
Step 1: Select fill effects on the page color option.
Once your document is ready, go to the Design tab and click the Page Color button under the Page Background group.
Then, select the Fill Effects option. This will launch the Fill Effects dialog box in the middle of your screen.
Now, go to the Picture tab and click the Select Picture button. Locate your image either from your device, Bing Image or through your Personal OneDrive. After that, click the Insert button, then the OK button.
Doing this will insert a fit-to-page background image.
Method 4: Fit a Picture Using the Watermark Tool
Step 1: Open up a Word document.
Step 2: Insert your image as a watermark.
Once you have your document opened, go to the Design tab and click the Watermark button found under the Page Background group.
Then, select Custom Watermark. This will prompt a dialog box.
On the dialog box, select Picture Watermark. Click Select Picture, then locate and insert your image file.
If you want to print the image with its original color, untick the washout option, then click the OK button.
You’ll notice that the image only fits the area inside the document’s margin.
Now, to resize it, access the Header by double-clicking the upper part of your document.
Click the image and start dragging it until no whitespace is visible. Double-click outside the document page to exit the Header.
Deleting the Image
For the first two methods, deleting the image is as simple as adding them. Simply click on the image and hit the Delete key on your keyboard.
Meanwhile, to remove the image you placed using Fill Effects, simply go back to the Page Color option on the Design tab, then select No Color.
Lastly, to delete the image as a watermark, simply click on the Watermark button under the Design tab, then select the Remove Watermark option.
Conclusion
We hope you’ve found this article helpful!
Microsoft 365, Microsoft Word, Office 2003, Office 2007, Office 2010, Office 2013, Office 2016, Office 2019, Office 2021 / Office LTSC, Office 365 /
24 July 2022
The Shrink to Fit or Shrink One Page option hiding in Microsoft Word might solve a common problem. Making a document that’s using part of an extra page (an ‘orphan’), fit into a single page or one less page.
Shrink One Page or Shrink to Fit was added to Word a long time ago, at least a decade. At the time, it was the pride of Office product demos but now languishes in the All Commands list. You can add it to a ribbon or Quick Access Toolbar.
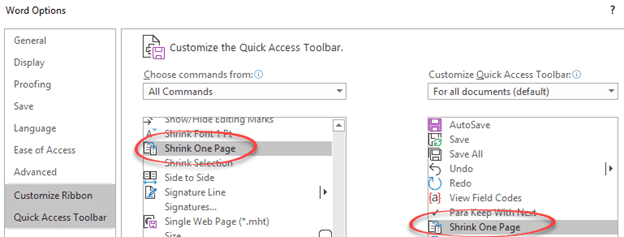
What does Shrink One Page do?
Shrink One Page does what the name suggests, it will make a document slightly smaller so an ‘orphan’ part at the top of a page will fit at the bottom of the previous page.
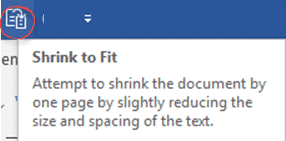
Here’s a simple two-page document with only two lines at the top of the second page.

Click on Shrink to Fit and, presto!, you have a one page document.

No really, what does Shrink One Page do?
There’s no magic going on. Shrink One Page reduces the font size and sometimes line spacing a little to make the excess text fit. In the above example, 12pt text changes to 11pt.
Why isn’t Shrink One Page more commonly used?
Shrink One Page is a fairly blunt instrument that can’t handle long documents or more complex formatting (pictures, tables, charts) very well. It will make unnecessarily big changes to the entire document rather than a few tweaks near the end.
Here’s an example of Shrink One Page’s overzealous document changes; a seven page document with a blank page at the end.

Shrink One Page will remove that blank page but only by reducing the size of the entire document’s text! Shrink One Page creates a six & one-third page document by shrinking all the text by 0.05pt,
There are many easier and more elegant ways to get rid of that final blank page without messing up the entire document. See the Office-Watch.com articles Delete an Empty or Blank page in Microsoft Word and Preventing Table overrun to blank page in Word.
Shrink One Page aka Shrink to Fit is a great tool to impress in Word product demonstrations with a carefully created example document. In the real world, there are better ways to squeeze a document down a little.
In some situations, Shrink One Page changes aren’t allowed. Essays, bid submissions and legal documents often have specific font, paragraph and page specifications that Shrink One Page will violate.
Also at Office-Watch.com :
- Better ways to Shrink One Page in Microsoft Word
- Delete an Empty or Blank page in Microsoft Word
- Preventing Table overrun to blank page in Word
Having trouble with your Microsoft Word? Do not know how you can stretch a photo to fit in exactly in full page of the word file? Trying to change the margin of the page, yet it is not helpful? Trying to pull the photo to the edges but ended up shrinking or pushing the image to aside.
Here, let us try to fix it together.
As usual, if you want to insert a photo, you will go to «insert» and select a photo. But somehow the border of the margin makes it almost impossible to fit a photo in full page. There is a maximum limit for you to adjust.
Having trouble with your Microsoft Word? Do not know how you can stretch a photo to fit in exactly in full page of the word file? Trying to change the margin of the page, yet it is not helpful? Trying to pull the photo to the edges but ended up shrinking or pushing the image to aside.
Here, let us try to fix it together.
As usual, if you want to insert a photo, you will go to «insert» and select a photo. But somehow the border of the margin makes it almost impossible to fit a photo in full page. There is a maximum limit for you to adjust.
So, here’s the trick. You can go to insert, select text box to draw a text box manually. Draw it from the edge to edge to cover the entire page. Select to insert a picture on the text box.
The picture will be able to fit in the page, for 99% of the page, if you did draw a perfect text box covering the entire page.
*New update!*
You should really try this, easiest and fastest.
1) Select to insert a picture.
2) Click on the picture. There should be a box around your picture. Go to «format» under the picture tools.
3) Select «Text wrapping«
4) Choose «behind text» and start dragging your picture to fit in the entire page. This works perfectly, covering 100% of the page.
*Reminder: you may want to insert a page break for that page so that the content from the next page will not move into the first page after you select «behind the text» for your picture.
* I own the full copyright of this article. If you like it you may share it or tweet it. Thanks for viewing.
TAGS :
Let us know how you like this article. Like it and Rate it below.
152.45K
8
Related Articles
How many times have you typed your document in Microsoft Word and had it continue on a new page for just a few lines? There is an easy way to make it fit on one.
To demonstrate, we will create a document that is a little more than one page long using the =(rand) function.
Randomize
The randomize function is not something everyone knows about. It is found in every version of Word I have used and generates random text useful for demonstration as well as for filler text when designing documents while you wait for others to get their article to you. Years ago it generated lorem ipsum text that has been used for centuries in the printing and typesetting industry. Now the function uses portions of the help text for Word.
Use =rand(p,s) with “p” the number of paragraphs desired and “s” the number of sentences in each paragraph. If you use =lorem instead of =rand it generates the old Latin words. If you do not put anything between the (), it assumes 5,3. Another uses =rand.old. It will generate sentences of “The quick brown fox jumps over the lazy dog.”
Let’s create a document with random text that fits on 1+ pages.
Open Word, set the font size to 14, and on a new line, type =rand(9,3) followed with pressing Enter.
Quick Access Toolbar
If you have not done so, pull down the Quick Access Toolbar (QAT) arrow and click Print Preview and Print.
This places a button on the QAT to access Print Preview with one click.
On the QAT, click the new preview button to preview the print. Our example text almost fits on one page with one paragraph on the second page.
Shrink To Fit
Shrink to Fit is not a common button so it must be added to the QAT. Pull down the Quick Access Toolbar arrow and click More Commands. In the Customize… window, under All Commands locate Shrink One Page and Add it to the QAT. Then click OK.
On the QAT, Click Shrink To Fit.
The result is your document reformatted to fit on one page. If you do not like the results, use Ctrl+Z to undo it. Then you can go back to the document and make additional changes to make it fit your way by changing the margins, reducing the font size, and other ways to force it to fit on one page.
Summary
We saw how to use the randomize feature in Word. Then we added buttons to the QAT (Quick Access Toolbar). Finally, we used Shrink to Fit to take a document from two pages down to one. Another tool for your toolbox.
—