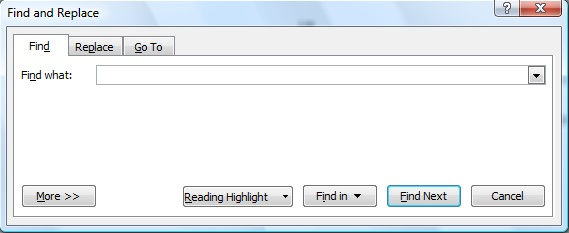Background info
According to this answer to a question on StackOverflow, Word versions ’97-2013 used regular regexp syntax (pun intended). Unfortunately, it seems that Microsoft has since ditched regexp in favor of its own «Wildcard» syntax. I’m running Word 2016, and the only alternative to the basic literal searching (with a few special character escapes) is «Wildcard» matching, which is… basically an annoyingly limited regexp.
The answer (for those running later versions of Word)
If you’re using Word’s version of regular expression (regex/regexp) syntax (enabled by checking the box labeled «Use wildcards» in the Find and Replace dialog*), then newlines are matched by ^13 (which I suppose is equivalent to ^p, «Paragraph mark», which Find/Replace only accepts when «Use wildcards» is not selected. Go figure!).
Neither ^l («Manual line break»), ^n («Column break»), will catch regular old newlines (like, the kind you enter when you press, well, the ENTER key.
I do believe that section breaks are matched by m («Page/Section break»), however.
NB: These Replace options are not accessible via the Find interface in the Navigation sidebar that pops up when you hit CTRL+F. As user3251498 has pointed out, you must hit CTRL + H to bring up the Find and Replace dialog.
Even though Microsoft set the “Ctrl-F” shortcut to open the new Navigation pane in Word 2010 and 2013, the classic Find and Replace dialogue box still takes care of hunting down and swapping out text. There’s no direct way to type a line break into the search field, and unlike some special characters, such as a tab, you can’t even paste a line break into the field. Instead, find and replace breaks by searching for special codes that begin with a caret symbol.
Step 1
Click “Replace” in the Editing section of the Home tab to open the Find and Replace dialogue box to the Replace tab. “Ctrl-H” also serves as a shortcut to open the box.
Step 2
Type “^l” — a caret followed by a lower-case L — without quotation marks in the Find What field to search for new line breaks, or type “^p” to search for paragraph breaks. Most new lines in Word actually use paragraph breaks rather than line breaks — pressing “Enter” starts a new paragraph, whereas pressing “Shift-Enter” inserts a line break.
Step 3
Type the text you want in place of the break into the Replace With field. For example, enter “^p” in the Replace With field to convert manual line breaks into paragraph breaks.
Step 4
Press “Find Next” to highlight the next line or paragraph break in the document. Continue clicking the button to scroll through each break in order.
Step 5
Click “Replace” to replace the currently selected break, or click “Replace All” to change every break in the file.
The Find tab of the Find and Replace dialog box. In the Find What box, enter the text for which you want to search. To search for a paragraph mark, enter ^p; to search for a line break, enter ^l.
How do I insert a carriage return in Find and Replace?
To replace with carriage returns (ie U+000a ) you have to create a carriage return in your text ( Shift+Return ) select and copy that character (e.g. position yourself on the line that contains it then type End, Shift+Left-Arrow, Ctrl+C ) then copy this character into the Replace With field.
How do you replace a character with a line break in Word?
Press CTRL + H for the replace form. Enter the character(s) that you want to replace with a line break. As the ‘replace with’ text you type |^ (and maybe some more characters that you need to keep) Hit ‘replace all’ and you will have your text with line breaks.
What is a new line return in Word?
“Carriage return” is a term commonly used with typewriters that you still hear today when business people talk about word processing. On computers, adding a carriage return means pressing the “Enter” key to add a hard line break so your cursor returns to the left margin to start a new paragraph.
How do I find and replace a hard return in Word?
How do I remove hard returns from my Word document?
- Under the Home menu, click “Replace”
- Under the Replace tab, make sure you’re in the “Find What” field.
- Click “More” and then “Special”
- Select “Paragraph Mark”
- Click onto the “Replace With” field.
- Press the space bar once.
- Click “Replace All”
How do I find and replace return in Word?
Find and replace text
- Go to Home > Replace or press Ctrl+H.
- Enter the word or phrase you want to locate in the Find box.
- Enter your new text in the Replace box.
- Select Find Next until you come to the word you want to update.
- Choose Replace. To update all instances at once, choose Replace All.
What’s a hard return in Word?
A “Hard Return” is placed into a word processing document when the “Enter” or “Return” key is pressed. It is most commonly used to separate paragraphs within a document. It is referred to as a “hard return” because it simulates a “carriage return” action used on typewriters to start a new line of text.
What is return in Word?
A return is the process of jumping from the end of one line of text to the beginning of the next line. Word processors utilize two types of returns: hard returns and soft returns. Whenever you press the Return or Enter key while editing a document, the word processor inserts a hard return.
What is the difference between a hard and soft return in Word?
Hard returns are used to signify the end of a paragraph, whereas soft returns simply signify the end of a line.
How do I insert a hard return in Word 2019?
The first way is to press the Enter key where you want the line to end. This results in a hard return being entered in the document. This action (pressing Enter) indicates that you have reached the end of the paragraph and want to start a new one.
How do I do a soft return in Word?
Press CTRL+F to open the Find and Replace dialog box. and then click the Special button and locate Paragraph Mark. to the newsgroup so that others can learn as well.
How do you show a return in Word?
Show or hide tab marks in Word
- Go to File > Options > Display.
- Under Always show these formatting marks on the screen, select the check box for each formatting mark that you always want to display regardless if the Show/Hide. button is turned on or off. Clear any check boxes for ones you don’t want always displayed.
How do I type a return symbol?
Nomenclature. The return key symbol is U+23CE ⏎ RETURN SYMBOL, an arrow pointing down and leftward; however, rendering of the symbol varies greatly by typeface, with it appearing hollow in some or with an additional initial rightward bar in others. For this reason, U+21B5 ↵ or U+21A9 ↩ are sometimes used instead.
What is line feed and carriage return?
A line feed means moving one line forward. The code is n . A carriage return means moving the cursor to the beginning of the line. The separation comes from typewriter times, when you turned the wheel to move the paper to change the line and moved the carriage to restart typing on the beginning of a line.
What is RN English?
RN means “Right Now”.
What is the use of t in Java?
What does t mean in Java? This means to insert a new tab at this specific point in the text. In the below example, “t” is used inside the println statement. It is similar to pressing the tab on our keyboard.
When we see two lines of words in an MS Word document, we don’t get to see what is separating them. There are severl characters that act as line break. There are several names; line break, new line, carriage return, paragraph break etc.
Today, while doing a bit of data processing, I was required to remove all the line breaks (carriage return) in an MS-Word document and replace line breaks with a comma. I was processing a long list of email addresses with one email address per line. And I wanted this list to become a comma separated list (CSV); so as to use it somewhere else.
In MS-Word, paragraph break is represented by invisible character (¶) which looks like a horizontally flipped P letter. You can toggle the visibility of this character by clicking a button given on the Home tab in MS Word. The button bears the same ¶ symbol. You should click this button to be able to see what exactly is separating the lines.
Our tips on MS-Word make your life easier and increase your productivity at work.
If lines are breaking because of paragraph break then ¶ will appear at the end of the lines. If lines are breaking due to line break (carriage return), a left-angled arrow symbol will appear at the end. Let’s first see how to deal with paragraph break:
How to Remove / Replace Paragraph Break
- Open the Word document that you want to work on
- Press CTRL + H to bring up the Find and Replace box
- In the “Find what” box type ^p [this upward arrow character is called caret and is usually available on a number key]
- In “Replace with” box type a comma
- Click on Replace All button.
Thus all the paragraph breaks in you document will get replaced by a comma. You can use whatever character(s) you like in “Replace with” box. For example, if you want to replace every paragraph break with two paragraph breaks –then you should type ^p^p in “Replace with” box.
If you simply want to remove paragraph breaks; just leave the “Replace with” box blank. And you’ll get a monolithic chunk of text!
READ ALSO: How to find ant replace formatting
How to Remove / Replace Line Break, Carriage Return (Enter key)
Follow the same process as given above. Instead of finding paragraph sign (^p), now you should look for line break or carriage return sign (represented by ^l). Therefore, type ^l in “Find what” box and replace it something else (or with nothing).
NOTE: This article is part of my MS Word Guide. This guide solves your day to day MS Word problems. Easily!
So, this is how you can replace line breaks, paragraph breaks and carriage returns in MS Word document. Please le t me know if you have any questions about this topic. I will be glad to try and assist you. Thank you for using TechWelkin.

This article is written for users of the following Microsoft Word versions: 2007, 2010, 2013, 2016, 2019, and Word in Microsoft 365. If you are using an earlier version (Word 2003 or earlier), this tip may not work for you. For a version of this tip written specifically for earlier versions of Word, click here: Searching for Paragraph Marks and Line Breaks.
Written by Allen Wyatt (last updated May 4, 2019)
This tip applies to Word 2007, 2010, 2013, 2016, 2019, and Word in Microsoft 365
Word allows you to search not just for text, but also for special characters that normally do not print. Two of the most common characters you will find yourself searching for are paragraph marks and line breaks (sometimes called newline characters and inserted by pressing shift+enter). To search for these characters, follow these steps in Word 2007:
- Press Ctrl+F. Word displays the Find tab of the Find and Replace dialog box. (See Figure 1.)
- In the Find What box, enter the text for which you want to search. To search for a paragraph mark, enter ^p; to search for a line break, enter ^l. It is important to use a lowercase p or l.
- Set other searching parameters, as desired.
- Click on Find Next.
Figure 1. The Find tab of the Find and Replace dialog box.
If you are using Word 2010 or a later version, then the interface used for searching is different than in earlier versions of Word:
- Press Ctrl+F. Word displays the Navigation task pane at the left side of the screen.
- In the box at the top of the Navigation pane, enter the text for which you want to search. To search for a paragraph mark, enter ^p; to search for a line break, enter ^l. (It is important to use a lowercase p or l.) If there are not too many matches, Word displays them in the Navigation pane.
- Use the Next and Previous arrows, just to the right of the pane tabs, to navigate through what Word found.
WordTips is your source for cost-effective Microsoft Word training.
(Microsoft Word is the most popular word processing software in the world.)
This tip (8699) applies to Microsoft Word 2007, 2010, 2013, 2016, 2019, and Word in Microsoft 365. You can find a version of this tip for the older menu interface of Word here: Searching for Paragraph Marks and Line Breaks.
Author Bio
With more than 50 non-fiction books and numerous magazine articles to his credit, Allen Wyatt is an internationally recognized author. He is president of Sharon Parq Associates, a computer and publishing services company. Learn more about Allen…
MORE FROM ALLEN
Don’t Update Links to Other Programs
If you have links in your workbook to data in other workbooks, you may want to control whether Excel updates those links …
Discover More
Understanding Page Sizes
When you create a document, you need to be concerned about the final size of the page you will be creating. Word supports …
Discover More
Creating Sideheads
A sidehead can be used as a layout element for a document. You can create sideheads in a document by using text boxes, as …
Discover More
More WordTips (ribbon)
Understanding Nonprinting Characters
Even characters that print nothing still take space in your document. Characters such as tabs, spaces, breaks, and the …
Discover More
Inserting a Special Symbol
The vast majority of what you enter into a document can be accomplished through the use of the regular keyboard. However, …
Discover More