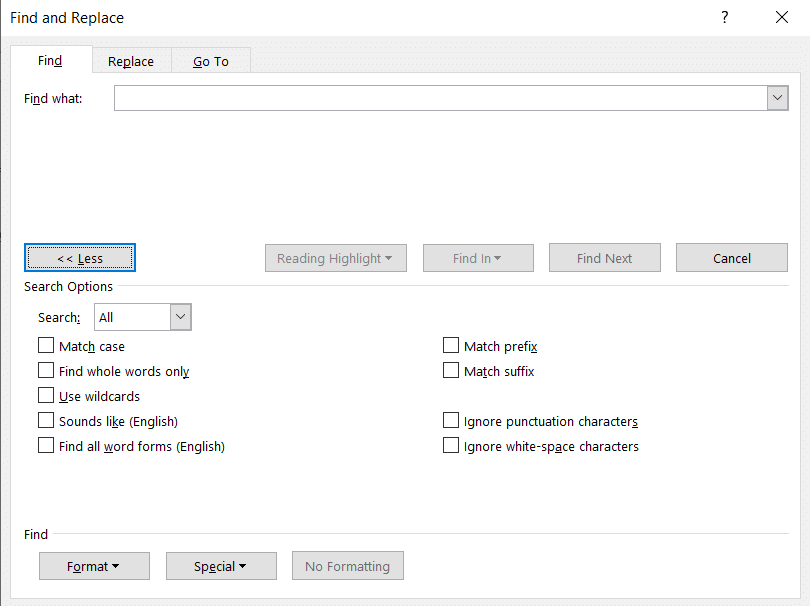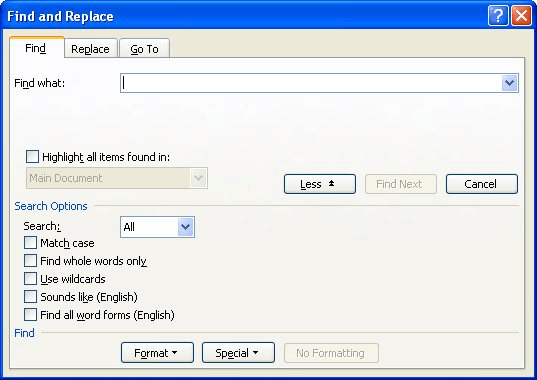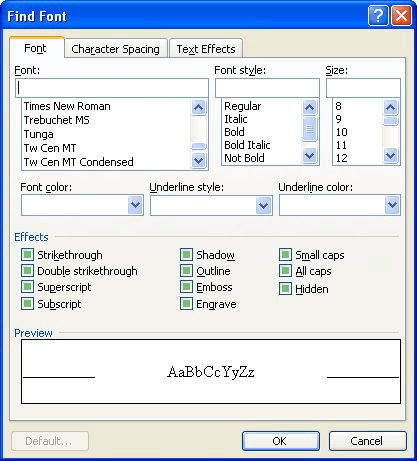Quick Math Tutorials
2 недели назад
Awesome! that worked!
thanks much!
Dekkay
4 недели назад
thx a lot
zhongli lover
1 месяц назад
You are a life saver. Literally. THANK YOU. I was trying to fix it for a whole week.
Abyss Watchers
2 месяца назад
thank you very muchhhhhhh i lvoe you
harsha
3 месяца назад
In my laptop there is ni excel.exe
Dileep Kumar
3 месяца назад
Thank you so much. My problem solved.
Deashi Ghosh
4 месяца назад
Thank u very very much.. this problem i was facing from 5hrs… your video has helped me a lot… i owe you a lot… thank u so much 🙏🙏 God bless you
Farras Rafi
5 месяцев назад
Thank you 👍👍
Morgan Williams
6 месяцев назад
Life saver! Thanks for the easy guide! 10/10
Khalid Ahmed Bait Said
7 месяцев назад
best wishes Engineer, after loads of MS bullshit this finally solved my problem. YOU ARE A SAVIOR
Daniel Elkins
7 месяцев назад
after tons of research and annoying red herrings, I removed the «CCleaner» debug data on all my apps and it fixed all the strange application issues.
CrisE
7 месяцев назад
great thank you I earned $20 fixing someone’s pc for this 
Gale | เกว
8 месяцев назад
thank youuuu dfkljlkgjd omg i was struggling with this for a week
Ahmad
9 месяцев назад
yes this worked, thank you
WebIntro .Online
9 месяцев назад
it helps a lot
Ravee Treesaksesakoon
9 месяцев назад
Somebody should give an award to this guy!!! This truely fixed my issue! I can sleep well now! Thanks so much bro!
S K
1 год назад
Thanks … This was of great help .. My MS Word stopped working after i removed AVG Tuneup .. what you showed for Avast .. worked with similar registry entries
Carlos Rodrigues de Souza
1 год назад
Thanks, It worked!!!
Ehab Yahia
1 год назад
Thank you sooo very too much, same issue different program mt4 was giving a similar problem and it was in terminal rather than excel at the end
mo one else has the solution to my original problem
Thanks a lot
Let’s delve even deeper into the ‘Find’ function, looking specifically at a number of options that can be accessed in the Word “Find” feature (CTRL+F) by clicking its “More” button.
In a recent issue of Office for Mere Mortals we looked at how to search within a Word document. There is a lot of hidden power accompanying the relatively simple process of finding text within a document.
Advanced Find
The clever Find features are in Advanced Find. Press Ctrl + F to open the Word navigation pane, click on the pull-down menu then Advanced Find …

It’s called Advanced Find but many long-time Word users will know it as the standard Find dialog that’s been in Word for many, many years.
Click on the More … button to see a lot of power in Word’s Find.
FIND WHOLE WORDS ONLY
‘Find whole words only’ is a selectable option in Word that can be accessed in the Find feature (Ctrl-F) by clicking the ‘More’ button to display more specific search features.
But what does it mean to find whole words only? Isn’t that what a normal search is meant to do? Well… yes and no. A ‘whole word’ is defined in Office as a group of characters surrounded on either side by one or more spaces or punctuation marks.
To demonstrate the difference between having the ‘Find whole words only’ option selected and not having it selected, I will use a very simple example. Feel free to try it for yourself in Microsoft Word.
Let’s pretend that you are searching for the word ‘ample’ out of the following short text: “This sample sentence is one way to demonstrate the ample finding flexibility of Office”.
There is only one instance of the word ‘ample’ within the text, searching without the ‘Find whole words only’ option would actually find 2 matches. The less obvious match comes as part of the tail-end of the second word of the text, which is ‘sample’.
To further demonstrate my point, the word ‘in’ does not appear within the sample sentence on its own using ‘Find whole words’, but would be found twice within the word “finding” with that choice off.
By selecting the ‘Find whole words only’ option, Office will omit matches to any search query that is found _within_ a word of the document. Such a search is less intensive for the program and will therefore be faster with large amounts of text.
Before you go setting this option, be forewarned that it will omit any plurals from your search results. Searching for the word ‘sport’ in the following text will not produce any matches: “Why are all the sports I want to watch on at the same time?”
USE WILDCARDS
A wildcard is a special character that you can use to represent one or more characters in a search string. Any character or set of characters can be represented by a wildcard character. It is really just another name for a “regular expression”.
With just a few special characters and the knowledge of what they represent, searching for strings that conform to a predefined grammar (or pattern) now becomes extremely easy.
The first step to using wildcards in your search terms is to select the ‘Use Wildcards’ option, which can be found in find dialog box after clicking the ‘More’ button. The ‘Match case’ and ‘Find whole words only’ check boxes are now unavailable (grayed out).
There are two ways to incorporate wildcards into your search query string. The first is to choose the particular wildcard character from a list. To do this, click the ‘Special’ pull-down menu and select the desired wildcard character from the resulting list. Then type any additional text into the ‘Find what’ box. The second way is to simply type in the wildcard character directly into the ‘Find what’ box!
The asterisk (*) is the most commonly used wildcard to search for a string of one or more characters. For example, just say you want to find all words that start with “a” and end with “m”. Then you could write “a*m” as your search term. Your results could be anything from “aim” to “antidisestablishmentarianism”.
The next most commonly used wildcard is the question mark (?), which can be used to substitute for any single character. For example, sat?n finds “satin” and “satan”.
SOUNDS LIKE… FO-NE-TIKS
The ‘Sounds like’ option is a type of search mechanism for words that may have been spelt phonetically. To make this point, searching for the word ‘phonetically’ with the ‘Sounds like’ option switched on, will find all of the words that would sound like the word ‘phonetically’ if you were to say them out aloud. As a test, I wrote down ‘fonetikalee’ in a document and searched for the word ‘phonetically’ with the ‘Sounds like’ option activated. The find feature was indeed able to determine that I was searching for the word ‘fonetikalee’.
This function may be of use for people who type up conversations between people in real-time. If someone uses a word you are not familiar with in such a situation, you don’t really have the time find out how to spell it properly. In such a situation, the common solution would be to simply type it phonetically (as it sounds) and then move on. Sometime after scribing the conversation, you may have a flash of enlightenment and realize what word the person actually said.
Instead of scrolling through pages of text to find it and change the potentially numerous incarnations of phonetic spelling, you can simply type in the correct word to the search facility with the ‘Sounds like’ option selected, and hope that your phonetic spelling was sufficient for the ‘Sounds like’ search algorithms to pick up.
FIND ALL WORD FORMS – PAST, PRESENT AND FUTURE TENSE
The ‘Find all word forms’ option has a simple, but powerful function. It acts by finding all possible tenses of the search word.
For example, if I searched for “run”, then both “run” and “ran” could be potential search results.
Similarly, searching for “talk” could have both “talk” and “talked” as potential search results.
Searching for “laugh” on the other hand, could have “laugh”, “laughed” and “laughing” as potential search results.
READER QUESTION: HOW DO YOU FIND A SPACE?
A question from an OfMM reader recently queried us how to find a space within a document. This is quite simply a case of typing a space into the ‘Find what’ text box and clicking the ‘Find Next’ button. This will find each and every space from the start to the end of the document. A useful application of this would be to insert two spaces in the “Find what” box in order to any occurrences of two consecutive spaces within a document, in order to ensure consistency of spacing between sentences.
Another way of doing this was mentioned in passing in the last OfMM newsletter in the section entitled “Strange Characters”. Selecting the ‘Special’ pull-down list in the Find dialog box will bring up a list of special search character types. The last option on this list is called ‘White-space’ and as the name suggests, can be used to find groups of white space within the search area. This is equivalent to typing /w into the ‘Find what’ text box.
THE ‘GO TO’ TAB
Another way of quickly accessing a certain area of a document, or even jumping through a document in regular increments, is to use the ‘Go To’ tab on the Find dialog box.
On this tab you can select between a number of document elements including: page, section, line, bookmark, comment, footnote, endnote, field, table, graphic, equation, object, and heading.
Then simply jump through the document For example, if the page option has been selected, you can type in the page you wish to ‘Go To’ in the ‘Enter page number’ text box. Then click the ‘Next’ button and you will be taken there.
An interesting function is to go to the heading in the document. If you have headings few and far between, then this is a useful tool. You have to make sure that your headings are formatted as a “Heading” within word, and aren’t simply bolded or formatted “Normal” text.

This article is written for users of the following Microsoft Word versions: 97, 2000, 2002, and 2003. If you are using a later version (Word 2007 or later), this tip may not work for you. For a version of this tip written specifically for later versions of Word, click here: Searching for Text with a Certain Format.
Written by Allen Wyatt (last updated January 2, 2021)
This tip applies to Word 97, 2000, 2002, and 2003
Word has a power search capability that you can use to search not only for text, but also for any formatting you have applied. For instance, you can search for specific character formats applied to your text by following these steps:
- Press Ctrl+F. Word displays the Find tab of the Find and Replace dialog box.
- Click on the More button if it is available. Word displays an expanded version of the Find and Replace dialog box. (See Figure 1.)
- Delete anything in the Find What box. Click on the No Formatting button if it is available.
- Click on the Format button and then choose Font. Word displays the Find Font dialog box. (See Figure 2.) Notice that all the character attributes (Superscript, Subscript, and so on) in the Effects area are shaded. This means these attributes do not matter; they are ignored by Word when searching.
- Select the character attributes you want the matched text to have. Make sure the check box beside the attribute is selected. It should have a check mark in it without any gray.
- Click on OK.
- Click on Find Next.
Figure 1. The Find tab of the Find and Replace dialog box.
Figure 2. The Find Font dialog box.
WordTips is your source for cost-effective Microsoft Word training.
(Microsoft Word is the most popular word processing software in the world.)
This tip (1817) applies to Microsoft Word 97, 2000, 2002, and 2003. You can find a version of this tip for the ribbon interface of Word (Word 2007 and later) here: Searching for Text with a Certain Format.
Author Bio
With more than 50 non-fiction books and numerous magazine articles to his credit, Allen Wyatt is an internationally recognized author. He is president of Sharon Parq Associates, a computer and publishing services company. Learn more about Allen…
MORE FROM ALLEN
Removing Hyperlinks without a Macro
If you have a whole slew of hyperlinks in a worksheet and you want to get rid of them, it’s easier than you think. This …
Discover More
Replacing Letters with Numbers
If you have a text string that contains both letters and numbers and you want to convert those letters to numbers …
Discover More
Fixed-Width Settings when Converting Text to Columns
The Convert Text to Columns capabilities of Excel are very helpful when pulling apart information. When working with …
Discover More
More WordTips (menu)
Searching for Character Formatting
Need to look for a piece of text possessing a particular formatting attribute? Here’s the skinny on how this is accomplished.
Discover More
Searching for Borders
Want to find all the paragraphs in your document that have borders applied to them? The regular Find and Replace tool …
Discover More
Searching for Periods Not Followed by a Space
Most periods should be followed by at least one space. What if you think there may be some errors in how your post-period …
Discover More
Словосочетания
Автоматический перевод
убедиться, убедиться в том, быть уверенным
Перевод по словам
make — марка, изготовление, производство, модель, делаться, делать, производить, совершать
sure — конечно, непременно, безусловно, уверенный, верный, надежный, безопасный
Примеры
Make sure you back up.
Не забудьте сделать резервную копию.
Make sure you keep warm!
Смотри не замёрзни! (разг.)
Make sure you dry your hands.
Не забудьте высушить руки.
Make sure the gear is engaged.
Убедитесь в том, что передача включена.
Make sure to check your spelling.
Убедитесь, что проверили орфографию. / Убедитесь, что вы написали без ошибок.
Make sure the platform is stable.
Убедитесь в том, что помост устойчив.
Make sure all the lights are off.
Убедитесь, что всё освещение выключено.
ещё 23 примера свернуть
How to use make sure in a sentence
Then she would turn him over on his back and paddle his stomach with a ladle to make sure that he was well filled!
OUR LITTLE KOREAN COUSINH. LEE M. PIKE
«Nearer and nearer came the footsteps,» read Luther, pausing at each word to make sure of it.
THE SOLDIER OF THE VALLEYNELSON LLOYD
«I never had a letter in my life but I turned it over to make sure,» observed the more careful barrister.
ELSTER’S FOLLYMRS. HENRY WOOD
He is actually climbing the roof, to make sure every old, worn-out shingle is replaced by a new one.
DOROTHY AT SKYRIEEVELYN RAYMOND
To make sure of his game he had likewise ceiled the upper room all around, including the enclosure of the stairs.
THE STAIRCASE AT THE HEARTS DELIGHTANNA KATHARINE GREEN (MRS. CHARLES ROHLFS)
Just before they got to town Scattergood suggested that they stop to make sure the gold was completely concealed.
SCATTERGOOD BAINESCLARENCE BUDINGTON KELLAND
Then she sank to the bench, crossing her lovely knees over her hands, clasped together as if to make sure they behaved.
VALLEY OF THE CROENLEE TARBELL
This morning we left the road several times to make sure the fugitives were not hidden in some shed or hollow.
THE LIGHT THAT LURESPERCY BREBNER